|
|
|
|
 Far Far |
 WinNavigator WinNavigator |
 Frigate Frigate |
 Norton
Commander Norton
Commander |
 WinNC WinNC |
 Dos
Navigator Dos
Navigator |
 Servant
Salamander Servant
Salamander |
 Turbo
Browser Turbo
Browser |
|
|
 Winamp,
Skins, Plugins Winamp,
Skins, Plugins |
 Необходимые
Утилиты Необходимые
Утилиты |
 Текстовые
редакторы Текстовые
редакторы |
 Юмор Юмор |
|
|
|
File managers and best utilites |
Способы создания скриншота в Яндекс.Браузере. Скриншот яндекс браузер
Скриншот в яндекс браузере:с помощью расширений
 Сделать скриншот – снимок экрана, можно несколькими способами.
Сделать скриншот – снимок экрана, можно несколькими способами.
С помощью специальных программ для снятия скриншотов, встраиваемых плагинов в браузер, и с помощью стандартного способа с использованием горячих клавиш.
Начнём по порядку – скриншот, в Яндекс браузере, можно сделать с помощью специального плагина «Скриншотер». Чтобы его установить;
- В Яндекс браузере кликаем по сэндвичу в правом верхнем углу;

- В открывшемся меню вбираем пункт «Дополнения»;
- Пролистываем в конец списка до ссылки «Каталог дополнений для Яндекс браузера», кликаем на неё;

- В строке поиска, на сайте расширений для браузера Яндекс, пишем запрос «Скриншотер» и кликаем Enter;
- Выбираем из предложенных вариантов дополнение «Скриншотер для Listick.ru»;

- Откроется страница установки плагина — кликаем на зелёную кнопку «Добавить в Яндекс браузер»;
- Далее нажимаем «Установить расширение»;
В правом верхнем углу браузера Яндекс появиться иконка в виде маленького фотоаппарата, чтобы активировать дополнение, нужно кликнуть на неё. Появится окно с начальными настройками пользователя.
- Нажимаем кнопку «Продолжить».
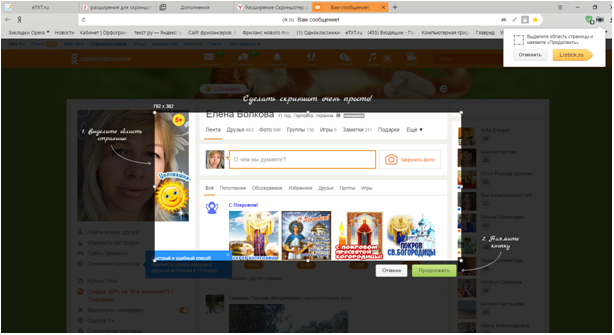
Скриншоты можно хранить в облаке
Для дальнейшей работы с расширением нужно зарегистрироваться на облаке, нажмите «Создать аккаунт» или «Войти», если у вас уже есть аккаунт на этом ресурсе. После регистрации входить на облако можно через социальные сети, нажав на соответствующую иконку.
Данное расширение имеет ряд преимуществ, вы можете сохранять ваши снимки не в компьютере, а на облаке, сортировать их, изменять, создавать заметки, и ссылки на ваши скрины.
- Перемещать сохранённые скриншоты: вы можете перемещать ваши скрины по окну облачного хранилища и располагать их как удобно;
- Скачивать на компьютер;
- Делиться ими в социальных сетях;
- Кликая по скрину автоматически открывать страницу, где был сделан скриншот;
- В хранилище можно создавать заметки и загружать ранее созданные скриншоты или любые изображения и фотографии.
Когда необходимо создать скриншот, просто кликаете на иконку с фотоаппаратом, меняете размер снимка, захватив курсором мышки, любой угол и перетаскиванием подстраиваете тот участок, который необходимо сохранить. Затем нажимаете «Продолжить», файл автоматически загружается в хранилище, где вы можете делать со снимком что угодно.


Делать скриншоты можно прямо в браузере
Последние версии Яндекс браузера уже имеют встроенные функции снятия снимков экрана, которые только нужно активировать в настройках.
- Для того чтобы активировать расширение браузера Яндекс для снятия снимков экрана Lightshot кликните по сэндвичу в правом верхнем углу Яндекс браузера;
- Выберите пункт «Дополнения»;
- В открывшемся окне напротив дополнения «Скриншот Lightshot» установите значение «вкл.».
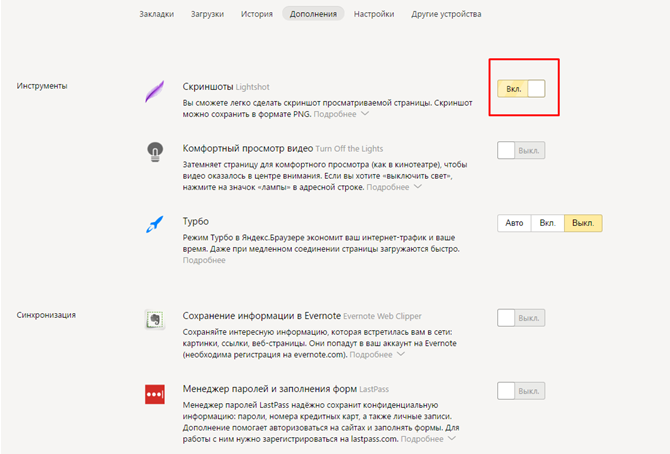
В панели активных дополнений появиться иконка в виде фиолетового пера, нажимая на которое автоматически включается функция скриншота, вбираете область, которую нужно заснять, курсором мыши.

Далее вы можете сохранить только что созданный скрин в компьютере, в облаке, поделиться им в социальных сетях, редактировать, отметить что-либо на скрине используя различные инструменты, такие как текст, маркер, прямоугольник, карандаш, линия, стрелка.
Полезный софт — программа для скриншотов
А также можно установить специальную программу для снятия скриншотов, она не только будет работать в Яндекс браузере, но и в любом другом браузере, и просто можно делать снимки любого состояния экрана независимо от активного приложения или программы.
- Качаем программу Lightshot с официального сайта — https://app.prntscr.com/ru/
- Открываем папку с загруженным файлом, и двойным кликом запускаем установку, выбрав пункт «Открыть»;
- Вбираем язык;
- Принимаем условия лицензионного соглашения и кликаем «Далее»;
Программа установлена: теперь для того чтоб вам сделать скриншот нужно нажать на иконку программы в правом нижнем углу экрана, в трее. Выбрать область для скриншота, и сохранить его. Или нажать клавишу PrintScreen на клавиатуре, и проделать те же манипуляции.

Способов, как можно делать снимки экрана, как видите, достаточно: сторонний софт, встраиваемые плагины и расширения и стандартные способы. Такие, как клавиша PrintScreen, с которыми, для того чтобы делать скриншоты, не нужно устанавливать какой-то софт.
Достаточно нажать в нужный момент кнопку и сохранить скрин, предварительно отредактировав его в стандартной программе Paint.
Создан быстрый и удобный веб-браузер!
Надоели вечно "тормозяшие" браузеры с кучей ненужных дополнений? Попробуйте Elements Browser
- Быстрый доступ к любимым сайтам.
- Доступ в социальные сети в любых условиях.
- Полностью настраиваемый ньютаб браузера.
- Защита от всевозможных вредоносных файлов и сайтов, их распространяющих.
- Высочайшая скорость загрузки страницы даже при плохой работе интернета.
brauzergid.ru
Как сделать скриншот в Яндекс браузере?
Иногда у пользователей возникает необходимость сохранить снимок того, что в данный момент происходит на экране. Иногда это оказывается удобным способом сохранения нужной вам информации, также скрин может пригодиться для написания информационных статей, гайдов и руководств по каким-либо программам. Если вы собираетесь отправить запрос в техническую поддержку какого-либо, скорее всего, оператор попросит у вас снимок возникшей ошибки. В данной статье описывается, как сделать скриншот стандартными средствами Windows и с помощью специального плагина в Яндекс браузере.
Содержание статьи:
Print Screen
На каждой клавиатуре присутствует служебная клавиша PrtScr, с помощью которой пользователи могут захватывать изображение с монитора. Данная кнопка работает на рабочем столе, а также во всех сторонних программах, в том числе в веб-обозревателе Яндекс.
После нажатия на эту кнопку изображение вашего дисплея копируется в буфер обмена. Вам стоит быть внимательным при работе с текстами, чтобы не удалить случайно содержащийся в буфере важный фрагмент своего документа. После того, как изображение захвачено, его необходимо где-нибудь разместить или сохранить.
Вы можете вставить его в текстовый документ, редактор изображений, а также в поле для ввода сообщений в Skype или социальных сетей. В редакторе, например, Paint пользователи могут обрезать скриншот, сделать к нему надписи или пояснения, изменить размер и пропорции, после чего сохранить в удобном для них формате.
Ножницы
Несмотря на возможность применения для любых приложений, клавиша Print Screen может быть довольно неудобна при работе с отдельными окнами. Каждый раз открывать Paint, вырезать нужно окно и делать подписи довольно долго. Чтобы избавиться от подобной рутинной работы, вы можете воспользоваться строенной в Windows утилитой – ножницами.
Для того чтобы сделать скрин с помощью данной утилиты, выполните следующее:
- Запустите меню «Пуск» с помощью специально пиктограммы в виде флажка, которая располагается в левой части панели быстрого доступа. Вы также можете использовать кнопку Win на вашей клавиатуре.
- В поисковой строке необходимо ввести «ножницы» и открыть найденное приложение.
- Выделите нужную вам часть экрана в прямоугольник.
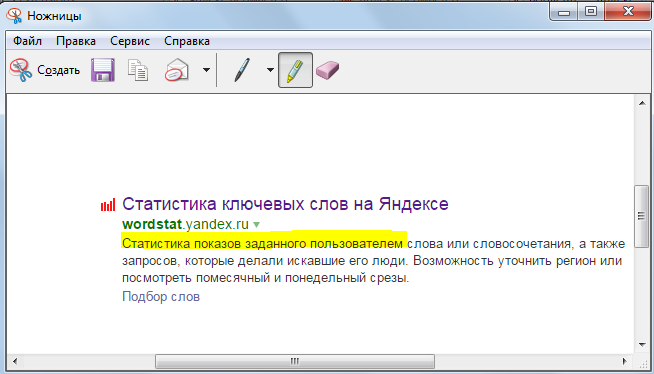
- С помощью инструментов «Маркер» и «Перо» вы можете выделять нужные вам фрагменты или создавать комментирующие надписи.
- С помощью сочетания горячих клавиш S и Control сохраните получившуюся картинку.
Yandex Lightshot
Рассмотренные выше методы являются универсальными и работают для любых приложений Виндовс.
В интернет-обозревателе Яндекс существует свой собственный инструмент, с помощью которого пользователи могут легко создать и оформить скриншот. Это подключаемый плагин Lightshot. Для того чтобы использовать его, проделайте следующее:
- Запустите обозреватель
- Вызовите панель быстрого доступа к основным функциям приложения с помощью специального значка. Он находится немного левее кнопок «Закрыть» и «Свернуть».
- Перейдите в раздел, который называется «Расширения» («Extensions»).
- Найдите категорию «Инструменты» («Tools»).
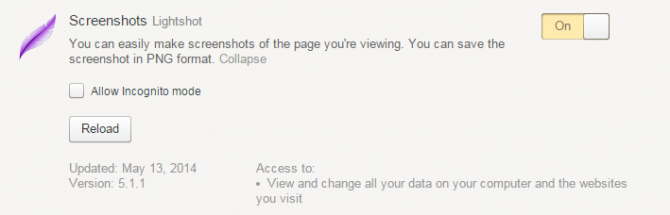
- Отыщите аддон Sreenshot Lightshot и включите его, переведя специальный переключатель в положение «On» («Вкл»).
- После этого справа от строки адресации Яндекс появится новый значок. При нажатии на него вы вызовите инструмент, которым можно отметить часть окна.
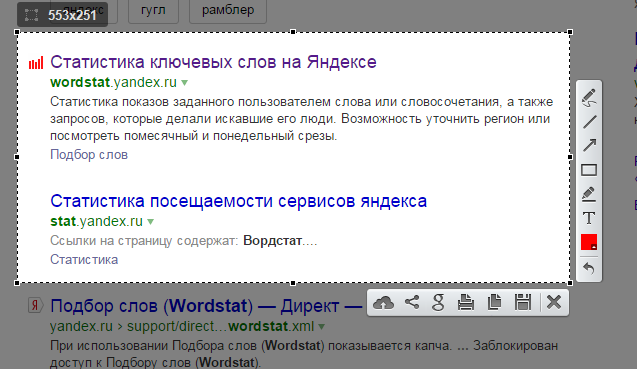
- После того, как вы выделите нужную область, на экране будут отображены дополнительные инструменты, с помощью которых вы сможете оформить скриншот, сделать для него рамку, написать комментарии и сохранить на свой жесткий диск и на облачное хранилище Яндекс.

Статья была полезна? Поддержите проект - поделитесь в соцсетях:
moybrauzer.ru
Как сделать скриншот в Яндекс браузере
 Когда мы проводим время в интернете, то нередко находим интересную информацию. Когда мы хотим ей поделиться с другими людьми или просто сохранить на свой компьютер в виде изображения, то делаем скриншоты. К сожалению, стандартный способ создания скриншотов не очень удобен — приходится обрезать снимок экрана, удаляя все лишнее, искать сайт, куда можно загрузить изображение.
Когда мы проводим время в интернете, то нередко находим интересную информацию. Когда мы хотим ей поделиться с другими людьми или просто сохранить на свой компьютер в виде изображения, то делаем скриншоты. К сожалению, стандартный способ создания скриншотов не очень удобен — приходится обрезать снимок экрана, удаляя все лишнее, искать сайт, куда можно загрузить изображение.
Чтобы процедура создания скриншота осуществлялась быстрее, существуют специальные программы и расширения. Они могут быть установлены как на компьютер, так и в браузер. Суть таких приложений заключается в том, что они помогают делать скриншоты быстрее, выделяя нужную область вручную, а затем закачивают изображения на собственные хостинги. Пользователю остается только получить ссылку на изображение или сохранить его на свой ПК.
Создание скриншота в Яндекс.Браузере
Расширения
Этот способ особенно актуален, если в основном вы пользуетесь одним браузером, и вам не нужна целая программа на компьютер. Среди расширений можно найти несколько интересных, мы же остановимся на простом расширении, которое называется Lightshot.
Список расширений, если вы хотите выбрать что-то другое, можно просмотреть здесь.
Устанавливаем Lightshot
Скачиваем его из Google Webstore по этой ссылке, нажав на кнопку «Установить»:

После установки правее адресной строки появится кнопка расширения в виде пера:

Нажав на нее, вы сможете создать свой скриншот. Для этого выделите нужную область и используйте одну из кнопок для дальнейшей работы:

Вертикальная панель инструментов предполагает обработку текста: наведя на каждую иконку вы сможете узнать, что означает та или иная кнопка. Горизонтальная панель необходима для загрузки на хостинг, использования функции «share», отправки в Google+, вывода на печать, копирования в буфер обмена и сохранения изображения на ПК. Вам нужно выбрать удобный способ для дальнейшего распространения скриншота, предварительно обработав при желании.
Программы
Есть довольно много программ для создания скриншотов. Мы хотим познакомить вас с одной довольно удобной и функциональной программой, которая называется Joxi. На нашем сайте уже есть статья про эту программу, и ознакомиться с ней можно здесь:
Подробнее: Программа для создания скриншотов Joxi
Ее отличие от расширения заключается в том, что запускается она всегда, а не только во время работы в Яндекс.Браузере. Это очень удобно, если вы делаете скриншоты в разные моменты работы с компьютером. В остальном принцип тот же: сначала запускаете компьютер, выделяете область для скриншота, редактируете изображение (при желании) и распространяете скриншот.
Кстати, вы также можете поискать и другую программу для создания скриншотов в нашей статье:
Подробнее: Программы для создания скриншотов
Вот так просто вы можете создавать скриншоты во время использования Яндекс.Браузера. Специальные приложения помогут сэкономить время и сделать ваши скриншоты более информативными при помощи различных инструментов редактирования.
 Мы рады, что смогли помочь Вам в решении проблемы.
Мы рады, что смогли помочь Вам в решении проблемы.  Задайте свой вопрос в комментариях, подробно расписав суть проблемы. Наши специалисты постараются ответить максимально быстро.
Задайте свой вопрос в комментариях, подробно расписав суть проблемы. Наши специалисты постараются ответить максимально быстро. Помогла ли вам эта статья?
Да Нетlumpics.ru
Как сделать скриншот экрана на компьютере
Бывает, когда необходимо кому-то что-то показать, подтвердить, а сделать это можно только при помощи скриншота, так же мне часто приходят сообщения в комментариях и на почту с вопросом «как сделать скрин на компе». Именно этому я и научу вас в этом посте.
В целом запись получилась большая, но, каждый абзац содержит ответ на ваш вопрос. Я написал ответы на все ваши вопросы в одном месте, и теперь перед вами все способы создания снимка экрана.
Для экономии времени, воспользуйтесь блоком «содержание» с правой стороны, и перейдите к удобному для вас способу.
Как сделать скриншот экрана клавиатурой
Этот способ является стандартным, самым удобным и распространенным. Для того чтоб сделать скрин клавиатурой, необходимо просто нажать клавишу «Print Scrn», «Print Screen» возможно немного другое название: «PrtScr», PrntScrn, PrtScn, PrtScr или PrtSc.
Как бы она не называлась на вашей клавиатуре, эти названия похожи и кнопка скриншота практически в одном месте. Для наглядного примера давайте рассмотрим разные клавиатуры на фото:
- Стандартная клавиатура – нажмите: Print Screen (или вышеперечисленную клавишу).

- Apple – нажмите: cmd+ctrl+shift+3

- Logitech – нажмите: Print Screen

- Скрин на клавиатуре ноутбука – нажмите: PrtSc. А вообще, я уже писал целую статью о том, как делать скрин на ноутбуке. Можете прочесть, там много полезного.

Аналогично на других клавиатурах (Oklick, Genius, Defender, Microsoft), как видите, плюс-минус клавиша расположена практически в том же месте.
Скрин активного окна
Скрин активного окна, это снимок открытой папки, программы, браузера т.е. без панели инструментов и фонов. Делается точно так же, только теперь необходимо нажимать две клавиши сразу: «Alt» + «Print Screen». Наглядный пример:

Где сохраняется скриншот
А также, часто задаваемый вопрос: Я нажал принт скрин и ничего не произошло. Ответ – произошло, просто Вы этого не заметили! Скриншот храниться в буфере обмена оперативной памяти, точно так же, как и скопированный вами текст в интернете или файле. Найти его Вы никак не сможете, но имеете возможность вставить в любом редакторе, о чем и поговорим ниже.
Как сохранить скриншот
Всё довольно просто, я бы даже сказал проще некуда. Просто откройте к примеру, Paint (Пуск, Все программы, Стандартные, Paint (Иконка: палитра с кисточкой)), далее нажмите Ctrl+V. Всё, Вы вставили свой скриншот, осталось только сохранить «Ctrl+S» подтвердить клавишей «Enter».
На самом деле, Pain это далеко не единственный способ, при помощи которого можно сохранять скрины. Так же можете использовать MS Word, Photoshop и другие редакторы.
Это еще далеко не всё, если Вы сделали скриншот с целью отправить его кому-то, его даже не обязательно сохранять. Сразу после нажатия «Print Scrn», откройте письмо на почте или переписку в соц. сети/мессенджере с тем, кому желаете отправить снимок и нажмите вставить (Ctrl+V) и можете отправить.
Делам скриншот стандартной программой
Поздравляю, вам сегодня везет. И тут никакие программы качать, устанавливать нет необходимости. Всё дело в том, что в вашем компе уже есть стандартная программа, под названием “ножницы».
Чтоб открыть её, заходим меню пуск —> все программы —> стандартные —> ножницы.

Открываем их и больше ничего нажимать не нужно. Вы уже можете курсором выбрать необходимый вам участок для скрина. Просто выделите область экрана, и отпустите мышь. После чего, нажмите в верхнем меню “файл” и выберите сохранить.
Как сделать скрин в браузере
В большинстве случаев, когда необходимо сделать скриншот у вас открыт браузер. Конечно можно делать снимки при помощи способов, перечисленных выше, но дополнения браузера тоже удобны и упускать этот момент не стоит. В качестве примера я приведу лишь основные программы, которыми сам пользуюсь, но думаю в других делается это по тому же принципу.
Скриншот в Яндекс.Браузер
Для того, чтоб делать снимки непосредственно в браузере, вам понадобиться установить специальное расширение. Не волнуйтесь, это легко и быстро. Откройте браузер, нажмите настройки, вкладка «дополнения», прокрутите в низ экрана и нажмите «Каталог расширений для Яндекса.Браузер».
Вас перебросит на страницу — https://addons.opera.com/ru/extensions/ и теперь напишите в поиске «Скриншотер».

Установите любой (я использую первый) кликнув по нему, и нажмите «Добавить в Яндекс.Браузер».

Теперь, в верхней панели у вас появилась кнопка для создания снимков прямо в браузере. При необходимом случае, нажмите на неё и выберите область экрана для снимка. После чего он автоматически появиться у вас в буфере обмена, а также появиться кнопка для загрузки изображения.
Скриншоты в Opera
Если у вас актуальная версия браузера Опера, тогда в левой части экрана (боковая панель), в самом верху перед соц. сетями у вас должна быть иконка фотоаппарата. Нажмите на неё, выберите область скриншота и нажмите «Захват». Сразу после снимка, у вас будет возможность изменить его (сделать размытым, поставить указатель\стрелочку, добавить смайл) и конечно же сохранить.

Если у вас актуальная версия программы, и нет данного дополнения, тогда: нажмите «Ctrl+Shift+E» и Вы попадете в каталог расширений или же перейдите по ссылке — https://addons.opera.com/ru/extensions/. Далее, в поиске напишите «снимок» или «скриншотер», после чего установите расширение как в случае с Яндекс.Браузер.
Скрины в других браузерах
Не вижу смысла писать отдельно о каждом браузере т.к. это всё делается одинаково во всех. Из разницы только графическая оболочка и слово установить/добавить. Если Вы используете Хром или Firefox, сделайте всё тоже самое, как в примере выше и у вас появиться удобный плагин.
Сделать скрин онлайн
При помощи этого способа, можно делать снимки вообще не заморачиваясь. Никаких установок программ и расширений, ничего открывать и вставлять не нужно, просто «клик» и скрин готов.
Давайте рассмотрим самые удобные сайты и как с ними работать, при помощи которых можно сделать скриншот онлайн:
- pastenow.ru – Без регистрации
Чтоб получить скрин, сделайте снимок клавиатурой нужной вам страницы, окна, программы при помощи кнопки «PrintScrn», откройте сайт и нажмите «Ctrl+V».
Готово. Теперь Вы можете: скачать, получить на него ссылку, редактировать и удалить.
- snag.gy – Без регистрации
Всё, точно так же как в примере выше. Только этот сайт на английском языке (ничего сложного, даже читать не нужно) и имеет больший функционал.
- snapito.com – Без регистрации
Классный инструмент, при помощи которого можно сделать скриншот целого сайт. Под выражением «целый сайт» я имел в виду снимок во всю высоту, а не только видимую область экрана.
Чтоб сделать снимок страницы, перейдите на сайт и вставьте ссылку на страницу для снимка. Подождите пару секунд, и готово. Теперь у вас есть снимок целого сайта, и Вы можете его скачать или взять на него ссылку.
webhalpme.ru
Расширения для создания скриншотов в Яндекс.Браузере
 Создание скриншотов содержимого веб-браузера – одна из неотъемлемых частей повседневного сёрфинга глобальной сети. Однако часто пользователи сталкиваются с тем, что стандартного функционала операционной системы не хватает для удобного и быстрого создания скриншотов. В том случае, когда речь идет исключительно о передаче содержимого на веб-странице, частым спросом пользуется использование специальных расширений браузера, помогающих создавать скриншоты и быстро делиться ими с людьми. В данной статье речь пойдёт о пяти самых достойных расширениях на один из самых популярных веб-браузеров в СНГ — Яндекс.Браузер.
Создание скриншотов содержимого веб-браузера – одна из неотъемлемых частей повседневного сёрфинга глобальной сети. Однако часто пользователи сталкиваются с тем, что стандартного функционала операционной системы не хватает для удобного и быстрого создания скриншотов. В том случае, когда речь идет исключительно о передаче содержимого на веб-странице, частым спросом пользуется использование специальных расширений браузера, помогающих создавать скриншоты и быстро делиться ими с людьми. В данной статье речь пойдёт о пяти самых достойных расширениях на один из самых популярных веб-браузеров в СНГ — Яндекс.Браузер.
Скачать каждое из разрешений и установить в Яндекс.Браузер можно, как это не удивительно из магазина Google Webstore (Интернет-магазин Chrome). Это связано с тем, что браузер от российского IT-гиганта написан на базе технологии Chromium. Потому все расширения из Интернет-магазина Chrome спокойно используются для Яндекс.Браузера. В пятёрку лидеров по функционалу и внутреннему рейтингу магазина входят такие расширения для скриншотов как: Lightshot, Awesome Screenshot, Screenshot Extension, Nimbus Screenshot и FireShot.
Lightshot

Чтобы сделать скриншот в Яндекс.Браузере через расширение Lightshot не требуется никаких интуитивных усилий. Именно за простоту в использовании многие и предпочитают данное расширение. В описании приложения отдельным пунктом указано, что утилита удобна именно своей простотой и интуитивной понятностью.
Функционально данное расширение позволяет в один клик делать скриншот и сразу же его редактировать в окне браузера. Кроме этого, готовый скриншот можно сохранить как картинку на жесткий диск, но и при желании можно сразу из браузера залить в облако. Для создания скриншота страницы достаточно нажать на иконку пера в панели расширения Яндекс.Браузера, после чего приступить к редактированию.
Awesome Screenshot

Расширение Awesome Screenshot, в отличие от первого кандидата гораздо сложнее в вопросе настроек и функционала. Однако в этом утилита и превосходит большинство конкурентов. Awesome Screenshot имеет ряд исключительных дополнительных особенностей, таких как: больший спектр редактирования скриншота, возможность задания функциональных горячих клавиш и расширенный список социальных сетей для передачи готового изображения.
Кроме этого у Awesome Screenshot, в отличие от Lightshot есть возможность простого копирования скриншота в диалоговое окно через буфер обмена, как в классическом приложении ОС Windows – «Ножницы». Однако, несмотря на все плюсы, над настройкой Awesome Screenshot придётся слегка попотеть. Потому этот выбор исключительно для тех, у кого функциональность в приоритете над простотой. Вызывается окно выделения и редактирования области страницы аналогично – по клику на панели расширений браузера
Screenshot Extension

Описание расширения для Яндекс.Браузера под названием Screenshot Extension может занять целую отдельную статью с подробным обзором. Если Awesome Screenshot – немного сложная и многофункциональная утилита для браузера, то данный кандидат практически профессиональное приложение для редактирования нужных страниц в интернете. Область инструментов и функций редактирования Screenshot Extension действительно крайне насыщена и во многом похожа на Adobe Photoshop, только внутри браузера.
Расширение включает в себя все стандартные функции конкурентов и расширяет их до всех необходимых пределов. Из особенностей можно отметить наиболее богатый выбор источников для того, чтобы поделиться скриншотом (вплоть до встраивания в админку WordPress). Также можно выделить возможность сохранять готовый отредактированный скриншот как PDF-документ. Скачать и использовать расширение Screenshot Extension можно советовать тем, кто испытывает необходимость в профессиональной обработке скриншотов, например – веб-дизайнерам. Редактирование после стандартного вызова окна выделения (как и во всех пяти случаях – нажатием на иконку расширения), происходит в отдельной вкладке браузера – мастере редактирования Screenshot Extension.
Nimbus Screenshot

Ещё одно из популярнейших расширений для скриншотов среди русскоязычных пользователей Яндекс.Браузера — Nimbus Screenshot. Оно практически идентично по среднему набору функционала с расширением Awesome Screenshot. Однако упор разработчиков сделан в сторону большей простоты, нежели у последнего. При этом без потери качественного функционала редактирования скриншотов. По внешнему виду меню, окно редактирования и даже иконка расширения выполнены по всем лекалам популярного нынче минимализма.
Отличительной особенностью Nimbus Screenshot можно назвать прогрессивную возможность создания записи видео с экрана. Данная функция и склоняет огромное количество пользователей в сторону именно расширения. Так как подобная полезная эволюция скриншотов в браузере не реализована больше ни в одном из перечисленных расширений в магазине Chrome.
FireShot

Последний представитель наиболее достойных расширений для создания скриншотов в Яндекс.Браузере, возможно самый оптимальный вариант из вышеперечисленных. Это подтверждается ещё и тем, что FireShot чаще всех других расширений в категории оказывается на первых местах рейтинга Интернет-магазина Chrome. FireShot добились этого за счет оправдания всех необходимых ожиданий рядового пользователя подобных расширений. Если речь не идет о более профессиональном редактировании (как в случае со Screenshot Extension), то пользователям чаще всего необходимо быстро и просто создать снимок с экрана браузера и отправить его в сообщении любой из соцсетей.
По сути, с данной задачей справляется каждое расширение, однако FireShot вобрал в себя как простоту Lightshot, так и все необходимые функции Awesome Screenshot и Nimbus. Безусловно стилистически расширение имеет чётко выраженную уникальность, однако желание собрать лучшие черты остальных веб-программ у разработчиков явно прослеживается. При невероятно простой контекстном меню редактирования и быстроте срабатывания, FireShot имеет весь стандартный набор необходимого среднему пользователю приложения. Скриншоты, сделанные в FireShot могут быть:
- Загружены на сервера веб-хостинга
- Сохранены в PDF, PNG, GIF, JPEG, BMP
- Скопированы в буфер обмена
- Распечатаны
- Отправлены электронной почтой
- Экспортированы в другой редактор (настраивается)
public-pc.com
|
|
..:::Счетчики:::.. |
|
|
|
|
|
|
|
|


