|
|
|
|
 Far Far |
 WinNavigator WinNavigator |
 Frigate Frigate |
 Norton
Commander Norton
Commander |
 WinNC WinNC |
 Dos
Navigator Dos
Navigator |
 Servant
Salamander Servant
Salamander |
 Turbo
Browser Turbo
Browser |
|
|
 Winamp,
Skins, Plugins Winamp,
Skins, Plugins |
 Необходимые
Утилиты Необходимые
Утилиты |
 Текстовые
редакторы Текстовые
редакторы |
 Юмор Юмор |
|
|
|
File managers and best utilites |
Как удалить историю просмотра сайтов в браузере Internet Explorer? Свойства браузера
Как удалить историю просмотра сайтов в браузере Internet Explorer? | Info-Comp.ru
По умолчанию в операционной системе Windows (например, XP, 7, 8) установлен браузер Internet Explorer и иногда у пользователей возникает необходимость почистить историю просмотра сайтов в этом браузере, но многие не знают, как это делается, поэтому сейчас мы подробно, специально для начинающих, рассмотрим данный процесс.
Недавно мы с Вами рассматривали возможность удаления истории в браузере Mozilla Firefox, теперь давайте научимся очищать историю посещений сайтов в Internet Explorer.
Удалить историю просмотра сайтов в браузере Internet Explorer можно несколькими способами, мы рассмотрим два это с помощью самого браузера и второй это с помощью настроек операционной системы, а именно окна «Свойства браузера».
Рассматривать все мы будем на примере операционной системе Windows 8.1 с браузером Internet Explorer 11. Если у Вас Windows 7, то там действия практически такие же только окно «Свойства браузера» называется «Свойства обозревателя».
Удаление истории просмотра сайтов в Internet Explorer 11, используя меню браузера
Для того чтобы удалить историю посещений сайтов в браузере Internet Explorer 11, нажимаем в верхнем меню «Сервис ->Удалить журнал браузера»
Примечание! В более ранних версиях Internet Explorer (например, 8 или 9) пункт меню в браузере для удаления истории называется «Удалить журнал обозревателя».

Если у Вас не отображена строка верхнего меню, то ее можно отобразить, для этого кликните правой кнопкой мыши в пустом месте верхней панели и выберите пункт «Строка меню»

После чего можете также нажать «Сервис ->Удалить журнал браузера».
Возможность удаления истории из основного меню также есть, для этого нажмите «Сервис ->Безопасность -> Удалить журнал браузера».
В итоге у Вас откроется окно «Удаление истории обзора», в котором мы отмечаем, какие данные удалять, и жмем «Удалить» (под каждым пунктом есть его описание)

Для того чтобы быстро вызвать окно «Удаление истории обзора» или если Вы не хотите отображать верхнее меню можно использовать сочетание клавиш на клавиатуре Ctrl+Shift+Del (браузер Internet Explorer в это время должен быть открыт).
Удаление истории просмотра сайтов в Internet Explorer 11, используя окно «Свойства браузера»
Итак, как я уже сказал, одним из способов удаления истории является открытие окна «Свойства браузера» и уже из него удалять историю просмотра. Для запуска окна «Свойства браузера» можно использовать панель управления Windows, а также сам браузер Internet Explorer 11. Если запускать свойства браузера через панель управления Windows, то браузер Internet Explorer можно даже и не открывать, а также плюсом данного способа является то, что при удалении истории будут удалены и файлы Cookie, сохраненные во время текущего просмотра и еще находящиеся в памяти.
Как открыть «Свойства браузера» из панели управления в Windows 8?
Для того чтобы открыть «Свойства браузера» в Windows 8 необходимо открыть «Панель управления», например, с рабочего стола двойным кликом.

Если у Вас нет на рабочем столе ярлыка «Панель управления», то можете использовать меню «Пуск» или отобразить значок панели управления, а как это делается, мы с Вами рассматривали в материале «Как отобразить ярлыки компьютер, панель управления, корзина на рабочем столе в Windows 8?».
Затем ищем пункт «Сеть и Интернет» и соответственно открываем его (если у Вас в панели управления ярлыки не сгруппированы по категориям, то можете сразу искать пункт «Свойства браузера»)

После открытия раздела «Сеть и Интернет» у нас отобразится пункт «Свойства браузера». Чтобы его открыть, необходимо просто нажать на него.

Как открыть «Свойства браузера» в Internet Explorer 11?
Для того чтобы открыть «Свойства браузера» в Internet Explorer 11 можно использовать верхнее меню (если оно у Вас отображается) нажав «Сервис -> Свойства браузера».

Или из основного меню

Удаление истории посещений сайтов в свойствах браузера
После того как Вы открыли «Свойства браузера» можем приступать к удалению истории просмотров. Для этого в этом окне в разделе «Журнал браузера» кликаем «Удалить»

Откроется окно «Удаление истории обзора» точно такое же если бы нажали в браузере «Сервис ->Удалить журнал браузера». Дальнейшие действия такие же, т.е. отмечаем то, что хотим удалить, и жмем «Удалить».
Для закрытия окна «Свойства браузера» нажимаем «ОК».
После этих действий история посещений сайтов в Internet Explorer будет удалена.
На этом все, пока!
Похожие статьи:
info-comp.ru
Основные свойства браузера в Яндекс.Браузере
У каждого браузера есть свои тонкости настройки или определённые свойства, которые его выделяют. Даже являясь клоном Google Chrome браузер от Яндекс имеет свои уникальные свойства. В чём они выражаются и где их посмотреть я и расскажу дальше. Как и расскажу, зачем могут потребоваться эти свойства рядовому пользователю. Ведь в них скрыты некоторые особенности, которые не просто полезно, а важно знать.
Основные сложности в использовании
Очень часто у людей возникают проблемы именно в этом аспекте – странное и страшное слово «свойство» многих сбивает с толку. А попытка разобраться по принципу аналогий с Internet Explorer не приносит результатов. Недаром лучшим местом, чтобы что-то спрятать является самое видное место. Обсуждаемый браузер не стал исключением. Свойства браузера в яндекс браузере лежат на самом видном месте, просто называются «настройки».
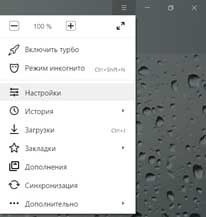
Но даже эти настройки поделены на 2 уровня. Верхний уровень ориентирован на простых пользователей, и он не требует больше никаких кликов мышью. В нём находятся самые основные настройки. Для доступа к нижнему уровню требуется нажать на кнопку «Показать дополнительные настройки», которая находится в конце списка верхнего уровня настроек:
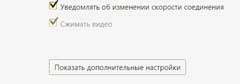
Теперь парад нами появляется более тонкий уровень настроек, где функционал намного шире и подробнее.
ВАЖНО! Эти два уровня всё равно далеки от общей гибкости настроек прародителя. Всё-таки Яндекс.Браузер имеет огромное количество опций, которые скрыты от глаз пользователя и не подлежат изменению. С другой стороны, это плюс – меньше возможностей всё сломать.
Возможности по настройке
Остановлюсь подробнее на списке настроек. Я не буду описывать каждую опцию, особенно когда они очевидны. Например, настройки режима «Турбо». Лучше подробнее описать более сложные или полезные функции.
- Поиск. Настройка очевидная – отвечает за поисковую систему по умолчанию. Тут её можно по необходимости сменить.
- Личные данные. Огромное меню настройки с немалым количеством уровней. Самая полезная из них очистка истории (тут удаляются куки).
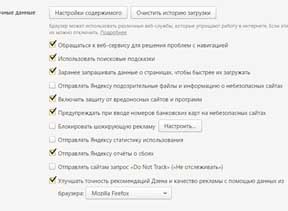 В этом окне и сосредоточена большая часть реальных настроек, которые могут сильно повлиять на вид и содержимое страниц. Тут же располагаются основные настройки приватности, кроме одной.
В этом окне и сосредоточена большая часть реальных настроек, которые могут сильно повлиять на вид и содержимое страниц. Тут же располагаются основные настройки приватности, кроме одной. - Пароли и формы. Недостающая строка настроек приватности. Эта строка отвечает за сохранение паролей, тут же их и можно отобразить.
- Система. Более критичные для быстродействия браузера опции, чем кажется. Особенно серьёзно данная конфигурация влияет на загрузку системы после выключения браузера.
- Сброс настроек. Самая полезная опция для экспериментов. Нажатие на эту кнопку сразу сбрасывает все настройки на значение по умолчанию. Удобно, если эксперименты привели к неожиданным результатам.
СОВЕТ! Опция сброса настроек также полезна после удаления дополнений. Если дополнения перекрывали системную функцию браузера, то удаление не включит функцию обратно. Сброс же восстанавливает справедливость.
Зачем всё это нужно?
В первую очередь это нужно для гибкой настройки браузера. Не забывайте, что критичные опции изначально скрыты и менять что-либо в них необходимо, только если вы точно знаете, что делаете. Часть из этих опций перекочевала из Chrome, а часть написана создателями из Яндекс (в частности режим «Турбо»). Но это не значит, что вы обязаны использовать всё как есть. Некоторые вещи добавлены, как дань моде, а не для упрощения работы и никто кроме пользователя не должен решать, как ему лучше.
На первый взгляд весьма недружелюбный Яндекс.Браузер при тщательной проверке оказался весьма удобным инструментом и сильно помог. Он плотно засел на рабочем месте как браузер по умолчанию, поскольку гибкость его настройки позволила максимально оптимизировать его работу. Экспериментируйте с этим и не бойтесь ошибок.
userologia.ru
Настройка браузера Internet Explorer

После установки браузера Internet Explorer, необходимо осуществить его первоначальную настройку. Благодаря ей, можно увеличить производительность программы и сделать ее максимально удобной для пользователя.
Как настроить Internet Explorer
Общие свойства
Первоначальная настройка браузера Internet Explorer осуществляется в разделе «Сервис — Свойства браузера».
В первой вкладке «Общие» можно настраивать панель закладок, установить какая страница будет стартовой. Здесь же удаляется различная информация, например файлы cookie. В соответствии с предпочтениями пользователя, можно настроить внешний вид при помощи цветов, шрифтов и оформления.

Безопасность
Название этой вкладки, говорит само за себя. Здесь выставляется уровень безопасности интернет-соединения. Причем, можно разграничить этот уровень по опасным и безопасным сайтам. Чем выше уровень защиты, тем больше дополнительных функций может быть отключено.

Конфиденциальность
Тут настраивается доступ в соответствии с политикой конфиденциальности. Если сайты не удовлетворяют этим требованиям, можно запретить им отправлять файлы cookie. Здесь же выставляется запрет на определение месторасположения и блокировку всплывающих окон.

Дополнительно
Эта вкладка отвечает за настройку дополнительных параметров безопасности или сброс всех настроек. В этом разделе менять ничего не нужно, программа автоматически выставляет необходимые значения. В случае возникновения различных ошибок в работе браузера, его настройки сбрасываются до первоначальных.

Программы
Здесь мы можем назначить Internet Explorer браузером по умолчанию и управлять надстройками, т.е дополнительными приложениями. Из нового окна их можно отключать и включать. Удаляются надстройки из стандартного мастера.

Подключения
Тут можно подключить и настроить виртуальные частные сети.

Содержание
Очень удобной функцией этого раздела является семейная безопасность. Здесь мы можем откорректировать работу в интернете для определенной учетной записи. Например запретить доступ к некоторым сайтам или наоборот ввести список разрешенных.

Тут же корректируется список сертификатов и издателей.

Если включить функцию автозаполение, то браузер будет запоминать введенные строки и заполнять их при совпадении начальных символов.

В принципе, настройки у браузера Internet Explorer довольно гибкие, но при желании, вы можете скачать дополнительные программы, которые расширят стандартные функции. Например Google Toollbar (для осуществления поиска через Google) и Addblock (для блокировки рекламы).
 Мы рады, что смогли помочь Вам в решении проблемы.
Мы рады, что смогли помочь Вам в решении проблемы.  Задайте свой вопрос в комментариях, подробно расписав суть проблемы. Наши специалисты постараются ответить максимально быстро.
Задайте свой вопрос в комментариях, подробно расписав суть проблемы. Наши специалисты постараются ответить максимально быстро. Помогла ли вам эта статья?
Да Нетlumpics.ru
Как удалить историю просмотра сайтов в браузере Internet Explorer?
 В комплекте каждой операционки Windows изначально поставляется веб-обозреватель Internet Explorer, и в некоторых случаях у пользователей возникает необходимость очистить историю посещения интернет-ресурсов в этом интернет-проводнике. Многие пользователи не имеют понятия, каким образом можно это выполнить, поэтому ниже можно ознакомиться с подробной инструкцией по очистке.
В комплекте каждой операционки Windows изначально поставляется веб-обозреватель Internet Explorer, и в некоторых случаях у пользователей возникает необходимость очистить историю посещения интернет-ресурсов в этом интернет-проводнике. Многие пользователи не имеют понятия, каким образом можно это выполнить, поэтому ниже можно ознакомиться с подробной инструкцией по очистке.
Выполнить очистку истории посещения интернет-ресурсов в обозревателе IE можно несколькими методами. Сделать это можно при помощи веб-обозревателя или параметров операционки, а именно «Свойств браузера». Пример очистки будет описан для операционки Windows 8 и веб-обозревателя IE 11. Если на компьютере установлена «семерка», то все манипуляции выполняются по такому же принципу, только окно называется «Свойства обозревателя».
Ликвидация истории посещения ресурсов в IE 11, применяя меню веб-обозревателяДля ликвидации истории посещений интернет-ресурсов в данном веб-обозревателе, требуется нажать на «Сервис», а потом кликнуть на «Удалить журнал браузера». Стоит отметить, что в предыдущих версиях данный раздел назывался «Удалить журнал обозревателя».
Если в обозревателе нет отображения верхнего меню, тогда его можно установить. В этом случае необходимо щелкнуть ПКМ на свободном месте верхней панели и указать «Строка меню». После этих манипуляций можно нажать «Сервис», а потом «Удалить журнал браузера».
Кроме того, можно удалить историю из главного меню. В этом случае необходимокликнуть «Сервис», после этого выбрать «Безопасность», а затем «Удалить журнал обозревателя». После должно запуститься окно «Удаление истории обзора», где необходимо выделить, что нужно удалить, а потом нажать «Удалить».
Для быстрого вызова окна «Удаление истории обзора» или если нет желания устанавливать верхнее меню, тогда можно применить сочетание клавиш Ctrl+Shift+Del. При этом веб-обозреватель должен быть открыт.
Ликвидация истории посещения ресурсов в IE 11, применяя окно «Свойства обозревателя»Чтобы запустить окно «Свойства браузера» требуется применять «Панель управления» операционки или сам веб-обозреватель. Если запуск будет происходить через «Панель управления», тогда открывать веб-обозреватель не нужно. Кроме того, положительным моментом этого метода является то, что при очистке истории удаляться cookie, которые сохраняются в процессе текущего посещения и располагаются в памяти.
Как перейти в «Свойства браузера» из панели управления в «восьмерке»?Для открытия «Свойств обозревателя» в восьмой версии Windows требуется перейти в «Панель управления». Что можно сделать двойным щелчком с рабочего стола. Если такой ярлык на рабочем столе отсутствует, тогда стоит переходить в «Панель управления» через «Пуск» или отобразить иконку панели управления.
После этого требуется отыскать «Сеть и Интернет» и перейти в этот раздел. Если в «Панели управления» не выставлена группировка по категориям, тогда необходимо сразу переходить «Свойства браузера».
Как перейти в «Свойства обозревателя» в IE 11?Чтобы перейти в «Свойства браузера» в IE 11, необходимо применять верхнее меню. В нем требуется перейти в «Сервис», а потом выбрать «Свойства браузера». Сделать это также можно и из главного меню.
Ликвидация истории посещений ресурсов в свойствах веб-обозревателяПосле перехода в «Свойства браузера» можно приниматься к ликвидации истории. Для этого необходимо перейти в «Журнал обозревателя» и нажать «Удалить». Вследствие этого появится окно «Удаление истории обзора». Здесь нужно выбрать, что необходимо удалить и нажать «Удалить». затем нужно закрыть «Свойства браузера» и нажать OK.
computerologia.ru
Браузеры
17
Internet Explorer
Mozilla Firefox
Opera
Safari
Google Chrome
Для просмотра веб-страниц пользователем необходима программа – браузер. Она преобразует коды языка HTML (Язык разметки гипертекста) в привычные документы – страницы, содержащие тексты, графику, гиперссылки и другие объекты. Кроме того, браузеры позволяют загружать нужные веб-страницы по заданному их адресу.
Ссылка (гиперсвязь) в HTML-документе - это адрес необходимого ресурса Internet – URL-адрес (Universal Resource Locators –универсальные локаторы ресурсов).
Адрес URL состоит из трех основных элементов: Протокол + Домен + Путь/Файл.
Стандартным протоколом WWW является http – протокол(Hypertext Transfer Protocol), а URL - адрес, доступный с помощью этого протокола, начинается с http://.
Домен - это имя сервера, к которому вы обращаетесь за информацией. Представляет собой цепочки символов, разделенные точками (например, www.urc.ac.ru).
Компоненты Путь/Файл позволяют отыскать нужный объект в файловой структуре сервера. Когда вместо имени файла задан каталог, как правило, проводится поиск файла index.html, стандартного файла в среде UNIX или выводится список файлов данного каталога.
URL - это уникальный адрес ресурса в сети Internet. URL адрес выглядит так:
http:://www.firststeps.ru/mfc/index.html
______________________________________
http:// - метод доступа, например может быть и другой скажем ftp.
www - имя хост компьютера
firststeps - имя субдомена
ru - имя домена
/mfc/index.html - имя ресурса
Internet Explorer
Серия браузеров, разрабатываемая корпорацией Microsoft с 1995 года. Входит в комплект операционных систем семейства Windows. Занимает первое место по числу пользователей (рыночная доля в июне 2010 года — ▲60,32 %).
Internet Explorer является наиболее широко используемым веб-браузером начиная с 1999 года, в 2002—2003 годах достигнув по этому показателю своей максимальной отметки в 95 %. Однако, в последнее время его доля стремительно снижается, уступая место таким браузерам, как Mozilla Firefox, Google Chrome, Safari, Opera и др. На сегодняшний день последней стабильной версией браузера является Internet Explorer 8. Эта же версия вошла в состав операционной системы Windows 7. Также были выпущены дополнительные модификации браузера для других операционных систем, такие как Internet Explorer Mobile (для Windows Mobile), Internet Explorer для Mac и Internet Explorer для UNIX.
Internet Explorer 8 имеет вкладки, блокировщик всплывающих окон, фишинг-фильтр, встроенный RSS-агрегатор, поддержку интернациональных доменных имён, средств групповой политики и возможность автообновления через Windows Update.
Internet Explorer можно бесплатно скачать.
Internet Explorer 8
Выпущен 19 марта 2009 года.[19] Работает в операционных системах XP, Vista, Server 2003 и Server 2008. В Windows 7 и Windows Server 2008 R2 встроен изначально.
Основные свойства:
автоматическое восстановление вкладок после сбоя;
«ускорители» — быстрые команды, доступные из контекстного меню: поиск в Live Search, поиск на карте, отправка по почте, перевод на другой язык, добавление в онлайн-закладки и ряд других;
WebSlices (веб-фрагменты) — подписка пользователей на отдельные участки страниц;
«умная адресная строка» — при вводе адреса браузер возвращает результат, основанный не только на URL ранее посещённого вами сайта, но и на заголовке страницы и других её свойствах;
подсветка доменного имени в адресной строке;
приватный режим работы InPrivate, позволяющий заходить на сайты, не оставляя следов в истории браузера;
Безопасность, несмотря на заявления Microsoft, как и у браузеров прочих производителей, остаётся на очень низком уровне, — всего за несколько дней до релиза немецкий хакер на соревновании хакеров PWN2OWN взломал IE 8 за 5 минут, также были взломаны браузеры других производителей — Apple Safari и Mozilla Firefox.
studfiles.net
Настройка свойств браузера

9.2. Работа с программой Internet Explorer 8 | 249 |
|
|
Рис.. 9..2.. Использование ускорителей
Для эффективной и комфортной работы в Интернете необходима настройка браузера. Параметры оптимальной настройки зависят от многих факторов:
свойств видеосистемы компьютера;производительности действующего соединения с Интернетом;содержания текущего веб-документа;личныхпредпочтений индивидуального пользователя.
Начать настройку программы Internet Explorer можно как из самой этой программы (Сервис Свойства обозревателя), так и через общесистемное средство Windows — Панель управления Сеть и Интернет Свойства обозревателя.
Общие параметры работы браузера задают на вкладке Общие (рис. 9.3). Здесь можно указать, какую страницу следует использовать в качестве основной, задать объем дискового пространства для хранения временных файлов Интернета и удалить такие временные файлы, а также страницы, подготовленные для чтения в автономном режиме. Правила хранения временных файлов задаются с помощью кнопкиПараметры. Чем реже программа проверяет соответствие версий давно загруженной страницы и реального документа, тем больше экономится времени на загрузке страниц, но увеличивается риск их устаревания. КнопкаОбновить (справа от строки браузераАдрес) позволит получить самую последнюю версию документа независимо от настроек.
Управление оформлением отображаемых веб-страництакже осуществляется элементами управления вкладкиОбщие. Используемые цвета настраиваются при

250 | Глава девятая. Получение информации из Интернета |
|
|
помощи кнопки Цвета, а шрифты — при помощи кнопкиШрифты. Эти настройки подчинены тому, что задано в самомвеб-документе.
Рис.. 9..3.. Управление основными параметрами отображениявеб-страниц
Если по какой-либо причине необходим полный контроль над оформлением отображаемых документов, используют кнопку Оформление. С ее помощью можно задать принудительное использование параметров форматирования, заданных в свойствах браузера. Это может относиться к используемым цветам (флажок Не учитывать цвета, указанные навеб-страницах), начертаниям шрифтов (Не учитывать шрифты, указанные навеб-страницах) и размерам шрифтов (Не учитывать размеры шрифтов, указанные навеб-страницах).
Настройка свойств соединения с Интернетом осуществляется при помощи вкладки Подключения. Здесь доступны те же операции, что и при непосредственном использовании папкиСетевые подключения. Кроме того, можно указать, какое именно соединение должно использоваться при работе браузера. С помощью
9.2. Работа с программой Internet Explorer 8 | 251 |
|
|
переключателей можно задать режим отказа от автоматического подключения, стандартный режим подключения при отсутствии соединения или режим использования только одного соединения.
Выбор программ, используемых для работы в Интернете, осуществляется с помощью вкладки Программы.
Средства защиты от потенциально опасного содержимого веб-документовпредоставляет вкладкаБезопасность. Она позволяет указатьвеб-узлы,взаимодействие с которыми следует считать опасным, и запретить прием с них информации, которая может оказаться разрушительной.
Вкладка Конфиденциальность позволяет ограничить доступвеб-узловк личной информации, хранимой на компьютере.Веб-узлыимеют потенциальную воз можность сохранять на компьютере пользователя небольшие информационные файлы («маркеры cookie») и читать их при последующих обращениях к тому же узлу. На вкладкеКонфиденциальность можно задать ограничения на прием маркеров cookie.
Для ограничения доступа к узлам с неприемлемым содержанием, а также для управления использованием электронных сертификатов служат элементы управления вкладки Содержание.
Прочие настройки сосредоточены на вкладке Дополнительно. Они позволяют:
соблюдать конфиденциальность работы с помощью средств шифрования, использования электронных сертификатов и своевременного удаления временных файлов;
контролировать использование средств языка Java;управлять отображением мультимедийных объектов;использовать дополнительные настройки оформления;
управлять режимом поиска веб-страниц,содержащих нужную информацию.
Прием файлов из Интернета
Гиперссылки, имеющиеся на веб-страницах,могут указывать на документы разных типов. Если браузер не способен отображать файлы определенного типа (например, исполняемые файлы с расширением .EXE, архивы .ZIP и пр.), инициируется процесс загрузки данного файла на компьютер.
Программа Internet Explorer 8.0 запускает мастер загрузки файла, на первом этапе работы которого требуется указать, следует ли открыть файл или сохранить его на диске. «Открытие» файла подразумевает загрузку его в каталог временных файлов и немедленный запуск (если это исполняемый файл) или открытие с помощью программы, которая предназначена для работы с файлами этого типа. Такой подход открывает путь на компьютер для небезопасной информации. Надежнее выбрать сохранение файла на диске. В этом случае требуется выбрать папку, в которой следует сохранить файл, и задать имя файла.
Ход загрузки файла отображается в специальном окне (рис. 9.4). Шкала хода работы появляется только в том случае, когда мастер управления загрузкой может получить информацию о полной длине файла, а это возможно только когда файл загружается непосредственно с веб-узла.

252 | Глава девятая. Получение информации из Интернета |
|
|
Рис.. 9..4.. Загрузка файла
При загрузке файла с узла FTP такие данные предоставляются не всегда. За ходом загрузки можно также следить по строке заголовка окна или, если окно свернуто или скрыто другими окнами, по надписи на кнопке Панели задач. Процесс загрузки файла не препятствует параллельному просмотру веб-страницили другим операциям в Интернете.
После окончания загрузки окно загрузки закрывается автоматически, если установлен флажок Закрыть диалоговое окно после завершения загрузки. В противном случае после окончания загрузки активируются кнопки Открытьи Открыть папку, которые позволяют соответственно открыть только что загруженный файл или папку, которая его содержит.
Загрузку файла можно прервать в любой момент при помощи кнопки Отмена. После прерывания загрузки пользователем или вследствие разрыва соединения эту операцию необходимо начать заново. В операционной системе Windows 7 нет средств, способных возобновить загрузку файла, прерванную покакой-либопричине. Это возможно только при использовании специальных служебных программ (менеджеров загрузки).
Файлы, доступные для загрузки любым пользователям, чаще всего хранятся на FTP-узлах.Для доступа кFTP-узлуможно указать его адрес URL на панелиАдрес. Браузер Internet Explorer 8.0 обеспечивает по умолчаниюанонимное подключение к узлу FTP, при котором разрешены только просмотр каталогов и загрузка файлов. Если анонимный доступ не разрешен, на экране отображается диалоговое окно для ввода имени и пароля (разумеется, их следует знать).
Для загрузки файлов с FTP-узламожно воспользоваться теми же приемами, которые применяются при загрузке файлов с обычных сайтов. Так, при щелчке
studfiles.net
|
|
..:::Счетчики:::.. |
|
|
|
|
|
|
|
|


