|
|
|
|
 Far Far |
 WinNavigator WinNavigator |
 Frigate Frigate |
 Norton
Commander Norton
Commander |
 WinNC WinNC |
 Dos
Navigator Dos
Navigator |
 Servant
Salamander Servant
Salamander |
 Turbo
Browser Turbo
Browser |
|
|
 Winamp,
Skins, Plugins Winamp,
Skins, Plugins |
 Необходимые
Утилиты Необходимые
Утилиты |
 Текстовые
редакторы Текстовые
редакторы |
 Юмор Юмор |
|
|
|
File managers and best utilites |
Почему в браузере не отображаются картинки и что делать? В браузере картинки
Почему в браузере не отображаются картинки и что делать?
Если в браузере не отображаются картинки, а вместо них вы видите только пустые квадраты с крестиками — нужно разобраться с тем, что произошло. Попробуем выяснить, чем может быть вызвана данная проблема и что нужно сделать, чтобы её решить. На самом деле, возможных причин не так много, и большинство из них вполне безобидны.

Причина #1: Переполненный кэш и cookie
Как вы знаете, во время работы в интернете браузер записывает на ваш жёсткий диск сотни временных файлов. Это помогает ускорить загрузку сайтов и "запомнить", что вы делали на разных ресурсах. Однако если периодически не выполнять очистку памяти, со временем программа начинает тормозить и работать некорректно, что иногда приводит к тому, что в браузере не отображаются картинки.
Решение:
Необходимо удалить файлы кэша и куки, накопившиеся за всё время. Для этого откройте историю посещённых страниц (через меню либо горячую комбинацию Ctrl+H), нажмите кнопку "Очистить" и выберите соответствующие пункты. В конце рекомендуется перезагрузить программу.

Причина #2: Режим "Турбо"
Практически во всех современных браузерах есть специальный режим, предназначенный для ускоренной загрузки страниц при низкой скорости интернета. В зависимости от настроек, он может включаться автоматически или требовать подтверждения. В этом режиме мультимедийный контент не подгружается вообще, в том числе содержимое слайдеров и видео, и иногда из-за этого в браузере не отображаются картинки.
Решение:
В веб-обозревателях, поддерживающих данную функцию, в панели состояния или прямо возле адресной строки есть иконка "Турбо-режим" (к примеру, в "Яндекс.Браузере" это миниатюрный космический корабль). Если кнопка активна, кликните и отключите ускоренную загрузку страниц.

Причина #3: Отображение изображений отключено
Возможно также, что показ изображений заблокирован в настройках программы. В этом случае в браузере не отображаются картинки на всех сайтах.
Решение:
Зайдите в расширенные (дополнительные) опции вашего веб-обозревателя и найдите пункт "Настройки контента" или "Настройки содержимого". Поставьте флажок возле пункта "Всегда показывать картинки", примените изменения и перезапустите программу.

Причина #4: Использование расширения AdBlock
Несмотря на то, что блокировщики рекламы значительно упрощают жизнь, иногда они приводят к тому, что содержимое сайтов отображается некорректно — например, не отображаются картинки в браузере. Почему так происходит? Дело в том, что подобные расширения скрывают фрагменты кода, типичные для рекламных блоков, ориентируясь на свои базы данных. Иногда, помимо различных объявлений, под удар попадают и обычные картинки.
Решение:
Попробуйте отключить AdBlock и перезагрузить браузер. Если изображения появились, необходимо изменить настройки или скачать альтернативное расширение для блокировки рекламы.

Причина #5: Настройки антивируса
С чрезмерно "параноидальным" ПО, наверное, сталкивались все. Большинство современных антивирусов следят за работой браузера, чтобы своевременно отслеживать и блокировать потенциальные угрозы. Однако иногда из-за настроек кэширования интернет-трафика контент на сайтах частично перестаёт отображаться.
Решение:
Зайдите в настройки вашего антивируса и установите меньшую степень защиты, либо отключите кэширование. После этого перезапустите браузер и посмотрите, появились ли картинки.

Причина #6: Вирусы
Хотя чаще всего вредоносное ПО "засоряет" компьютер навязчивой рекламой, иногда случается наоборот и из-за вирусов в браузере не отображаются картинки. Как правило, одновременно появляются ошибки и сбои в работе остальной системы, компьютер тормозит, не хочет открывать какие-то файлы и т. д.
Решение:
Полное сканирование ПК с помощью антивирусных программ. Здесь есть свои тонкости. Во-первых, лучше всего производить проверку в "Безопасном режиме Windows" — так антивирус может найти больше опасных файлов. Во-вторых, помимо проверки стандартным антивирусом ("Антивирус Касперского", Avast, NOD32 и т. п.), рекомендуется установить и использовать специальные программы-сканеры, такие как Dr.Web, McAfee и GridinSoft Anti-Malware.

Что делать, если ничего не помогло?
Здесь есть всего 2 возможных варианта. Первый — вы случайно изменили что-то в конфигурации браузера. Если в "Мозиле" не отображаются картинки по этой причине, нужно ввести в адресную строку "about:config" и вернуться к стандартной конфигурации (Кнопка "Сбросить"). Кроме того, можно попробовать переустановить браузер, предварительно стерев все данные о программе.
Однако это уже радикальные меры. Если с другими сайтами всё в порядке, то, скорее всего, проблема на стороне сервера, а потому стоит просто дождаться, когда владелец сайта примет меры.
fb.ru
Не отображаются картинки в браузере

Порой у пользователей может возникать проблема, когда в веб-браузере перестали показываться изображения. То есть, на странице есть текст, но отсутствуют картинки. Далее мы рассмотрим, как включить изображения в обозревателе.
Включение картинок в браузере
Причин тому, что пропали картинки, много, например, это может быть связано с установленными расширениями, изменениями настроек в браузере, проблемами на самом сайте и т.д. Давайте узнаем, что можно сделать в данной ситуации.
Способ 1: очистка куки и кэша
Проблемы загрузки сайтов могут быть решены благодаря чистке куки и кэш-файлов. Следующие статьи помогут Вам очистить ненужный мусор.
Подробнее:Очистка кэша в браузереЧто такое куки в браузере
Способ 2: проверка разрешения на загрузку изображений
Многие популярные обозреватели позволяют запретить загрузку изображений для сайтов, чтобы ускорить загрузку веб-страницы. Давайте посмотрим, как снова включить показ картинок.
- Открываем Mozilla Firefox на определённом сайте и слева от его адреса кликаем «Показать информацию» и жмём на стрелку.
- Далее выбираем «Подробнее».
- Запустится окно, где нужно перейти во вкладку «Разрешения» и указать «Разрешить» в графе «Загружать изображения».



Похожие действия необходимо сделать в Google Chrome.
- Запускаем Гугл Хром на каком-либо сайте и возле его адреса жмём на значок «Сведения о сайте».
- Переходим по ссылке «Настройки сайта»,

а в открывшейся вкладке ищем раздел «Картинки».

Указываем «Показывать все».


В веб-браузере Opera действия проводятся немного по-другому.
- Кликаем «Меню» — «Настройки».
- Переходим в раздел «Сайты» и в пункте «Изображения» отмечаем галочкой вариант – «Показывать».


В Яндекс.Браузере инструкция будет похожа на предыдущие.
- Открываем какой-либо сайт и возле его адреса жмём на значок «Соединение».
- В появившейся рамке жмём «Подробнее».
- Ищем пункт «Картинки» и выбираем вариант «По умолчанию (разрешить)».



Способ 3: проверка расширений
Расширение – программа, которая увеличивает функциональность обозревателя. Бывает, что в функции расширений входит блокировка некоторых элементов, нужных для нормальной работы сайтов. Вот несколько расширений, которые можно отключить: Adblock (Adblock Plus), NoScript и т.п. Если вышеприведённые плагины не активированы в обозревателе, но проблема всё равно есть, желательно отключить все дополнения и поочерёдно их включать, чтобы выявить, какой именно вызывает ошибку. Вы можете подробнее узнать о том, как удалить расширения в наиболее распространенных веб-обозревателях – Google Chrome, Яндекс.Браузере, Opera. А дальше рассмотрим инструкцию по удалению дополнений в Mozilla Firefox.
- Открываем обозреватель и жмём «Меню» — «Дополнения».
- Возле установленного расширения есть кнопка «Удалить».


Способ 4: включение JavaScript
Чтобы многие функции в обозревателе работали правильно, нужно подключить JavaScript. Данный скриптовый язык делает интернет-страницы ещё функциональнее, но если он отключён, то содержание страниц будет ограничено. В следующем уроке подробно рассказано, как подключить JavaScript.
Подробнее: Включение JavaScript
В Яндекс.Браузере, например, производятся следующие действия:
- На основной странице веб-браузера открываем «Дополнения», а далее «Настройки».
- В конце страницы нажимаем на ссылку «Дополнительно».
- В пункте «Личные данные» кликаем «Настройка».
- В строке JavaScript отмечаем пункт «Разрешить». В конце нажимаем «Готово» и обновляем страницу, чтобы изменения вступили в силу.




Вот вы и узнали, что нужно делать, если изображения в веб-обозревателе не показываются.
 Мы рады, что смогли помочь Вам в решении проблемы.
Мы рады, что смогли помочь Вам в решении проблемы.  Задайте свой вопрос в комментариях, подробно расписав суть проблемы. Наши специалисты постараются ответить максимально быстро.
Задайте свой вопрос в комментариях, подробно расписав суть проблемы. Наши специалисты постараются ответить максимально быстро. Помогла ли вам эта статья?
Да Нетlumpics.ru
Не отображаются картинки в браузере: [устранение проблемы] (#2018)
На ранних порах существования в Интернете изображения практически отсутствовали.
Но теперь, когда они стали одной из неотъемлемых и наиболее привлекательных его частей, в случае, если не отображаются картинки в браузере, у пользователя возникает настоящая паника.
Неудивительно, ведь графические данные могут быть настоящим ключом к информации, адресованной к пользователю сети, независимо от того, это просто веб-страницы или же какие-либо сообщения.
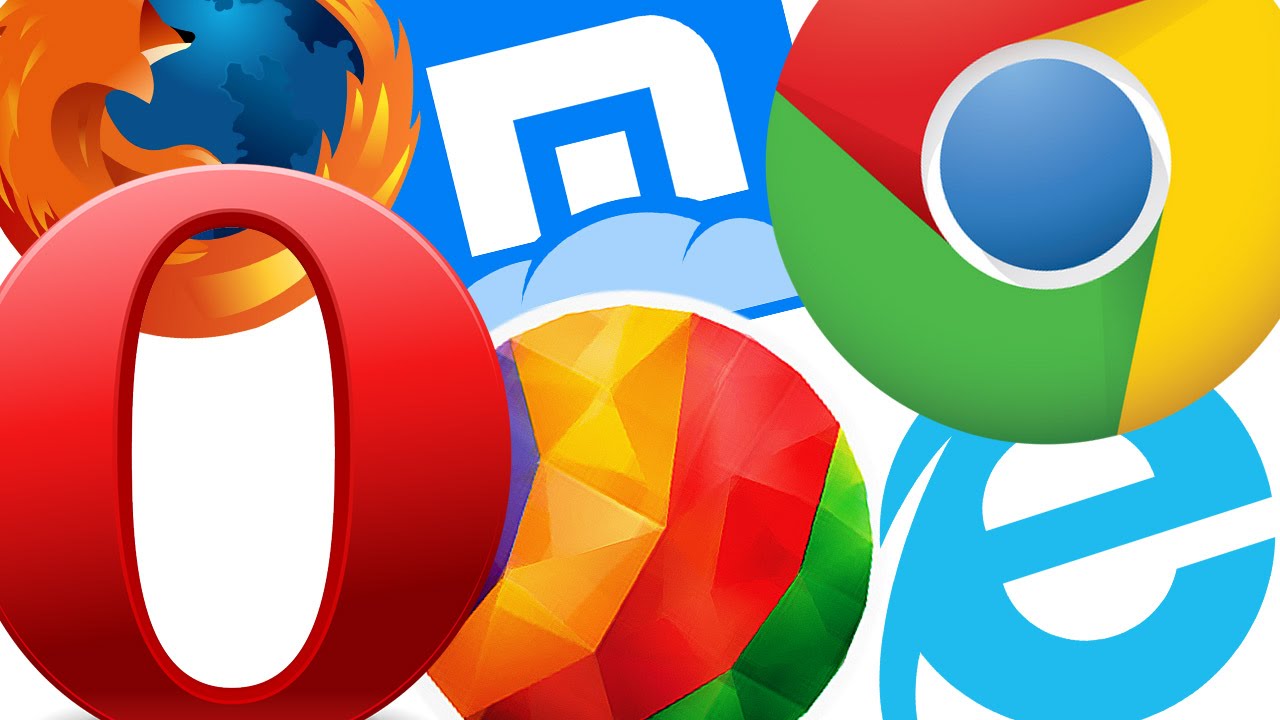
Cодержание:
Внешние проблемы
Подобные проблемы имеют различные причины, что следует учитывать при восстановлении корректной работы. Тем не менее, справиться с их решением может буквально любой пользователь.
Все потому, что для выполнения ряда действий не требуется прав администратора компьютера или другого устройства.
Единственное, что необходимо, – следовать инструкциям, и решение будет достигнуто.
Но прежде, чем приступать к восстановлению работы, удостоверьтесь в том, что проблема не связана с качеством интернет-соединения.
Так, проблемы с загрузкой веб-страниц, в частности присутствующих на них изображений, могут быть связаны именно с низкой скоростью, предоставляемой провайдером.
В таком случае потребуется просто обновить страничку, чтобы картинка могла загрузиться полностью, ведь ряд браузеров не отображает подобный контент сразу, а только после окончания его загрузки.
Впрочем, снижение скорости загрузки картинок может быть и не виной провайдера. Она может быть снижена за счет работы других программ, использующих сетевые ресурсы.
Их ярким примером могут считаться торрент-клиенты.
Они способны работать в фоновом режиме, из-за чего пользователь может даже не обращать на них внимание до тех пор, пока не случится нечто подобное.
Тогда можно будет поступить двумя путями:
- отключить приложение полностью;
- ограничить использование сетевых ресурсов приложением.
Обратите внимание: во втором случае такие приложения позволяют ограничивать и скорость скачивания, и скорость раздачи торрентов.
вернуться к меню ↑Настройки решают все
Если же ничего подобного не происходит, проблема может действительно крыться в самом браузере и с режимом его эксплуатации.
Но, перед тем, как приступать к его перенастройке, стоит уточнить, каким именно браузером Вы пользуетесь.
Все потому, что каждый разработчик имеет свое представление о том, как должны выглядеть команды, и как в интерфейсе будет ориентироваться пользователь.
Подавляющее большинство разработчиков их пытается вовсе скрыть, чтобы не мозолить глаза всевозможными командами и наборами параметров.
Поэтому важно знать как можно больше информации. Мы же рассмотрим только наиболее популярные программы, к примеру, Chrome.
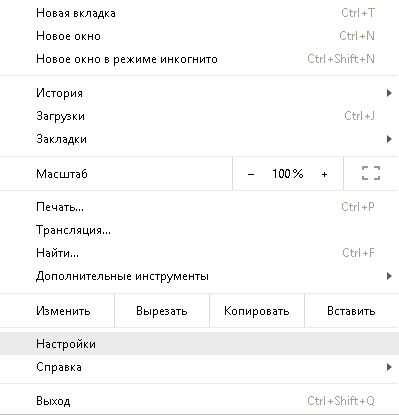
Меню в Chrome
Меню в нем скрывается под малозаметной кнопкой с тремя точками. Нажав на нее, требуется найти пункт «Настройки» и выбрать его, после чего откроется вкладка со списком параметров.
Ее необходимо пролистать до конца и нажать на ссылку «Дополнительные».
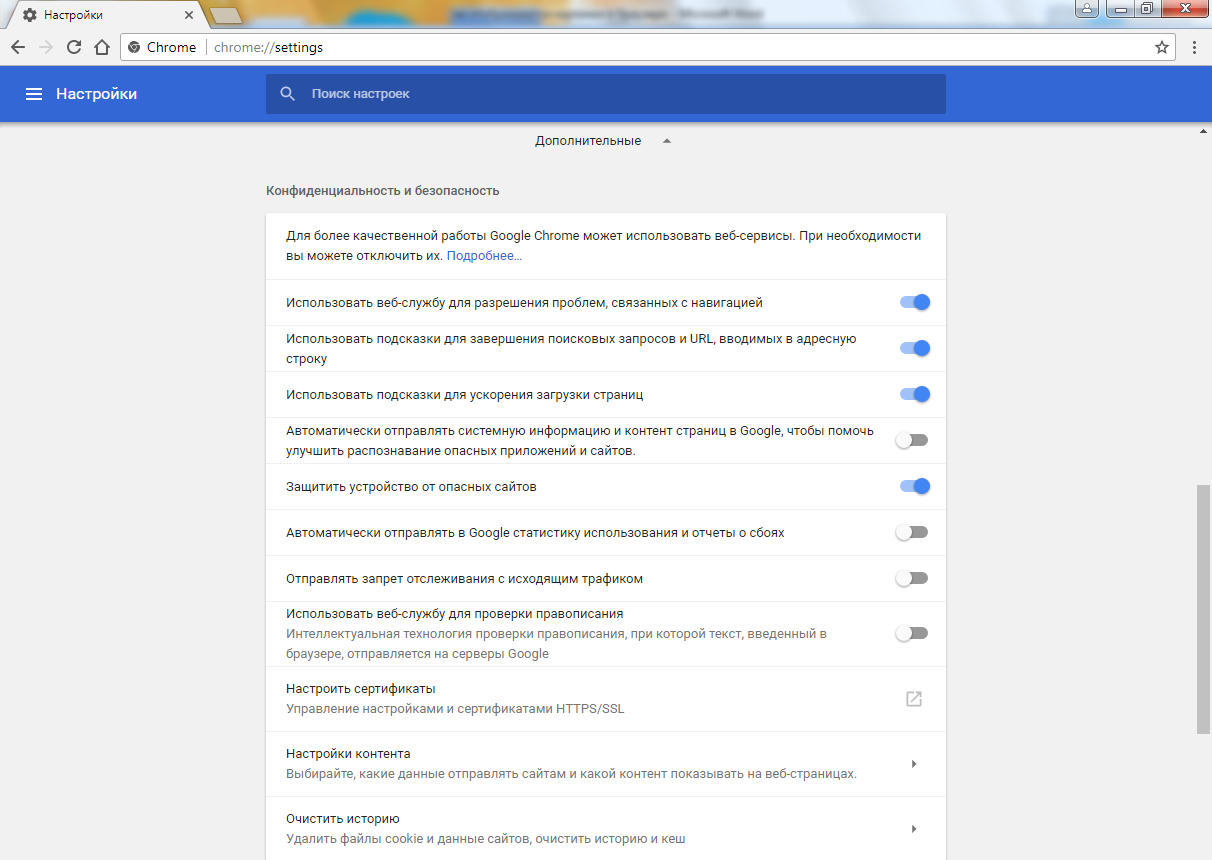
Список параметров в Chrome
В раскрывшемся после этого списке нужно отыскать пункт «Настройки контента», для открытия параметров которого потребуется нажать треугольник справа от него.
Это позволит добраться до элемента с надписью «Картинки» и аналогичным образом для него выбрать значение «Показать все». Выбранные свойства сохранятся в системе автоматически.
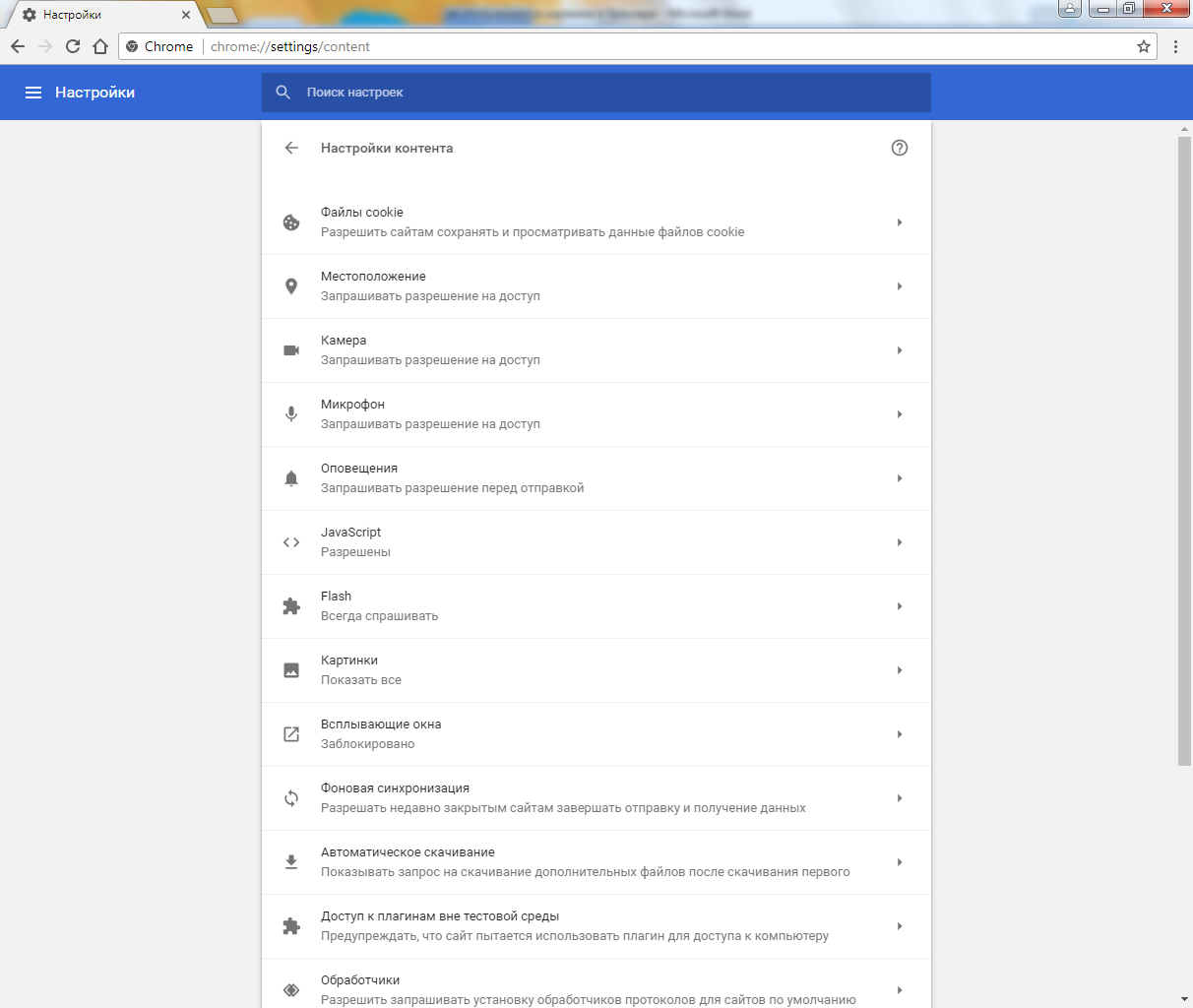
Последний этап
вернуться к меню ↑Opera и ее особенности
Несколько проще этот набор операций организован в программе «Opera». В ней есть специальная кнопка с названием «Меню», нажав на которую можно найти пункт «Настройки».
После его выбора аналогичным образом будет открыта вкладка, где можно манипулировать свойствами обозревателя веб-страниц.
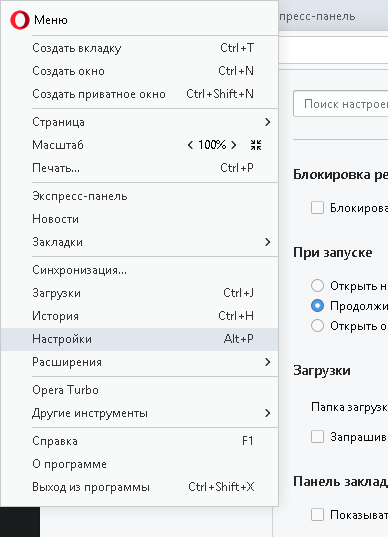
Меню
На вкладке слева будет расположен список категорий, в котором потребуется выбрать «Сайты».
На ней и будет искомый пункт «Изображения», для которого потребуется выбрать значение «Показывать все изображения».
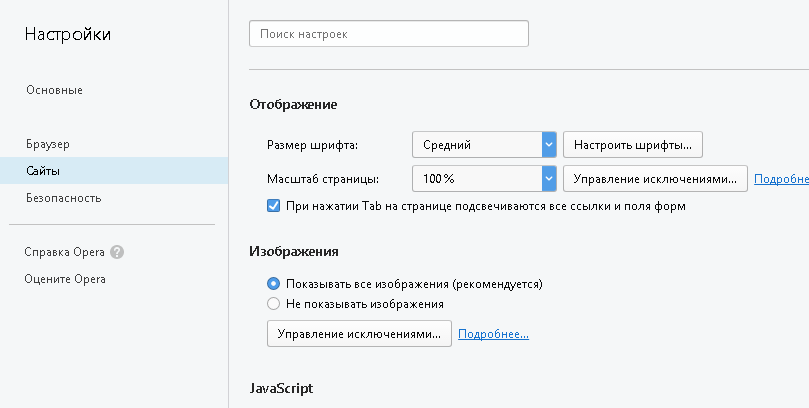
Вкладка опций
Но плюс этого обозревателя в том, что он дает возможность манипулировать и прочими параметрами. Так, в нем можно разблокировать изображения, воспринимаемые системой как рекламу.
Для этого необходимо непосредственно на вкладке настроек слева выбрать категорию «Основные», первым пунктом которого и будет искомая опция «Блокировать рекламу», сняв отметку с которого, можно достигнуть желаемого результата.
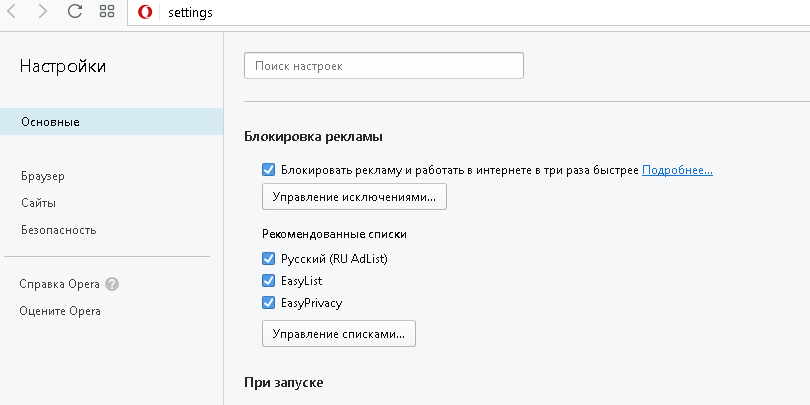
Вкладка опций
На примере Opera можно также рассмотреть еще одну проблему, почему изображения не отображаются. Это – переполненная кэш-память. Она виртуальная и очистить ее не составит труда.
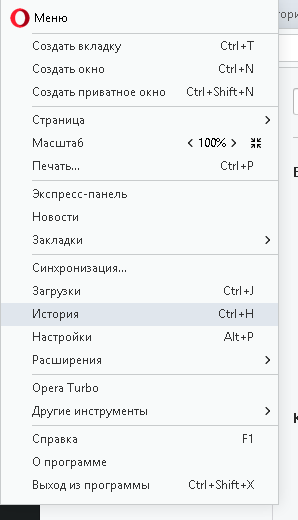
История
Для этого потребуется в «Меню» выбрать раздел «История», и на открывшейся вкладке справа сверху нажать кнопку «Очистить историю».
В открывшемся диалоге нужно будет снять все метки напротив пунктов, оставив только возле «Кэшированные изображения и файлы».
В выпадающем списке вверху потребуется выбрать период, за который будет проведена очистка, и после этого нажать кнопку «Очистить историю посещений».
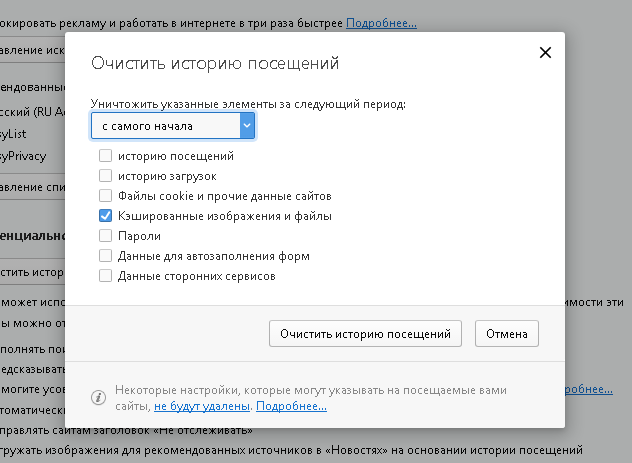
Диалог
Не отображаются картинки в браузере. Причины и способы решения проблемы
2 (40%) 1 голос[ов]geek-nose.com
Почему ухудшилось качество картинок в Яндекс браузере

Всем привет, я пользуюсь Яндекс браузером и в последнее время стал замечать, что картинки на сайтах отображаются какими-то не качественными, при том что в других браузерах все нормально. Изменения произошли после автоматического обновления Яндекс браузера. После долгих экспериментов мне удалось разобраться в чем дело.
Плохое качество картинок в Яндекс браузере
Давайте взглянем на 2 изображения. Слева Яндекс браузер, справа Google Chrome. В хроме картинка отображается нормально, а если посмотреть на ту же самую картинку через Яндекс браузер, то появляется ощущение, что фото сделано на плохую 0,3 Mpx камеру. Наблюдается шум и зернистость — не знаю как это правильно назвать, посмотрите и сами все поймете.

Что пробовал сделать?
- Изначально ковырялся в настройках видеокарты;
- Потом грешил на кэширование картинок, чистил кэш в настройках браузера — не помогло;
- Обновил Яндекс браузер — не помогло.
- Пробовал включать и отключать режим «Турбо» — не помогло.
Как вернуть качество картинок в Яндекс браузере
От безысходности полез в настройки Яндекс браузера и начал смотреть, что включено и выключено. В итоге нашел пункт «Оптимизация изображений для экономии оперативной памяти» — убрал галочку и все восстановилось. Если у вас есть похожие проблемы, то ниже прилагаю инструкцию, где находится эта опция.
Как вернуть качество изображений в Яндекс браузере
Версия браузера v. 18.2.1.174
1. Заходим в настройки

2. Прокручивает до самого низа и нажимаем на кнопку «Показать дополнительные настройки».

3. Прокручиваем вниз и ищем вкладку «Система».

Отключаем и перезагружаем браузер. Качество картинок должно восстановиться.
Если у вас другая версия браузера, то в настройках могут быть отличия. Просто сделайте как я, внимательно изучите все настройки и найдите пункт «Оптимизация изображений для экономии оперативной памяти». Убираем галочку и перезапускаем браузер.
blogabonenta.ru
Не отображаются картинки в браузере: решаем проблему
Жизнь современного человека невозможно представить без интернета. Это изобретение позволило любому, не выходя из дома, созерцать шедевры архитектуры, живописи, кино и прочего визуального искусства.
К сожалению, некоторые пользователи персонального компьютера при сёрфинге в интернете могут столкнуться с тем, что в интернет обозревателе не показываются фото или другие изображения.Решений данной проблемы множество. Рассмотрим некоторые из них.
Проблема связана с браузером
Часто происходит так, что пользователи на протяжении длительного промежутка времени не чистят файлы «cookies», «cashe», устанавливают сторонние расширения или изменяют важные для приятного сёрфинга настройки браузера.
Если проблема связана с обозревателем, первым шагом на пути к её решению может стать очистка файлов cookies или cashe. Чтобы совершить данную действие, найдите в настройках обозревателя эти строки и нажмите пункт удалить. Если вы не можете совершить очистку этих файлов, попробуйте стереть историю посещённых страниц за всё время пользования. Если же и это не помогает, вбейте в любом поисковике «очистка cookies cashe <название вашего браузера>», обратитесь в службу поддержки интернет обозревателя или перейдите к следующему пункту.
Некоторые обозреватели могу ограничивать размер изображений, которые появляются на том или ином сайте. Чтобы изменить этот параметр, обратитесь в службу поддержки обозревателя или вбейте в любом поисковике «разрешение загрузки изображений <название вашего браузера>».
Расширения для обозревателя, установленные на компьютер аналогично могут мешать загрузке изображений. Это могут быть блокировщики рекламы, например adblock, ускорители скорости интернета(такая функция даже предусмотрена в некоторых обозревателях) и т.п. Отключите все расширения или обратитесь в службу поддержки вашего обозревателя.
Иногда причиной данной проблемы может стать отсутствие новейших обновлений браузера. Проверьте наличие свежих обновлений или обратитесь в службу поддержки вашего обозревателя.
Неполадки возникли из-за ПК
Также загрузке изображений в интернете могу препятствовать антивирусы, установленные на компьютере. Для решения данной проблемы, проверьте настройки этой программы или обратитесь в службу поддержки антивируса.
Установленные файрволы, прокси или сторонние программы для безопасного посещения интернета тоже могут мешать корректной загрузке изображений в браузере. Проверьте настройки данных программ или отключите их на некоторое время.
На некоторых версиях операционных систем windows или linux существует функция ограничения загрузки изображений при интернет-сёрфинге. Проверьте настройки операционной системы или обратитесь в службу поддержки.
Проблема связана с интернетом, интернет провайдером или конкретным сайтом
Многие интернет провайдеры ограничивают скорость сёрфинга, если баланс пользователя равен или близок к нулю. Проверьте баланс или обратитесь в службу поддержки компании, предоставляющей вам доступ в интернет.
Также, на некоторых сайтах могут производиться технические работы, что обычно препятствует их полноценному функционированию. Сайт мог устареть, а хостинг, на котором он размещался, давно устареть. Посетите другие сайты, подождите некоторое время или перейдите к следующему шагу.
Мой мир
Вконтакте
Одноклассники
Google+
Вам будет интересно:
xodex.ru
Как в браузере картинки отключить
Экономия интернет трафика, путем отключения загрузки картинок все еще актуальна. Мобильный интернет будет обходиться гораздо дешевле и работать быстрее, если отключить показ изображений. В данной статье мы рассмотрим, как это сделать в популярных браузерах. Это очень просто, и такая опция присутствует почти в любой программе, с помощью которой вы заходите в интернет.

Как в браузере картинки отключить. Первым, мы рассмотрим браузер «Opera». 
Нажимаем на значок опций в левом верхнем углу, выбираем «настройки» и переходим на пункт «общие настройки» или же просто нажимаем комбинацию клавиш «Ctrl+F12».

В открытом окошке перейдем на вкладку «Веб-страницы». Напротив надписи «изображения» можно выбрать опцию. Я рекомендую ставить «Показывать только кэшированные», так будут загружаться картинки с компьютера, а не с интернета, если вы когда-то открывали этот сайт. Ну, или можно совсем запретить, нажав «Без изображений». После, жмем «ОК».

«Google Chrome»  и «Yandex браузер»
и «Yandex браузер»
Нажимаем на значок опций в правом верхнем углу в браузере. В Яндексе он выглядит, как колесико, в хроме, как три полоски. После чего переходим на надпись «Настройки».

Опускаемся вниз настроек, жмем «показать дополнительные настройки» (это может не понадобиться). Нам нужен пункт «Личные данные», в котором нужно зайти в «Настройки контента…»

Теперь, в открывшимся окошке, на пункте «Картинки» ставим переключатель на «Не показывать изображения». После чего, жмем «готово».

«Mozilla Firefox». В мазиле, начиная с версии 23, отключить загрузку картинок, к сожалению, стандартным способом более не возможно. До этой версии такая опция была в «настройки» - «содержимое». Но впринципе не стандартным способом это можно сделать менее чем за минуту тоже. Более подробно об этом я написал в статье "Как отключить картинки в Firefox"
В мазиле, начиная с версии 23, отключить загрузку картинок, к сожалению, стандартным способом более не возможно. До этой версии такая опция была в «настройки» - «содержимое». Но впринципе не стандартным способом это можно сделать менее чем за минуту тоже. Более подробно об этом я написал в статье "Как отключить картинки в Firefox"
«Internet Explorer» Чтобы зайти в опции эксплорера, жмем колесико в правом верхнем углу, после чего выбираем пункт «свойства браузера»
Чтобы зайти в опции эксплорера, жмем колесико в правом верхнем углу, после чего выбираем пункт «свойства браузера»

Теперь переходим на вкладку «Дополнительно», находим пункт «Мультимедиа» и снимаем галочку с «Показывать изображения». После чего нажимаем «ок».

Таким образом, я надеюсь, что вопрос, как в браузере картинки отключить, был решен.
pc-knowledge.ru
Почему не отображаются картинки в браузере яндекс?
Яндекс браузер значительно превосходит конкурентов благодаря невероятному удобству в использовании и простоте настройки, в связи с чем, ему удалось в сжатые сроки стать одним из безусловных лидеров по популярности. Однако, даже в случае регулярного обновления, в данной программе периодически случаются разного рода ошибки и проблемы, значительно усложняющие его использование или делающие его попросту невозможным.
Почему могут возникнуть проблемы с картинками в Яндекс.Браузере?
Современные сайты в подавляющем большинстве случаев, предоставляют пользователю довольно разнообразный контент, который помимо текста, чаще всего включает картинки и видео. Именно с изображениями связана довольно распространенная проблема, когда не отображаются картинки в браузере яндекс. Это не только значительно снижает уровень комфорта при использовании программы, но и делает важную информацию недоступной для пользователя.

ВАЖНО! Причин у подобного поведения программы может быть очень много, однако часто данную ситуацию можно наблюдать при неудовлетворительной скорости работы интернет-соединения. Ввиду этого, рекомендуется подождать некоторое время, чтобы исключить подобный фактор наверняка.
Методы устранения данной неисправности напрямую зависят от причин, её порождающих. В связи с этим, может потребоваться провести тщательную диагностику с целью их выявления и последующего устранения неисправности. В некоторых случаях, можно сэкономить время, если попробовать воспользоваться каждым методом устранения поочереди, особенно, если причину проблем обнаружить не удалось.
Причины проблемы отображения картинок в Яндекс.Браузере
Поскольку к проблемам при загрузке картинок может привести целый ряд факторов, необходимо ознакомиться с наиболее типичными причинами подобного рода неполадок.
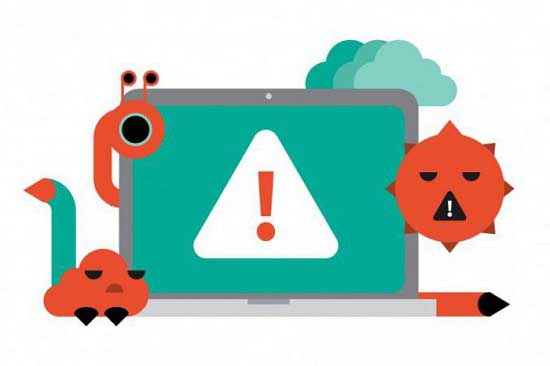
Согласно официальным рекомендациям разработчика, можно выделить следующие явления, способствующие появлению ошибок:
- Активировано расширение, призванное избавляться от рекламного контента на страницах сайтов;
- Неудовлетворительная скорость интернета;
- Проблема с кэшем браузера;
- Отключен соответствующий параметр в настройках программы.
Поскольку окончательный метод решения зависит от конкретной причины, следуте приложить максимум усилий для её выявления. Если сделать это не удалось, рекомендуется последовательно воспользоваться всеми доступными методами решения данной проблемы.
Как устранить ошибку отображения картинки в Яндекс.Браузере?
Прежде всего, стоит попробовать отключить дополнения, блокирующие рекламу и перезапустить браузер без них. Если проблема сохраняется, то следует присмотреться к установленному в системе фаерволу или другим расширениям, как-либо влияющим на отображение контента и маршрутизацию трафика. К последним можно отнести прокси серверы, VPN и прочие средства анонимизации. Они зачастую делают отображение данных невозможным, что и приводит к отсутствию картинок.
СОВЕТ! В некоторых случаях, может потребоваться не только перезапуск браузера, но и проверка устройства на наличие различных вирусов, так как они могут искусственно замедлять интернет-соединение, используя его для своих целей.

Также не следует пренебрегать очисткой кэша, которую можно выполнить, запустив очистку истории и включив в неё соответствующую часть данных. Если есть подозрение, что отключен параметр, отвечающий за это, потребуется зайти в Настройки программы, затем в категории Дополнительные настройки, в которой следует выбрать пункт Личные данные. Там, во вкладке Содержимое, у пользователя будет возможность проверить, включено ли отображение различных изображений.
userologia.ru
|
|
..:::Счетчики:::.. |
|
|
|
|
|
|
|
|


