|
|
|
|
 Far Far |
 WinNavigator WinNavigator |
 Frigate Frigate |
 Norton
Commander Norton
Commander |
 WinNC WinNC |
 Dos
Navigator Dos
Navigator |
 Servant
Salamander Servant
Salamander |
 Turbo
Browser Turbo
Browser |
|
|
 Winamp,
Skins, Plugins Winamp,
Skins, Plugins |
 Необходимые
Утилиты Необходимые
Утилиты |
 Текстовые
редакторы Текстовые
редакторы |
 Юмор Юмор |
|
|
|
File managers and best utilites |
Операционная система в браузере: пять лучших WebOS. Виртуальный браузер
Безопасный браузер в виртуальной машине / Песочница / Хабрахабр
И хотя браузеры в наше время довольно безопасны, все равно, с точки зрения ОС, браузер — это задача, которая запущена под твоим аккаунтом, с твоими правами. То есть она фактически имеет полный доступ к твоим файлам, включая документы, семейные фото, ключи шифрования. Есть ненулевая вероятность, что злоумышленники могут воспользоваться уязвимостями браузеров, плагинов, Java машины, и, например, зашифровать твои документы, а потом требовать выкуп.
Что делать? Запускать браузер в ВМ, как это сделал я. Далее под катом. Я для себя решил так: на безопасные сайты — на сайты банков, gmail, и т.п. — я буду ходить обычным браузером. А вот для широкого поиска в интернете или посещения сайтов, которым я не очень доверяю, я буду запускать браузер в ВМ. В этой ВМ не должны храниться важные документы, ключи и т.п. И если она скомпроментирована, то ее всегда можно безжалостно уничтожить и создать новую.
Моя основная (хост) система:
ОС — Ubuntu Studio 14 LTE. RAM: 16GB CPU: Intel i7 SDD: 120GB для ОС HDD: 500GB для редко используемых файлов.
Памяти и процессора мне хватает, и можно запустить довольно большую ВМ.
Я пробовал готовую ВМ ChromiumVM. Очень легкая и быстрая. Но Хром не поддерживает нужные мне видео плагины, и не выдавал звук, поэтому я от него отказался в пользу Lubuntu с Firefox.
Можно запускать браузер и в консоли ВМ, но я предпочел запускать его в окнах (X11) хоста. В этом случае окна ВМ-браузера не отличаются от других окон хоста, их можно двигать, менять размеры, закрывать и тп. При этом сама задача браузера работает в ВМ. На хост приходит только картинка и звук, с хоста в ВМ идут только клавиши и мышь.
Установка ВМ
Установка ВМ — обычная установка для линуксов. Сделать ее можно прямо из Менеджера Виртуальных Машин. Для начала можно задать 2ГБ памяти и один ЦПУ. Диска хватит 6 ГБ. Сетевую карту сконфигурировал NAT Дисковые устройства и сетевая карта — VirtIO. Для производительности.Имя ВМ — VM, так же как и имя ОС в ней — vm.
Конфигурирование X11 и SSH
Можно запускать X окна из ВМ на хосте и без SSH. Но с SSH проще. Не надо конфигурировать на хосте секьюрити для X11, заставлять X11 слушать TCP, и разрешать порт 6000 в фаерволле (если он есть).Итак, в ВМ ставим и запускаем SSH сервис. Для соединения без ввода пароля на хосте создаем ключ (~/.ssh/id_rsa.pub), если еще не создан!
user@host: ssh-keygen Копируем публичный ключ в ВМ и добавляем в «ключницу»:user@host: scp ~/.ssh/id_rsa.pub user@vm:~/host_user_rsa.pub user@vm: cat ~/host_user_rsa.pub >> ~/.ssh/authorized_keys Пробуем:user@host: ssh -X user@vm xclock Пробуем браузер:user@host: ssh -Y user@vm firefox &Конфигурирование звука
Самой большой проблемой оказалось конфигурирование звука. В Линуксе звук может идти через ALSA или OSS, поверх которых обычно стоит PulseAudio (и может JACK). Пользовательские программы обычно работают через PulseAudio. Firefox работает через него.Я пошел более простым путем — пустил звук через сеть с помощью PulseAudio. К счастью PulseAudio может работать через TCP/IP сеть.
Конфигурация PulseAudio на хосте
PulseAudio (ПА) надо заставить стать сетевым сервером.В файл ~/.pulse/default.pa добавляем:
load-module module-native-protocol-tcp load-module module-x11-publish После перезапуска ПА:
user@host: killall pulseaudio user@host: pulseaudio Проверяем, слушает ли ПА TCP порт 4713:user@host: xprop -root | grep PULSE_SERVER Должно вернуть нечто вроде:PULSE_SERVER(STRING) = "{32615b6567257d71581bac8751245653}unix:/run/user/1000/pulse/native tcp:host.localhost:4713 tcp6:host.localhost:4713" Все. ПА сервер работает.! Если на хосте есть фаервол, то убедитесь, что порт 4713 разрешен для подсетки ВМ.
Конфигурация PulseAudio на ВМ
Чтобы ПА клиент с ВМ мог присоединиться к ПА серверу на хосте, надо скопировать ему куки с сервера. На хосте исполняем:user@host: scp ~/.config/pulse/cookie user@vm:~/.config/pulse/cookie Проверяем:user@host: ssh -Y user@vm -R 4713:localhost:4713 "PULSE_SERVER=localhost paplay /usr/share/sounds/alsa/Front_Center.wav" Если слышно, значит ПА работает.Конфигурация автозапуска ВМ и браузера в ней
На хосте делаем скрипт MySafeBrowser.sh, содержащий 2 строчки:virsh start VM ssh -Y user@vm -R 4713:localhost:4713 "PULSE_SERVER=localhost firefox" Всё! Осталось добавить этот скрипт как иконку на десктоп.habrahabr.ru
пять лучших WebOS / Программное обеспечение
С каждым годом обычные настольные приложения все больше и больше вытесняются web-сервисами. Сегодня уже можно без проблем найти онлайновый графический редактор, конвертер, IM-клиент, средства для распознавания текста, для распаковки архивов и многие другие онлайн-замены обычным утилитам. Но работать с большим числом сервисов не всегда удобно, ведь ссылку на нужный ресурс легко можно потерять и не вспомнить в самый ответственный момент.
Отличная альтернатива отдельным сервисам - виртуальные операционные системы, или WebOS (Web Operating System). Такие ресурсы представляют собой уже готовую рабочую среду с набором наиболее востребованных приложений. Зарегистрировавшись на сервисе, пользователь получает доступ к полностью рабочей системе, в которой можно хранить файлы и обмениваться ими с другими людьми, работать над документами, смотреть фильмы, слушать музыку и т.д. Таким образом, все нужные инструменты оказываются в одном месте, и все, что требуется от пользователя – помнить данные для входа в свою учетную запись.
Работа с виртуальными системами может быть удобна в самых разных случаях. Такие сервисы могут использоваться для онлайнового хранения файлов, к которым необходимо получать доступ из разных мест. Поскольку вся работа с web-операционками выполняется в браузере, все данные, которые в них хранятся, могут быть доступны вне зависимости от того, на какой платформе запущен ваш браузер. WebOS также хороши тем, что могут служить личным хранилищем для любой информации, которую вы не хотите держать на рабочем или домашнем компьютере, боясь, что она попадется на глаза другим людям. Такой способ ограничения доступа к своим файлам гораздо надежнее, чем флешка, которая может потеряться где-нибудь в маршрутке.
Около полутора лет назад мы уже знакомили пользователей 3DNews с одним из подобных сервисов – web-системой G.ho.st. К сожалению, весной этого года проект был закрыт. Однако G.ho.st – это не единственная онлайновая операционка, у нее есть достойные аналоги. В этом обзоре мы рассмотрим возможности пяти наиболее интересных онлайновых операционных систем.
Регистрация на iCloud занимает не более полуминуты – придумав подходящий логин и выбрав пароль, можно сразу же приступить к работе с онлайновой системой.

На загрузку рабочего стола потребуется пара минут, после чего перед вами предстанет десктоп, готовый к работе.

Виртуальная система уже укомплектована всеми наиболее востребованными приложениями: тут есть почтовый клиент, средство для просмотра изображений, плеер для просмотра фильмов (это могут быть как ролики, загруженные на YouTube, так и фильмы, которые хранятся в операционной системе), графический редактор, блокнот, калькулятор, инструмент для ведения домашней бухгалтерии. Что касается офисных приложений, то собственные разработки iCloud, включенные в состав операционной системы, пока что не радуют большим числом функций. Однако для тех, кому нужен более серьезный текстовый редактор, а также средства для работы с электронными таблицами и презентациями, предлагаются онлайновые инструменты Zoho, интегрированные в интерфейс системы.

iCloud бесплатно предоставляет до 3 Гбайт для хранения пользовательских файлов. Заплатив 40 долларов за год, можно увеличить этот лимит до 100 Гбайт. Стоит иметь ввиду, что на самом деле объем предоставляемого хранилища в два раза больше, так как iCloud дает столько же места для резервного копирования данных.
Загружать файлы в виртуальную операционную систему можно несколькими способами. Самый простой – щелкнуть по иконке, расположенной в верхней части рабочего стола iCloud, и выбрать нужные файлы на своем жестком диске.

Этот способ может быть неплох, если нужно быстро перенести в WebOS пару-тройку файлов с флешки, находясь в Интернет-кафе, однако если вы используете виртуальную операционную систему постоянно со своих компьютеров или мобильных устройств, гораздо более удобно воспользоваться специальным приложением, работающим по защищённому сетевому протоколу WebDAV. Оно дает возможность добавить в реальную операционную систему виртуальный диск, на котором хранятся все данные iCloud. Загрузив программу WebDAV connector на жесткий диск, необходимо указать данные для авторизации в iCloud, а затем выбрать букву, под которой новый диск появится в системе. Теперь можно воспользоваться любым файловым менеджером для быстрого копирования файлов на диск iCloud и обратно. Если в то время, когда вы переносите файлы на диск iCloud, в браузере открыт встроенный файловый менеджер, то для отображения в нем новых файлов достаточно нажимать клавишу F5.

Если вы хотите переносить файлы по протоколу WebDAV на компьютерах под управлением Mac OS X или Linux, стоит иметь в виду, что в этих операционных системах уже есть его встроенная поддержка. Что касается мобильных устройств, то использовать WebDAV можно на iPhone, на устройствах, работающих под управлением Android и Windows Mobile, однако практически все приложения, обеспечивающие эту функциональность, являются платными.
Благодаря наличию встроенных офисных приложений Zoho, система iCloud свободно открывает файлы Word, Excel и PowerPoint, в том числе и те, которые были созданы в последних версиях MS Office в новом формате для хранения документов. Для просмотра файлов PDF необходимо, чтобы на компьютере был установлен Adobe Reader. В этом случае документ открывается в окне просмотрщика iCloud. Что касается работы с архивами, в системе имеется приложение Unzip Archive, при помощи которого можно извлечь содержимое из загруженных файлов. К сожалению, пока что утилита поддерживает лишь файлы ZIP.

При работе с iCloud можно использовать многочисленные виджеты, которые могут размещаться как на специально отведенной для них боковой панели, так и в любом месте рабочего стола. Виджеты предлагают самые разнообразные функции: от показа прогноза погоды и до вывода свежих новостей с указанных пользователем сайтов, от предоставления информации о числе писем в постовом ящике и до отображения последних сообщений в Twitter.
В iCloud есть и свой браузер. На первый взгляд, его наличие кажется неоправданным, ведь если пользователь уже работает с WebOS в браузере, то зачем ему еще один, интегрированный непосредственно в виртуальную систему? Да хотя бы для того, чтобы обеспечивать приватность серфинга. Конечно же, во всех современных браузерах есть приватный режим работы, однако при использовании браузера, интегрированного в WebOS, можно обеспечить дополнительный уровень защиты. Если вы не хотите, чтобы кто-нибудь узнал о том, какие сайты вы посещаете, вы просто можете заходить на них из своей учетной записи iCloud. В этом случае можно быть уверенным в том, что никаких следов серфинга на вашем компьютере не останется. Для более удобного открытия любимых web-ресурсов в iCloud есть функция добавления на рабочий стол ярлыка, при щелчке по которому запускается определенный сайт во встроенном браузере.
Очень много внимания в iCloud уделено социальной составляющей. Во-первых, система поддерживает работу со многими популярными сервисами для обмена сообщениями: ICQ, Google Talk, MSN, Yahoo, AIM. Кроме этого, из iCloud можно работать со своей учетной записью в Facebook и Twitter. В системе есть многофункциональное приложение для работы со всеми сетями, где отображается общий список контактов. Имена тех людей, с которыми вы общаетесь чаще всего, можно вынести на панель специального виджета. Благодаря этому можно быстро отправлять сообщения, не задумываясь о том, какая система используется для общения.
Еще одна особенность iCloud, которая касается социальных сервисов, – возможность общения с другими пользователями системы. Виртуальную ОС можно использовать и как площадку для обмена данными с другими пользователями, а также для общения с ними. В системе реализована возможность открытия доступа к определенным файлам другим людям, есть возможность объединения пользователей в группы. Если пользователь даст согласие на то, чтобы его профиль был общедоступным, другие пользователи iCloud смогут просматривать его, оставлять записи в гостевой книге, скачивать файлы и т.д.
К сожалению, iCloud стабильно работает только в Internet Explorer. В других же популярных браузерах виртуальная система или вообще отказывается загружаться, или работает с ошибками.
Glide OS предлагает пользователю на выбор три рабочих среды, между которыми можно быстро переключаться при помощи кнопок, расположенных в верхней части окна. В среде Desktop, которая используется по умолчанию, интерфейс виртуальной системы представляет собой рабочий стол с размещенными на нем ярлыками приложений. То, какие именно элементы будут появляться на рабочем столе, пользователь может решать сам.

Среда Glide HD создана для работы с файлами. Переключившись в нее, удобно загружать файлы в виртуальное хранилище, скачивать их на свой жесткий диск, открывать к ним доступ другим пользователям, удалять, просматривать и выполнять другие действия. По большому счету, эти возможности доступны и при работе в других режимах, но при переключении в Glide HD файловый менеджер занимает всю рабочую область.

Наконец, третья среда – Portal – предназначена для работы с web-содержимым. В этом режиме отображаются ссылки на избранные сайты, последние новости с выбранных источников, а также ссылки, фотографии и видео по разным темам.
Вне зависимости от того, какая среда используется, в рабочем окне операционной системы отображается окно для поиска, при помощи которого можно искать любую информацию, хранящуюся в Glide OS – файлы, ссылки, списки воспроизведения, контакты и т.д. В нижней части окна располагаются кнопки для быстрого запуска часто используемых приложений. Набор этих команд можно легко изменять.
Для более удобной работы с данными в Glide OS предусмотрено специальное приложение Glide One. С его помощью можно загружать файлы в виртуальную систему, импортировать контакты и календари из Microsoft Outlook, Outlook Express и адресной книги Windows, импортировать закладки из Internet Explorer, Safari и Firefox.

Пользователям Glide One, работающим в Mac OS X, доступен импорт данных из Mac Address Book, событий из календаря iCal, закладок из Safari, Camino и Firefox, а пользователи Linux и Solaris могут импортировать информацию из Thunderbird, Sunbird iCalendar и Firefox. Вне зависимости от используемой операционной системы, при помощи Glide One можно также настроить синхронизацию данных, указав локальные и удаленные папки, изменения в которых необходимо отслеживать. Таким образом, Glide OS вполне можно использовать для резервного копирования данных в автоматическим режиме.
Работая с бесплатной учетной записью, можно загрузить на сервис до 30 Гбайт данных. За $50 в год объем выделяемого места может быть увеличен до 250 Гбайт.
В рамках одной учетной записи на Glide OS можно создавать до пяти профилей пользователей (для платного аккаунта это число увеличено до 25). Для каждого профиля можно ограничить объем доступного дискового пространства, а также определить, сможет ли пользователь общаться и обмениваться файлами с другими пользователями. Отдельно можно создать профиль с ограниченными правами, предназначенный для использования ребенком.
Набор приложений, предлагаемых пользователям Glide OS, достаточно широк. Это и ежедневник, и инструмент для планирования встреч и прочих событий, и медиаплеер, и графический редактор, и калькулятор, и блокнот, и адресная книга, и инструмент для чтения новостей. Среди предлагаемых утилит есть даже приложение для создания web-сайтов, средство для рисования и инструмент для приклеивания записок на рабочем столе виртуальной операционной системы. Для работы с офисными документами предлагается текстовый редактор Write и средство для создания презентаций Present. Почтовый клиент поддерживает быстрое создание учетных записей популярных почтовых сервисов, таких как Gmail, Yahoo и Windows Live.

Небольшим неудобством при работе с этой виртуальной системой является то, что при выполнении практически всех действий открываются дополнительные вкладки браузера, а иногда и новые окна. Было бы гораздо логичнее запускать все web-приложения в рамках одной вкладки браузера.
eyeOS является одной из самых старых онлайновых операционных систем. На текущий момент существует две ее версии: eyeOS 1.x и eyeOS 2.x. Первая версия отличается большей стабильностью и наличием огромного числа поддерживаемых web-приложений.

Во второй версии приложений пока что немного, но зато реализованы многие социальные функции. Несмотря на то, что в настоящее время разработчики рекомендуют для серьезной работы использовать eyeOS 1.x, предполагается, что в течение ближайших месяцев eyeOS 2.x полностью заменит первую версию, поэтому поговорим именно о второй редакции.
При знакомстве с eyeOS приходит в голову, прежде всего то, что эта система предназначена для работы, а не для развлечений. Несмотря на то, что в ней, как и в других WebOS, есть возможность настройки внешнего вида, ее интерфейс выглядит довольно строго.

На рабочем столе по умолчанию размещаются: виджет для добавления заметок; область "События", в которой отображается информация обо всех важных действиях, произведенных в системе; ссылки для запуска избранных приложений; область "Файлы", при помощи которой можно загружать файлы в систему и просматривать их. Как и в настоящей операционной системе, каждое приложение запускается в отдельном окне. При этом можно открыть несколько копий одного приложения. Переключаться между открытыми окнами можно при помощи панели, напоминающей область задач Windows. На ней также есть кнопка, при помощи которой можно отобразить рабочий стол, свернув все открытые окна.
Одна из замечательных особенностей eyeOS – возможность самостоятельной установки и удаления приложений. Эта возможность приближает эту WebOS к обычным операционным системам, где пользователь может выбирать, какие программы ему нужны, а какие – нет. Правда, как уже было сказано выше, пока что набор приложений, доступных в eyeOS 2, невелик. Среди них есть блокнот, текстовый редактор, калькулятор, менеджер файлов, календарь.

Загрузка файлов в eyeOS реализована через встроенный файловый менеджер. После того, как файл окажется на сервере, eyeOS анализирует его и, если он относится к числу поддерживаемых, устанавливает для него соответствующую иконку. Виртуальная система поддерживает просмотр графических файлов популярных форматов, а также файлов MS Word 97-2003. Последние можно не только открыть для просмотра, но и преобразовать в формат, поддерживаемый встроенный текстовым редактором, для дальнейшего изменения. Файлы Excel и ZIP операционная система распознает, однако встроенными средствами сделать с ними ничего нельзя – eyeOS предлагает сохранить их на диск или открыть в настольной программе.
eyeOS очень удобно использовать для совместной работы над документами, а также для обмена сопутствующими файлами. Для этого нужно добавить в список контактов другого пользователя eyeOS (чтобы сделать это, нужно знать только его логин) и дождаться, пока он примет приглашение.

После этого в файловом менеджере можно будет увидеть все файлы, к которым он открыл доступ, а также дать разрешение на редактирование некоторых их своих файлов. Если к файлам открыт доступ, то их можно редактировать вместе, и правки будут отображаться в реальном времени.
Во время совместной работы над определенным проектом удобно создавать группы, приглашая в них определенных пользователей из списка контактов. В зависимости от того, какие настройки выбраны администратором группы, они могут быть закрытыми, открытыми для всех желающих или доступными для присоединения по запросу.

Заметим, что eyeOS является некоммерческим проектом, распространяемым по лицензии AGPLv3 и имеющим открытый код. Для работы этой виртуальной системы на web-сервере необходимо лишь наличие таких компонентов, как Apache, PHP5 и MySQL, благодаря чему развернуть свою собственную облачную среду, построенную на eyeOS, можно в любой организации. Для этого необходимо загрузить все необходимые файлы, доступные на сайте проекта. Кстати, не так давно создатели eyeOS сообщили о том, что число загрузок файлов, относящихся ко второй редакции системы, перевалило за 100 тысяч.
myGoya Online Desktop является разработкой немецкой компании Magix, которая хорошо известна своими настольными приложениями, в частности, видеоредактором Magix Movie Edit Pro. Выбирая для работы эту онлайновую систему, стоит иметь в виду, что пока что она находится на стадии бета-тестирования и потому, как предупреждают разработчики, может работать нестабильно. Впрочем, как показало наше тестирование, ошибки возникают при работе абсолютно всех WebOS, поэтому это уведомление вряд ли может служить препятствием к использованию системы. С другой стороны, стоит помнить, что myGoya Online Desktop, в отличие от той же eyeOS, – разработка компании, привыкшей зарабатывать деньги на своих продуктах, поэтому вполне возможно, что по завершении периода тестирования все или некоторые ее функции могут оказаться платными.
Несмотря на статус "бета", myGoya Online Desktop производит очень приятное впечатление. Система встречает пользователя окном приветствия, в котором предлагается импортировать контакты из MS Outlook и других приложений, заполнить свой профиль (что пригодится для последующего общения с другими пользователями), а также настроить список приложений, которые будут вынесены на панель быстрого запуска, размещенную на рабочем столе.

Эта панель очень напоминает панель Docks в Mac OS X: при наведении курсора на значок приложения он увеличивается, а внизу отображается название программы.

Окна запущенных приложений выглядят так же, как окна обычных настольных программ: их можно перемещать в рамках рабочей области и переключаться между ними, используя некое подобие панели задач в Windows. Интересно, что в myGoya Online Desktop предусмотрено создание нескольких рабочих столов, на каждом из которых могут быть запущены свои приложения и виджеты.

Виджетов пока что доступно всего несколько штук: часы, веб-поиск, калькулятор. Набор приложений тоже не очень велик: есть простенький блокнот, файловый менеджер, инструмент для поиска фотографий на Flickr, медиапроигрыватель, средство для управления контактами, приложение для работы с закладками, позволяющее импортировать их с жесткого диска, экспортировать, а также обмениваться с другими. Офисные приложения представлены решениями от Zoho, благодаря чему можно полноценно работать с текстом, таблицами и презентациями. Правда, файлы MS Office 2007-2010 не поддерживаются.

Загрузка файлов реализована не очень удобно, так как добавить сразу несколько файлов невозможно – можно выбирать их лишь по одному. Однако если учесть, что для хранения данных предоставляется всего лишь 512 Мбайт, неудобную загрузку вряд ли можно считать большим недостатком – при таком объеме виртуального диска вряд ли кто-то захочет использовать myGoya Online Desktop для хранения большого числа данных.
Как и в других виртуальных операционных системах, в myGoya Online Desktop представлен ряд социальных функций. При помощи приложения Contacts можно добавлять пользователей в список контактов. Если при этом ввести e-mail пользователя, зарегистрированного в системе, myGoya предложит отправить ему запрос от вашего имени. После того, как запрос будет подтвержден, можно обмениваться с пользователем сообщениями (что-то наподобие внутренней электронной почты), разговаривать в чате, делиться файлами.

Для организации обмена файлами используется отдельное приложение Share Manager, при помощи которого можно создавать виртуальные контейнеры, добавлять в них файлы, управлять правами доступа к ним других пользователей.
myGoya Online Desktop достаточно хорошо работает во всех популярных браузерах, однако имеет один большой недостаток: в системе нет поддержки русского языка. Если вы загрузите файлы Word на русском, то без проблем сможете отредактировать их в текстовом редакторе Zoho, однако все операции с нелатинскими символами в собственных приложениях системы невозможны. При переключении на русский язык написать что-то либо, будь то сообщение чата или название виртуального контейнера для обмена файлами, невозможно.
Разработчики из австрийской компании iCUBE Network Solutions решили не ломать голову над названием своей онлайновой операционной системы и назвали ее просто – Online Operating System. По внешнему виду система максимально копирует WindowsXP – такой же рабочий стол, меню "Пуск", панель задач, внешний вид окон и элементы управления приложениями. В Online Operating System даже есть возможность выбора разных тем, похожих на те, которые имеются в ОС от Microsoft.

Online Operating System укомплектована целым набором полезных приложений. Они заботливо разбиты по категориям, поэтому поиск нужной утилиты не займет много времени. В системе есть встроенный браузер, утилита для загрузки видео с YouTube, калькулятор, программа для просмотра графических файлов, медиапроигрыватель, блокнот, менеджер файлов, текстовый редактор, инструмент для работы с графикой, приложение для просмотра файлов PDF (требует наличия Adobe Reader), средства для управления контактами, задачами, почтой, а также для совместной работы над текстовыми документами.

Несмотря на то, что Online Operating System распознает файлы популярных форматов (архивы, документы), и в файловом менеджере они отображаются с соответствующими иконками, работать с ними в рамках системы невозможно, можно лишь загрузить их на жесткий диск.

Загружать файлы в систему можно как из файлового менеджера, так и посредством протокола WebDAV. Второй вариант более удобен, так как дает возможность создать в системе виртуальный диск, при переходе на который будет показываться все содержимое диска OOS. Еще один удобный способ копирования файлов на диск онлайновой системы и обратно – через FTP. Для этого достаточно в любом FTP-клиенте указать в качестве адреса сервера www.oos.cc, порт 21, а затем ввести свои логин и пароль для входа в учетную запись. Всего в рамках одной учетной записи можно хранить файлы общим объемом 1 Гбайт.
⇡#Заключение
В течение последних нескольких лет сектор WebOS активно развивается: одни системы обрастают все новыми и новыми функциями, другие, увы, перестают существовать. Несмотря на то, что виртуальные операционные системы все еще находятся на самой ранней стадии развития, вряд ли кто-то будет оспаривать тот факт, что за подобными проектами будущее. Именно поэтому присмотреть WebOS для себя стоит уже сейчас.
Среди существующих проектов явного лидера нет: у каждой из операционных систем есть свои преимущества, и каждая, к сожалению, имеет свои недостатки. Социальные функции хорошо реализованы в iCloud. Эта система также хороша тем, что поддерживает работу со многими популярными форматами файлов, однако плохая поддержка альтернативных браузеров является ее серьёзным недостатком. myGoya Online Desktop, наоборот, работает одинаково хорошо во всех браузерах, но в этой системе нет поддержки русского языка. GlideOS интересна поддержкой нескольких учетных записей, в eyeOS есть удобные средства для совместной работы над проектами, а Online Operating System отличается удобными возможностями загрузки файлов, в том числе и по FTP.
Если вы заметили ошибку — выделите ее мышью и нажмите CTRL+ENTER.
3dnews.ru
WWW: 5 лучших браузерных эмуляторов старых операционных систем и компьютеров
Содержание статьи
Современные компьютеры и современные браузеры достигли серьезных высот производительности. Лет десять назад интерактивное веб-приложение казалось чудом, а теперь на JavaScript пишут не только игры или, скажем, графические редакторы, но даже эмуляторы старых компьютеров. Мы выбрали несколько наиболее интересных эмуляторов, которые порадуют любителей старины и всех, кто интересуется историей вычислительной техники.
JSMESS
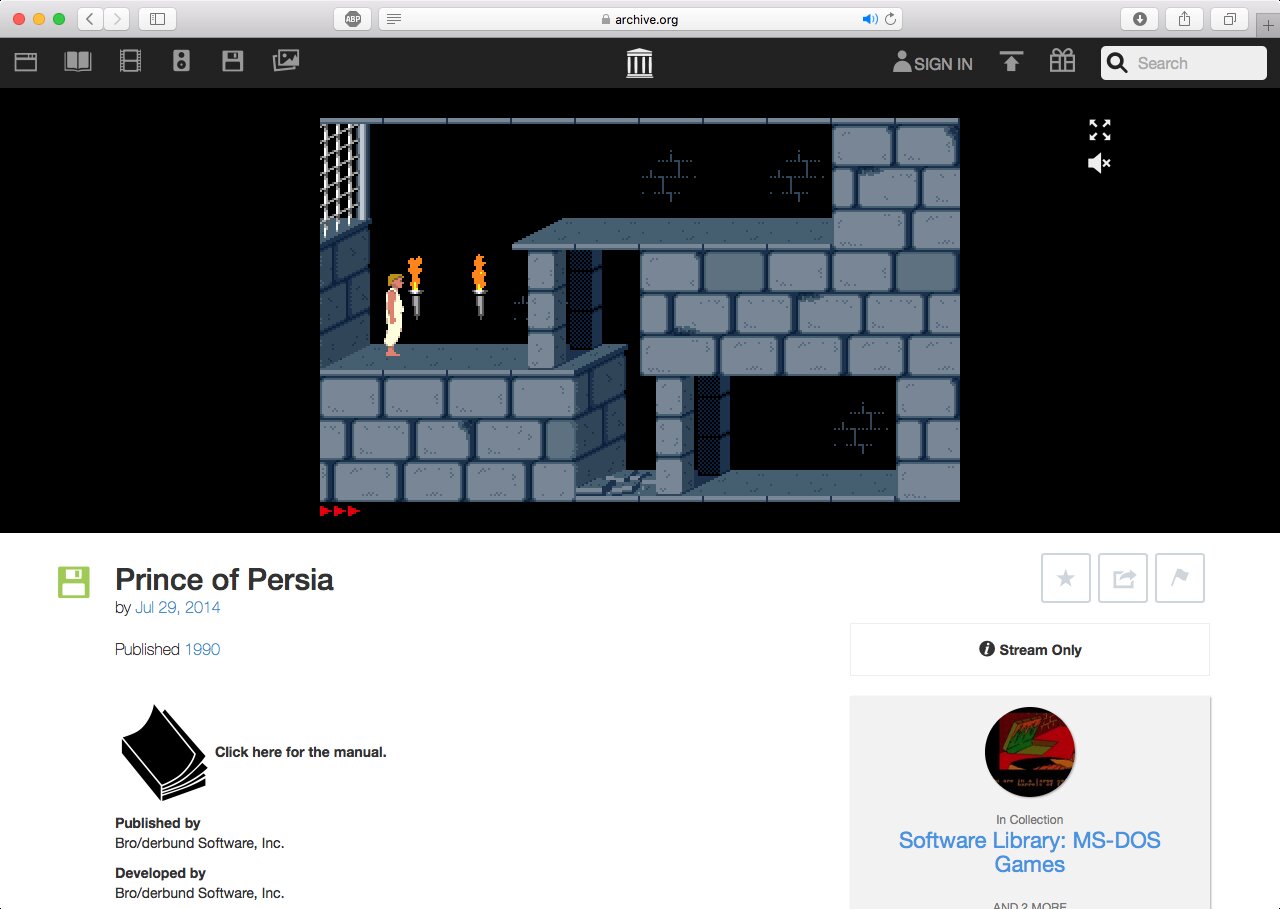
MESS (Multi Emulator Super System, часть проекта MAME) — один из старейших эмуляторов домашних компьютеров, игровых приставок и научных калькуляторов. Отличается он тем, что поддерживает не один процессор или архитектуру, а около 250 разных систем. JSMESS — это порт MESS на JavaScript, разработанный Джейсоном Скоттом по заказу Internet Archive. JSMESS доступен на archive.org вместе с внушительным каталогом игр и софта для разных старинных платформ. Интересно, что для эмуляции PC в качестве прослойки тут используется DOSBox. Но если это и сказывается на производительности, то незначительно: можешь хоть сейчас погонять в Prince of Persia, и работать он будет не хуже, чем когда-то на «двушке» у папы на работе.
PCjs
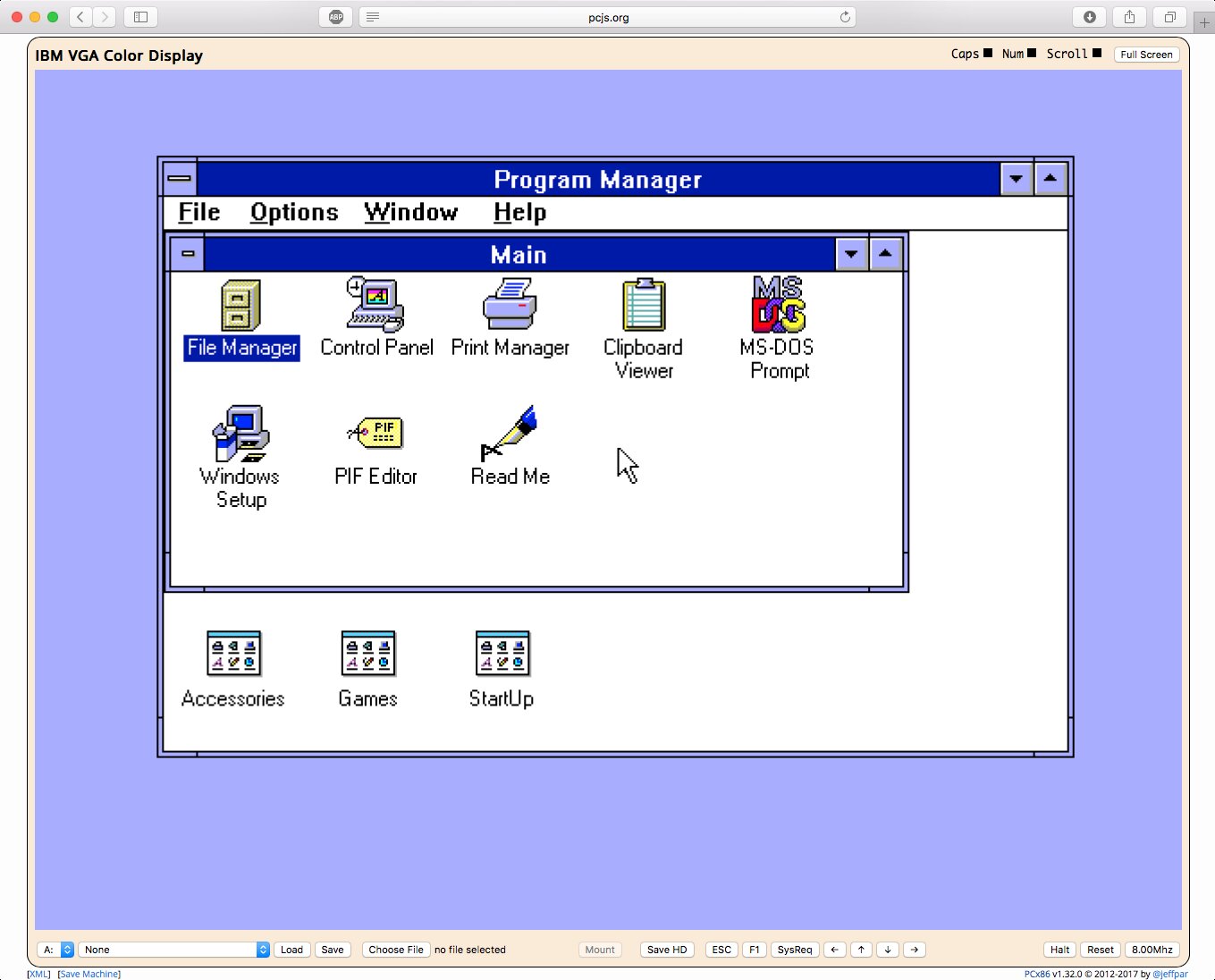
PCjs — это семейство эмуляторов старых процессоров, среди которых Intel 8080, x86, PDP-11 и одна из реализаций MOS 6502. На главной странице pcjs.org есть интересная подборка готовых конфигураций и образов, в том числе виртуалки с MS-DOS, PC-DOS, OS/2 и даже Windows. Windows 95 нам загрузить не удалось, а вот Windows 3.11 медленно, но завелась. Запустив одну из машин, не забудь заглянуть в список доступных образов дисков — там можно обнаружить подборки редкого софта и операционок (к примеру, Minix и SCO Xenix). Как вариант — можешь загрузить свой образ диска или дискеты в формате IMG.
PCE.js
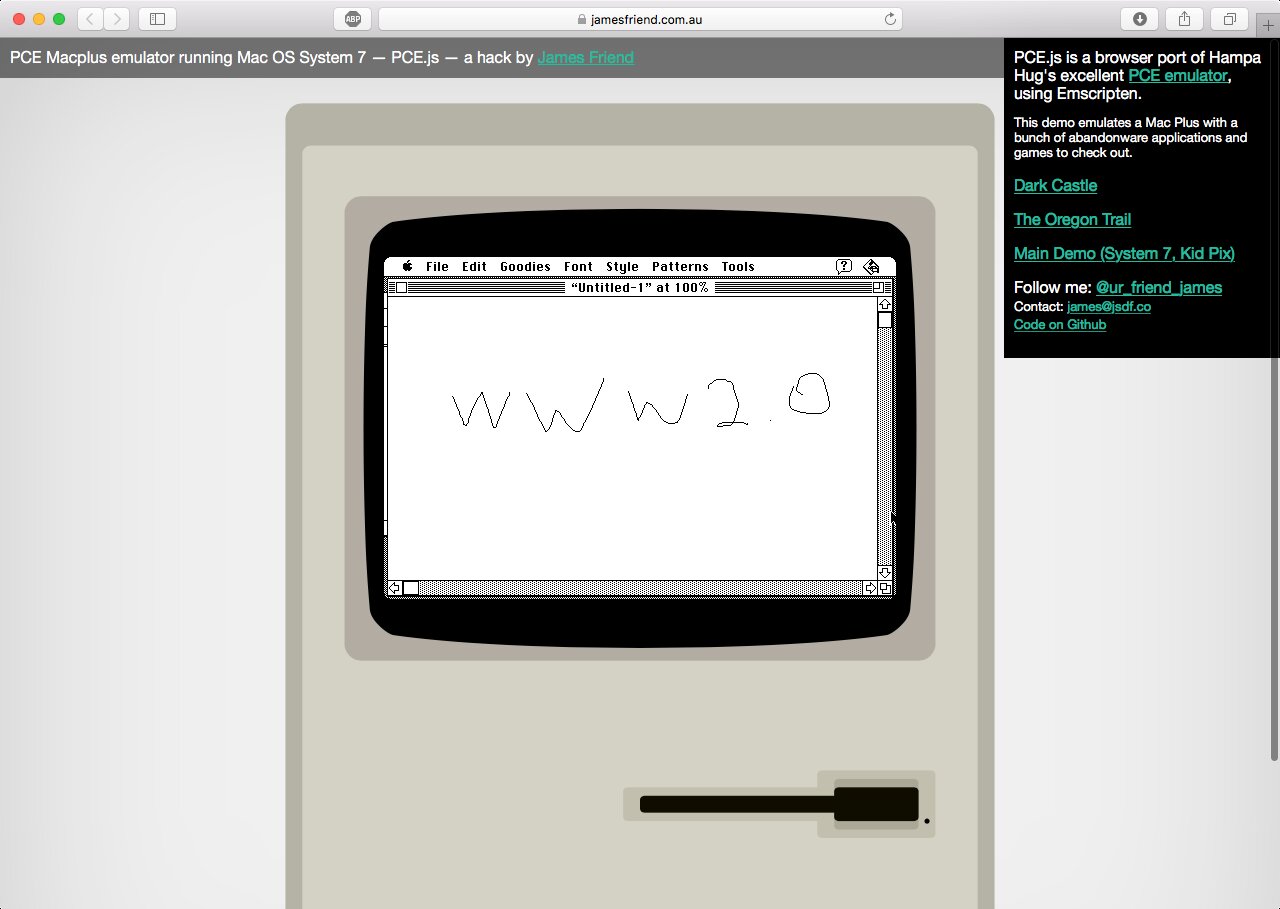
Этот родственник PCjs отличается тем, что, помимо x86, эмулирует Mac Plus и Atari ST. Интереснее всего, пожалуй, демонстрация Mac OS System 7 — и не только потому, что автор не поленился добавить картинку с классическим «Макинтошем». По скорости работы система чуть ли не превосходит оригинал, а на диске HD 2 находится несколько папок с программами и играми. На том же сайте есть эмулятор IBM PC/XT с приложенными к нему демками Monkey Island, Civilization и Wolfenstein 3D.
Javatari
Если говорить о браузерных эмуляторах Atari, то Javatari — это, наверное, лучший из них. Он, в частности, используется на сайте Virtual Atari, где собрана коллекция из 550 игр. Если же ты вдруг захочешь развлечься программированием на ассемблере для Atari 2600 или просто решишь полюбопытствовать, как раньше делали игры, то обязательно загляни на сайт 8bitworkshop.com: он на одной странице позволяет править исходники и наблюдать за изменениями.
Virtual x86
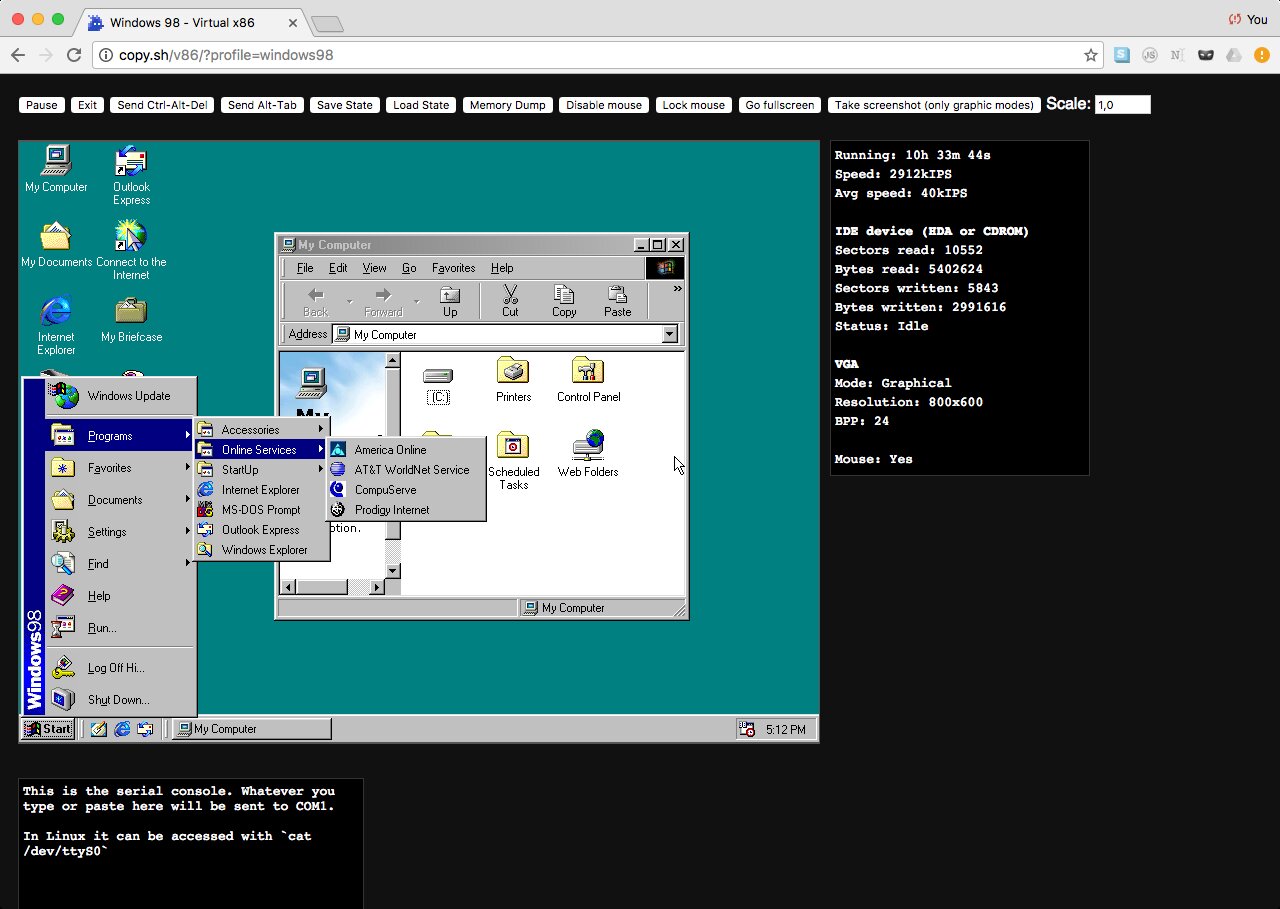
Шумиха вокруг браузерных эмуляторов начала набирать обороты в 2011 году, когда Фабрис Беллар запустил проект JSLinux — эмулятор ПК с Linux, который работает на его домашней страничке. С тех пор идею Беллара неплохо развили: проект Virtual x86 предлагает на выбор список из семи дистрибутивов UNIX и Linux, а также Windows 1.01, Windows 95 и 98, Kolibri OS и Oberon. В отличие от PCjs, этот эмулятор не пытается стартовать Windows с нуля и ограничивается загрузкой образа оперативной памяти. Даже для Windows 98 это всего 12 Мбайт, так что процесс идет быстро. Увы, все операционки максимально урезаны и не имеют подключения к интернету.
Эмуляторы ZX Spectrum
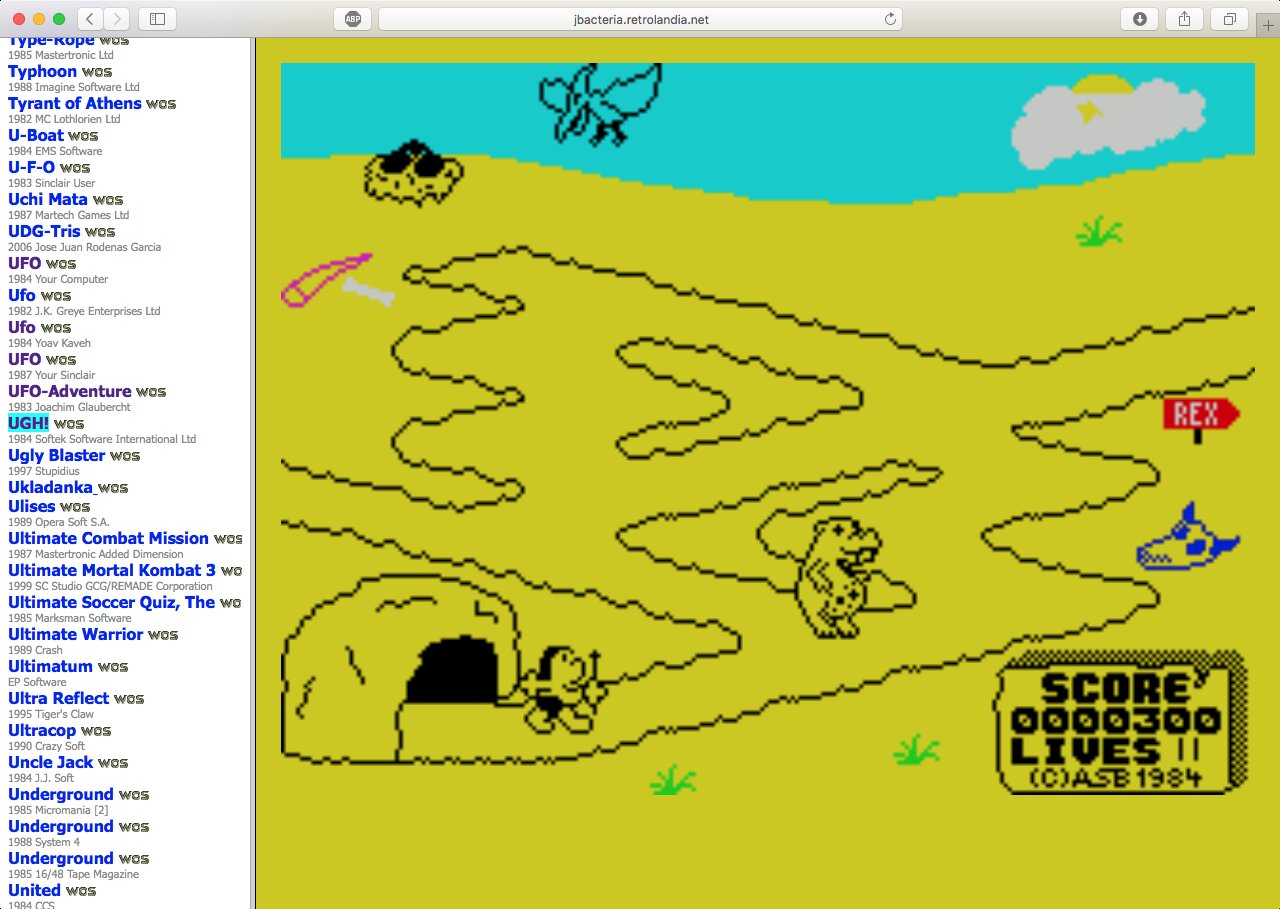 Игра Ugh в jBacteria
Игра Ugh в jBacteriaДля тех, кто родился в СССР, компьютерная ностальгия часто связана с ZX Spectrum. Пока что лучший браузерный эмулятор «Спектрума» из того, что нам попадалось, — это уже упомянутый JSMESS. Помимо него, существуют JSSpeccy, Qaop, jBacteria и еще несколько, но каждый из них — со своими причудами (загрузка файлов, звук, управление — редкий случай, когда не подводит ничего из этого). Ну и конечно, всегда можно махнуть рукой на браузер и скачать старый добрый Fuse.
Прочее
Раз в браузере работает даже Windows 98, значит, нет никаких преград, которые бы помешали запихнуть туда все, что появилось до него. И это активно делают. В наш небольшой обзор не вошли эмулятор NES с парой десятков приложенных игр, эмулятор «Радио-86РК» и многие другие. Неплохой список ты можешь найти на сайте Фредерика Кембуса и экспериментировать самостоятельно. Там, в частности, есть ссылки на эмуляторы совсем уж старинных машин вроде Z1, UNIVAC и даже разностной машины Бэббиджа.
Подробнее о том, как создают браузерные эмуляторы, читай в статье «Байт из других миров. Как ретрокомпьютеры эмулируют на JavaScript».
xakep.ru
Смотрите также
- Ps4 браузер
- Avast браузер
- Браузер ubuntu
- Выбрать браузер
- Легковесный браузер
- Выбор браузера
- Ускорить браузер
- Вкладка браузера
- Браузер удалить
- I2P браузер
- Браузер невидимка
|
|
..:::Счетчики:::.. |
|
|
|
|
|
|
|
|


