|
|
|
|
 Far Far |
 WinNavigator WinNavigator |
 Frigate Frigate |
 Norton
Commander Norton
Commander |
 WinNC WinNC |
 Dos
Navigator Dos
Navigator |
 Servant
Salamander Servant
Salamander |
 Turbo
Browser Turbo
Browser |
|
|
 Winamp,
Skins, Plugins Winamp,
Skins, Plugins |
 Необходимые
Утилиты Необходимые
Утилиты |
 Текстовые
редакторы Текстовые
редакторы |
 Юмор Юмор |
|
|
|
File managers and best utilites |
Способы удаленного доступа к компьютеру (более 40). Vnc через браузер
Способы удаленного доступа к компьютеру (более 40)
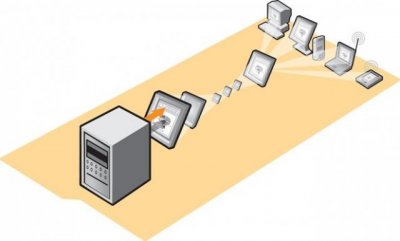
Удаленный доступ, дистанционное управление, сервер/клиент, удаленный рабочий стол
Есть много причин, по которым вы желаете получить удаленный доступ к компьютеру, и, к счастью, есть также множество способов сделать это. Crossloop - один из простейших (freeware), но для тех, кто хочет большего, существует еще множество вариантов. Этот список состоит из четырех основных разделов: VNC (Virtual Network Computing), NX, удаленный рабочий стол и кросс-платформенные сервера. Если эти термины ничего для вас не обозначают, вы можете сразу перейти к разделу "другие", где описаны более простые приложения. Итак, давайте начинать.
VNC
TeamViewer - Готовый сервис, позволяющий установить VNC-соединение с минимумом настроек. С сайта скачивается приложение, устанавливается, потом обмен кодами доступа и соединение идёт через третий сервер. Бесплатно для некоммерческого использования.
Ajax VNC - Клиентонезависимое решение (позволяет реализовать просмотр удаленного рабочего стола без клиента), реализованное на популярном в Интернете языке программирования.
Apple Remote Desktop - Apple рулит со своим удаленным рабочим столом с VNC-сервером, встроенным прямо в OS X.
Chicken of the VNC - Один из самых популярных клиентов VNC для OS X по лицензии GPL.
DirectVNC - UNIX клиент, использующий фреймбуфер через DirectFB.
FVNC - Превосходный VNC-клиент, написанный на Flash. Все верно, на Flash.
MetaVNC - Этот уникальный пакет клиент/сервер объединяет хост и удаленные рабочие столы в один (Windows или Линукс).
.NET VNC Viewer - C# просмотрщик, работающий на Windows и Windows Mobile/CE устройствами.
PowerVNC - Java-клиент с поддержкой SSH и SFTP.
RealVNC - Сервер/клиент от первоначальных VNC-разработчиков.
sVNC - Идеальный инструмент для удаленного предоставления помощи пользователям Mac, поскольку содержит практически любые требуемые настройки.
SymVNC - http://symvnc.sourceforge.net/ - Клиент для телефонов Symbian для подключения к компьютеру.
TightVNC - Популярный VNC сервер/клиент с красивым Java-апплетом.
TurboVNC - Комплект с большой поддержкой 3D-приложений.
UltraVNC - Получивший широкую известность клиент/сервер с поддержкой передачи файлов, видеодрайверами, чатом, и многим другим. К слову, лично я, задолго до составления этого списка, остановился на нем. Работает даже на диалапе. Неоднократно выручал, когда забывал выключить компьютер на работе или оставлял там нужные файлы.
UltraVnc SC (Single Click) - сервис для создания преднастроенных серверных приложений для последующего быстрого подключения к ожидающему UltraVNC - вьюверу.
Vine Server - OS X сервер с буфером обмена, сменой портов, и универсальным установщиком.
VncViewer for 8086 - Нашли старый IBM, работающий на FreeDOS или DOS? Пусть он работает с этим VNC клиентом.
VNCViewer для КПК - Клиент, как вы догадались, для пользователей карманных компьютеров.
x11vnc - В отличие от большинства других VNC серверов для UNIX и Linux, этот сервер позволяет обмениваться текущей сессией рабочего стола (вместо выделения отдельной сессии).
FreeNX - Сервер с открытым исходным кодом с использованием библиотек от NoMachine.
NoMachine NX Client - Бесплатный клиент для подключения к NX машинам.
NoMachine NX Free Edition - Бесплатная версия сервера для UNIX/Linux.
NoMachine NX Enterprise Desktop - Desktop сервер, который включает все, что и бесплатная версия, но с неограниченным количеством пользователей.
NoMachine NX Small Business Server - NX сервер с ориентацией на малый бизнес.
NoMachine NX Enterprise Server - NX сервер с неограниченным количеством пользователей и подключений.
NoMachine NX Advanced Server Subscription - Содержит все, что и Enterprise Server, а также мульти серверные возможности.
Протокол удаленного рабочего стола
CoRD - Клиент удаленного рабочего стола для пользователей Mac OS X.
grdestkop - Gnome оболочка для rdesktop приложений.
krdesktop - rdesktop интерфейс, написанный для KDE.
properJavaRDP - Кросс-платформенный Java клиент, основанный на rdesktop.
rdesktop - Очень мощный клиент командной строки для UNIX/Linux.
Remote Desktop - Официальный сервер Microsoft для XP Pro и Vista.
Кросс-Протокол
Connection Manager - VNC, RDP и Telnet менеджер для UNIX/Linux дистрибутивов.
KDE Desktop Sharing - Официальный KDE VNC сервер пакет.
KDE Remote Desktop Connection - Официальный KDE клиент для VNC и RDP.
Kurd - Отличный rdesktop/vncviewer интерфейс для KDE.
mRemote - Управление VNC и RDP соединениями Windows с удобным интерфейсом.
RDPMan - Небольшая утилита для управления RDP, VNC и Telnet соединениями для Windows.
Другие
CrossLoop - Простая в использовании утилита удаленного доступа к файлам с многоязычным интерфейсом.
GoToMyPC - Очень популярная программа удаленного доступа за 25 долларов в месяц (на западе естественно).
LogMeIn - ПО удаленного доступа с бесплатным и профессиональным вариантом ($12.95/мес) с передачей файлов, удаленной печатью и многим другим.
Unyte - Nice remote desktop server with a Java applet viewer and IM integration. Unyte - Хороший сервер удаленного рабочего стола с клиентом на Java апплете и IM интеграцией.
Источник
ThinVNC — доступ к удаленному компьютеру через браузер без сторонних утилит
Когда речь заходит о том, чтобы получить удаленный доступ к другому компьютеру, на память сразу приходят традиционные коммерческий RAdmin, бесплатные UltraVNC, а также популярный в последнее время TeamViewer (бесплатный для использования дома, что, впрочем, не мешает некоторым компаниями невозбранно им пользоваться в "коммерческих" условиях и целях, ну да ладно). Эти программы можно назвать уже ветеранами своего дела, и их модель организации удаленного доступа примерно одинакова: на удаленном компьютере стоит сервер, на вашем запускается клиент. Программа ThinVNC, решая пресловутую задачу удаленного доступа, отличается от своих собратьев отсутствием клиентской части.
Вместо клиентской части ThinVNC предполагает использование браузера с поддержкой HTML5. Поддержка HTML5 в настоящее время существует во всех современных браузерах, начиная от Opera и заканчивая Internet Explorer 9. Нижеследующий скриншот демонстрирует доступ к компьютеру с Windows XP из Internet Explorer 9 в Windows 7. 
А это – в Opera: 
Установка ThinVNC не сложнее установки любой другой программы и не обременяет пользователя обилием опций или вопросов. После установки по умолчанию программа прослушивает порт 8081, который и используется для доступа по протоколу https посредством вашего любимого браузера.
Сразу после установки программа помещает в область уведомлений значок, в контекстном меню которого изменить параметры работы программы. 
Рассмотрим некоторые из них.На вкладке General есть флажок Use Video Driver – по замыслу разработчиков опция должна ускорять работу удаленного экрана в браузере, но на деле у меня получилось вот так: 
Если у вас удаленный рабочий стол выглядит также – уберите этот флажок.
На вкладке Communications вы можете сменить протокол HTTPS на обычный HTTP и изменить порт, на котором будет "висеть" ThinVNC. 
И, наконец, на вкладке Security вы можете включить/отключить требование ввести пароль на подключение к удаленному компьютеру.  ThinVNC поддерживает http-авторизацию и NTLM-авторизацию. По умолчанию используется http-авторизация с имя/пароль - admin/admin соотвественно.
ThinVNC поддерживает http-авторизацию и NTLM-авторизацию. По умолчанию используется http-авторизация с имя/пароль - admin/admin соотвественно.
Подключение к удаленному компьютеру через браузер
Для того, чтобы подключиться к удаленному компьютеру с запущенным сервером ThinVNC, в адресной строке следует ввести следующее:
https://IP-адрес:8081Примечание. IP-адрес компьютера можно легко узнать, открыв окно командной строки и введя команду ipconfig.В моём случае адрес подключения выглядит так:
https://192.168.194.133:8081/ Если используется Internet Explorer , то он может пожаловаться на непроверенный SSL сертификат.
Нажмите "Всё равно продолжить", и введите имя пользователя и пароль (admin/admin). 
Мы почти на месте. Укажите, использовать ли полноцветный режим экрана, под какое разрешение подогнать размер удаленного окна (под текущее или под разрешение удаленного компьютера), и захватывать ли указатель мыши.  Впрочем, всё это можно изменить и в процессе работы.
Впрочем, всё это можно изменить и в процессе работы.
На этом всё. ThinVNC использует всю мощь современной технологии HTML5, время отклика удаленного экрана вполне приемлемое. Однако, отмечу, что в Internet Explorer удаленный рабочий стол перерисовывался ощутимо медленнее, нежели, например, в Chrome и Opera.
В верхней части удаленного экрана находятся управляющие кнопки, позволяющие (слева направо):
- включить или выключить захват указателя мыши;
- приостановить удаленный сеанс;
- обновить удаленный экран;
- вписать удаленный экран в размер открытого окна браузера;
- переключить удаленный рабочий стол в режим 256 цветов;
- послать сочетания клавиш CTRL+ALT+DEL, CTRL+ESC, а также автоматически использовать текущую раскладку удаленного окна, а не локального компьютера.
- запустить передачу файлов;
- завершить сеанс удаленной работы.
ThinVNC существует в платной и бесплатной (ThinVNC Pro) версиях. В бесплатной версии отсутствует передача файлов, нет поддержки удаленной печати, и нет возможности записывать происходящее на удаленном экране. Первые 30 дней всё это имеется и в бесплатной версии, затем отключается. Цена лицензии варьируется от $20.00 до $10.24 в зависимости от количества приобретаемых лицензий. Домашний и нетребовательный пользователь вполне обойдётся без удаленной печати и записи роликов, а вот отсуствие передачи файлов - явно минус, для устранения которого придется воспользоваться файлообменником или какой-то другой утилитой.
Главный плюс ThinVNC – это работа через "чистый" браузер, без установки дополнительных плагинов, надстроек или какого-либо ещё программного обеспечения. Просто браузер, работающий по традиционным HTTP/HTTPS протоколам. Неплохая демонстрация возможностей технологии HTML5/WebSocket.
Домашняя страница ThinVNC
А какими средствами для организации удаленного доступа обычно пользуетесь вы? И готовы ли вы от них отказаться в пользу прозрачного доступа через веб-браузер?
Winreview.ru можно найти в Вконтакте, Facebook и Twitter. Присоединяйтесь!
winreview.ru
Удалённое управление компьютером. Настройка UltraVnc | Старый Добрый Комп
Как пользоваться UltraVnc. Настройка и подключение
Удалённо управлять компьютером – звучит интригующе, но только для тех, кто раньше с этим не сталкивался. На самом деле этот сервис появился уже давно и широко используется профессионалами. Многие разработчики различных программ изначально внедряют такую возможность в свои продукты, чтобы была возможность быстро помочь клиентам справиться с неполадками или настройками программного обеспечения. При наличии высокоскоростного интернета это происходит очень просто и быстро. Однако иногда возникает потребность помочь знакомым, друзьям или родственникам, особенно если это люди старшего поколения, впервые взявшие мышку в руку. Так же время от времени нужно срочно попасть на свой домашний компьютер, например, когда забыл скачать на флешку важную презентацию, или, находясь в другом городе, хочется показать подруге свои фотографии из последней поездки на Урал.
 UltraVnc – это ещё одна программа для удалённого управления компьютером.Достоинства: бесплатная и поддерживает как Windows, так и unixOS (напримерLinux).Недостатки: куча пугающих настроек на английском языке.
UltraVnc – это ещё одна программа для удалённого управления компьютером.Достоинства: бесплатная и поддерживает как Windows, так и unixOS (напримерLinux).Недостатки: куча пугающих настроек на английском языке.
Итак, глаза боятся, а руки делают. Скачиваем свежую версию с официального сайта www.uvnc.com или скачать здесь. Запускаем. Выбираем server (сервер) и viewer (просмотрщик). Сервер ставится на тех компьютерах, к которым будем подключаться, а просмотрщик на тех, с которых будем подключаться.
«Установить сервис» и «Позволить использовать Ctrl+Alt+Del». Да.
Далее соглашаемся с правилами, потом подтверждаем (или изменяем) место установки программы, и далее-далее-далее. Ждём окончания установки. Наконец, долгожданные настройки.



Поле «Incoming Connections» — «Входящие соединения».
Accept Socket Connections — включаем (т.е. нетрогаем).
Display — показывает номер порта (теоретически). Не трогаем.
Ports – пусть остаётся авто.
Enable JavaViewer (HTTP connect) — разрешить java-просмотрщик (через браузер). Да.
Allow Loopback Connections — разрешить соединение через «петлю» (как бы сам не себя для теста). Оставляем.
Loopback Only — только «петля» — больше ничего работать не будет. Нет.
Поле «Authentication» — «Аутентификация» (подтверждение личности/прав).
VNC Password — пароль на управление (на англ.).
View-Only Password – пароль только для просмотра (на англ.). Неплохо бы выставить его отличным от VNC.
Require MS Logon — применяет учётные записи windows. Галочку не ставим.
Поле «File Transfer» — «Передача файлов».Да, пригодится.
Поле «DSM Plugin» — шифрование данных. Как хотите, я не ставлю.
Поле «When last client disconnects» — «Когда последний клиент отключен».
— Ничего не делать. Выбираем.— Заблокировать комп.— Завершить сеанс.
Поле «Keyboard&Mouse» — «Клавиатура и мышь». Я ничего не выставляю.— Отключает мышь и клаву того, кто подключается.— Отключает мышь и клаву того, к кому подключаются.— Японская клава.
Поле «Query on incoming connection» — «Запрос о входящем соединении».Спрашивает у пользователя, разрешает ли он подключение к нему.Display Query Window — время показа сообщения. Если пользователь ничего не нажал:— Refuse – отказ подключения.— Accept – резрешение подключения.
Поле «Multi Viewer Connections» — «Одновременное подключение нескольких клиентов».— «Disconnect all existing connections» — отключение последнего после подключения нового. Оставляем.— «Keep existing connections» — удерживать все подключения.— «Refuse the new connection» — пункт означает, что идёт запрет на новое подключение, хотя на практике никакого запрета нет.— «Refuse all new connections» — не позволять новых подключений, если одно уже есть.
Поле «Misc.» — тут всякие полезности для удобства, ускорения работы, уменьшения трафика.— Remove Aero (Vista) — отключить Aero (3D, прозрачность и прочие «украшения»). Отмечаем.— Remove Wallpaperfor Viewers — убирает обои с рабочего стола. Ставим галочку.— EnableBlank Monitoron Viewer Request — отключение монитора управляемого компа. Данная опция работает со сбоями, поэтому я снимаю галочку.— Disable Only Inputson Blanking Request — запрещает только ввод с консоли сервера, при этом экран не закрывается.— Enable Alpha-Blending Monitor Blanking — другой вариант отключения монитора сервера. Используйте, если с первым вариантом проблемы.— Capture Alpha-Blending — возможность видеть включенное видео. Работает со сбоями, но очень полезная функция, когда нужно просмотреть видеокамеры, например. Отмечаем.— Disable Tray icon — отключает иконку в трее. Отмечаем.— Forbid the user to close down WinVNC — запрещает отключать сервер. Ставим галочку.— Default Server Screen Scale — масштаб экрана при подключении. Оставляем 1/1.
Поле «Logging» — «Создание log-файла»Log debug infos to the WinVNC.log file — пишет лог сервера. Не нужно.
Настройки выставлены, кликаем Apply и ОК.

На рабочем столе появляются три иконки: просмотрщик (Ultra VNC Viewer), сервер (Ultra VNC Server) и настройки (Ultra VNC Settings).Открываем «Настройки» (Settings) и можем их здесь изменить. Но есть одна новая настройка «ScreenCapture» — захват экрана. Позволяет делать скриншоты рабочего стола.

Поле «Capture Options» — «Опции захвата». — Poll Full Screen – весь экран.— Poll Foreground Window – активное окно.— Poll Console Windows Only – только окно консоли.— Poll On Event Only –только окно события.— Poll Window Under Cursor – окно под курсором.— LowAccuracy (низкая точность) — дает прибавку в скорости за счет снижения точности.
Поле «Advanced» — «Расширенные».Use System HookDll — опция имеет смысл на Windows 9x.Video Hook Driver — использовать драйвер захвата видео. Обеспечивает наилучшее быстродействие на Windows XP, Vista, 7.Show Primary Display — показывать первый экран.Show Secondary Display – показать второй экран.Capture Alpha-Blending – захват изображения видео.Remote Aer While connected – отключить Aero, когда подключено соединение.Remote Wall paper While connected – отключить обои рабочего стола, когда подключено соединение.
Двойной клик по значку «сервера» (Ultra VNC Server) запускает сервер, если он ещё не запущен.Теперь запускаем «просмотрщик» (Ultra VNC Viewer).
Поле «Quick Options» настраивается скорость подключения.Оставляем авто. Так же есть настройки:— View Only – только просмотр. Только при подглядывании.— Auto Scaling – нет полос прокрутки, при движении мышки вниз экран движется сам. Ставим.— Confirm Exit — подтверждать выход. Не нужно.

В общем больше нам ничего не нужно, поэтому вводим IP-адрес компьютера (как узнать IP-адрес своего компьютера смотрите здесь), на котором стоит уже настроенный сервер (UltraVNCServer) и жмём «Connect». После запроса пароля попадаем на нужный нам компьютер.

(Visited 19 734 times, 1 visits today)
spydevices.ru
Средства удаленного доступа на все случаи жизни
Содержание статьи
Программ для организации удаленного доступа достаточно много. Есть платные и бесплатные программы, есть программы для разных операционных систем. Понятно, что в этой статье мы не сможем рассмотреть все сразу, но поговорим о самых интересных из них, а главное — поймем что эффективнее для той или иной задачи.
Radmin (shareware)
Лет десять назад самой популярной программой для удаленного доступа была Radmin, она и сейчас есть (www.radmin.ru) — она никуда не подевалась за это время. С нее и начнем обзор.
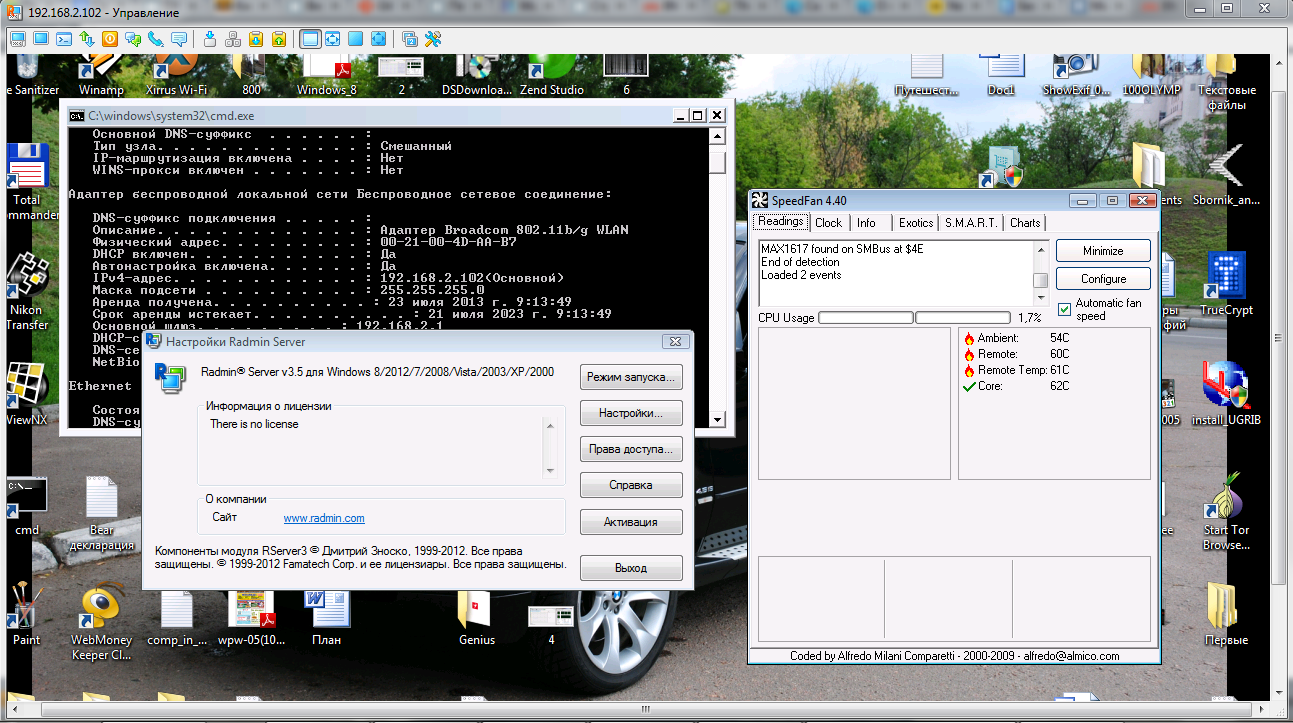 Рис. 1. Окно настройки Radmin Server
Рис. 1. Окно настройки Radmin ServerПрограмма состоит из двух частей: Server и Viewer. Первая запускается на удаленном компьютере (или удаленных компьютерах), а вторая — на твоем компьютере и используется для подключения к удаленным машинам, которые ты собираешься настраивать. На сайте разработчиков можно скачать как полный комплект, так и отдельные компоненты. Также есть portable-версия Viewer, работающая без установки, и версия Radmin Server 3.5 NTI — это специальная версия без пиктограммы в трее, то есть пользователь удаленного компа и не узнает, что на нем установлена Radmin, пока ты не начнешь управлять его компьютером.
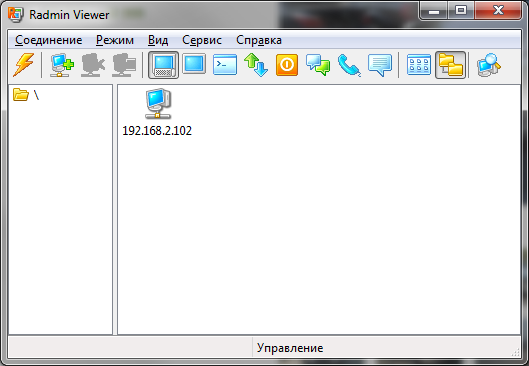 Рис. 2. Radmin Viewer
Рис. 2. Radmin ViewerОтмечу ключевые возможности: поддержка Windows 8 32/64 bit, поддержка переключения сессий пользователей в Windows XP/Vista/7/8, совместимость с Wine (Radmin может организовать удаленный доступ к ПК под управлением Linux через Wine), поддержка Telnet, удаленное выключение ПК, сканер серверов Radmin (позволяет найти все ПК, которыми ты можешь управлять в своей сети), передача файлов между Server и Viewer.
 Рис. 3. Брандмауэр заблокировал попытку подключения
Рис. 3. Брандмауэр заблокировал попытку подключенияВыводы:
- Функционал программы: здесь и собственная аутентификация, и поддержка голосового чата, и возможность передачи файлов. Все очень удобно.
- Благодаря тому, что на удаленном компе установлен Server, не нужно присутствие пользователя, как в других подобных программах. Например, ты можешь администрировать удаленные ПК своих коллег, когда те ушли на обед. В других подобных программах необходимо или чтобы пользователь разрешил соединение, или же чтобы пользователь предоставил тебе пароль, который генерируется автоматически при каждом сеансе связи.
- Низкие системные требования, программа совсем не грузит процессор, что особо актуально для моего старого ноута с процем от AMD, который греется как утюг, — он и выступал в роли «удаленного» компа.
- Просто запустить Server недостаточно, нужно его еще и настраивать.
- Многие пользователи любят TeamViewer не за его функциональность, а за то, что он не требует каких-либо особых портов (по умолчанию он использует 80-й порт) и не требует настройки брандмауэра. Radmin Server использует порт 4899, и запустить его без настройки брандмауэра не получится.
- Нет мобильных клиентов.
- Не поддерживает другие ОС.
TeamViewer (freeware)
Сейчас, наверное, из программ для удаленного доступа популярнее всех TeamViewer. Ты можешь скачать ее полную версию с www.teamviewer.com/ru и при этом не заплатить ни копейки. Для некоммерческого использования программа абсолютно бесплатна.
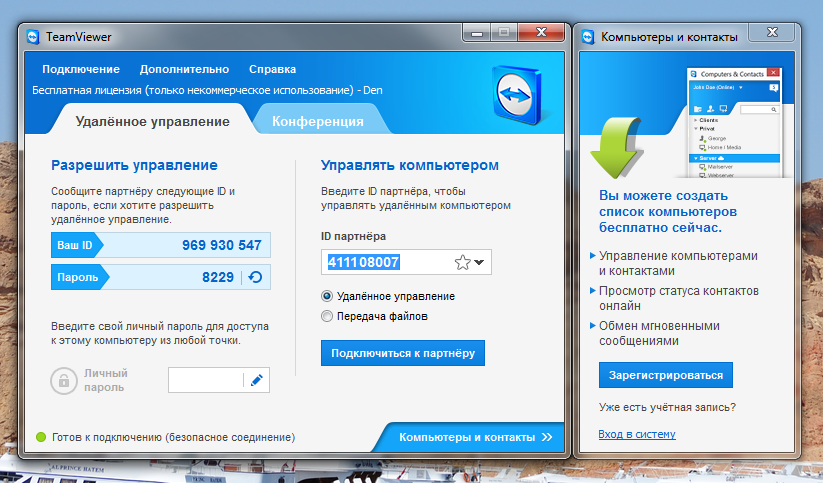 Рис. 4. TeamViewer запущен
Рис. 4. TeamViewer запущенTeamViewer радует поддержкой Windows, OS X, Linux, которой так не хватало в Radmin. Также есть мобильные клиенты для Android, iPad/iPhone: ты можешь управлять удаленным компом со своего айфона. Также есть Portable-версия программы для Windows, что очень полезно для нечастого использования программы, причем Portable-версию можно запускать, как на «сервере», так и на «клиенте», в отличие от Radmin, где можно запустить только клиент (Viewer) без установки, а «серверную» часть нужно обязательно устанавливать.
После запуска программы ты увидишь основное окно TeamViewer и окно «Компьютеры и контакты» (рис. 4). Если ты планируешь помогать сразу всем своим родственникам и коллегам, можешь нажать кнопку «Зарегистрироваться», создать аккаунт, и тогда в этом окне ты будешь видеть все многочисленные компы, которые ты настраивал.
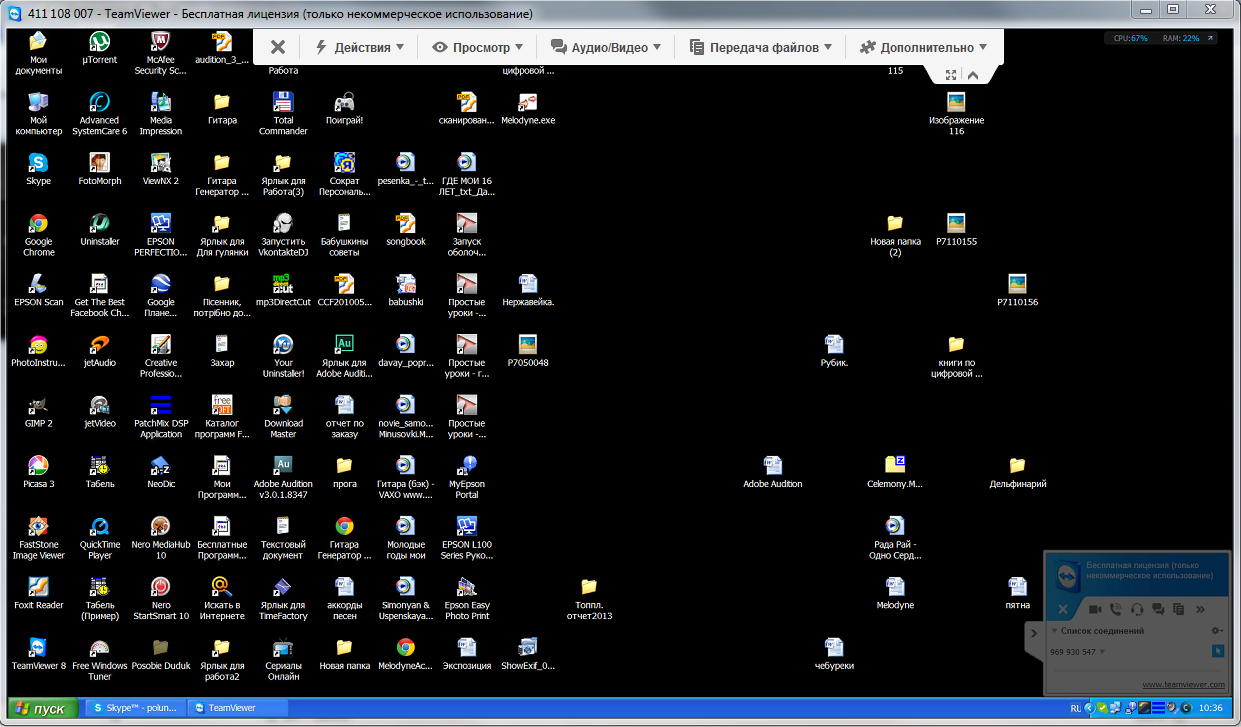 Рис. 5. TeamViewer в действии
Рис. 5. TeamViewer в действииТеперь разберемся, что есть что. Если нужно подключиться к твоему компу, то удаленной стороне ты должен сообщить свой ID (в данном случае 969 930 547) и пароль (8229). Как сообщить, уже решай сам — можно скопировать и передать эти значения по скайпу, аське, по электронке, SMS или просто продиктовать по телефону. Этот пароль меняется при каждом запуске программы. Если программа установлена на твоем компе, можно сделать постоянный личный пароль, но я не рекомендую: пароль может быть скомпрометирован и тогда кто угодно сможет подключиться к твоему компу.
Если нужно подключиться к удаленному компу, то тебе нужно ввести ID удаленной стороны (в данном случае 411108007) и нажать кнопку «Подключиться к партнеру», после чего программа попросит ввести пароль, который ты получил от удаленной стороны. Вот и все — в появившемся окне можно производить настройку удаленного компа (рис. 5).
Наверное, ты уже заметил основное отличие от Radmin: нужно передать пароль тому, кто настраивает комп, а в Radmin пароль указывается при создании учетки пользователя. Другими словами, нужно присутствие пользователя за компом. Спрашивается, а как же организовать домашний офис, когда ты из дома хочешь получить доступ к рабочему компу, например, ночью. Все очень просто. Нужно организовать автозапуск TeamViewer (например, добавить в группу «Автозагрузка» или прописать в реестре в ключе Run) и задать «Личный пароль». Обрати внимание, что задать личный пароль нельзя, если программа не установлена на компе, а запущена без установки.
Есть еще одна программа, о которой ты должен знать: TeamViewer Host. Она запускается как системная служба и используется для круглосуточного доступа к удаленному компу, включая вход в систему / выход из нее. Получается, что TeamViewer Host позволяет организовать сервер терминалов, причем он поддерживает неограниченное число клиентов для одного сервера (число клиентов ограничено только вычислительными возможностями твоего компа). Также нужно отметить, что для установки TeamViewer Host нужны права администратора, которые не всегда есть, поэтому все равно в большинстве случаев будешь пользоваться обычным TeamViewer. Однако если нужно настроить всего один комп (или просто организовать к нему удаленный доступ, скажем из дому), то TeamViewer Host не нужен. Ради справедливости нужно отметить, что если на компьютере А запущен обычный TeamViewer (не Host), то к нему могут подключиться компы Б, В, Г (число три приведено для примера) для совместного администрирования. Другое дело, что нужно согласовывать действия администраторов, поскольку клавиатура и мышь общие, но один может настраивать, остальные будут наблюдать.
Как и Radmin, TeamViewer позволяет обмениваться файлами, голосовыми и текстовыми сообщениями, а также удаленно перезагружать компьютер (нужная команда находится в меню «Действия», см. рис. 5, просто перезагрузить компьютер недостаточно — ведь тогда не будет установлен сеанс связи TeamViewer, перегружать компьютер во время его настройки нужно только через меню «Действия»).
Выводы:
- Простота (программа проще, чем Radmin, — огромное преимущество для неподготовленных пользователей, которым придется установить ее на удаленной стороне).
- Программа полностью не требует установки: как на клиенте, так и на сервере. Установка производится по желанию.
- Работает через порт 80 (и еще некоторые дополнительные порты), благодаря чему не требует настройки брандмауэра.
- Наличие версий для других ОС.
- Наличие мобильных клиентов для Android, iOS и Windows Phone 8 (то есть ты можешь управлять удаленным компом прямо со своего iPad).
- Возможность организации интерактивных конференций (до 25 участников).
- Не требует прав администратора для удаленного доступа.
- Грузит процессор заметно больше, чем Radmin, мой старенький ноут даже перегрелся и выключился.
- Мобильные клиенты хоть и есть, но они не очень удобны (впрочем, это лучше, чем ничего).
Royal TS (shareware)
Когда-то была такая программулина — mRemote. Не знаю, что там произошло, но проект mRemote был закрыт, а разработчики взяли и создали другой проект — Royal TS. На сайте ты найдешь версии для Windows, OS X и iOS (можно запускать с iPhone и iPad).
В Royal TS перед созданием подключения нужно создать документ, то есть одно подключение = один документ. Документы Royal TS весьма удобная штука, их можно передавать как обычные файлы, например другому админу. Он сможет открыть такой документ и сразу подключиться к удаленному компу без необходимости создавать соединение вручную. У shareware-версии есть ограничение на число одновременно открытых документов — десять. Как по мне, то этого вполне достаточно для некоммерческого использования программы, поэтому на практике ты даже не заметишь, что тебе чего-то не хватает (если, конечно, ты не администрируешь удаленно огромную сеть компов).
Первым делом нужно сказать, что эта программа кардинально отличается от Radmin и TeamViewer. Обе эти программы сочетают в себе функциональность как сервера, так и клиента (в случае с Radmin сервер и клиент — это разные программы, в случае с TeamViewer — одна и та же программа). Другими словами, на одном из компьютеров ты можешь установить Radmin Server или TeamViewer, а на другом использовать Radmin Viewer или TeamViewer соответственно для подключения к этому удаленному компу. Так вот, Royal TS — это что-то наподобие Radmin Viewer, то есть программа для подключения к удаленному серверу, но вот сервер придется создавать своими силами. Как ты это сделаешь — твои проблемы. Royal TS не поможет тебе создать такой сервер, а только даст подключиться к нему.
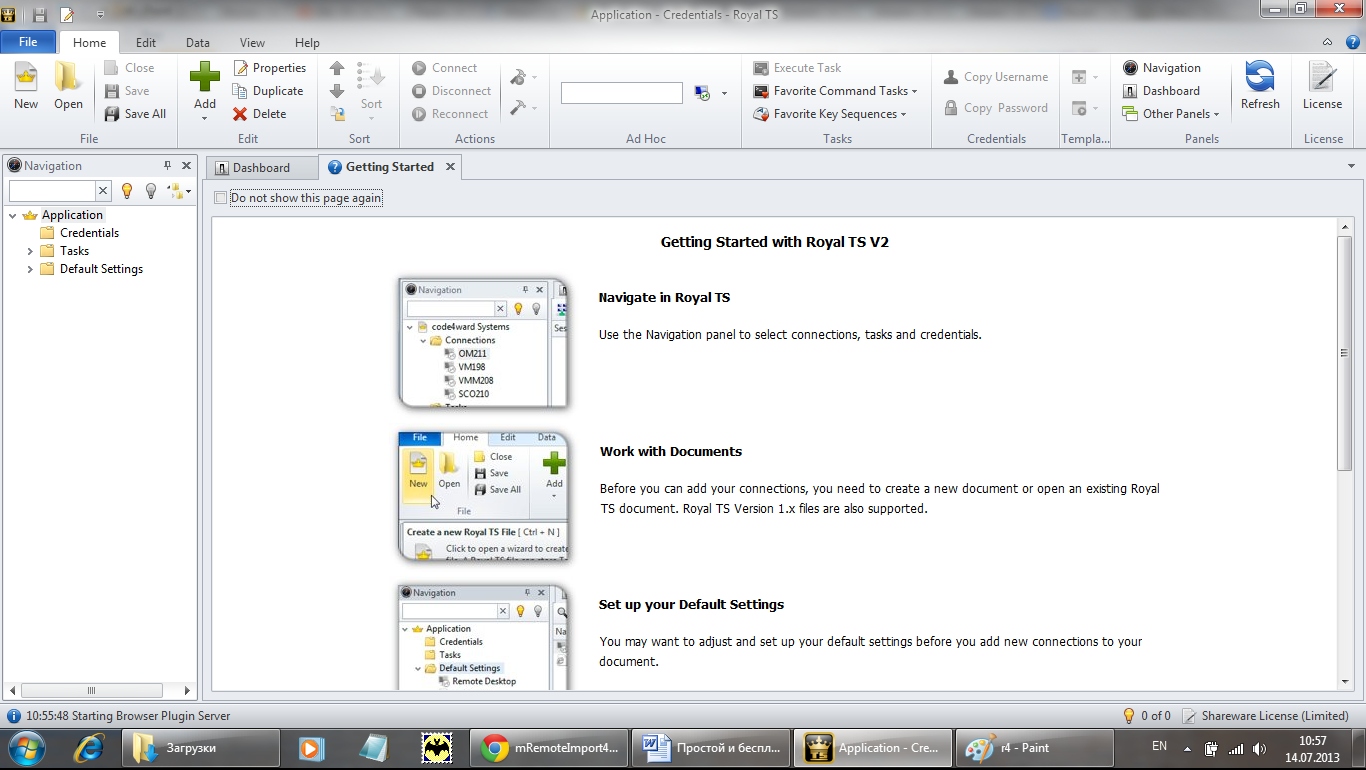 Рис. 6. Royal TS для Windows
Рис. 6. Royal TS для WindowsСреди протоколов подключения к удаленному серверу, которые поддерживает Royal TS: RDP, Telnet, SSH, Citrix, VNC. Сами же серверы RDP/Telnet/SSH и прочие придется настраивать самостоятельно.
С одной стороны, это выходит за рамки статьи, с другой — она была бы неполной, если бы я не привел пример настройки хотя бы одного из серверов, которые поддерживает Royal TS. SSH/Telnet-серверы, думаю, читателю будут не очень интересны. Хочется чего-то графического. Пусть у нас есть Linux (Ubuntu или ее клон) и нужно настроить VNC-сервер. Для этого сначала установим VNC-сервер командой:
sudo apt-get install vnc4serverПосле этого нужно его запустить — в первый раз без параметров:
sudo vnc4serverВ процессе запуска команды sudo vnc4server нужно ввести пароль, который будет использоваться для подключения к этому VNC-серверу. Сам пароль будет сохранен в $HOME/.vnc/passwd. Больше не скажу ни слова — есть man :). После первого запуска нужно запустить vnc4server, указав номер экрана:
sudo vnc4server :3Далее в Royal TS нужно создать новый документ (на вкладке File), далее перейти на вкладку Edit и нажать кнопку VNC. В появившемся окне (рис. 7) нужно ввести имя дисплея (Display Name) — в нашем случае :3, IP-адрес VNC-сервера и указать номер порта (обычно 5900). Пароль будет запрошен при подключении к серверу.
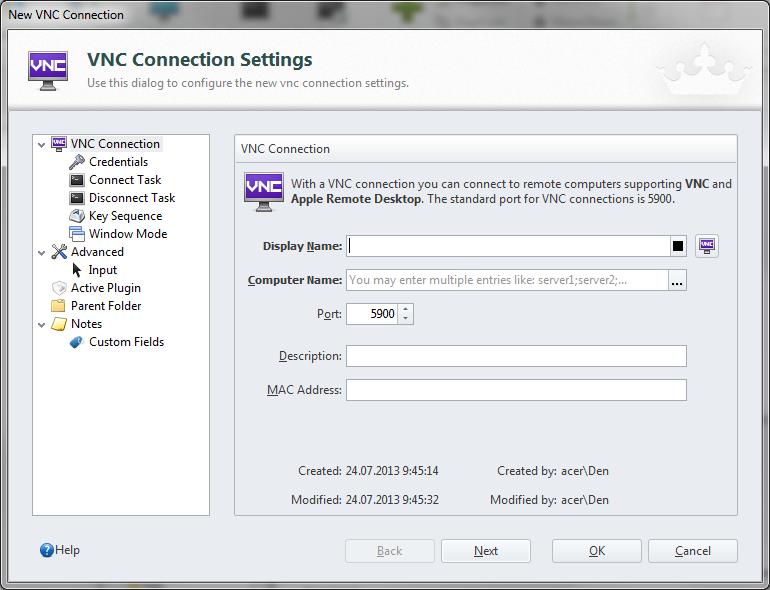 Рис. 7. Параметры подключения к VNC
Рис. 7. Параметры подключения к VNCВыводы:
- Универсальный клиент для подключения к удаленному серверу по различным протоколам.
- Есть версии для Windows, OS X и iOS.
- Невозможно организовать удаленный доступ только средствами Royal TS, нужны дополнительные программы.
- Не подходит для удаленной настройки компьютеров неопытных пользователей — они просто не смогут настроить необходимые службы удаленного доступа.
Supremo: бесплатно и просто (freeware)
Давай проанализируем ситуацию. Если тебе не нравится TeamViewer или ты не можешь его использовать по некоторым причинам (в том числе и из-за необходимости покупки лицензии для коммерческого использования), а Radmin тоже не подходит по каким-либо причинам, то придется искать аналоги. Раз в статье идет речь о простых и бесплатных программах, то нужно, чтобы следующая программа была: а) бесплатной; б) простой. Такой является программа Supremo, которую можно скачать с сайта.
Программа (рис. 8) создана «по образу и подобию» TeamViewer. Она не требует установки, принцип работы ее такой же, как у TeamViewer, даже терминологию она использует такую же (это я относительно ID партнера и других надписей в интерфейсе программы).
Настраиваемый компьютер и компьютер специалиста поддержки должны работать под управлением только Windows. Поддерживаются разные выпуски Windows, в том числе Windows 7 и Windows Server 2008 R2. О поддержке Windows 8 и Windows Server 2012 на официальном сайте пока ничего не сказано.
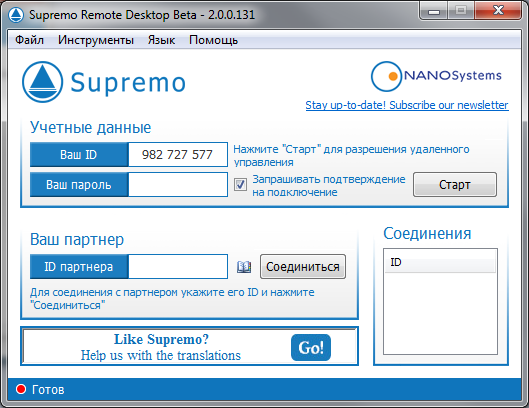 Рис. 8. Программа Supremo
Рис. 8. Программа SupremoАлгоритм ее использования прост: нужно запустить программу на обоих компьютерах, затем запросить у удаленной стороны ее ID и пароль, после чего нажать кнопку «Соединиться». Перед этим удаленная сторона должна нажать кнопку «Старт», иначе соединение не будет разрешено. Пожалуй, это единственное отличие от TeamViewer.
Чтобы обзор был более полным, зайдем в настройки программы (Инструменты -> Опции). В разделе «Безопасность» (рис. 9) можно настроить автоматический запуск программы, указать пароль для удаленных подключений и указать, каким ID разрешено подключаться к твоему компу.
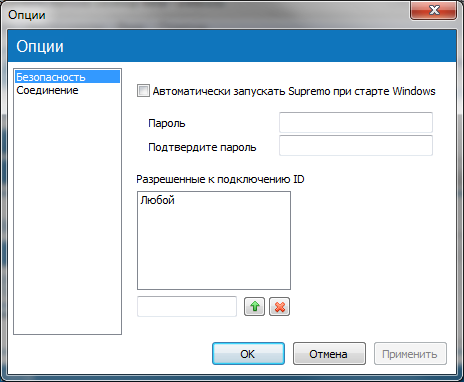 Рис. 9. Параметры безопасности Supremo
Рис. 9. Параметры безопасности SupremoВ разделе «Соединение» (рис. 10) можно указать параметры прокси-сервера, если он присутствует в твоей сети.
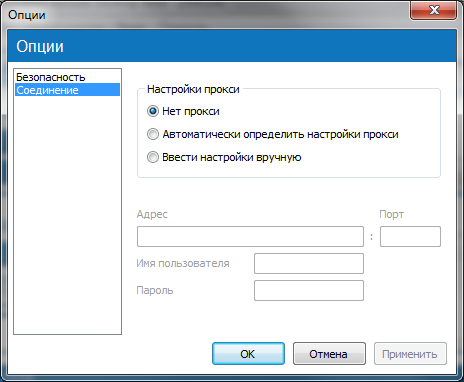 Рис. 10. Параметры соединения Supremo
Рис. 10. Параметры соединения SupremoКроме своего прямого назначения, а именно удаленного управления компьютером, программа может использоваться для обмена файлами. Для обмена файлами (который возможен в двух направлениях — как скачивание, так и закачка) просто используй drag & drop.
Выводы:
- Проста в использовании.
- Не требует установки.
- Возможность передачи файлов.
- Возможность чата.
- Не требует настройки брандмауэра (используется HTTPS/SSL).
- Нет поддержки других ОС, кроме Windows.
- Нет мобильных клиентов.
LogMeIn (freeware)
Рассмотрим еще одну полезную программу — LogMeIn (рис. 11). Назначение этой программы, такое же, как и у всех остальных, рассмотренных в этой статье, — удаленный доступ. На сайте logmein.com ты найдешь несколько подобных продуктов, нас же в первую очередь интересует продукт LogMeIn Free. Ее возможностей вполне достаточно для большинства целей: доступ к компу под управлением Windows или OS X, удаленное управление и просмотр рабочего стола, копирование и вставка данных между компьютерами, функция перезагрузки, чат, поддержка нескольких мониторов, обнаружение вторжения по протоколу SSL/TLS, не требует настройки параметров брандмауэра, не требует прав администратора удаленного компа.
Лично мне понравились функции копирования и вставки данных между компьютерами, а также функция перезагрузки: в процессе настройки компьютера иногда требуется его перезагрузка, после которой будет автоматически восстановлен сеанс удаленного доступа, что очень удобно.
В отличие от версии Free, версия Pro поддерживает передачу файлов между компами, видео в формате HD, перетаскивание файлов между компьютерами и еще несколько функций, за которые вряд ли стоит платить почти 53 евро в год — именно столько стоит Pro-версия. Сравнение этих двух версий, а также версии для OS X можно прочитать по адресу: https://secure.logmein.com/comparisonchart/comparisonFPP.aspx.
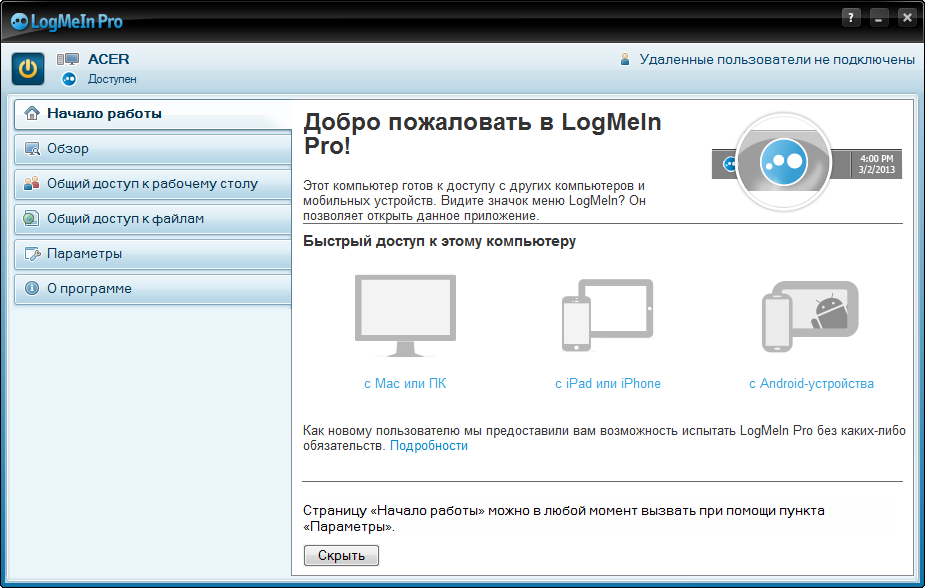 Рис. 11. Основное окно LogMeIn
Рис. 11. Основное окно LogMeInСпособ работы с этой программой немного отличается от TeamViewer и подобных программ. Все немного сложнее, но, видимо, именно так разработчики LogMeIn определяют, кто и в каких целях использует программу. В основном окне выбери «с Mac или ПК» и затем увидишь последовательность действий, которую нужно выполнить, чтобы предоставить другому пользователю доступ к этому компу (рис. 12). Дедушка с бабушкой точно запутаются и не оценят. Без регистрации на logmein.com не обойтись, она хоть и бесплатная, но в плане удобства совершенно лишняя.
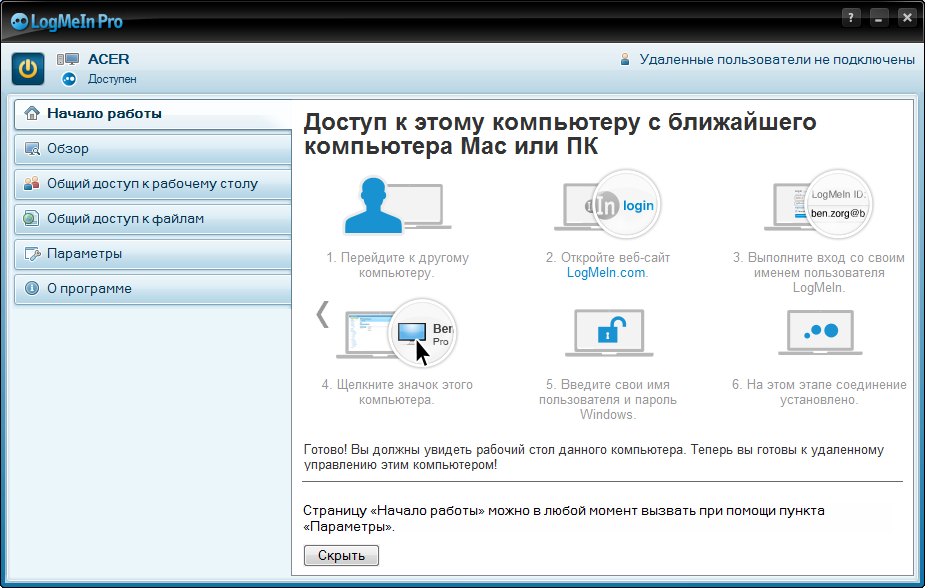 Рис. 12. Как подключиться к этому ПК
Рис. 12. Как подключиться к этому ПКЕсть, правда способ проще — анонимный доступ через браузер. Довольно интересная фишка, которой нет в других подобных программах. Суть в следующем: пользователь, который хочет, чтобы ты настроил его комп, создает ссылку-приглашение, затем передает ее любым удобным способом тебе (по email, по скайпу и так далее). Ссылка-приглашение действительна определенное время (время назначает удаленный пользователь), даже если ссылку кто-то подсмотрит, он вряд ли сможет ей воспользоваться после истечения срока годности.
Давай рассмотрим, как создать приглашение и как его использовать. В разделе «Общий доступ к рабочему столу» выводятся текущие приглашения. Нажав кнопку «Отправить приглашение», ты можешь сгенерировать ту самую ссылку. Мастер создания приглашения позволяет определить длительность приглашения и способ отправки приглашения (можно отправить по электронной почте ссылку, а можно просто получить ссылку и отправить ее вручную).
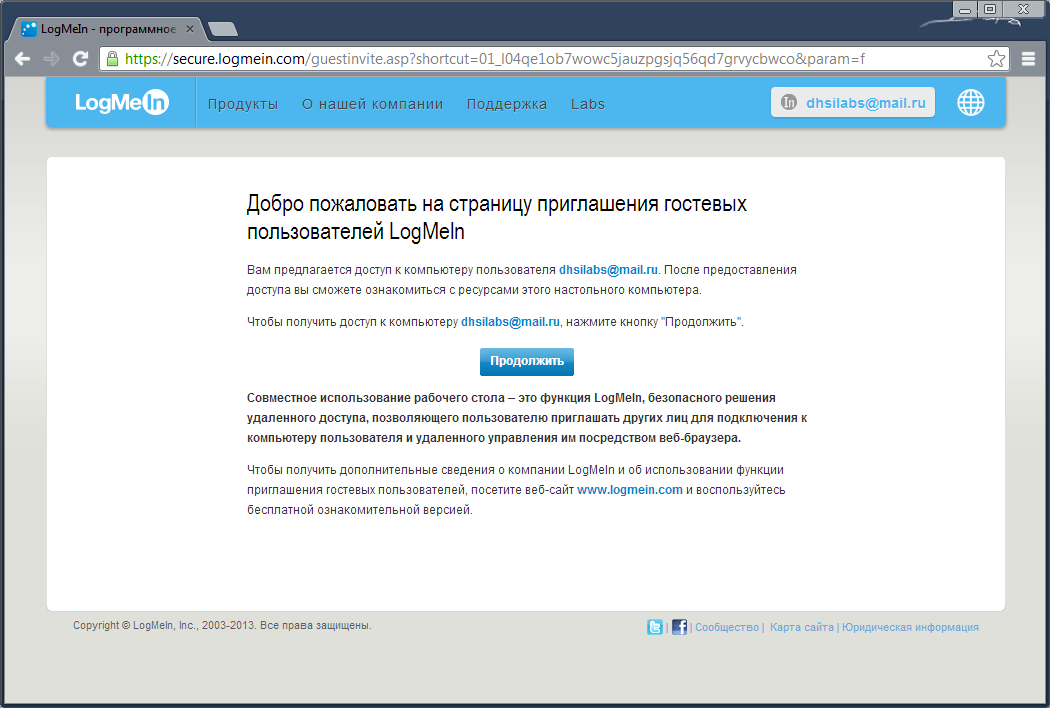 Рис. 13. Управление удаленным компьютером через браузер
Рис. 13. Управление удаленным компьютером через браузерПотом эту ссылку нужно отправить человеку, который будет заниматься настройкой компа . Когда он скопирует ее в браузер и откроет, то увидит экран, подобный изображенному на рис. 13. Для продолжения нужно нажать кнопку «Продолжить». После чего пользователь, отправивший ссылку, последовательно получит два запроса. Первый запрос — это запрос на разрешение доступа гостю, второй запрос — на предоставление прав доступа (рис. 20). Гость может или полностью управлять компьютером, или только просматривать рабочий стол без возможности управления.
Выводы:
- Не требует прав администратора.
- Не требует настройки брандмауэра.
- Возможность использования браузера для удаленного управления.
- Мобильные клиенты.
- Несколько необычный принцип работы.
Mosh (mobile shell): хорошая альтернатива для SSH
Mosh тоже можно использовать для удаленного доступа к консоли (то есть ты сможешь удаленно выполнять команды и будешь видеть их результат). Основное преимущество Mosh над SSH — возможность роуминга, то есть смены сети на клиентской машине, что полезно в дороге, когда сеть может меняться (сейчас она сотовая, через несколько минут — Wi-Fi, при этом меняется IP, но соединение остается). Часто путешествующие админы оценят это по достоинству. Но есть один большой недостаток: к обычному SSH-серверу Mosh не подключится, то есть на сервере придется устанавливать Mosh. Зато Mosh работает не в виде демона, как SSH, а как обычная программа, то есть для ее запуска не нужен root-доступ. Mosh доступен для многих дистрибутивов Linux и BSD, OS X, iOS (в составе популярного клиента iSSH) и Android.
UltraVNC/RealVNC
VNC (Virtual Network Computing) — система удаленного доступа к рабочему столу компьютера, использующая протокол RFB (Remote FrameBuffer). Ранее было показано, как организовать VNC-сервер в Linux, в Windows такой сервер можно создать средствами программ UltraVNCили RealVNC. Программа UltraVNC подобна RealVNC, но обладает дополнительными возможностями вроде шифрования соединения между клиентом и сервером, модуля Java Viewer (доступ к удаленному ПК через браузер с поддержкой Java) и других. Хотя у RealVNC есть плагин VNC Viewer для Google Chrome, поэтому нет необходимости в Java Viewer. Как уже было отмечено, программы во многом подобны, поэтому в этой статье мы рассмотрим только UltraVNC.
При установке UltraVNC есть возможность установить как VNC-сервер, так и VNC-клиент. На твой компьютер, если к нему не нужен удаленный доступ, VNC-сервер можно не устанавливать. При установке VNC-сервера будет возможность настроить его для запуска в виде системной службы, но для этого нужны права админа. Протокол RFB, который использует VNC, обычно подразумевает использование портов 5900–5906. Следовательно, для соединения по VNC нужно настраивать брандмауэр, иначе он «зарежет» соединение.
Для подключения к VNC-серверу используется программа UltraVNC Viewer. Программа универсальна, и ты можешь использовать ее для подключения к любому VNC-серверу, а не только к тому, на котором запущен UltraVNC Server. Аналогично к серверу, созданному программой UltraVNC Server, можно подключиться программой RoyalTS или любым другим VNC-клиентом.
Пару слов о том, как это все работает. Сначала запускаем программу UltraVNC Edit Settings и на вкладке Security задаем пароль для доступа к VNC-серверу, затем нужно запустить программу UltraVNC Server. После на другом компьютере запускаем UltraVNC Viewer (рис. 14) и вводим IP компа, на котором установлен VNC-сервер, и нажимаем кнопку Connect.
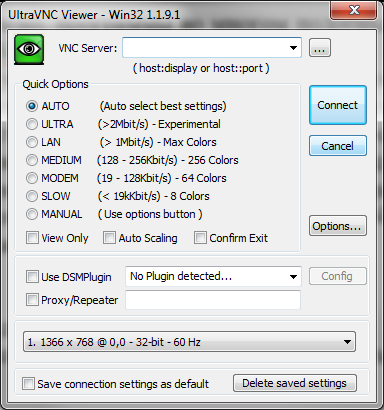 Рис. 14. UltraVNC Viewer
Рис. 14. UltraVNC ViewerВыводы:
- Нужны права админа, нужно настраивать брандмауэр.
- Один и тот же протокол можно использовать для управления Windows, OS X и Linux, но это преимущества не конкретной программы, а самой VNC.
SSH-доступ
Классикой удаленного доступа остается SSH. Казалось бы, что тут можно еще придумать? Ну, например, что делать, если у тебя много удаленных машин? Прописывать алиасы для каждой? Есть специальные утилиты, позволяющие быстро переключаться между машинами. Один из таких менеджеров в Linux — Gnome Connection Manager. Программа очень удобна, настоятельно рекомендуем. В Windows для этой цели используется AutoPuTTY — оболочка для популярного SSH/Telnet-клиента PuTTY, скачать которую можно по адресу: http://www.r4dius.net/autoputty/. Аналогичный менеджер SSH-соединений есть и для OS X —Shuttle. Для мобильных платформ можно использовать мобильные SSH-клиенты — Prompt (iOS) и ConnectBot (Android). Ссылки и скриншоты ты без проблем найдешь в Сети.
Ammyy Admin (freeware)
Ammyy Admin — еще одна программа для удаленного доступа к рабочему столу. Программа хороша тем, что она абсолютно бесплатна, совсем нетребовательна к ресурсам (исполнимый файл вообще занимает смешные 700 Кб), позволяет организовать как обычный удаленный доступ к рабочему столу, так и соединение в стиле удаленного офиса, не требует установки и изменения параметров брандмауэра. С остальными возможностями программы ты сможешь ознакомиться на сайте разработчиков.
AnywhereTS (freeware)
AnywhereTS позволяет конвертировать компы в тонкие клиенты. Основное назначение этой программы отнюдь не удаленный доступ из соображений технической поддержки, как во всех ранее описанных программах, хотя ее тоже можно использовать для этого. AnywareTS позволяет дать вторую жизнь старым компам, которые будут использоваться как тонкие клиенты — подключаться к серверу, на котором будут выполняться программы, которые физически невозможно запустить на старых ПК. Подробную информацию об этой программе ты найдешь на сайте разработчиков.
Удаленный доступ в Windows 8
Данный обзор был бы не полным, если бы мы не рассмотрели возможности самой ОС. На «сервере» (то есть на компе, к которому планируется удаленный доступ) нужно выполнить следующие действия:
- Запустить SystemPropertiesRemote.exe.
- Включить флажок «Разрешить подключения удаленного помощника к этому компьютеру».
- Включить переключатель «Разрешить удаленные подключения к этому компьютеру» и нажать кнопку «Применить».
- Если используется энергосберегающий режим, нужно настроить комп так, чтобы он никогда не переводился в спящий режим.
На своем компе используй приложение «Подключение к удаленному рабочему столу» для подключения к удаленному компу.
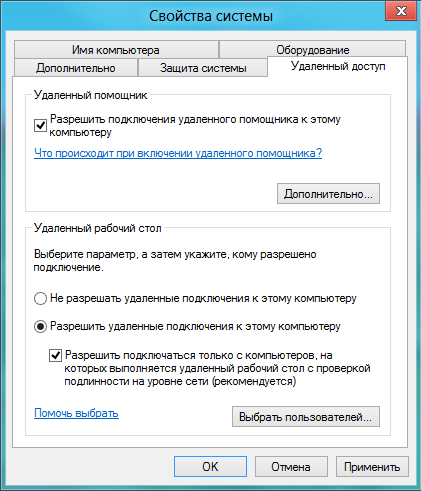 Рис. 15. Разрешение удаленного доступа
Рис. 15. Разрешение удаленного доступа
Google Hangouts: шеринг экрана и видеоконференции
Как крайнюю меру можно использовать новый сервис от Google — Hangouts. Он позволяет устраивать видеовстречи, во время которых пользователи могут демонстрировать друг другу свой экран. При желании можешь ознакомиться с этим сервисом самостоятельно.
Вместо заключения
Программ для удаленного доступа очень много. Как я, надеюсь, показал, самый привычный инструмент не всегда самый эффективный. Нужно отталкиваться от условий конкретной задачи, целевых платформ и других факторов. Надеюсь, теперь я окончательно прояснил всю картину удаленного доступа в твоей голове. Все предложения и пожелания можешь отправлять на [email protected].
xakep.ru
VNC клиент - UltraVNC
UltraVNC - бесплатная программа для управления удаленным компьютером. Может соединяться с удаленным компьютером через Интернет или локальную сеть, передавая изображение удаленного Рабочего стола на компьютер, с которого осуществляется подключение. Для управления удаленным компьютером используется мышь и клавиатура. Для установки подключения не нужно предпринимать никаких сложных действий на удаленном компьютере, достаточно ввести логин и пароль. Содержит модуль Java Viewer, который позволяет получить доступ к компьютеру, используя простой Web-браузер, поддерживающий Java. Все функции, выполняемые программой, доступны совершенно бесплатно и без всяких ограничений.
Возможности UltraVNC легко расширяются установкой дополнений, что позволяет, например, зашифровывать передаваемые данные, увеличивать скорость передачи информации и производить авторизацию подключений, используя встроенные средства авторизации пользователей операционной системы. С помощью UltraVNC можно управлять удаленным компьютером в оконном или полноэкранном режиме, изменять количество цветов в клиентском окне, передавать файлы или отсылать сообщения при помощи встроенного чата. При работе в оконном режиме в верхней части программы-клиента отображается удобная панель с кнопками, при помощи которых можно быстро выполнять наиболее часто используемые действия. Еще одной удобной функцией является блокирование клавиатуры, мыши и монитора ПК при подключении.
UltraVNC Viewer позволяет подключиться к произвольному порту VNC, а не только к стандартному (это будет актуально при рассмотрении способов подключения к не Windows-компьютерам). Порт задается стандартным образом через двоеточие после IP-адреса. Программа имеет возможность передачи файлов между сервером и клиентом, но только в том случае, если и сервером и клиентом являются программы UltraVNC (поскольку все реализации VNC совместимы между собой, сервер и клиент могут быть разных версий). Также программа имеет возможность обмена текстовыми сообщениями.
UltraVNC включает в себя:
- FileTransfer - обмен файлами;
- VideoDriver - в локальной сети очень сильно увеличивает скорость отрисовки экрана удаленного компьютера;
- EncryptionPlugins - при подключении плагина шифрования обмен данными становится безопасным;
- MSLogon - поддержка доменной атентификации;
- TextChat - поддержка чата с удаленным компьютером для обмена сообщениями;
- ViewerToolbar, JavaViewer с поддержкой FileTransfer;
- Autoscaling and ServerSideScaling - автомасштабирование для подгонки размера изображения удаленного компьютера;
- Multiple-Monitors-support - поддержка нескольких мониторов;
- Repeater/Proxy-support;
- AutoReconnection - хорошая производительность.
UltraVNC работает под управлением операционной системы (95, 98, Me, NT4, 2000, XP, 2003, Vista, Windows 7 ... ***). Встроенный Java Viewer позволяет подключаться (и делать передачи файлов) из простого веб-браузера на любом компьютере с поддержкой Java (Linux, Mac OS ...) для UltraVNC сервера. ** 95-NT4: поддерживается только со старой 1.0.2 ** 2000 по-прежнему поддерживается как специальная сборка (VS2008), VS 2010 компилятор не более 2000 совместимы.
Благодаря модулю SingleClick специалисту службы поддержки даже не нужно лично инсталлировать систему. Любой пользователь, может самостоятельно развернуть её на своём ПК, просто скачав и запустив этот модуль.
Удаленное администрирование с VNC можно прочитать тут
Screen shot:

Шифрование
UltraVNC имеет дополнительный шифрования DSM, которая обеспечивает связь между зрителем и сервером, уменьшая вероятность атаки на соединение.
File Transfer
Возможность передачи файлов с удаленного компьютера - очень удобная функция (особенно при использовании "одним нажатием" на ПК удаленного клиента). Это устраняет необходимость отправки по электронной почте файлов для клиента, а также использование других способов передачи файлов.
Также можно заметить, что файлы сжимаются, и пользователь может получить большие файлы даже не слабом канале.
Чат
Система UltraVNC имеет встроенный текстовый чат с интуитивно понятным графическим интерфейсом пользователя (GUI), позволяющий легко и быстро связываться между пользователем и серверами.
Чат работает в теущем соединении VNC и может быть вызван в любое время.
Вы можете минимизировать окно чата, чтобы обновления экрана и сохранить текст нетронутым, чтобы восстановить его позже и продолжить обсуждение. Как только вы закроете окно чата, весь текст будет потерян, он предназначен для быстрого общения.
UltraVNC был создан, чтобы отвечать потребностям:
- Служба техподдержки (внутренняя/внешняя)
- ИТ-отделы
- Удаленная поддержка компьютеров компании
- Удаленный доступ к компьютеру
- Удаленная демонстрация электронного обучения
- Люди, которые хотят помочь своим родственникам и друзьям
- Доступ к своим домашним компьютером на работе или в Интернет-кафе
Сайт производителя - UltraVNC
Ссылка для скачивания - UltraVNC и выбрать необходимиую версию программы.
Лицензия - GNU/GPL
Оставьте свой отзыв:
Добавить комментарий
| Следующая > |
pro-spo.ru
|
|
..:::Счетчики:::.. |
|
|
|
|
|
|
|
|


