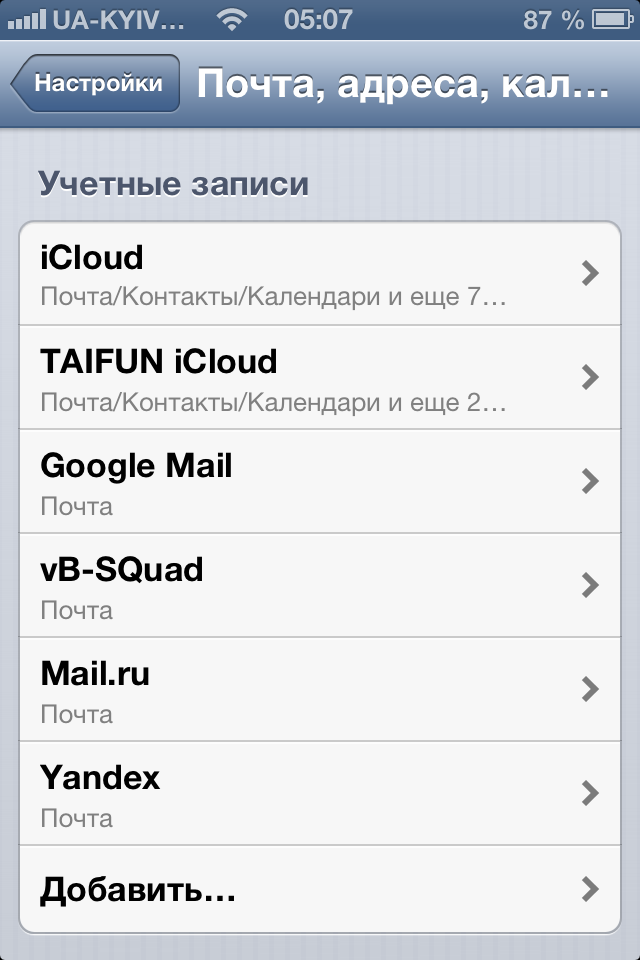|
|
|
|
 Far Far |
 WinNavigator WinNavigator |
 Frigate Frigate |
 Norton
Commander Norton
Commander |
 WinNC WinNC |
 Dos
Navigator Dos
Navigator |
 Servant
Salamander Servant
Salamander |
 Turbo
Browser Turbo
Browser |
|
|
 Winamp,
Skins, Plugins Winamp,
Skins, Plugins |
 Необходимые
Утилиты Необходимые
Утилиты |
 Текстовые
редакторы Текстовые
редакторы |
 Юмор Юмор |
|
|
|
File managers and best utilites |
Айклауд Вход: Как войти в учетную запись iCloud. Войти в почту айклауд через браузер
Почта icloud.com - создание, настройка и управление ящиком
Почта icloud.com — неотъемлемая часть всех сервисов Apple.
Регистрация в почтовой службе облачного сервиса Apple доступна только обладателям устройств этого производителя. Данная возможность стала доступной с июля 2012 года.
Здесь необходимо упомянуть, что обладатели почтовых адресов с доменом @me.com или @mac.com автоматически снабжаются адресами на домене @icloud.com.
При этом первая часть адреса остается неизменной.
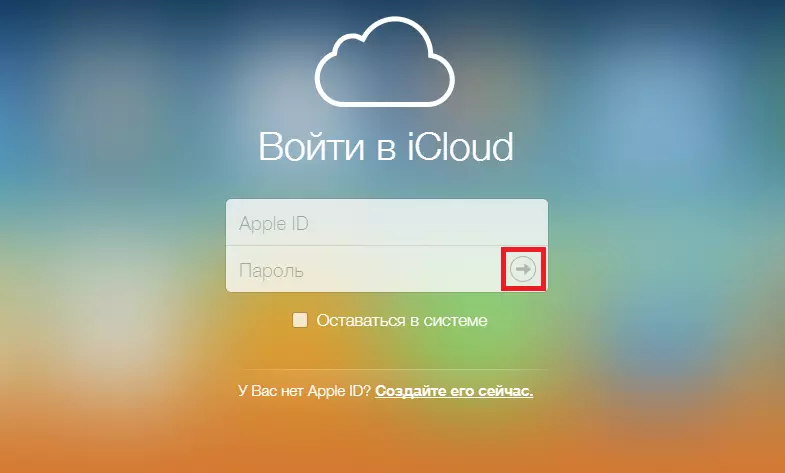
Содержание:
На почте icloud.com регистрация происходит следующим образом.
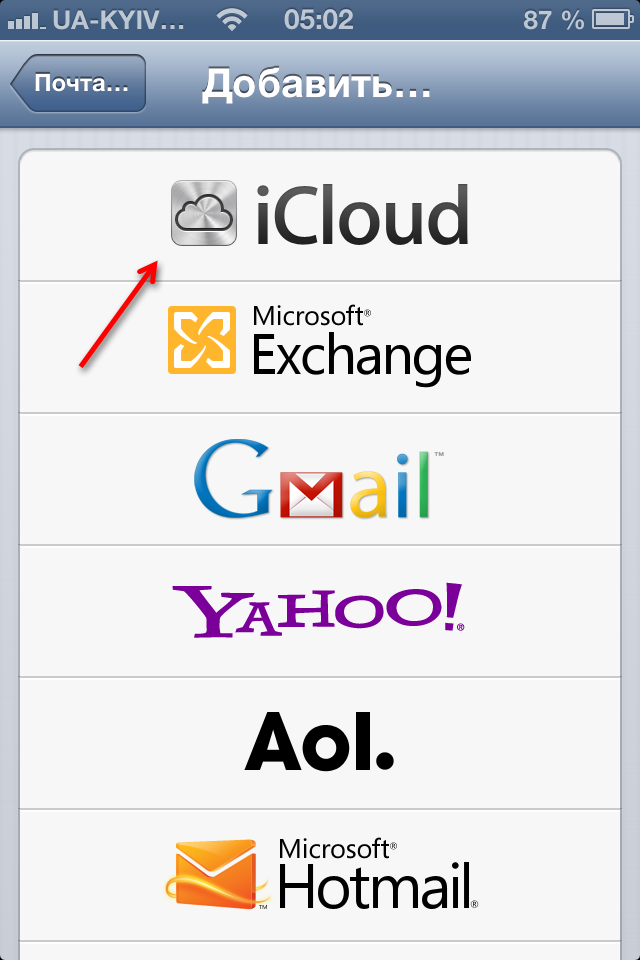
Создание учетной записи
В настройках устройства понадобится выбрать пункт «Почта, адреса, календари» и добавить новый аккаунт, с которым возможно даже в почту icloud.com войти с компьютера.
В списке поддерживаемых сервисов понадобится выбрать iCloud.
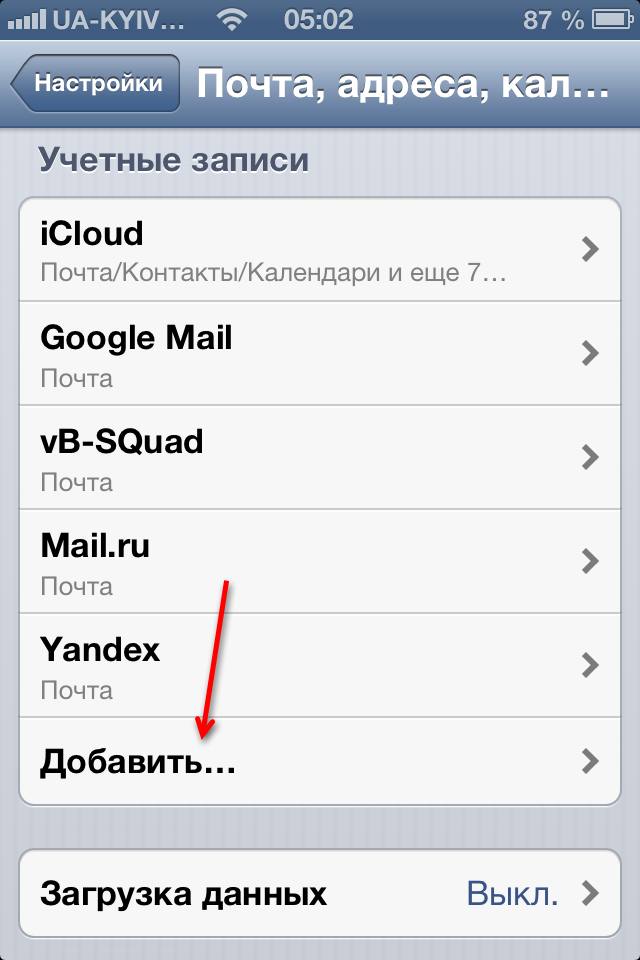
После этого понадобится завести Apple ID.
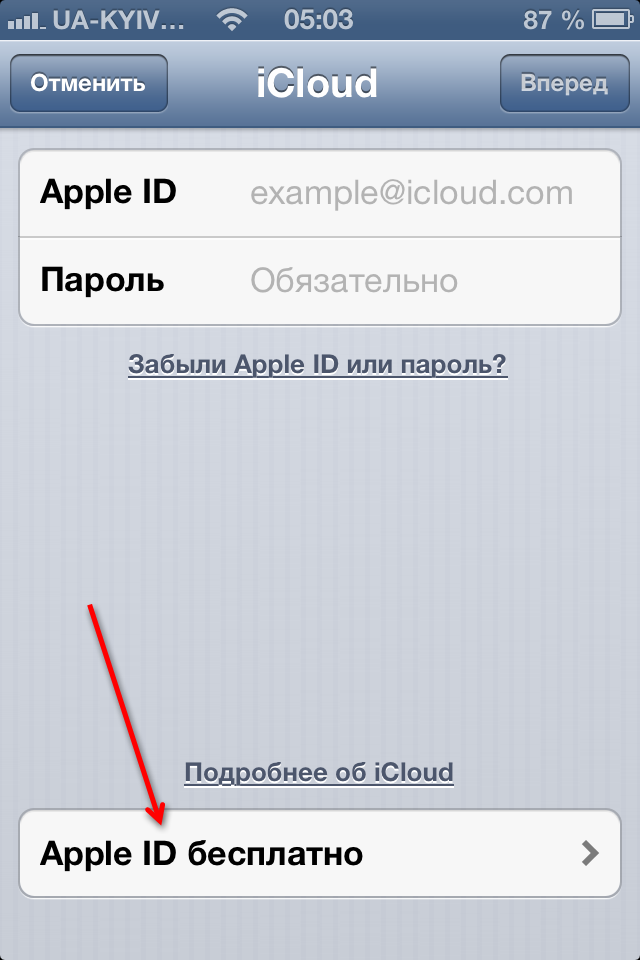
Первым делом предлагается указать дату рождения. Впоследствии она пригодится для восстановления доступа к учетной записи.
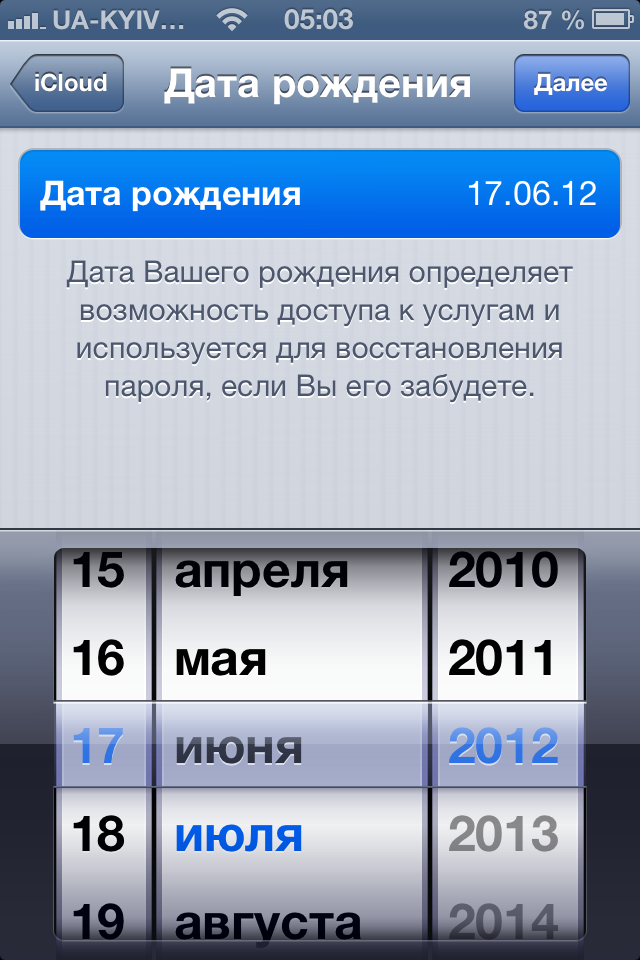
Следующий шаг – указание собственного имени и фамилии.
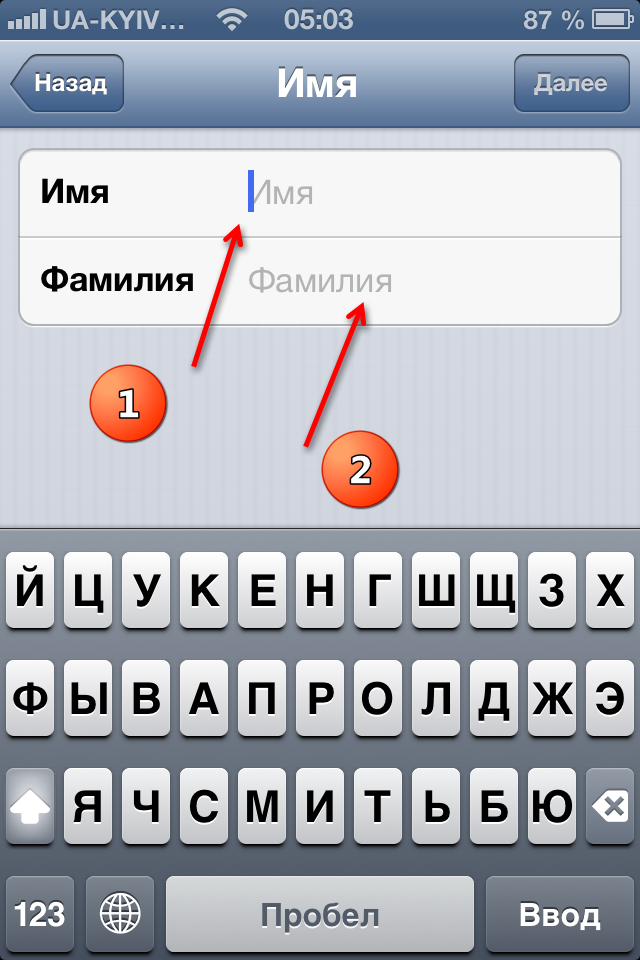
В следующем пункте появляется возможность использовать существующий и-мейл или зарегистрировать его на iCloud.
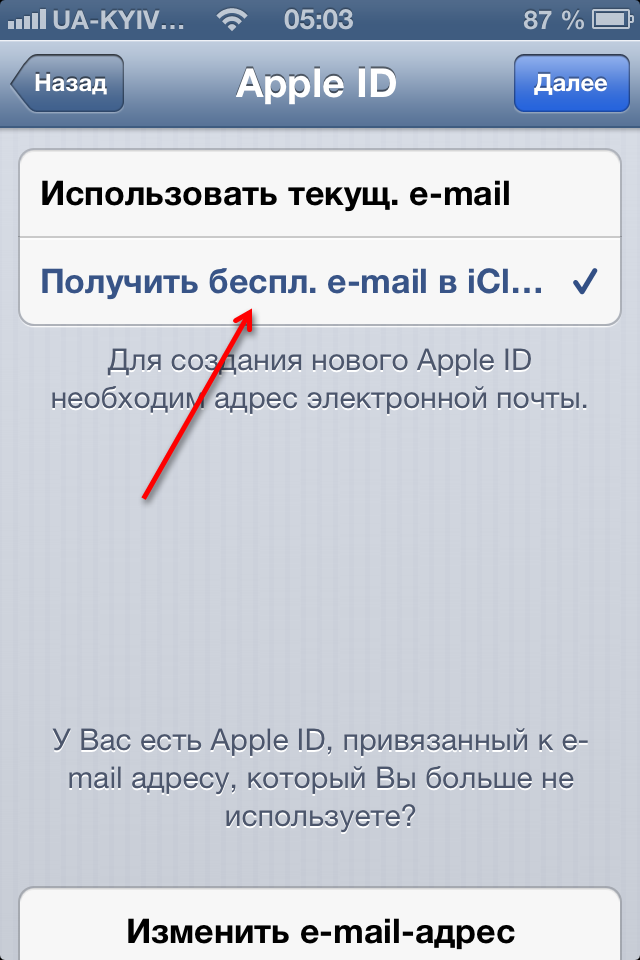
Процедура создания такой электронной почты мало отличается от иных. Сначала нужно выбрать логин
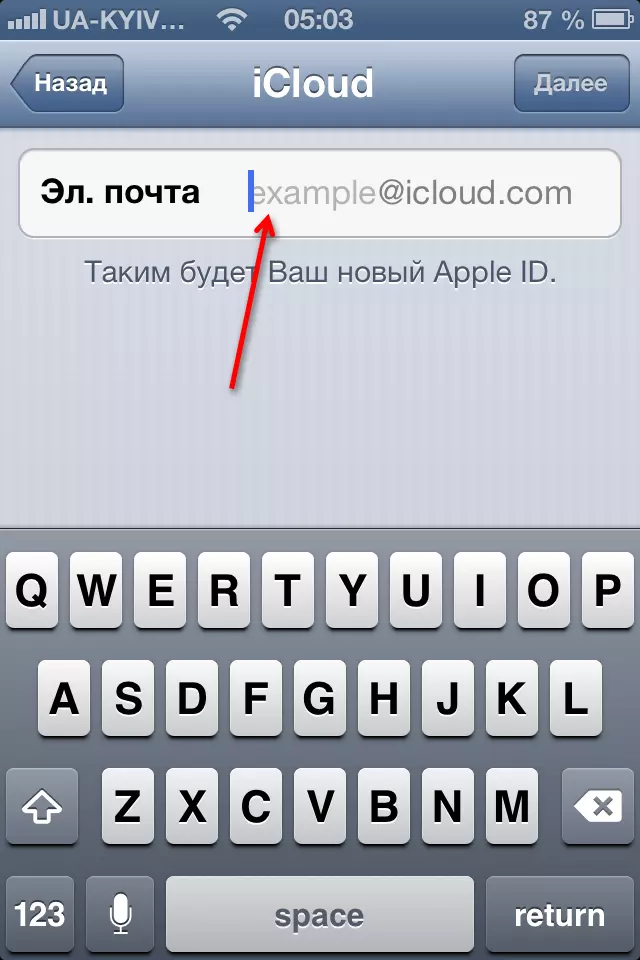
Затем ввести и подтвердить пароль. Предельно важно выбрать сложный, но легко запоминающийся пароль.
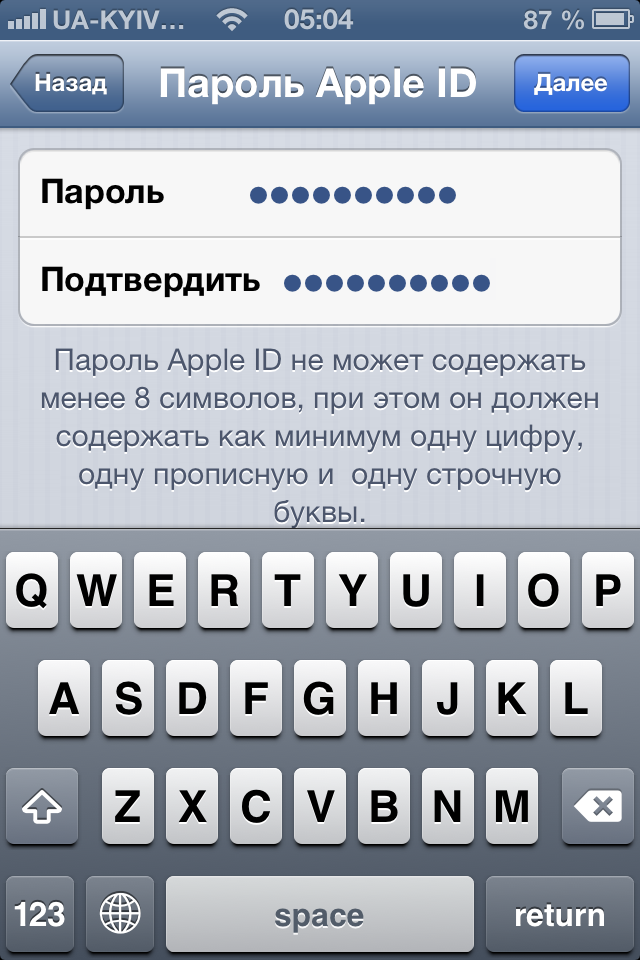
Для восстановления утерянного доступа к учетной записи понадобится воспользоваться секретным вопросом.
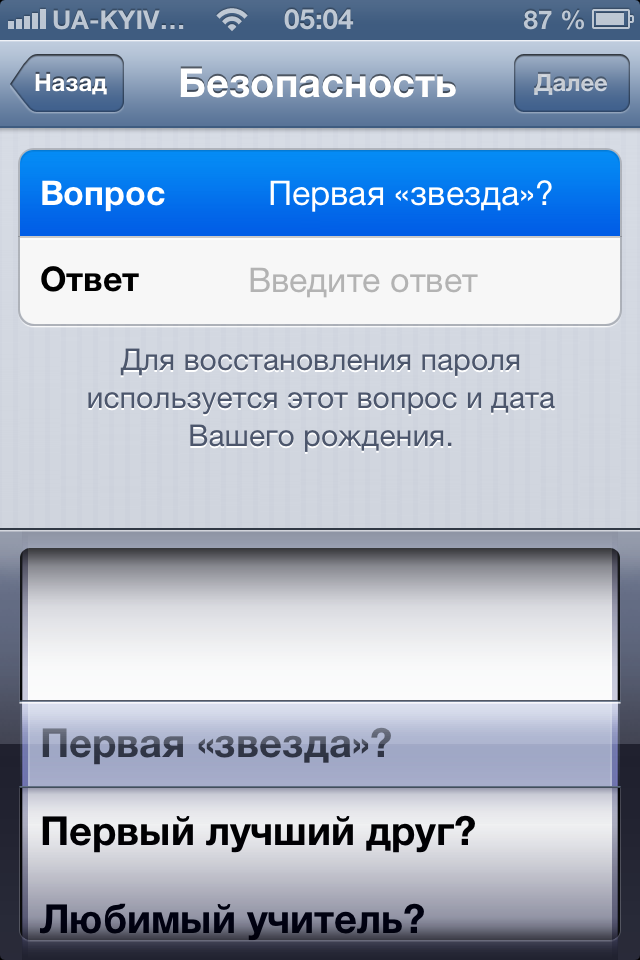
Теперь можно подтвердить/отклонить получение рекламной рассылки.
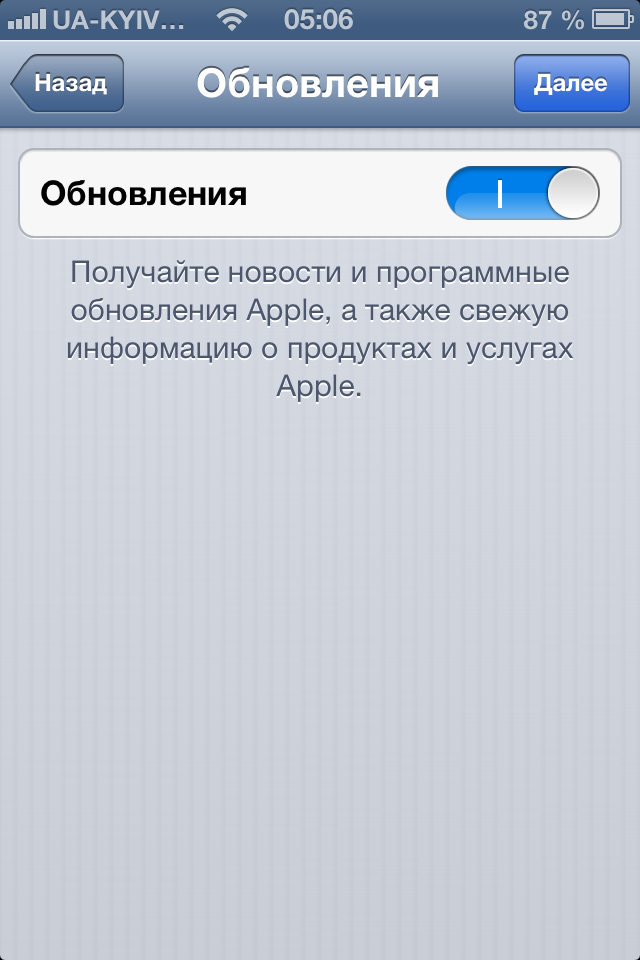
Затем можно ознакомиться с пользовательским соглашением, и принять его (иначе аккаунт не будет создан).
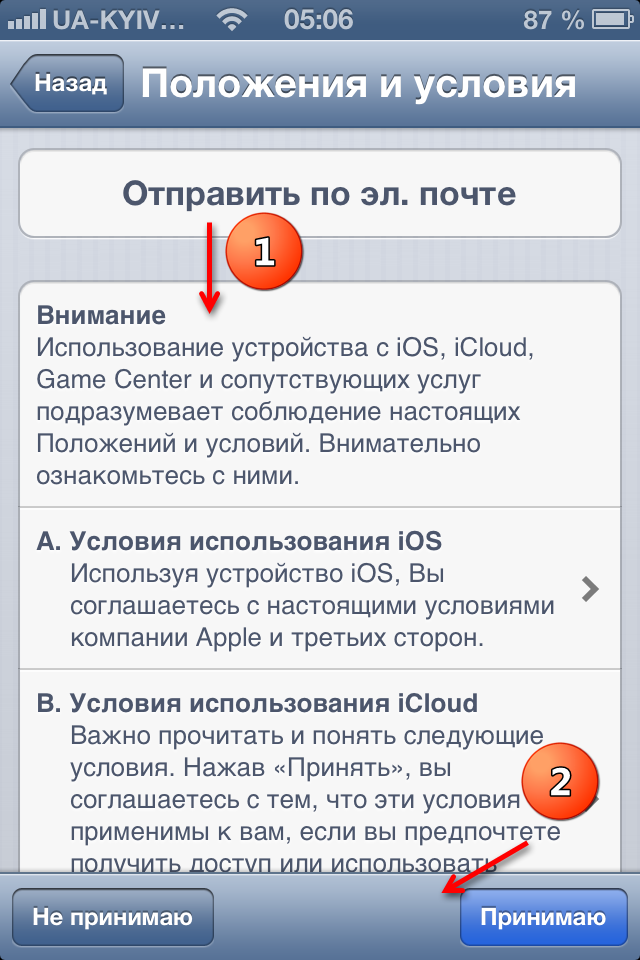
Нажатие «Сохранить» напустит процесс создания учетной записи на сервере компании
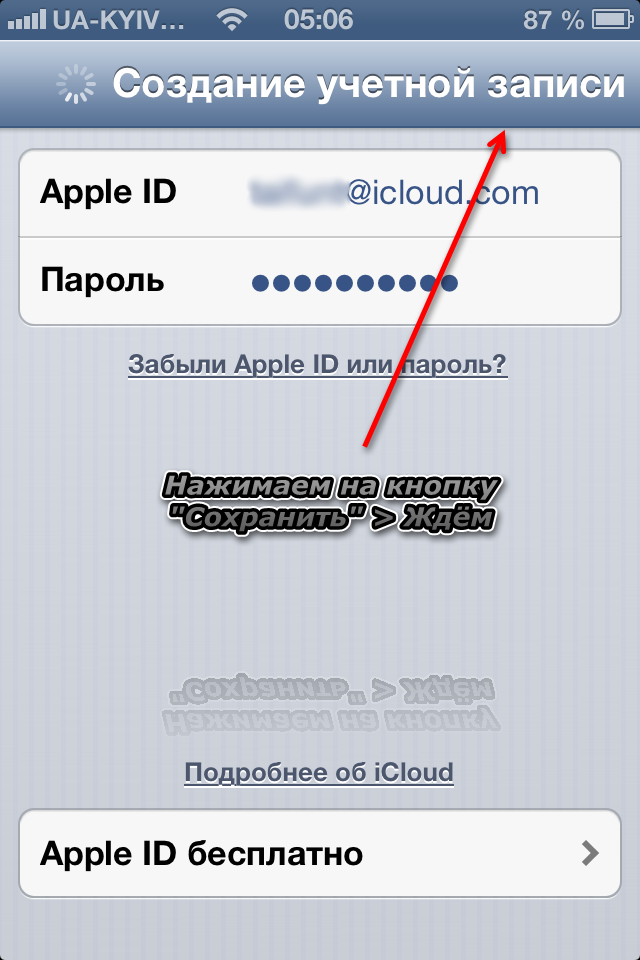
По его завершении учетная запись будет окончательно создана. Новый аккаунт сразу готов к использованию.
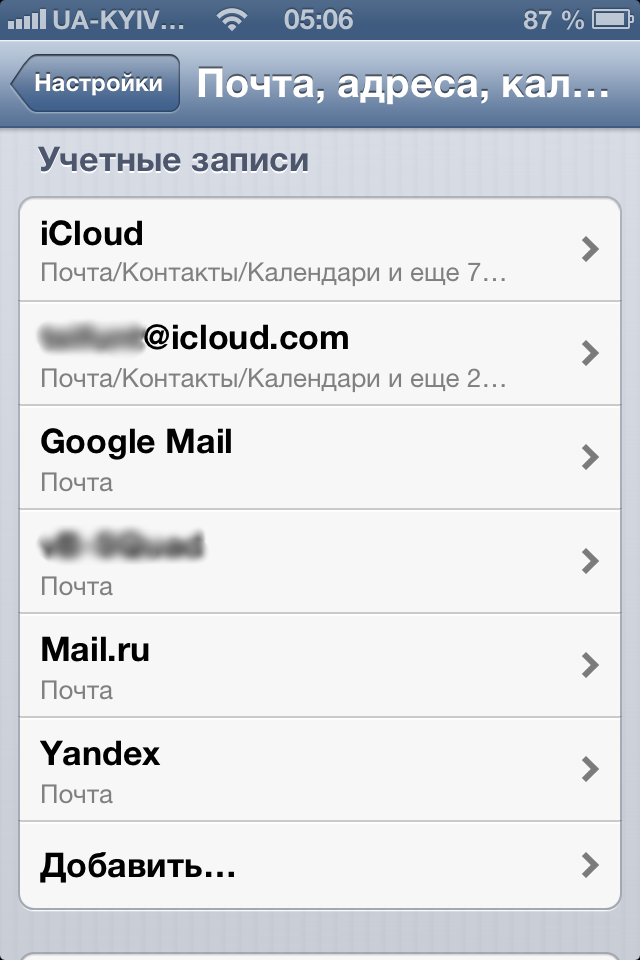
Идентификатор учетной записи можно в любой момент поправить.
На этом процесс регистрации завершается. Теперь можно почта icloud.com войти при помощи только что созданной учетной записи.
вернуться к меню ↑Новый аккаунт сразу готов к получению писем. Однако существует несколько параметров, которые способны сделать работу с электронной почтой удобнее.
Отображение
Для начала потребуется открыть почту на своем Apple устройстве. В нем все адреса сгруппированы.
Есть группа «Все ящики», в которой отображается корреспонденция со всех электронных адресов, в которых авторизовался пользователь устройства.
Также есть по одной папке на каждый аккаунт, и папка «VIP», в которую попадают письма с отдельно указанных адресов.
Наиболее удобным будет использование папки «Все ящики», так как в ней аккумулируется входящая почта по всем адресам.
Следовательно, некоторые неиспользуемые папки можно скрыть. Делается это следующим образом.
В открытом почтовом клиенте понадобится меню «Ящики», в верхней части которого размещается кнопка «Изменить».
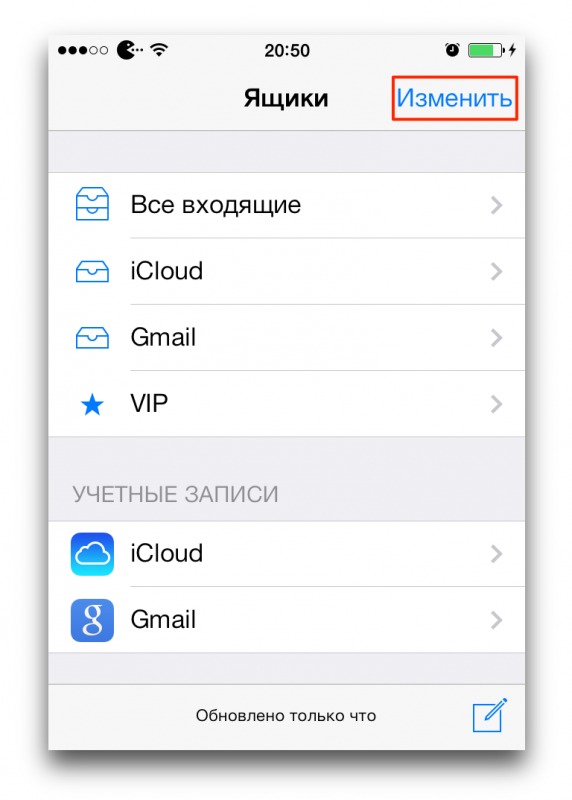
Нажатие по ней открывает настройки отображения папок.
Столь гибкие настройки появились в седьмой версии iOS. В этом меню можно включить сортировку писем по разным критериям.
Пункт «Вложения» выделит в отдельную группу все письма с прикрепленным файлами и другими вложениями.
Также обладатели нескольких почтовых адресов оценят возможность группировки все отправленным писем в одну папку, чтобы не приходилось выискивать недавнюю почту среди аккаунтов.
Здесь же предусмотрена возможность отключения неиспользуемых группировок.
Таким образом, при помощи меню отображения каждый пользователь может настраивать функциональность почтовой службы конкретно под себя.
Добавление собственных папок
В каждом почтовом ящике имеется несколько подпапок (отправленные, полученные, черновики и т.п.). Навигация по ним – дело весьма трудоемкое и требующее немало времени.
Благо, что в почтовом менеджере от Apple существует возможность выносить некоторые подпапки в основное меню почтовика.
Для этого понадобится меню изменения списка папок из прошлого подпункта. В нижней его части есть пункт «Добавить папку».
Это действие откроет список всех аккаунтов и подпапок, которые в них имеются.
Простым добавлением «галочки» напротив нужной подпапки она переносится в основное меню.
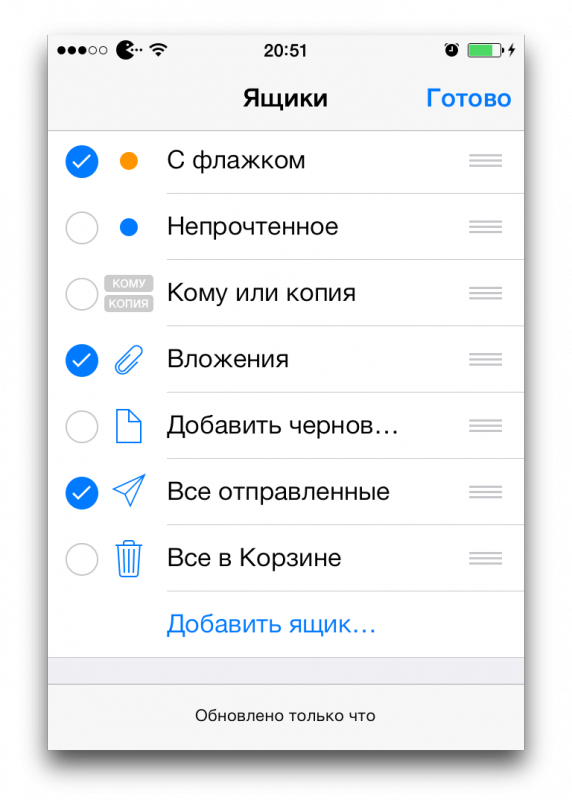
Эти нехитрые действия позволяют настроить отображение папок оптимальным образом.
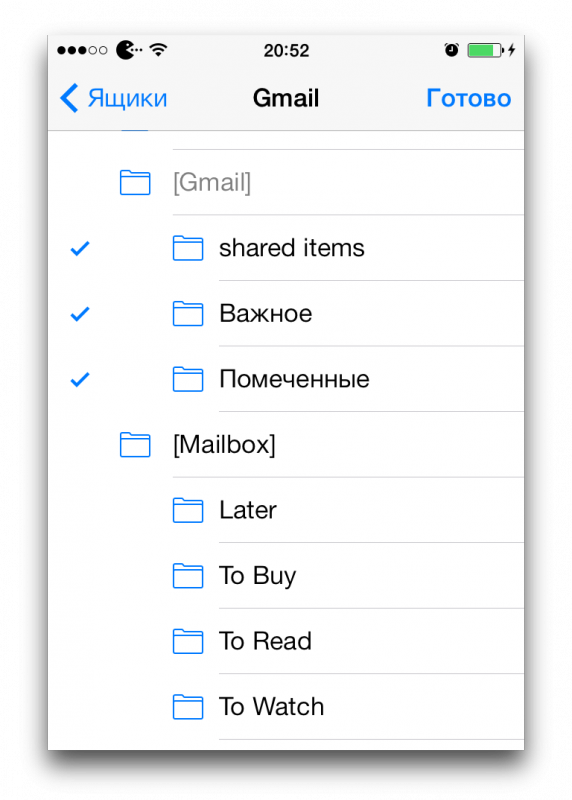
Настройка фильтров писем
Каждый ящик можно оснастить отдельным фильтром писем. Для этого понадобится открыть iCloud в браузере при помощи Apple ID.
В нем понадобится открыть почтовое приложение и выделить письмо, которое послужит основой для фильтра.
Затем в правой нижней части окна нажать кнопку параметров и выбрать пункт «Фильтры». Это откроет окно настройки фильтра.
Адрес выбранного отправителя уже будет указан в соответствующей графе.
Затем потребуется назначить папку, в которую будут направляться письма от конкретного отправителя (или же создать новую).
После этих действий новосозданный фильтр будет в списке.
Важно! В почтовом менеджере iCloud существует возможность создавать фильтры корреспонденции по адресу получателя, отправителя. Также основой для создания фильтра может послужить тема письма.
Наиболее распространена сортировка по таким параметрам (хотя каждый пользователь может настраивать ее под себя):
- Промо – письма с коммерческими предложениями от интересующих магазинов, служб и других компаний, предоставляющих свои услуги на особых условиях.
- Спам – материал рекламного характера, который не представляет совершенного никакого интереса для пользователя.
- «Любимый собеседник» – корреспонденция, которую хочется выделить в отдельную папку для удобства доступа.
Почта icloud.com — создание, настройка и управление ящиком
Проголосоватьgeek-nose.com
Как войти в учетную запись iCloud
 Разработчики компании Apple дали возможность своим пользователям удобно хранить личные фотографии, видео, важные заметки и прочую информацию вне телефона. Называется этот способ «iCloud» и представляет он собой облачное хранилище или «Облако». Он необходим в тех случаях, когда на гаджете заканчивается свободное пространство во внутренней памяти, а также если владелец беспокоится за сохранность своих данных в случае утери или порчи гаджета.
Разработчики компании Apple дали возможность своим пользователям удобно хранить личные фотографии, видео, важные заметки и прочую информацию вне телефона. Называется этот способ «iCloud» и представляет он собой облачное хранилище или «Облако». Он необходим в тех случаях, когда на гаджете заканчивается свободное пространство во внутренней памяти, а также если владелец беспокоится за сохранность своих данных в случае утери или порчи гаджета.
iCloud хранилище
Получите 5 ГБ бесплатно

Бесплатно пользователь получает всего 5 Гб свободного облачного пространства, больший объем необходимо оплатить.Помимо места для хранения данных, iCloud предоставляет пользователю широкий набор полезных инструментов, таких как автоматическое обновление данных в облаке и создание резервных копий, удобное использование медиафайлов, доступ к хранящейся информации с разных устройств под единой учетной записью. Имеется возможность использовать почту, делать покупки в сети Интернет, обмениваться фотографиями с друзьями и знакомыми, вести работу с документами, а также множество других полезных функций.
Как выполнить вход в iCloud
Для того, чтобы воспользоваться бесплатным пространством в облачном хранилище, сначала нужно создать аккаунт на официальном сайте www.icloud.com.
На главной странице следует нажать на ссылку «Создать» рядом с надписью «Нет Apple ID?».

В открывшейся вкладке следует заполнить информацию о себе, придумать уникальные пароль и логин, а также задать несколько контрольных вопросов для восстановления доступа к аккаунту.

Далее следует провести активацию, перейдя по ссылке в письме, пришедшем на указанную при регистрации электронную почту.
В случае, если учетная запись уже есть (ее могли создать при покупке гаджета сотрудники магазина либо она была сделана для другого устройства Apple, имеющегося у пользователя), регистрироваться заново не нужно, потому что iCloud связывает все устройства владельца в единую систему под одним логином.
При необходимости, можно создать дополнительный аккаунт, но использовать несколько одновременно не получится.
Доступ к облачному хранилищу можно получить в настройках гаджета во вкладке «iCloud». Здесь же можно создать новую электронную почту, имеющую вид «имя пользователя@icloud.com».
Вход с компьютера в iCloud
Для входа в облачное хранилище с ПК или ноутбука сначала следует скачать установочный файл на официальном сайте по ссылке www.apple.com/ru/icloud/setup.
Корректная работа возможна на устройствах под управлением Windows 7, 8 или 10.

После завершения загрузки необходимо запустить сохранившийся в системе дистрибутив под названием iCloudSetup.exe и дождаться окончания установки.
После запуска установленной программы необходимо ввести свои учетные данные в открывшемся окне и активировать устройство при помощи кнопки «применить».

Вход в iCloud с компьютера онлайн
Использовать iCloud с компьютера можно и онлайн, через браузер, без установки программы.
Для этого требуется открыть ресурс www.icloud.com, указать личные данные Apple ID и выполнить вход в систему.

Облачное хранилище откроется, но пользователь сможет использовать только малую часть возможностей iCloud, потому что это облегченная web версия.
Вход с телефона в iCloud
В гаджете компании Apple для того, чтобы попасть в облачное хранилище, следует открыть настройки устройства и выбрать вкладку «iCloud».

Для владельцев устройств под управлением Android процесс немного сложнее. Необходимо:
- Запустить почтовый клиент Email, предустановленный в телефоне. Если такого нет, следует зайти в Play Market и скачать необходимое приложение, поддерживающее протоколы SMPT и IMAP.
- Ввести логин и пароль от почты iCloud.
- Выбрать «Настроить вручную».
- Установить тип учетной записи — IMAP.
В появившемся поле ручной настройки следует заполнить все открытые поля:
- E-mail — почтовый адрес iCloud.
- Имя пользователя — часть названия почты до @icloud.com.
- Пароль от почты.
- Указать имя сервера — imap.mail.me.com.
- Выставить тип защиты SSL либо SSL с поддержкой всех сертификатов.
- Выбрать 993 порт.
После внесения необходимых значений нажать «далее» и заполнить данные сервера SMTP, где в графе «Адрес» указать «smtp.mail.me.com», логин и пароль ввести те же, что и в предыдущих настойках, выбрать тип защиты TSL или SSL и задать 587 порт.
Если все выполнено верно, пользователю будет предоставлен доступ к ICloud с мобильного телефона под управлением Android.
Сбой при входе в iCloud

Если при попытке входа в облачное хранилище сообщается, что не подтверждена учетная запись, необходимо:
- Выйти из настроек, открыть заново и выполнить авторизацию повторно.
- Открыть привязанную к аккаунту электронную почту и проверить папку «Спам». Почтовый сервис мог по ошибке отправить сюда содержащее ссылку для активации письмо.
- Если же письмо так и не найдено, зайти в настройки и выполнить повторное отправление письма с подтверждением.
Если невозможно выполнить вход в систему, а программа выдает различные ошибки, возможным решением станут следующие шаги:
- проверить состояние системы по ссылке www.apple.com/ru/support/systemstatus. Возможно, проводятся работы по улучшению сервиса и служба временно недоступна;
- выполнить обновление устройства до последней версии;
- совершить вход в iCloud заново. Возможно, неверно выбрана раскладка клавиатуры или зажат Caps Lock;
- удостовериться, что вводится правильный пароль;
- проверить настройки и убедиться, что они не сбились. При необходимости заново войти в аккаунт;
- если появляется сообщение о недоступности службы для данного региона и такая проблема раньше не возникала, потребуется помощь технической поддержки Apple.
Кроме того, может возникнуть ситуация, когда память облачного хранилища будет переполнена. Система самостоятельно предложит расширить объем памяти. Если это не требуется, необходимо вручную почистить занятое пространство, удалив ненужную информацию.
Что такое iCloud
Надеюсь, у вас получилось произвести вход в iCloud. Если не получается войти, напишите о своей проблеме в комментариях или прочитайте статью как восстановить доступ в iCloud.
Понравился сайт? Поделиться с друзьями:icloud-vhod.ru
Зайти на почту icloud - Всё о iOS
Как войти в iCloud с компьютера
 Если вам требуется войти в iCloud с компьютера или ноутбука с Windows 10 – 7 или другой операционной системой, вы можете сделать это несколькими способами, которые пошагово будут описаны в этой инструкции.
Если вам требуется войти в iCloud с компьютера или ноутбука с Windows 10 – 7 или другой операционной системой, вы можете сделать это несколькими способами, которые пошагово будут описаны в этой инструкции.
Для чего это может потребоваться? Например, для того, чтобы скопировать фотографии из iCloud на компьютер Windows, иметь возможность добавлять заметки, напоминания и события календаря с компьютера, а в некоторых случаях – для того чтобы найти потерянный или украденный iPhone.
Вход в айклауд на icloud.com
Самый простой способ, не требующий установки каких-либо дополнительных программ на компьютере (если не считать браузера) и работающий не только на ПК и ноутбуках с Windows, но и в Linux, MacOS, да и на других операционных системах, по сути, данным способом можно войти в айклауд не только с компьютера, но и с современного телевизора.
Просто зайдите на официальный сайт icloud.com, введите данные своего Apple ID и вы войдёте в айклауд с возможностью доступа ко всем вашим данным, хранящимся в учетной записи, включая доступ к почте iCloud в веб-интерфейсе.

Вам будут доступны фотографии, содержимое iCloud Drive, заметки, календарь и напоминания, а также к настройки Apple ID и возможность найти свой iPhone (поиск iPad и Mac осуществляется в этом же пункте) с помощью соответствующей функции. Вы даже сможете работать со своими документами Pages, Numbers и KeyNote, хранящимися в iCloud, онлайн.

Как видите, вход в iCloud не представляет каких-либо сложностей и возможен практически с любого устройства с современным браузером.
Однако, в некоторых случаях (например, если вы хотите автоматически загружать фото из iCloud на компьютер, иметь простой доступ к iCloud Drive), может пригодиться и следующий способ – официальная утилита Apple для использования айклауд в Windows.
iCloud для Windows
На официальном сайте Apple вы можете бесплатно скачать программу iCloud для Windows, позволяющую использовать айклауд на компьютере или ноутбуке в Windows 10, 8 и Windows 7.
После установки программы (и последующей перезагрузки компьютера) войдите с вашим Apple ID и выполните первоначальные настройки при необходимости.

Применив настройки, и проведя некоторое время в ожидании (данные синхронизируются), вы сможете видеть в проводнике свои фото и содержимое iCloud Drive, а также добавлять фотографии и другие файлы в айклауд с компьютера и сохранять их оттуда к себе.

По сути, это все функции, которые предоставляет iCloud для компьютера, если не считать возможности получения информации о месте в хранилище и подробной статистики о том, чем именно оно занято.

Дополнительно, на сайте Apple вы можете прочитать о том, как использовать почту и календари из iCloud в Outlook или сохранить все данные из iCloud на компьютер:
Автор рекомендует прочесть:
Несмотря на то, что в списке программ меню Пуск Windows после установки iCloud появляются все основные пункты, такие как: заметки, напоминания, календарь, почта, «найти iPhone» и подобные, все они открывают сайт icloud.com в соответствующем разделе, как это было описано в первом способе войти в айклауд. Т.е. при выборе почты, вы сможете открыть почту iCloud через браузер в веб-интерфейсе.

Скачать iCloud для компьютера можно на официальном сайте: https://support.apple.com/ru-ru/HT204283
- Если вы выйдете из iCloud в Windows, это автоматически удалит все загруженные ранее данные из хранилища.

- При написании этой статьи обратил внимание на то, что несмотря на установленный iCloud для Windows, где был произведен вход, в настройках iCloud в веб-интерфейсе среди подключенных устройств не отображался компьютер с Windows.
А вдруг и это будет интересно:
Как войти в почту iCloud с компьютера

Сейчас у каждого есть собственный адрес электронной почты, как минимум один, но зачастую их больше. Наличие «ящика» в наше время необходимо не только для общения посредством электронных писем, но и для регистрации на всевозможных ресурсах в интернете. Не удивительно, что практически все игроки IT-рынка предоставляют пользователям свои ящики. У корпорации Apple это iCloud .
Будучи созданной изначально для iOS и Mac OS-устройств, почта iCloud все же работает и на других Windows. С ней можно работать непосредственно в браузере или в отдельном приложении. Однако, довольно часто у малоопытных пользователей возникает вопрос, как войти в почтуiCloudс компьютера. особенно, если при создании AppleIDбыл указан другой ящик, не имеющий отношения к семейству iCloud.
AppleID – это электронная почта, которая указывалась вами при создании учетной записи Эппл и пароль, который вы сами придумали при регистрации. Эти данные необходимы для авторизации в «яблочной» системе, совершения покупок в App Store, iTunes и прочих, характерных для системы действий.
Чтобы войти в почту, перейдите по этой ссылке и введите следующие данные:
AppleID (email) и свой пароль, после чего нажмите на стрелочку вправо, расположенную под полями для ввода данных.

Собственно, это и есть все необходимое для входа в почтуiCloud .
Для большего удобства рекомендуем скачать на официальном сайте Apple клиент iCloudдляWindows. который обладает теми же возможностями, что и его веб-версия.

На этом все, теперь вы знаете, как войти в почтуiCloudс компьютера .
Как зайти на почту icloud с компьютера виндовс
5 сентября 2016 0 4074
Будучи пользователем техники от компании Apple, задаешься вопросом, а можно ли зайти в аккаунт iCloud с компьютера. Тем более если еще и операционная система Windows, то вообще сомневаешься в такой возможности. Но войти на почту с этого устройства можно.
На самом деле почта от «яблочной» компании доступна абсолютно на всех операционных системах, включая Linux и Windows. В ней спокойно можно и в браузере работать, и скачать специальный клиент.
Как зайти на почту icloud войти с компьютера
Этот вариант — самый удобный и простой, ведь установка какого-либо программного обеспечения он не требует.
Для начала перейдите на этот сайт — https://www.icloud.com/. После этого введите электронный адрес свой (Apple ID) и пароль. А затем просто нажимаете на стрелочку вправо.

Совет: если же вы забыли/потеряли пароль от своего аккаунта, воспользуйтесь услугами поддержки.
Вот и все. Вы можете работать с почтой, как и на других устройствах от этой компании. Различные функции будут доступны.
Клиент и хранилище для Windows.
Вы можете также пользоваться почтовым клиентом, который имеет те же функции, что и веб-версия. Скачать можно его только тут: https://support.apple.com/ru-ru/HT204283.
А после установки этой программы вам потребуется перезагрузка устройства. Затем просто введите свои данные.

В течение нескольких минут ваши данные будут синхронизироваться. После этих действий вы сможете увидеть в проводнике свои файлы. Кроме того, с помощью него вы можете добавлять.
Также вы получите доступ абсолютно ко всем своим письмам и контактам. Кроме того, здесь вы можете спокойно вести переписку и принимать или же отправлять различные файлы и документы.

Учтите, что после установки «яблочного» хранилища программа автоматически удалит другие хранилища. Так что чтоб избежать потери необходимых файлов, которые хранятся там, сохраните их заранее.

В папке «Пуск» появятся различные элементы вашей почты. Но каждый из них просто открывает соответствующий раздел на сайте.

Совет: если вам нравится работать в Outlook, то в ней вы можете настроить «яблочную» почту и календарь. Подробная инструкция есть здесь: https://support.apple.com/ru-ru/HT204571.
Таким образом, вы можете без проблем войти в «яблочный» профиль в любой операционной системе. Самое главное – иметь электронный адрес и знать пароль.
Источники: http://remontka.pro/icloud-computer/, http://compdude.ru/kak-voyti-v-pochtu-icloud-s-kompyutera/, http://it-increment.ru/instrukcii/kak-zajti-na-pochtu-icloud-s-kompyutera-vindovs.html
iphone4apple.ru
вход с компьютера, смена записи на iPhone, создание и восстановление пароля
![]() Одним из преимуществ компании Apple является единая учетная запись iCloud на всех устройствах, которая позволяет связать компьютер, смартфон, планшет и другие гаджеты корпорации в единую экосистему. Учетная запись iCloud дает пользователям доступ к почте, а также к ряду других сервисов компании Apple. Войти в аккаунт iCloud можно не только с устройства «яблочной» корпорации, но и с любого другого компьютера, планшета или смартфона через браузер. В рамках данной статьи рассмотрим, как создать учетную запись iCloud, восстановить от нее пароль, выполнить в нее вход и другие вопросы.
Одним из преимуществ компании Apple является единая учетная запись iCloud на всех устройствах, которая позволяет связать компьютер, смартфон, планшет и другие гаджеты корпорации в единую экосистему. Учетная запись iCloud дает пользователям доступ к почте, а также к ряду других сервисов компании Apple. Войти в аккаунт iCloud можно не только с устройства «яблочной» корпорации, но и с любого другого компьютера, планшета или смартфона через браузер. В рамках данной статьи рассмотрим, как создать учетную запись iCloud, восстановить от нее пароль, выполнить в нее вход и другие вопросы.
Как создать учетную запись iCloud
Обычно, учетная запись iCloud создается при активации нового устройства компании Apple, будь то iPhone, iPad, MacBook или другое. Несмотря на это, нет никаких ограничений, чтобы создать учетную запись iCloud, которая напрямую связана с Apple ID, с любого другого устройства. Сделать это можно очень просто через официальный сайт компании Apple:
- Нужно перейти на сайт Apple в раздел создания Apple ID. Для этого на странице https://www.icloud.com/ нажмите «Нет Apple ID? Создать»;

- Откроется всплывающее окно, в котором нужно ввести основную контактную информацию о пользователе Apple ID: почта, пароль, имя, фамилия, дата рождения, контрольные вопросы и так далее. Когда информация будет введена, нажмите «Продолжить»;

- После этого на указанную почту будет отправлено письмо с подтверждением создания новой учетной записи Apple ID, нужно перейти по ссылке из него, чтобы активировать запись.
Выполнив описанные выше действия, вы создадите свою собственную учетную запись iCloud, после чего сможете пользоваться всеми преимуществами сервиса. В частности, компания Apple позволяет пользователям iCloud работать бесплатно в браузере с ее офисными приложениями, такими как Pages, Numbers, Keynote и другие.
Как войти в учетную запись и почту iCloud с компьютера
Чтобы войти в учетную запись iCloud с компьютера, нужно сделать следующее:
- Перейти на сайт https://www.icloud.com/;
- Далее ввести данные от своего Apple ID и нажать на стрелочку, чтобы подтвердить свое желание войти в аккаунт;
- Если у вас на аккаунте Apple ID настроена двухфакторная авторизация, то на любое ваше устройство на базе iOS или MacOS будет отправлен код подтверждения, который необходимо ввести в следующем окошке. Если двухфакторная авторизация не настроена, вводить его не потребуется, но в таком случае ваш аккаунт менее защищен от взлома злоумышленниками;

- После этого вы окажитесь в web-версии iCloud, в которой можно войти в почту, посмотреть календарь, воспользоваться офисными инструментами Apple, отследить привязанные к Apple ID устройства при помощи функции «Найти iPhone» и сделать многое другое.
Стоит отметить: Если вам нужно войти в почту iCloud, предварительно ее потребуется создать с Apple-устройства. Если вы не создавали почту на вашем Apple ID с iPhone, iPad или MacBook, войти в нее не получится с компьютера через веб-браузер.
Как восстановить пароль iCloud
Зачастую пользователи забывают пароли, созданные в различных сервисах. Если пользователь зарегистрировался в iCloud, то есть создал свой Apple ID, а потом забыл от него пароль, его можно с легкостью восстановить. Сделать это можно через сайт iCloud следующим образом:
- Переходим на сайт iCloud: https://www.icloud.com/;
- Далее внизу окна для ввода логина и пароля нужно нажать на кнопку «Забыли Apple ID или пароль?»;

- Откроется новая страница, на которой происходит восстановление пароля. Введите в указанное окно почту, на которую зарегистрирован Apple ID, а также подтвердите, что вы не являетесь ботом, введя изображение с рисунка в соответствующую графу;

- Далее выберите, что вы хотите сделать – сбросить пароль или контрольные вопросы. В данном случае нужно выбрать вариант с паролем;
- Откроется окно, в котором предложены варианты сброса пароля. Один из вариантов – это отправка инструкций по восстановлению пароля на почту, а второй – это ответы на контрольные вопросы, которые были указаны в ходе создания аккаунта. Выберите удобный для вас вариант для восстановления пароля Apple ID.

Как сменить учетную запись Apple ID на iPhone или iPad
Еще один вопрос, который связан с iCloud и Apple ID и вызывает много интереса, это смена аккаунта на мобильном устройстве компании Apple – iPhone или iPad. Рассмотрим, как сменить учетную запись:
- Зайдите в настройки на своем устройстве;
- Далее найдите в списке раздел «iTunes Store и App Store» и нажмите на него;
- После этого откроются настройки, в которых нужно нажать на действующий Apple ID – самый первый пункт в разделе;
- Появится всплывающее окно, в котором нужно выбрать пункт «Выйти», чтобы выйти из текущего Apple ID;

- Далее останется ввести логин и пароль от другой учетной записи Apple ID.
Напоминаем, что в процессе использования Apple ID, к учетной записи могут быть привязаны банковские карточки для совершения покупок в цифровых магазинах Apple. Не рекомендуем передавать информацию о вашем Apple ID сторонним пользователям.
 Загрузка...
Загрузка... okeygeek.ru
|
|
..:::Счетчики:::.. |
|
|
|
|
|
|
|
|