|
|
|
|
 Far Far |
 WinNavigator WinNavigator |
 Frigate Frigate |
 Norton
Commander Norton
Commander |
 WinNC WinNC |
 Dos
Navigator Dos
Navigator |
 Servant
Salamander Servant
Salamander |
 Turbo
Browser Turbo
Browser |
|
|
 Winamp,
Skins, Plugins Winamp,
Skins, Plugins |
 Необходимые
Утилиты Необходимые
Утилиты |
 Текстовые
редакторы Текстовые
редакторы |
 Юмор Юмор |
|
|
|
File managers and best utilites |
Журнал в яндекс браузере как открыть
Как зайти почистить историю в Яндексе
Браузер Яндекс запоминает на какие сайты вы заходили, какие делали запросы и какие файлы скачивали. Вся эта информация браузером сохраняется в истории загрузок и в истории посещённых страниц. У произведённых вами загрузок и посещённых страниц можно посмотреть историю в Яндекс браузере и при необходимости удалить из истории отдельные страницы или всю историю сразу.
Как посмотреть историю в Яндексе браузере
Открыть историю в Яндексе чтобы её просмотреть можно несколькими способами:
- Самый быстрый способ которым можно открыть журнал посещений Яндекса это с помощью двух горячих клавиш Ctrl + H которые нужно нажать одновременно.

- Второй способ которым можно открыть историю в Яндекс браузере это используя чистую новую вкладку.
 История Яндекс как посмотреть
История Яндекс как посмотретьна новой вкладке нужно перейти в Недавно закрытые
 Как просмотреть историю в Яндексе
Как просмотреть историю в Яндексена открывшейся странице нажать на Вся история
- Третий способ которым можно открыть журнал посещений сайтов в Яндекс это используя кнопку настроек браузера.

Чтобы зайти в историю Яндекса нужно нажать на три параллельные линии находящиеся в верхней правой части браузера и в открывшемся контекстном меню выбрать пункт История.
Как удалить историю в Яндексе браузере определённых страниц
Чтобы удалить с Яндекса историю какой-нибудь страницы нужно сначала открыть в браузере историю посещений одним из способов указанным выше в данной статье.
 Как почистить историю в Яндексе
Как почистить историю в ЯндексеОткрыв в Яндекс журнал посещений наводите курсор в конец адреса страницы, должен появиться маленький треугольник. Нажав на этот треугольник появится контекстное меню в котором выбираете пункт Удалить из истории и данная страница сразу удалится из списка истории.
 Яндекс история очистить выбранные элементы
Яндекс история очистить выбранные элементыЕсли нужно будет удалить из истории в Яндексе сразу несколько страниц то необходимо эти страницы отметить галочками которые устанавливаются на место иконок. Когда будут отмечены все страницы то нужно нажать кнопку Удалить выбранные элементы.

После этого появится окошко в котором попросят подтвердить что вы хотите удалить выбранные элементы. Для подтверждения нажмите кнопку Удалить и выбранные файлы сразу удалятся из истории посещений.
Как очистить историю в Яндексе полностью
Очищать историю в Яндексе можно несколькими способами. В общем все способы сходятся к тому, что очистка истории в Яндексе будет производится через настройки браузера.
Как очистить историю Яндекса через настройки
Настройки браузера открываются нажатием на три параллельные полоски которые расположены в верхнем правом углу браузера, в открывшемся контекстном меню выбираете пункт Настройки. В настройках в самом низу нажимаете на кнопку Показать дополнительные настройки.

В этих дополнительных настройках находите абзац под названием Личные данные и в нём нажимаете на кнопку Очистить историю загрузки. Откроется окошко под названием Очистить историю.
 Как очистить историю запросов в Яндексе
Как очистить историю запросов в ЯндексеВ этом окошке нужно будет оставить галочки у пунктов Историю просмотров, Файлы сохранённые в кэше. Нажав на кнопку Очистить историю начнётся чистка вашей истории посещений.
Как стереть историю в Яндексе прямо из журнала
Чтобы произвести удаление всей истории посещений этим способом нужно будет сначала зайти в историю в Яндексе.
 Как почистить историю браузера Яндекс
Как почистить историю браузера ЯндексОткрыв журнал посещений сайтов Яндекс нужно будет нажать на Очистить историю и у вас сразу откроются настройки и окошко под названием Очистить историю. В этом окошке оставляете галочки у пунктов Историю просмотров, Файлы сохранённые в кэше и нажимаете кнопку Очистить историю.
Как удалить из Яндекса историю поиска через пункт Дополнительно
В браузере нажимаете на три параллельные линии расположенные в верхней правой части браузера. Откроется контекстное меню в котором нужно выбрать поочерёдно Дополнительно — Очистить историю.
 Как очистить историю в Яндекс браузере
Как очистить историю в Яндекс браузереПосле этого откроется окошко под названием Очистить историю в котором нужно оставить галочки у пунктов Историю просмотров, Файлы сохранённые в кэше и нажать кнопку Очистить историю.
Как очистить историю посещений в Яндексе с помощью горячих клавиш
На клавиатуре нажмите одновременно три клавиши Ctrl + Shift + Del.

После этого откроется окошко под названием Очистить историю в котором нужно оставить галочки у пунктов Историю просмотров, Файлы сохранённые в кэше и нажать кнопку Очистить историю.
Похожие заметки:
kaknakomputere.ru
Как удалить журнал посещений в яндекс браузере
Привет, дорогие гости! Подумайте об этомИстория браузера? Это не просто база данных, содержащая информацию о том, что вы посещаете в Интернете. Это настоящее оружие! Подумайте, посетите социальные сети, посмотрите на чьи-то фотографии, прочитайте информацию, которая очень специфична и не хочет, чтобы кто-нибудь знал об этом.
Но коллеги на работе, члены семьи, которые имеют доступ к своим устройствам, имеющим доступ к Интернету, могут найти эти данные. Страшно, согласитесь ли вы? Но не беспокойтесь об этом, потому что я расскажу вам, как избежать этого, используя браузер Yandex. В этой статье вы узнаете, как защитить, просмотреть и удалить журнал посещения сайта Yandex.
Как удалить запись посетителя в компьютерной версии? Для этого, конечно, вы должны открыть браузер, нажмите кнопку в виде трех палочек, расположенных в правом верхнем углу (первый из четырех). Затем в появившемся меню выберите элемент «История», затем нажмите кнопку «Удалить историю» (подчеркнуто красным цветом), и процесс завершится.

Многие заинтересованы в поиске правильной информации, например, интересного сайта, который вы случайно попали и понравились, но не помните имена. Скажите, вы, наверное, были такие? Введите ключевые слова в правом верхнем углу окна поиска и получите необходимую информацию.
Некоторые люди задаются вопросом, просто удаляя определенные сайты в списке, выбрав нужный, поместите указатель мыши и будет небольшой ящик, к которому вы хотите, чтобы нажать и открыть новую функцию, чтобы удалить выбранные объекты.
И как вы выполняете все эти процедуры на своем телефоне? Это немного сложнее. Вы должны пойти в браузер, просто нажмите кнопку из трех групп, нажмите на символ часов. Тогда есть небольшая сложность.
Там нет кнопки для удаления, должны сделать долгое нажатие пальца на любом из ссылок, и появится всплывающее меню, что позволяет удалить любой выбранный файл или запись будет удалена в целом.

Этот поиск имеет конкретную ссылку на обоих ПК не может быть, но вы можете заранее добавить сайты, которые вам нравятся или могут быть полезны, закладки и быстро переходить на них, выбирая ту же вкладку меню , вместо истории он отмечен значком звездочки.
Уборка ваших посещений займет немного времени. Как и в предыдущих случаях, вам нужно нажать на иконку трех полос (в данном случае указывает) и выберите Настройки, а затем в разделе Конфиденциальность и нажмите кнопку «чтобы стереть данные»

Эторежим браузера, в котором запись посетителя не поддерживается; Другими словами, история не записывается. Чтобы вступить в силу на пластине в разделе конфиденциальности, вы хотите удалить галочку из концепции «держать историю».
Не входите в настройки и просто пролистывайте до тех пор, пока вы не увидите ту же точку, как и планшет, помимо всего, что вы можете удалить список своих посещений, а также на планшете, но выборочно на сайтах: В телефоне это делается так, как это будет. Активировать режим инкогнито на вашем ПК еще проще, просто продолжайте нажимать комбинацию N три ctrl + shift + mode и начинайте работать!Итак, мы рассмотрели все возможности в отношении сайтов журнала в Яндексе. Теперь вы можете легко удалять свои данные, искать потерянные ссылки, а также пользоваться Интернетом, не опасаясь, что ваши данные будут сохранены и что вы увидите. Мы надеемся, что эти рекомендации избавили вас от проблем. Обменивайтесь информацией с друзьями и посещайте мой блог чаще, узнавайте много полезных вещей!
Местоположениеrussian Австралия Австрия Азербайджан Албания Алжир Ангола Ангилья Андорра Антигуа и Барбуда Антильские острова Аргентина A Афганистан Багамские острова Бангладеш Барбадос Бахрейн Беларусь Белиз Бельгия Бенин Бермудские острова Болгария Боливия Босния / Герцеговина Ботсвана Бразилия Британские Виргинские острова Бруней Burkina aw Бурунди Бутан Вануату Ватикан Соединенное Королевство Венгрия Венесуэла Вьетнам Габон Гаити Гайана Гамбия Ghana Guadeloupe Guatemala Гвинея Гвинея-Бисау Германия Остров Гернси Гибралтар Гонконг Состояние Палестины Граната Гренландия Греция Грузия DR Congo Дания остров Джерси Джибути Египет Zambia Западная Сахара Зимбабве Израиль Индия Индонезия Jordan Ira Иран Ирландия Исландия Испания Италия Йемен Кабо-Верде Казахстан Камбоджа Камерун Канада Qatar Кения Китай Колумбия Коста-Рика Кот-д'Ивуар Куба Кувейт Острова Кука Лаос Латвия option> Lesotho Либерия Ливан Ливия Литва Лихтенштейн Люксембург Маврикий Мавритания Мадагаскар Македония Малайзия Mali Мальдивы Мальта ion> Марокко Мексика Мозамбик Молдова Monaco Монголия Мьянма (Бирма) Остров Мэн Намибия Непал Niger Нигерия Нидерланды Никарагуа Новая Зеландия Новая Каледония Норвегия OAE. Om Pakistan Palau Panama Папуа-Новая Гвинея Парагвай option> Peru Остров Питкэрн Польша Португалия Пуэрто-Рико Республика Конго option> Meeting Руанда Румыния США Сальвадор Самоа San Marino Санто-Томеи Принц Саудовская Аравия Свазиленд Сент-Люсия Северная Корея Сейшельские острова Сен-Пьер и Микелон опции> Сенегал опции> Сент-Китс и Невис опции> Сент-Винсент и Гренадины Сингапур Словакия Словения Соломоновы Острова Сомали Судан Суринам Сьерра-Леоне Таджикистан Таиланд Taiwan Танзания Вариант> Острова Теркс и Кейкос Togo Остров Токелау Тонга Тринидад и Тобаго Тувалу Тунис Туркменистан Турция Уганда Украина Ukraine Острова Wo ellis и футуна Уругвай Фарерские острова Фиджи Филиппины Финляндия Франция Французская Полинезия Хорватия Chad Черногория Чешская Республика Чили Швейцария Швеция Шри-Ланка Эквадор Экваториальная Гвинея Эритрея Эстония Эфиопия Южная Африка C Южная область Ямайка Япония
, нажав «Далее», согласитесь.Весеннее настроение в Одноклассники!
Опубликовано 03 ноября 2015 г.
Три варианта открытия истории просмотра в браузере Yandex.
Как удалить всю историю просмотров.
Как удалить только некоторые страницы истории просмотров.
Другие работы в браузере Yandex смотрите здесь https://www.youtube.com/watch?v=z4OctohjyWU&list=PLyN6VZktRf6IFtR2u8TvIzOFvtATgKUvw
показать больше
Выберите категорию, которая больше всего отражает вашу озабоченностьвидео, поэтому мы можем просмотреть его и определить, нарушает ли он наши принципы сообщества или не подходит для всех зрителей. Неправильное использование этой функции также нарушает принципы сообщества, поэтому не делайте этого.
Три варианта открытия истории просмотра в браузере Yandex. Как удалить всю историю просмотров Как удалить только некоторые страницы истории просмотров. Другие работы в Yandex Browser смотрите здесь s: .youtube clock v z4OctohjyWU amp; Список PLyN6VZktRf6IFtR2u8TvIzOFvtATgKUvw
Как удалить историю в Яндексе Три варианта открытия истории просмотра в браузере Yandex. Как удалить всю историю просмотров в браузере ... В этом видео я покажу вам, как можно очистить историю просмотров и посещений сайтов в браузере Yandex. Видеоуроки о том, как удалить навигацию и историю поиска в Яндексе. Подпишитесь, будьте ленивы, отвечайте и. Видео-учебник по изучению истории поиска в поисковой системе Яндекса и посещаемых страницах. Подпишитесь, хриплый. Если вы не хотите, чтобы другие пользователи компьютеров видели, что вы искали в Яндексе, и какие ваши фавориты. В частности, пункт: koskomp rabota-v-internete kak-udalit-istoriyu-poiska-v-yandekse Если вы устали от этого, когда вы пишете слово. Узнайте, как удалить историю посещенных сайтов, кеш и куки, сохраненные логины и пароли браузера. В этом видео вы узнаете, как стереть историю браузера Yandex. По умолчанию этот браузер сохраняет все сайты. Простая инструкция, которая поможет вам удалить историю посещений наиболее популярных браузеров, таких как: Три варианта открывают историю просмотров в браузере Yandex. Как удалить всю историю просмотров в браузере ... В этом видео я покажу вам, как можно очистить историю просмотров и посещений сайтов в браузере Yandex. Видеоуроки о том, как удалить навигацию и историю поиска в Яндексе. Подпишитесь, будьте ленивы, отвечайте и.
Каждый веб-браузер приносит нам, пользователям, «собственное досье»: он хранит информацию обо всех посещенных страницах. Кто-то доволен этой функцией, потому что он помогает находить сайты, которые мы когда-то видели, но которые не были сохранены в закладках. И для кого-то это максимум, что ни один из них не является «медвежьим» сервисом, например, если мама, папа или босс (или жена) внимательно следят за тем, что мы делаем в Интернете, и мы хотим выйти из-под контроля.
Эта статья посвящена шпионской мании, а точнее, как скрывать следы вашей деятельности в Интернете от посторонних глаз. Кстати, некоторое время назад мы рассмотрели тему, используя пример Opera, Chrome, Firefox и IE.
Как очистить историю просмотров в разных браузерах
Как удалить историю в Internet Explorer и Edge
В этих двух браузерах Microsoft реестр интернет-браузера отлаживается.по-разному Я покажу вам, как это сделать, используя пример IE 11 и Edge 25.10586.0.0.
- Чтобы получить доступ к записи посещаемых веб-ресурсов, перейдите к свойствам браузера: нажмите на значок шестеренки в верхнем углу окна или откройте меню «Инструменты». Элемент «Свойства» находится внизу.
- В окне «Свойства» перейдите на вкладку «Общие» и в разделе «История браузера» нажмите кнопку «Удалить».
- В следующем окне выберите «Вход» (список посещенных веб-сайтов) и нажмите «Удалить» еще раз.
- Нажмите кнопку «Т кнопкровать кнопку» на верхней панели, чтобы открыть главное меню. Прокрутите список и нажмите «Параметры».
- В списке параметров найдите вариант удаления данных браузера и нажмите «Выбрать, что вы хотите очистить».
- В следующем меню нажмите «Регистрация браузера» и нажмите кнопку «Удалить».
Как удалить историю в Opera
Opera позволяет стереть всю историю и удалить из нее только выбранные страницы. Но сначала вы должны войти в главное меню (кнопка «Опера») и нажать «История». Или просто нажмите Ctrl + H на клавиатуре.
- Чтобы удалить все данные за выбранный период времени (с начала использования браузера, недели, дня или последнего часа), щелкните в правом верхнем углу «Удалить посещения».
- В новом окне запишите одноименную статью и нажмите кнопку «Удалить».
- Чтобы удалить отдельные просмотренные страницы, вернитесь к записи (Ctrl + H) и переместите курсор на нужную строку. Нажмите на крест, который появляется с правой стороны.
Как удалить историю в Google Chrome
В разных версиях Google Chrome параметры очистки находятся в одних и тех же местах, и, насколько я помню, ваш заказ никогда не менялся.
- Чтобы удалить информацию обо всех посещенных сайтах, нажмите кнопку с тремя барами (главное меню) на верхней панели и выберите «Дополнительные инструменты» - «Удалить данные на отсканированных страницах». В качестве опции нажмите клавишу Shift + Ctrl + Delete.
- В следующем окне обратите внимание на представления, укажите период времени и нажмите кнопку «Удалить».
Чтобы удалить отдельные записи :
- откройте раздел «История» (через главное меню или нажав Ctrl + H)
- проверьте ненужные флажки и нажмите «Удалить выбранные объекты».
Как удалить историю в Yandex.Browser
Мы разобраем пример браузера Yandex версии 15.12.1.6476.
Действия по очистке просмотров страниц в браузере Yandex почти такие же, как в Opera и Google Chrome. И теперь вы увидите, насколько они незначительны.
- Идем в «исторический» раздел веб-браузера «Яндекса», открывая главное меню, нажимая на кнопку с тремяполосы. Или нажмите Ctrl + H.
- Чтобы удалить отдельные записи правой кнопкой мыши на стрелочку в виде треугольников, которая появляется справа, когда курсор находится на линии и отметьте «Удалить историю».
- Чтобы полностью удалить запись, нажмите «Очистить историю».
- В следующей таблице выберите виды, выберите временной диапазон и нажмите соответствующую кнопку, чтобы начать очистку.
Как удалить историю в Firefox
Я использую версию 43.0.4 Mozilla Firefox. Если у вас есть одно из вышеуказанных, эта инструкция вам удобна. Затем ...
- Главное меню, из которого вы можете получить доступ к нужному разделу, по-прежнему скрывается за значком с тремя горизонтальными полосками на верхней панели. Мы собираемся ввести и выбрать «Ежедневно» или нажать Ctrl + H.
- Нашей следующей опцией является элемент «Удалить историю», который также открывается с помощью сочетаний клавиш Ctrl + Shift + Delete.
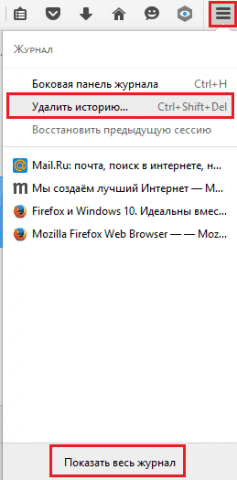 р>
р>
- В новом окне проверьте посещения и загрузки, укажите временной интервал и нажмите «ОК».
Чтобы удалить отдельные записи на посещенных страницах, мы вернемся к предыдущему меню и выберите «Показать всю запись». Список, разделенный на периоды, открывается в окне «Библиотека». Чтобы удалить ненужную запись, щелкните ее правой кнопкой мыши и выберите «Удалить эту страницу».
Как восстановить удаленную информацию о посещенных сайтах
С помощью методов удаления следов веб-браузера я надеюсь, что все ясно. Теперь немного информации для тех, кто выступает в качестве контроллеров небрежных пользователей Интернета. Знайте: вы можете восстановить информацию о том, какие сайты были замечены на вашем компьютере!
Если вы думаете, необычное, это вряд ли поможет, потому что это сделает небольшой инструмент шпиона в состоянии бросить все «входы и выходы» из самых популярных браузеров.
Как использовать HstEx:
- Установите и запустите HstEx с правами администратора.
- В конфигурации ввода / вывода укажите три варианта:
- Источник данных : том или образ диска, на котором вы хотите выполнить поиск.
- Экспортировать папку : папка для сохранения восстановления.
- Тип данных - это браузер, данные которого будут прочитаны.
- Нажмите «Пуск» и дождитесь завершения восстановления.
- Наслаждайтесь материалом от имени пользователя.
***
При обходе обширной глобальной сети помните, что многие из данных, которые вы считаете удаленным, можно успешно восстановить. До одного дня не было «болезненно болезненных»,посещать скомпрометированные сайты в режиме инкогнито и только с персонального компьютера или смартфона.
Дополнительная информация о сайте:
Помогла ли вам эта статья? Помогите сайту, поделитесь ссылкой! Сильные>
darucameh.ml
История в яндекс браузере как открыть на клавиатуре
История в браузере принимает форму журнала, который регистрирует события веб-серфинга: какую веб-страницу открыл пользователь, какие файлы он загрузил и т. д. Этот параметр необходим, если вам нужно быстро найти интересный URL-адрес, которые пользователь запросил в текущем сеансе Интернета. Или, например, следить за действиями ребенка в Интернете (что он спросил в поисковой системе, куда он шел).
В этой статье вы узнаете, как просматривать историю в вашем браузере по-разному, как и в Яндексе, и одну запись для очистки всех данных, а также как включить режим, который не поддерживает ссылки с посещенных страниц может.
Вы можете открыть историю в Яндексе следующим образом:
Чтобы открыть историю на открытой вкладке, наведите курсор на клавишу со стрелкой влево (слева от адресной строки). Затем нажмите левую кнопку мыши и удерживайте ее нажатой, пока не появится список.
Отображается максимум 12 текущих записей. Чтобы просмотреть все URL-адреса, нажмите ниже в разделе «Показать всю историю» ниже.
- Нажмите кнопку «Три бара» в верхнем правом углу.
- Переместите курсор в раздел «История» в меню браузера Yandex.
- В появившемся окне снова нажмите «История» (здесь также сохраняются ссылки на последние посещенные страницы).
Если вы не знаете, где хранится журнал, выполните следующие действия:
1. Откройте меню. Нажмите на пункт «Настройки».
2. Щелкните по соответствующему элементу в верхнем горизонтальном меню, и откроется страница истории (открываемые сайты).
Чтобы быстро войти в журнал, нажмите и удерживайте клавиши «CTRL» и «H». Если вы вдруг забудете эту комбинацию, вы можете посмотреть в подменю «История».
1. Чтобы удалить запись, переместите курсор туда. Установите флажок во всплывающем окне.
2. То же самое должно быть сделано с другими URL-адресами, из которых вы хотите избавиться.
3. Чтобы выборочно удалить журнал, нажмите кнопку «Удалить выбранные элементы» над списком.
4. Подтвердите действие в сообщении с запросом: Нажмите «Удалить».

1. На вкладке с журналом в правой части нажмите «Очистить историю».
Или нажмите клавиши - «Ctrl + Shift + Delete»
2. Укажите период времени, для которого вы хотите удалить ссылки. Если вы хотите удалить все записи, установите значение «all time».

3. Нажмите «Удалить ...».
Предупреждение: После удаления URL-адреса восстановите егоВы не можете быть.
Если вы хотите просмотреть все ранее открытые страницы определенного сайта:
1. Наведите указатель мыши на одну из записей в журнале с URL-адресом нужного домена.
2. Щелкните значок треугольника, который появится.
3. В мини-баре нажмите «Больше с того же сайта».
Чтобы быстро найти записи во всем списке для конкретного запроса, используйте панель поиска в правом верхнем углу панели «История».
Параметры, которые позволяют явно сохранять историю, не находятся в браузере Yandex. Но вы можете использовать специальный режим «инкогнито» для частного веб-серфинга, не оставляя следов веб-ресурсов и ссылок в журнале.
Давайте рассмотрим, как отключить историю в браузере Yandex с помощью этой опции.
Включает инкогнито двумя способами:
1. Нажмите: Меню → Режим инкогнито.
2. Нажмите клавиши «Ctrl + Shift + N».
Когда режим включен, рядом с кнопкой меню появляется значок очков.
(на примере платформы Android)
В версии Yandex на мобильном телефоне планшет, управление историей немного отличается.
1. Откройте вкладку в браузере.
2. Нажмите кнопку «Выбрать» на боковой панели (слева).

1. В открывшемся списке удерживайте палец на записи, которую хотите удалить.

2. В списке команд выберите «Удалить».
1. Нажмите на окно веб-браузера трехточечной кнопки.
2. Нажмите «Настройки» в меню.

3. В разделе «Конфиденциальность» запустите команду «Удалить данные».
4. В списке элементов выберите «История» и нажмите «Удалить ...».
Используйте журнал Яндекса на своем ПК и мобильном телефоне, он поможет вам найти интересные статьи, веб-ресурсы, которые вы потеряли во время онлайн-сессии. Но не забудьте регулярно его чистить, «не замусоривать» память ненужными компьютерами данных и не позволять некоторым сайтам «знакомить» более ранние открытые страницы в браузере.
Мы часто делаем такие ошибки, как случайное закрытие нужной стороны. Или нам нужно понять, что делает ребенок в Интернете. В этой статье объясняется, как отобразить историю в Яндексе. Казалось бы, трудно со временем понять, о каких историях речь идет.
в Фактически, мы говорим о том, что можно сделать, случайно закрыв страницу или элемент управления, чтобы узнать, кто сделал веб-пользователя.
Мы не будем об этом говорить, станьте самиКомпания «Яндекс», но через браузер, который установлен на многих пользователей на компьютере или мобильном устройстве. Но эта тема больше посвящена компьютерам и ноутбукам, потому что разработано следующее руководство для операционных систем Windows 7 / XP и аналогичных версий.

что когда пользователь вводит поисковый запрос и затем открывает страницу, система «запоминает» действие. Поэтому есть история поиска «Яндекса». Как смотреть на это? Давайте перечислим параметры.
Предположим, вы открыли несколько страниц и случайно закрыли их. Чтобы вернуть его, вы можете сделать следующее:
- У вас должен быть браузер Yandex. Если нет, запустите команду, чтобы открыть браузер.
- Поместите курсор в верхний правый угол. Найдите зону, содержащую значки «Закрыть окно», «Свернуть окно». Слева от них находится кнопка с тремя горизонтальными полосками. Когда вы помещаете мышь, появляется подсказка «Настройки Yandex.Browser». Жирный шрифт.
- Перейдите в пункт «История» в раскрывающемся меню со стрелкой справа и часами слева.
Ты почти там. Теперь он находится во всплывающем окне, чтобы выбрать нужную страницу. Но отображаются только последние 8 страниц, которые вы посетили. Если вам нужна более ранняя версия, нажмите ссылку «История» над ссылками.

Вкладка в браузере открывается , В нем перечислены последние операции. Теперь вы поймете, как отображать историю в Яндексе через меню браузера.
Чтобы избежать сложной задачи, вы можете использовать горячие клавиши. Кстати, они перечислены в меню, обсуждаемом в предыдущем разделе статьи. Как вы видите историю в Яндексе со ссылкой? Одновременно нажмите Ctrl и H, но это действие будет действовать только в том случае, если окно браузера открыто и не опущено. Вы сразу увидите вкладку с последними ссылками, которые вы открыли.
Чтобы оставить «Историю», вы должны закрыть вкладку.
Ранее мы выяснили, где мы можем увидеть историю в Яндексе, и теперь мы обсудим, какие ссылки вы можете увидеть. Дело в том, что мы можем не только открывать ссылки из общего поиска, но также изображения и видео, а система запоминает все запросы и имена страниц, введенных в адресной строке или строке поиска.
Мы узнали, как посмотреть историю в Яндексе. На самом деле нет ничего сложного. Все, что вам нужно сделать, это использовать один из перечисленных методов. Стоит отметить, что вы можете очистить историю, если хотите.
Помните, что вы открываете историю«Яндекс» в других браузерах, например, «Google», «Rambler» не будет работать. У них есть своя история запросов и ссылок.
kafidesus.ga
Как посмотреть история в яндексе браузере
— - -
: — — — :
:
: — — — —
: « —
?
: «» — 200Мы часто совершаем ошибки, такие как случайное закрытие необходимой страницы. Или мы должны понять, что такое ребенок в Интернете. В этой статье мы остановимся на том, как увидеть историю в «Яндексе». По-видимому, с течением времени трудно понять, о каких историях речь идет.

на самом деле , мы говорим о том, что можно сделать, чтобы случайно увидеть страницу закрытой или контролировать, что сделало пользователя в Интернете.
Мы не будем говорить о компании «Яндекс» и о браузере, который установлен на многих пользователях на компьютере или мобильном устройстве. Однако эта проблема посвящена компьютерам и ноутбукам, поскольку приведенные ниже инструкции относятся к операционным системам Windows 7 / XP и аналогичной версии.

факт что когда пользователь вводит запрос в поиске, а затем открывается страница, система «запоминает» действие. Поэтому существует история поиска «Яндекс». Как смотреть? Перечислим варианты.
Предположим, вы открыли несколько страниц и случайно один из них был закрыт. Чтобы вернуть его, вы можете сделать следующее:
- У вас должен быть браузер Yandex. Если это не так, выполните команду для открытия браузера.
- Поместите курсор в верхний правый угол. Обратите внимание на область, где расположены значки «Закрыть окно», «Свернуть окно». Слева от них находится кнопка с тремя горизонтальными полосками. Если вы несете мышь, появится сообщение «Конфигурация Yandex.Browser». Почувствуйте свободу прессы.
- Во всплывающем меню прокрутите вниз до пункта «история» со стрелкой вправо и влево от часов.
Цель почти достигнута. Теперь во всплывающем окне остается выбрать нужную страницу. Но отображаются только последние 8 страниц, которые вы посетили. Если необходимо, необходимо щелкнуть по ссылке фразы «История» выше.

Откроется вкладка в браузере. Будет представлен список всех последних операций. Теперь ознакомьтесь с тем, как просматривать историю в Яндексе, используя меню браузера.
Чтобы избежать сложной задачи, вы можете использовать быстрые клавиши. Кстати, они указаны в меню, которое обсуждалось в предыдущем абзаце статьи. Итак, как вы видите историю Яндекса с помощью ярлыка? Одновременно нажмите Ctrl и H., но это действие поможет только в том случае, если окно браузера открыто, а не вниз. Сразу же вы увидите вкладку со всеми последними связями, которые вы открыли.
Чтобы выйти из «Истории», вы должны закрыть вкладку. В этом случае вы не потеряете никаких открытых страниц.
Ранее мы обнаружили, в какой части «Яндекса»чтобы посмотреть историю, и теперь мы обсудим, какие ссылки вы можете увидеть. Тот факт, что мы можем обнаружить не только ссылку на общий поиск, но также изображения, видео и систему, хранит все запросы и имена сайтов, которые были введены в адресной строке или в строке поиска.
Мы поняли, как посмотреть историю в Яндексе. На самом деле нет ничего сложного. Достаточно применить один из перечисленных методов. Стоит отметить, что вы можете удалить историю, если хотите.
следует рассматривать только открытую историю «Яндекса» в других браузерах, таких как «Google», «Rambler» не будет работать. У них есть своя история запросов и ссылок.
История браузера имеет вид записи, в котором записаны события веб-просмотра: какая веб-страница открыта пользователем, какие файлы были загружены и т. д. Этот параметр необходим, когда вам нужно быстро найти интересный URL-адрес, который пользователь запросил в текущем сеансе Интернета. Или, например, контролировать действие ребенка в Интернете (которое запрашивается в поисковой системе, где происходит переход).
В этой статье вы узнаете, как просмотреть историю в браузере Яндекса несколько способов, как удалить все данные и отдельный вход, а также как посетил режим, который не имеет ссылок на страницы.
Вы можете открыть историю Яндекса следующими способами:
Чтобы открыть историю на открытой вкладке, переместите курсор на кнопку со стрелкой влево (слева от адресной строки). Затем нажмите левую кнопку мыши и удерживайте ее нажатой, пока не появится список.
Отображает максимум 12 последних записей. Чтобы просмотреть все URL-адреса, нажмите нижнюю часть панели «Показать всю историю» внизу.
- Нажмите кнопку «три бара» в верхнем правом углу.
- В меню браузера Yandex переместите курсор в раздел «История».
- В появившейся панели снова нажмите «История» (здесь также хранятся ссылки на последние посещенные страницы).
Если вы не знаете, где хранится запись, на странице параметров выполните следующие действия:
1. Откройте меню. Нажмите «Настройки».
2. В верхнем горизонтальном меню щелкните по соответствующему элементу, и откроется страница, содержащая историю (открытые вами веб-сайты).
Чтобы быстро войти в реестр, удерживайте клавиши CTRL и H вместе. Если вы вдруг забудете эту комбинацию, вы можете увидеть ее в подменю «История».
1. Чтобы удалить запись, переместите курсор к ней. Во всплывающем окне установите флажок.
2. То же самое должно быть сделано с другими URL-адресами, из которых вы хотите избавиться.
3. Чтобы выборочно очиститьЗарегистрируйтесь, над списком, щелкните команду «Удалить выбранные элементы».
4. Подтвердите действие в сообщении с запросом: нажмите «Удалить».

1. На вкладке журнала с правой стороны нажмите «Очистить историю».
Или нажмите клавиши - «Ctrl + Shift + Delete».
2. Укажите, в течение какого периода времени вы хотите удалить ссылки. Если вы хотите удалить все записи, установите значение «для всех времен».

3. Нажмите «Удалить ...».
Предупреждение: После удаления URL-адреса вы не сможете его восстановить.
Если вы хотите просмотреть все ранее открытые страницы с определенного сайта:
1. Наведите указатель мыши на одну из записей в реестре с URL-адресом домена, представляющего интерес.
2. Нажмите на значок треугольника, который появится.
3. В мини-баре нажмите «Больше одного и того же сайта».
Чтобы быстро найти записи в полном списке для конкретного запроса, используйте панель поиска в правом верхнем углу раздела «История».
Параметры, позволяющие явно деактивировать историю, не найдены в браузере Yandex. Но вы можете использовать специальный режим «Инкогнито» частной доски для серфинга в Интернете, что не оставляет следов посещения веб-ресурсов и, следовательно, ссылок в журнале.
Посмотрим, как отключить историю в браузере Yandex с помощью этой опции.
Включает режим инкогнито двумя способами:
1. Нажмите: Меню → Режим инкогнито.
2. Нажмите клавиши «Ctrl + Shift + N».
Когда режим активирован, рядом с кнопкой меню появляется значок «очки».
(на примере платформы Android)
В версии Yandex на мобильном телефоне планшет, администрирование истории немного отличается.
1. Откройте вкладку в браузере.
2. На боковой панели (слева) нажмите кнопку «набрать».

1. В открывшемся списке держите палец на записи, которую хотите удалить.

2. В списке команд выберите «Удалить».
1. Коснитесь пальцем в окне веб-браузера трехточечной кнопки.
2. В меню коснитесь Настройки.

3. В разделе «Конфиденциальность» выполните команду «Удалить данные».
4. В списке элементов выберите «История» и нажмите «Удалить ...».
Используйте журнал Яндекса на своем ПК и мобильном устройстве, он поможет вам найти интересные статьи, веб-ресурсы, которые вы потеряли из виду во время онлайн-сессии. Но не забудьте периодически его чистить, чтобы не испортить память компьютера ненужнымиданных и не позволяют некоторым сайтам «привыкать» к страницам, ранее открывшимся в браузере.
Бывает, что вы проверили множество сайтов и нашли полезную информацию об одном или нескольких из них. Мы читали и забыли, но через некоторое время ему снова понадобилось использовать эту информацию. Что делать, если сайт не был добавлен в избранное и вы не помните свой адрес? Это не должно быть раздражающим, поскольку все современные браузеры, такие как: браузер Internet Explorer, Edge, Google Chrome, , браузер «Друг», «Рамблер / браузер» и другие вспомогательные функции », рубки ". Что это? - вопросы. Это сохранение информации о посещаемых в Интернете страницах пользователем.Если вы не знаете, как просматривать историю ранее посещаемых страниц в Интернете, Используйте эту инструкцию для Yandex.Browser:
Шаг 1. Откройте браузер Yandex " сверните " , нажмите как три горизонтальные линии.

Шаг 2. поместите указатель мыши над элементом « и istoria », затем немного влево переместите курсор мыши и сделайте нажмите этот элемент . После this следующий e окно: браузер: // история
Эта вкладка содержит полную историю посещенных сайтов в хронологическом порядке. Вы можете искать по истории. Для этого введите ключевые слова в поле «Поиск в истории».
Бывает, что после история просмотра у вас есть желание удалить all и в течение определенного времени. Нет проблем с этим. D Для этого в открывшемся ранее окне нажмите кнопку «Очистить историю» Это справа .
Следует отметить, что эта инструкция применяется практически ко всем современным браузерам, которые они строят в сердечнике хрома. В браузерах Microsoft элемент истории "называется «Дневник» .
= "justify"> Надеюсь, вы понимаете эту простую инструкцию и не испытываете проблем с историей и ее чистка.
lang = "zxx" align = "justify"> Уважаемые пользователи, если у вас есть какие-либо вопросы по этому материалу, оставьте комментарий, и мы постараемся вам помочь. С уважением, Администратор сайта
Дорогой друг! Вас могут заинтересовать следующие статьи:
Если вы видите ошибку, выделите фрагмент текста и нажмите Ctrl + Enter
Многие пользователи заинтересованы в том, чтобы узнать, где находится история в браузере Yandex и как ее удалить. Этот интернет-браузер характеризуется, в первую очередь, простым интерфейсом. Здесь нет ничего лишнего, только нужные значки. Вот почему некоторые пользователи потеряны и не могут найти запись о посещаемых веб-страницах. Давайте подробнее рассмотрим, как это сделать.
Чтобы узнать, где находится история браузера yandex, мы сначала запустили интернет-браузер. В правом верхнем углу находится значок шестерни (в последних версиях он выглядит как три горизонтальные полосы). Нажмите на нее, а затем появится контекстное меню. Здесь вы должны выбрать элемент «История», после чего откроется новая страница, где вы сможете найти интересующую вас информацию о посещаемых сайтах.
Существует еще один способ просмотра истории браузера Yandex. Для этого нажмите на закладку и перейдите на вкладку «Недавно закрыто». Если у вас ее нет или она исчезла, вы найдете решение этой проблемы. Если вас интересует полная история, ниже вы увидите ссылку, чтобы перейти к ней. Кроме того, вы можете использовать комбинацию горячих клавиш. Для пользователей Windows, интересующихся историей браузера Yandex, нажмите Ctrl и H. Если на вашем компьютере установлена Mac OS, нажмите одновременно на ⌘ и H.
Если вам нужно удалить историю браузера Yandex в течение определенного периода времени, откройте «Настройки» и выберите «Дополнительно». Перед открытием меню, где вы должны нажать «Очистить историю». В появившемся окне выберите период, для которого вы хотите удалить информацию, а также ее тип. Например, если вам нужно удалить историю просмотров, поместите выделение рядом с этой записью и удалите все остальные метки. И если вы все еще хотите, оставьте еще одну отметку в поле «Caché».
Имейте в виду, что так, как вывосстановить историю браузера Яндекса. Обычные носители по-прежнему не существуют, поэтому будьте осторожны. При необходимости вы можете удалять только определенные страницы из реестра посещаемых веб-сайтов. Для этого нажмите и выберите «История». Здесь вы должны выбрать информацию, из которой вы хотите избавиться. После того, как метки будут рядом со всеми необходимыми страницами, нажмите кнопку «Удалить выбранные элементы» и подтвердите свое действие.
Чтобы стереть историю, вы можете использовать горячие клавиши. Пользователи операционной системы Microsoft для этой цели могут нажать Ctrl + Shift + Delete. Те, кто использует продукт Apple, должны одновременно нажимать на ⌘, Shift и Del.
Некоторые слова, которые я хотел бы сказать о том, где находится история загрузки в браузере Yandex. Чтобы перейти сюда, нажмите «Настройки» и перейдите в пункт «Загрузка». Чтобы удалить любую информацию здесь, установите флажок рядом с вашим именем и нажмите «Удалить из списка». Кроме того, вы можете получить доступ к истории загрузки через закладку. Нажмите на соответствующий элемент, и перед нами откроется окно, где вы можете увидеть, когда и какие файлы были загружены на компьютер. Вы также можете найти информацию о загрузках в окне «Очистить историю». Для этого просто установите флажок рядом с параметром истории загрузки.
Как вы можете видеть, нет ничего сложного. Управление историей посещенных страниц и создание загрузок довольно просто, а также все другие настройки в интернет-браузере Yandex. Однако, прежде чем продолжить процедуру, обязательно устраните то, что вам не нужно. Чтобы вручную вручную удалить историю загрузки, вы можете использовать ее в Yandex.Browser.
— : 2-3 - « « « :: — : — « — «
pafecepuhiwutogojoto.ga
Как открыть журнал в яндекс браузере
История в браузере представлена в виде журнала, в котором регистрируются события в Интернете: какая веб-страница открыта пользователем, какие файлы он загрузил и т. д. Эта опция требуется, когда вам нужно быстро найти интересный URL-адрес, который пользователь запросил в текущем сеансе Интернета. Или, например, следить за действиями ребенка в Интернете (который он задал в поисковой системе, куда он пошел).
В этой статье вы узнаете, как смотреть историю в вашем браузере Yandex по-разному, как удалить все содержащиеся в ней данные и одну запись, а также как активировать режим, который позволяет вам не поддерживать ссылки на посещаемые страницы.
Вы можете открыть историю в Яндексе следующим образом:
Чтобы открыть историю на открытой вкладке, наведите курсор на кнопку со стрелкой влево (слева от адресной строки). Затем нажмите левую кнопку мыши и удерживайте ее, пока не появится список.
В нем отображается максимум 12 последних записей. Чтобы просмотреть все URL-адреса, нажмите внизу внизу панель «Просмотр полной истории».
Если вы не знаете, где хранится журнал, на странице параметров выполните следующие действия:
1. Откройте меню. Нажмите «Настройки».
2. В верхнем горизонтальном меню щелкните соответствующий элемент, и откроется страница истории (открытые веб-сайты).
Чтобы быстро подключиться к журналу, одновременно удерживайте клавиши CTRL и H. Если вы вдруг забудете эту комбинацию, вы можете посмотреть ее в подменю «История».
1. Чтобы удалить запись, переместите курсор к ней. Во всплывающем окне установите флажок.
2. То же самое должно быть сделано с другими URL-адресами, из которых вы хотите избавиться.
3. Чтобы выборочно удалить журнал, нажмите команду «Удалить выбранные элементы» над списком.
4. Подтвердите действие в сообщении с запросом: нажмите «Удалить».
1. На вкладке журнала с правой стороны нажмите «Очистить историю».
Или нажмите клавиши - «Ctrl + Shift + Delete».
2. Укажите, за какой период вы хотите удалить ссылки. Если вы хотите удалить все записи, установите значение «для всех времен».

3. Нажмите «Очистить ...».
Предупреждение: После удаления URL-адреса восстановите егоони не могут быть.
Если вы хотите просмотреть все ранее открытые страницы определенного сайта:
1. Наведите указатель мыши на одну из записей журнала с URL-адресом интересующей области.
2. Щелкните значок треугольника, который появится.
3. В мини-баре нажмите «Несколько сайтов».
Чтобы быстро найти запись в полном списке по конкретному запросу, используйте окно поиска в правом верхнем углу в разделе «История».
Параметры, которые позволяют явно отключать историю, не находятся в браузере Яндекса. Но вы можете использовать специальный режим «инкогнито» для частного просмотра веб-страниц, который не оставляет следов посещаемых веб-ресурсов и, следовательно, ссылок в журнале.
Давайте рассмотрим, как отключить историю в браузере Yandex с помощью этой опции.
Включите режим инкогнито двумя способами:
1. Нажмите: Меню → Режим инкогнито.
2. Нажмите клавиши «Ctrl + Shift + N».
Когда режим активирован, рядом с кнопкой меню появляется значок «очки».
(на примере платформы Android)
В версии Yandex на мобильном телефоне планшет, управление рассказом немного отличается.
1. Откройте вкладку в браузере.
2. На боковой панели (слева) нажмите кнопку «compose».

1. В открывшемся списке удерживайте палец на записи, которую хотите удалить.

2. В списке команд выберите «Удалить».
1. Нажмите пальцем в окне веб-браузера трехточечной кнопки.
2. В меню нажмите «Настройки».

3. В разделе «Конфиденциальность» выполните команду «Очистить данные».
4. В списке статей выберите «История» и нажмите «Удалить ...».
Используйте журнал Yandex на своем ПК и мобильном устройстве, он поможет вам найти интересные статьи, веб-ресурсы, которые вы потеряли из виду во время онлайн-сессии. Но не забудьте периодически чистить «не замусоривать» память с помощью компьютера ненужных данных и не позволять некоторым сайтам «ознакомиться» с открытыми предыдущими страницами в браузере.
Привет, дорогие гости! Подумайте о истории браузера Это не просто база данных о том, что вы посещаете в Интернете. Это настоящее оружие! Подумайте, вы посещаете социальные сети, смотрите на чьи-то фотографии, читаете очень конкретную информацию, и вы не хотите, чтобы кто-то знал.
Но коллеги на работе, члены семьи, которые имеют доступ к вашим устройствам, имеющим доступ к Интернету, могут найти такие данные. страшнохорошо? Но не беспокойтесь об этом, потому что я расскажу вам, как этого избежать, используя браузер Yandex. В этой статье вы узнаете, как защищать, просматривать и удалять журнал регистрации Яндекса.
Как очистить журнал посещений в компьютерной версии? Для этого, конечно, вам нужно открыть браузер, нажмите кнопку в виде трех палочек, расположенных в правом верхнем углу (первый из четырех). Затем в появившемся меню выберите пункт «История», затем нажмите кнопку «Очистить историю» (подчеркнуто красным цветом), и процесс завершен.

Многие заинтересованы в поиске правильной информации, например, интересном сайте, который вы случайно коснулись и любили, но вы не помните имена. Скажи мне, конечно, что у тебя такая штука? Введите ключевые слова в правом верхнем углу окна поиска и получите необходимую информацию.
Некоторые люди просто просят себя удалить определенные сайты из списка, выбрав желаемый, поместите указатель мыши и будет небольшим полем, в который вы хотите нажать, а затем откройте новую функцию для удаления выбранных объектов.
И как вы будете выполнять все эти процедуры на своем телефоне? Это немного сложнее. Вы должны зайти в браузер, просто нажмите на кнопку трех диапазонов, нажмите на символ часов. Тогда есть небольшая сложность.
Нет кнопки для удаления, вы должны сделать длинный щелчок по одной из ссылок, и появится контекстное меню, в котором вы можете удалить выбранный файл или стереть журнал в целом.

В этом поиске нет конкретной ссылки на ПК, но вы можете заранее добавить те сайты, которые вам нравятся или могут быть полезны, закладки страницы и быстро перейти на них, выбрав та же закладка меню, а не история, отмечена значком звездочки.
Уборка ваших посещений займет немного времени. Как и в предыдущих случаях, вы должны щелкнуть по значку трех диапазонов (в этом случае точки) и выбрать элемент настройки, затем раздел конфиденциальности и перейти к кнопке «удалить данные»

Это режим браузера, в котором журнал не посещается - другими словами, журнал не сохраняется. Чтобы включить его на планшете в разделе «Конфиденциальность», вы должны удалить галочку из пункта «Сохранить историю».
В телефоне это примерно так: перейдите к настройкам и прокрутите список до тех пор, пока не увидите тот же элемент, что и на планшете, и вы можете удалить список своих посещений, как на планшете, новыборочно на сайтах не будет работать. Активируйте приватный режим просмотра еще проще на ПК, просто удерживайте комбинацию из трех клавиш ctrl + shift + N, и режим начнет работать!
Итак, мы рассмотрели все возможности, касающиеся сайтов журнала Яндекса. Теперь вы можете легко удалять свои данные, искать потерянные ссылки, а также пользоваться Интернетом, не опасаясь, что данные будут сохранены, а кто-то их увидит. Мы надеемся, что эти рекомендации сэкономили вам некоторые проблемы. Обменивайтесь информацией с друзьями и посещайте мой блог чаще, узнавайте много полезного!
Все современные браузеры поддерживают функцию сохранения истории посещений сайта пользователем в журнале посещений. Он активен по умолчанию и собирает данные о ресурсах Интернета, которые вы посещали каждый день. В этой статье я объясню , как найти историю посещений и , как очистить ее .
Эта функция имеет положительные моменты и отрицательные моменты.
Положительный:
- Если вы хотите найти ранее просматриваемый сайт, вам не нужно возвращаться в поисковые системы и искать его. Просто зайдите в историю посещений и посмотрите список сайтов из архивов.
- Ты босс. Ваши подчиненные - ленивые бездельники, которые все еще сидят в «Вконтакте» и «Одноклассниках». Посещающий журнал - это ваше доказательство, которое поможет осудить негодяев, позорить вас и заставить вас работать, а не заниматься бессмысленностью.
- Вы заботливый родитель подростка, чьи интересы можно легко узнать, просмотрев историю посещений сайтов.
Отрицательный:
- Вы - офисный работник, который любит сидеть в Вконтакте и Одноклассниках. В чем проблема? Все это делают. И этот «гуля» (начальник) всегда кричит и проклинает плохие слова. Как он даже знает, где я сижу? И он знает - журнал посещает (ну, или - шпионское ПО).
- Ты подросток, из которого энергия прямо беспокоит. И тогда эти раздражающие родители со своими учениями. Да, и откуда-то они знают сайты, посещаемые для взрослых. Да, все оттуда!
Чтобы узнать и посмотреть, какие сайты были посещены на вашем компьютере , вы должны войти в систему и использовать Ctrl + H .

Несмотря на то, что все браузеры разные, они идентичны в сочетаниях сочетаний клавиш. Стандарты, как бы ни были. Таким образом, неважно, используете ли вы Opera, Google Chrome, Yandex браузер, Mozilla Firefox или Internet Explorer, этот метод будет работать.
Если по какой-либо причине вы не можете нажать Ctrl + H. Ну, допустим, вы вырезали кетчуп из-под клавиатуры и случайно выбили ключ «H». Ну, это может произойти,теоретически? Затем перейдите в настройки браузера и нажмите «История».
Снимок экрана Google Chrome:
В браузере Opera, Firefox, Yandex вы должны следовать по аналогии. В некоторых случаях вместо «История» может использоваться опция «Журнал» .
Для Internet Explorer технология несколько отличается. Вы должны нажать на звезду, находящуюся в навигации браузера (I - верхний правый угол).

Журналы разных браузеров схожи и позволяют просматривать историю посещаемых сайтов по дням, неделям и месяцам. В Chrome, например, доступно:
- Сегодня,
- Вчера;
- Еженедельно;
- В месяц.
Для удобства в журнале есть поле поиска, которое можно использовать для найти интересующую страницу .
Если вас не устраивает тот факт, что кто-то может так же вторгнуться в вашу личную жизнь, вы можете принять меры - удалить историю просмотров История навигации в браузере .
Чтобы сделать это, вы должны перейти в журнал посетителей (Ctrl + H) и нажать «Очистить историю просмотров» .
Во всплывающем окне выберите время, которое хотите удалить, а также элементы:

, чтобы очистить историю просмотров в IE , вам нужно перейти в «Настройки» и нажать «Свойства обозревателя» .

На вкладке Общие найдите «Удалить ...» .
Подтвердите операцию, снова нажав кнопку «Удалить» в открывшемся окне.
Надеюсь, эта статья поможет вам понять историю посещений, а также очистить газету.


solibunu.cf
Как открыть журнал посещений сайтов в яндекс браузере
Привет, дорогие гости! Подумайте о истории браузера Это не просто база данных о том, что вы посещаете в Интернете. Это настоящее оружие! Подумайте, вы посещаете социальные сети, смотрите на чьи-то фотографии, читаете очень конкретную информацию, и вы не хотите, чтобы кто-то знал.
Но коллеги на работе, члены семьи, которые имеют доступ к вашим устройствам, имеющим доступ к Интернету, могут найти такие данные. Пугает, согласны ли вы? Но не беспокойтесь об этом, потому что я расскажу вам, как этого избежать, используя браузер Yandex. В этой статье вы узнаете, как защищать, просматривать и удалять журнал регистрации Яндекса.
Как очистить журнал посещений в компьютерной версии? Для этого, конечно, вам нужно открыть браузер, нажмите кнопку в виде трех палочек, расположенных в правом верхнем углу (первый из четырех). Затем в появившемся меню выберите пункт «История», затем нажмите кнопку «Очистить историю» (подчеркнуто красным цветом), и процесс завершен.

Многие заинтересованы в поиске правильной информации, например, интересном сайте, который вы случайно коснулись и любили, но вы не помните имена. Скажи мне, что ты действительно был такой? Введите ключевые слова в правом верхнем углу окна поиска и получите необходимую информацию.
Некоторые люди просто просят себя удалить определенные сайты из списка, выбрав желаемый, поместите указатель мыши и будет небольшим ящиком, в который вы хотите нажать, а затем откройте новую функцию для удаления выбранных объектов.
И как вы будете выполнять все эти процедуры на своем телефоне? Это немного сложнее. Вы должны зайти в браузер, просто нажмите на кнопку трех диапазонов, нажмите на символ часов. Тогда есть небольшая сложность.
Нет кнопок для удаления, вы должны долго нажимать пальцем на одну из ссылок, и появляется контекстное меню, позволяющее удалить любой выбранный файл или удалить газеты в целом.

В этом поиске есть конкретная ссылка на оба компьютера, но вы можете продвигаться, чтобы добавлять те сайты, которые вам нравятся или могут быть полезны, закладки страницы и быстро перейти на них, выбрав та же закладка меню, а не история, отмечена значком звездочки.
Уборка ваших посещений займет немного времени. Как и в предыдущих случаях, вам нужно щелкнуть по значку трех диапазонов (в данном случае точек) и выбрать «Настройки», затем раздел конфиденциальности и нажать кнопку «стереть данные»
Это режим браузера, в котором журнал не посещается - другими словами, журнал не сохраняется. Чтобы включить его на планшете в разделе «Конфиденциальность», вы должны удалить галочку из пункта «Сохранить историю».
Мы не заходим в настройки и просто переключаемся вниз до той же точки, как на планшете, плюс все вы можете удалить список своих посещений, а также на планшете, но так выборочно на сайтах:На вашем телефоне это делается для его обращения. Включение режима инкогнито на вашем ПК еще проще, просто удерживайте комбинацию из трех режимов ctrl + Shift + N и начинайте работать!
Итак, мы рассмотрели все возможности, касающиеся сайтов журнала Яндекса. Теперь вы можете легко удалять свои данные, искать потерянные ссылки, а также пользоваться Интернетом, не опасаясь, что данные будут сохранены, а кто-то их увидит. Мы надеемся, что эти рекомендации сэкономили вам некоторые проблемы. Обменивайтесь информацией с друзьями и посещайте мой блог чаще, узнавайте много полезного!
Все современные браузеры поддерживают функцию сохранения истории посещений сайта пользователем в журнале посещений. Он активен по умолчанию и собирает данные о ресурсах Интернета, которые вы посещали каждый день. В этой статье я расскажу о Как узнать историю посещенных сайтов , а также Как очистить .
Эта функция имеет положительные моменты и отрицательные моменты.
Положительный:
- Если вы хотите найти ранее просматриваемый сайт, вам не нужно возвращаться в поисковые системы и искать его. Просто зайдите в историю посещений и посмотрите список сайтов из архивов.
- Ты босс. Ваши подчиненные - ленивые бездельники, которые все еще сидят в «Вконтакте» и «Одноклассниках». Журнал «Посещения» - это ваше свидетельство, которое поможет несчастному осужденному, позору и заставить его работать, а не предаваться этой ерунде. .
- Вы заботливый родитель подростка, чьи интересы можно легко узнать, просмотрев историю посещений сайтов.
Отрицательный:
- Вы - офисный работник, который любит сидеть в Вконтакте и Одноклассниках. В чем проблема? Все это делают. И этот «гул» (лидер) всегда кричит и проклинает плохие слова. Как он даже знает, где я сижу? И он знает - журнал посещает (ну, или - шпионское ПО).
- Ты подросток, из которого энергия прямо беспокоит. И тогда эти раздражающие родители со своими учениями. Да, и откуда-то они знают сайты, посещаемые для взрослых. Да, все оттуда!
Чтобы узнать и посмотреть сайты, посещенные на вашем компьютере , вам необходимо подключиться ииспользуйте ярлык Ctrl + H .

Несмотря на то, что все браузеры разные, они идентичны в сочетаниях сочетаний клавиш. Стандарты, как бы ни были. Таким образом, независимо от того, используете ли вы Opera, Google Chrome, Yandex Browser, Mozilla Firefox или Internet Explorer, этот метод работает.
Если по какой-либо причине вы не можете нажать Ctrl + H. Ну, допустим, вы вырезали кетчуп из-под клавиатуры и случайно выбили ключ «H». Ну, это может случиться, теоретически? Затем перейдите в настройки браузера и нажмите «История».
Снимок экрана Google Chrome:
В браузере Opera, Firefox, Yandex вы должны следовать по аналогии. В некоторых случаях вариант «История» вместо «История» .
Для Internet Explorer технология несколько отличается. Вы должны нажать на звезду, находящуюся в навигации браузера (I - верхний правый угол).

Журналы разных браузеров схожи и позволяют просматривать историю посещаемых сайтов по дням, неделям и месяцам. В Chrome, например, доступно:
- Сегодня,
- Вчера;
- Еженедельно;
- В месяц.
Для удобства в журнале есть поле поиска, которое можно использовать для найти интересующую страницу .
Если вас не устраивает тот факт, что кто-то может так же вторгнуться в вашу личную жизнь, вы можете принять меры - удалить историю просмотров История навигации в браузере .
Чтобы сделать это, вы должны перейти в журнал посетителей (Ctrl + H) и нажать «Очистить историю просмотров» .
Во всплывающем окне выберите время, которое хотите удалить, а также элементы:

, чтобы очистить историю просмотров в IE , вам нужно перейти в «Настройки» и нажать «Свойства обозревателя» .

На вкладке Общие найдите «Удалить ...» .
Подтвердите операцию, снова нажав кнопку «Удалить» в открывшемся окне.
Надеюсь, эта статья поможет вам понять историю посещений, а также очистить газету.
 Хорошее время дня.
Хорошее время дня.
Оказывается, не все пользователи знают, что по умолчанию любой браузер запоминает историю посещенных вами страниц. И хотя потребовалось несколько недель и, возможно, месяцы открытия реестра посещений вашего браузера, вы можете найти страницу очень дорого (если, конечно, вы не очистили историю просмотров ...)
.В общем, этот параметр очень полезен: вы можете найти ранее посещаемый сайт (если вы забыли добавить его в избранное) или посмотреть, что другие пользователи заинтересованы в использовании этого ПК. В этой короткой статье я хочу показать вам, как вы можете видеть историю в популярных браузерах, а также как быстро и легко ее очищать. И если ...
Как увидеть историю посещения сайта в браузере ...
В большинстве браузеров, чтобы открыть историю посещенных сайтов, просто нажмите комбинацию кнопок: Ctrl + Shift + H или Ctrl + H
Google Chrome
В Chrome в правом верхнем углу окна есть кнопка «комбо», когда вы нажимаете на нее, открывается контекстное меню: необходимо выбрать « History ». Кроме того, поддерживаются так называемые сочетания клавиш: Ctrl + H (см. Рис. 1).
Сама история представляет собой регулярный список адресов веб-страниц, отсортированных по дате посещения. Например, довольно легко найти посещенные сайты, например вчера (см. Рис. 2).
Рис. 2 История в Chrome
Firefox
Второй самый популярный браузер (после Chrome) в начале 2015 года. Чтобы войти в журнал, вы можете нажимать сочетания клавиш (Ctrl + Shift + H), или вы можете открыть меню Log и выбрать « Просмотреть полный журнал "в контекстном меню. / p>
Кроме того, если у вас нет главного меню (файл, редактировать, просматривать, сохранять ...), просто нажмите левую клавишу ALT на клавиатуре (см. рис. 3).
Рис. 3 Откройте журнал в Firefox
Кроме того, на мой взгляд, Firefox - самая удобная библиотека посещений: вы можете выбирать ссылки даже вчера, по крайней мере, за последние 7 дней, даже за последний месяц. Очень удобно при поиске!
Рис. 4 Посетите библиотеку в Firefox
Opera
В браузере Opera просмотр истории очень прост: нажмите на значок с тем же именем в верхнем левом углу и выберите элемент в контекстном меню «История» (кстати, поддерживаемые и сочетания клавиш Ctrl + H)
.Рис. 5 Просмотр истории в Opera
Браузер Яндекса
Yandex-браузер очень похож на Chrome, так что здесь почти то же самое: нажмите на верхний правый уголпо значку «список» и выберите « History / History Manager » (или просто нажмите Ctrl + H, см. рисунок 6).
Рис. 6 просмотр истории просмотров в браузере Yandex
Internet Explorer
Ну, последний браузер, который просто не мог быть включен в обзор. Чтобы просмотреть историю, просто нажмите значок звездочки на панели инструментов: отображается боковое меню, в котором вы просто выбираете раздел «Журнал».
Кроме того, на мой взгляд, не имеет смысла скрывать историю визита под «звездой», которую большинство пользователей связывают с избранными ...
Рис. 7 Internet Explorer ...
Как очистить историю всех браузеров сразу
Вы можете, конечно, вручную удалить все в журнале, если вы не хотите, чтобы кто-то видел вашу историю. И вы можете просто использовать специальные утилиты, которые через несколько секунд (иногда несколько минут) стирают историю во всех браузерах!
CCleaner (Offsite :)
Одна из самых популярных программ для очистки Windows от «отходов». Он также позволяет очищать реестр от ошибочных записей, удалять программы, которые не удаляются обычным способом и т. Д.
Использовать утилиту очень просто: запустите утилиту, нажав кнопку сканирования, затем установите флажок, где вы хотите очистить, затем нажмите кнопку (кстати, история браузера - c История Интернета )
.Рис. 8 CCleaner - история очистки.
В этом обзоре я не мог не упомянуть другую утилиту, которая иногда показывает даже лучшие результаты при очистке диска - Wise Disk Cleaner.
Wise Disk Cleaner (Offsite :)
Альтернатива CCleaner. Он не только очищает диск от всех видов файлов мусора, но также выполняет дефрагментацию (это будет полезно для скорости жесткого диска, если вы этого не сделали в течение длительного времени).
Утилита проста в использовании (он также поддерживает русский язык) - вы должны сначала нажать кнопку сканирования и принять чистящие элементы, присвоенные программой, и нажмите кнопка очистки.
Рис. 9 Wise Disk Cleaner 8
Все для меня, удачи всем!
Оцените эту статью: Поделитесь с друзьями!
Опубликовано 31 мая 2015 года в разделе «,,».
Социальные кнопки:
История в браузере представлена в виде журнала, в котором регистрируются события веб-просмотра: какая веб-страница открыта пользователем, какие файлыскачать и т. д. Эта опция требуется, когда вам нужно быстро найти интересный URL-адрес, который пользователь запросил в текущем сеансе Интернета. Или, например, следить за действиями ребенка в Интернете (который он задал в поисковой системе, куда он пошел).
В этой статье вы узнаете, как смотреть историю в вашем браузере Yandex по-разному, как удалить все содержащиеся в ней данные и одну запись, а также как активировать режим, который позволяет вам не поддерживать ссылки на посещаемые страницы.
Вы можете открыть историю в Яндексе следующим образом:
Чтобы открыть историю на открытой вкладке, наведите курсор на кнопку со стрелкой влево (слева от адресной строки). Затем нажмите левую кнопку мыши и удерживайте ее, пока не появится список.
В нем отображается максимум 12 последних записей. Чтобы просмотреть все URL-адреса, нажмите внизу внизу панель «Просмотр полной истории».
- Нажмите кнопку «три бара» в правом верхнем углу.
- В меню браузера Yandex переместите курсор в раздел «История».
- В появившейся панели снова нажмите «История» (здесь также хранятся ссылки на последние посещенные страницы).
Если вы не знаете, где хранится журнал, на странице параметров выполните следующие действия:
1. Откройте меню. Нажмите «Настройки».
2. В верхнем горизонтальном меню щелкните соответствующий элемент, и откроется страница истории (открытые веб-сайты).
Чтобы быстро подключиться к журналу, одновременно удерживайте клавиши CTRL и H. Если вы вдруг забудете эту комбинацию, вы можете посмотреть ее в подменю «История».
1. Чтобы удалить запись, переместите курсор к ней. В диалоговом окне установите флажок.
2. То же самое должно быть сделано с другими URL-адресами, из которых вы хотите избавиться.
3. Чтобы выборочно удалить журнал, нажмите команду «Удалить выбранные элементы» над списком.
4. Подтвердите действие в сообщении с запросом: нажмите «Удалить».

1. На вкладке журнала с правой стороны нажмите «Очистить историю».
Или нажмите клавиши - «Ctrl + Shift + Delete».
2. Укажите, за какой период вы хотите удалить ссылки. Если вы хотите удалить все записи, установите значение «для всех времен».

3. Нажмите «Очистить ...».
Предупреждение: После удаления URL-адреса вы не сможете его восстановить.
Если вы хотите просмотреть все ранее открытые страницы определенного сайта:
1. Наведите указатель мыши на одну из записей журнала с URL-адресом интересующей области.
2. Щелкните значок треугольника, который появится.
3. В мини-баре нажмите «Несколько сайтов».
Чтобы быстро найти запись в полном списке по конкретному запросу, используйте окно поиска в правом верхнем углу в разделе «История».
Параметры, которые позволяют явно отключать историю, не находятся в браузере Яндекса. Но вы можете использовать специальный режим «Инкогнито» для частного серфера в Интернете, который не оставляет следов посещаемых веб-ресурсов и, следовательно, ссылки в журнале.
Давайте рассмотрим, как отключить историю в браузере Yandex с помощью этой опции.
Включите режим инкогнито двумя способами:
1. Нажмите: Меню → Режим инкогнито.
2. Нажмите клавиши «Ctrl + Shift + N».
Когда режим активирован, рядом с кнопкой меню появляется значок «очки».
(на примере платформы Android)
В версии Yandex на мобильном телефоне планшет, управление рассказом немного отличается.
1. Откройте вкладку в браузере.
2. На боковой панели (слева) нажмите кнопку «создать».

1. В открывшемся списке удерживайте палец на записи, которую хотите удалить.

2. В списке команд выберите «Удалить».
1. Нажмите пальцем в окне веб-браузера трехточечной кнопки.
2. В меню нажмите «Настройки».

3. В разделе «Конфиденциальность» выполните команду «Очистить данные».
4. В списке статей выберите «История» и нажмите «Удалить ...».
Используйте журнал Yandex на своем ПК и мобильном устройстве, он поможет вам найти интересные статьи, веб-ресурсы, которые вы потеряли из виду во время онлайн-сессии. Но не забудьте периодически чистить «не замусоривать» память с помощью компьютера ненужных данных и не позволять некоторым сайтам «ознакомиться» с открытыми предыдущими страницами в браузере.
: 8 : 89
:
: 8
. : :
nunokihekotoju.tk
|
|
..:::Счетчики:::.. |
|
|
|
|
|
|
|
|


