|
|
|
|
 Far Far |
 WinNavigator WinNavigator |
 Frigate Frigate |
 Norton
Commander Norton
Commander |
 WinNC WinNC |
 Dos
Navigator Dos
Navigator |
 Servant
Salamander Servant
Salamander |
 Turbo
Browser Turbo
Browser |
|
|
 Winamp,
Skins, Plugins Winamp,
Skins, Plugins |
 Необходимые
Утилиты Необходимые
Утилиты |
 Текстовые
редакторы Текстовые
редакторы |
 Юмор Юмор |
|
|
|
File managers and best utilites |
Как импортировать или экспортировать закладки в Edge. Как перенести закладки из яндекс браузера в edge
Импорт и экспорт закладок Microsoft Edge
31.10.2016  windows | для начинающих | интернет | программы
 Новый браузер Microsoft Edge, представленный в Windows 10 и развивающийся от версии к версии — отличный вариант браузера для многих пользователей (см. Обзор браузера Microsoft Edge), однако выполнение некоторых привычных задач, в частности импорта и особенно экспорта закладок, может вызывать проблемы.
Новый браузер Microsoft Edge, представленный в Windows 10 и развивающийся от версии к версии — отличный вариант браузера для многих пользователей (см. Обзор браузера Microsoft Edge), однако выполнение некоторых привычных задач, в частности импорта и особенно экспорта закладок, может вызывать проблемы.
В этой инструкции — об импорте закладок из других браузеров и два способа экспортировать закладки Microsoft Edge для последующего использования в других браузерах или на другом компьютере. И если первая задача совсем не сложна, то решение второй может поставить в тупик — разработчики, видимо, не хотят, чтобы с закладками их браузера можно было обращаться свободно. Если импорт вам не интересен, то можно сразу перейти к разделу Как сохранить (экспортировать) закладки Microsoft Edge на компьютер.
Как импортировать закладки
Для того, чтобы импортировать закладки из другого браузера в Microsoft Edge, достаточно нажать по кнопке настроек справа вверху, выбрать пункт «Параметры», а затем — «Просмотр параметров избранного».
Второй способ зайти в параметры закладок — нажать по кнопке содержимого (с изображением трех строк), затем выбрать «Избранное» (звездочка) и нажать «Параметры».
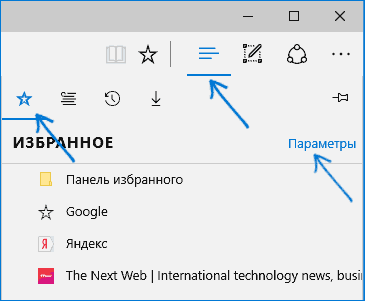
В параметрах вы увидите раздел «Импорт избранного». Если ваш браузер представлен в списке, просто отметьте его и нажмите «Импортировать». После чего закладки, с сохранением структуры папок, будут импортированы в Edge.
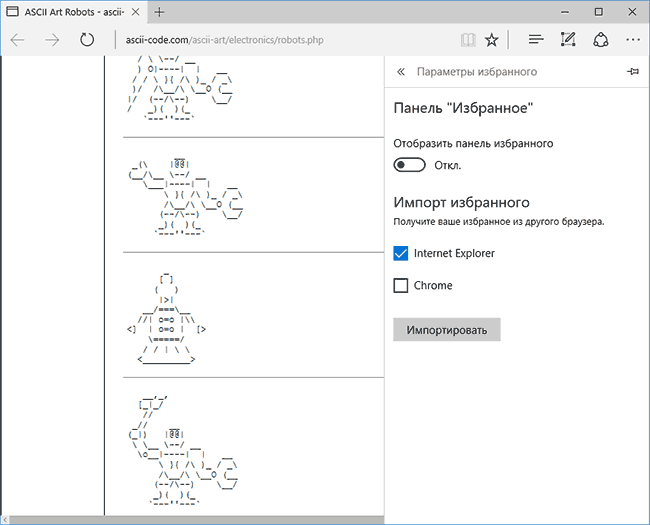
Что делать, если браузер в списке отсутствует или же ваши закладки хранятся в отдельном файле, ранее экспортированном из какого-либо иного браузера? В первом случае сначала используйте средства своего браузера для экспорта закладок в файл, после чего действия будут одинаковыми для обоих случаев.
Microsoft Edge по какой-то причине не поддерживает импорта закладок из файлов, однако можно поступить следующим образом:
- Импортируйте ваш файл закладок в какой-либо браузер, поддерживаемый для импорта в Edge. Идеальный кандидат, в котором работает импорт закладок из файлов — Internet Explorer (он есть на вашем компьютере, даже если вы не видите иконки на панели задач — просто запустите его, введя Internet Explorer в поиск панели задач или через Пуск — Стандартные Windows). Где находится импорт в IE показано на скриншоте ниже.
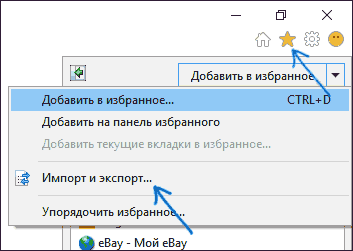
- После этого, импортируйте закладки (в нашем примере из Internet Explorer) в Microsoft Edge стандартным способом, как это было описано выше.
Как видите, импортировать закладки не так уж и сложно, а вот с экспортом дела обстоят иначе.
Автор рекомендует прочесть:
Как экспортировать закладки из Microsoft Edge
В Edge не предусмотрено средств для того, чтобы сохранить закладки в файл или как-то иначе экспортировать их. Более того, даже после появления поддержки расширений этим браузером, среди доступных расширений не появилось ничего, что бы упрощало задачу (во всяком случае, на момент написания этой статьи).
Немного теории: начиная с версии Windows 10 1511 закладки Edge перестали храниться в виде ярлыков в папке, теперь они хранятся в одном файле базы данных spartan.edb, находящемся в C:\ Users\ имя_пользователя\ AppData\ Local\ Packages\ Microsoft.MicrosoftEdge_8wekyb3d8bbwe\ AC\ MicrosoftEdge\ User\ Default\ DataStore\ Data\ nouser1\ 120712-0049\ DBStore\
Есть несколько способов, позволяющих экспортировать закладки из Microsoft Edge.
Первый из них — использовать браузер, который имеет возможность импорта из Edge. На сегодняшний момент времени это точно умеют:
- Google Chrome (Настройки — Закладки — Импортировать закладки и настройки).
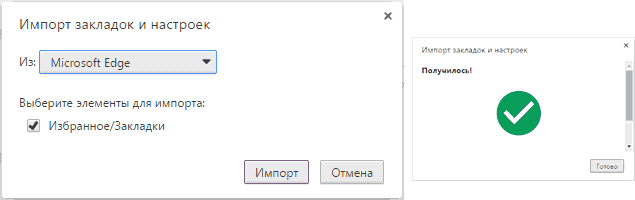
- Mozilla Firefox (Показать все закладки или Ctrl+Shift+B — Импорт и резервные копии — Импорт данных из другого браузера). Также Firefox предлагает импорт из Edge при установке на компьютер.
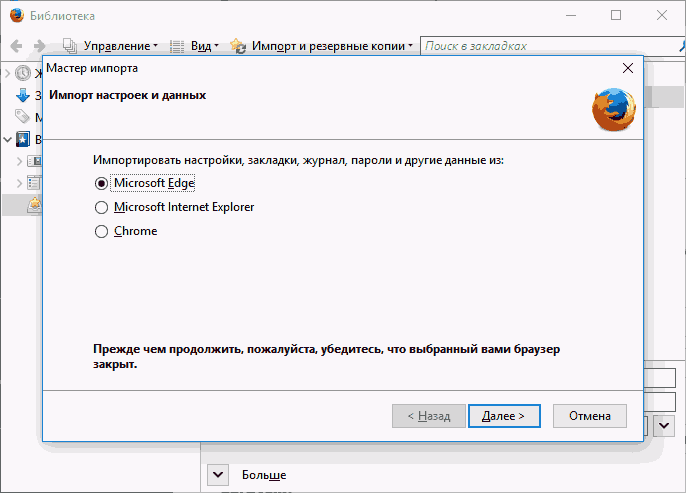
При желании, после импорта избранного одним из браузеров, вы можете сохранить закладки Microsoft Edge в файл уже средствами этого браузера.
Второй способ экспорта закладок Microsoft Edge — сторонняя бесплатная утилита EdgeManage (ранее — Export Edge Favorites), доступная для загрузки на сайте разработчика http://www.emmet-gray.com/Articles/EdgeManage.html
Утилита позволяет не только экспортировать закладки Edge в файл html для использования в других браузерах, но и сохранять резервные копии базы данных избранного, управлять закладками Microsoft Edge (редактировать папки, конкретные закладки, импортировать данные из других источников или добавлять их вручную, создавать ярлыки для сайтов на рабочем столе).
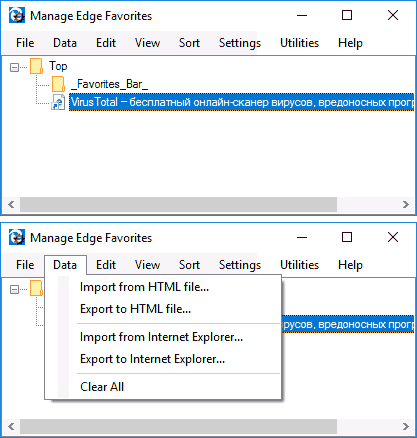
Примечание: по умолчанию утилита экспортирует закладки в файл с расширением .htm. При этом, при импорте закладок в Google Chrome (а возможно и других браузеров на базе Chromium), диалоговое окно «Открыть» не отображает файлов .htm, только .html. Потому рекомендую сохранять экспортированные закладки со вторым вариантом расширения.
На текущий момент времени (октябрь 2016) утилита полностью работоспособна, чиста от потенциально нежелательного ПО и ее можно рекомендовать к использованию. Но на всякий случай проверяйте загружаемые программы на virustotal.com (Что такое VirusTotal).
Если же у вас остаются вопросы, касающиеся «Избранного» в Microsoft Edge — задавайте их в комментариях, постараюсь ответить.
А вдруг и это будет интересно:
remontka.pro
Как импортировать или экспортировать закладки в Edge
Встроенный браузер Edge в Windows 10 с каждым обновлением получает всё больше функций, и так недавно добавили возможность устанавливать расширения, а в ближайшем обновлении добавят возможность импортировать и экспортировать закладки в HTML-файл. В сегодняшней статье рассмотрим как импортировать и экспортировать закладки в браузере Edge.
На сегодняшний день в обычном Windows 10 браузер Edge имеет возможность только импортировать закладки из других браузеров, но уже в ближайшем обновлении добавят возможность импортировать и экспортировать закладки в HTML-файл. В Windows 10 Insider, которая предназначена для участников программы предварительной оценки, уже добавлена возможность импорта закладок в файл, или экспорта из него. Мы рассмотрим два способа, один с помощью самого браузера и второй с помощью дополнительного программного обеспечения.
Импорт закладок в Edge из других браузеров
Способ импорта закладок из других браузеров, работающий на сегодняшний день - нужно чтобы браузер из которого вы хотите импортировать закладки был установлен. Если браузер с которого вы хотите импортировать закладки в Edge установлен в системе - открываем Edge => нажимаем на три линии справа вверху => нажимаем на звездочку => параметры

В поле "Импорт избранного" ставим галочку возле браузера с которого вы хотите импортировать закладки и нажимаем "Импортировать"

После импорта ниже напишет "Готово"

Так просто импортировать закладки с другого браузера, если у вас есть html-файл с закладками из другого браузера, а сам браузер не установлен - пока не вышло обновление с возможностью работать с Html-файлами, нужно установить любой браузер => импортировать туда закладки из файла => потом зайти в Edge и сделать всё по инструкции выше.
Импортировать и Экспортировать закладки в HTML-файл
С ближайшим обновлением, как уже говорилось выше, добавят возможность работы браузера Edge с файлами HTML, то есть вы сможете с них импортировать закладки или экспортировать закладки в файл. В Windows Insider уже можно сделать это.
Открываем браузер Edge => нажимаем на три линии справа вверху => нажимаем на звездочку => параметры

Чтобы экспортировать закладки из браузера Edge в Html-файл - нужно нажать на Export to file (скорее всего в будущих обновлениях будет называться по другому)

Выберите место, куда вы хотите сохранить закладки с Edge, в поле "имя файла" напишите любое название для файла и нажмите "Сохранить"

Чтобы импортировать закладки в браузер Edge из Html - файла - нажимаем на три линии справа вверху => нажимаем на звездочку => параметры

Нажимаем на Import from file (скорее всего русифицируют с обновлением)

Выбираем любой html-файл с закладками и нажимаем "Открыть"

Экспорт избранного в Edge с помощью ManageEdgeFaforites
Как уже говорилось выше, в Windows 10 insider preview уже добавлена возможность импорта и экспорта закладок в HTML файл, и в ближайшее время данная функция будет добавлена в обычные сборки. А пока будем использовать стороннее программное обеспечение Manage Edge Favorites. На странице Manage Edge Favorites нажмите Download, после чего запустите скачанный файл и кругом нажимая next установите программу.

Закройте браузер Edge после чего запустите Manage Edge Favorites с ярлыка на рабочем столе. В меню вы увидите все закладки браузера, выберите те, которые хотите экспортировать. Мы в примере выбираем верхнюю папку, чтобы импортировать их все.

Заходим в Data и нажимаем на Export to HTML file.

Выбираем куда сохранить закладки, переименовываем или оставляем название файла по умолчанию, нажимаем «Сохранить».

Когда напишет Export Conplete — закладки будут экспортированы в файл, нажмите «ОК».

Вы можете перетягивать закладки между папками, просто взяв нужную левой клавишей мыши и потянув в нужную папку.

Если вы перемещали закладки или делали любые другие изменения — сохраните их нажав на File => Save Changes

Программу можно закрывать, закладки в файле HTML сохранены, можете их импортировать в другие браузеры. Также с помощью данной программы вы можете импортировать закладки с файлов HTML.
Всё, так просто импортировать и экспортировать закладки в браузере Edge. Если есть дополнения - пишите комментарии! Удачи Вам 🙂
vynesimozg.com
Импорт закладок в Microsoft Edge из других браузеров
Microsoft Edge – поставляемый на борту Windows 10 веб-обозреватель – совершенствуется медленно, но уверенно. Более чем 3 года существования последней версии операционной системы он рос вместе с ней, получая в каждом её накопительном апдейте какие-то новинки. По итогам этого года, как утверждает веб-сервис статистики NetMarketShare, Edge получил более 3% рынка веб-обозревателей десктопных устройств и занял 4-е место.
Кстати, вслед за своим собратом Internet Explorer. Вхождение в четвёрку лидеров – это, согласитесь, с учётом факта принадлежности Edge лишь к единственной версии Windows немало.
Microsoft всячески способствует переходу пользователей на штатный инструмент выхода в Интернет «Десятки». В числе таких способов:
• механизм смены Edge на другой браузер по умолчанию только в системных настройках,• периодический слёт этих настроек к исходному значению,• а также совершенно честный способ конкурентной борьбы – реализация в браузере функционала импорта пользовательских закладок.
Желающие перейти на Microsoft Edge вместе с нажитой коллекцией избранных сайтов, сохранённых в других браузерах, смогут это сделать в пару кликов.
При раскрытии пустого раздела Edge «Избранное» жмём «Импорт избранного».
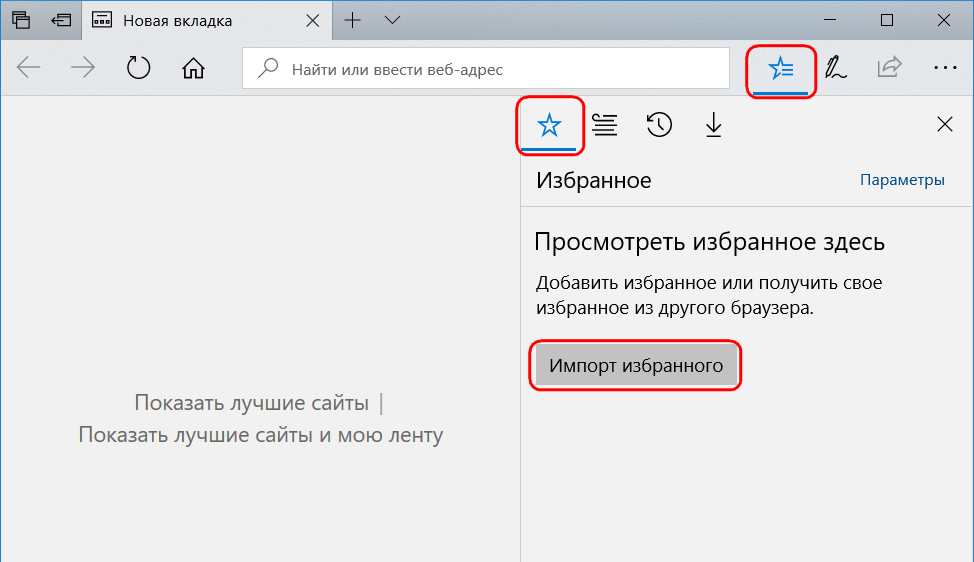
Если какие-то сайты в этом разделе уже есть, кликаем «Параметры».
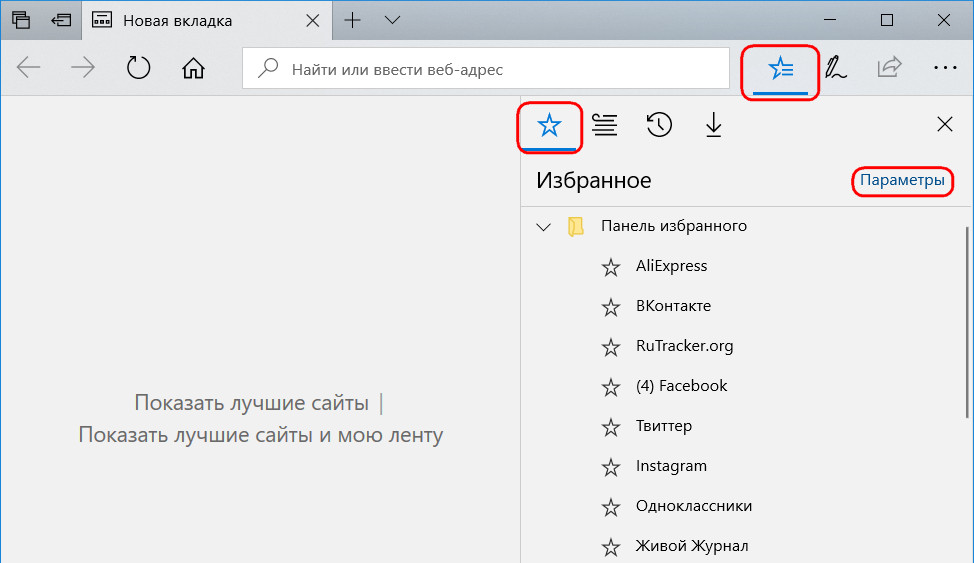
Далее нажимаем «Импортировать из другого браузера».
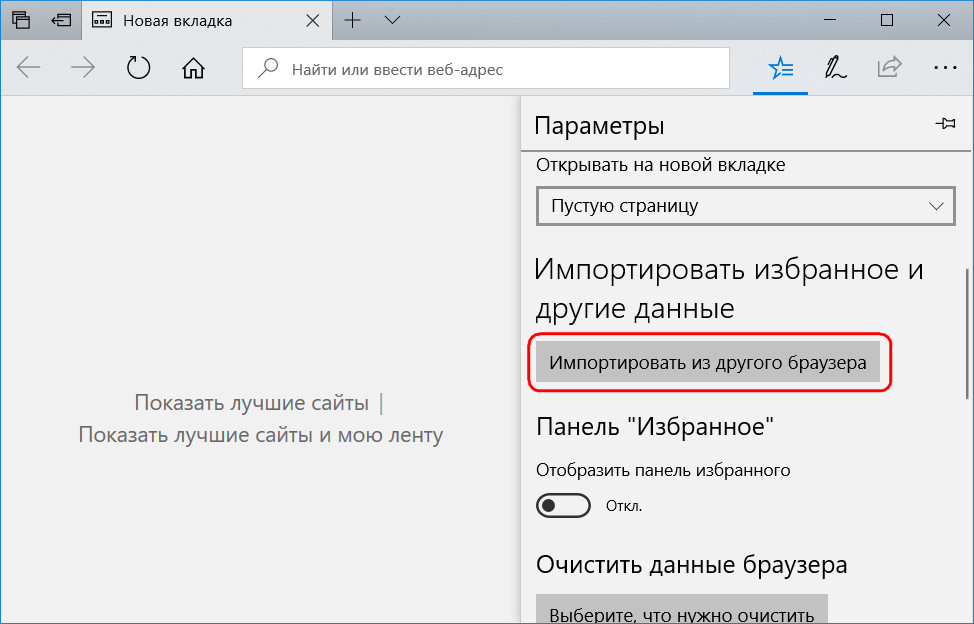
Выбираем этот самый другой браузер из перечня, если это Chrome, Firefox или Internet Explorer, и жмём «Импортировать».
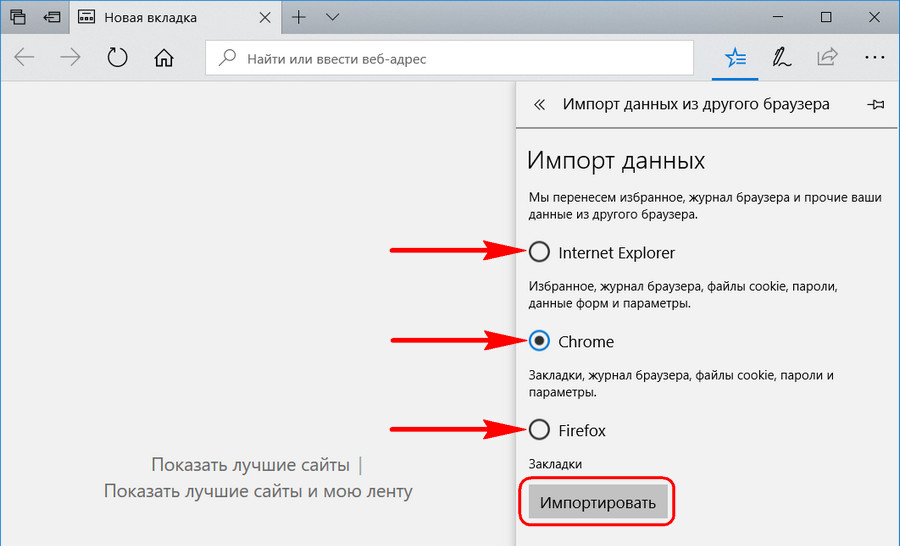
Для этой троицы предусматривается полный импорт данных – перенос не только закладок, но также истории, куки-файлов, заполненных форм авторизации на сайтах. По итогу этой операции получим, по сути, полностью рабочий Microsoft Edge. Если ранее используемого браузера в перечне нет, максимум, что можно сделать в такой ситуации – это перенести коллекцию избранных сайтов. Но такой веб-обозреватель, соответственно, должен предусматривать возможность экспорта закладок. Такая возможность обычно предусматривает генерирование специального HTML-файла. Ниже перечня возможных браузеров для автоматического импорта данных есть кнопка «Импорт из файла». С её помощью можно указать путь к ранее сгенерированному HTML-файлу.
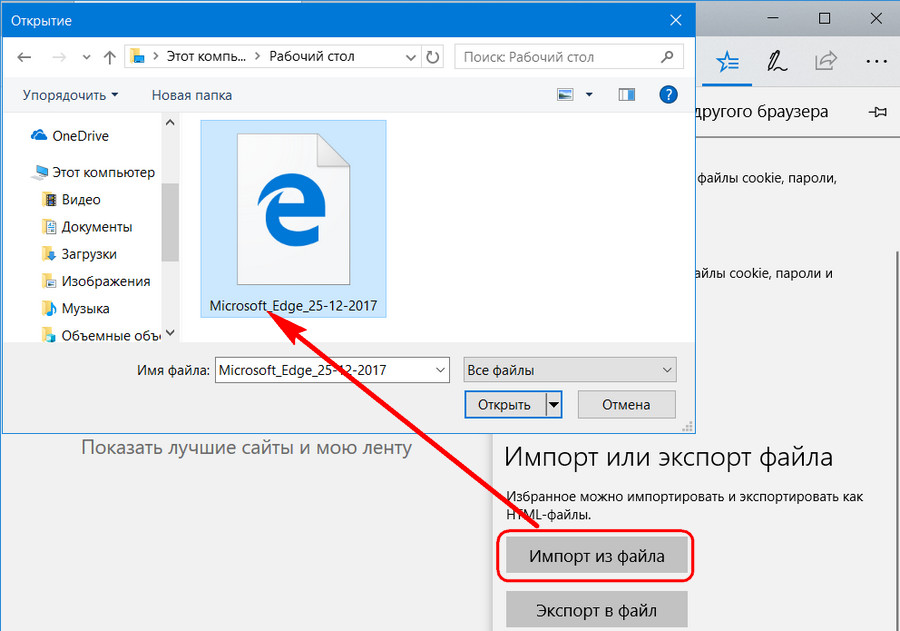
Экспорт закладок в универсальный файл формата HTML поддерживают не все браузеры, но в более-менее популярных эта функция предусмотрена. Вот как, например, происходит экспортирование в Опере.
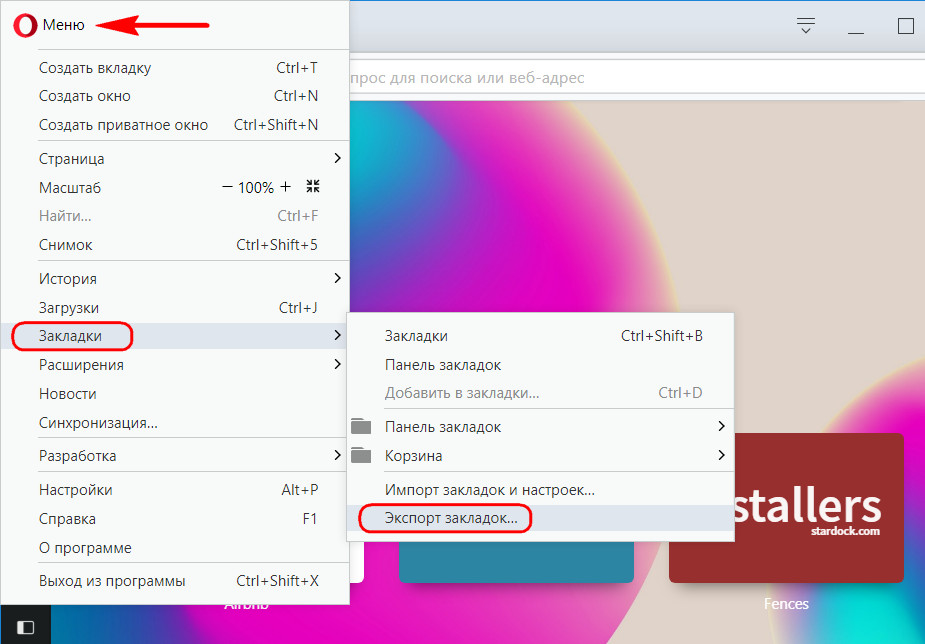
А вот так это делается в Vivaldi.
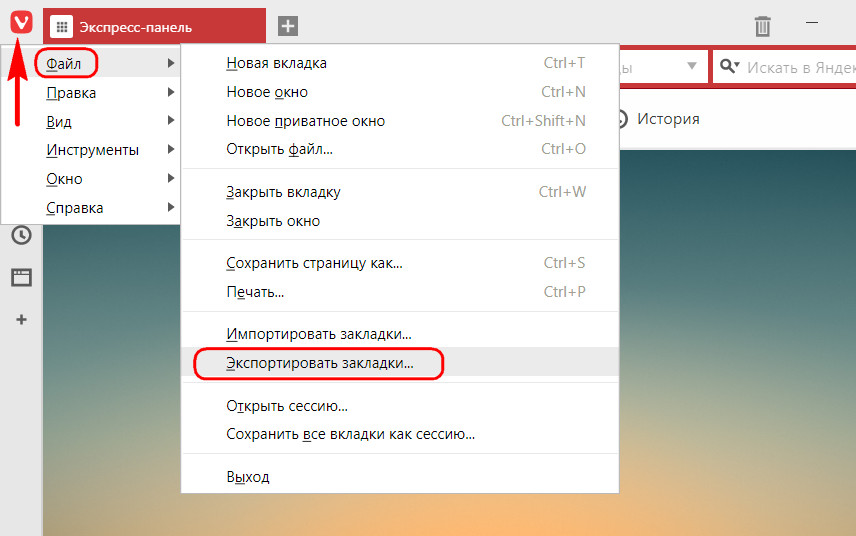
В Яндекс.Браузере для начала вызываем диспетчер закладок.
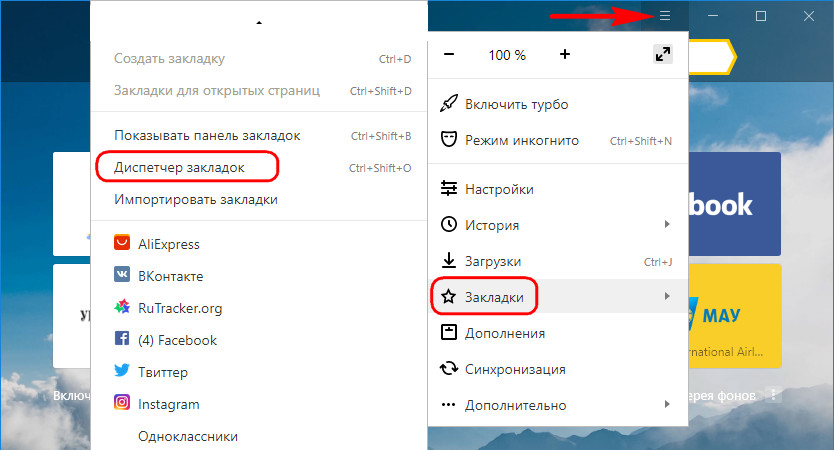
Затем в среде диспетчера кликаем выпадающий перечень «Упорядочить» и в нём выбираем опцию экспорта закладок.
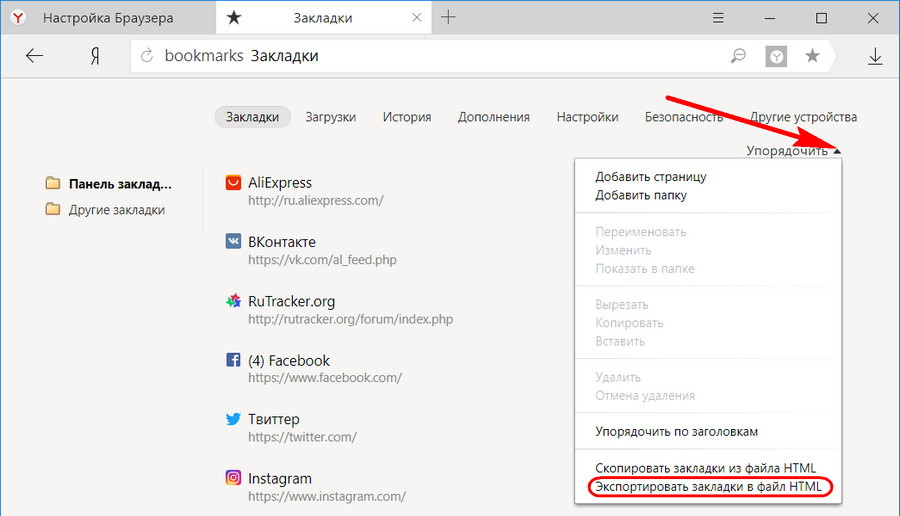
Кстати, сам Microsoft Edge поддерживает экспорт закладок в универсальный HTML-файл. Так что если по прошествии какого-то времени работать этим браузером не понравится, экспортировав из него закладки, можно будет дальше продолжить поиски своего идеального софта для выхода в Интернет.
www.white-windows.ru
Как импортировать и экспортировать закладки в браузерах Internet Explorer и Microsoft Edge
Компьютеры имеют свойство ломаться, поэтому важные данные необходимо периодически сохранять. Зачастую к ним относятся адреса сайтов в браузерных закладках. Чтобы не вспоминать каждый раз, как экспортировать закладки из того или иного браузера в HTML-файл для отправки на флэшку, хорошо иметь под рукой сводную шпаргалку. Я начну с «родных» браузеров Windows.
Internet Explorer
IE по умолчанию установлен у всех пользователей Windows. Более того – многие до сих пор пользуются исключительно им, поэтому без него обзор был бы неполным.
Возможности «ветерана» в плане импорта-экспорта невелики. Чтобы воспользоваться ими, нужно открыть Избранное – Добавить в избранное – Импорт и Экспорт:

В одном окне предлагается три опции:

Как импортировать закладки в Internet Explorer
Что до импорта закладок из другого браузера, то под таковым имеется в виду Chrome, других вариантов нет:

Ставим галочку в окошке, далее Импорт – Готово.
При импорте из HTM-файла (из HTML IE не импортирует) можно задать определенные параметры:

IE предложит выбрать папку для сохранения:

Останется нажать на «Импорт».
Как экспортировать закладки из Internet Explorer
Избранное – Добавить в избранное – Импорт и Экспорт – Экспортировать в файл (опять же, HTM, не HTML):

Explorer спросит, какие параметры требуется сохранить, после чего предложит выбрать папку, содержимое которой нужно экспортировать:

Если этого не сделать, на экспорт отправятся все папки. Сохраненный HTM-файл появится в Документах под названием bookmark.htm с логотипом того браузера, который в данный момент является браузером по умолчанию. В моем случае это Edge, поэтому у файла его значок:

Другие браузеры не импортируют содержимое HTM-файлов напрямую, но могут открывать их как обычные файлы (щелчок правой клавишей мыши по файлу – Открыть с помощью – выбрать нужный браузер). Правда, вместо привычной «лесенки» в Избранном это будет список в браузерном окне:

Не слишком удобно, особенно если папок и файлов много, но когда речь идет о сохранении информации, удобство не главное.
Microsoft Edge
Обидно, но у современного Edge возможности в этом плане еще более скромные, чем у его предшественника.
Как импортировать закладки в Microsoft Edge
Меню – Параметры:

Далее «Просмотр параметров избранного»:

Сюда же можно попасть из Избранного, нажав на «Параметры»:

Импорт производится из браузеров Internet Explorer, Chrome и Firefox. Возможности импортировать закладки из HTML либо HTM-файла нет – только открывать их, как описано выше.
Как экспортировать закладки из Microsoft Edge
Такая возможность не предусмотрена разработчиками вообще. Решить проблему можно, предварительно импортировав закладки из Edge в другой браузер, и уже из него отправить их в HTML-файл.
Можно также воспользоваться сторонней программкой Manage Edge Favorites. Репутация у нее хорошая, поэтому я рискнула испытать ее в действии и осталась довольна. Сайт на английском, но само меню после установки будет на русском. Адрес сайта http://www.emmet-gray.com/Articles/EdgeManage.html:

Скачиваем, устанавливаем, и когда утилита запустится на рабочем столе, увидим, что она автоматически загрузила в свои «закрома» все имеющиеся в Edge закладки. Чтобы экспортировать их в HTML-файл, идем в Данные:

Manage Edge Favorites может как экспортировать закладки в HTML-файл, так и импортировать их из него. Кроме того, она работает с Internet Explorer, поэтому наверняка понравится тем, кто предпочитает обходиться встроенными браузерами Windows. По ним пока все, а о том, как экспортировать и импортировать закладки в других браузерах, я расскажу в следующих статьях.

 « Предыдущая запись
« Предыдущая запись  Следующая запись »
Следующая запись » in-blog.ru
Смотрите также
- Как посмотреть историю в браузере edge
- Самопроизвольный запуск браузера microsoft edge с рекламой вулкан
- Блокировка рекламы в браузере edge
- Vpn для edge браузера
- Браузер edge для windows 10
- Браузер edge зависает
- Как ускорить edge браузер
- Где находится edge браузер
- Как сделать edge браузером по умолчанию
- Как сделать браузером по умолчанию edge
- Как убрать рекламу в браузере edge
|
|
..:::Счетчики:::.. |
|
|
|
|
|
|
|
|


