|
|
|
|
 Far Far |
 WinNavigator WinNavigator |
 Frigate Frigate |
 Norton
Commander Norton
Commander |
 WinNC WinNC |
 Dos
Navigator Dos
Navigator |
 Servant
Salamander Servant
Salamander |
 Turbo
Browser Turbo
Browser |
|
|
 Winamp,
Skins, Plugins Winamp,
Skins, Plugins |
 Необходимые
Утилиты Необходимые
Утилиты |
 Текстовые
редакторы Текстовые
редакторы |
 Юмор Юмор |
|
|
|
File managers and best utilites |
Установить или удалить расширения в Microsoft Edge. Браузер edge расширения
Как установить расширения в браузере Edge
Одной из самых ожидаемых «фишек» обновления Windows 10 Anniversary Update стала существенная доработка браузера Microsoft Edge. Теперь он умеет работать с расширениями. Рассмотрим подробнее как добавить и удалить плагины в Edge.
Установка расширений в Edge
Процесс установки плагинов в Edge не сильно отличается от аналогичных действий для других браузеров. Кликаем главное меню (иконка с троеточием справа от адресной строки) и выбираем в нем пункт «Расширения».

Открывается список установленных дополнений (конечно, он пока у нас пустой), ниже которого находится предложение получить новые дополнения из Магазина Windows, кликаем по этому предложению мышкой.

Открывается Windows Store на странице расширений для Edge. Выбираем нужное нам дополнение и щелкаем по нему мышкой. Попадаем на страницу подробной информации о нем.

Для установки плагина нажимаем кнопку «Бесплатно».

Установка полностью автоматическая, по ее окончании в Центре Уведомлений появится сообщение о завершении процесса.

Переключаемся в окно браузера – видим уведомление о добавлении в Microsoft Edge нового расширения. Читаем подробную информацию о работе плагина и включаем его.

Все, плагин установлен и готов к использованию. Теперь он появится в разделе «Расширения» главного меню Edge.

По каждому из списка установленных дополнений можно кликнуть мышкой, после чего открываются его дополнительные настройки.

Аналогичным образом добавляем в Microsoft Edge и другие расширения.

Удаление расширений из Edge
Чтобы удалить плагин из Edge, кликаем на него в списке установленных расширений (Главное меню – «Расширения»).

В самом низу окна свойств плагина находим кнопку «Удалить» и нажимаем ее.

Соглашаемся с предупреждением системы об удалении всех данных приложения и кликаем «ОК».

Все, расширение удалено!
P.S.
Как мы с вами убедились, устанавливать и удалять расширения в Edge совсем несложно. Может быть, с новой функцией поддержки плагинов мы с вами сможем по-другому взглянуть на браузер от Microsoft и использовать его в работе.
поделиться с друзьями:
wd-x.ru
Установить или удалить расширения в Microsoft Edge
В новом обновлении Windows 10 усовершенствовали встроенный браузер Microsoft Edge. Добавили больше безопасности, некоторые настройки и возможность устанавливать расширения.
В сегодняшней статье рассмотрим как установить или удалить расширения в браузере Microsoft Edge.
Установить расширения в Microsoft Edge
Установка расширений в Edge почти такая же как и в других браузерах. Открываем браузер Edge => заходим в три точки справа вверху и выбираем "Расширения"

Перед вами откроется список установленных расширений, а также вы сможете добавить новые через магазин, нажав на "Получить расширения из магазина"

Когда откроется магазин - выберите нужное расширение, или воспользуйтесь поиском, чтобы найти нужное.

Открыв его - нажмите "Бесплатно"

После загрузки и установки вам предложит запустить расширение. Нажмите "Запустить"

Появится окно с вопросом хотите ли вы включить данное расширение. Нажимаем "Включить" - если вы его установили, и "Не включать" - если расширение установлено каким-то вредоносным ПО.

Также вы можете найти любое расширение через поиск и выбрать Install For Microsoft Edge => после чего откроется магазин с этим расширением и вам предложит его установить. Нужно будет проделать все тоже, что и в инструкции выше!
После установки расширений в меню браузера Edge, когда вы будете нажимать на три точки справа вверху - сможете увидеть установленные расширения.

Удаление расширений в Microsoft Edge
Чтобы удалить установленное в браузере Edge расширение - нужно в открытом браузере нажать на три точки справа вверху

Нажать на расширение правой клавишей мыши => выбрать "управление"

В самом низу нажать на "Удалить"

Второй способ: также нажмите на три точки вверху браузера и выберите "Расширения"

Наведите мышей на расширение, которое хотите удалить и нажмите на появившееся колесико.

Теперь нажмите "Удалить" в самом низу.

В следующем окне подтвердите удаление нажав на "ОК".

Всё, так просто устанавливать и удалять расширения в браузере от Майкрософт Edge. Если есть дополнения - пишите комментарии! Удачи Вам 🙂
vynesimozg.com
Как установить Edge - расширение для Microsoft
 Многие пользователи с выходом десятой версии операционной системы Windows сразу же обратили внимание на большое количество нововведений. Многих, в частности, порадовал новый веб-браузер под названием Edge. Расширение его возможностей по сравнению с тем же браузером Internet Explorer или с другими мощными современными браузерами превзошло все ожидания. Сам браузер довольно прочно обосновался в тройке лидеров. Однако вопрос установки дополнения до определенного момента времени оставался открытым.
Многие пользователи с выходом десятой версии операционной системы Windows сразу же обратили внимание на большое количество нововведений. Многих, в частности, порадовал новый веб-браузер под названием Edge. Расширение его возможностей по сравнению с тем же браузером Internet Explorer или с другими мощными современными браузерами превзошло все ожидания. Сам браузер довольно прочно обосновался в тройке лидеров. Однако вопрос установки дополнения до определенного момента времени оставался открытым.
Предварительное знакомство с расширениями для Microsoft Edge
Как оказалось, изначально в Edge не поддерживались расширения. Их по большому счету просто не было. Как правило, разработкой обновлений занимаются другие компании, а не корпорация-производитель основного программного обеспечения. Но со временем обновления все-таки появились. Первым стало дополнение Translator, которое поддерживало автоматический перевод страниц на 50 языков мира. После этого было добавлено дополнение под названием Reddit Enhancement Suite, которое позволяло расширить набор инструментов для просмотра веб-страниц. Расширение для распознавания жестов мыши выглядело не менее интересным. Потом появились такие дополнения как Amazon, AdBlock, Evernote, LassPass и так далее. Однако на первых порах они были доступны только тем разработчикам и пользователям, которые включились в программу тестирования Insider Preview. Любое доступное расширение Edge на данный момент может использовать даже рядовой пользователь с установленной операционной системой Windows 10 сборки 14291 Redstone (Anniversary Update).
Установка из «Магазина»
Как правильно установить расширения Microsoft Edge из «Магазина»? На сегодняшний день существует два основных способа инсталляции дополнительных компонентов в браузер Edge. Можно использовать для этой цели «Магазин» или установить их в режиме разработчика. Первый вариант подходит всем пользователям без исключения. Прежде чем решать вопрос о том, как в Microsoft Edge открывать расширения, необходимо нажать в браузере кнопку с троеточием, которая находится в правом углу окна, а после этого необходимо выбрать строку расширений, в самом разделе нажать на ссылку их получения из «Магазина». Для установки выбранного расширения после входа в хранилище необходимо нажать на кнопку бесплатной установки. После этого произойдет загрузка, а в окне описания и установки дополнения в самом интернет-браузере появится кнопка включения.
Установка расширений в режиме разработчика
Пользователи, которые присоединились к программе тестирования, и даже простые пользователи могут поступить немного иначе. Для начала снова нужно запустить браузер Edge. В официальном хранилище расширение, которое нужно установить, может отсутствовать. Поэтому придется использовать другой порядок действия. Для начала в адресной строке необходимо прописать about:flags, а затем найти строку включения режима разработчика, где следует установить галочку. Обратите особое внимание на предупреждение о том, что установка дополнительных расширений может подвергнуть систему риску. После этого, как и в предыдущем примере, необходимо нажать на кнопку с тремя точками и перейти к разделу расширений, только здесь уже не нужно будет использовать получение из «Магазина», а можно будет сразу нажать на кнопку загрузки. После этого будет предложено выбрать директорию, в которой нужно сохранить загружаемый дистрибутив. Когда загрузка будет завершена, внизу появится всплывающая панель, в которой можно будет нажать кнопку запуска скачанного файла или открыть его в каталоге для самостоятельной установки. После старта исполняемого файла в любом случае пакет будет инсталлирован в систему, после чего останется только активировать в браузере расширения.
Расширения для Microsoft Edge: основная папка
Отвлечемся немного от основной темы и посмотрим, где же можно найти сами расширения и другие данные интернет-браузера Edge. Разработчики операционной системы Windows 10 поступили достаточно нестандартно. Они решили все это спрятать подальше от глаз пользователя. В предполагаемой папке с программами их нет. Все файлы самого браузера Edge на самом деле находятся в директории System Apps, которая расположена в основном каталоге операционной системы Windows. Установленные расширения хранятся в папках учетных записей пользователей. Чтобы найти их здесь, необходимо сперва использовать каталог AppData, а после этого перейти к директории Local. Здесь имеется папка Packages, в которой находятся все дополнения. Здесь необходимо учитывать, что директория AppData может быть скрытой, поэтому изначально в меню вида необходимо установить отображение таких объектов. Чтобы не заниматься такими процедурами, необходимо в поле поиска прописать полный путь к нужной директории, выделив его символом процентов с обеих сторон.
Как активировать расширения?
Посмотрим, как можно включить расширения в Microsoft Edge. Активировать их, в принципе, можно сразу после установки из «Магазина», тем более что в браузере появится окно с сообщением о том, что у пользователя имеется новое установленное дополнение. Если пользователь решил изначально оставить активацию дополнения на другое время, то его можно включить из того же меню расширений, которое было использовано для установки. В целом операция практически ничем не отличается от действий, выполняемых в других браузерах вроде Opera или Google Chrome. Объявление скрыто.
Заключение
Это все,что касается браузера Edge. Выбранное пользователем расширение, как уже должно быть понятно, можно установить двумя простыми способами. Выбор способа активации расширений остается за пользователем. Что же касается самих дополнений, то сегодня в «Магазине» их доступно 16 штук. Как утверждают пользователи, их количество будет постоянно расти и дополняться новыми расширениями. Это позволит увеличить возможности интернет-браузера. Остается только догадываться, что еще может быть предложено. Из того что есть вполне можно выбрать что-нибудь подходящее. Последняя рекомендация, которую хотелось бы дать: не стоит сразу устанавливать все дополнения. Этот совет относится ко всем интернет-браузерам, а не только к Edge. Большое количество активных дополнений может часто являться причиной неработоспособности браузера. Поэтому нужно выбирать, устанавливать и активировать только те дополнения, которые вам на самом деле нужны, например, блокировку рекламы, переводчик или менеджер паролей. Если пользователь не занимается разработкой, то ему и вовсе не нужны такие инструменты. Фоновый режим некоторых дополнений может увеличить нагрузку на системные ресурсы, потребляя чересчур много оперативной памяти, без надобности нагружая центральный процессор.
computerologia.ru
ОПРОС: Смогут ли расширения спасти Microsoft Edge?
Internet Explorer, по утверждению шутников, встраивается в Windows для того, чтобы пользователи могли скачать браузер Chrome или Firefox. Пришедший ему на смену Edge порадовал хорошей скоростью, современным интерфейсом и недавно появившимися расширениями. Но поможет ли это исправить ситуацию?
Отсутствие расширений всегда было главным недостатком браузеров от компании Microsoft. Можно приспособиться к скорости работы IE или Edge, можно привыкнуть к особенностям интерфейса этих программ, но отсутствие расширений обычно становилось последним и решающим доводом в пользу конкурентов.
В компании Microsoft очень долго шли к тому, чтобы включить поддержку сторонних расширений для своего браузера. И вот наконец это случилось. В Windows 10 build 14291, уже доступной для участников предварительного тестирования, мы впервые можем увидеть и оценить работу расширений в Microsoft Edge.
Для загрузки расширений создана специальная страница. На ней представлено пока только три наименования: Microsoft Translator для перевода страниц, Mouse Gestures для управления браузером с помощью жестов и Reddit Enhancement Suite для удобного просмотра популярного сайта Reddit.
Чтобы установить расширение, необходимо сначала скачать его с указанной выше страницы. Потом в главном меню Edge следует выбрать пункт «Расширения», а затем — команду «Загрузить расширение». Далее нужно указать папку, в которой вы сохранили расширение, после чего оно появится в браузере. Для управления установленными расширениями имеется специальное меню. Кроме этого, вы можете отобразить кнопки необходимых вам расширений на панели инструментов браузера рядом с адресной строкой примерно так же, как это выглядит в Chrome.
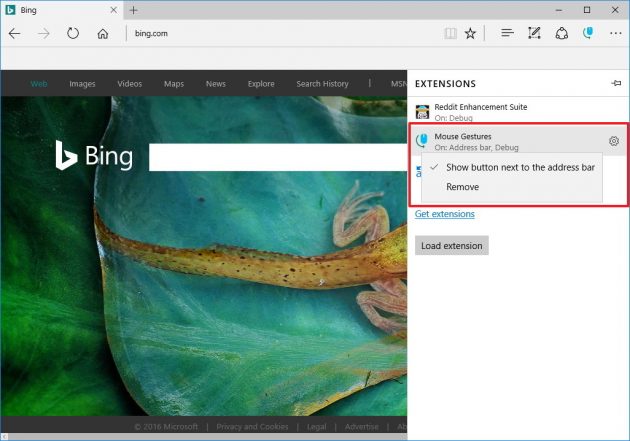
Разумеется, представленный набор расширений не слишком впечатляет пользователей, избалованных богатствами Chrome Web Store. Впрочем, не стоит забывать, что это просто тестовые экземпляры, призванные продемонстрировать новые возможности браузера. По утверждению представителей Microsoft, расширения появятся в каталоге Windows Store для всех пользователей уже в этом году. И среди них обязательно будут мегапопулярные AdBlock, Adblock Plus, LastPass, Evernote и другие. Для этого в компании обещают выпустить специальную утилиту, которая поможет разработчикам легко портировать расширения Chrome для Edge.
Lots of questions on this: yes we’re working on a porting tool to run Chrome extensions in Edge. Not yet finished and not all APIs supported
— Jacob Rossi (@jacobrossi) 18 марта 2016 г.
Однако некоторые разработчики решили не дожидаться специальных инструментов от Microsoft и адаптировать свои расширения для браузера Edge самостоятельно. Например, вы уже можете скачать соответствующую версию расширения Turn Off the Lights, которое служит для удобного просмотра видео в браузере, на GitHub. Будем надеяться, что этот процесс будет в дальнейшем набирать силу.
А вы перейдёте на Microsoft Edge, если в нём появятся нужные вам расширения?lifehacker.ru
Удаление веб-расширений в браузере Microsoft Edge

Новое обновление для операционной системы Виндоус 10 привело к усовершенствованию функций встроенного интернет-браузера Майкрософт Эдж. Были добавлены опции по обеспечению безопасности, несколько важных настроек, а также возможность встраивания интернет-расширений.
Сегодняшняя статья предложит вам рассмотреть способы установки/удаления web-расширений в штатном браузере компании Майкрософт.
Как инсталлировать web-расширение в Эдж
Инсталлировать какую-либо веб-программу в Edgeдостаточно просто. Весь процесс осуществляется по той же схеме, что и в прочих браузерах. Первым делом следует осуществить запуск самого Edge.
В правом верхнем  углу браузерного окна располагается иконка в виде трёх точек. В открывшемся меню выбираем пункт, связанный с расширениями.
углу браузерного окна располагается иконка в виде трёх точек. В открывшемся меню выбираем пункт, связанный с расширениями.
Вашему вниманию представится список, в котором будет присутствовать полный перечень интернет-расширений. У пользователя появится возможность добавления новых программ при помощи магазина путём нажатия на раздел, отвечающий за получение расширений прямиком из онлайн-магазина.
Когда сервис покупок откроется, пользователю придётся выбрать необходимую программу, либо же воспользоваться поисковой строкой для нахождений нужных материалов. После получения доступа к магазину придётся нажать кнопку, обеспечивающую процедуру бесплатного скачивания. По окончанию процессов загрузки/установки юзеру будет предложено произвести запуск приложения. Кликните на соответствующую кнопку для обеспечения работы функционала.
Появится окошко, которое пытается уточнить о желании пользователя произвести процедуру. Если интернет-расширение уже инсталлировано, то осуществите «включение». В случае обнаружения в самом приложении вредоносного программного обеспечения, то следует отменить его активацию путём нажатия на соответствующую кнопку.
Ещё имеется возможность нахождения любого веб-расширения путём поиска и выбора программы Install. После этого будет реализовано открытие самого магазина на странице интернет-расширения. После того, как веб-программу удастся инсталлировать, она локализуется в браузерных настройках. Обнаружить значок получится, нажав на значок с 3-мя точками.
Как правильно деинсталлировать интернет-расширение в Edge
Чтобы деинсталлировать веб-расширение, уже закреплённое в окне веб-браузера, нужно первым делом выбрать иконку с 3-мя отметинами, располагающуюся в правом углу сверху.
Выбрав web-расширение путём нажатия на него ПКМ, вы должны заняться “управлением”. Если опуститься в самый низ, то обнаружится пункт “удаления”. Его-то как раз и следует выбрать.
Альтернативный же вариант заключается в следующем: переходите в раздел опций, делайте выбор “расширений”.
Передвиньте мышь на web-программу, от которой вам нужно избавиться, осуществите нажатие на возникшую шестерёнку. При открытие окна нужно разобраться с разделом, отвечающим за избавление от ненужного файла. Подтвердите операцию, нажав на “Ок” в открывшемся окошке.
При помощи описанных в тексте методик можно с лёгкостью удалять/устанавливать любые веб-программы. Есть также специальные утилиты, предназначенные для решения аналогичных задач, но методика по устранению ненужного материала напрямую через сам интернет-браузер – самая удобная и быстрая.
Создан быстрый и удобный веб-браузер!
Надоели вечно "тормозяшие" браузеры с кучей ненужных дополнений? Попробуйте Elements Browser
- Быстрый доступ к любимым сайтам.
- Доступ в социальные сети в любых условиях.
- Полностью настраиваемый ньютаб браузера.
- Защита от всевозможных вредоносных файлов и сайтов, их распространяющих.
- Высочайшая скорость загрузки страницы даже при плохой работе интернета.
brauzergid.ru
Смотрите также
- Как очистить кэш браузера microsoft edge
- Как перенести закладки из яндекс браузера в edge
- Как посмотреть историю в браузере edge
- Самопроизвольный запуск браузера microsoft edge с рекламой вулкан
- Блокировка рекламы в браузере edge
- Vpn для edge браузера
- Браузер edge для windows 10
- Браузер edge зависает
- Как ускорить edge браузер
- Где находится edge браузер
- Как сделать edge браузером по умолчанию
|
|
..:::Счетчики:::.. |
|
|
|
|
|
|
|
|


