|
|
|
|
 Far Far |
 WinNavigator WinNavigator |
 Frigate Frigate |
 Norton
Commander Norton
Commander |
 WinNC WinNC |
 Dos
Navigator Dos
Navigator |
 Servant
Salamander Servant
Salamander |
 Turbo
Browser Turbo
Browser |
|
|
 Winamp,
Skins, Plugins Winamp,
Skins, Plugins |
 Необходимые
Утилиты Необходимые
Утилиты |
 Текстовые
редакторы Текстовые
редакторы |
 Юмор Юмор |
|
|
|
File managers and best utilites |
Два способа как сделать браузер по умолчанию. Microsoft edge как сделать браузером по умолчанию
Как сделать Microsoft Edge браузером по умолчанию
Доброго времени суток! Ну наконец-то пришло время поговорить и о таком чудесном браузере, как Microsoft Edge и разобраться как сделать его по умолчанию. Но прежде немного слов о самом веб-обозревателе и что он из себя представляет.
Содержание:
Браузер Microsoft Edge пришел на замену Internet Explorer 11. Он создан на абсолютно новом движке и поставляется в комплекте с Windows 10. Что удивительно, но с Windows 10 в комплекте входит теперь аж целых два браузера – Microsoft Edge и Internet Explorer 11. Последний оставили для обратной совместимости с корпоративными приложениями.
Особенностями Microsoft Edge являются возможность использования стилуса для рисования картинок на веб-странице, чтобы потом, например, поделиться с друзьями и голосовая помощница Кортана, которая будет всячески помогать при решении ваших насущных проблем.
Также на данном блоге есть статьи и о других популярных браузерах. Вот они:
Есть два способа сделать Edge по умолчанию, сейчас мы рассмотри их по порядку.
Как поставить Эдж основным браузером через его меню
Запускаем обозреватель, нажимаем на значок, открывающий главное меню (вверху справа). Далее находим пункт «Открыть в Internet Explorer» и нажимаем на нем левой кнопкой мышки.
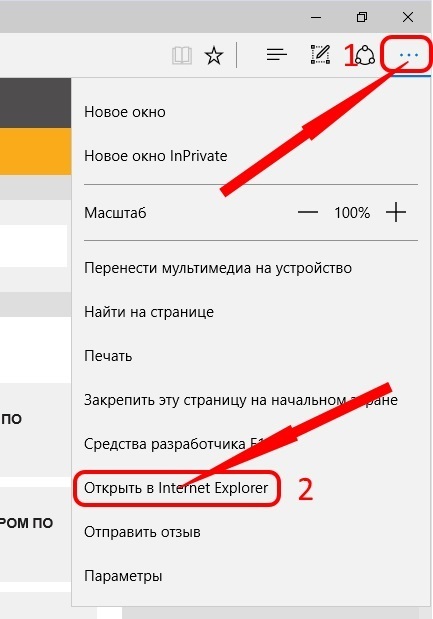
Далее надо зайти в главное меню браузера, теперь уже, Internet Explorer’а – кнопка, отвечающая за его открытие, также находится справа вверху. В нем нажимаем на «Свойства браузера».

В открывшемся окне выбираем вкладку Программы и нажимаем на «Использовать браузер Internet Explorer по умолчанию».
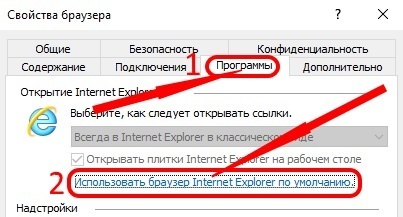
Далее в списке программ выбираем Microsoft Edge и щелкаем на кнопке «Использовать эту программу по умолчанию».
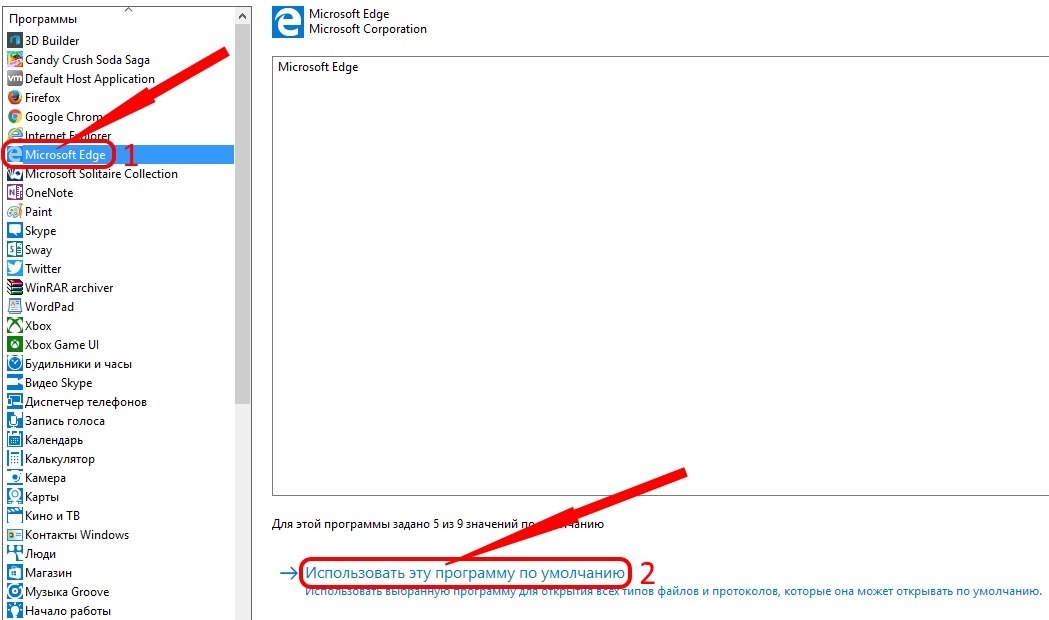
Как определить Эдж основным браузером средствами Windows
Заходим в меню Пуск -> Параметры. В открывшемся окне выбираем «Система». Далее щелкаем на пункте «Программы по умолчанию». Перед нами откроется список программ, которые мы можем установить по умолчанию для этого компьютера. Проматываем его вниз до секции Веб-браузер, нажимаем на иконке обозревателя, который в данный момент установлен по умолчанию в нашей системе и в выпадающем списке выбираем Microsoft Edge. Все готово!
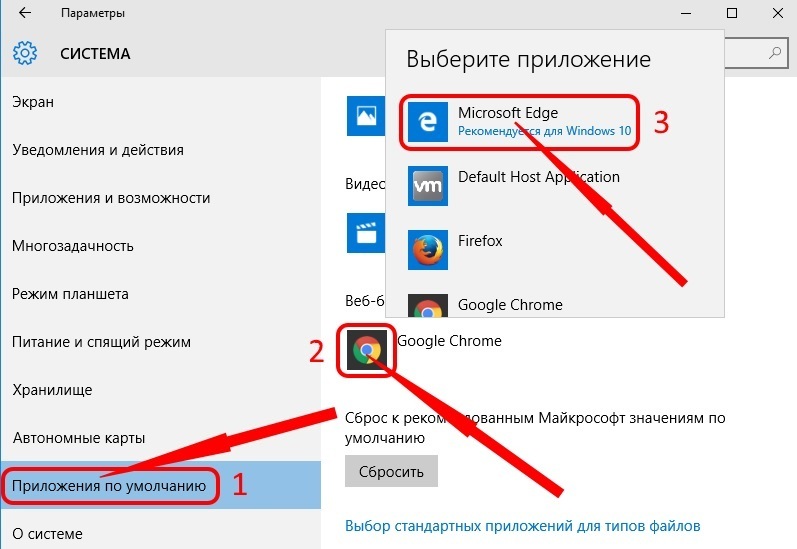
Вот мы и получили ответ на вопрос как назначить Эдж браузером по умолчанию. Свои вопросы и пожелания оставляйте в комментариях. Всего доброго и до встречи!
С уважением, Евгений Кузьменко.
ekuzmenko.ru
Microsoft edge браузер по умолчанию: возможности решения установки

При его постоянном использовании, человеку следует позаботиться о добавлении параметров, которые позволят всегда применять программу в автоматическом режиме. Сделать такое изменение реально за несколько минут.
Начальный этап добавления корректировок
Когда у пользователя проявляется желание сделать microsoft edge браузером по умолчанию, он должен научиться грамотно вносить поправки к настройкам. Первыми шагами такого технического процесса станут действия такого характера:
- посещение меню настроек используемого устройства;
- работа с подразделом дополнительных параметров;
- внесение изменений в систему, предназначенную для корректировки вопросов, которые касаются работы во всемирной сети.
После нужного изменения. Стоит осуществить перезагрузку персонального компьютера, настраивая его тем самым на новый рабочий темп. Только после этого можно говорить о манипуляциях внутри нужного расширения. 
Внутренние изменения конкретного приложения
Поиск системы по умолчанию – это процесс, который опускают практически все и в этом нет ничего страшного. Независимо от того, какая программа была установлена основным браузером в майкрософт, если есть желание переместить на это место эдж, стоит выполнить такие рабочие моменты:
- вход внутрь системы эджа;
- момент открытия рабочей панели – находится примерно в той зоне, что и для гугл хром;
- поиск меню установок, посещение раздела;
- выбор зоны дополнительных корректировок, функциональные настройки внутри нужного пункта;
- установка флажка возле того значения, которое необходимо подправить.

Действия указанного плана выполняются в несколько этапов. Если пользователь работает с приложением этого типа впервые, системные подсказки будут крайне для него полезными. Внесение правок должно всегда сопровождаться перезагрузкой представленного расширения.
При возникновении неточностей любого характера, человеку нужно обратиться к профессионалам. Посещение центра технического обслуживания даст точные ответы на вопросы владельцев ПК, позволит устранить присутствующие проблемы, даже есть они выходили из поля зрения. После изменений такого характера, эдж будет открываться всегда, независимо от того, посещение какой системы выполнялось пользователем.
Создан быстрый и удобный веб-браузер!
Надоели вечно "тормозяшие" браузеры с кучей ненужных дополнений? Попробуйте Elements Browser
- Быстрый доступ к любимым сайтам.
- Доступ в социальные сети в любых условиях.
- Полностью настраиваемый ньютаб браузера.
- Защита от всевозможных вредоносных файлов и сайтов, их распространяющих.
- Высочайшая скорость загрузки страницы даже при плохой работе интернета.
brauzergid.ru
Как настроить браузер Microsoft Edge по умолчанию в Windows 10.
Новый браузер Windows 10 от Microsoft называется Edge. Известный ранее как проект spartan, изменение имени позволяет корпорации Майкрософт сохранить знаковую букву E, известную из Internet Explorer и тем самым сохранить ценность бренда. Браузер Edge сделал впервые появился в сборке 10158 Windows и теперь будет поставляться предварительно установленным с Windows 10. Интересно, что нового в нём, и как вы можете перенести Ваши избранное и закладки, или настроить параметры?Мы покажем вам, как это сделать.Обратите внимание, что если вы используете Spartan и выполнили обновление до EDGE, то вам нужно сделать резервное копирование — избранное, куки, история и значение элементов списка сохраненных в Spartan, так как они не будут перенесены в EDGE. Как это сделать —
Копировать избранное из:%localappdata%/Packages/Microsoft.Windows.Spartan_cw5n1h3txyewy/AC/Spartan/User/Default/FavoritesСохранить их в папке %userprofile%\Favorites.
После обновления до последней сборки откройте браузер Microsoft EDGE, выберите параметры, и вы увидите опцию, которая позволяет импортировать избранное из другого браузера. Выберите интернет-обозреватель, чтобы импортировать избранное сохранённое в папку %userprofile% Directory в Microsoft Edge.
Зачем переходить на Edge?
Microsoft EDGE — это стильный и шустрый браузер, который поддерживает HTML5 и все детали с устаревшими технологиями, такими как ActiveX и Silverlight. Он может отлично заменить IE, хотя устаревшие сайты, которые зависят от не поддерживаемых технологий всё ещё могут быть просмотрены в браузере IE 11 в Windows 10.
Браузер EDGE обещает быть быстрее, надежнее, и современнее, чем Интернет Эксплорер. На данный момент, хотя, мы не можем серьезно рекомендовать вам переключиться на новый браузер, если вы предпочитаете другие браузеры с минимумом функций. В этом случае, EDGE должен быть вашим первым выбором.
Импортировать избранное/закладки
Если вы выполнили обновление до Windows 10 с Windows 7 или 8.1, большинство из вашего программного обеспечения будут перенесены, в том числе Ваш браузер. Избранное из Internet Explorer и закладок из Chrome или Firefox будут легко импортированы в EDGE.
В в правом верхнем углу нажмите на три точки меню, затем перейдите к настройки > импортировать избранное из другого браузера, выберите браузер из которого вы хотите импортировать, и нажмите на кнопку Импорт. Если вы используете несколько профилей в хроме, то импортированы будут только закладки вашего основного профиля.
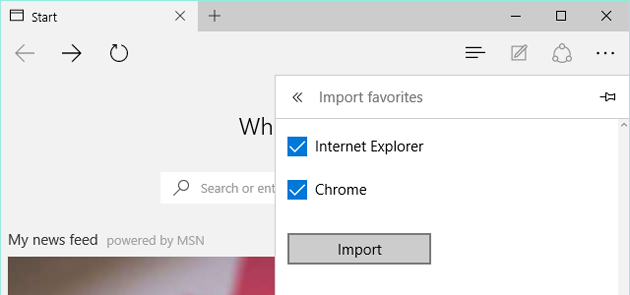
Браузер EDGE — импортировать избранное
В меню, показанном выше, вы можете также включить или выключить панель избранного.
Если вы решите сделать новую установку или купить новое устройство с предварительно установленной Windows 10, то вы можете экспортировать ваши закладки из старого браузера в HTML-файл, затем импортировать его в тот же браузер в Windows 10, а затем пройти процедуру описанную выше. В Internet Explorer, скопируйте папку избранное в папку избранное в Windows 10.
В Insider Preview, сборка 10158, избранное в EDGE хранятся здесь:
C:\Users\Username\AppData\Local\Packages\Microsoft.MicrosoftEdge_xxx\AC\MicrosoftEdge\User\Default\Favorites
Мы не сможем вручную добавлять новые закладки через эту папку. В то время как вы можете удалить элементы из папки, которая впоследствии исчезнет в браузере EDGE, добавленные записи в нём не появляются. EDGE не предлагает опцию, чтобы вручную импортировать HTML-файл с закладками. Мы ожидаем, что EDGE, может захватить папку главные фавориты, когда в Windows 10 может быть будет исправлена это ошибка.
Установка пользовательских домашней или стартовой страницы
Интернет Эксплорер можно запустить с открытыми более чем с одной главной страницы и Microsoft EDGE предлагает те же функции.
Вернуться к настройкам меню и под открыть выбрать нужные параметры страница, Новая вкладка страницы, предыдущие страницы, или конкретная страница или страницы. Когда вы идете на последний вариант и выберите Настраиваемое, вы можете добавить несколько страниц, которые будут открываться когда вы открываете браузер EDGE.
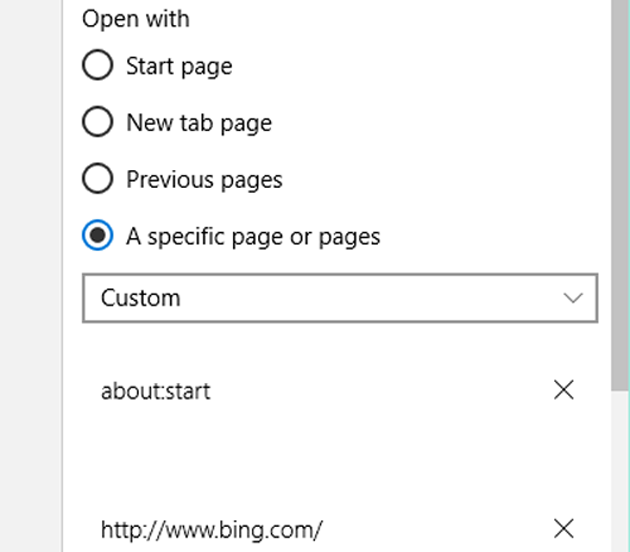
Настройте свой топ сайтов
Как в Chrome и Firefox, также и в EDGE можно заполнить страницу новой вкладки с контентом.
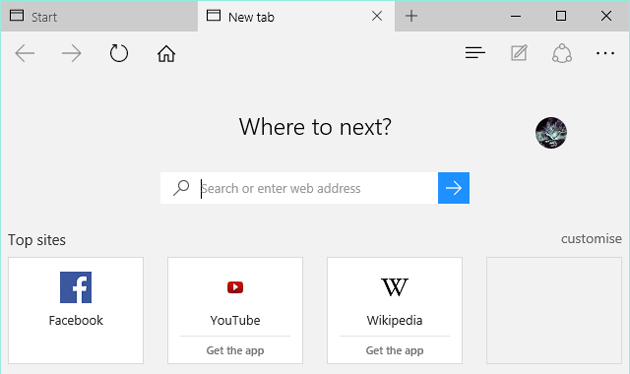
Новая вкладка в EDGE
В разделе настройки > открыть новую вкладку, можно выбрать, чтобы показывать пустую страницу, или ваш топ сайтов, или лучшие сайты и предложенное содержание. Те же настройки можно сделать прямо из меню Настройки, за исключением того, что “предложенный контент” называется “Мои новости”.
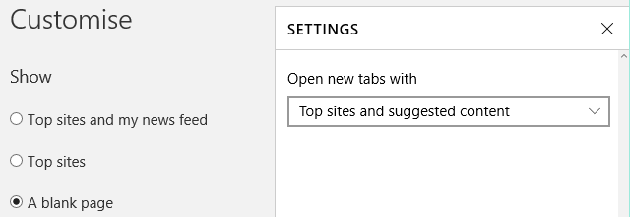
Закладки в EDGE
Вы можете удалить страницы из списка лучших сайтов, но даже в Настройки нельзя вручную добавлять новые, если Вы не часто их посещаете.
Добавить кнопку Home
По умолчанию в браузер EDGE не входит кнопка домой. Эту функцию можно включить через настройки > Показать дополнительные настройки (кнопка внизу) > Показать кнопку Home.
Вы можете увидеть кнопку Home в скриншотах выше и ниже.
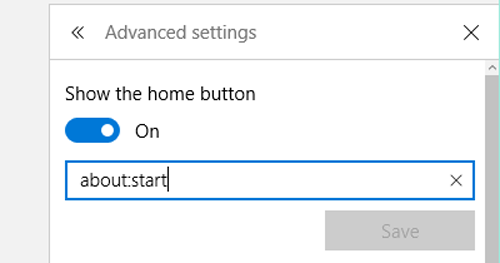
Изменить поисковую систему по умолчанию
Поисковая система по умолчанию в EDGE, конечно, Бинг. В разделе Дополнительные параметры вы можете выбрать другую поисковую систему для поиска в адресной строке. Когда мы выбрали вариант <добавить новый>, мы можем только поиск бинг.
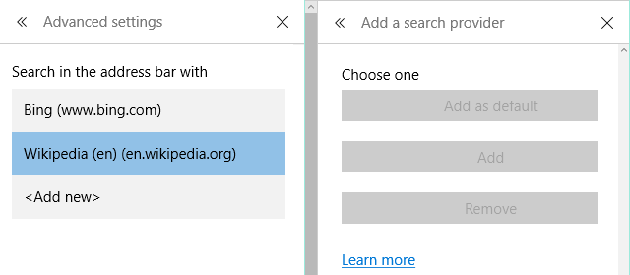
Microsoft объясняет, что “только поиск поставщиков, которые поддерживают стандарт opensearch появятся в этом списке.” Новые варианты появляются, когда вы посетите поисковые системы, которые поддерживают стандарт opensearch, такие как duckduckgo и, github или Википедия. Видимо, это не относится к компании Google.
Как уже упоминалось в предыдущем посте, вы должны позволить функцию отправить и не отслеживать запросы в расширенных настройках, которая по умолчанию выключена.
Использование сочетаний клавиш
Сочетания клавиш могут помочь вам просматривать и работать более эффективно с новым браузером. Следующее сочетание клавиш поддерживается в браузере Microsoft EDGE:
Сочетание клавиш Ctrl + / обращается к омни-бару, но мы не смогли воспроизвести эту функцию.
Сочетание клавиш Ctrl + Enter — заполняет адрес сайта с протоколом http:// и .com если вы только введите имя, например, MakeUseOf.
Shift + Enter — добавляет .NET.
Сочетание клавиш Ctrl + Shift + Enter — заполняет адреса .org .
Сочетание клавиш Ctrl + 1 прыгает на первую вкладку, сочетание клавиш Ctrl + 2 на вторую, и так далее.
Сочетание клавиш Ctrl + G и открывает свой список для чтения.
Сочетание клавиш Ctrl + H открывает историю.
Сочетание клавиш Ctrl + I открывает фавориты.
Сочетание клавиш Ctrl + D позволит Вам добавить новый сайт в фавориты.
Сочетание клавиш Ctrl + J и откроется ваша популярность.
Сочетание клавиш Ctrl + K не может быть клонирован в текущей вкладке.
Сочетание клавиш Ctrl + Т открывает новую вкладку.
Сочетание клавиш Ctrl + N открывает новое окно.
И многие другие ярлыки именно то, что вы знаете в других браузерах.
Дополнительные возможности
Новый браузер EDGE будет содержать функцию синхронизации похожую на Chrome и Firefox, которая будет создавать резервные копии закладок, паролей, истории и вкладок (мы полагаем) для учетной записи onedrive.
На данный момент, браузер EDGE не поддерживает расширения. Разработчики смогут импортировать расширения из Chrome в EDGE с незначительными изменениями.
А что вы думаете о новом браузере EDGE от Microsoft? Это хороший прогресс для Internet Explorer и может конкурировать с Chrome и Firefox? Вы будете его пробовать установить и работать?
mega-obzor.ru
Браузер Microsoft Edge в Windows 10
Microsoft Edge — новый браузер, представленный в Windows 10 и вызывающий интерес многих пользователей, поскольку обещает высокую скорость работы (при этом, по некоторым тестам — выше чем у Google Chrome и Mozilla Firefox), поддержку современных сетевых технологий и лаконичный интерфейс (при этом, в системе сохранился и Internet Explorer, оставшийся практически тем же, что и был).
В этой статье — обзор функций Microsoft Edge, его новых возможностей, которые могут оказаться интересными пользователю, настройки нового браузера и другие моменты, которые помогут перейти на его использование при желании. При этом, давать оценку ему я не стану: также, как и большинство других популярных браузеров, для кого-то он может оказаться как раз тем, что нужно, для других — не подходящим для их задач. Заодно, в конце статьи о том, как сделать Google поиском по умолчанию в Microsoft Edge.


Интерфейс


После запуска Microsoft Edge по умолчанию открывается «Мой канал новостей» (можно изменить в настройках) со строкой поиска посередине (туда же можно ввести просто адрес сайта). Если в верхней правой части страницы нажать «Настроить», вы сможете выбрать интересные для вас темы новостей для отображения на главной странице.
В верхней строке браузера совсем немного кнопок: вперед-назад, обновить страницу, кнопка для работы с историей, закладками, загрузками и списком для чтения, кнопка добавления аннотаций от руки, «поделиться» и кнопка настроек. При переходе на какую-либо страницу напротив адреса появляются пункты для включения «режима для чтения», а также добавления страницы в закладки. Также в эту строку с помощью настроек можно добавить иконку «Домой» для открытия домашней страницы.


Работа с вкладками — точно такая же, как в браузерах на основе Chromium (Google Chrome, Яндекс Браузер и другие). Если кратко, то с помощью кнопки «плюс» вы можете открыть новую вкладку (по умолчанию в ней отображаются «лучшие сайты» — те, которые вы чаще всего посещаете), кроме этого, можно перетащить вкладку таким образом, чтобы она стала отдельным окном браузера.
Возможности нового браузера
Прежде чем перейти к доступным настройкам, предлагаю посмотреть на основные интересные возможности Microsoft Edge, чтобы в дальнейшем было понимание того, что, собственно, настраивается.
Режим чтения и список для чтения
Почти так же, как в Safari для OS X, в Microsoft Edge появился режим для чтения: при открытии какой-либо страницы, справа от ее адреса появляется кнопка с изображением книги, по нажатию на которую, со страницы убирается все ненужное (реклама, элементы навигации и прочее) и остается лишь текст, ссылки и изображения, имеющие к нему прямое отношение. Очень удобная вещь.


Для включения режима чтения вы также можете использовать горячие клавиши Ctrl+Shift+R. А нажав Ctrl+G вы можете открыть список для чтения, содержащий те материалы, которые вы ранее добавили в него, чтобы прочитать позже.


Чтобы добавить какую-либо страницу в список для чтения, нажмите «звездочку» справа от адресной строки, и выберите добавление страницы не в избранное (закладки), а в этот список. Эта функция тоже удобна, но если сравнивать с упомянутым выше Safari, несколько хуже — в Microsoft Edge читать статьи из списка для чтения без доступа к Интернету нельзя.
Кнопка «Поделиться» в браузере


В Microsoft Edge появилась кнопка «Поделиться», которая позволяет отправить просматриваемую страницу в одно из поддерживаемых приложений из магазина Windows 10. По умолчанию это OneNote и Почта, но если вы установите официальные приложения Facebook, Одноклассники, В контакте, то они также будут в списке.
Приложения, поддерживающие такую функцию в магазине имеют обозначение «Предоставить общий доступ», как на картинке ниже.


Аннотации (Создать веб-заметку)
Одна из полностью новых функций в браузере — создание аннотаций, а проще — рисование и создание заметок прямо поверх просматриваемой страницы для последующей отправки кому-либо или просто для себя.


Режим создания веб-заметок открывается по нажатию соответствующей кнопки с изображением карандаша в квадратике.
Закладки, загрузки, история
Это не совсем про новые возможности, а скорее про реализацию доступа к часто используемым вещам в браузере, которые обозначены в подзаголовке. Если вам потребовались ваши закладки, история (а также ее очистка), загрузки или список для чтения, нажмите кнопку с изображением трех строчек.


Откроется панель, на которой вы можете просмотреть все эти элементы, очистить их (или добавить что-то в список), а также импортировать закладки из других браузеров. При желании, можно закрепить эту панель, нажав на изображение булавки в правом верхнем углу.


Настройки Microsoft Edge


Кнопка с тремя точками в правом верхнем углу открывает меню опций и настроек, большинство пунктов которого понятны и без пояснений. Опишу лишь два из них, которые могут вызывать вопросы:
- Новое окно InPrivate — открывает окно браузера, подобное режиму «Инкогнито» в Chrome. При работе в таком окне не сохраняются кэш, история посещений, файлы куки.
- Закрепить на начальном экране — позволяет поместить плитку сайта в меню Пуск Windows 10 для быстрого перехода к нему.
В этом же меню находится пункт «Настройки», в котором можно:
- Выбрать тему (светлая и темная), а также включить панель избранного (панель закладок).
- Задать начальную страницу браузера в пункте «Открыть с помощью». При этом, если вам требуется указать конкретную страницу, выберите соответствующий пункт «Конкретная страница или страницы» и укажите адрес нужной домашней страницы.
- В пункте «Открыть новые вкладки с помощью» вы можете задать, что будет отображаться в новых открываемых вкладках. «Лучшие сайты» — это те сайты, которые вы чаще всего посещаете (а пока статистики такой не набралось, там будут отображаться популярные в России сайты).
- Очистить кэш, историю, файлы куки в браузере (пункт «Очистить данные браузера»).
- Настроить текст и стиль для режима чтения (о нем напишу далее).
- Перейти к дополнительным параметрам.


В дополнительных настройках Microsoft Edge имеется возможность:
- Включить отображение кнопки домашней страницы, а также задать адрес этой страницы.
- Включить блокировку всплывающих окно, Adobe Flash Player, клавиатурную навигацию
- Изменить или добавить поисковую систему для поиска с помощью адресной строки (пункт «Поиск в адресной строке с помощью»). Ниже — информация о том, как добавить сюда Google.
- Настроить параметры конфиденциальности (сохранение паролей и данных форм, использование Cortana в браузере, файлы Cookie, SmartScreen, прогнозирование загрузки страниц).


Рекомендую также ознакомиться с вопросами и ответами по конфиденциальности в Microsoft Edge на официальной странице http://windows.microsoft.com/ru-ru/windows-10/edge-privacy-faq, может пригодиться.
Как сделать Google поиском по умолчанию в Microsoft Edge
Если вы впервые запустили Microsoft Edge, после чего зашли в настройки — дополнительные параметры и решили добавить поисковую систему в пункте «Поиск в адресной строке с помощью», то вы не обнаружите там поисковика Google (чему я неприятно удивился).


Однако, решение, как оказалось, очень простое: сначала зайдите на сайт google.com, после чего повторите действия с настройками и удивительным образом, поиск Google будет представлен в списке.
Источник
pomogaemkompu.temaretik.com
Как сделать браузер по умолчанию в Windows
Открыв любой новый обозреватель, юзер встречается с предложением сделать его браузером по умолчанию. Если вы нажали «Нет» и отметили галкой «Не спрашивать снова», но позже передумали, либо случайно кликнули «Да», а потом хватились, что ссылочки открывает не то программное обеспечение, не всё потеряно)) Разберемся как сделать браузер по умолчанию в параметрах ОС или настройках выбранной вами программки.
Читайте также: Какой браузер лучше 2016: сравнение Google Chrome, Mozilla FireFox, Opera, Internet Explorer и Microsoft Edge

#1 Как сделать браузер по умолчанию в Windows
Перед владельцами компьютеров на базе Виндоус есть два пути, чтобы выбрать любой браузер по умолчанию, используя настройки операционки.
Путь №1. В «Пуск» идём в «Параметры» → «Система» → «Приложения по умолчанию» → спускаемся к «Веб-браузер» → кликаем на тот, который в данный момент по умолчанию, и в появившемся списке выбираем который душеньке угодно.

Путь №2. Разыскиваем в программах «Служебные» → «Панель управления» → «Программы» → «Программы по умолчанию» → «Задание программ по умолчанию» и выбираем в перечне желаемое ПО.

Первый путь сдается попроще – меньше телодвижений.
#2 Как сделать браузер по умолчанию в меню самой программы
Если коротко, нужно открывать настройки обозревателя и искать в них те самые «по умолчанию». Но нельзя стричь всех под одну гребенку, так как похожий принцип не означает идентичный путь, плюс умолчания настраиваемы не во всех браузерах. Посему пропишем свою цепочку для каждого отдельного обозревателя.
Как сделать Гугл Хром браузером по умолчанию
По мировой статистике львиная доля мирового использования браузеров приходится на Хром. Оно и неудивительно: самое выгодное сочетание с фирменными почтой, облаком, мессенджером и другими и ресурсами и программами, трансляция контента, тысячи плагинов, понятный интерфейс.
Читайте также: Бесплатные полезные расширения для Chrome: топ 11

Если Google Chrome и ваш фаворит, в менюшке скраю (три черты) входим в «Настройки» → «Браузер по умолчанию» → «Назначить Google Chrome браузером по умолчанию», жмем и оказываемся в том же окне выбора веб-браузера по умолчанию в параметрах Виндоус (описанном выше №1).
Как сделать Оперу браузером по умолчанию
В Opera действуем наподобие: «Меню» → «Настройки» → «Браузер» → «Браузер по умолчанию» → «Сделать Opera браузером по умолчанию», по уже знакомому сценарию ведем ползунок на открывшейся страничке вниз, отыскиваем обозреватель и заменяем его на Opera.

К слову, за последние месяцы Оперу доработали массой полезных и приятных опций, из которых наибольший восторг вызывает открепляемое видео. Можно включить ролик на Ютубе и нажатием специальной кнопочки открепить его: теперь, если перейти на другие вкладки и даже свернуть браузер, видео будет висеть на экране поверх всех окон.
Читайте также: Opera получила встроенный блокировщик рекламы и открепляемое видео!
Как сделать Эксплорер браузером по умолчанию
В Internet Explorer, главный плюс которого в том, что он уже предустановлен вместе с Windows, ищем шестереночку «Сервис» → «Свойства браузера» → «Программы» → «Использовать браузер Internet Explorer по умолчанию». Ссылка переадресовывает на задание программ по умолчанию (путь №2), и в перечисленном кликаем по Эксплореру.

Как сделать Яндекс браузер по умолчанию
В браузере под именем Яндекс чуть больше приятных мелочей: например, он анализирует интересы каждого юзера и, исходя из них, формирует персональную подборку публикаций. Дополнений тут не так много, как в Хроме, но среди первых же из предлагаемых можно найти полезные штучки а-ля Turn Off the Lights – плагина, затемняющего страницу при воспроизведении видео для эффекта кинотеатра.

С умолчанием всё оперативненько: кликаем на три черты возле «Свернуть» → «Настройки» → в строчке «Браузер по умолчанию» кликаем на «По умолчанию использовать Яндекс.Браузер», попадаем к первому варианту настроек, среди коих высматриваем веб-браузер по умолчанию.
Как сделать Microsoft Edge браузером по умолчанию
Преемник Эксплорера, Microsoft Edge, – один из веб-обозревателей с наиболее интересными изюминами. Он отличился среди коллег шикарными опциями правки страничек в режиме заметок, закреплением веб-страниц в виде плиточек в меню Пуск и прочими фишками. Плюс из последних новостей: Майкрософт будет начислять баллы пользователям своего детища за количество проведенных в нем часов брожения в Сети. Их можно будет засчитать в оплату софта и мультимедийного контента в Windows Store, а также получить скидку на фирменные продукты MS (но пока только юзерам из Штатов).
Читайте также: Microsoft утверждает, что Edge обеспечивает лучшее качество видео
И еще кое-чем отличился браузер десятки: в нем не найдется ни полей, ни кнопочек, ни галочек, чтобы сделать его браузером по умолчанию.
В обход этой несправедливости можно в «Дополнительно» («…») «Открыть в Internet Explorer», а затем совершить те же манипуляции, что выше описывались для Эксплорера, только в итоге выбрать Эдж.

Правда, кажется, легче сразу пойти по второму пути: «Панель управления» → «Программы» → «Программы по умолчанию» → «Задание программ по умолчанию» → выбираем в перечне MS Edge.
Как сделать Mozilla FireFox браузером по умолчанию
FireFox известен хорошей скоростью загрузки сайтов и предлагает удобный полноэкранный режим просмотра страницы. Никаких сверхъестественных достопримечательностей, как у Оперы или Эджа, но комфортен в работе и для разнообразия может обвешаться дополнительными надстройками.

Чтобы назначить Файрфокс «любимой женой»: «Меню» → «Настройки» → «Основные» → «Установить по умолчанию». Нажатие на кнопку переводит к системным настройкам по умолчанию (№1).
Читайте также: В Firefox больше не будет ошибки 404
Итого, как сделать браузер по умолчанию: из настроек Виндоус в Панели управления либо Параметрах, или из менюшки самого веб-обозревателя, всё равно отсылающей к настройкам ОС.
The following two tabs change content below.Экономист, нашедший себя в журналистике. С удовольствием пишет о бытовой технике и необычной электронике, что часто делает в поездках: за чашечкой кофе в уютной кофейне старого города или во время квеста «найди Интернет в полях-лесах-горах».
blog.aport.ru
15 советов по работе с браузером Microsoft Edge » MSReview – Новости из мира Windows
 Браузер Microsoft Edge имеет множество настроек, одни из них известны, другие не столь очевидны, но и те и другие призваны улучшить работу с ним. От списков для чтения до тем, от аннотаций до приватной работы в браузере, Edge может предложить всё необходимое для выхода в Интернет.
Браузер Microsoft Edge имеет множество настроек, одни из них известны, другие не столь очевидны, но и те и другие призваны улучшить работу с ним. От списков для чтения до тем, от аннотаций до приватной работы в браузере, Edge может предложить всё необходимое для выхода в Интернет.Перенос закладок и избранного из прошлого браузера
Поскольку пользователям бесплатно доступно множество качественных браузеров, вы наверняка пользовали разными версиями от разных разработчиков. При работе с любым браузером копится коллекция закладок, без которых пользователь уже не представляет себе жизнь. Решение - импортировать их из одного браузера в другой.
Как импортировать закладки и избранное в Edge из других браузеров
- Откройте Edge.
- В правом верхнем углу нажмите кнопку с тремя горизонтальными точками.

- Нажмите «Параметры».
- Нажмите «Просмотр параметров избранного».

- Поставьте галочку напротив нужного браузера.
- Нажмите «Импортировать».

Измените начальную страницу браузера
Можно поменять вид, который открывается при запуске браузера. Можно открывать браузер на стартовой странице с погодой или новостями, пустую страницу, открытые в прошлой сессии страницы или определённую страницу. Вкладки можно открывать пустыми или с предлагаемым контентом и списком часто посещаемых сайтов.
Меняем вид при открытии браузера
- Откройте Edge.
- В правом верхнем углу нажмите кнопку с тремя горизонтальными точками.

- Нажмите «Параметры».
- Выберите вариант из списка «Открыть с помощью».

Как изменить содержимое новых вкладок
- Откройте Edge.
- В правом верхнем углу нажмите кнопку с тремя горизонтальными точками.
- Нажмите «Параметры».

- Раскройте меню «Открыть новые вкладки с помощью».
- Выберите один из трёх вариантов.

Настройка кнопки «Домой»
При работе в Интернете можно забраться в неизвестные места. Если у вас есть привычные сайты, которые вы посещаете чаще всего, один из них можно сделать избранным, доступным для перехода нажатием по кнопке «Домой».
Активация кнопки «Домой»
- Откройте Edge.
- В правом верхнем углу нажмите кнопку с тремя горизонтальными точками.
- Нажмите «Параметры».

- Прокрутите вниз до кнопки «Просмотреть дополнительные параметры».
- Активируйте переключатель «Отображать кнопку домашней страницы».

- Наберите или вставьте нужный URL-адрес.
- Нажмите «Сохранить».

Просмотр избранного
У вас наверняка есть больше одного регулярно посещаемого сайта. Нужно сделать их легко доступными в Edge. Включите панель избранного и сверху появятся кнопки со ссылками на нужные сайты.
Как включить панель избранного
- Откройте Edge.
- В правом верхнем углу нажмите кнопку с тремя горизонтальными точками.
- Нажмите «Параметры».

- Нажмите кнопку «Просмотр параметров избранного.
- Нажмите переключатель «Отобразить панель избранного».

Смена темы
Edge позволяет менять элементы меню со светлого цвета на тёмный и обратно. Вы можете сделать это для большего соответствия с внешним видом остальной системы или если хотите добавить яркость или контрастность.
Как поменять темы
- Откройте Edge.
- В правом верхнем углу нажмите кнопку с тремя горизонтальными точками.
- Нажмите «Параметры».

- Нажмите на меню «Выбор темы».
- Выберите один из двух вариантов.

Смена поискового движка
Bing является не самой популярной поисковой системой, так что пользователи могут захотеть выбрать другую. Этот параметр отвечает за то, поиск в каком движке ведётся при запросе в адресной строке браузера.
Как поменять поисковый движок
- Откройте Edge.
- Откройте нужную поисковую систему, например, Google.com.

- В правом верхнем углу нажмите кнопку с тремя горизонтальными точками.
- Нажмите «Параметры».

- Пролистайте вниз и нажмите «Просмотреть дополнительные параметры».
- Пролистайте вниз и нажмите в разделе «Поиск в адресной строке с помощью» кнопку «Изменить».

- Выберите нужную поисковую систему.
- Нажмите «Использовать по умолчанию».

Избавляемся от Flash
Flash является напоминанием о молодых днях Интернета. Сейчас это одна из главных угроз безопасности, падений браузера и несовместимостей. Всё больше компаний отказываются от его использования. Обычно пользователи этого даже не замечают, а при необходимости они могут активировать Flash вручную.
Как отключить Flash в Edge
- Откройте Edge.
- В правом верхнем углу нажмите кнопку с тремя горизонтальными точками.
- Нажмите «Параметры».

- Пролистайте вниз и нажмите «Просмотреть дополнительные параметры».
- Нажмите на переключатель «Использовать проигрыватель Adobe Flash Player».

Позвольте Cortana отвечать на вопросы
Если вам нравится работать с голосовым ассистентом Cortana, делать это можно и внутри Edge. Тогда Cortana по возможности будет давать ответы на поисковые запросы в адресной строке. Это помогает быстро просмотреть определение слова, уравнения, расстояния между двумя точками без необходимости открывать новую вкладку.
Как включить Cortana в Edge
Для этого Cortana должна быть включена и настроена в Windows 10.
- Откройте Edge.
- В правом верхнем углу нажмите кнопку с тремя горизонтальными точками.
- Нажмите «Параметры».

- Пролистайте вниз и нажмите «Просмотреть дополнительные параметры».
- Нажмите переключатель «Вызвать Кортану для помощи в Microsoft Edge».

Режим чтения
В сети можно наткнуться на множество интересных страниц, прочитать которые все сразу не получается. Реклама, ссылки, яркие заголовки отвлекают и не дают сосредоточиться. Решение Edge - режим чтения: в нём вы увидите только заголовок, текст и важные для статьи изображения. Можно поменять цвет фона и размер шрифта.
Как включить режим чтения
- Откройте Edge.
- Откройте нужную страницу.

- Нажмите кнопку «Режим чтения» в правом верхнем углу с иконкой открытой книги.
- Для выхода из режима снова нажмите на кнопку.

Как переключать стили режима чтения
- Откройте Edge.
- В правом верхнем углу нажмите кнопку с тремя горизонтальными точками.
- Нажмите «Параметры».

- Пролистайте вниз и нажмите «Стиль для просмотра текста».
- Выберите нужный вариант из меню.

Как поменять размер шрифта в режиме чтения
- Откройте Edge.
- В правом верхнем углу нажмите кнопку с тремя горизонтальными точками.
- Нажмите «Параметры».

- Пролистайте вниз и нажмите «Размер шрифта для просмотра текста».
- Нажмите на нужный вариант в меню.

Сохранение для чтения позже
Если все интересные страницы добавлять в избранное, его можно быстро переполнить. Наличие списка чтения в Edge позволит отделять интересные статьи от набора постоянно посещаемых сайтов. Особенно это удобно при работе над проектом; проведите исследование и сохраните свои статьи, чтобы потом продолжить работу с ними.
Как добавлять статьи в список чтения
- Откройте Edge.
- Откройте нужную статью.
- Нажмите кнопку «Избранное» в форме звезды справа сверху.

- Нажмите «Список чтения».
- Нажмите «добавить».

Как открыть статьи из списка чтения
- Откройте Edge.
- Нажмите кнопку «Концентратор» (три горизонтальные черты) сверху справа.

- Выберите раздел «Список для чтения» (пять горизонтальных полос).
- Нажмите на нужную статью.

Как удалить статьи и списка чтения
- Откройте Edge.
- Нажмите кнопку «Концентратор» (три горизонтальные черты) сверху справа.
- Выберите раздел «Список для чтения» (пять горизонтальных полос).

- Нажмите на нужную статью правой кнопкой мыши.
- Нажмите «Удалить».

Заметки
Если вы читаете статью, то можете пометить интересные участки. Можно подписывать рисунки и давать комментарии к ним. Режим Веб-заметки даёт перо, маркер и ластик.
Как сделать заметку
- Откройте Edge.
- Откройте страницу, на которой будете делать заметку.

- Нажмите сверху справа кнопку «Создать веб-заметку».
- Создайте заметку мышью или стилусом.

- Нажмите кнопку «Сохранить веб-страницу» справа сверху.
- Выберите место для сохранения.

- Нажмите «Сохранить» и затем выйдите из режима создания заметок.

Обмен контентом
Если вы нашли что-то интересное, этим можно поделиться с другими людьми. Нужно выбрать контент и приложение, через которое будете делиться им.
Как поделиться веб-страницей в Edge
- Откройте Edge.
- Откройте нужную страницу.

- Нажмите кнопку «Поделиться веб-заметкой» справа сверху.
- Выберите приложение.

Использование Internet Explorer для несовместимых веб-страниц
Временами попадаются страницы, которые не получается открыть в Edge, или видео, которое не запускается. На таких сайтах может использоваться фреймворк Silverlight (альтернатива Flash), несовместимый с Edge. Можно попытаться открыть страницу или видео в Internet Explorer.
Как открыть страницу в Internet Explorer через Edge
- Откройте Edge.
- Откройте нужную страницу.

- В правом верхнем углу нажмите кнопку с тремя горизонтальными точками.
- Нажмите «Открыть в Internet Explorer».

Выделение текста без мыши
Иногда трудно выделить, копировать или вставить текст мышью и тачпадом (например, при тряске в поезде). В Edge есть клавишная навигация, которая даёт управление над курсором клавишами клавиатуры.
Как включить клавишную навигацию
- Откройте Edge.
- Откройте нужную страницу.

- Нажмите F7 на клавиатуре.
- Нажмите «Включить».
- Нажмите на текст, откуда хотите начать выделение.

- Удерживайте на клавиатуре Shift.
- Используйте управляющие стрелки для навигации по тексту.
Приватная работа в браузере
В приватном режиме не сохраняются файлы куки, история просмотра и временные файлы. Конечно, ваши посещения сохраняются у провайдера, так что не думайте, что стали полностью невидимым.
Как открыть окно приватного просмотра
- Откройте Edge.
- В правом верхнем углу нажмите кнопку с тремя горизонтальными точками.
- Нажмите «Новое окно InPrivate».

msreview.net
Смотрите также
- Не работает браузер edge в windows 10
- Как переустановить браузер edge в windows 10
- Как удалить браузер edge из windows 10
- Как обновить браузер edge
- Edge браузер отзывы
- Edge браузер
- Разрешите браузеру yandex доступ к сети в настройках брандмауэра где это
- Как перенести открытые вкладки из yandex браузера в google chrome
- Сделать yandex стартовой страницей а поиск яндекса основным в браузере
- Как разрешить браузеру yandex доступ к сети в настройках брандмауэра
- Не воспроизводится видео на youtube черный экран yandex браузер
|
|
..:::Счетчики:::.. |
|
|
|
|
|
|
|
|


