|
|
|
|
 Far Far |
 WinNavigator WinNavigator |
 Frigate Frigate |
 Norton
Commander Norton
Commander |
 WinNC WinNC |
 Dos
Navigator Dos
Navigator |
 Servant
Salamander Servant
Salamander |
 Turbo
Browser Turbo
Browser |
|
|
 Winamp,
Skins, Plugins Winamp,
Skins, Plugins |
 Необходимые
Утилиты Необходимые
Утилиты |
 Текстовые
редакторы Текстовые
редакторы |
 Юмор Юмор |
|
|
|
File managers and best utilites |
Как удалить лишний плагин в Mozilla Firefox. Как удалить дополнения в браузере мазила
Как удалить плагин из Mozilla Firefox если он не работает
Здесь очень важно не путать плагины и расширения, хотя, по сути, эти приложения создаются для одной и той же цели: увеличить возможности интернет-поисковика Mozilla Firefox, но на самом деле это абсолютно разные инструменты, увеличивающие функциональность браузера.
Иногда в Мозиле, может произойти сбой в работе какого-либо плагина, чаще всего это бывает из-за долгого отсутствия обновлений. Если вы не знаете, как проверять наличие обновлений, ознакомитесь со статьей «обновление плагинов Firefox». Работу таких утилит можно приостановить, но лучше для поисковой системы и пользовательского персонального компьютера, удалить их совсем.
Как остановить работу плагина Firefox
Для того чтобы остановить работу какой-нибудь утилиты, вам необходимо проделать следующие манипуляции:
- запустить веб-браузер;
- открыть меню;
- нажать на кнопочку «Дополнения».

В левой части окна необходимо выбрать пункт «Плагины», в перечне ищем не работающие дополнения. Они помечены красным знаком предупреждения. Видим приложение, требующее обновления, нажимаем на функцию «Обновить сейчас».

Открылась новая вкладка, текст на ней говорит нам о том, что в целях безопасности Pluggin был заблокирован и, следовательно, актуальных обновлений для него нет.

Возвращаемся во вкладку плагинов, и справа от дополнения кликнем по кнопочке «Включать по запросу», из предлагаемого списка выбираем пункт «Никогда не включать».

Как удалить плагины из Firefox
Чтобы удалить плагин из Firefox вручную, вам нужно:
- запустить интернет-браузер;
- в адресной строке ввести «about:plugins» без кавычек;
- нажать кнопку «Enter» на клавиатуре или мышкой выбрать функцию «Посетить».

Открылась веб-страница «Установленные плагины», на ней находите необходимое расширение и правой кнопкой мыши копируете «Путь» без названия файла.


В любой открытой папке на компьютере в адресной строке вставляете «Путь» и нажимаете «Enter».

Находите необходимый файл по названию из «Пути», кликнете на него правой кнопкой мышки и выбираете пункт «Переименовать». В начале названия файлика добавляете – «X», без кавычек и жмете Enter.

После того как вы проделаете вышеперечисленные действия, данный Pluggin будет удалён из браузера Mozilla Firefox.
Как удалить расширение в Мозиле
Для того чтобы удалить расширение вам необходимо:
- запустить веб-браузер;
- открыть меню;
- нажать кнопочку «Дополнения».

В левой части окна выбрать пункт «Расширения», в перечне ищем ненужное на ваш взгляд расширение, справа от него нажимаем на кнопочку «Удалить».

В появившемся окошке жмём кнопку «Да».

Для того чтобы завершить процесс удаления дополнения необходимо перезагрузить браузер.


После перезапуска интернет-браузера, расширение будет навсегда удаленно.
Читайте так же:
firefox-downloads.ru
Как удалить плагин из Firefox (руководство для пользователей)
Наверное, каждый из пользователей интернета знает или слышал, что такое расширение для браузера. Если вы не в курсе – то это приложение, которое устанавливается в ваш интернет-обозреватель из специального встроенного магазина и добавляет ему дополнительных функций и возможностей. Например, с помощью разного рода расширений можно получить возможность скачивать видеоролики с различных сервисов вроде YouTube, моментально получать уведомления из социальных сетей, даже когда они закрыты, а также многое другое.
 В том случае, если же вы уже установили в свой браузер то или иное дополнение, а теперь желаете перестать им пользоваться и вам нужно узнать, как удалить плагин из FireFox, то это зависит от того как он был установлен. Здесь может быть два сценария, при первом из которых приложение было установлено официальным способом из магазина, а при втором – использовался внешний установщик в виде файла *.exe или *.msi.
В том случае, если же вы уже установили в свой браузер то или иное дополнение, а теперь желаете перестать им пользоваться и вам нужно узнать, как удалить плагин из FireFox, то это зависит от того как он был установлен. Здесь может быть два сценария, при первом из которых приложение было установлено официальным способом из магазина, а при втором – использовался внешний установщик в виде файла *.exe или *.msi.
Дополнение из магазина
Если приложение было установлено из магазина, то для его удаления не потребуется использовать ничего, кроме встроенных возможностей самого браузера. Чтобы в Mozilla удалить плагин, вам необходимо:
- Запустить браузер двойным кликом по ярлыку на рабочем столе, или одиночным, если значок программы расположен на панели задач или в меню «Пуск».
- Щелкнуть по кнопке с иконкой из трех параллельных друг другу полос, известное также как «гамбургер-меню». Данная кнопка расположена в правом верхнем углу окна FireFox, а по наведению на нее появляется подсказка «Открыть меню».
- В появившемся списке выбрать пункт «Дополнения», на кнопке которого нарисована иконка с пазлом.
- Открыть вкладку «Расширения» в левой части открывшейся страницы.
- Напротив ненужного плагина нажать на кнопку «Отключить», если он не нужен лишь на какое-то время, либо «Удалить», если вы собираетесь избавиться от него навсегда, потеряв все его настройки.
Для того, чтобы у вас не возникло каких-либо сложностей, и вы без труда смогли найти все нужные кнопки внутри запутанного меню FireFox, я подготовил данную иллюстрацию, на которой отметил все упомянутые в инструкции выше элементы и названия:
В большинстве случаев достаточно простого отключения расширения, без полного удаления. Как правило, они не занимают много дискового пространства, и если вам просто временно не нужен функционал того или иного плагина, то его можно просто отключить.
Панель управления
Если используемое расширение браузера было установлено через исполняемый файл *.exe, то есть скачивалось не из каталога FireFox, удаление плагинов происходит в таком случае через интерфейс панели управления Windows. Процедура стандартная, и для ее выполнения вам потребуется всего лишь:
- Закрыть окно браузера, если оно открыто.
- Открыть меню «Пуск».
- Перейти в раздел «Панель управления».
- Открыть категорию «Программы и компоненты».
- Найти в списке ненужное дополнение».
- Щелкнуть по нему правой кнопкой мыши.
- Выбрать пункт «Удалить» и следовать дальнейшим инструкциям по деинсталляции приложения. Чаще всего все происходит в автоматическом режиме, и вам потребуется лишь дождаться сообщения о том, что удаление прошло успешно.
Все описанные выше действия выполняются следующим образом:
Важно! Если у вас на компьютере установлена Windows 8, то для того, чтобы найти классическую Панель управления, а не приложение «Настройки», нажмите сочетание клавиш «Windows» (которая с логотипом) и «C», после чего откроется меню с чудо-кнопками (Charm-bar). На этой панели коснитесь кнопки «Параметры», а затем выберите пункт «Панель управления». Более короткий способ открыть панель управления – нажать клавиши «Windows» + «Х» и выбрать соответствующий пункт меню из появившегося списка.
После того, как вы удалили приложение из панели управления Windows, не лишним будет открыть браузер FireFox и проверить, не остался ли плагин в списке установленных. Перейдите в меню «Дополнения»-«Расширения» и проверьте список установленных приложений. Как это сделать я описал чуть выше в статье.
Сброс FireFox
В той ситуации, если после проделанных действий ненужное или мешающее нормальной работе браузера расширение все еще показывается в списке установленных, и корректно не удаляется по причине какой-либо ошибки, можно попробовать сделать сброс FireFox. Данное действие также отвечает на вопрос о том, как удалить плагины в мозиле, так как полностью возвращает обозреватель к состоянию по умолчанию. Чтобы выполнить такой откат к стандартным настройкам, потребуется:
- Запустить FireFox.
- В адресную строку (туда, где вписывается адрес сайта) вписать слова «about:support» и нажать клавишу «Enter», чтобы осуществить переход на системную страницу браузера.
- На этой странице нажать на кнопку «Очистить FireFox» и подтвердить выполнение данной процедуры во всплывающем сообщении.

После того, как пользователь дает разрешение на проведение операции, браузер закрывается и производит свою перезагрузку. Буквально в течение минуты работа обозревателя восстанавливается, и он предстает в своем первозданном виде так, будто только что был установлен на компьютер. Заново произойдет проверка того, является ли FireFox браузером в системе по умолчанию, а в первом сообщении будет сказано, что все настройки были сброшены в стандартное состояние. Все пользовательские данные будут помещены в специально созданную папку на рабочем столе. В целом – этот способ больше похож на отчаянный шаг, когда другие решения уже не помогают избавиться от ненужного расширения.
Я думаю, сегодня мы разобрались с тем, как удалить плагин из FireFox. Надеюсь, описанных способов будет достаточно для решения проблемы, а к третьему способу вам не доведется обратиться никогда.
computerologia.ru
Дополнение не удаляется | Справка Firefox
Эта статья описывает, как удалить расширение или тему, которая не может быть удалена при помощи инструкций в статьях Отключение или удаление дополнений или Удаление чужой панели инструментов заменившей ваш поиск или домашнюю страницу Firefox.
Примечание: Функция очистки Firefox может решить многие проблемы путем сброса Firefox в исходное состояние. При этом нужная вам информация будет сохранена. Попробуйте использовать эту функцию перед тем, как начать длительный процесс устранения неполадок.Если у вас нет доступа к Менеджеру Дополнений или если кнопка Удалить отключена для определённых дополнений, вам необходимо будет удалить их из безопасного режима Firefox.
- Щёлкните по кнопке меню
 , затем щёлкните по кнопке справки
, затем щёлкните по кнопке справки  Щёлкните по кнопке меню
Щёлкните по кнопке меню  , затем щёлкните по пункту и выберите . При запуске Firefox будет показано диалоговое окно Firefox - безопасный режим.
, затем щёлкните по пункту и выберите . При запуске Firefox будет показано диалоговое окно Firefox - безопасный режим. Примечание: Вы можете также запустить Firefox в безопасном режиме удерживая клавишу shift во время запуска Firefox.удерживая клавишу option во время запуска Firefox.следующим образом: закройте Firefox, перейдите в ваш Терминал и выполните команду: firefox -safe-modeВозможно, вам нужно будет указать путь к папке установки Firefox (например /usr/lib/firefox)
- В диалоговом окне Безопасный режим Firefox, нажмите Продолжить в безопасном режимеЗапустить в безопасном режиме.
Как только Firefox запустился в безопасном режиме, попробуйте удалить дополнение снова и потом перезапустите Firefox.
Некоторые дополнения установлены другими программами. Вы можете удалить дополнение из Панели управления Windows или страницы Настроек.
Иногда установка или обновление других приложений добавляет расширение, которое не может быть удалено в Менеджере Дополнений Firefox, из-за того, что его кнопка Удалить не функционирует.
Приложение, которое добавляет расширение Firefox, может включать настройку по его удалению. Вы должны посетить сайт поддержки этого приложения для получения дополнительной информации. Или вы можете просто отключить расширение в Менеджере Дополнений Firefox, если вы не хотите его больше использовать. Для отключения дополнения, выберите его и нажмите на кнопку Отключить. Расширение будет отключено после перезапуска вами Firefox.
Microsoft .NET Framework Assistant
Если у вас есть приложения, которые используют компоненты Microsoft .NET Framework, обновление Microsoft может установить расширение называемое Microsoft .NET Framework Assistant.
Чтобы удалить это расширение, следуйте инструкциям из статьи Microsoft Удаление .NET Framework Assistant для Firefox.
Java Quick Starter
Если у вас установлены приложение Java, вы можете видеть расширение Java Quick Starter в списке расширений. Для этого расширения кнопка Удалить неактивна.
Чтобы удалить это расширение, следуйте инструкциям по отключению Java Quick Starter в статье Что такое Oracle's Java Quick Starter. Вам может понадобиться закрыть Firefox при выполнении этих инструкций.
Когда вы перезапустите Firefox, расширение Java Quick Starter будет удалено.
Если вам не удалось удалить расширение из Firefox, используя описанные выше методы, вы можете удалить его вручную. Сначала перейдите в папку, в которую были установлены расширения:
Откройте папку вашего профиля:
Щёлкните по кнопке меню
 , затем щёлкните по кнопке справки
, затем щёлкните по кнопке справки  Щёлкните по кнопке меню
Щёлкните по кнопке меню  , щёлкните по пункту и выберите . Откроется вкладка Информация для решения проблем.
, щёлкните по пункту и выберите . Откроется вкладка Информация для решения проблем. - В разделе Сведения о приложении щёлкните по кнопке Показать папкуОткрыть папкуПоказать в FinderОткрыть каталог. Откроется окно, содержащее папку вашего профиля.Откроется папка вашего профиля.
- Откройте папку extensions, расположенную внутри вашей папки профиля. Внутри папки extensions есть папки или файлы XPI для каждого расширения и темы, которые вы установили.
- Чтобы определить, какая папка или файл XPI соответствует расширению, которое вы хотите удалить, вернитесь в Firefox к вкладке .
- В разделе Расширения, найдите расширение, которое вы хотите удалить, и запомните или запишите строку в колонке ID.
Щёлкните по кнопке меню
 и затем щёлкните по кнопке Выход
и затем щёлкните по кнопке Выход  .
. Щёлкните по меню Firefox
 , затем щёлкните . Откройте меню Firefox в верхней части экрана, затем щёлкните по кнопке .Откройте меню Firefox
, затем щёлкните . Откройте меню Firefox в верхней части экрана, затем щёлкните по кнопке .Откройте меню Firefox  , затем щёлкните по кнопке .
, затем щёлкните по кнопке . - Удалите папку или файл XPI, который соответствует ID расширения, которое вы записали выше.
Глобально установленные расширения
В редких случаях расширения бывают установлены глобально в папке установки Firefox. Для дополнительной информации прочитайте статью на Mozilla Developer Network. Чтобы удалить глобально установленное расширение, выполните следующие шаги:
-
Щёлкните по кнопке меню
 и затем щёлкните по кнопке Выход
и затем щёлкните по кнопке Выход  .
. Щёлкните по меню Firefox
 , затем щёлкните . Откройте меню Firefox в верхней части экрана, затем щёлкните по кнопке .Откройте меню Firefox
, затем щёлкните . Откройте меню Firefox в верхней части экрана, затем щёлкните по кнопке .Откройте меню Firefox  , затем щёлкните по кнопке .
, затем щёлкните по кнопке . - Перейдите в папку установки Firefox.
- Перейдите в папку browser/extensions внутри папки установки.
- Следуйте приведённой выше инструкции, чтобы определить соответствующую папку или XPI файл для удаления.
-
Щёлкните по кнопке меню
 и затем щёлкните по кнопке Выход
и затем щёлкните по кнопке Выход  .
. Щёлкните по меню Firefox
 , затем щёлкните . Откройте меню Firefox в верхней части экрана, затем щёлкните по кнопке .Откройте меню Firefox
, затем щёлкните . Откройте меню Firefox в верхней части экрана, затем щёлкните по кнопке .Откройте меню Firefox  , затем щёлкните по кнопке .
, затем щёлкните по кнопке . - Перейдите в папку Library/Application Support/Mozilla/
- Откройте папку Extensions/{ec8030f7-c20a-464f-9b0e-13a3a9e97384}.
- Следуйте приведённой выше инструкции, чтобы определить соответствующую папку или XPI файл для удаления.
-
Щёлкните по кнопке меню
 и затем щёлкните по кнопке Выход
и затем щёлкните по кнопке Выход  .
. Щёлкните по меню Firefox
 , затем щёлкните . Откройте меню Firefox в верхней части экрана, затем щёлкните по кнопке .Откройте меню Firefox
, затем щёлкните . Откройте меню Firefox в верхней части экрана, затем щёлкните по кнопке .Откройте меню Firefox  , затем щёлкните по кнопке .
, затем щёлкните по кнопке . - Перейдите в следующие папки:
- /usr/lib/mozilla/extensions/{ec8030f7-c20a-464f-9b0e-13a3a9e97384}/
- /usr/lib64/mozilla/extensions/{ec8030f7-c20a-464f-9b0e-13a3a9e97384}/
- /usr/share/mozilla/extensions/{ec8030f7-c20a-464f-9b0e-13a3a9e97384}/
- Следуйте приведённой выше инструкции, чтобы определить соответствующую папку или XPI файл для удаления.
Основано на информации из Uninstalling add-ons (mozillaZine KB)
support.mozilla.org
Как удалить лишний плагин в Mozilla Firefox

Сегодня, наконец-то, у меня дошли руки до одного вопроса, которым хотел заняться уже очень давно — как удалить лишний плагин в Mozilla Firefox.
Этот популярный обозреватель сети Интернет, почему-то упорно не хочет, чтоб пользователь лёгким движением руки мог удалить некоторые неиспользуемые (отключенные) расширения. Причину такого решения производителей я Вам пояснить не могу, а вот рассказать, как удалить плагин вручную — очень даже могу.
В принципе, отключенные плагины ни на что не влияют — ни на скорость запуска браузера, ни на время отрисовки страниц, но… во-первых, они утяжеляют профиль программы, а во-вторых — раздражают своим бессмысленным нахождением в меню дополнений!
Я категорически не люблю в своей главной программе на компьютере нагромождения лишних кнопок или панелей (баров). Естественно, мне не нравятся и «неудаляемые» дополнения — сейчас я их удалю и покажу Вам как это можно легко сделать… во всех версиях браузера, кроме 64-битной.
Два предустановленных плагина (которые у меня на скриншоте ниже) удалить невозможно, даже не пытайтесь — они залиты бетоном в обозревателе. Авторы позаботились про их вечную жизнь.
Дело в том, что «новая 64-разрядная версия Firefox для Windows в настоящее время определяет и поддерживает (из сторонних) только плагин Adobe Flash». Про это сообщают производители на своём блоге.

Как удалить лишний плагин в Mozilla Firefox
Заходим, через настройки, в меню дополнений…

…и переходим во вкладку «Плагины»…

У себя я обнаружил тут два отключенных плагина. Кстати, их сюда впихнули сами производители браузера…

Всё, что нам разрешают — выставить атрибут «Никогда не включать». Кнопки «Удалить» просто нет. В таком состоянии эти плагины могут находиться (висеть) годами — зачем?
Правильно — их надо удалить, но сперва включите отображение скрытых файлов и папок в операционной системе.
Как отобразить скрытые файлы и папки в системе
В новенькой Windows 10 это можно сделать за 3 секунды — достаточно перейти во вкладку «Вид» проводника и поставить галочку…

В Windows 7 эта операция чуток сложнее и займёт у Вас больше времени. Нужно зайти в свойства папки (например, через Панель управления) и переставить точечку в меню «Вид»…

Не забудьте нажать «Применить» после этого.
Всё, приготовления закончены — переходим к основным действиям по удалению лишних плагинов в Mozilla Firefox.
Ручное удаление плагина в Mozilla Firefox
Наберите в адресной строке браузера (или скопируйте-вставьте) такой адрес и перейдите по нему…
about:plugins
Откроется страница «Установленные плагины». Тут Вы сможете узнать (в строке «Путь») расположение неудаляемой «редиски»…

С помощью проводника Windows пройдите к папке плагина и переименуйте её (правая кнопка мыши и «Переименовать»), добавив «Х» впереди имени (например nphrw2 в Xnphrw2). Производители клянутся, что после этого он будет удалён.
Надеюсь, что у Вас всё получилось и дополнение действительно удалилось — у меня нет возможности, к сожалению, проверить этот способ, рекомендуемый авторами браузера Mozilla Firefox. Пишите в комментариях.
До новых полезных и интересных компьютерных программ.
С уважением, Сергей Трофимов (не певец)
Понравилась статья? Поделитесь ею с друзьями в социальных сетях...
Рекомендую ещё несколько своих статей на схожую тематику...
Автор статьи не программист! Все ссылки взяты с официальных сайтов производителей этих программ! Любые претензии - к ним!
optimakomp.ru
Удаление Add-ons from Firefox
Хотя есть много дополнений , которые могут улучшить Интернет-браузинг, есть также те, которые может сделать невыносимой. Различные нежелательные панели инструментов, плагинов и расширений можно ввести ваш браузер без вашего разрешения и беспокоить вас с коммерческого содержания или другие бесполезные данные. Хуже того эти приложения могут быть трудно прекратить. Не все из них могут быть легко удалены, и если вы испытываете проблемы с ликвидации одной из дополнения Firefox от вашего браузера, эта статья может помочь вам с этим.
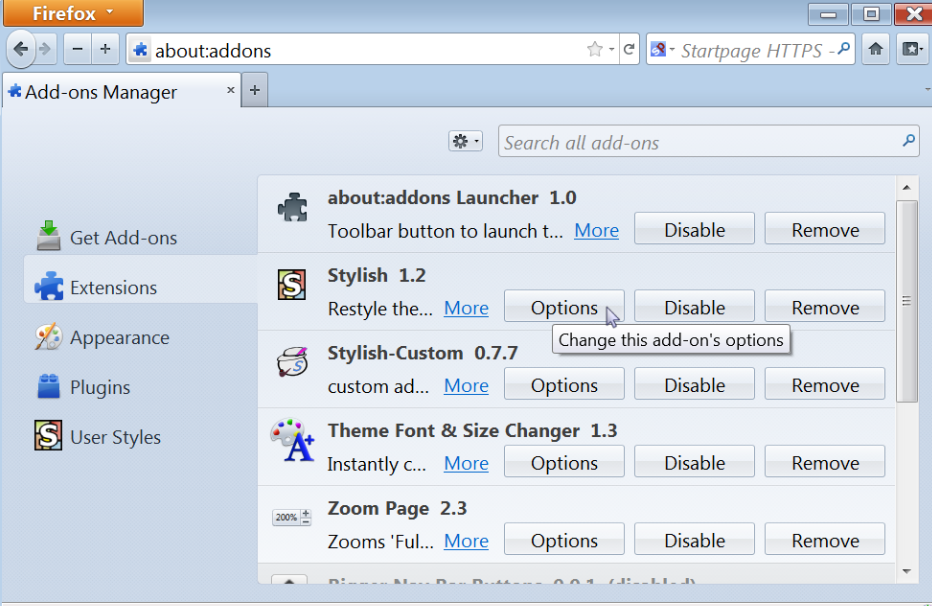
Удаление расширений от Mozilla Firefox
Как правило вы должны быть в состоянии удалить расширение браузера путем доступа к секции расширения, что вы можете достичь, нажав на меню и выбрав дополнения. Рядом с нежелательным инструментом должна появиться кнопка Удалить. Если вы щелкните по нему, будет удалить расширение. Если, однако, что кнопка неактивна, вам придется перезагрузить ваш браузер в безопасном режиме. Откройте меню Firefox, нажмите на знак вопроса и выберите перезапуск с надстройками инвалидов. Кнопка Удалить теперь должны появиться рядом с нежелательные дополнения.
В случае, если кончик выше не помогает, вам придется попробовать другую тактику, чтобы избавиться от нежелательных расширения. Вам придется вручную удалить расширение, удалив его из папки, где он был установлен. Чтобы открыть его, вам нужно нажать Alt + H и выберите сведения об устранении неполадок. В основы приложения Секции нажмите кнопку Показать папки. После того как папка откроется, вы увидите различные файлы и папки, некоторые из которых могут быть трудно признать. Чтобы определить папку, которому соответствует нежелательные расширение, вам придется вернуться к сведения об устранении неполадок и проверить секцию расширений. Сравните строки идентификатора из этого раздела для имена папок или XPI-файлов в папке Firefox Mozilla. После того, как вы его идентификации, удалите папку или файл нежелательного продления.
Существует также вероятность того, что вы имеете дело с расширением глобальной, который можно установить в любую директорию. Однако это обычно расположен в C:Program Files(x86) Mozilla Firefoxextensions для 64-разрядных систем Windows или C:Program FilesMozilla Firefoxextensions для 32-разрядной операционной системы. Чтобы удалить глобального расширения, вы должны следовать шаги, описанные выше.
Последний вариант ликвидации расширения является использование реестра Windows. Расширение информации можно найти в следующих разделах реестра: HKEY_CURRENT_USERSoftwareMozillaFirefoxExtensions или HKEY_LOCAL_MACHINESoftwareMozillaFirefoxExtensions. Нажмите Win + R, введите «regedit» и нажмите клавишу Enter. Перейти к ключи, чтобы увидеть, если расширения перечислены там. Представленная информация включает в себя расширение путь. Резервное копирование реестра, нажав на файл, а затем экспортировать. Откройте проводник Windows, чтобы перейти к папке нежелательные расширения. Резервное копирование каталога и затем удалить каталог и реестра ссылки на него. Этот метод должен позволить вам устранить любое расширение, которое не может быть удален из интерфейса браузера.
Отключение расширение или тема повернет его без его удаления:
- Нажмите кнопку меню новый Fx меню и выберите дополнения. Откроется вкладка менеджер дополнений.
- В закладке менеджера дополнений выберите Панель расширения или внешний вид.
- Выберите надстройку, которую вы хотите, чтобы отключить.
- Нажмите кнопку Отключить.
Нажмите кнопку Перезагрузить сейчас, если она хлопает вверх. Ваши вкладки будут сохранены и восстановлены после перезагрузки. Чтобы повторно включить надстройку, найти его в списке надстроек и нажмите кнопку включить, а затем перезагрузите Firefox, если требуется.
Удаление плагинов от Mozilla Firefox
Если вы хотите, чтобы удалить плагин из вашего браузера, вы можете быть в состоянии сделать это вручную через панель управления. Если нет, то вам придется открыть новую вкладку в браузере, введите «about:config» и нажмите Enter. Вам будет представлен список записей конфигурации. В «plugin.expose_full_path» введите в поле поиска и выберите соответствующую запись. Измените ее boolean из «false» значение «true». Это позволит браузера для отображения пути полной установки ваших плагинов. Введите «о: плагины» в URL поле и нажмите клавишу Enter. Вам будет представлен список плагинов и их путей к файлам. Чтобы прекратить нежелательные плагин трек его путь установки и удалить или переименовать файл библиотеки динамической компоновки.
Есть, конечно, проще и гораздо более надежное решение для борьбы с нежелательной браузер дополнений, который осуществляет программу мощный противо malware. Если вы установите средство предупреждения и удаления вредоносных программ на ваш компьютер, он будет не только очистить вашу систему от всех возможных угроз, но также защитит ваш компьютер в любое время при просмотре World Wide Web.
Отключение плагина повернет его без его удаления:
- Нажмите кнопку меню новый Fx меню и выберите дополнения. Откроется вкладка менеджер дополнений.
- В закладке менеджера дополнений выберите панель плагины.
- Выберите модуль, который вы хотите отключить.
- Выберите никогда не активировать его в раскрывающемся меню.
Чтобы повторно включить плагин, найти его в списке плагинов и выберите всегда активировать его в раскрывающемся меню.
Как удалить расширения и темы
- Нажмите кнопку меню новый Fx меню и выберите дополнения. Откроется вкладка менеджер дополнений.
- В закладке менеджера дополнений выберите Панель расширения или внешний вид.
- Выберите надстройку, которую вы хотите удалить.
- Нажмите кнопку Удалить.
- Нажмите кнопку Перезагрузить сейчас, если она хлопает вверх. Ваши вкладки будут сохранены и восстановлены после перезагрузки.
Удаление надстройки из других браузеров
Quick Menu
Step 1. Удалить Add-ons из вашего браузера
Устраните ненужные расширения из Internet Explorer
- Нажмите на кнопку Сервис и выберите Управление надстройками.
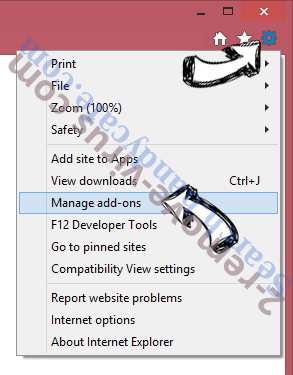
- Откройте Панели инструментов и расширения и удалите все подозрительные программы (кроме Microsoft, Yahoo, Google, Oracle или Adobe)
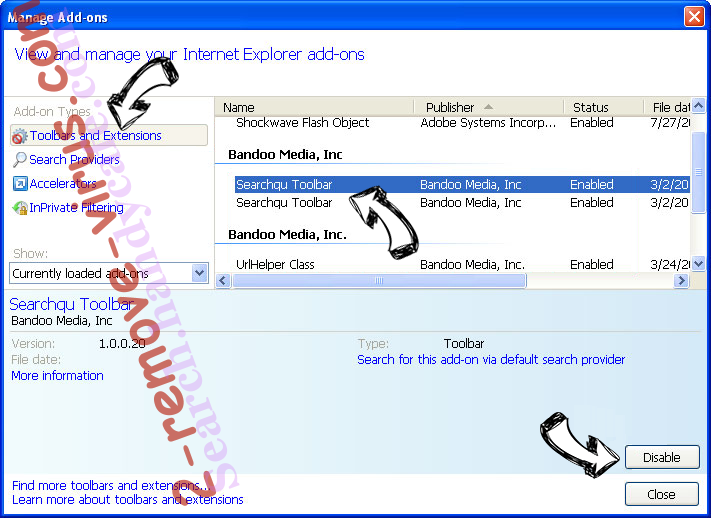
- Закройте окно.
- Нажмите на кнопку Справка (меню) в верхнем правом углу вашего браузера и кликните Свойства браузера.
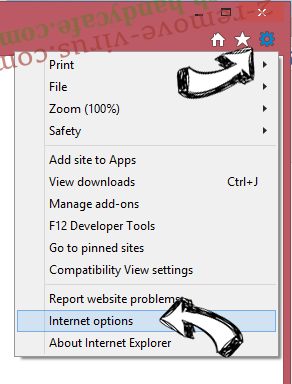
- На вкладке Основные удалите вредоносный адрес и введите адрес предпочитаемой вами страницы. Кликните ОК, чтобы сохранить изменения.
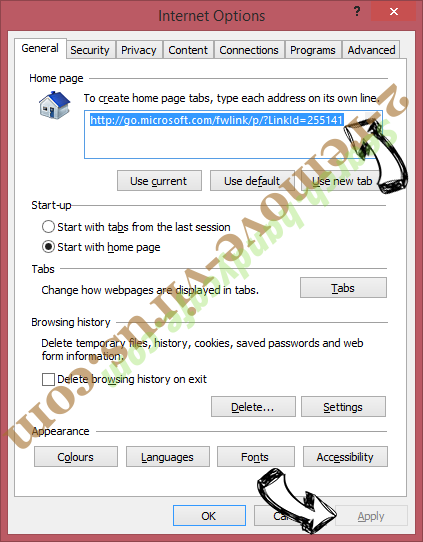
- Нажмите на кнопку Сервис и перейдите к пункту Свойства браузера.
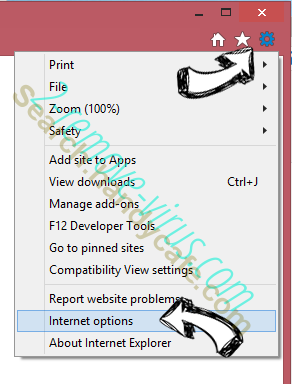
- Откройте вкладку Дополнительно и кликните Сброс.
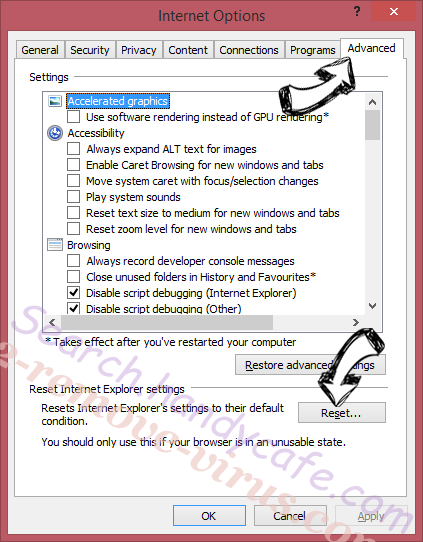
- Выберите Удаление личных настроек и нажмите на Сброс еще раз.
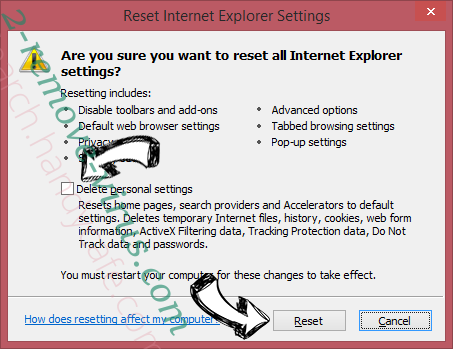
- Кликните Закрыть и выйдите из своего браузера.
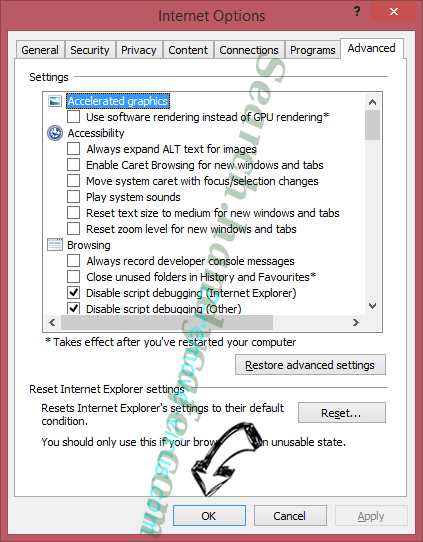
- Если вам не удалось сбросить настройки вашего браузера, воспользуйтесь надежной антивирусной программой и просканируйте ваш компьютер.
Стереть Add-ons из Google Chrome
- Откройте меню (верхний правый угол) и кликните Настройки.
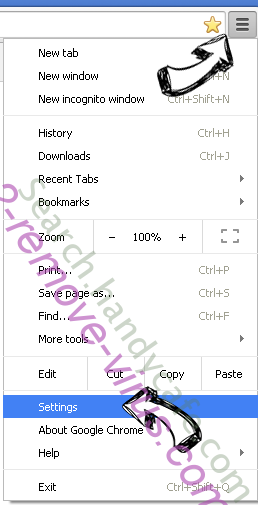
- Выберите Расширения.
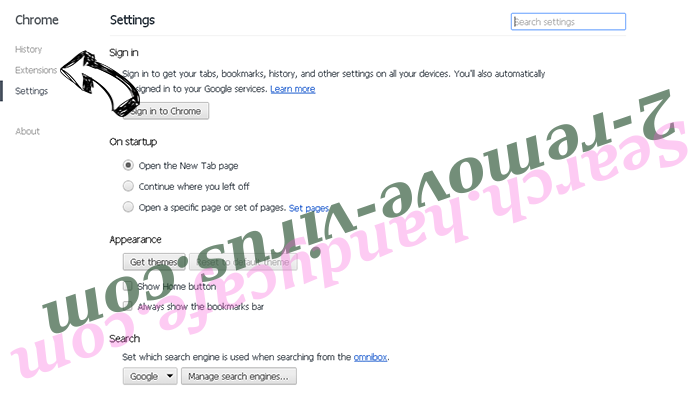
- Удалите подозрительные расширения при помощи иконки Корзины, расположенной рядом с ними.
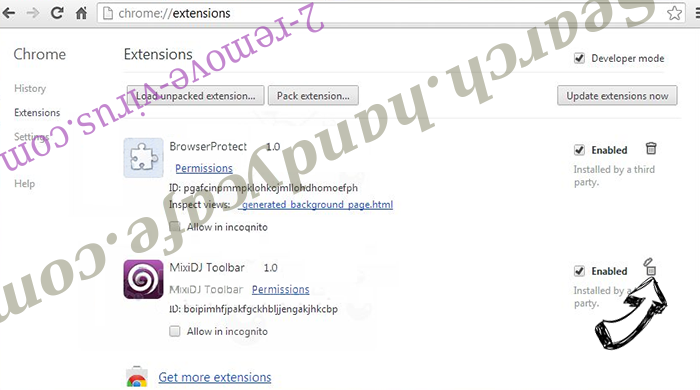
- Если вы не уверены, какие расширения вам нужно удалить, вы можете временно их отключить.
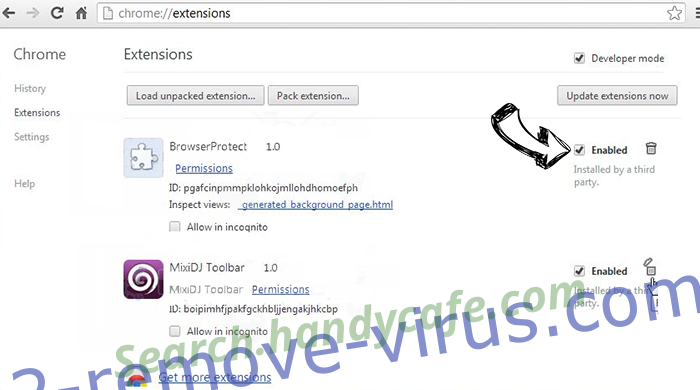
- Нажмите на иконку меню и выберите Настройки.
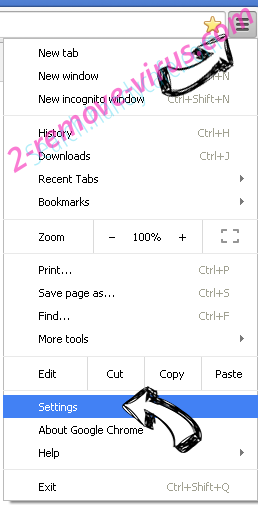
- Найдите "Открыть одну или несколько страниц" или "Несколько страниц" в разделе "Начальная группа" и кликните Несколько страниц.
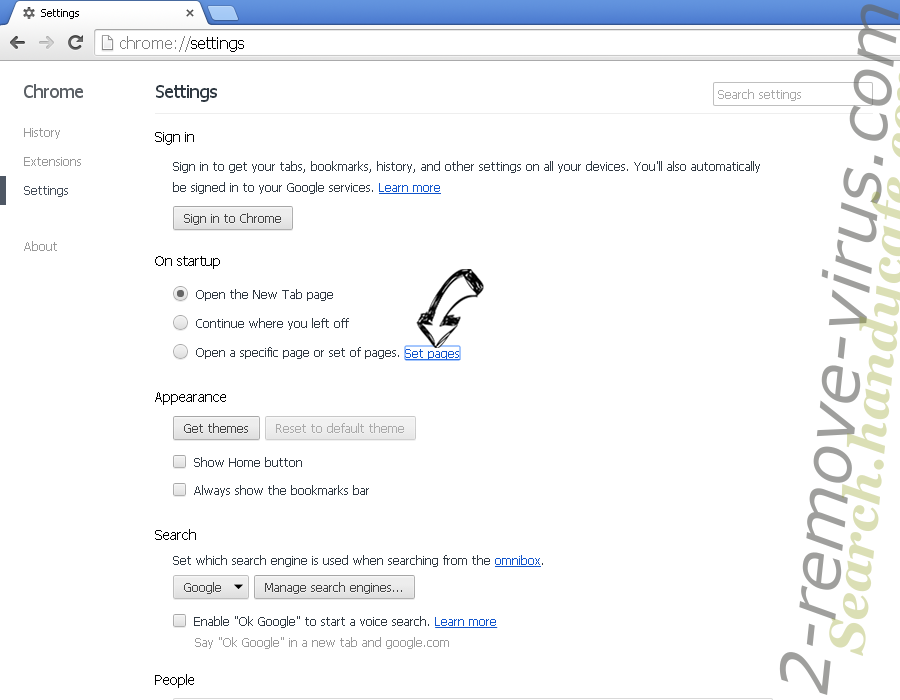
- В следующем окне удалите вредоносные страницы и введите адрес той страницы, которую вы хотите сделать домашней.
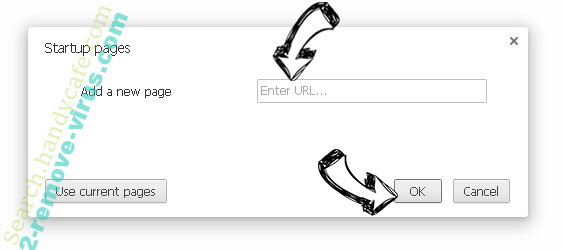
- В разделе Поиск выберите Управление поисковыми системами. Удалите вредоносные поисковые страницы. Выберите Google или другую предпочитаемую вами поисковую систему.
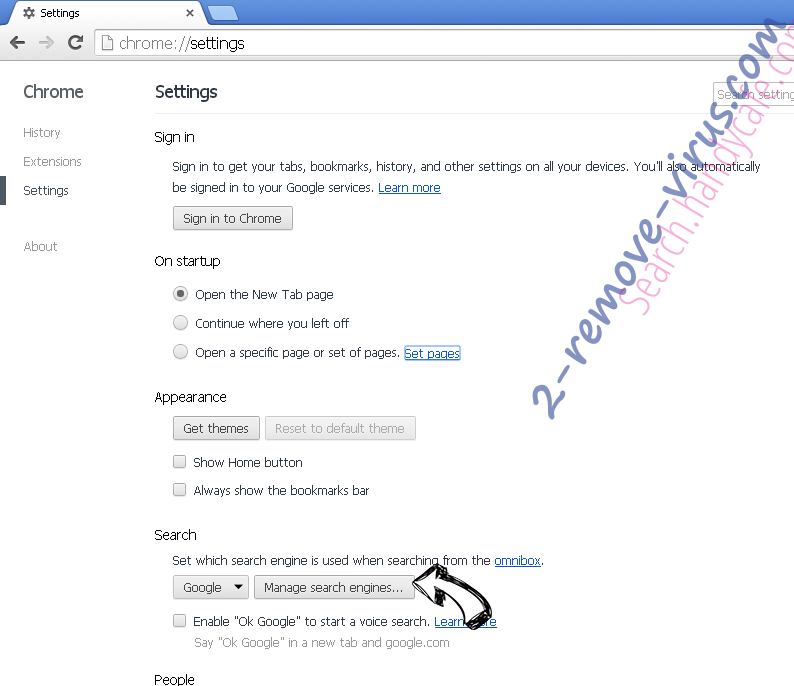
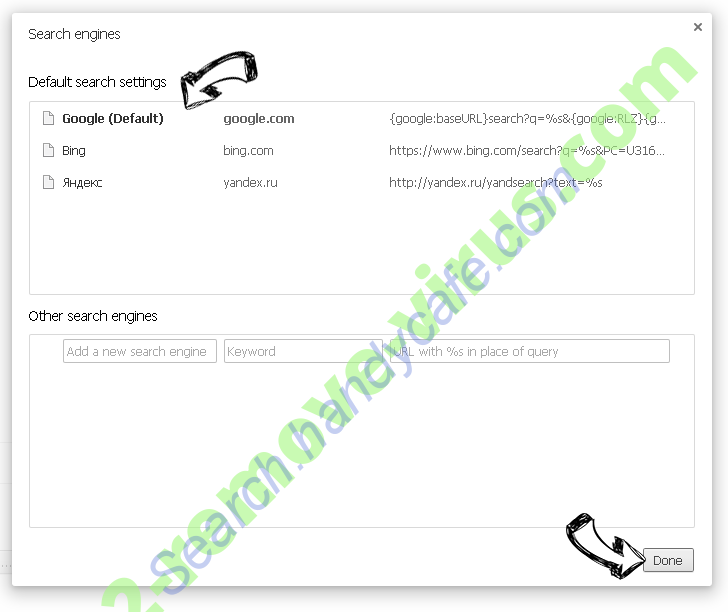
- Если браузер все еще не работает так, как вам нужно, вы можете сбросить его настройки.
- Откройте меню и перейдите к Настройкам.
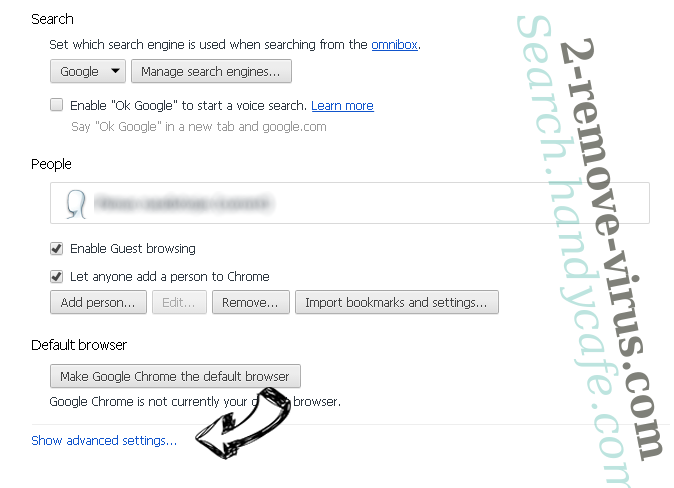
- Кликните на Сброс настроек браузера внизу страницы.
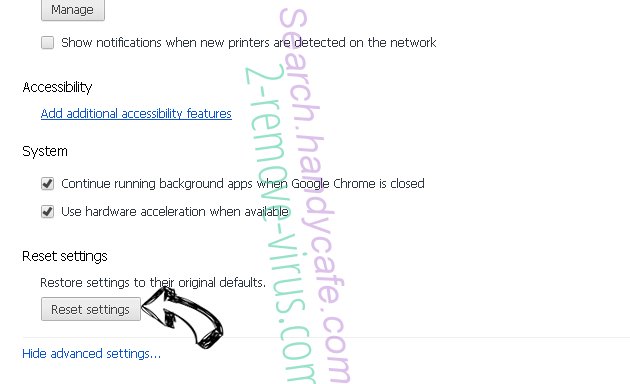
- Нажмите Сброс еще раз для подтверждения вашего решения.
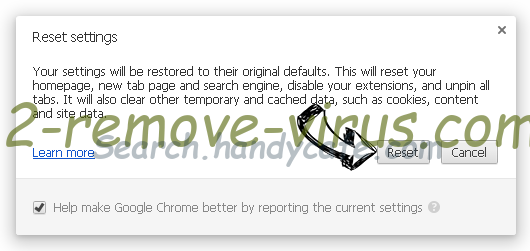
- Если вам не удается сбросить настройки вашего браузера, приобретите легальную антивирусную программу и просканируйте ваш ПК.
Удалить Add-ons из Mozilla Firefox
- Нажмите на кнопку меню в верхнем правом углу и выберите Дополнения (или одновеременно нажмите Ctrl+Shift+A).
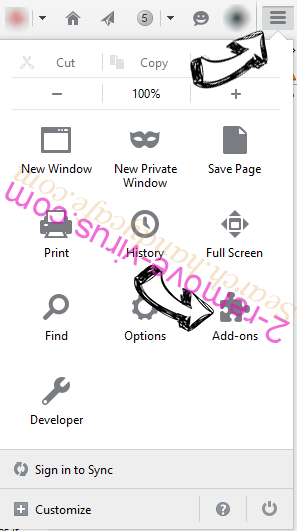
- Перейдите к списку Расширений и Дополнений и устраните все подозрительные и незнакомые записи.
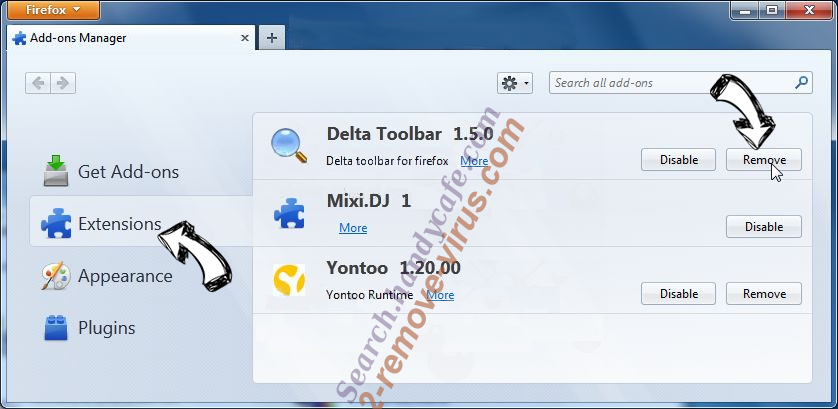
- Откройте меню (верхний правый угол), выберите Настройки.
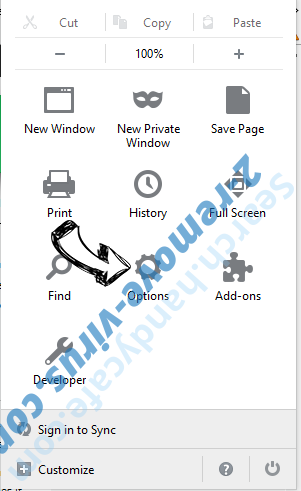
- На вкладке Основные удалите вредоносный адрес и введите предпочитаемую вами страницу или нажмите Восстановить по умолчанию.
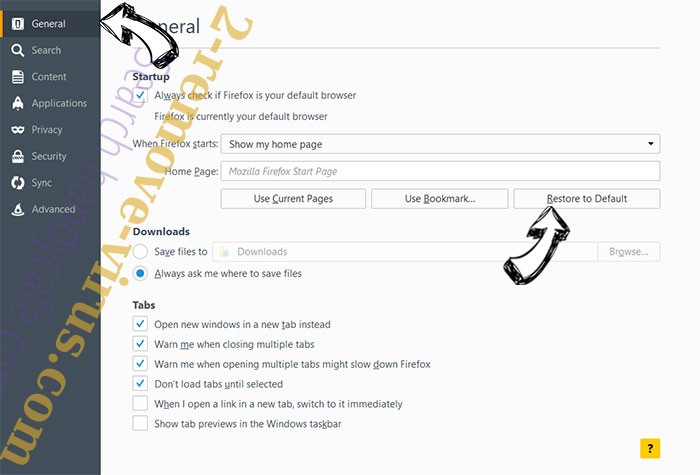
- Кликните ОК, чтобы сохранить изменения.
- Откройте меню и кликните Справка.
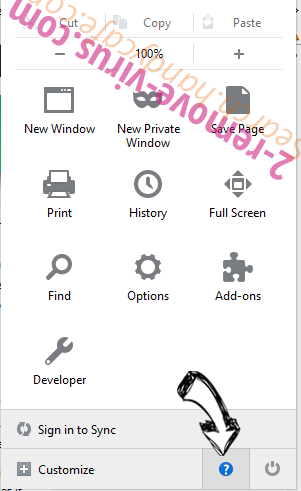
- Выберите Информация для решения проблем.
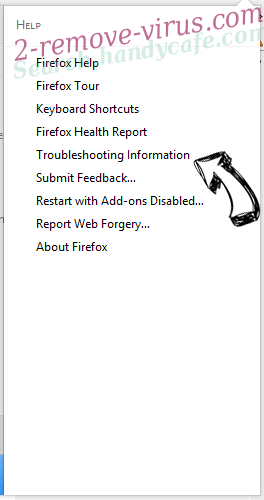
- Нажмите Сбросить Firefox.
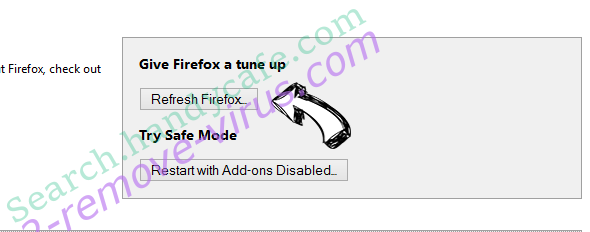
- Выберите Сбросить Firefox для подтверждения вашего решения.
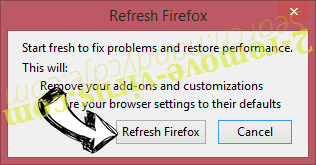
- Если вам не удается сбросить настройки Mozilla Firefox, просканируйте ваш компьютер с помощью надежной антивирусной программы.
Уберите Add-ons из Safari (Mac OS X)
- Откройте меню.
- Выберите пункт Настройки.
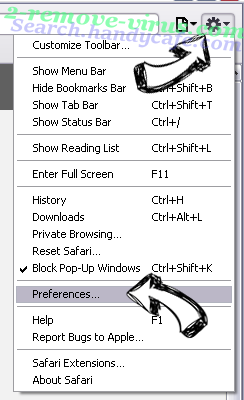
- Откройте вкладку Расширения.
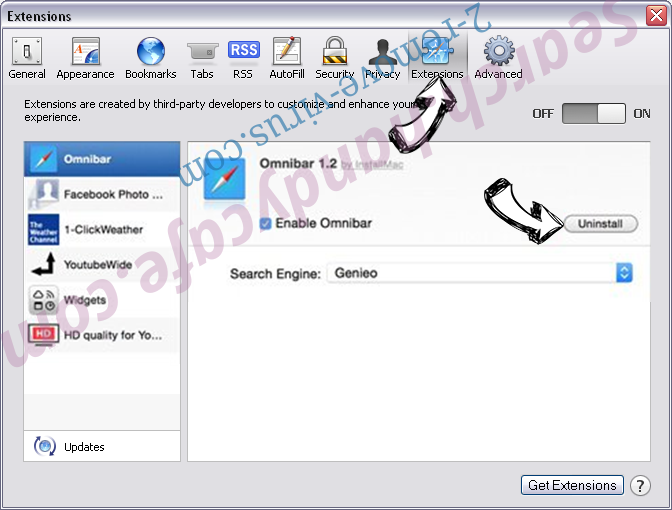
- Кликните кнопку Удалить рядом с ненужным Add-ons, а также избавьтесь от других незнакомых записей. Если вы не уверены, можно доверять расширению или нет, вы можете просто снять галочку возле него и таким образом временно его отключить.
- Перезапустите Safari.
- Нажмите на кнопку меню и выберите Сброс Safari.
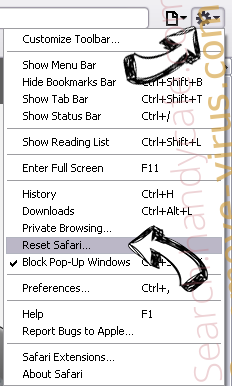
- Выберите какие настройки вы хотите сбросить (часто они все бывают отмечены) и кликните Сброс.
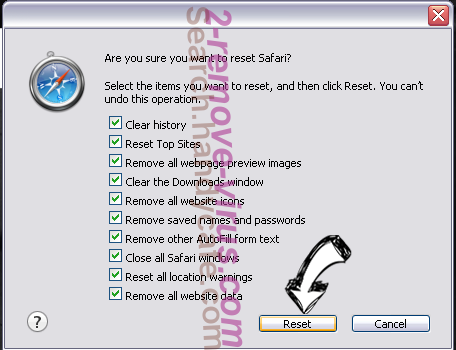
- Если вы не можете сбросить настройки вашего браузера, просканируйте ваш компьютер с помощью достоверной антивирусной программы.
Incoming search terms:
www.2-remove-virus.com
Установка, удаление и восстановление расширения (на примере SeoQuake).
Удаление расширений.
Удаление плагинов см. в статье - Удаление и отключение плагинов.
У Вас возникли проблемы с каким-либо расширением Mozilla Firefox (Pale Moon)?
Не работает? Исчезла панель (боковая, верхняя и т.д.)?
Нет доступа к настройкам расширения Mozilla Firefox?
Медленный Firefox? Полный "тормоз"?
Нет желания разбираться с конфигурационными файлами?
Но у Вас есть желание пользоваться своим любимым расширением.
Удалить. Очистить. Установить.
Воспользуйтесь следующим простым алгоритмом для браузера Mozilla Firefox (Pale Moon):
- Удалите расширение из Mozilla Firefox.
- Очистите записи в Mozilla Firefox от этого расширения.
- Установите данное расширение в Mozilla Firefox.
Примечание: иногда вышеперечисленное не решает проблему, например: боковая панель расширения "All-in-One Sidebar" "исчезла", не открывается и доступа к ней нет.
Тогда решается это следующим образом:
Запускаем Firefox в безопасном режиме (подробней см. статью Безопасный режим браузера.) и загружаем с опцией - "Сбросить настройки панелей инструментов и элементов управления". Далее кнопка - "Произвести изменения и перезапустить".
Данная проблема появляется в связи с "испорченным" файлом localstore.rdf
Удаление и восстановление расширения на примере SeoQuake (v.2.6.8).
Алгоритм удаления, сохранения и восстановления расширения для браузера Mozilla Firefox (Pale Moon), предназначен для большинства расширений.
Примечание: Интерфейс и сообщения показанные на данной странице являются ориентировочным, т.к. зависит от текущей версии приложения, но суть остаётся актуальной для браузера Mozilla Firefox и Pale Moon версий 3.6.х - 2Х.х.и выше.
Сохранить расширение.

Если у Вас возникли проблемы в работе расширения или "неправильное" поведение браузера, например:
- "Сократилась" панель инструментов SeoQuake без возможности ее восстановления в браузере.
- Нет доступа к настройкам панели инструментов.
- Или Вы желаете просто удалить какое-нибудь расширение из Mozilla Firefox.

При необходимости, если например, нет доступа к сети интернет, нет возможности загрузить с сайта, и прочее, сохраняем расширение (SeoQuake) при помощи приложения CLEO , при этом программа FEBE - должна быть установлена.
Для сохранения, в панели меню, выбираем - "Инструменты" - "FEBE"-"Быстрая резервная копия"
- Устанавливаем папку, куда будем копировать расширение (SeoQuake).
- Ставим галочку на нужном расширении (SeoQuake).
- Кнопка "Начать".
- Если все в порядке, нам об этом сообщат в всплывающем окошке.

После удачного сохранения, необходимого нам расширения, мы его удалим из Mozilla Firefox.
Для удаления расширения в Mozilla Firefox, переходим в Панель меню - "Дополнения".
В открывшемся списке, выбираем расширение (SeoQuake) для удаления и нажимаем кнопку "Удалить"

Нас тут же предупредили во всплывшем окне.
Может, подумаете? А зачем? Мы же его сохранили. Удаляем...

Требуется перезагрузка браузера? Перезагружаем!
Вы думаете, что удалили расширение и все в порядке? Нет, Вы глубоко ошибаетесь!
Остатки расширения все еще находятся в файлах данных Mozilla Firefox действующего профиля.
Для начала необходимо в папке действующего профиля найти и удалить папку "SeoQuake".
Примечание: Где находится профиль Firefox см. в статье главу - Как определить где находится профиль Mozilla Firefox.
Далее переходим к следующему этапу.
Примечание: расширение SeoQuake к сожалению не одно такое скромное, которое оставляет после удаления свои следы в браузере.
Существуют масса расширений, которые "забывают" убрать за собой "мусор", вследствие чего база данных Firefox раздувается и браузер сначала начинает медленней работать, потом происходят непонятные "зависания", "глюки" и наконец перестает загружаться.
Поэтому, если Firefox стал медленней работать или "подвисать", а Вы уверены, что с расширениями и плагинами у Вас все в порядке, и Вы уже несколько раз переустанавливали Firefox, но проблема не исчезла, то пора чистить файл конфигурации.
Но разбираться с этим делом не хочется.( Где эти записи? Какие записи? Где они находятся? и т.д.)
Выход есть и очень простой! Единственный недостаток - заново надо будет настроить все расширения и сам браузер.
Примечание. Начиная с версии Firefox 13 и выше, в браузере предусмотрена возможность сброса настроек и возможность более оперативно решать проблемы связанные с работоспособностью Firefox.
Как сбросить настройки, см. статью на нашем сайте - Сброс настроек в Firefox ® (v. 13 и выше).
Способ восстановления заключается в следующем:- Сохраняем свои расширения (CLEO/FEBE)
- Создаем новый профиль. (менеджер профиля, FEBE)
- Загружаем в новый профиль сохраненные расширения.
- Настраиваем расширения.
- Удаляем старый профиль.
Для удаления записей оставшиеся от деинсталлированного расширения, переходим в панель меню :
"Справка" - "About:?"- "Все конфигурационные настройки"
Если Вы используете расширение MR Tech Toolkit
Или используйте адрес страницы :
about:config
Подробней см. на сайте mozillazine.org .
Примечание: записи об измененных настройках Mozilla Firefox хранятся в файле: prefs.js (Подробней см. на сайте mozillazine.org ) текущего профиля браузера.

Тут же получите страшное сообщение! Обещаем, что будем осторожны...

И в строке "фильтр" пишем seoquake. Далее, меланхолично, на каждой выведенной записи (...seoquake...) правой кнопкой в меню- "Сбросить" очищаем значение поля.

Все. Перезагрузка (конечно браузера).
Установка расширения в Mozilla Firefox производится из меню - "Установить расширение" (для очень ленивых -"Открыть файл..." (просто ближе сверху))

Откроется проводник.
Ищем свое сохраненное расширение на диске и два раза щелкаем по этому файлу (SeoQuake{текущая версия}.xpi).
После запуска появится соответствующее сообщение Mozilla Firefox:

Начальная настройка SeoQuake.
В появившимся окне SeoQuake, устанавливаем опцию :
"Seotoolbar" - установка тулбара на панели инструментов Mozilla Firefox или "Seobar"- тулбар SeoQuake будет на каждой открытой странице .

При включенной опции "by request", определение параметров будет происходить по запросу пользователя (рекомендуется) или "on page load" - параметры веб-страницы, будут определяться при каждой загрузки (обновлении) страницы. При частых запросах, поисковые системы выдадут соответствующие предупреждение и предложат Вам ввести капчу, для получения результатов.

Далее выбираем или не выбираем, соответствующие плагины для SeoQuake.
Устанавливаем опцию (также как и выше) - "by request" - по запросу пользователя.

Теперь все должно работать.
Возможно Вам будут интересны следующие статьи:
serfock.ru
Смотрите также
- Как найти вирус в браузере мазила
- Как удалить msn из браузера мазила
- Как восстановить удаленную историю браузера мазила
- Как сохранить пароль в браузере мазила
- Что такое куки в браузере мазила
- Как сделать начальную вкладку браузера мазила
- Как изменить город в браузере мазила
- Как удалить рекламу с браузера мазила
- Как отключить консоль в браузере мазила
- Как разрешить javascript в браузере мазила
- Как посмотреть историю в браузере мазила
|
|
..:::Счетчики:::.. |
|
|
|
|
|
|
|
|


