Как исправить ошибки BAD_POOL_CALLER типа "синий экран" (0x000000C2). 0X000000C2 windows 7
Синий экран смерти - код ошибки 0x000000C2
p-r1
parameter2
parameter3
parameter4
Почему возникает
| 0х00 | 0 | Вид пула | Дескриптор пула | Действующий поток осуществил запрос на выделение 0-го байта |
| 0х01, 0х02, 0х04 | Указатель названия пула | 1я составляющая содержания названия пула | 0 | Дефект в названии пула |
| 0х06 | Показатель предуста- новлен | Указатель названия пула | Название пула | Действующий поток провел попытку высвобождения того пула, который не был занят |
| 0х07 | Показатель предуста- новлен | Название пула | Расположение того блока пула, который освобождается | Действующий поток провел попытку высвобождения того пула, который не был занят |
| 0х08 | Действующий IRQL | Вид пула | Объем выделения | Действующий поток провел попытку высвобождения того пула, который имеет некорректный IRQL |
| 0х09 | Действующий IRQL | Вид пула | Расположение пула | Действующий поток провел попытку высвобождения того пула, который имеет некорректный IRQL |
| 0х0А | Расположение пула | Дескриптор выделения | Применяемый при свободном выделении дескриптор | Для высвобождения памяти пула использован неверный дескриптор |
| (_)0х42, 0х43 | Высво- бождаемый адрес | 0 | 0 | Действующий поток провел попытку высвобождения адреса НПП |
| 0х44 | Первичное расположение | Показатель предуста- новлен | 0 | Действующий поток провел попытку высвобождения адреса НПП |
| 0х46 | Первичное расположение | 0 | 0 | Действующий поток попробовал высвободить некорректный адрес |
| 0х47 | Первичное расположение | Физический фрейм страницы | Наиболее старший физ. фрейм страницы | Действующий поток провел попытку высвобождения адреса НПП |
| 0х48 | Первичное расположение | Показатель предуста- новлен | Показатель предуста- новлен | Действующий поток провел попытку высвобождения адреса НПП |
| 0х50 | Первичное расположение | Старт смещения пула подка- чиваемой памяти | Объем пула подкач. памяти | Действующий поток провел попытку высвобождения адреса НПП |
| 0х60 | Первичное расположение | 0 | 0 | Действующий поток попробовал высвободить некорректный непрерывный адрес |
| 0х99 | Высво- бождаемый адрес | 0 | 0 | Действующий поток провел попытку высвобождения того пула, который имеет некорректный адрес |
| 0х9А | Вид пула | Требуемое число байт | Дескриптор пула | Действующий поток попробовал отменить запрос MUST SUCCEED |
| 0х9В | Вид пула | Требуемое число байт | Место осуществления вызова | Поток попробовал выполнить выделение пула с нулевым дескриптором |
| 0х9С | Вид пула | Требуемое число байт | Место осуществления вызова | Поток попробовал выполнить выделение пула с дескриптором BIG |
| 0x9D | Неправильный дескриптор пула | Вид пула | Место осуществления вызова | Поток попробовал выполнить выделение пула с дескриптором, не включающим буквы/цифры |
| 0х41286 | Показатель предуста- новлен | Показатель предуста- новлен | Старт смещения пула подка- чиваемой памяти | Поток попробовал высвободить адрес пула посередине выделения |
xn--80aa0aebnilejl.xn--p1ai
Синий экран смерти 0x000000C2: устранение Stop-ошибки на bsodstop.ru
| 1 параметр | 2 параметр | 3 параметр | 4 параметр | Причина ошибки |
| 0x00 | 0 | Тип пула | Тег пула | Текущий поток запрашивает выделение нулевого байта пула. |
| 0x01,0x02,0x04 | Указатель заголовка пула | Первая часть содержания заголовка пула | 0 | Повреждение заголовка пула. |
| 0x06 | Зарезервированный параметр | Указатель заголовка пула | Заголовок пула | Текущий поток принял попытку освободить уже свободный пул. |
| 0x07 | Зарезервированный параметр | Заголовок пула | Адрес блока освобождаемого пула | Текущий поток принял попытку освободить уже свободный пул. |
| 0x08 | Текущий IRQL | Тип пула | Размер выделения, в байтах | Текущий поток попытался выделить пул с недопустимым значением IRQL. |
| 0x09 | Текущий IRQL | Тип пула | Адрес пула | Текущий поток попытался освободить пул с недопустимым IRQL. |
| 0x0A | Адрес пула | Тег выделения | Тег, используемый в свободном выделении | Текущий поток попытался освободить память пула при помощи неправильного тега. (Память могла принадлежать другому компоненту) |
| 0x0B,0x0C,0x0D | Адрес пула | Тег выделения пула | Неверный указатель квоты процесса | Текущий поток попытался освободить квоту на поврежденном пуле. |
| 0x40 | Начальный адрес | Начальный адрес системного адресного пространство | 0 | Текущий поток попытался освободить пул ядра в адресе пользовательского режима. |
| 0x41 | Начальный адрес | Физический фрейм страницы | Самый старший физический фрейм страницы | Текущий поток попытался освободить не выделенный адрес пула не подкачиваемой памяти. |
| 0x42,0x43 | Освобождаемый адрес | 0 | 0 | Текущий поток попытался освободить виртуальный адрес, который никогда не был ни в одном пуле. |
| 0x44 | Начальный адрес | Зарезервированный параметр | 0 | Текущий поток попытался освободить не выделенный адрес пула не подкачиваемой памяти. |
| 0x46 | Начальный адрес | 0 | 0 | Текущий поток попытался освободить недопустимый адрес пула. |
| 0x47 | Начальный адрес | Физический фрейм страницы | Самый старший физический фрейм страницы | Текущий поток попытался освободить не выделенный адрес пула не подкачиваемой памяти. |
| 0x48 | Начальный адрес | Зарезервированный параметр | Зарезервированный параметр | Текущий поток попытался освободить не выделенный адрес пула подкачиваемой памяти |
| 0x50 | Начальный адрес | Начало смещения, на страницах пула подкачиваемой памяти | Размер пула подкачиваемой памяти, в байтах | Текущий поток попытался освободить невыделенный адрес пула подкачиваемой памяти. |
| 0x60 | Начальный адрес | 0 | 0 | Текущий поток попытался освободить недопустимый непрерывный адрес памяти. (Вызов MmFreeContiguousMemory передает плохой указатель) |
| 0x99 | Адрес, который освобождается | 0 | 0 | Текущий поток попытался освободить пул с недопустимым адресом. (Этот код может указать на повреждение в заголовке пула) |
| 0x9A | Тип пула | Запрашиваемое количество байтов | Тег пула | Текущий поток отметил запрос выделения MUST_SUCCEED. (Этот тип пула больше не поддерживается) |
| 0x9B | Тип пула | Запрашиваемое количество байтов | Адрес вызова | Текущий поток попытался выделить пул с тегом 0. |
| 0x9C | Тип пула | Запрашиваемое количество байтов | Адрес вызова | Текущий поток попытался выделить пул с тегом "BIG". |
| 0x9D | Неправильный тег пула | Тип пула | Адрес вызова | Текущий поток попытался выделить пул с тегом, который не содержит букв или цифр. |
| 0x41286 | Зарезервированный параметр | Зарезервированный параметр | Начало смещения пула подкачиваемой памяти, в страницах | Текущий поток попытался освободить адрес пула подкачиваемой памяти в середине выделения. |
bsodstop.ru
Причина STOP 0x000000C2. Анализ. — IT-блог
 В некоторых предыдущих заметках касающихся BSOD мы рассматривали STOP 0x000000ED и STOP 0x0000007b. В обоих случаях к остановке работы системы приводили неполадки в работе файловой системы в первом случае и неправльной работе контроллера дисков во втором.Сегодня рассмотрим STOP 0x000000C2. Эта ошибка по моим наблюдениям в 90% случаев является сугубо программной. То есть к STOP 0x000000C2 приводит либо поврежденный драйвер, либо критическая ошибка в работе какой-либо из программ. Чаще всего какой-либо игры.
В некоторых предыдущих заметках касающихся BSOD мы рассматривали STOP 0x000000ED и STOP 0x0000007b. В обоих случаях к остановке работы системы приводили неполадки в работе файловой системы в первом случае и неправльной работе контроллера дисков во втором.Сегодня рассмотрим STOP 0x000000C2. Эта ошибка по моим наблюдениям в 90% случаев является сугубо программной. То есть к STOP 0x000000C2 приводит либо поврежденный драйвер, либо критическая ошибка в работе какой-либо из программ. Чаще всего какой-либо игры.
Для выяснения причины возникновения STOP 0x000000C2 проведем анализ дампа памяти на момент возникновения исключительной ситуации. Дампы памяти при возникновении BSOD система Windows XP записывает в папочку
<Windows Root>\Minidump\.
То есть чаще всего это будет путь
"C:\Windows\Minidump\"
при условии что ОС установлена на диск «С:». Дампы — это файлы с расширением *.dmp. Вот они то нам и понадобятся для анализа ситуации и выявления сбойного приложения или драйвера.
Кроме дампов нам понадобится еще два инструмента. Это Microsoft Debugging Tools и скрипт kdfe автором которого является Александр Суховей.
Теперь займемся делом. То бишь попыткой выяснить причину возникновения STOP 0x000000C2.
Пошагово:
1. Установите Microsoft Debugging Tools для AMDx64 или для платформы x86
2. Для удобства работы создайте временую папку в любом удобном для Вас месте. Например D:\stop_c2
3. Распакуйте скрипт kdfe.cmd в созданную Вами папку.
4. Скопируйте туда же дампы из папки «Windows\Minidump»
5. Удерживая клавишу Shift щелкните правой кнопкой мышки по папке с дампами и скриптом и выберите пункт: «Октрыть окно команд» см. рисунок. Либо любым другим удобным способом например наберите команду «cmd» и в открывшемся окне консоли введите команду перехода в нужную папку.
Например: cd /D d:\stop_c2
6. В открывшемя окне набираем команду kdfe.cmd <имя_файла_дампа>.dmp и жмем «Enter».

Все. Через некоторое время по окончанию работы сценария в окне команд появится нужная нам информация.
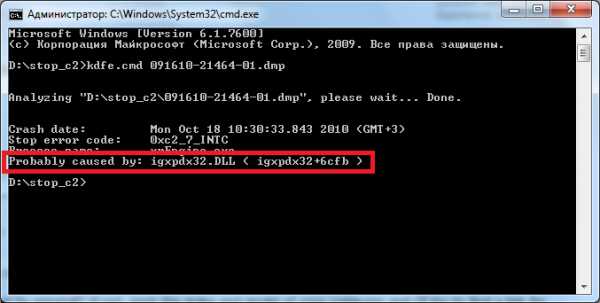
Проанализировав все дампы которые были созданы после возникновения STOP 0x000000C2 мы выяснили что причиной сбоя системы стал один из компонентов драйвера видеокарты Intel. А именно: igxpdx32.dll. Имя процесса — xrEngine.exe. Несложный поиск показал, что этот файл является частью игры S.T.A.L.K.E.R Собственно виновник найден. Эта игра известна большим количеством ошибок, поэтому в нашем случае первым делом топаем искать свежие драйвера для карт Intel, AMD или NVIDIA, а так же последние патчи для игры с выходом которых разработчики стараются устранить те или иные неполадки связанные с неправиьной работой игры на разных аппаратных платформах.
Так же не исключено повреждения файла или других чатей вследствие какой нибудь вирусной активности на вашем компьютере.
В любом случае анализ показал виновника и очень сильно сузил сектор поиска источника ошибки.
На этом можно и закончить. Как видите ничего сложного и страшного в анализе дампов памяти нет. :)Скачать kdfe.cmd
hsd.net.ua
0x000000c2 windows 7 — Синий Экран STOP 0x000000c2(0x00000007…) BAD_POOL-CALLER не дает установить Windows. — 22 ответа
Bad pool caller windows 7
В разделе Программное обеспечение на вопрос Синий Экран STOP 0x000000c2(0x00000007...) BAD_POOL-CALLER не дает установить Windows. заданный автором Андрей Таякин лучший ответ это STOP 0x000000C5 DRIVER_CORRUPTED_EXPOOL Процесс ядра или драйвер попытались неверно произвести операцию с памятью. Обычно причиной являются неисправные драйвера или софт. Windows 2000 XP Применяется к следующим системам: Microsoft Windows 2000 Server Microsoft Windows 2000 Advanced Server Microsoft Windows 2000 Datacenter Server Microsoft Windows 2000 Professional Microsoft Windows XP 64-Bit Edition Microsoft Windows XP Home Edition Microsoft Windows XP Professional Решение: Windows 2000 содержит много различных встроенных фич, которые усиливают процесс распределение памяти (pool allocation process). Эти фичи могут помочь вам установить корневую причину ошибки простым дебагом (debugging). Следуйте следующим шагам: BAD_POOL_CALLER (0xC2) Текущая нить неправильно обращается к памяти. Обычно, это из-за неверного уровня IRQL или двойного освобождения одного и того же места памяти, и т.д. 1 - тип нарушения обращения к бассеину. 6 - адрес освобождаемого бассеина, который уже был освобождён. 7 - адрес освобождаемого бассеина, который уже был освобождён. 8 - переметр 2 - это IRQL расположения, параметр 3 - тип 9 - переметр 2 - это IRQL высвобождения, параметр 3 - тип Parameter 1 = 0x1, 0x2, or 0x4 : заголовок басейна повреждён Parameter 2 = указатель на заголовок Parameter 3 = первая чать содержания заголовка Parameter 4 = 0 Parameter 1 = 0x6 : попытка освободить пямять, которая уже свободна Parameter 2 = резерв (__LINE__) Parameter 3 = указатель на заголовок Parameter 4 = содержание заголовока Parameter 1 = 0x7 : попытка освободить пямять, которая уже свободна Parameter 2 = резерв (__LINE__) Parameter 3 = указатель на заголовок Parameter 4 = 0 Parameter 1 = 0x8 : попытка освободить пямять используя неверный IRQL Parameter 2 = текущий IRQL Parameter 3 = тип басейна памяти Parameter 4 = его размер Parameter 1 = 0x9 : попытка освободить пямять используя неверный IRQL Parameter 2 = текущий IRQL Parameter 3 = тип басейна памяти Parameter 4 = его адрес Parameter 1 = 0x40 : попытка освободить пользовательский адрес для ядра Parameter 2 = адрес начала Parameter 3 = начало системного места Parameter 4 = 0 Parameter 1 = 0x41 : попытка освободить неиспользуемый адрес Parameter 2 = адрес начала Parameter 3 = рамка физической страницы Parameter 4 = наибольшая рамка Parameter 1 = 0x50 : попытка освободить неиспользуемый адрес Parameter 2 = адрес начала Parameter 3 = Start offset in pages from beginning of paged pool Parameter 4 = размер в байтах Parameter 1 = 0x99 : попытка освободить неверный адрес памяти (или повреждение заголовка) Parameter 2 = освобождаемый адрес Parameter 3 = 0 Parameter 4 = 0 После того, как вы выяснили детальную информацию по ошибке, воспользуйтесь дебагером. E:bin>i386kd -z K:DOWNLOADmemory.dmp Loading Dump File [K:DOWNLOADmemory.dmp] Full Kernel Dump File... 0: kd> !reload GOOD HOUSEKEEPING DONE HERE 0: kd> dd kibugcheckdata l8 DUMPING THE ERROR 8047fba0 000000c2 00000007 00000b68 815bade0 8047fbb0 815bade8 e1007000 00000000 818988c0 0: kd> kv DUMPING STACK ChildEBP RetAddr Args to Child bdce0348 be11dc84 e1fff000 a08d0008 000007f8 banshee!vh4ImageTransferMm32 bdce037c be116f18 be85fd78 00000001 bdce03dc banshee!vMmXferNative bdce03ac be113eec e1fff000 e25e2a38 bdce03dc banshee!vPutBits bdce03e8 a008e47f e1ff86f8 e25e2a38 e1fef908 banshee!DrvCopyBits bdce0430 a008e899 be113d40 bdce04d8 e1ff86f8 win32k!OffCopyBits bdce04e4 a008e4d1 e1ff86f8 e25e2a38 00000000 win32k!SpBitBlt Документация ошибки указывает, что память была освобождена. Это явно из линии: Parameter 1 = 0x7: Attempt to free pool which was already freed. Так же видно, что видео карта в процессе записи, поэтому мы должны продолжать работу над ошибкой. Во-первых, мы должны выявить, если этот компьютер мультипроцессорный: 0: kd> ~1 SWITCH PROC 1: kd> kv DUMPING STACK ChildEBP RetAddr Args to Child bde81b7c 8046894d 815bade8 00000000 be03bb2b nt
Ответ от 22 ответа[гуру]Привет! Вот подборка тем с ответами на Ваш вопрос: Синий Экран STOP 0x000000c2(0x00000007...) BAD_POOL-CALLER не дает установить Windows.
Ответ от Митяй[мастер]диск битый наверно! перезапиши диск или другую версию возьми!
Ответ от Sver4ok[гуру]либо оператива глючит, либо хард... проверить и то и другое
Ответ от Дмитрий Машковцев[новичек]google вам в помощь ссылка
Ответ от Boing[гуру]Виста к твоему не подходит, форматни по новой диски. Если снова шибка, неправильно разделял диски
Ответ от Иллирик Туров[новичек]Спрашивали тут уже, юзай mwfix22oa.ru
Как исправить ошибки PORT_DRIVER_INTERNAL типа "синий экран" (0x0000002C)
Шаг 1: Восстановить записи реестра, связанные с ошибкой 0x2C |
| Редактирование реестра Windows вручную с целью удаления содержащих ошибки ключей PORT_DRIVER_INTERNAL не рекомендуется, если вы не являетесь специалистом по обслуживанию ПК. Ошибки, допущенные при редактировании реестра, могут привести к неработоспособности вашего ПК и нанести непоправимый ущерб вашей операционной системе. На самом деле, даже одна запятая, поставленная не в том месте, может воспрепятствовать загрузке компьютера! В связи с подобным риском мы настоятельно рекомендуем использовать надежные инструменты очистки реестра, такие как Reimage (разработанный Microsoft Gold Certified Partner), чтобы просканировать и исправить любые проблемы, связанные с Ошибка 0x2C. Используя очистку реестра, вы сможете автоматизировать процесс поиска поврежденных записей реестра, ссылок на отсутствующие файлы (например, вызывающих ошибку PORT_DRIVER_INTERNAL) и нерабочих ссылок внутри реестра. Перед каждым сканированием автоматически создается резервная копия, позволяющая отменить любые изменения одним кликом и защищающая вас от возможного повреждения компьютера. Самое приятное, что устранение ошибок реестра может резко повысить скорость и производительность системы. Предупреждение: Если вы не являетесь опытным пользователем ПК, мы НЕ рекомендуем редактирование реестра Windows вручную. Некорректное использование Редактора реестра может привести к серьезным проблемам и потребовать переустановки Windows. Мы не гарантируем, что неполадки, являющиеся результатом неправильного использования Редактора реестра, могут быть устранены. Вы пользуетесь Редактором реестра на свой страх и риск. Перед тем, как вручную восстанавливать реестр Windows, необходимо создать резервную копию, экспортировав часть реестра, связанную с PORT_DRIVER_INTERNAL (например, Windows Operating System):
Следующие шаги при ручном редактировании реестра не будут описаны в данной статье, так как с большой вероятностью могут привести к повреждению вашей системы. Если вы хотите получить больше информации о редактировании реестра вручную, пожалуйста, ознакомьтесь со ссылками ниже. Мы не несем никакой ответственности за результаты действий, совершенных по инструкции, приведенной ниже - вы выполняете эти задачи на свой страх и риск. Windows XPhttp://www.theeldergeek.com/windows_xp_registry.htm Windows 7http://www.theeldergeek.com/windows_7/registry_edits_for_win7.htm Windows Vistahttp://support.microsoft.com/kb/2688326 - LetMeFixItMyselfAlways |
Шаг 2: Проведите полное сканирование вашего компьютера на вредоносное ПО |
| Есть вероятность, что ошибка PORT_DRIVER_INTERNAL может быть связана с заражением вашего компьютера вредоносным ПО. Эти вредоносные злоумышленники могут повредить или даже удалить файлы, связанные с Ошибки типа "синий экран". Кроме того, существует возможность, что ошибка 0x2C связана с компонентом самой вредоносной программы. Совет: Если у вас еще не установлены средства для защиты от вредоносного ПО, мы настоятельно рекомендуем использовать Emsisoft Anti-Malware (скачать). В отличие от других защитных программ, данная программа предлагает гарантию удаления вредоносного ПО. |
Шаг 3: Очистить систему от мусора (временных файлов и папок) с помощью очистки диска (cleanmgr) |
| Со временем ваш компьютер накапливает ненужные файлы в связи с обычным интернет-серфингом и повседневным использованием компьютера. Если такие ненужные файлы иногда не удалять, они могут привести к снижению быстродействия Windows Operating System или к ошибке PORT_DRIVER_INTERNAL, возможно вследствие конфликтов файлов или перегрузки жесткого диска. Удаление таких временных файлов при помощи утилиты Очистка диска может не только устранить ошибку 0x2C, но и существенно повысить быстродействие вашего компьютера. Совет: Хотя утилита Очистки диска является прекрасным встроенным инструментом, она удаляет не все временные файлы с вашего компьютера. Другие часто используемые программы, такие как Microsoft Office, Firefox, Chrome, Live Messenger, а также сотни других программ не поддаются очистке при помощи программы Очистка диска (включая некоторые программы Microsoft Corporation). Из-за недостатков утилиты Windows Очистка диска (cleanmgr) мы настоятельно рекомендуем использовать специализированное программное обеспечение очистки жесткого диска / защиты конфиденциальности, например WinSweeper [Загрузить] (разработано Microsoft Gold Partner), для очистки всего компьютера. Запуск WinSweeper [Загрузить] раз в день (при помощи автоматического сканирования) гарантирует, что ваш компьютер всегда будет чист, будет работает быстро и без ошибок PORT_DRIVER_INTERNAL, связанных с временными файлами. Как запустить Очистку диска (cleanmgr) (Windows XP, Vista, 7, 8 и 10):
|
Шаг 4: Обновите драйверы устройств на вашем компьютере |
| Ошибки PORT_DRIVER_INTERNAL могут быть связаны с повреждением или устареванием драйверов устройств. Драйверы с легкостью могут работать сегодня и перестать работать завтра по целому ряду причин. Хорошая новость состоит в том, что чаще всего вы можете обновить драйверы устройства, чтобы устранить проблему с Ошибка 0x2C. В связи с временными затратами и общей сложностью обновления драйверов мы настоятельно рекомендуем использовать утилиту обновления драйверов, например DriverDoc (разработана Microsoft Gold Partner), для автоматизации этого процесса. |
Шаг 5: Используйте Восстановление системы Windows, чтобы "Отменить" последние изменения в системе |
| Восстановление системы Windows позволяет вашему компьютеру "отправиться в прошлое", чтобы исправить проблемы Ошибка 0x2C. Восстановление системы может вернуть системные файлы и программы на вашем компьютере к тому времени, когда все работало нормально. Это потенциально может помочь вам избежать головной боли от устранения ошибок, связанных с PORT_DRIVER_INTERNAL. Пожалуйста, учтите: использование восстановления системы не повлияет на ваши документы, изображения или другие данные. Чтобы использовать Восстановление системы (Windows XP, Vista, 7, 8 и 10):
|
Шаг 6: Удалите и установите заново программу Windows Operating System, связанную с PORT_DRIVER_INTERNAL |
| Инструкции для Windows 7 и Windows Vista:
Инструкции для Windows XP:
Инструкции для Windows 8:
После того, как вы успешно удалили программу, связанную с PORT_DRIVER_INTERNAL (например, Windows Operating System), заново установите данную программу, следуя инструкции Microsoft Corporation. Совет: Если вы абсолютно уверены, что ошибка 0x2C связана с определенной программой Microsoft Corporation, удаление и повторная установка программы, связанной с PORT_DRIVER_INTERNAL с большой вероятностью решит вашу проблему. |
Шаг 7: Запустите проверку системных файлов Windows ("sfc /scannow") |
| Проверка системных файлов представляет собой удобный инструмент, включаемый в состав Windows, который позволяет просканировать и восстановить поврежденные системные файлы Windows (включая те, которые имеют отношение к PORT_DRIVER_INTERNAL). Чтобы запустить проверку системных файлов (Windows XP, Vista, 7, 8 и 10):
|
Шаг 8: Установите все доступные обновления Windows |
| Microsoft постоянно обновляет и улучшает системные файлы Windows, связанные с PORT_DRIVER_INTERNAL. Иногда для решения проблемы Ошибки типа "синий экран" нужно просто напросто обновить Windows при помощи последнего пакета обновлений или другого патча, которые Microsoft выпускает на постоянной основе. Чтобы проверить наличие обновлений Windows (Windows XP, Vista, 7, 8 и 10):
|
Шаг 9: Проверить жесткий диск на ошибки ("chkdsk /f") |
| Хотя большинство ошибок 0x2C типа "синий экран", связанных с хранением, вызваны проблемами с драйверами жесткого диска или с контроллерами внешней памяти, в некоторых случаях такие BSODы могут быть вызваны повреждениями жесткого диска. Со временем ваш компьютер может накопить ошибки на жестком диске в связи с частым непреднамеренным неправильным использованием. Непредвиденные завершения работы, "принудительное завершение" программ, поврежденная или неполная установка программного обеспечения (например, Windows Operating System), отказ оборудования Microsoft Corporation и перебои в подаче электроэнергии могут привести к повреждению файловой системы и хранимых данных. В результате, вы можете столкнуться с появлением синих экранов, связанных с PORT_DRIVER_INTERNAL. Microsoft поставляет удобную утилиту под названием “chkdsk” (“Check Disk” - проверка диска), предназначенную для сканирования и исправления ошибок жесткого диска. Если описанные выше шаги по устранению ошибок не помогли избавиться от ошибки ОСТАНОВКИ 0x2C, запуск утилиты “chkdsk” может помочь обнаружить и устранить причину появления BSOD. Как запустить “chkdsk” (Windows XP, Vista, 7, 8 и 10):
|
Шаг 10: Проверьте оперативную память (RAM) на наличие ошибок |
| Иногда ошибки PORT_DRIVER_INTERNAL типа "синий экран", связанные с аппаратным обеспечением, могут быть вызваны повреждением оперативной памяти (RAM). Если вы сталкиваетесь со случайными перезагрузками компьютера, звуковыми сигналами при загрузке или другими неисправностями компьютера (в дополнение к ошибкам BSOD 0x2C), то весьма вероятно, что имеются повреждения памяти. На самом деле, почти 10% падений приложений в ОС Windows вызваны повреждениями памяти. Если вы недавно добавили новую память в компьютер, мы рекомендуем временно убрать ее, чтобы убедиться, что она не является причиной ошибки PORT_DRIVER_INTERNAL. Если это действие устранило BSOD, знаичит, это источник проблемы, и, следовательно, новая память либо несовместима с каким-то вашим оборудованием, либо повреждена. В таком случае, вам потребуется замена новых модулей памяти. Если вы не добавляли новой памяти, на следующем этапе необходимо провести диагностический тест имеющейся памяти компьютера. Тест памяти позволяет провести сканирование на наличие серьезных сбоев памяти и периодических ошибок, которые могут быть причиной вашего синего экрана смерти 0x2C. Хотя последние версии Windows содержат утилиту для проверки оперативной памяти, я крайне рекомендую вместо нее использовать Memtest86. Memtest86 представляет собой тестирующее программное обеспечение на основе BIOS, в отличие от других тестовых программ, запускаемых в среде Windows. Преимущество такого подхода в том, что утилита позволяет проверять ВСЮ операционную память на наличие ошибок PORT_DRIVER_INTERNAL, в то время как другие программы не могут проверять области памяти, занятые собственно программой, операционной системой и другими запущенными программами. Как запустить Memtest86 для сканирования повреждений памяти, вызывающих ошибки ОСТАНОВКИ 0x2C:
Если все описанные выше шаги не увенчались успехом, а Memtest86 обнаружила повреждения памяти, то крайне вероятно, что ошибка типа "синий экран" PORT_DRIVER_INTERNAL вызвана плохим состоянием памяти. В таком случае, вам требуется заменить отказывающую память, чтобы устранить BSODы 0x2C. Дополнительную помощь может оказать обучающее видео от Corsair, в котором рассказывается, как запустить Memtest86: http://www2.corsair.com/training/how_to_memtest/6 |
Шаг 11: Произведите чистую установку Windows |
| Предупреждение: Мы должны подчеркнуть, что переустановка Windows займет очень много времени и является слишком сложной задачей, чтобы решить проблемы Ошибка 0x2C. Во избежание потери данных вы должны быть уверены, что вы создали резервные копии всех важных документов, изображений, программ установки программного обеспечения и других персональных данных перед началом процесса. Если вы сейчас е создаете резервные копии данных, вам стоит немедленно заняться этим (скачать рекомендованное решение для резервного копирования), чтобы защитить себя от безвозвратной потери данных. Пожалуйста, учтите: Если проблема 0x2C не устранена после чистой установки Windows, это означает, что проблема Ошибки типа "синий экран" ОБЯЗАТЕЛЬНО связана с аппаратным обеспечением. В таком случае, вам, вероятно, придется заменить соответствующее оборудование, вызывающее ошибку 0x2C. |
www.solvusoft.com
ошибка 0x000000c2 windows xp - Энциклопедия ошибок операционной системы Windows
 В некоторых предыдущих заметках касающихся BSOD мы рассматривали STOP 0x000000ED и STOP 0x0000007b. В обоих случаях к остановке работы системы приводили неполадки в работе файловой системы в первом случае и неправльной работе контроллера дисков во втором.Сегодня рассмотрим STOP 0x000000C2. Эта ошибка по моим наблюдениям в 90% случаев является сугубо программной. То есть к STOP 0x000000C2 приводит либо поврежденный драйвер, либо критическая ошибка в работе какой-либо из программ. Чаще всего какой-либо игры.
В некоторых предыдущих заметках касающихся BSOD мы рассматривали STOP 0x000000ED и STOP 0x0000007b. В обоих случаях к остановке работы системы приводили неполадки в работе файловой системы в первом случае и неправльной работе контроллера дисков во втором.Сегодня рассмотрим STOP 0x000000C2. Эта ошибка по моим наблюдениям в 90% случаев является сугубо программной. То есть к STOP 0x000000C2 приводит либо поврежденный драйвер, либо критическая ошибка в работе какой-либо из программ. Чаще всего какой-либо игры.
Для выяснения причины возникновения STOP 0x000000C2 проведем анализ дампа памяти на момент возникновения исключительной ситуации. Дампы памяти при возникновении BSOD система Windows XP записывает в папочку
\Minidump\.
То есть чаще всего это будет путь
"C:\Windows\Minidump\"
при условии что ОС установлена на диск «С:». Дампы — это файлы с расширением *.dmp. Вот они то нам и понадобятся для анализа ситуации и выявления сбойного приложения или драйвера.
Кроме дампов нам понадобится еще два инструмента. Это Microsoft Debugging Tools и скрипт kdfe автором которого является Александр Суховей.
Теперь займемся делом. То бишь попыткой выяснить причину возникновения STOP 0x000000C2.
Пошагово:
1. Установите Microsoft Debugging Tools для AMDx64 или для платформы x86
2. Для удобства работы создайте временую папку в любом удобном для Вас месте. Например D:\stop_c2
3. Распакуйте скрипт kdfe.cmd в созданную Вами папку.
4. Скопируйте туда же дампы из папки «Windows\Minidump»
5. Удерживая клавишу Shift щелкните правой кнопкой мышки по папке с дампами и скриптом и выберите пункт: «Октрыть окно команд» см. рисунок. Либо любым другим удобным способом например наберите команду «cmd» и в открывшемся окне консоли введите команду перехода в нужную папку.
Например: cd /D d:\stop_c2
6. В открывшемя окне набираем команду kdfe.cmd .dmp и жмем «Enter».
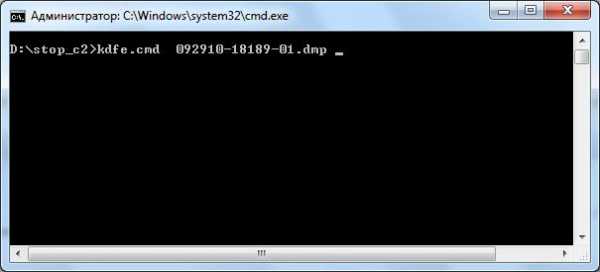
Все. Через некоторое время по окончанию работы сценария в окне команд появится нужная нам информация.

Проанализировав все дампы которые были созданы после возникновения STOP 0x000000C2 мы выяснили что причиной сбоя системы стал один из компонентов драйвера видеокарты Intel. А именно: igxpdx32.dll. Имя процесса — xrEngine.exe. Несложный поиск показал, что этот файл является частью игры S.T.A.L.K.E.R Собственно виновник найден. Эта игра известна большим количеством ошибок, поэтому в нашем случае первым делом топаем искать свежие драйвера для карт Intel, AMD или NVIDIA, а так же последние патчи для игры с выходом которых разработчики стараются устранить те или иные неполадки связанные с неправиьной работой игры на разных аппаратных платформах.
Так же не исключено повреждения файла или других чатей вследствие какой нибудь вирусной активности на вашем компьютере.
В любом случае анализ показал виновника и очень сильно сузил сектор поиска источника ошибки.
На этом можно и закончить. Как видите ничего сложного и страшного в анализе дампов памяти нет. :)Скачать kdfe.cmd
winerror.ru
Как исправить ошибки BAD_POOL_CALLER типа "синий экран" (0x000000C2)
Шаг 1: Восстановить записи реестра, связанные с ошибкой 0xC2 |
| Редактирование реестра Windows вручную с целью удаления содержащих ошибки ключей BAD_POOL_CALLER не рекомендуется, если вы не являетесь специалистом по обслуживанию ПК. Ошибки, допущенные при редактировании реестра, могут привести к неработоспособности вашего ПК и нанести непоправимый ущерб вашей операционной системе. На самом деле, даже одна запятая, поставленная не в том месте, может воспрепятствовать загрузке компьютера! В связи с подобным риском мы настоятельно рекомендуем использовать надежные инструменты очистки реестра, такие как Reimage (разработанный Microsoft Gold Certified Partner), чтобы просканировать и исправить любые проблемы, связанные с Ошибка 0xC2. Используя очистку реестра, вы сможете автоматизировать процесс поиска поврежденных записей реестра, ссылок на отсутствующие файлы (например, вызывающих ошибку BAD_POOL_CALLER) и нерабочих ссылок внутри реестра. Перед каждым сканированием автоматически создается резервная копия, позволяющая отменить любые изменения одним кликом и защищающая вас от возможного повреждения компьютера. Самое приятное, что устранение ошибок реестра может резко повысить скорость и производительность системы. Предупреждение: Если вы не являетесь опытным пользователем ПК, мы НЕ рекомендуем редактирование реестра Windows вручную. Некорректное использование Редактора реестра может привести к серьезным проблемам и потребовать переустановки Windows. Мы не гарантируем, что неполадки, являющиеся результатом неправильного использования Редактора реестра, могут быть устранены. Вы пользуетесь Редактором реестра на свой страх и риск. Перед тем, как вручную восстанавливать реестр Windows, необходимо создать резервную копию, экспортировав часть реестра, связанную с BAD_POOL_CALLER (например, Windows Operating System):
Следующие шаги при ручном редактировании реестра не будут описаны в данной статье, так как с большой вероятностью могут привести к повреждению вашей системы. Если вы хотите получить больше информации о редактировании реестра вручную, пожалуйста, ознакомьтесь со ссылками ниже. Мы не несем никакой ответственности за результаты действий, совершенных по инструкции, приведенной ниже - вы выполняете эти задачи на свой страх и риск. Windows XPhttp://www.theeldergeek.com/windows_xp_registry.htm Windows 7http://www.theeldergeek.com/windows_7/registry_edits_for_win7.htm Windows Vistahttp://support.microsoft.com/kb/2688326 - LetMeFixItMyselfAlways |
Шаг 2: Проведите полное сканирование вашего компьютера на вредоносное ПО |
| Есть вероятность, что ошибка BAD_POOL_CALLER может быть связана с заражением вашего компьютера вредоносным ПО. Эти вредоносные злоумышленники могут повредить или даже удалить файлы, связанные с Ошибки типа "синий экран". Кроме того, существует возможность, что ошибка 0xC2 связана с компонентом самой вредоносной программы. Совет: Если у вас еще не установлены средства для защиты от вредоносного ПО, мы настоятельно рекомендуем использовать Emsisoft Anti-Malware (скачать). В отличие от других защитных программ, данная программа предлагает гарантию удаления вредоносного ПО. |
Шаг 3: Очистить систему от мусора (временных файлов и папок) с помощью очистки диска (cleanmgr) |
| Со временем ваш компьютер накапливает ненужные файлы в связи с обычным интернет-серфингом и повседневным использованием компьютера. Если такие ненужные файлы иногда не удалять, они могут привести к снижению быстродействия Windows Operating System или к ошибке BAD_POOL_CALLER, возможно вследствие конфликтов файлов или перегрузки жесткого диска. Удаление таких временных файлов при помощи утилиты Очистка диска может не только устранить ошибку 0xC2, но и существенно повысить быстродействие вашего компьютера. Совет: Хотя утилита Очистки диска является прекрасным встроенным инструментом, она удаляет не все временные файлы с вашего компьютера. Другие часто используемые программы, такие как Microsoft Office, Firefox, Chrome, Live Messenger, а также сотни других программ не поддаются очистке при помощи программы Очистка диска (включая некоторые программы Microsoft Corporation). Из-за недостатков утилиты Windows Очистка диска (cleanmgr) мы настоятельно рекомендуем использовать специализированное программное обеспечение очистки жесткого диска / защиты конфиденциальности, например WinSweeper [Загрузить] (разработано Microsoft Gold Partner), для очистки всего компьютера. Запуск WinSweeper [Загрузить] раз в день (при помощи автоматического сканирования) гарантирует, что ваш компьютер всегда будет чист, будет работает быстро и без ошибок BAD_POOL_CALLER, связанных с временными файлами. Как запустить Очистку диска (cleanmgr) (Windows XP, Vista, 7, 8 и 10):
|
Шаг 4: Обновите драйверы устройств на вашем компьютере |
| Ошибки BAD_POOL_CALLER могут быть связаны с повреждением или устареванием драйверов устройств. Драйверы с легкостью могут работать сегодня и перестать работать завтра по целому ряду причин. Хорошая новость состоит в том, что чаще всего вы можете обновить драйверы устройства, чтобы устранить проблему с Ошибка 0xC2. В связи с временными затратами и общей сложностью обновления драйверов мы настоятельно рекомендуем использовать утилиту обновления драйверов, например DriverDoc (разработана Microsoft Gold Partner), для автоматизации этого процесса. |
Шаг 5: Используйте Восстановление системы Windows, чтобы "Отменить" последние изменения в системе |
| Восстановление системы Windows позволяет вашему компьютеру "отправиться в прошлое", чтобы исправить проблемы Ошибка 0xC2. Восстановление системы может вернуть системные файлы и программы на вашем компьютере к тому времени, когда все работало нормально. Это потенциально может помочь вам избежать головной боли от устранения ошибок, связанных с BAD_POOL_CALLER. Пожалуйста, учтите: использование восстановления системы не повлияет на ваши документы, изображения или другие данные. Чтобы использовать Восстановление системы (Windows XP, Vista, 7, 8 и 10):
|
Шаг 6: Удалите и установите заново программу Windows Operating System, связанную с BAD_POOL_CALLER |
| Инструкции для Windows 7 и Windows Vista:
Инструкции для Windows XP:
Инструкции для Windows 8:
После того, как вы успешно удалили программу, связанную с BAD_POOL_CALLER (например, Windows Operating System), заново установите данную программу, следуя инструкции Microsoft Corporation. Совет: Если вы абсолютно уверены, что ошибка 0xC2 связана с определенной программой Microsoft Corporation, удаление и повторная установка программы, связанной с BAD_POOL_CALLER с большой вероятностью решит вашу проблему. |
Шаг 7: Запустите проверку системных файлов Windows ("sfc /scannow") |
| Проверка системных файлов представляет собой удобный инструмент, включаемый в состав Windows, который позволяет просканировать и восстановить поврежденные системные файлы Windows (включая те, которые имеют отношение к BAD_POOL_CALLER). Чтобы запустить проверку системных файлов (Windows XP, Vista, 7, 8 и 10):
|
Шаг 8: Установите все доступные обновления Windows |
| Microsoft постоянно обновляет и улучшает системные файлы Windows, связанные с BAD_POOL_CALLER. Иногда для решения проблемы Ошибки типа "синий экран" нужно просто напросто обновить Windows при помощи последнего пакета обновлений или другого патча, которые Microsoft выпускает на постоянной основе. Чтобы проверить наличие обновлений Windows (Windows XP, Vista, 7, 8 и 10):
|
Шаг 9: Проверить жесткий диск на ошибки ("chkdsk /f") |
| Хотя большинство ошибок 0xC2 типа "синий экран", связанных с хранением, вызваны проблемами с драйверами жесткого диска или с контроллерами внешней памяти, в некоторых случаях такие BSODы могут быть вызваны повреждениями жесткого диска. Со временем ваш компьютер может накопить ошибки на жестком диске в связи с частым непреднамеренным неправильным использованием. Непредвиденные завершения работы, "принудительное завершение" программ, поврежденная или неполная установка программного обеспечения (например, Windows Operating System), отказ оборудования Microsoft Corporation и перебои в подаче электроэнергии могут привести к повреждению файловой системы и хранимых данных. В результате, вы можете столкнуться с появлением синих экранов, связанных с BAD_POOL_CALLER. Microsoft поставляет удобную утилиту под названием “chkdsk” (“Check Disk” - проверка диска), предназначенную для сканирования и исправления ошибок жесткого диска. Если описанные выше шаги по устранению ошибок не помогли избавиться от ошибки ОСТАНОВКИ 0xC2, запуск утилиты “chkdsk” может помочь обнаружить и устранить причину появления BSOD. Как запустить “chkdsk” (Windows XP, Vista, 7, 8 и 10):
|
Шаг 10: Проверьте оперативную память (RAM) на наличие ошибок |
| Иногда ошибки BAD_POOL_CALLER типа "синий экран", связанные с аппаратным обеспечением, могут быть вызваны повреждением оперативной памяти (RAM). Если вы сталкиваетесь со случайными перезагрузками компьютера, звуковыми сигналами при загрузке или другими неисправностями компьютера (в дополнение к ошибкам BSOD 0xC2), то весьма вероятно, что имеются повреждения памяти. На самом деле, почти 10% падений приложений в ОС Windows вызваны повреждениями памяти. Если вы недавно добавили новую память в компьютер, мы рекомендуем временно убрать ее, чтобы убедиться, что она не является причиной ошибки BAD_POOL_CALLER. Если это действие устранило BSOD, знаичит, это источник проблемы, и, следовательно, новая память либо несовместима с каким-то вашим оборудованием, либо повреждена. В таком случае, вам потребуется замена новых модулей памяти. Если вы не добавляли новой памяти, на следующем этапе необходимо провести диагностический тест имеющейся памяти компьютера. Тест памяти позволяет провести сканирование на наличие серьезных сбоев памяти и периодических ошибок, которые могут быть причиной вашего синего экрана смерти 0xC2. Хотя последние версии Windows содержат утилиту для проверки оперативной памяти, я крайне рекомендую вместо нее использовать Memtest86. Memtest86 представляет собой тестирующее программное обеспечение на основе BIOS, в отличие от других тестовых программ, запускаемых в среде Windows. Преимущество такого подхода в том, что утилита позволяет проверять ВСЮ операционную память на наличие ошибок BAD_POOL_CALLER, в то время как другие программы не могут проверять области памяти, занятые собственно программой, операционной системой и другими запущенными программами. Как запустить Memtest86 для сканирования повреждений памяти, вызывающих ошибки ОСТАНОВКИ 0xC2:
Если все описанные выше шаги не увенчались успехом, а Memtest86 обнаружила повреждения памяти, то крайне вероятно, что ошибка типа "синий экран" BAD_POOL_CALLER вызвана плохим состоянием памяти. В таком случае, вам требуется заменить отказывающую память, чтобы устранить BSODы 0xC2. Дополнительную помощь может оказать обучающее видео от Corsair, в котором рассказывается, как запустить Memtest86: http://www2.corsair.com/training/how_to_memtest/6 |
Шаг 11: Произведите чистую установку Windows |
| Предупреждение: Мы должны подчеркнуть, что переустановка Windows займет очень много времени и является слишком сложной задачей, чтобы решить проблемы Ошибка 0xC2. Во избежание потери данных вы должны быть уверены, что вы создали резервные копии всех важных документов, изображений, программ установки программного обеспечения и других персональных данных перед началом процесса. Если вы сейчас е создаете резервные копии данных, вам стоит немедленно заняться этим (скачать рекомендованное решение для резервного копирования), чтобы защитить себя от безвозвратной потери данных. Пожалуйста, учтите: Если проблема 0xC2 не устранена после чистой установки Windows, это означает, что проблема Ошибки типа "синий экран" ОБЯЗАТЕЛЬНО связана с аппаратным обеспечением. В таком случае, вам, вероятно, придется заменить соответствующее оборудование, вызывающее ошибку 0xC2. |
www.solvusoft.com
- Debian для чайников

- Ftp настройка iis

- Копирование файлов

- Для установки itunes требуется windows 7 с пакетом обновления 1 64

- Языки программирования сайтов

- Магазин для windows

- Программирование на визуал бейсик

- Как очистить диск с от ненужных файлов виндовс xp

- Какие функции выполняет сервер локальной сети кратко

- Интернет трафик как отключить
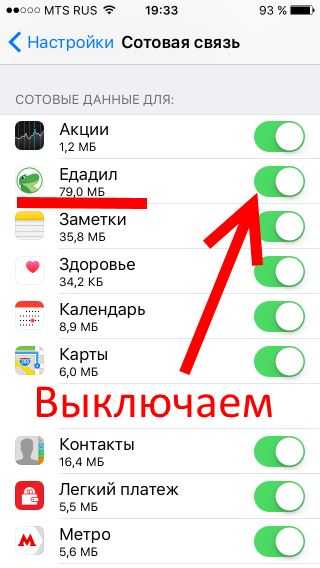
- Определить ip компьютера

