Как заменить среду восстановления Windows 10 загрузочным образом Acronis True Image 2017. Acronis изменить разделы windows 10
Изменение разделов на жестком диске с помощью Acronis Disk Director

Краткое описание
Подробное руководство по изменению разделов на винчестере с помощью утилиты Acronis Disk Director Suite 10.
Содержание:
- Создание загрузочного диска или флешки с утилитой Acronis Disk Director;
- Изменение размеров и перемещение разделов;
- Создание и удаление разделов;
- Объединение и разделение разделов;
- Другие операции над разделами.
Небольшое введение
Прежде чем перейти к операциями с разделами жесткого диска, необходимо разобраться что же такое раздел и как вообще организованы разделы на винчестере.
В начале винчестера в самом первом секторе размещается главная загрузочная запись длинной в 512 байт. Ее еще называют MBR. Она содержит загрузчик, который непосредственно запускает загрузку операционной системы, а также таблицу разделов. Таблица разделов содержит информацию где размещен тот или иной раздел на поверхности диска. Грубо говоря, там размещены записи вроде "с такого-то адреса на винчестере по такой-то размещен раздел С:\ с файловой системой NTFS, типом 07h, основной, активный". Таких записей в таблице разделов может быть только 4. Разделы, которые там прописаны, являются основными. Среди основных разделов может быть только один активный. С него по-умолчанию и будет загружаться система.
Естественно, что не всех устраивало ограничение в 4 раздела на винчестере. Вот так и появился расширенный раздел. На расширенном разделе может находится сколько угодно логических. Вот таким образом удалось обойти ограничение в 4 раздела на винчестер. Поскольку для расширенного раздела тоже нужна запись в таблице разделов, то на винчестере может быть только 3 основных раздела и неограниченное количество логических. Теперь можно переходить к работе с разделами.
Для работы с разделами отлично подходит утилита Acronis Disk Director. Эта утилита платная, но стоит совсем немного (15-20$). Существуют также аналоги: Partition Magic, GParted, но они менее надежны.
Плюсом данной утилиты является то, что она бережно относится к данным пользователя. То есть при изменении раздела или других операциях вы данные на винчестере не потеряете (кроме случаев с форматированием или удалением разделов). Другим плюсом этой утилиты являются отложенные операции. Иными словами, при работе с программой реально с разделами винчестера ничего не происходит. Изменения производятся только после нажатия кнопки Выполнить и подтверждения операций. До подтверждения операций можно любую из них отменить.
Еще одним достоинством Acronis Disk Director Suite является возможность создавать загрузочный диск или флешку. Это бывает полезно, когда не загружается Windows, но нужно провести операции с разделами. В этом случае можно установить Acronis Disk Director на другом компьютере, записать там диск, а потом загрузится с него на компьютере или ноутбуке, где нужно произвести манипуляции с разделами. По сути версия для Windows и версия Acronis Disk Director, которая загружается с диска, ничем не отличаются. Рассмотрение работы с этой утилитой начнем с описания процедуры создания загрузочного диска с этой утилитой.
1. Создание загрузочного диска или флешки с утилитой Acronis Disk Director
Прежде всего, нужно установить саму утилиту Acronis Disk Director. При первом запуске стоит выбрать Ручной режим:

В меню Сервис выбираем пункт Создание загрузочных дисков:

Нажимаем Далее:

В меню слева выбираем что мы будем записывать на диск или на загрузочную флешку:
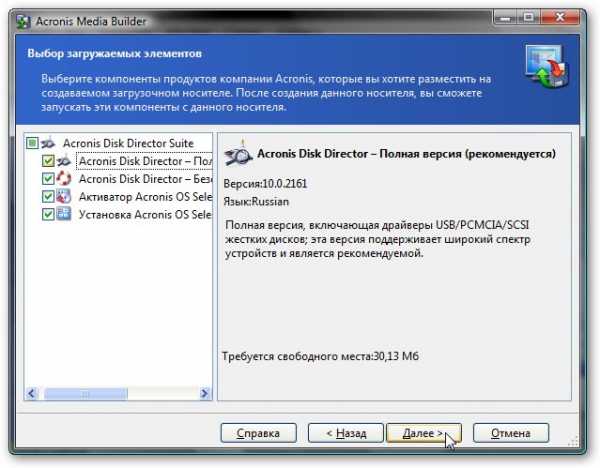
Важное замечание: в стандартную поставку Acronis Disk Director входит утилита Acronis OS Selector. Эта утилита служит для организации загрузки нескольких операционных систем на одном ноутбуке. Подробней об этой утилиты можно узнать в этой статье: скачать / скачать.
Нажимаем Далее.
Эту утилиту можно записать на диск или на флешку, которая на момент создания подключена к ноутбуку, сохранить в виде образа, а также организовать сетевую загрузку этой утилиты по сети. В данном примере нас интересует запись на диск:

Нажимаем Далее, ставим диск в привод и нажимаем на Приступить:
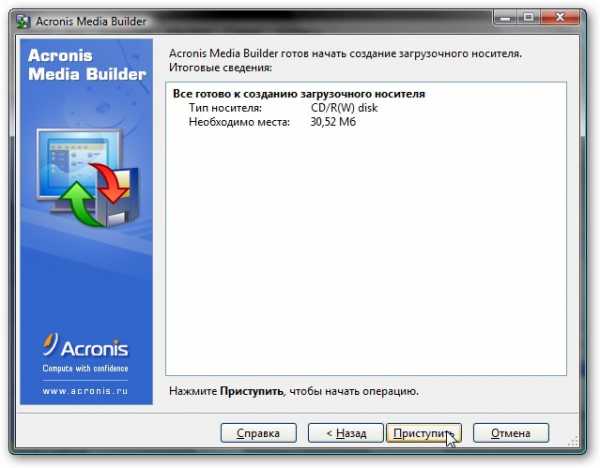
Вот и все. Диск записан:
Теперь можно загрузиться с этого диска (или флешки) и поработать с разделами.
2. Изменение размеров и перемещение разделов
Для изменения размеров и перемещения раздела нужно выбрать раздел, размер которого будет изменяться, и нажать на кнопку Изменить раздел:

Откроется окно, где можно уменьшить или увеличить размер раздела, а также изменить его расположение. Прошу заметить, что для увеличения размера раздела перед ним или после него должна быть нераспределенная область. Она образуется после удаления других разделов или после уменьшения их размеров. В окне можно мышкой менять размер раздела, а также его передвигать, создавая нераспределенные области до и/или после раздела:


Также можно указывать конкретные значения в соответствующих окошках. Когда закончите, нажимаете ОК:

Вот и все. Теперь у нас после раздела появилась неразмеченная область, где можно создать новый раздел.
Важное замечание: для применения изменений, нужно нажать на кнопку Выполнить (кнопка с флажком), а потом на кнопку Приступить. Ноутбук перезагрузится и во время загрузки будут произведены изменения.
3. Создание и удаление разделов
Как уже отмечалось выше, для создания раздела нужна нераспределнная область. Выбираем ее и нажимаем на кнопку Создать раздел:

В появившемся окне указываем размер раздела, файловую систему, тип (логический основной. На винчестере, как уже было сказано вначале, не может быть больше 3-4 основных разделов), а также название, размер и расположение нового раздела:

Нажимаем ОК и получаем результат:

Рассмотрим теперь как удалять разделы. Для этого выбираем нужный раздел и нажимаем на кнопку Удалить:
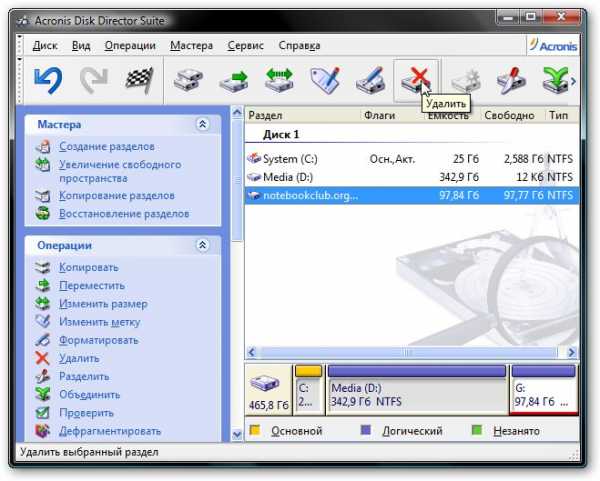
Acronis Disk Director позволяет как просто удалить раздел, так и записать на его место несколько раз последовательности "0" и "1". Это нужно для надежного удаления информации. В большинстве случаев хватает и простого удаления:

Важное замечание: как уже было сказано, для применения изменений, нужно нажать на кнопку Выполнить (кнопка с флажком), а потом на кнопку Приступить. Ноутбук перезагрузится и во время загрузки будут произведены изменения.
Безусловно, создание, изменение размеров и удаление разделов являются нужными функциями, но для повседневных задач есть и более эффективные инструменты. О них будет рассказано ниже.
4. Объединение и разделение разделов
Иногда возникает необходимость переместить определенные папки на отдельный раздел. Можно, конечно, сначала уменьшить размер старого, потом создать на неразмеченной области новый раздел и перенести туда файлы. Acronis Disk Director для таких случаев имеет отдельный инструмент под названием Разделение разделов.
Сначала выбираем раздел, который собираемся разделить, и нажимаем на кнопку Разделить:

В появившемся окне выбираем файлы и папки, которые нужно перенести на новый раздел:

Разделяем свободное пространство между старым и новым разделом:

Вот и появился новый раздел:

Аналогично можно объединить один раздел с другим. Сначала нужно выбрать раздел, который нужно присоединить к другому, и нажать на кнопку Объединить:

Дальше нужно выбрать раздел, к которому нужно присоединить выбранный раздел:

Нажимаем кнопку Далее, ждем чуть, а потом указываем название папки, куда стоит записать содержимое раздела, который присоединяется.
Вот и все. Как и в предыдущих случаях для применения изменений нужно нажать на кнопку Выполнить.
5. Другие операции над разделами
Также Acronis Disk Director позволяет проводить такие операции:
- Копировать и перемещать разделы. Здесь имеется ввиду создание точной копии и перемещения раздела в другую неразмеченную область жесткого диска. Для успешного перемещения размер свободной области должен быть больше размера данных на разделе;
- Изменение буквы и метки диска;
- Преобразование файловой системы FAT32 в NTFS, а также изменение типа раздела с логического на основной и наоборот;
- Скрытие разделов. Раздел не будет отображаться в Windows, но будет присутствовать на винчестере;
- Форматирование раздела, а также смена размера кластера;
- Изменение типа раздела. Иногда это бывает полезно при работе с технологиями автоматического восстановления Windows. Подробней описано здесь: Работа с системой автоматической установки Windows на ноутбук;
- Проверка и дефрагментация раздела;
- Работа с файлами на разделе;
- Восстановление разделов. Очень полезная штука. Бывает необходима при повреждении таблицы разделов, когда весь винчестер выступает как неразмеченная область;
- Многие другие операции.
Подробней о возможностях этой утилиты вы можете почитать в этом руководстве: скачать / скачать.
На этом все.
Вопросы по работе с разделами жесткого диска вы можете задать в данной теме форума: Решение проблем с разделами на жестком диске. Все вопросы прошу излагать в соответствующей теме форума.
Все замечания и предложения по самой статье вы можете высказать через данную контактную форму: отправить e-mail автору. Прошу заметить, что если у вас что-то не получается, то спрашивать стоит только на форуме. Подобного рода электронные письма будут проигнорированы.
С уважением, автор материала - Тониевич Андрей. Публикация данного материала на других ресурсах разрешаются исключительно со ссылкой на источник и с указанием автора
notebookclub.org
Изменение размера раздела Hdd. Acronis Disk Director Блог Коваленко Николая
≡ 27 Апрель 2016 · Рубрика: СофтА А А
Приветствую всех читателей моего блога посвященного обучению разным компьютерным хитростям и вообще компьютерной тематике.
В данной статье спешу Вас порадовать раскрытием темы статьи «Изменение размера раздела Hdd. Acronis Disk Director». Как уже Вы уже догадались, реализовывать операцию по изменению размера тома будем при помощи программы Acronis Disk Director. Что это за программа и как ее установить на свой компьютер я писал вот в этой статье раньше.
Так как программа уже установлена на нашем ПК – запускаем ее.

На моем компьютере, как известно всем подписчикам новостей блога, установлен Ssd накопитель в качестве системного носителя и Hdd как архивный. Как я выбирал Ssd Вам тоже известно из статьи о носителе.
Я к чему заговорил об установленных винчестерах на своем ПК? После запуска программы я, в своем случае, наблюдаю следующую картину в ней.

Диск под номером 1 является системным, он же Ssd, а под номером 2 Hdd. Изменять размер раздела я планирую на носителе номер 2. Для этого перевод программу в «ручной режим». Выбрать его можно в выпадающем меню «Вид».

Перед глазами возникает следующий вид программы:

Для наглядности покажу изменяемый раздел в окне «Мой компьютер»:
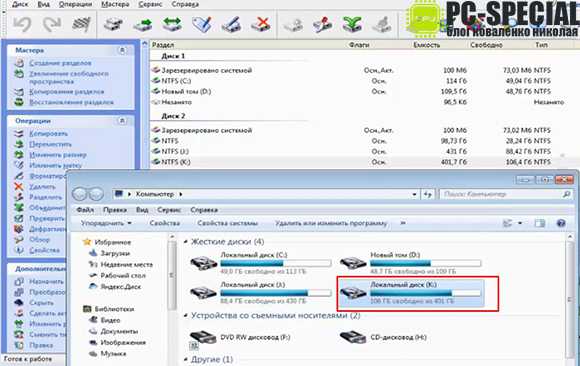
Спросите, зачем я делю данный том? Да и в правду мне его размер изменять не требуется. Осуществляю данную процедуру для наглядной демонстрации Вам, мои читатели и подписчики. Если еще не подписались на рассылку новостей, то настоятельно рекомендую это сделать, и Вы будете получать уведомление на свой почтовый ящик о выходе новых статей на блоге. Так же Вам представится возможность попросить меня о написании статьи на выбранную Вами тему. Для этого заполните форму, где в теме укажите, о чем хотите прочесть статью.
Переходим в окно программы Acronis Disk Director и нажимаем правой кнопкой мыши по разделу, который подлежит изменению. В контекстном меню (меню открывшееся нажатием правой кнопки) выбираем «Изменить размер».

Следующее окно под названием «Изменить размер раздела» и предоставляет нам такую возможность. На скриншоте ниже выделено поле «Размер и местоположение». В данном поле и осуществляется рассматриваемая сегодня процедура.

Можете смело перетаскивать его влево или вправо и не бойтесь изменить размер, он не изменится без подтверждения выполнения данной операции. Ниже поля «Размер и местоположения» отображаются данные, которые характеризуют, что произойдет с разделом после подтверждения выполнения осуществленных действий по изменению размера. Если Вас все устраивает в конечных данных, то нажимайте кнопку «Ок».
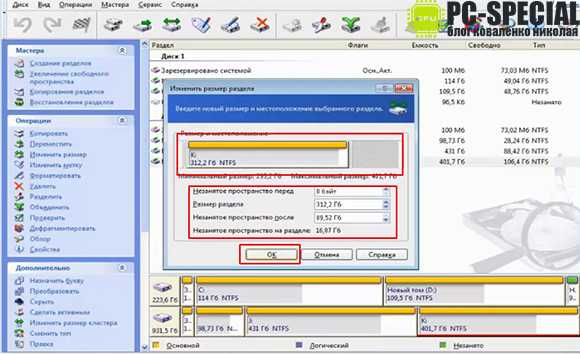
Далее программа Acronis Disk Director нам показывает еще раз, как будут обстоять дела с разделами после изменения размера.
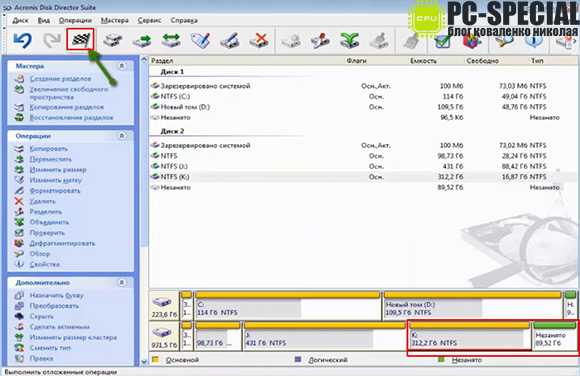
В последний раз смотрим на будущий результат, и если все устраивает, жмем кнопку, показанную на скриншоте.
Из следующего окна получаем информацию о том, что изменение размера раздела будет осуществлено лишь после перезагрузки компьютера.

Жмем «Приступить». И в окне «Предупреждение» необходимо нажать «Перезагрузка» так как если этого не сделать в данный момент, то операция будет отменена.
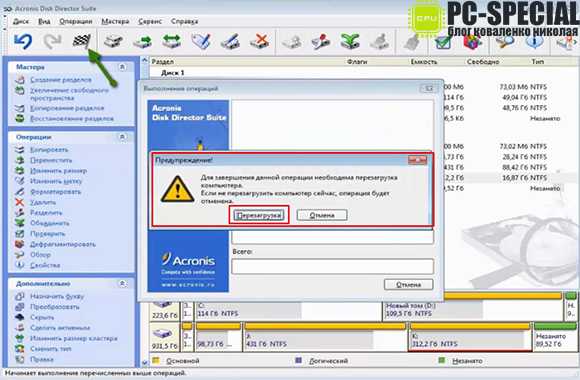
В момент следующей загрузки компьютера Вы недолгое время будете наблюдать за осуществлением проделанной операции после чего размер раздела будет изменен должным образом. Та область, которую мы «изъяли» с тома будет представлена как не размеченная и из нее можно будет создать дополнительный раздел.
Не забывайте задавать вопросы, если таковы имеются, в комментариях к статье, ответ на которые сразу же поступит.
Таким образом, мы сегодня разобрали тему статьи «Изменение размера раздела Hdd. Acronis Disk Director».
Всем спасибо за внимание. Если Вам понравилась тема, которую сегодня разбирали, то делитесь статьей в соц. сетях и подписывайтесь на бесплатную рассылку новостей блога.
С уважением, Коваленко Николай.
Эти статьи будут Вам интересны:
pc-special.ru
Как разделить жесткий диск с помощью Acronis
Для чего вообще нужно делить жесткий диск. Рассмотрим на примере.
Допустим у вас жесткий диск не разделен и имеется только один раздел «С» (то есть только один диск). У Вас установлена операционная система, какое то время все работает нормально. Вы сохраняете свои семейные фотографии, видеоальбомы, любимые фильмы на рабочем столе или в специально предназначенных для этого папках. И в один прекрасный момент, Вы садитесь и включаете компьютер, а он оказывается не загружается. Постепенно Вы приходите к выводу, что операционная система у Вас полетела к едреней фени. При переустановке системы все что было на диске «С», единственном который у Вас был, будет затерто, а восстановление информации, при выяснении, окажется очень дорогостоящим удовольствием. Вот для этого и нужно разделить жесткий диск. Чтоб при сбое Windows можно было безопасно переустановить систему на диск «С», а вся информация осталась целой и невридимой на дополнительном диске «D». Но для этого все свои фото и видео заранее нужно хранить на диске «D», а не на диске «С» на котором должна быть установлена только операционная система Windows.
На сколько же частей нужно разделить жесткий диск. Можно разделить на два и на три диска, это зависит от ваших потребностей. Но самое оптимальное деление это на два диска. На одном ОС, а на другом ваши файлы.
Есть много программ которые работают с жесткими дисками, но принцип работы у всех программ практически одинаковый.
В этой статье я расскажу и покажу на картинках как разделить HDD с помощь программы Acronis Disk Director 11 Home. Для Windows 7 и Windows 8 желательно выбрать именно одинадцатую версию программы а не ниже. Скачать ее можно на просторах интернета через какой нибудь торрент, достаточно набрать в поиске яндекса строчку R12; «Acronis Disk Director 11 Home».
Рассмотрим на примере уже установленной операционной системе.
Итак мы скачали и установили софт для разделения HDD.
Запускаем Acronis с рабочего стола или из меню «ПУСК»
Программа запущена. В интерфейсе программы мы видим два диска. Один «Зарезервировано системой» и второй «Локальный том (C:)» R12; вот на этом диске и установлена Windows. Сначала нам нужно уменьши размер диска «С» чтоб выделить место под второй диск. Для этого выделяем левой кнопкой мыши «локальный том (С:)» а помтом в левой панели Acronisa жмем на «Изменить размер тома»
В окне изменения размера нужно потянув за коричневый шарик уменьшить размер диска. Либо в форме «Раздел тома» проставить цифрами размер диска. Тем самым мы разделим жесткий диск на две составляющие.

Для Windows 7 оптимальный размер около 100 гигабайт, поэтому я и выставил 100 Гб. Все остальное пространство займет второй диск «D». Жмем кнопку «Ok».

Итак размер первого диска уменьшен, теперь нужно создать новый том т.е. дис «Д». Для этого выделяем левой кнопкой ниже свободный раздел как показано на рисунке ниже «Не занято», а потом в левой панели программы жмем на надпись «Создать том»

После этого попадаем в Мастера создания тома. Слева выбираем «Базовый» и жмем кнопку «Далее»
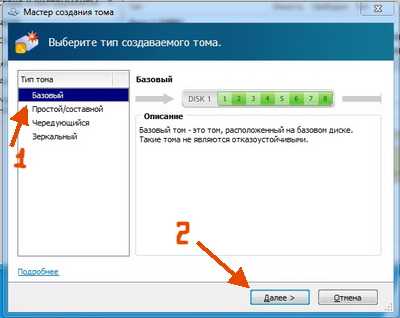
Здесь ничего не нужно делать, жмем кнопку «Далее»

В этих настройках выбираем все как показано на картинке ниже.
1. Файловую систему оставляем «NTFS».
2. Назначаем букву создаваемого диска. Я к примеру выбрал букву «Е», но лучше выбирать букву «D»
3. В форме «Метка том» прописываем название создаваемого диска, обязательно на английском языке. (Хотя можно и ничего не писать).
4. Наконец жмем кнопку «Завершить»

Итак мы совершили все действия по разделению и созданию жесткого диска, осталось только применить все эти действия, чтобы они вступили в силу. Для этого жмем на кнопку «Применить ожидающие действия». У меня их получилось три, у Вас может получиться два или три или четыре

Подтверждаем выполнение операции нажав на кнопку «Продолжить»

Еще раз подтверждаем операцию перезагрузки компьютера нажатием «Ok»
В процессе разделения диска компьютер будет перезагружен. В момент перезагрузки компа в общем то и происходят действия по разделению HDD
[mantra-button-color url=»#» color=»#47AFFF»]Внимание! В процессе перезагрузки лучше не трогайте компьютер вообще и дайте ему закончить разбивку жесткого диска![/mantra-button-color]
После перезагрузки заходим в «Мой компьютер» и видим два диска.
Теперь храните все свои «сбережения» на дополнительном локальном диске «D».
Только в этом случае после сбоя и переустановки системы все Ваши фотки и видики останутся целыми.
xn----qtbefdidj.xn--p1ai
Acronis Disk Director. Как разделить жесткий диск и объединить диски
Хочу сразу предупредить читателей — статья для начинающих пользователей, плохо знакомых с продуктами Acronis. Здесь в первую очередь вы узнаете куда нужно обращаться при возникновении проблем и вопросов в Aacronis Disk Director . Тем же самым способом можно решить вопрос и с другими продуктами Acronis. Статья будет в большей степени обзорная, без решения каких либо вопросов. Для описания всех существующих проблем не хватило бы и ста страниц текста, поэтому для детальной и максимально точной информации оправляю читателя к официальной инструкции Aacronis Disk Director и в службу поддержки программы. Там максимально продуктивно вам помогут и дадут наиболее правильные советы по работе с программой.
Что такое Acronis Disk Director
Для чего вообще нужна Acronis Disk Director? По большому счёту возможности этой программы сводятся к работе с носителями – изменение размеров раздела, объединения дисков, преобразования разметки из MBR и GPT, увеличения памяти дисков без потери данных. При использовании встроенной в Windows утилиты Управление дисками данные при изменении размера диска на одном из носителей пропадут, то же самое касается и преобразования разметки диска, объединения и практически всех остальных функций. Если не так критична потеря данных – то воспользуйтесь стандартной утилитой Windows. Так же есть бесплатные аналоги — MiniTool Partition Wizard Home Edition и Aomei Partition Assistant. Этих приложений должно быть достаточно для выполнения основных задач для обслуживания жёстких дисков.
Acronis Disk Director это инструмент для работы с дисками. Не для копирования и восстановления данных. Программа платная, поэтому если вы установили ее на компьютер, то нужно будет покупать ключ или искать взломанную версию. Я рекомендую работать с Acronis Disk Director с загрузочного носителя, сейчас объясню почему это удобнее. Во первых после загрузки программы с носителя не нужно будет беспокоиться об активации и ключах, приложение сразу будет полностью работоспособным. И во вторых не нужно забивать память компьютера программой, которой нужно воспользоваться всего один раз. Если вы часто используете приложение, то это уже другая ситуация, так же если часто используете Disk Director для обслуживания различных носителей – ставьте программу на компьютер. Во всех остальных случаях возможностей программы с загрузочного носителя будет достаточно.
В этом материале я приведу и покажу инструкцию для основных операций, которые возможно вам необходимо выполнить в Acronis Disk Director. Все операции расположены без какого либо порядка, без сортировки, потому что в зависимости от поставленных задач необходимой будет только одна из перечисленных, скорее всего. Инструкции достаточно просты и понятны, поэтому для каждой операции будут приведены большей частью скриншоты приложения и краткий комментарий выполняемых действий.
Как разделить жесткий диск
Жмем правой кнопкой по диску и выбираем Разделить том или Изменить размер тома. В первом случае автоматически создастся пустой отформатированный раздел, во втором нужно будет отформатировать том в нужный формат вручную.

Устанавливаем объем разделов ползунком в интерфейсе программы и жмем ОК.

Применяем изменения и перезагружаемся.

Перед загрузкой Windows запустится утилита Acronis и диск разделится на тома как мы это указывали в программе. Чем больше объём изменяемого диска, тем больше времени займёт работа программы, учитывайте это.
Как объединить диски
Выбираем диск, к которому нужно добавить диск или другой том и жмем на Объединить том в левой части окна.
После выбора необходимой операции выбираем диск, которой нужно объединить с выбранным на первом скриншоте диском и проверяем какой диск выбран основным. Диск с которого загружается система делайте основным, иначе Windows не загрузится.
После ввода необходимых параметров выбираем Применить ожидающие параметры, проверяем все ли выбрано правльно и жмем Продолжить. Если диск, который нужно объеденить системный и сейчас задействован, то система перезагрузится и все операции выполнятся из загрузчика Acronis. При этом знайте, что все файлы со второго раздела сохранятся в корне диска после объединения. Все данные с присоеденяемого носителя сохранятся, потеряно не будет ничего.

Как объединить разделы жесткого диска
Разделы одного диска объеденяются точно также, как и диски. Помните, если вы работаете с системным диском, который в данный момент работает – система перезагрузится и сама выполнит все необходимые действия.
Как копировать диск или раздел на другой диск
В зависисмости от типа вашего диска, выбираете необходимый пареметр копирования. Программа сама выбирет тип вашего диска при запуске мастера, как правило это базовый диск. Если у вас диски подключены в RAID массивы, то может быть один из остальных типов дисков.
https://ru.wikipedia.org/wiki/RAID — что такое рэйд массивы и их типы читайте здесь, если интересно.
Копируемый том должен находиться на незанятом месте на любом носителе необходимого объема. Незанятое место – свободная область на диске, без файловой системы.
Выбираем том или диск, который нужно скопировать и жмем на Копировать том.

Необходимый тип диска для копирования должен выбрасться автоматически. Если у вас диски не подключены в RAID массив, то выбирется Базовый. Жмем Далее.

Выбираем незанятое место на диске для копирования и жмем Далее. Место должно быть свобоным, даже без файловой системы, форматирование носителя здесь не поможет, нужно полностью удалить том на диске, чтобы получить необходимое пространство или просто вставить новый неформатированный диск в систему.

Активный том – том с которого загружается ОС, может быть просто загрузочная область как у меня на скриншоте, а не сам диск с файлами Windows.
Логический том – это часть диска, отдельный том например из 3 томов на одном диске. Особого значения не имеет в какой том устанавливать ОС, но в целях совместимости с Win 2000, Win NT и старыми Linux не рекомендуется делать более одного основного раздела на диске.
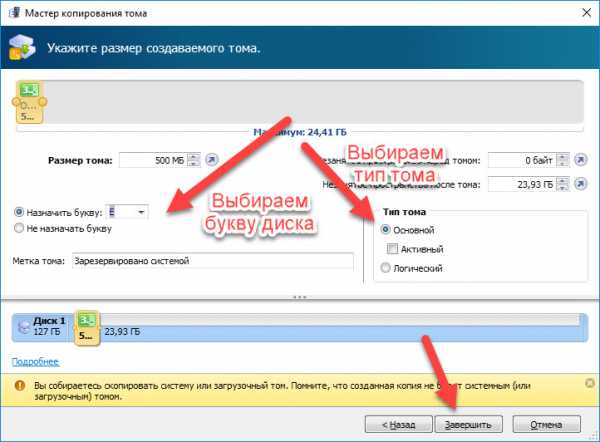
В целом здесь можно ничего не выбирать, мастер копирования автоматически выберет объем нового диска, его тип и имя. Точнее скопирует все с копируемого диска. Жмем Завершить и применяем изменения.

Система может перезагрузиться и работать без загрузки Windows если осуществляете работу с системным диском. В зависимости от объема обрабатываемых данных будет зависеть время работы программы. Чем больше гигабайт нужно обработать, тем дольше придется подождать.
И смотреть возможно на этот экран, если компьютер был перезагружен:
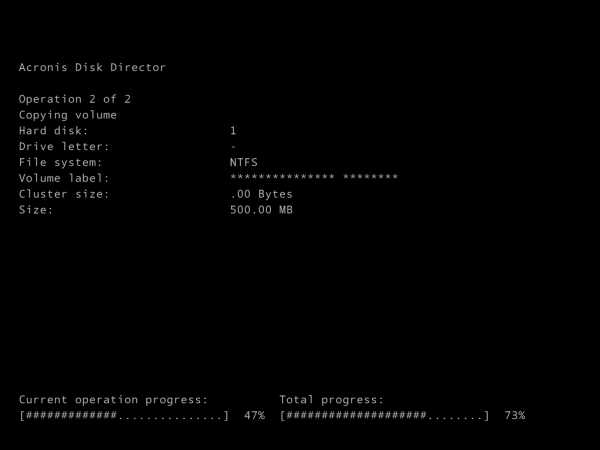
Как форматировать жесткий диск
Можно случайно сделать форматирование системного диска, поэтому будьте внимательны при выборе диска для форматирования.
Выбираем диск для форматирования, жмем в левой части экрана Форматировать.
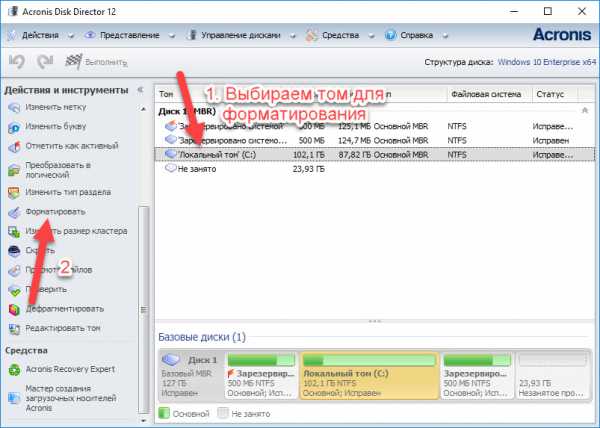
Подтверждаем выполнение действий. В зависимости от выбора будет зависеть работа программы. Для работы с системным диском будет выполнена перезагрузка, для диска с данными форматирование начнется сразу в окне программы.
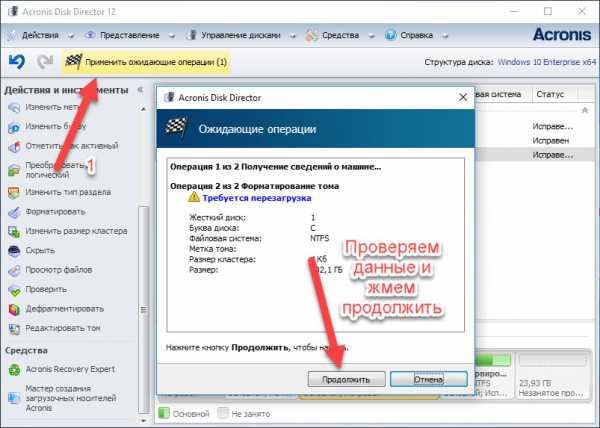
Если все же случайно форматировали системный диск то воспользуйтесь встроенной утиллитой Acronis Recovery Expert. В нижней части левой панели окна найлите соответствующую кнопку. Утилита поможет в восстановлении случайно удаленных или отформатированных томов. Хоть небольшие шансы на восстановление важных данных будут. Поэтому внимательно, очень внимательно работайте с функцией форматирования.
Как увеличить диск C
Кликаем на диск и жмем на Изменить размер тома в левой панели окна.

Для увеличения диска ставим галочку на Добавить незанятое место к тому и двигаем область тома на графике выше. Увеличиваем диск до нужного размера и жмем на ОК. Если у вас нет свободной области на диске, то ставьте галочку на Взять свободное пространство у других томов и точно так же двигаем курсором область диска до необходимого размера. Жмем ОК.

После редактирования раздела применяем изменения, проверяем данные и жмем Продолжить.
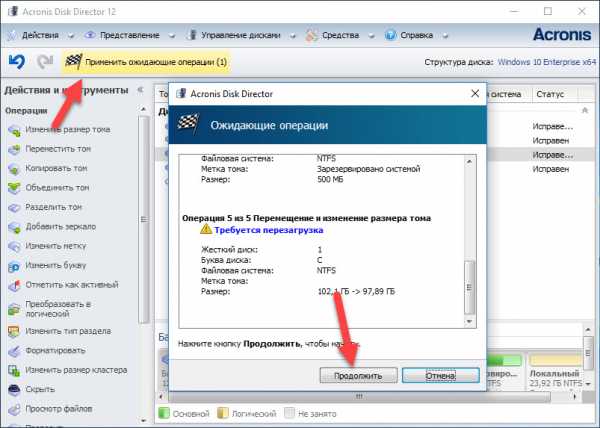
Дефрагментация диска
Со временем работы приложений в Windows появляются фрагментированные файлы, из за которых замедляется работа диска и скорость системы. В Windows 10, 8, 7 дефрагментация выполняется автоматически. Если у вас стоит SSD накопитель дефрагментацию делать не нужно, от этих действий накопитель только быстрее износится и выйдет из строя.

Для дефрагментации диска в Acronis Disk Director выберите диск и в левой панели окна нажмите Дефрагментация. Сразу, как нажмете на кнопку, дефрагментация начнется автоматически. В зависимости от объема носителя и степени фрагментируемости файлов дефрагментация будет выполняться от нескольких минут, до нескольких часов и больше.
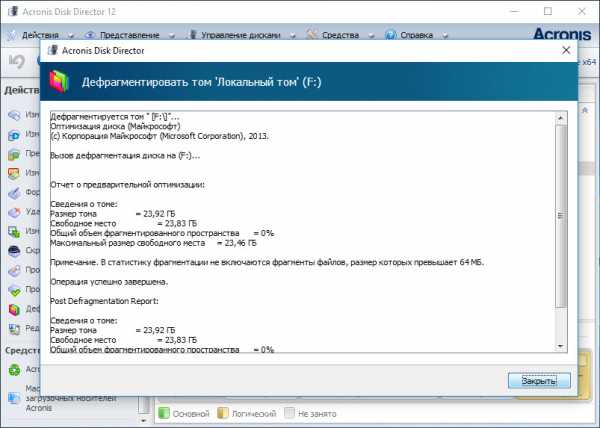
После выполнения дефрагментации вы получите отчет о выполненной работе.
Acronis Disk Director конечно не идеальный инструмент для дефрагментации диска, но все же если нет больше никаких вариантов, то использование Acronis Disk Director для этой задачи вполне оправдано. В остальном же найдите лучше другую программу для дефрагментации.
Мастер создания загрузочных носителей Acronis
Acronis Disk Director может работать не только в Windows, но и загружаться с загрузочного носителя. Такой версией программы можно выполнить те же самые действия, что и из под Windows только быстрее (не будет тратиться время на перезагрузку). К тому же как я писал выше – об активации программы не будут появляться сообщения, поэтому если не хотите устанавливать программу в систему и беспокоиться об активации и взломе программы – работайте с загрузочного носителя.
В запущенной программе можно создать USB носитель для работы с дисками. В самом низу панели инструментов в левой части окна кликните на мастер создания загрузочных носителей Acronis и с помощью мастера создайте образ ISO или сразу запишите программу на флешку, диск.
Аналоги Acronis Disk Director
Paragon Partition Manager http://www.paragon.ru/home/pm-professional/
MiniTool Partition Wizard Home Edition https://www.partitionwizard.com/free-partition-manager.html
Aomei Partition Assistant http://www.disk-partition.com/free-partition-manager.html
Управление дисками Windows — есть по умолчанию в любой системе Windows
candygeek.ru
Как заменить среду восстановления Windows 10 загрузочным образом Acronis True Image 2017
Встроенная среда восстановления Windows — замечательный во многих отношениях инструмент, позволяющий вернуть поврежденную систему к жизни, но всё же он не так хорош, как специальные спасательные диски, обладающие более мощным функционалом. Иметь под рукой такие диски желательно каждому уважающему себя пользователю, более того, при желании их можно интегрировать в систему, заменив штатную среду восстановления Windows.
Сегодня мы как раз произведём такую операцию. Не удаляя системных файлов и не внося изменений в скрытый раздел «Зарезервировано системой», мы сделаем так, что вместо встроенной среды восстановления будет загружаться среда программы Acronis True Image 2017, образ которой мы подключим к системе.
Итак, сначала создадим сам образ.
Открыв Acronis True Image 2017, зайдите в раздел «Инструменты» и запустите модуль «Мастер загрузочных носителей».
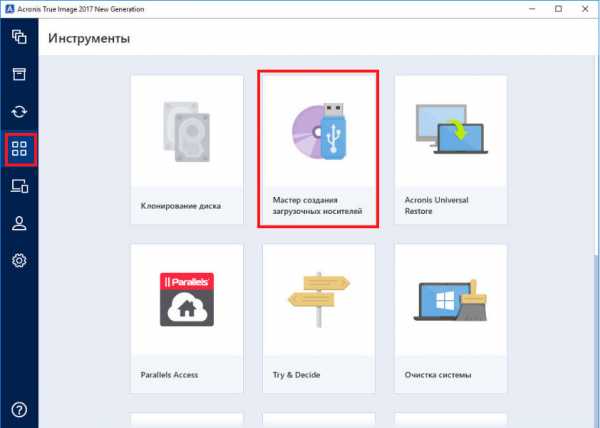
Выберите «Загрузочный носитель на основе WinPE с подключаемым модулем Acronis».

На следующем этапе вам нужно будет подгрузить комплект Windows ADK.

Нажмите ссылку «Загрузить», а когда установщик скачается, запустите его.

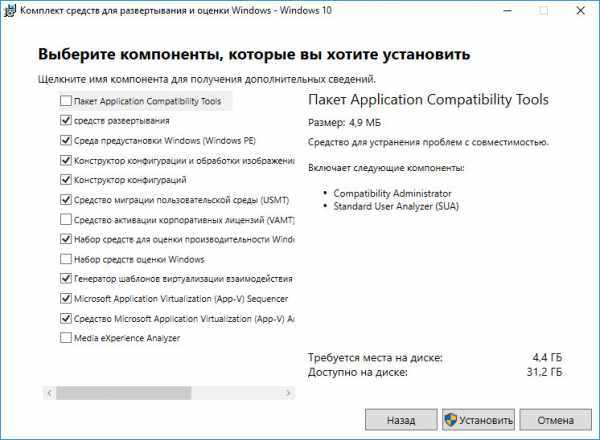

По завершении установки (она займёт некоторое время) вернитесь в окно мастера создания загрузочного носителя Акронис и выберите там пункт «WIM-файл» и укажите папку для сохранения образа.

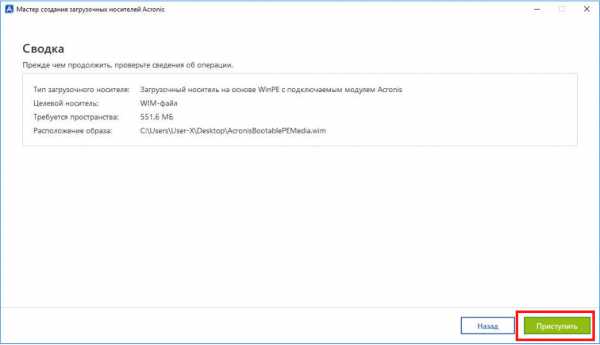
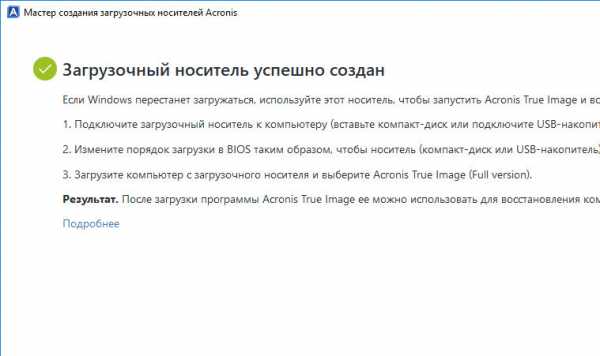
Теперь создайте в корне диска D или С папку с именем Recovery, забросьте в неё созданный образ AcronisBootablePEMedia.wim и переименуйте его в Winre.wim.
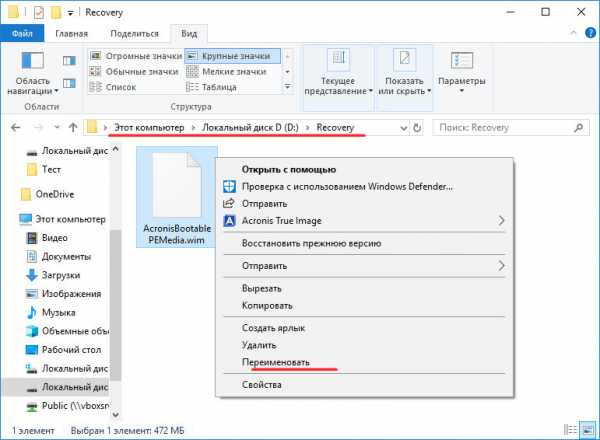

За сим откройте от имени администратора командную строку и последовательно выполните такие команды:
reagentc /disable reagentc /setreimage /path D:\Recovery /index 1 reagentc /enable
reagentc /disable reagentc /setreimage /path D:\Recovery /index 1 reagentc /enable |

Первая команда отключает встроенную среду восстановления, вторая указывает путь к созданному образу Winre.wim, создаёт соответствующую загрузочную запись в BCD и привязывает образ к системной среде восстановления, третья команда включает среду восстановления.
Теперь можно проверить результат.
Зайдите в раздел «Обновление и безопасность», выберите там Восстановление -> Особые варианты загрузки -> Перезагрузить сейчас.

Далее на экране выбора действия выберите Поиск и устранение неисправностей.
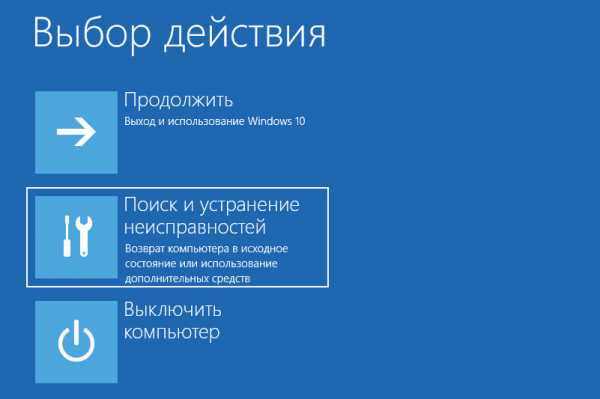
Дополнительные параметры.

Командная строка.

Если всё было сделано правильно, должна загрузиться среда восстановления Acronis True Image 2017.

www.white-windows.ru
Управление размерами разделов серверного жесткого диска с помощью Acronis Disk Director
Сегодня многие компьютеры подаются с огромными жесткими дисками объемом свыше 250 Гб. Но даже при самом тщательном обслуживании компьютеры и серверы иногда нуждаются в дополнительной помощи. Диски переполняются, файлы хранятся бессистемно, рабочие файлы и ненужные документы не удаляются и т. д.Раньше при переполнении диска или раздела Windows решить проблему можно было только одним способом — купить жесткий диск большего объема и перенести систему на него. Но что если существует программа, способная изменять размеры разделов Windows и перераспределять свободное пространство между ними без лишних проблем и дополнительного простоя?
Тут-то на сцену и выходит Acronis Disk Director 10. Это приложение позволяет изменять размеры разделов, сжимая крупные партиции, на которых имеется неиспользованное пространство, и расширяя таким образом более мелкие. Это повышает производительность работы и избавляет от необходимости переносить всю систему целиком на новый диск.
Предположим, к примеру, что у нас имеется сервер с 10-гигабайтным разделом Windows и вторичным разделом объемом 100 Гб. При переполнении первого раздела Acronis Disk Director можно использовать для присоединения свободного пространства со вторичного раздела к разделу Windows. Изменения будут применены при перезагрузке системы.
Создание нового раздела
Disk Director 10 можно использовать как в Ручном режиме (Manual Mode), открывающем более широкие возможности настройки, так и в более простом Автоматическом (Automatic Mode). В этом примере я воспользуюсь Автоматическим режимом, как показано на рис. A.
 Рисунок A. Выбор режима интерфейса Disk Director 10.
Рисунок A. Выбор режима интерфейса Disk Director 10.После того, как режим работы выбран, в главном окне приложения появляется список всех доступных для использования дисков. Disk Director 10 поддерживает только простые дисковые конфигурации и не может работать с динамическими дисками Windows. Последнее и не нужно, поскольку динамические диски можно расширять и сжимать в собственной среде Windows.
В основном окне показаны диски, с которыми Disk Director может работать, — в моем случае только диск C:, как видно из рис. B.
 Рисунок B. Главная консоль Disk Director 10.
Рисунок B. Главная консоль Disk Director 10.Чтобы создать на диске новый раздел, нужно нажать ссылку «Создать раздел» (Create Partition) в разделе «Мастера» (Wizards) в левой части окна приложения, показанного на рис. B. Откроется окно Мастера создания разделов (Create Partition Wizard), показанное на рис. C. Мастер позволяет с легкостью создавать разделы за счет доступного свободного пространства.
 Рисунок C. Выберите диск, на котором хотите создать раздел.
Оцените статью: Голосов 1
Рисунок C. Выберите диск, на котором хотите создать раздел.
Оцените статью: Голосов 1
www.winblog.ru
Персональный сайт - Перемещение границ разделов жесткого диска программой Acronis Disk Director Suite.
Здесь приведён порядок действий при перемещении границ разделов жесткого диска программой Acronis Disk Director Suite. Обычно это делают при недостатке свободного места на системном диске, - добавляя его за счёт уменьшения смежного раздела.Создайте резервную копию диска, разделы которого вы собираетесь изменять или перемещать. Наличие резервной копии создаст гарантию того, что ваши данные не будут утрачены даже при самых неблагоприятных обстоятельствах.Перемещая границы разделов жесткого диска, учитывайте это для нормальной его работы в каждом разделе должно оставаться более 15% свободного пространства.Купить свежие версии подобных программ вы можете на официальном сайте Acronis. Руководство пользователя Disk Director Suite 10.0 вы можете загрузить с этого сайта по ссылке http://www.acronis.ru/download/docs/add10/userguide.Производить перемещение границ смежных разделов жесткого диска вышеупомянутыми программами следует на компьютере, работающем от источника бесперебойного питания, либо во время суток, в которое отключение электроэнергии у вас маловероятно! В случае отключения электроэнергии вам потом придётся повозиться с восстановлением потерянной, в результате сбоя, информации.Перед работой с программой следует внимательно прочитать Руководство пользователя Disk Director Suite. Внимательно прочитайте пункт 1.7 «Перед запуском Acronis Disk Director Suite». Обратите внимание на то, что там рекомендуется убедиться, что ваш диск полностью исправен, не содержит сбойных секторов и не имеет ошибок файловой системы.Для проверки файловой системы разделов диска, - смотрим: «Проверка диска средствами Windows». Если у вас компьютер проработал более года, то не мешало бы провести тест оперативной памяти. В более тяжёлых случаях протестировать жёсткий диск программой Victoria.Обращаю ваше внимание на некоторые моменты, связанные с рассматриваемой операцией.Acronis Disk Director Suite предоставляет пользователю два режима работы:• Режим «Автоматические операции над разделами» — предназначен длявыполнения наиболее часто встречающихся операций, которые будут достаточны для большинства пользователей.• Режим «Ручные операции над разделами» — предназначен для выполнения любых операций над разделами. Режим адресован пользователям, имеющим некоторый опыт работы и знания организации хранения данных на диске, и предполагает полный контроль пользователя над выполнением операций.В пункте 2.1.1 Руководства упоминается, что Мастер увеличения свободного пространства раздела в режиме «Автоматические операции над разделами» — позволяет увеличить раздел за счет незанятого пространства диска или пространства других разделов, - однако фактически увеличивает свободное пространство раздела за счет незанятого пространства диска и пространства других разделов.К примеру, если раздел имеет смежное неразмеченное пространство диска, - то при изменении размера раздела в режиме «Автоматические операции над разделами», это неразмеченное пространство диска будет к нему присоединено. Для избежание этого, - придётся использовать режим «Ручные операции над разделами». Перемещение границ смежных разделов жесткого диска придется выполнить за две операции, - уменьшения размера одного раздела, а потом увеличение второго!Воспользуемся программой Acronis Disk Director Suite, - загрузив её с флешки или компакт-диска «Диск сисадмина SonyaPE».Как создать флешку и загрузится с неё, - смотрим: Загрузка с флешки Диск сисадмина SonyaPE, и Загрузка с флешки и компакт-диска.

Рисунок 1
Щелкнув курсором мыши по ярлыку Disk Director, - запускаем программу.
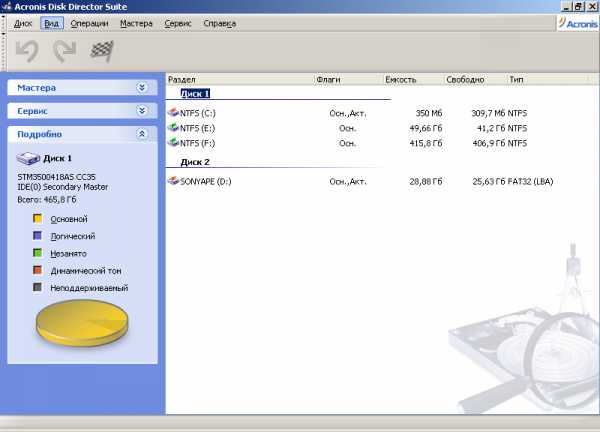
Рисунок 2
В нашем примере в окне программы видим два диска. Диск 1, - жёсткий диск. Диск 2, - флешка, с которой запущена программа Acronis Disk Director Suite. Здесь программа открыта в режиме: «Автоматические операции над разделами»Выбираем в верхней части окна опцию Вид.
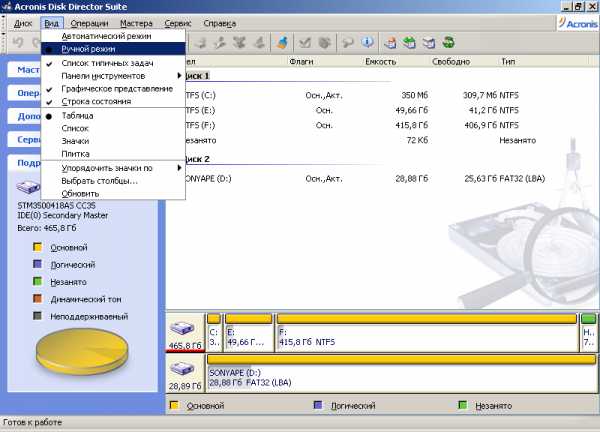
Рисунок 3
Нажимаем и в открывшемся меню выбираем Ручной режим.В нижней части окна программы Acronis Disk Director Suite отображены диски и их разделы. Отображение в графической форме в виде прямоугольников разных размеров с относящимися к ним основными данными (метка, буква, размер, тип, файловая система). Буквы в этой программе не совпадают с буквами, которые вы видите в окне Мой компьютер операционной системы Windows.Наша задача на Диске 1 увеличить размер раздела E (который вы видите в Windows 7 как C) c 50 Гб до 100 Гб за счет уменьшения размера раздела F (который вы видите в Windows как D) не изменив положения и размеров раздела C (System Reserved (Зарезервировано системой)) и сохранив не распределённое пространство в конце жёсткого диска. В нашем случае 72 Кб, - оставшееся во время распределения жёсткого диска при установке Windows 7.О не нераспределённом пространстве диска:Обычно в начале и в конце дисков после операции распределения дискового пространства остаются нераспределённые области. Их размеры зависят от размеров секторов диска, вида операционной системы, в которой производилось распределение диска во время её установки. Эти области нераспределенного пространства не отображается в разделе Windows «Управление дисками» и в окне «Мой компьютер (некоторые не размеченные области в конце диска в разделе Windows 7 «Управление дисками» отображаются). Однако некоторое программное обеспечение для управления разделами жестких дисков (например, Acronis Disk Director Server 10.0, Acronis Disk Director Suite 10.0, Acronis Disk Director Lite …в том числе наша) определяют область нераспределенного пространства в конце диска и способны объединять её с прилегающим разделом диска. После удаления этой области нераспределенного пространства могут возникать трудности с созданием динамических дисков. Подробнее смотрим страницы: «Остается неразмеченное пространство на диске после создания раздела в процессе установки Microsoft Windows XP» и «Защищенная от стирания область нераспределенного пространства размером 7,8 МБ на жестком диске». Так что эту область неразмеченного пространства в конце диска лучше не удалять! Впрочем, решение остаётся за вами, в зависимости от того как вы хотите использовать жёсткий диск, - 7,8 МБ вас не «утянут», зато будите подстрахованы.
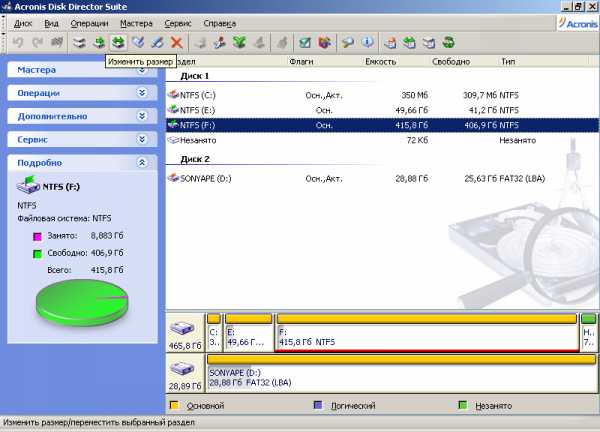
Рисунок 4
Для продолжения выделяем раздел F и нажимаем кнопку Изменить размер.
Рисунок 5
Идёт проверка раздела F …

Рисунок 6
Открывается окно изменения размера раздела, в котором предлагается максимально допустимый размер раздела.

Рисунок 7
Наведя курсор на левую границу раздела и перемещая её вправо, увеличиваем незанятое пространство перед разделом примерно до 50 Гб. Точного значения вы не добьётесь, так как программа автоматически предлагает допустимые значения.Если решили в конце диска оставить неразмеченное пространство, то в счётчике «Незанятое пространство после» выбираем первое отличное от нуля значение, - к примеру 7,383 Мб.Достигнув нужного результата, - жмём кнопку OK.

Рисунок 8
Здесь мы видим проект, - раздел F уменьшился и появилось не распределённое пространство. Изменения на самом диске появятся по завершению работы программы. Приступаем к заданию увеличения раздела E.
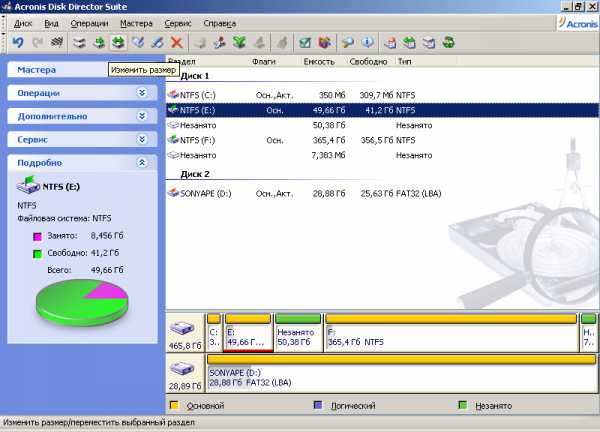
Рисунок 9
Выделяем раздел E и нажимаем кнопку Изменить размер.
Рисунок 10
Идёт проверка раздела E …

Рисунок 11
Открывается окно изменения размера раздела E. Наведя курсор на правую границу раздела и перемещая её вправо, занимаем всё незанятое пространство.

Рисунок 12
Не размеченное пространство между разделами нам не нужно. Следим чтобы «Не занятое пространство перед» и «Не занятое пространство после» на счётчиках стали равными 0.Достигнув нужного результата, - жмём кнопку OK.

Рисунок 13
Здесь видим наш проект. Если что не нравится, можно подкорректировать.
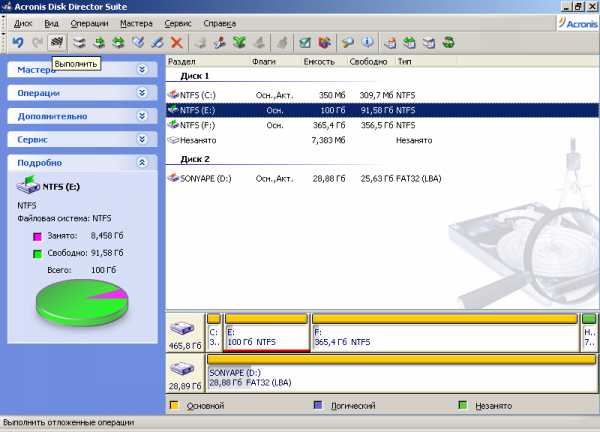
Рисунок 14
Если всё нормально, - нажимаем кнопку с «клетчатым» флажком Выполнить.
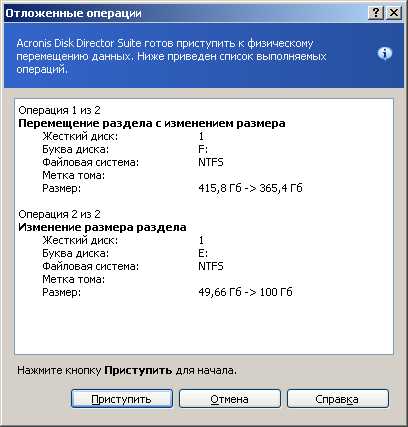
Рисунок 15
В открывшемся окне «Отложенные операции» проверяем список выполняемых операций. В случае согласия нажимаем кнопку Приступить.

Рисунок 16
Идет операция перемещения раздела F с изменением его размера. Время будет зависеть от производительности вашего компьютера и объёма файлов с «обрезанной» части раздела.

Рисунок 17
Во второй операции увеличения раздела E всё произойдет значительно быстрее.
Рисунок 18
По завершению операций нажимаем кнопку OK, закрываем программу Acronis Disk Director Suite и перезагружаем компьютер.

Рисунок 19
По загрузке операционной системы смотрим результат. В разделе Windows 7 «Управление дисками» в конце жёсткого диска вы видите 8 МБ не распределённого пространства, - ранее существовавшие 72 Кб не распределённого пространства здесь, до проведения выше описанных операций, были не видны.
Удачи.
shparg.narod.ru
- Как проверить касперским сайт

- Установка visual studio

- Меня не слышно в скайпе на ноутбуке что делать

- Почему нельзя на флешку записать больше 4 гб

- Диск восстановления системы windows 10

- Где на клавиатуре находится кнопка пуск

- Sql ru

- Ms sql получить размер строки varchar

- Какой придумать пароль в вк

- Ошибка 24 синий экран
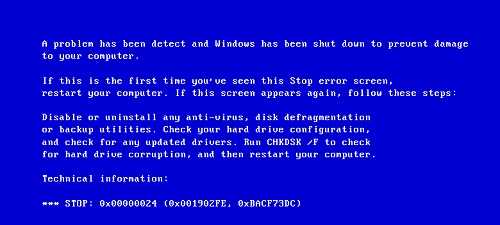
- Выполнить транслит в бд ms sql

