Aida64 температура: Aida64 — как посмотреть температуру компьютера
Содержание
AIDA64 температура процессора — подробная инструкция по установке и проверке температуры процессора
ГлавнаяЖелезо
Если на вашем компьютере уже установлена AIDA64, то сразу переходите ко второму шагу.
AIDA64 температура процессора
Содержание
- Шаг первый. Установка и запуск AIDA64
- Шаг второй. Узнаём температуру процессора
- Какой должна быть нормальная температура компьютера?
- Шаг третий. Узнаём температуру видеокарты
- Шаг четвёртый. Проверяем температуру процессора и видеокарты под нагрузкой
- Видео — Как проверить или посмотреть температуру процессора и видеокарты в AIDA64
Шаг первый. Установка и запуск AIDA64
- Переходим на сайт AIDA64 https://www.aida64russia.com/.
Переходим на сайт AIDA64, нажимаем вкладку «Скачать»
- Нажимаем на первую в списке кнопку скачать в виде стрелочки вниз (выделено красным).
Нажимаем на первую в списке кнопку скачать
Запускаем установочный файл, кликнув на него
- Затем запустите скачанный файл.
 После выбора языка вы увидите такое окно. Жмём кнопку «Далее».
После выбора языка вы увидите такое окно. Жмём кнопку «Далее».Нажимаем «Запустить»
Выбираем язык, нажимаем «ОК»
Жмем кнопку «Далее»
- Затем принимаем условия лицензионного соглашения.
Ставим галочку на пункт «Я принимаю условия соглашения», нажимаем «Далее»
- Выбираем удобный для установки путь к программе.
Нажимаем на кнопку «Обзор», выбираем путь для сохранения программы или оставляем как есть, нажимаем «Далее»
- И устанавливаем программу.
Нажимаем «Далее» или нажимаем «Обзор», что бы выбрать другую папку для хранения ярлыка программы
Ставим галочку на пункт «Создать значок на Рабочем столе», нажимаем «Далее»
Проверяем данные, если все верно, нажимаем «Далее» или «Назад» для изменения опций
- После установки программы оставляем только галочку запуска и нажимаем кнопку завершения.
Ставим галочку на пункт «Запустить AIDA64 Extreme», нажимаем «Завершить»
- При запуске программы выдаётся сообщение о том, что Вы используете пробную версию, срок которой истечёт через 30 дней.
 Ничего страшного, Вам это не помешает, просто нажмите кнопку «OК».
Ничего страшного, Вам это не помешает, просто нажмите кнопку «OК».Нажимаем «ОК»
Шаг второй. Узнаём температуру процессора
Читайте полезную информацию в статье — «Какая температура считается нормальной для компьютера».
- В главном меню AIDA64 сделайте двойной клик по самой верхней вкладке «Компьютер» или же нажмите на стрелочку рядом с этой вкладкой. После этого откроются следующие вкладки.
Дважды кликаем по самой верхней вкладке «Компьютер»
- Чтобы посмотреть температуру процессора, необходимо один раз нажать на последнюю вкладку с именем «Датчики».
Нажимаем на последнюю вкладку с именем «Датчики»
- В окне справа появится много информации, но нам нужна вкладка «Температуры», где, собственно, и будет показана температура процессора (ЦП), а также температура диода процессора (ЦП диод). Как правило, температура диода процессора показывает температуру, передаваемую датчиком, встроенным в сам процессор, а температура просто процессора показывает температуру в разъёме процессора, в так называемом сокете.

В правом окне во вкладке «Температура», смотрим на пункты «ЦП» и «ЦП диод»
Какой должна быть нормальная температура компьютера?
Рабочая температура процессора в простое (не запущено требовательных приложений, может быть открыт браузер или прослушиваться музыка, во общем нагрузка на процессор очень мала) – не более 40-45 градусов. При средней нагрузке процессора(30-60%) эта температура поднимается до 60-65 градусов, а может и ниже, в зависимости от процессора и кулера. А при нагрузке под 100% температура может доходить до 90, а то и до 100 градусов, но помните, что при длительном нахождении процесса в таком состоянии его срок службы значительно уменьшается.
Оптимальная температура при работе процессора
На заметку! Если же Ваш процессор сильно греется не только при большой нагрузке, то стоит обратить внимание на кулер, который охлаждает процессор. Либо он запылился, и его следует прочистить, либо банальная нехватка ресурсов кулера, т.
е. он просто не справляется с выделяемым процессором теплом и не успевает его охлаждать. В таком случае поможет замена кулера на более мощный.
Чтобы узнать критическую температуру своего процессора, зайдите на сайт INTEL по ссылке https://www.intel.ru/content/www/ru/ru/homepage.html или AMD по ссылке https://www.amd.com/ru, в зависимости от того, какой производитель у Вашего процессора:
- найдите через поиск нужную Вам модель;
Выбираем язык, кликаем мышкой по значку поиск
Вводим название модели
- посмотрите вкладку «Max Temps», «TJUNCTION» или «Максимальная температура».
Открываем вкладку «Характеристика», находим пункт «Макс. Температура»
На заметку! Производителя Вашего процессора и его модель можно узнать «Системная плата»>»ЦП»>»Тип ЦП».
Раскрываем вкладку «Системная плата», далее «ЦП», в правом окне смотрим пункт «Тип ЦП»
Шаг третий. Узнаём температуру видеокарты
Узнаём температуру видеокарты
Всё в том же главном меню AIDA64 во вкладке «Датчики» под температурой ЦП находится пункт «Диод ГП», который показывает температуру диода графического процессора, в простонародье – температуру видеокарты.
Щелкаем на пункт «Датчики», в правом окне смотрим пункт «Диод ГП»
Как и у процессора, рабочая температура видеокарты колеблется в зависимости от её нагрузки. В простое температура будет в районе комнатной, при средней нагрузке – градусов 50-60, при полной нагрузке – до 85-90 градусов. В среднем максимальная температура видеокарты ниже, чем у процессоров, что и обуславливает наличие как минимум одного, а то и более мощных кулеров в корпусе видеокарты.
Стоит отметить, что необходимо периодически следить за тем, насколько сильно греется видеокарта при нагрузке, особенно если Вы заядлый любитель игр, видео монтажа или 3D-проектирования. Чем ближе температура видеокарты к критической, и чем дольше видеокарта находится в таком состоянии, тем меньше жизненный срок этой самой видеокарты.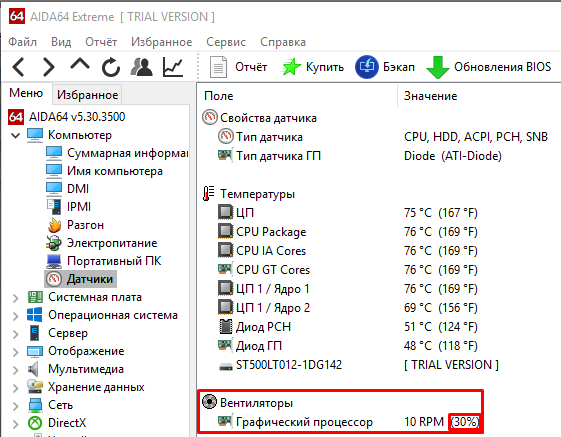
На заметку! Так же как и с процессорами, критическую температуру можно посмотреть на официальном сайте производителя Вашей видеокарты.
Чтобы узнать, какая у Вас видеокарта:
- Достаточно открыть вкладку «Отображение».
Раскрываем вкладку «Отображение»
- Затем «Графический процессор» и посмотреть пункт «Видеоадаптер».
Щелкаем на пункт «Графический процессор», смотрим пункт «Видеоадаптер»
Шаг четвёртый. Проверяем температуру процессора и видеокарты под нагрузкой
- Откройте вкладку «System Stability Test».
Щелкаем на вкладку «System Stability Test»
- В открывшемся окне отметьте галочкой «Stress CPU» и «Stress GPU(s)».
Отмечаем галочками пункты «Stress CPU» и «Stress GPU(s)»
- Теперь откройте в AIDA64 окно, где показаны температуры процессора и видеокарты, чтобы отслеживать температуру во время теста, и запускайте тест, нажав кнопку «Start».

Открываем вкладку «Датчики» и наблюдаем за температурой процессора и видеокарты во время теста
Нажимаем кнопку «Старт»
Если Вам всё равно не совсем понятно, как установить программу AIDA64, а также определить температуру процессора или видеокарты, посмотрите видео, в котором наглядно показывается, как это сделать.
Видео — Как проверить или посмотреть температуру процессора и видеокарты в AIDA64
Понравилась статья?
Сохраните, чтобы не потерять!
Рекомендуем похожие статьи
Что такое ЦП, ГП и PCH диод в AIDA64 и какая должна быть температура
Существует немало физических явлений, приводящих к выделению тепла. Трение в двигателях внутреннего сгорания – достаточно показательный пример, но не менее часто с этим сталкиваются и владельцы настольных ПК и ноутбуков. Практически вся современная электроника основана на использовании таких компонентов, как диоды или транзисторы, которые могут сильно греться, невзирая на отсутствие механической работы. Их перегрев приводит к таким нежелательным последствиям, как зависания или самопроизвольная перезагрузка ПК, что сильно затрудняет, а в некоторых случаях делает невозможной работу за компьютером.
Их перегрев приводит к таким нежелательным последствиям, как зависания или самопроизвольная перезагрузка ПК, что сильно затрудняет, а в некоторых случаях делает невозможной работу за компьютером.
Поэтому так важно иметь удобный инструмент контроля над температурой главных источников перегрева – центрального и графического процессора, а также чипсета материнской платы. Популярнейшая утилита AIDA64 – один из таких инструментов, позволяющий в режиме реального времени производить замеры многих аппаратных компонентов компьютера, тестировать быстродействие ЦП, памяти, дисковой подсистемы, видеокарты и выполнять ряд других действий. Для этого используются встроенные в железо датчики, представляющие собой термотранзисторы, значение проходящего тока через которые зависит от температуры.
Как интерпретировать параметр ЦП диод в AIDA64
Как несложно догадаться, ЦП диод AIDA64 – это температурная характеристика нагрева центрального процессора. Увидеть показания этого датчика несложно – во вкладке «Компьютер» утилиты имеется пункт «Датчики», нажав на который, вы сможете в правом блоке просмотреть температуры всех сильно греющихся компонентов компьютера. Но, кроме степени нагрева самого ЦП или даже его отдельных ядер, в этом списке может присутствовать параметр «диод ЦП». И при этом его показания могут отличаться от температуры CPU. Расхождение в несколько градусов считается нормальным явлением, поскольку датчик «диод ЦП» встроен в сам процессор, а те датчики, которые измеряют температуру центрального процессора, физически расположены под ним, непосредственно в сокете.
Но, кроме степени нагрева самого ЦП или даже его отдельных ядер, в этом списке может присутствовать параметр «диод ЦП». И при этом его показания могут отличаться от температуры CPU. Расхождение в несколько градусов считается нормальным явлением, поскольку датчик «диод ЦП» встроен в сам процессор, а те датчики, которые измеряют температуру центрального процессора, физически расположены под ним, непосредственно в сокете.
На какую температуру следует ориентироваться? На ту, которая указана в AIDA64 без приставки «диод». Считается, что ЦП диод менее стабилен. Это значит, что если разница между показателями велика, следует доверять температуре процессора, а не диода. Последний может «глючить» в силу следующих причин:
- физической неисправности;
- утилита AIDA64 интерпретирует данные, поступающие с датчика, неверно;
- наконец, датчик может просто отсутствовать (встроенный в процессор температурный диод устанавливается только в изделиях AMD, в ЦП от Intel имеются только подсокетные датчики), и тогда «Аида64» будет показывать вообще непонятно что.

За что отвечает параметр «диод ГП» в AIDA64
Имеется температурный датчик и на видеокарте, вернее, на её процессоре. И поскольку он часто работает с не меньшей нагрузкой, чем центральный процессор, то тоже склонен сильно нагреваться. В некоторых случаях нагрев становится критически большим, что приводит к сильному торможению работы компьютера, к его зависанию или уходу в перезагрузку. Особенно часто такое бывает летом, когда в помещении отсутствует вентиляция и воздух прогревается до 28-30°С. Часто такие же проблемы испытывают любители «серьёзных» компьютерных игр.
Значит ли это, что если диод ГП в AIDA64 показывает температуры под 100 градусов, то это может привести к выходу из строя GPU или видеокарты? По большому счёту переживать по этому поводу не стоит, поскольку здесь имеется встроенная защита от перегрева, которая не даст сгореть графическому процессору. Но сами по себе зависания и перезагрузки – вещь довольно неприятная, к тому же постоянный перегрев отрицательным образом сказывается на ресурсе электронных компонентов.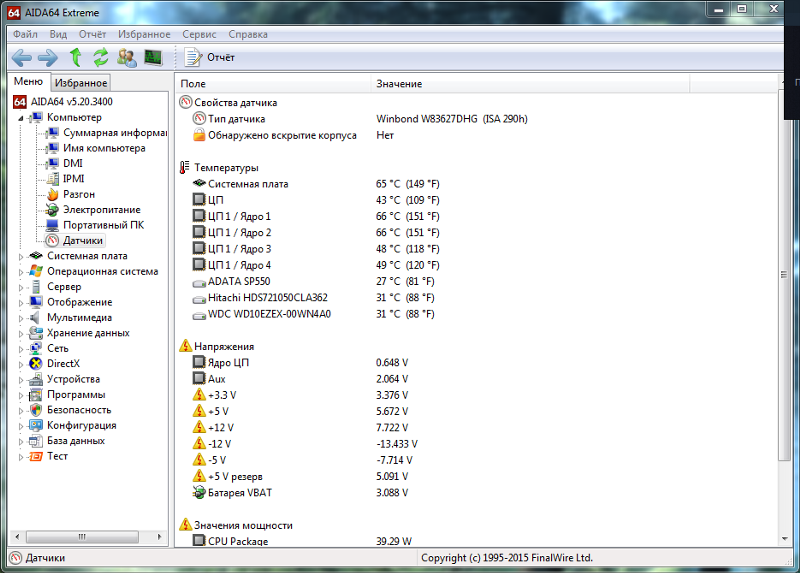
Что такое диод PCH в AIDA64
Наряду с датчиками, измеряющими температуру центрального и графического процессора, имеется их аналог, предназначенный для мониторинга температуры чипсета.
Сам термин PCH расшифровывается как Platform Controller Hub, и под ним следует понимать элемент системной логики, отвечающий за согласованность функционирования разных элементов материнской платы – шин USB, SATA, периферийных устройств, контроллера RAID, системных часов и т. д. Словом, PCH ответственен за работу всего железа, за исключением GPU и памяти, которыми «заведует» центральный процессор. Это означает, что чипсет также подвержен нагреву, и термодиод PCH как раз и предназначен для мониторинга его температурных показателей. Правда, PCH – термин, используемый только в материнских платах от Intel, в motherboard от AMD присутствует аббревиатура FCH (вместо Platform применяется термин Fusion), а в «материнках» от nVidia этот элемент системной логики называется MCP (расшифровывается как Media & Communications Processor).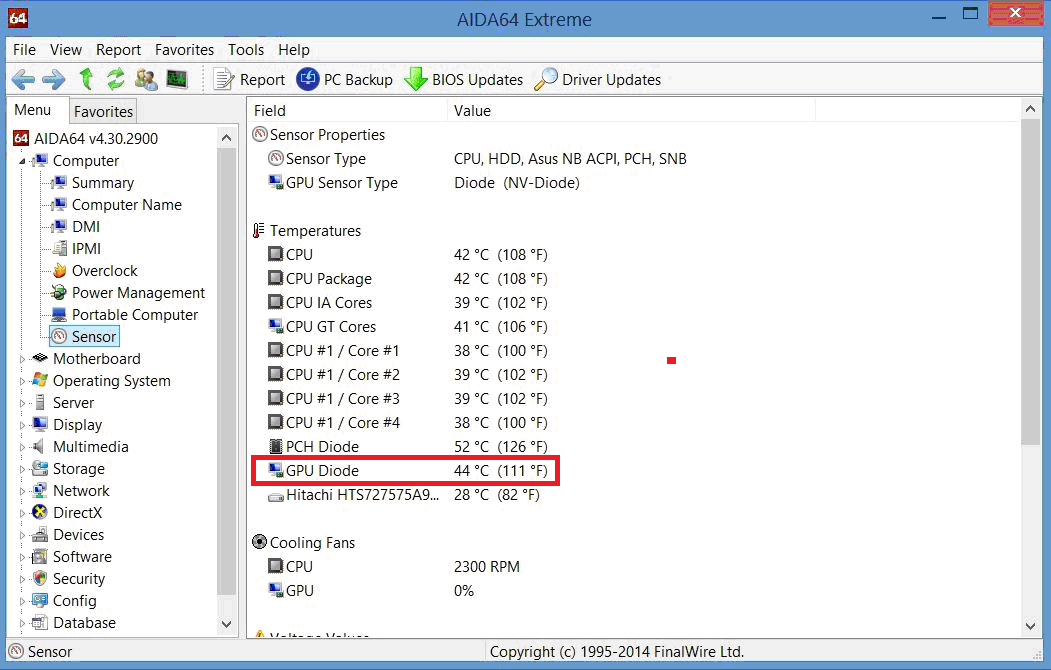 Но в утилите AIDA64 все они имеют одинаковое наименование – диод PCH.
Но в утилите AIDA64 все они имеют одинаковое наименование – диод PCH.
Но и это не всё: на устаревших материнских платах системная логика включала два моста, северный и южный, и именно второй отвечал за периферию, так что на таких «материнках» диод PCH мониторит температуру южного моста.
ВНИМАНИЕ. На MB современных ноутбуков с процессорами Intel Core четвёртого поколения чипсет РСН и вовсе отсутствует, поскольку его удалось «втиснуть» на процессорную подложку.
Какие температуры следует считать нормальными
Никаких конкретных значений мы, увы, предоставить не в состоянии. Мало того, что у разных производителей нормы тепловыделения электронными компонентами могут различаться, так и ещё в пределах разных линеек процессоров или чипсетов предельно допустимая температура может иметь разные верхние пределы. Для каждого конкретного наименования максимально допустимый диапазон температур указывается в спецификации продукта на официальном сайте. Обычно этот параметр называется TJUNCTION и касается либо центрального, либо графического процессора. Так, для ЦП Core i5-6440HQ (мобильный вариант, базирующийся на микроархитектуре Skylake) TJ равен 100°C. И если в AIDA64 «диод ЦП» имеет величину, близкую к этому уровню, центральный процессор определённо перегревается.
Так, для ЦП Core i5-6440HQ (мобильный вариант, базирующийся на микроархитектуре Skylake) TJ равен 100°C. И если в AIDA64 «диод ЦП» имеет величину, близкую к этому уровню, центральный процессор определённо перегревается.
Но что касается РСН, то в спецификациях этого показателя вам найти не удастся. Если вы хорошо разбираетесь в техническом английском и знаете, где искать, то, вероятно, сможете найти искомое значение в описательных документах для конкретных чипов, но даже они не всегда имеются в свободном доступе. Поэтому принято считать допустимой температурой для РСН максимальную температуру центрального процессора в пределах одной архитектуры.
ВНИМАНИЕ. Кристалл CPU или GPU, заключённый в съёмный корпус, обычно имеет температурный максимум примерно на 10-15 градусов ниже, чем у аналогов в несъёмном корпусе. Это же утверждение справедливо для десктопных вариантов по сравнению с ноутбучными.
Обобщая вышесказанное, можно говорить, что для ноутбуков нормальной температурой ЦП, ГП или РСН считается показатель 45-70 градусов, для обычного настольного ПК – 30-60 градусов.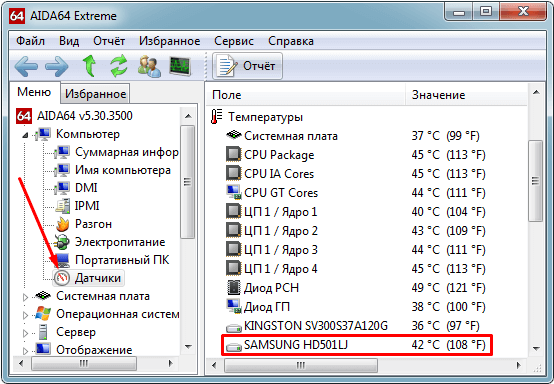 Кратковременные превышения номинальных температур также не считается отклонением от нормы.
Кратковременные превышения номинальных температур также не считается отклонением от нормы.
Способы предотвращения перегрева
Если с помощью AIDA64 вы выяснили, что ваш компьютер перегревается, какие шаги можно предпринять, чтобы исправить ситуацию?
Чаще всего причиной повышения температуры является загрязнение системного блока пылью, особенно для бюджетных вариантов корпусов, где вопросам защиты от загрязнений уделяется минимум внимания. Так что профилактическая чистка системника – непременное условия содержания ПК в нормальном состоянии. Десктопный компьютер можно почистить и самостоятельно, и делать это нужно 1-2 раза в год. С ноутбуком сложнее, но в принципе любой сервисный центр выполняет такую процедуру за умеренную плату.
Точно так же следует поступать в случае высыхания термопасты, которое случается в силу естественных причин. Если вы знаете, как снять и затем установить чип на своё штатное место, можете обновить термопасту и самостоятельно.
Наконец, система охлаждения вашего компьютера может перестать справляться со своими задачами, особенно если вы производили апгрейд железа (ставили более мощный ЦП или ещё один жёсткий диск). В этом случае можно посоветовать установить дополнительный кулер.
Летом при условии соблюдения правил ТБ можно работать с открытой крышкой системного блока, который в любом случае не должен устанавливаться возле открытых источников тепла.
PCInfoToMQTT v0.1.3 — Делитесь своими проектами!
кобаяши
#1
Update (2020-05-15)
См. этот пост здесь для загрузки и как его использовать.
этот пост здесь для загрузки и как его использовать.
Привет, первый пост здесь!
Я разработал программу для Windows (на C#), которая передает некоторую информацию Home Assistant с помощью MQTT. Он будет отправлять данные о температуре ПК (пока с использованием AIDA64) и об использовании ПК (используется/не используется). Я также добавил двунаправленную связь, чтобы вы могли использовать Home Assistant для выполнения предопределенных команд на вашем ПК.
Когда я в последний раз искал его, я не нашел ничего, что соответствовало бы моим потребностям. Поэтому мне интересно, есть ли интерес к этому мосту Windows PC-Home Assistant. В случае положительного результата я могу немного подчистить код и опубликовать его на GitHub или выпустить бинарный файл здесь с поддержкой некоторых базовых пользовательских настроек.
Извините, если разместил не в той категории, не был уверен, так как проект не является общедоступным (пока!).
Разверните изображение, чтобы увидеть все (ограничение на 1 изображение для нового пользователя).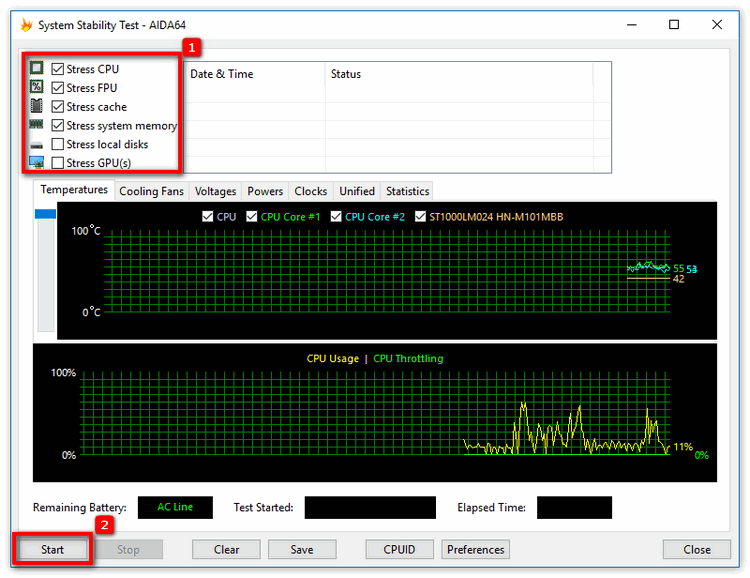
изображение505×125937,7 КБ
10 лайков
(Джим)
#2
Мне очень нравится то, что вы здесь сделали, однако есть проект под названием iot link, который, как мне кажется, делает то же самое.
Ссылка на Интернет вещей
IOT Link — это полнофункциональный сервис для подключения устройств к службам, поддерживающим IOT, с помощью MQTT.
Функции
Управление системой Windows: выключение, перезагрузка, приостановка, переход в спящий режим, блокировка, выход из системы, регулировка громкости и многое другое.
Дополнительную информацию см. в аддоне Commands.
Мониторинг Windows: отправляет текущую загрузку ЦП, использование ОЗУ, общее и доступное ОЗУ, информацию о батарее через MQTT.
Дополнительную информацию см. в дополнении к монитору Windows.
Широкие возможности настройки: больше систем и информации…
Всё равно очень круто то, что ты сделал!
1 Нравится
Кобаяши
#3
Что ж, большое спасибо за добрые комментарии! Я провел исследование за несколько недель до выпуска этого проекта… Мой определяет, используется ли ПК удаленно (RDP) или физически, я мог бы добавить его в качестве PR в IOT Link, если он еще не поддерживает это и если есть интерес.
С уважением,
2 лайка
(Джим)
#4
Это действительно круто! Вы должны добавить его как PR или выпустить как отдельный проект (я на самом деле не знаю, есть ли это ссылка на iot, я еще не начал ее использовать). Я только что упомянул об этом, так как мне показалось, что проекты очень похожи в том, чего они хотят достичь. Вот почему я упомянул ссылку IOT. Я бы не хотел видеть, как вы создаете что-то действительно похожее, только чтобы потом узнать, что уже есть проект, который, возможно, уже впереди (и это драгоценное время можно было бы использовать для создания других красивых проектов, нет?) XD.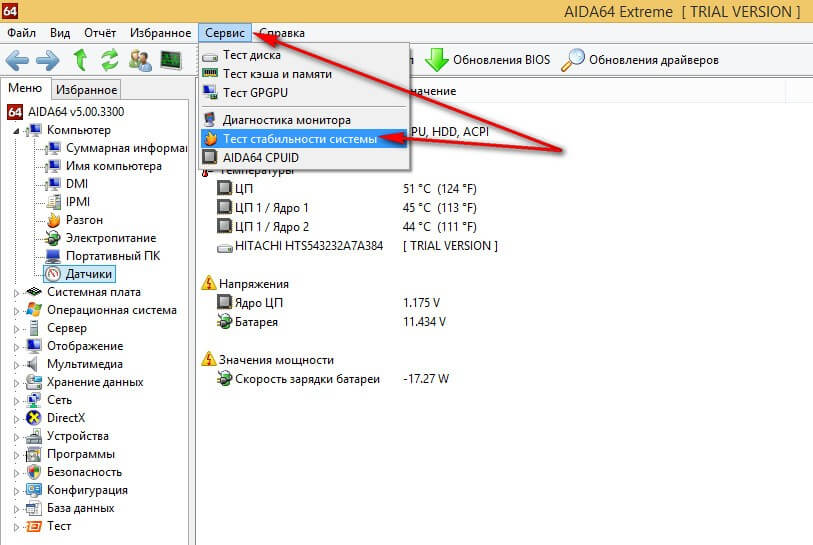
Но это довольно круто.
кслб
(КСЛБе)
#5
Пожалуйста, пришлите ссылку, где я могу скачать эту программу, чтобы протестировать ее…
кобаяши
#6
@jimz011 В этом вы правы, хорошо, что вы мне сказали.
@kslb Я добавил поддержку пользовательских настроек и отправил вам личное сообщение!
Ксан83
(Xan83)
#7
Очень интересный проект, тоже хочу его протестировать.
Может использоваться во множестве различных автоматизаций.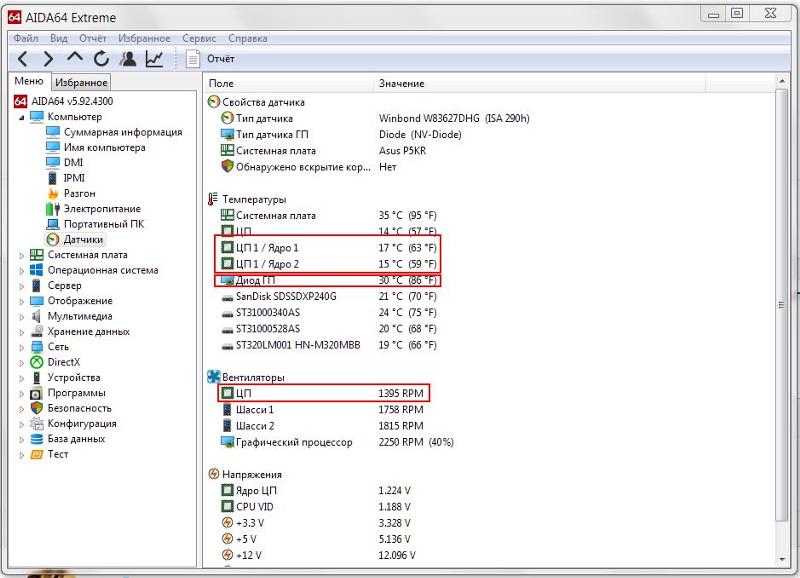 Например немного изменить цвет лампочки в зависимости от температуры ПК.
Например немного изменить цвет лампочки в зависимости от температуры ПК.
кобаяши
#8
Точно! Также мой личный пример использования «Используется ли ПК»: я использую его для включения кондиционера в ручное управление (поскольку он находится в той же комнате, что и ПК), а также для регулировки яркости комнаты с ПК. Также продлеваю время автоотключения датчика движения. Это может быть индикатор, который включается/выключается в зависимости от того, используется компьютер или нет, и поэтому служит напоминанием о блокировке сеанса.
Вы также можете легко увидеть с помощью диаграмм, какова была максимальная температура каждого датчика или длина трека вашего компьютерного сеанса и т. д.
Я отправил вам в личку ссылку и инструкцию.
На данный момент датчик «Используется ли ПК» сообщает, что ПК не используется, когда это удаленный сеанс (мои личные потребности), я мог бы добавить 2 отдельных датчика, если кому-то это нужно.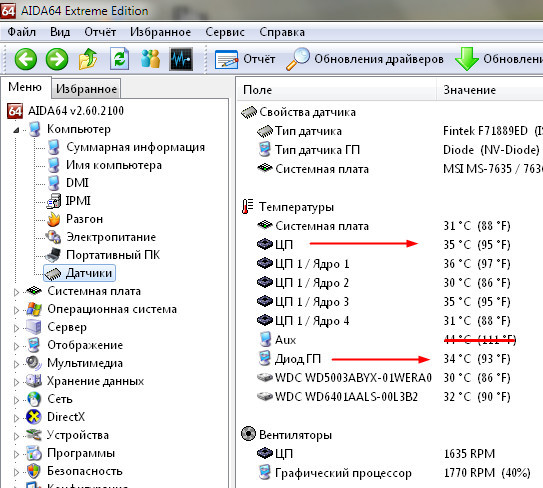
кобаяши
#9
Привет, первый релиз, скачать ссылка на последнюю версию в конце поста!
Во-первых, вам нужно отредактировать PCInfoToMQTT.WPF.exe.config и заполнить адрес сервера/порт сервера/имя пользователя/пароль вашего сервера MQTT (я использую Mosquitto в HA).
Я реализовал другой способ, не требующий AIDA64 для считывания температуры. Он использует OpenHardwareMonitor внутри, поэтому вам нужно запустить его от имени администратора, чтобы иметь возможность получать температуру аппаратного датчика. Он по-прежнему поддерживает AIDA64 без прав администратора, для использования просто установите для UseAida64 значение True в конфигурации.
Я также добавил кнопку в пользовательский интерфейс, чтобы легко получить все темы MQTT.
pc_info782×107 3,38 КБ
Поместите датчики температуры mqtt в sensor. yaml, мой конфиг:
yaml, мой конфиг:
- платформа: mqtt название: 'Температура процессора ПК' unit_of_measurement: '°C' state_topic: 'домашний помощник/компьютер/температуры/процессор' - платформа: mqtt название: «Температура материнской платы ПК» unit_of_measurement: '°C' state_topic: 'домашний помощник/компьютер/температура/материнская плата' - платформа: mqtt name: 'Температура графического процессора ПК' unit_of_measurement: '°C' state_topic: 'домашний помощник/компьютер/температура/графический диод' - платформа: mqtt name: 'Температура VRM 1 графического процессора ПК' unit_of_measurement: '°C' state_topic: 'домашний помощник/компьютер/температуры/gpu-vrm1' - платформа: mqtt name: 'Температура VRM 2 графического процессора ПК' unit_of_measurement: '°C' state_topic: 'домашний помощник/компьютер/температуры/gpu-vrm2'
Поместите датчик mqtt is pc in use в файл binary_sensors.yaml, моя конфигурация:
— платформа: mqtt name: 'Используется ли ПК?' state_topic: 'домашний помощник/компьютер/используется'
Затем в пользовательском интерфейсе Lovelace (для графика я использую эту пользовательскую карту: https://github.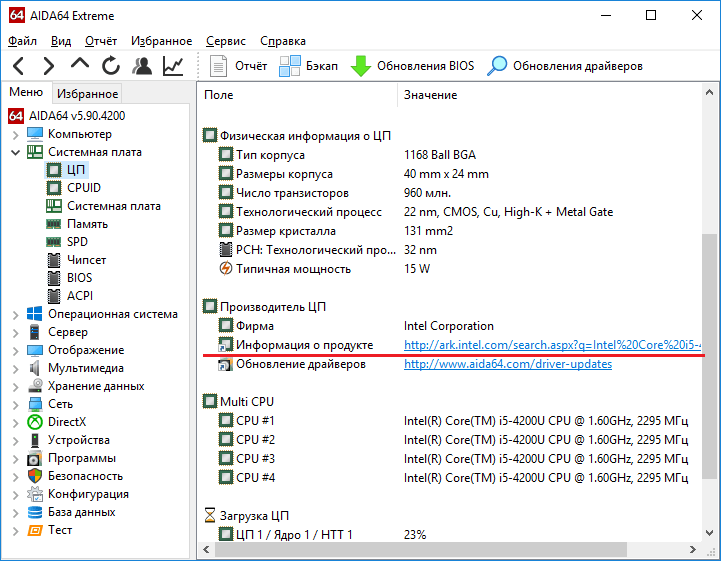 com/kalkih/mini-graph-card):
com/kalkih/mini-graph-card):
- тип: сущности
title: 'Датчики'
show_header_toggle: ложь
сущности:
- объект: binary_sensor.is_pc_in_use
second_info: последнее изменение
- тип: пользовательский: мини-карта
name: 'Температура ПК (24 часа)'
сущности:
- объект: sensor.pc_cpu_temperature
имя: 'ЦП'
- объект: sensor.pc_motherboard_temperature
Название: 'Материнская плата'
- объект: sensor.pc_gpu_temperature
имя: 'ГП'
- объект: sensor.pc_gpu_vrm_1_temperature
имя: 'ГП VRM 1'
- объект: sensor.pc_gpu_vrm_2_temperature
имя: 'GPU VRM 2'
hours_to_show: 24
час24: правда
высота: 400
очков_в_час: 2
show_indicator: правда
шоу_легенда: правда
показывать:
заполнить: ложь
баллы: верно
метки: правда
Я сворачиваю окно в трей с помощью RBTray (http://rbtray.sourceforge.net), надежного светового инструмента, который просто делает это для любого окна. Вы также можете просто свернуть окно или отправить его на другой виртуальный рабочий стол, если это вас беспокоит.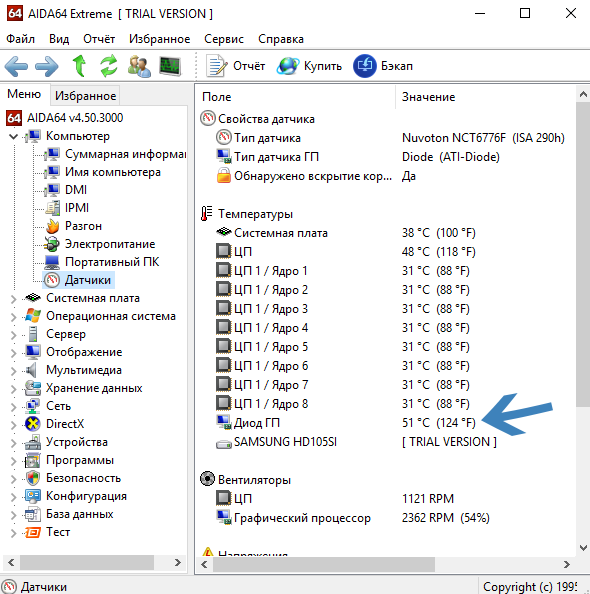
Позже я мог бы добавить встроенную поддержку минимизации лотка.
Дайте мне знать, как это работает для вас, ребята. Я могу помочь, если у вас есть проблемы!
Загрузить
PCInfoToMQTT_0.1.3.0.zip
http://www.mediafire.com/file/dtm8fwj4iyksz3q/PCInfoToMQTT_0.1.3.0.zip/file
1 Нравится
кслб
(КСЛБе)
#10
У меня эта программа не работает…
Всегда вижу программу в TaskManager, но не вижу ничего другого…
image722×79 4.41 КБ
Итак, я мучаюсь, нужно ли мне установить что-то еще или что?
кобаяши
#11
@kslb заработал в тот же день для всех, кто интересуется, действительно ли инструмент работает (сказал мне в частном порядке). Если кто-то пропустит функцию или найдет ошибку, просто дайте мне знать!
Если кто-то пропустит функцию или найдет ошибку, просто дайте мне знать!
кслб
(КСЛБе)
#12
Был бы отличный вариант, если бы можно было назвать ПК, чтобы темы MQTT были типа:
«home-assistant/ИМЯ ПК/температуры/intelcpu-0-температура-0»
Или что «pc» равно имени ПК, чтобы его можно было использовать на нескольких компьютерах…
TychoWerner
(Тихо Вернер)
№13
В поисках чего-то подобного, но с моим Mac
1 Нравится
vageesh79
(Сид)
№14
Можете ли вы сказать решение, я тоже застрял на том же шаге
кобаяши
№15
@kslb Отличная идея! Я добавил новую настройку под названием BaseTopic, которую вы можете редактировать в файле .config. Значение по умолчанию — «домашний помощник/компьютер».
@TychoWerner Я посмотрю, что вам больше всего нужно, используется ли компьютер или температуры и какие?
@vageesh79 Убедитесь, что вы отредактировали файл .config (PCInfoToMQTT.WPF.exe.config), чтобы установить информацию о MQTT: имя пользователя/пароль/адрес сервера. Кроме того, ошибки можно увидеть в средстве просмотра событий Windows, что может помочь найти проблему. Также , если вы не используете AIDA64 для температур и используете встроенный считыватель температуры (UseAida64 по умолчанию в .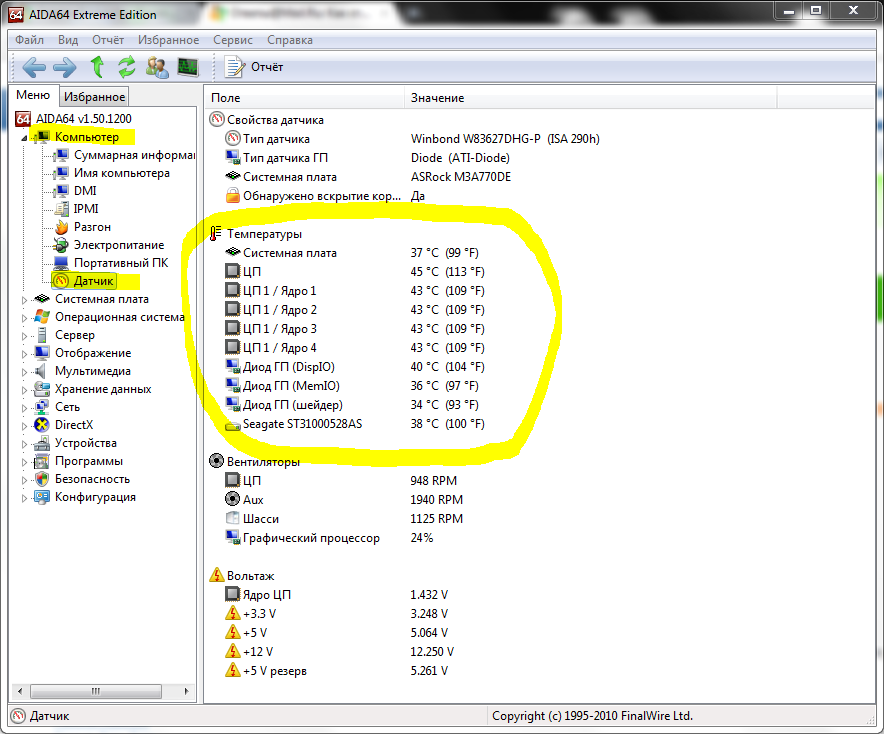 config стоит false), нужно запускать от имени Администратора . Я добавлю лучшее ведение журнала позже!
config стоит false), нужно запускать от имени Администратора . Я добавлю лучшее ведение журнала позже!
Обновление
(15 мая 2020 г.)
См. этот пост здесь для загрузки и как его использовать.
сгвж
№16
кобаяси:
https://gofile.io/?c=xaBGzL
Привет, это выглядит потрясающе и очень полезно.
Ссылка для скачивания в сообщении выше в настоящее время не работает. Пожалуйста, дайте мне ссылку, я хотел бы попробовать это.
кобаяши
# 17
Привет!
Я снова загрузил, я до сих пор использую свой инструмент, и он отлично работает, я улучшил часть соединения, так что теперь это очень надежно.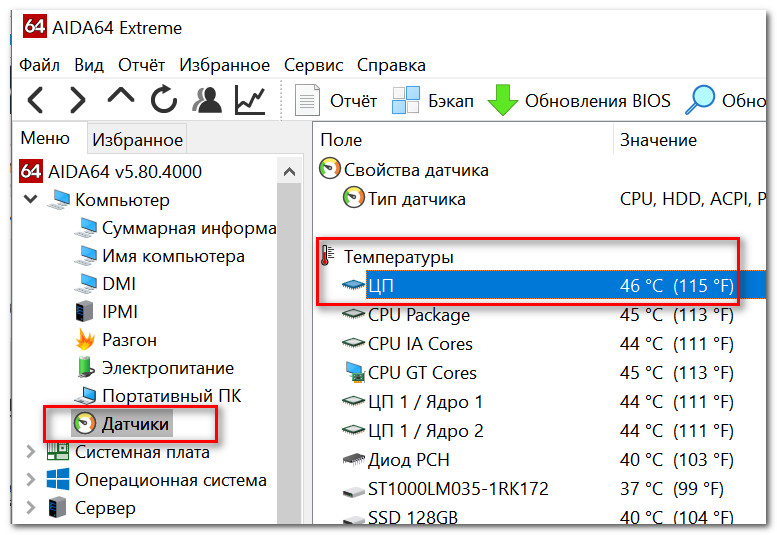
PCInfoToMQTT_0.1.3.0.zip
http://www.mediafire.com/file/dtm8fwj4iyksz3q/PCInfoToMQTT_0.1.3.0.zip/file
Обновление (15.05.2020) 9000 9
Посмотреть этот пост здесь для загрузки и как его использовать.
1 Нравится
дгош
(Дипан Гош)
# 18
Привет @kobayashi,
Ваш код работает. Спасибо за предоставление скомпилированного файла. Тем не менее, немногие из датчиков температуры подхватываются. Я думаю, это связано с тем, как вы опрашиваете доступные датчики, и я подумал, могу ли я изменить исходный код, чтобы он соответствовал моим потребностям. Если вы опубликовали это на github, не могли бы вы связать меня с ним?
Спасибо.
Кобаяши
# 19
Я мог бы опубликовать код, пока не уверен. Вы пользуетесь Аидой или встроенной? Если вы используете встроенный, обязательно запустите его от имени администратора.
дгош
(Дипан Гош)
#20
Я использовал встроенный метод. Я запустил его от имени администратора, и несколько датчиков были обнаружены. Как узнать, какие датчики установлены?
Кроме того, как мне использовать метод AIDA? Я просто устанавливаю AIDA64 и меняю флаг, чтобы попробовать? Я пробовал это, но не видел опубликованных тем.
следующая страница →
7 лучших инструментов для проверки температуры графического процессора и процессора на компьютере с Windows
Дурга Прасад Ачарья
в
Окна
|
Последнее обновление:
16 января 2023 г.
Поделись на:
Сканер безопасности веб-приложений Invicti — единственное решение, обеспечивающее автоматическую проверку уязвимостей с помощью Proof-Based Scanning™.
Мониторинг температуры процессора, вероятно, является одним из лучших способов заботиться о своем компьютере с Windows. А помочь вам в этом могут современные средства мониторинга температуры процессора.
Но зачем он вообще нужен?
Дело в том, что все компьютеры выделяют тепло. Однако для этого может потребоваться ограниченное количество тепла, за пределами которого оборудование может быть повреждено. ПК состоит из множества частей, таких как жесткий диск, материнская плата и т. д., и во время работы нагревается. Нагрев до порогового значения является нормальным явлением и может серьезно повредить ЦП, если его не отрегулировать.
Таким образом, когда вы заметите ненормальное повышение температуры, вы можете столкнуться с внезапным отключением системы. Его производительность может замедлиться, что вы или сотрудники можете почувствовать во время работы. В худшем случае тепло может повредить материнскую плату, необходимые микросхемы или другие устройства внутри процессора.
Его производительность может замедлиться, что вы или сотрудники можете почувствовать во время работы. В худшем случае тепло может повредить материнскую плату, необходимые микросхемы или другие устройства внутри процессора.
Чтобы избежать всего этого и защитить вашу систему и ее производительность, вы должны контролировать ЦП вашего компьютера с помощью инструмента контроля температуры ЦП.
Итак, давайте немного разберемся в этом инструменте, его значении, кому он нужен, а затем рассмотрим лучшие мониторы температуры процессора.
Что такое средство контроля температуры процессора?
Мониторы температуры процессора — это программные инструменты для проверки температуры вашего процессора, напряжения, скорости вращения вентилятора, батареи и т. д., которые предоставляют точную информацию. Сбор этих показателей с датчиков может помочь вам принять меры, чтобы предотвратить повреждение вашего процессора.
Эти инструменты имеют множество полезных функций, таких как:
- Включение высоких уровней настройки
- Предоставление подробных данных об оборудовании компьютера
- Предоставление данных о температуре ЦП в режиме реального времени
- Возможность проверки пропускной способности и использования
Чтобы использовать эти инструменты, следуйте этой простой процедуре:
- Загрузите и установите программное обеспечение для мониторинга температуры ЦП на настольный компьютер или ноутбук с Windows
- Открыть это на вашем ПК
- См.
 информацию о температуре
информацию о температуре
Кому нужен монитор температуры процессора?
Мониторы температуры ЦП могут быть удобным инструментом для всех, от обычных пользователей компьютеров, таких как занятые профессионалы до геймеров. Это связано с тем, что многие факторы могут повышать температуру процессора, например:
- Использование высокопроизводительных приложений
- Скорость вентилятора
- Пыль
- Атаки вредоносных программ, вирусы, трояны, черви и т. д. 11 геймеров : они используют заканчивать видеоигры, требующие высокопроизводительных компьютеров. Так, когда они играют в видеоигры, температура может повышаться. Кроме того, геймеры заменяют некоторые детали, чтобы сделать их более мощными, и разгоняют свой компьютер, чтобы онлайн-игры работали более плавно. Это может еще больше повысить температуру процессора.
Графические дизайнеры : Как и геймеры, графические дизайнеры также нуждаются в высокопроизводительных компьютерах, чтобы выполнять процесс проектирования, не убивая время.

Специалисты : Специалисты, которым требуется доступ к своим компьютерам в течение нескольких часов, испытывают нагрев компьютеров. Они также могут столкнуться с такими вирусами, как файловые и системные заразители и макросы; черви из Интернета, сети или электронной почты; и трояны, такие как Rootkit и бэкдор. Все это может привести к повышению температуры процессора.
Какая температура процессора является нормальной?
Есть три категории, в которые можно поместить температуру процессора:
- Обычная : Может быть 45-50 градусов Цельсия, если ваш компьютер находится в режиме ожидания.
- В среднем : Температура может составлять 70-80 градусов Цельсия, если вы используете компьютер для интенсивных задач, таких как воспроизведение видео, редактирование графики, рендеринг видео и другие задачи.
- Высокий : Температура может быть 80-100 градусов Цельсия, если выполнять более интенсивные задачи, увеличивая температуру и нагрузку.
 При этой температуре тактовая частота снижается. Таким образом, эту температуру необходимо проверить и снизить.
При этой температуре тактовая частота снижается. Таким образом, эту температуру необходимо проверить и снизить.
Но что делать, если температура превышает 80 градусов по Цельсию?
Попробуйте это:
- Узнайте, чист ли ваш компьютер от пыли и вращается ли вентилятор при заданной нагрузке.
- Убедитесь, что компьютер находится в холодном месте, так как чрезмерная жара и влажность в помещении также опасны для вашего компьютера.
- Остановите разгон или увеличьте скорость процессора Windows. Это потому, что разгон увеличивает производительность компьютера и выделяет больше тепла.
- Вы также можете нанести термопасту между процессором и его кулером с интервалом в три года.
Преимущества использования мониторов температуры процессора?
Помогает повысить производительность компьютера
Из-за повышенного нагрева ЦП снижается производительность компьютера. Вы можете столкнуться с более низкой скоростью во время работы, что может снизить вашу производительность.
 Следовательно, использование монитора температуры процессора помогает обеспечить оптимальную скорость работы компьютера.
Следовательно, использование монитора температуры процессора помогает обеспечить оптимальную скорость работы компьютера.Предотвращает повреждение ПК от перегрева
Чрезмерный нагрев может серьезно повредить процессор и его компоненты. В результате он начнет работать со сбоями и резко выключится. Монитор температуры ЦП может определить эту температуру и позволить вам вовремя принять превентивные меры, чтобы предотвратить возможные повреждения.
Увеличивает срок службы компьютера
Предположим, вы можете обеспечить защиту ЦП от чрезмерного нагрева, влажности и других повреждающих факторов, используя монитор температуры ЦП. В этом случае вы увеличиваете срок службы вашей компьютерной системы.
Обеспечение бесперебойной работы и надежности центра обработки данных
Для обеспечения оптимальной продолжительности безотказной работы и надежности в центре обработки данных необходимы благоприятные условия окружающей среды для компьютера. Он включает в себя рекомендуемые уровни температуры, мощности, влажности и т.
 д. Следовательно, вы должны контролировать свои серверные комнаты, используя как внутренние, так и внешние датчики.
д. Следовательно, вы должны контролировать свои серверные комнаты, используя как внутренние, так и внешние датчики.Итак, давайте посмотрим на некоторые из лучших мониторов температуры ЦП, которые помогут вам регулировать нагрев ЦП вашего компьютера, чтобы обеспечить его максимальную производительность, долговечность и надежность.
Core Temp
Если вас беспокоит температура ЦП вашего компьютера, попробуйте последнюю версию Core Temp, чтобы проверить температуру. Это компактная, надежная, небольшая по размеру и простая программа для мониторинга температуры процессора и другой информации.
Отображает температуру каждого отдельного ядра процессора в системе. Вы увидите колебания температуры при различных рабочих нагрузках в режиме реального времени. Он не зависит от материнской платы, и каждый центральный процессор оснащен цифровым термодатчиком внутри всех своих продуктов.
DTS дает показания температуры с более высоким и точным разрешением по сравнению с обычными термодатчиками.
 Вы найдете DTS в последних процессорах x86 от AMD, VIA и Intel. Core Temp прост и удобен в использовании, что позволяет выполнять широкие возможности расширения и настройки.
Вы найдете DTS в последних процессорах x86 от AMD, VIA и Intel. Core Temp прост и удобен в использовании, что позволяет выполнять широкие возможности расширения и настройки.Core Temp имеет платформу для надстроек и плагинов, расширяющих функциональность за счет добавления новых функций. Если вы хотите проверить температуру процессора снаружи, это возможно как на телефонах с Windows, так и на Android. Последняя версия имеет графическое представление, использование памяти и загрузку/температуру процессора.
Загрузите CoreTempMC и Core Temp Gadget, чтобы улучшить цвет, размер и информационный текст. В новой версии можно увидеть поддержку AMD Zen 2 и Zen 3 APU, Intel Rocket Lake, Preliminary Alder Lake, Meteor Lake.
Загрузите инструмент и просматривайте много важной информации на ходу. Он поддерживает Windows 10, 8, 7, Vista, XP, сервер 2016, сервер 2012, сервер 2008 и сервер 2003. Поддерживаются процессоры Intel, AMD и VIA x86.
NZXT CAM
NZXT CAM лучше всего подходит для мониторинга температуры процессора вашего игрового ПК.
 Он может управлять температурой, устройствами и производительностью из одного приложения. Это эффективное, простое в использовании и быстрое приложение, которое дает вам доступ к управлению всем на компьютере.
Он может управлять температурой, устройствами и производительностью из одного приложения. Это эффективное, простое в использовании и быстрое приложение, которое дает вам доступ к управлению всем на компьютере.NZXT CAM позволяет вам видеть, что происходит внутри вашего компьютера, от загрузки процессора до использования полосы пропускания. Вы также можете видеть работу приложений на каждой машине и быстро отслеживать проблемы, чтобы повысить производительность вашего компьютера.
Когда вы находитесь в игре, отслеживайте температуру, пропускную способность, FPS и многое другое с помощью сверхстабильного и минимального воздействия на игровой оверлей. NZXT CAM поддерживает время игры, текущий FPS, температуру GPU/CPU, уровень заряда батареи, загрузку GPU/CPU и многое другое.
Он предлагает красивый и интуитивно понятный интерфейс, с помощью которого вы можете управлять скоростью вращения вентилятора, напряжением блока питания, подсветкой корпуса и многим другим. Загрузите программное обеспечение CAM следующего поколения и начните проверять температуру процессора.

Speccy
Нужно выяснить, почему ваш компьютер так сильно греется?
У Speccy есть информация, которую вы хотите знать. Это легкая, продвинутая система и быстрый информационный инструмент для компьютера. Speccy — это место, где вы можете получить краткую сводку результатов или глубже погрузиться в аппаратное обеспечение вашего ПК, чтобы принять решение о покупке или обновлении.
В одном интерфейсе вы найдете каждую деталь, чтобы сэкономить время на получение статистики, такой как материнская плата, процессор, видеокарты, оперативная память и многое другое. Станьте профессионалом в решении проблем до того, как они возникнут, наблюдая за температурой критических компонентов.
Позволяет сохранять результаты в виде XML, текстового файла или моментального снимка, чтобы легко делиться ими. Проверьте характеристики вашего компьютера и узнайте, нуждается ли он в диагностике каких-либо проблем. Инструмент помогает повысить производительность ПК без обновления их аппаратного обеспечения.
 Загрузите бесплатную версию, чтобы получить дополнительные сведения о ПК, или купите инструмент, чтобы получить больше возможностей.
Загрузите бесплатную версию, чтобы получить дополнительные сведения о ПК, или купите инструмент, чтобы получить больше возможностей.Open Hardware Monitor
Open Hardware Monitor — это программное обеспечение с открытым исходным кодом, которое отслеживает скорость вращения вентиляторов, нагрузку, тактовую частоту, напряжение и датчики температуры компьютера. Он поддерживает многие микросхемы мониторинга оборудования, которые можно найти на материнских платах.
Инструмент считывает показания датчиков температуры ядра процессоров AMD и Intel для проверки температуры процессора. Он также отображает датчики видеокарт Nvidia и ATI вместе с SMART, температурой жесткого диска.
Вы можете увидеть значения в главном окне на панели задач и на настраиваемом гаджете рабочего стола. Open Hardware Monitor работает на 64-битных и 32-битных ОС Microsoft Windows XP, Vista, 7, 8, 8.1, 10 и Linux без установки.
Кроме того, он предлагает новые функции и исправления ошибок.
 Теперь он может обнаруживать микросхемы ввода-вывода ITE IT8655E, IT8686E и IT8665E super I/O и улучшает поддержку графических процессоров AMD, маркировку графических процессоров AMD и процессоров. Это также улучшает вычисление числа оборотов в минуту Nuvoton NCT679XD super I/O RPM для вентиляторов.
Теперь он может обнаруживать микросхемы ввода-вывода ITE IT8655E, IT8686E и IT8665E super I/O и улучшает поддержку графических процессоров AMD, маркировку графических процессоров AMD и процессоров. Это также улучшает вычисление числа оборотов в минуту Nuvoton NCT679XD super I/O RPM для вентиляторов.Инструмент работает под управлением Microsoft Windows вместе с платформой .NET версии 4.5. Загрузите Zip-файл программного обеспечения, разархивируйте его для установки и начните мониторинг.
HWMonitor
Вам необходимо контролировать температуру, скорость вращения вентилятора и напряжение вашего компьютера?
Попробуйте HWMonitor — программу мониторинга оборудования, которая позволяет ей считывать датчики работоспособности системы ПК. Он работает со стандартными сенсорными микросхемами, такими как микросхемы Winbond, серия ITE IT87 и другие. Он может считывать температуру графического процессора видеокарты, термодатчики ядра процессора и температуру жесткого диска через SMART.

HWMonitor поддерживает Intel Alder Lake, память DDR5 и платформу Z6xx и использует последнюю версию 1.44 для Windows с APU AMD Ryzen 5300G, 5300G и 5600G. Он также поддерживает AMD Radeon RX 6700 XT и 6900XT GPU.
В новом выпуске добавлены температуры GDDR6 и точки доступа на графических процессорах NVIDIA. Работает как на 32-битной, так и на 64-битной версии. Вы можете загрузить файл .exe для установки или файл .zip, чтобы разархивировать и установить его на свой компьютер.
HWiNFO — это диагностическая и профессиональная программная система системной информации для таких операций, как анализ оборудования, составление отчетов и мониторинг для DOS и Windows.
Всегда получайте подробную информацию об оборудовании с учетом последних стандартов и технологий. Кроме того, тщательно отслеживайте компоненты системы для прогнозирования отказов и фактического состояния и настраивайте интерфейс с помощью различных параметров.
Доступ к расширенным отчетам с помощью нескольких отчетов, взаимодействия с различными надстройками и инструментами и регистрации состояния.
 Он поддерживает семейство процессоров, видеокарт и чипсетов AMD и Intel. Кроме того, он помогает найти перегрузку, потерю производительности и перегрев.
Он поддерживает семейство процессоров, видеокарт и чипсетов AMD и Intel. Кроме того, он помогает найти перегрузку, потерю производительности и перегрев.Инструмент также отслеживает различные аппаратные и системные параметры, включая графические процессоры, процессоры, периферийные устройства, накопители, материнские платы и т. д. Вы можете экспортировать результаты в отчеты CSV, HTML и XML. Кроме того, он также будет отображать различные формы, такие как таблицы, экранное меню, значки в трее и т. д., для отображения результата. Загрузите программное обеспечение и начните анализировать, что происходит внутри вашего ПК.
AIDA64
Вы ищете ведущее в отрасли решение для диагностики, сравнительного анализа и системной информации для инженеров и корпоративных ИТ-специалистов?
Переходите на AIDA64. Он имеет механизм обнаружения оборудования, который предоставляет подробную информацию о программном обеспечении и предлагает диагностическую поддержку и функции для разгона.
 Он также отслеживает датчики для получения точных показаний температуры, скорости вращения вентилятора и напряжения, а функция диагностики помогает обнаруживать и предотвращать проблемы с оборудованием.
Он также отслеживает датчики для получения точных показаний температуры, скорости вращения вентилятора и напряжения, а функция диагностики помогает обнаруживать и предотвращать проблемы с оборудованием.Инструмент предлагает тесты для измерения производительности каждого оборудования и всей системы. Также AIDA64 Engineer совместим с 32-битными и 64-битными версиями Windows, включая Windows Server 2019 и Windows 10.
Вы получите более пятидесяти страниц информации о конфигурации оборудования, установленных программах, приложениях безопасности, настройках Windows, и лицензии на программное обеспечение. Он выполняет тесты стабильности системы с помощью многопоточного стресс-модуля. Он также включает стресс-тестирование жесткого диска, OpenCL GPGPU и видеоадаптера SSD и постоянно дает точные результаты.
SensorPanel помогает создать индивидуальную панель, которая идеально подходит для дизайна, для контроля всех датчиков, использования, системы охлаждения и многого другого.
 Последняя версия поддерживает VFD и ЖК-экраны, а также дистанционно контролирует показания датчиков на планшетах и ноутбуках.
Последняя версия поддерживает VFD и ЖК-экраны, а также дистанционно контролирует показания датчиков на планшетах и ноутбуках.AIDA64 отображает измеренные значения на панели экранного меню, гаджете рабочего стола, ЖК-дисплее Razer SwitchBlade, ЖК-дисплее игровой клавиатуры Logitech G15/G19 и значках на панели задач. Для этого вам потребуется процессор Intel Pentium или более поздней версии, 80 МБ свободного места и операционная система Windows.
Программное обеспечение доступно по цене 199,90 долларов США.
Дополнительные советы по поддержанию работоспособности процессора
- Часто очищайте компьютер, включая его вентиляторы и помещение, в котором он установлен, чтобы убедиться, что внутри нет пыли, способной повысить температуру процессора
- Держите компьютер подальше от окон или вентиляционные отверстия, которые могут притягивать частицы пыли.
- Выполняйте регулярное сканирование на наличие вредоносных программ, чтобы на вашем компьютере не происходило сборки вредоносных программ, вирусов, червей, троянских коней и т.

 После выбора языка вы увидите такое окно. Жмём кнопку «Далее».
После выбора языка вы увидите такое окно. Жмём кнопку «Далее». Ничего страшного, Вам это не помешает, просто нажмите кнопку «OК».
Ничего страшного, Вам это не помешает, просто нажмите кнопку «OК».
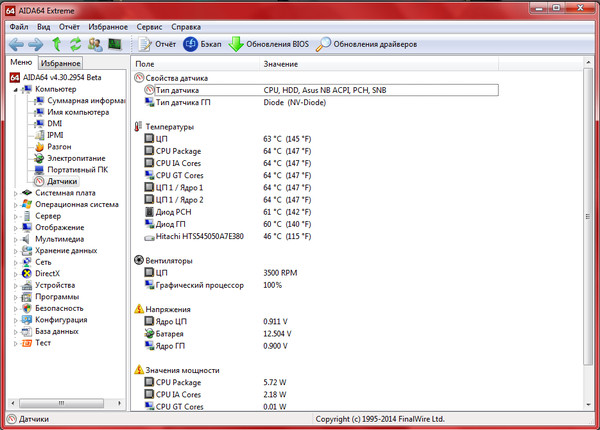 е. он просто не справляется с выделяемым процессором теплом и не успевает его охлаждать. В таком случае поможет замена кулера на более мощный.
е. он просто не справляется с выделяемым процессором теплом и не успевает его охлаждать. В таком случае поможет замена кулера на более мощный.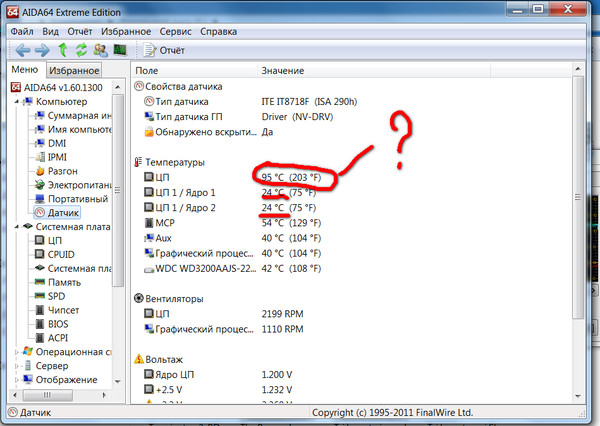
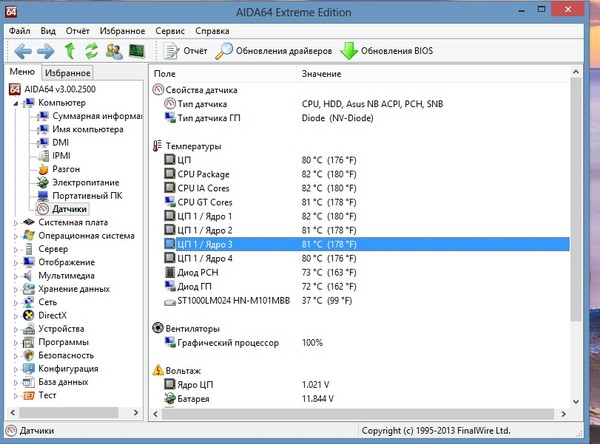
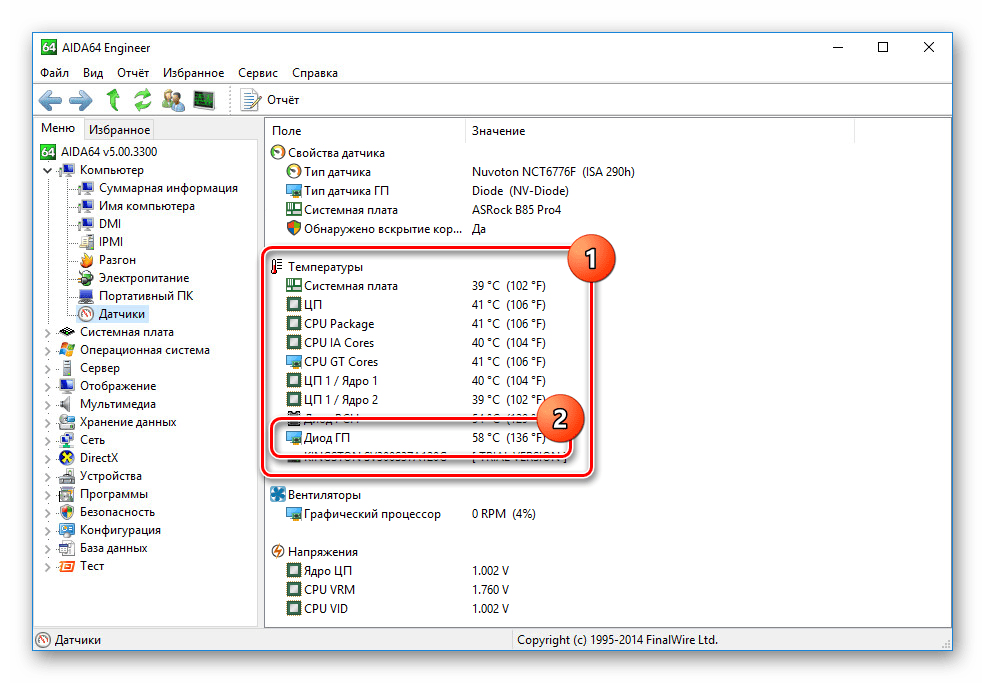 информацию о температуре
информацию о температуре
 При этой температуре тактовая частота снижается. Таким образом, эту температуру необходимо проверить и снизить.
При этой температуре тактовая частота снижается. Таким образом, эту температуру необходимо проверить и снизить. Следовательно, использование монитора температуры процессора помогает обеспечить оптимальную скорость работы компьютера.
Следовательно, использование монитора температуры процессора помогает обеспечить оптимальную скорость работы компьютера.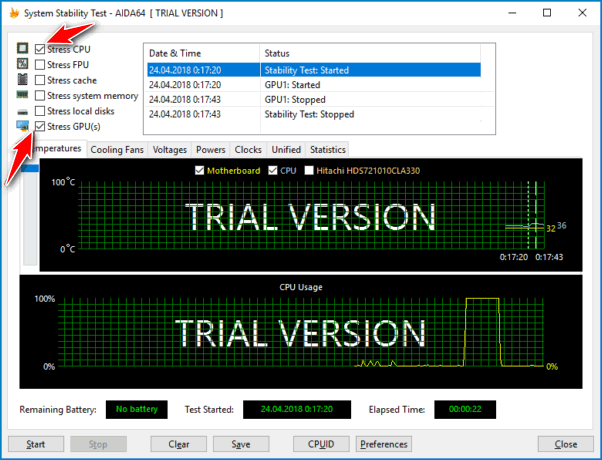 д. Следовательно, вы должны контролировать свои серверные комнаты, используя как внутренние, так и внешние датчики.
д. Следовательно, вы должны контролировать свои серверные комнаты, используя как внутренние, так и внешние датчики.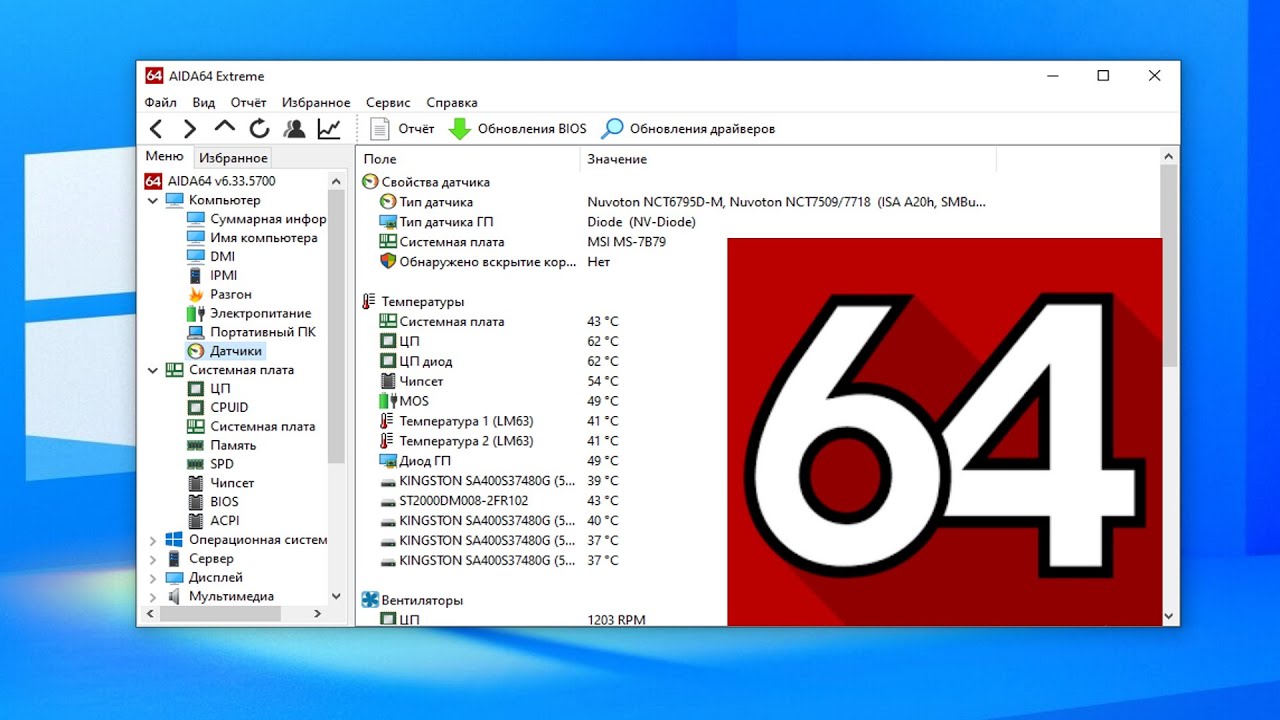 Вы найдете DTS в последних процессорах x86 от AMD, VIA и Intel. Core Temp прост и удобен в использовании, что позволяет выполнять широкие возможности расширения и настройки.
Вы найдете DTS в последних процессорах x86 от AMD, VIA и Intel. Core Temp прост и удобен в использовании, что позволяет выполнять широкие возможности расширения и настройки. Он может управлять температурой, устройствами и производительностью из одного приложения. Это эффективное, простое в использовании и быстрое приложение, которое дает вам доступ к управлению всем на компьютере.
Он может управлять температурой, устройствами и производительностью из одного приложения. Это эффективное, простое в использовании и быстрое приложение, которое дает вам доступ к управлению всем на компьютере.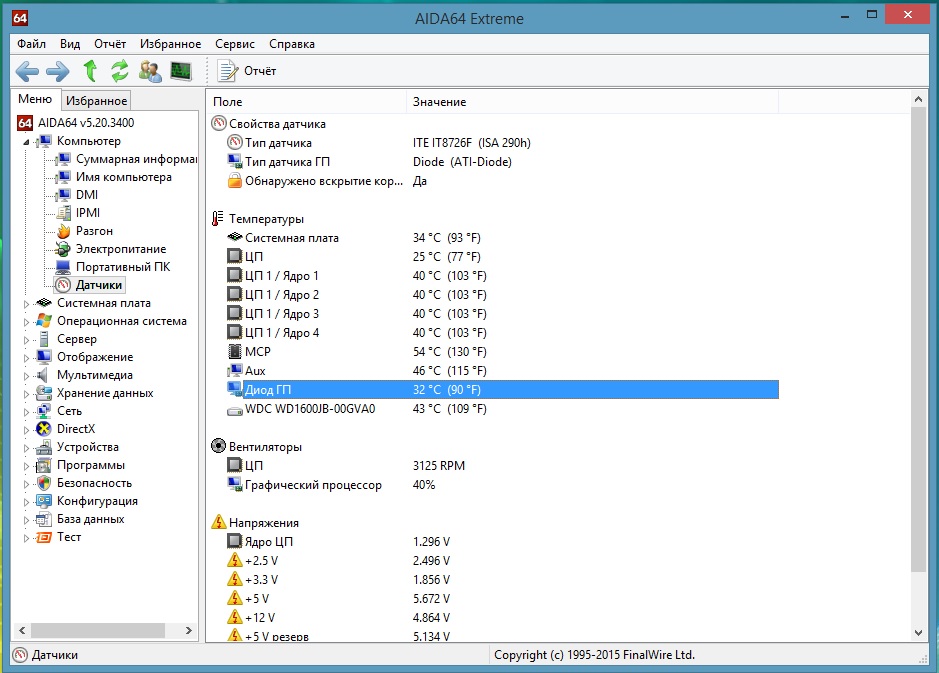
 Загрузите бесплатную версию, чтобы получить дополнительные сведения о ПК, или купите инструмент, чтобы получить больше возможностей.
Загрузите бесплатную версию, чтобы получить дополнительные сведения о ПК, или купите инструмент, чтобы получить больше возможностей.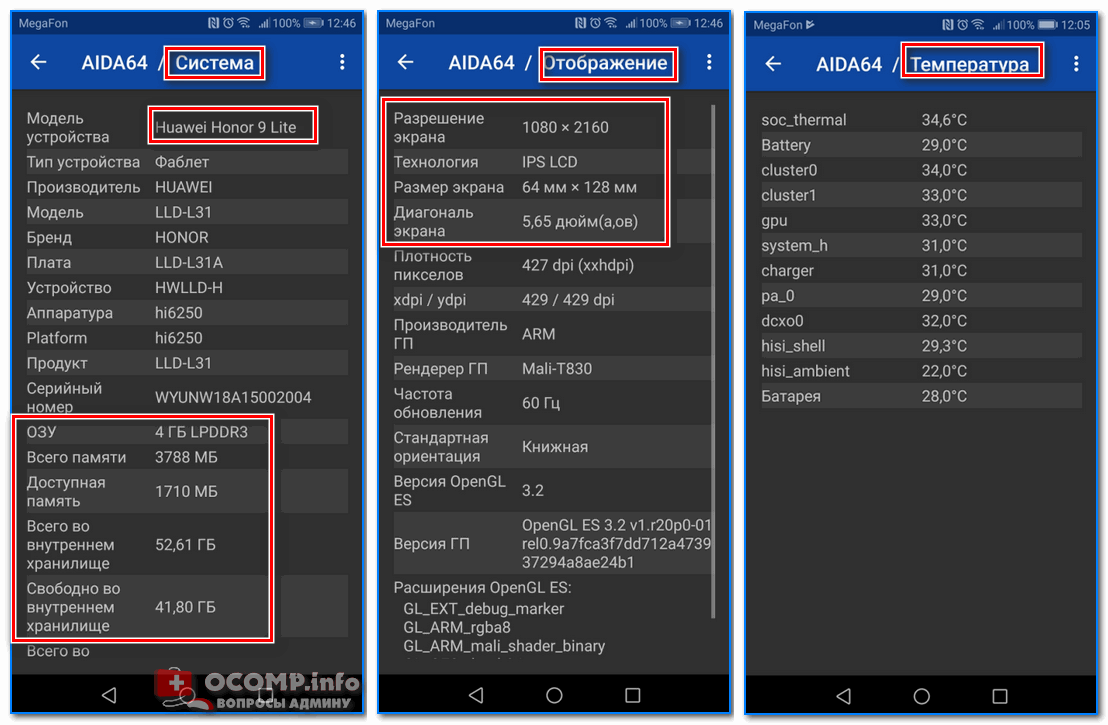 Теперь он может обнаруживать микросхемы ввода-вывода ITE IT8655E, IT8686E и IT8665E super I/O и улучшает поддержку графических процессоров AMD, маркировку графических процессоров AMD и процессоров. Это также улучшает вычисление числа оборотов в минуту Nuvoton NCT679XD super I/O RPM для вентиляторов.
Теперь он может обнаруживать микросхемы ввода-вывода ITE IT8655E, IT8686E и IT8665E super I/O и улучшает поддержку графических процессоров AMD, маркировку графических процессоров AMD и процессоров. Это также улучшает вычисление числа оборотов в минуту Nuvoton NCT679XD super I/O RPM для вентиляторов.
 Он поддерживает семейство процессоров, видеокарт и чипсетов AMD и Intel. Кроме того, он помогает найти перегрузку, потерю производительности и перегрев.
Он поддерживает семейство процессоров, видеокарт и чипсетов AMD и Intel. Кроме того, он помогает найти перегрузку, потерю производительности и перегрев. Он также отслеживает датчики для получения точных показаний температуры, скорости вращения вентилятора и напряжения, а функция диагностики помогает обнаруживать и предотвращать проблемы с оборудованием.
Он также отслеживает датчики для получения точных показаний температуры, скорости вращения вентилятора и напряжения, а функция диагностики помогает обнаруживать и предотвращать проблемы с оборудованием.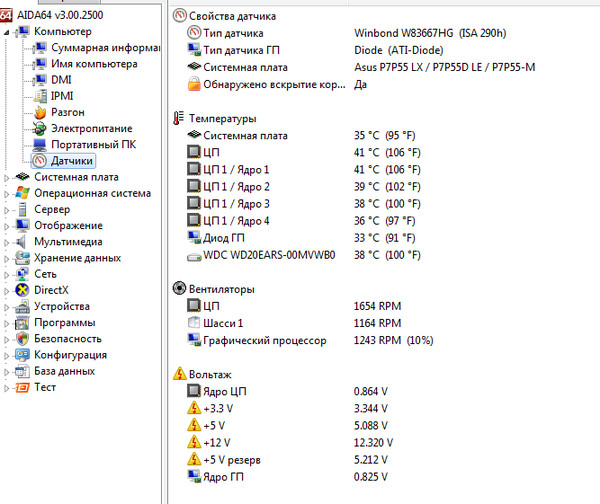 Последняя версия поддерживает VFD и ЖК-экраны, а также дистанционно контролирует показания датчиков на планшетах и ноутбуках.
Последняя версия поддерживает VFD и ЖК-экраны, а также дистанционно контролирует показания датчиков на планшетах и ноутбуках.