Вторая жизнь старого ноутбука: апгрейд памяти и дисковой системы. Апгрейд старых ноутбуков
Апгрейд старого ноутбука. Замена комплектующих в ноутбуке
- Главная
- Выбрать устройство
- Blu-Ray плеер
- Акустика
- Домашний кинотеатр
- Медиаплеер
- Монитор
- Категории
- 3D
- Выбрать устройство
- Телевизор
- Домашний кинотеатр
- Blu-Ray плеер
- Монитор
- Медиаплеер
- Акустика
- Саундбар
- Наушники
- Роутер
- Фотокамера
- Домашний кинотеатр
- Домашний сервер
- Умный дом
- Бытовая техника
- Фото
- HDD
- Советы
- Сетевые устройства
- Wi-Fi
- Гаджеты
- Android
- Apple
- Планшеты
- Графика
- Матчасть
- Мультимедиа
- Онлайн Сервисы
- Приставки
- PS4
- PS Vita
- PS3
- XBOX One
- XBOX 360
- Статьи вне рубрик
- Обзоры
- Реклама
Поиск
- Услуги
- Реклама
- Контакты
- Главная
- Выбрать устройство
-
Беспроводные наушники: распространенные виды и их особенности
-
mediapure.ru
Вторая жизнь старого ноутбука: апгрейд памяти и дисковой системы

Наверное, каждый сталкивался с ситуацией, когда ноутбук начинает работать заметно хуже, чем в момент покупки. Долгая загрузка Windows и приложений, замирание интерфейса и запоздалая реакция на действия пользователя вызывают желание поскорее заменить «помощника» на что-то нормальное. Но покупка нового компьютера — это довольно затратное мероприятие, которое многим не по карману. Поэтому сегодня мы на конкретном примере посмотрим, как можно при относительно небольших затратах обновить ноутбук так, чтобы он стал работать не хуже нового.
В качестве подопытного мы взяли Acer TravelMate 5760G. Модель 2011 года построена на платформе Sandy Bridge (Intel Core i3-2310M, 2.1 GHz), оснащается дискретной графикой NVIDIA GeForce GT 520M, 4 ГБ оперативной памяти и жестким диском на 500 ГБ.

Не самый производительный лэптоп по современным меркам, но спустя пять лет домашнего использования он сохранил внешний вид, у него тачпад нормальных размеров и относительно узкие боковые рамки дисплея. Хочется сказать «рановато на пенсию», ведь для конкретного списка задач, в 99% случаев заключающихся в просмотре видео, браузинге, работе в Adobe Photoshop и Illustrator производительности должно хватать.
В реальности сейчас в стоковой конфигурации ноутбук работает медленно. Загрузка Windows 10 занимает больше 40 секунд, после следует ожидание запуска программ из автозагрузки. Банальное открытие проводника происходит с задержками, Chrome плохо справляется с большим количеством открытых вкладок. Мы решили провести три простых апгрейда, доступных каждому пользователю подобных ноутбуков и сравнить результат до и после.
Замена HDD на SSD
Многие из описанных проблем в большей степени может решить замена жесткого диска на твердотельный накопитель, ведь именно HDD выступают «бутылочным горлышком» современных систем. Для простых задач хватает производительности даже бюджетных платформ, а вот из-за жестких дисков могут подтормаживать даже производительные компьютеры.

В большинстве случаев в замене накопителя нет ничего сложного. Массовые среднеформатные ноутбуки обладают простой конструкцией, для старых моделей легко найти инструкции по разборке. В случае с Acer не нужно даже снимать днище, достаточно открутить специальную крышку.


Меняем DVD-привод на Optibay
Не помню, когда последний раз пользовался приводом оптических дисков. Тем не менее, они по-прежнему повсеместно встречаются в ноутбуках, особенно в 15,6-дюймовых моделях. Если привод не нужен, есть смысл установить вместо него дополнительный «карман» для HDD/SSD (Optibay) — такие адаптеры стоят совсем недорого, но позволяют оптимизировать дисковую подсистему.

Новый SSD может быть на 128-256 ГБ, этого хватит для установки системы и всех программ, а старый HDD (500 ГБ) будет полностью использоваться для хранения данных. В таком кармане накопитель может работать на более медленной версии интерфейса SATA, поэтому лучше устанавливать SSD на место основного накопителя, а привод заменять на Optibay c HDD, для которого падение максимальной теоретической скорости передачи данных будет не принципиальным.
Обычно производители используют DVD приводы стандартной конструкции, которые отличаются только толщиной (9,5 или 12,7 мм). С помощью AIDA64 или аналогичных программ можно узнать какая модель установлена и найти ее толщину. При замене придется снять декоративную заглушку с родного модуля и установить ее на адаптер.
Увеличение объема ОЗУ
Добавить оперативки — также эффективный метод увеличения производительности. Дополнительная ОЗУ пригодится чтобы держать больше открытых вкладок в браузере, при работе в тех же Photoshop, Illustrator и других приложениях.

В моем случае для замены памяти пришлось снять цельное днище. С другой стороны, появился лишний повод провести легкую чистку от пыли и обновить термопасту.
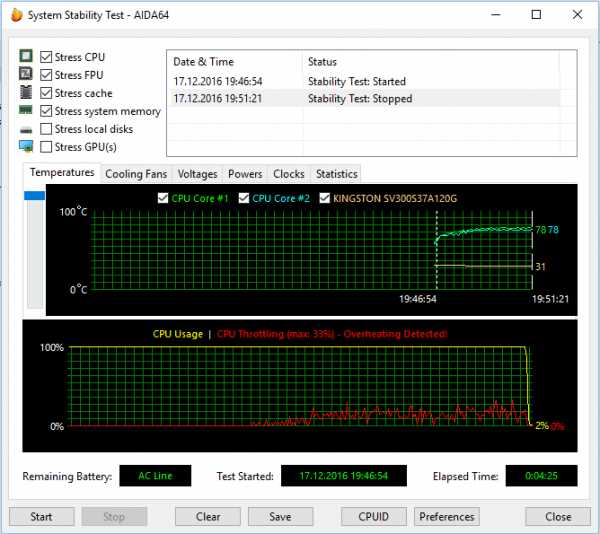
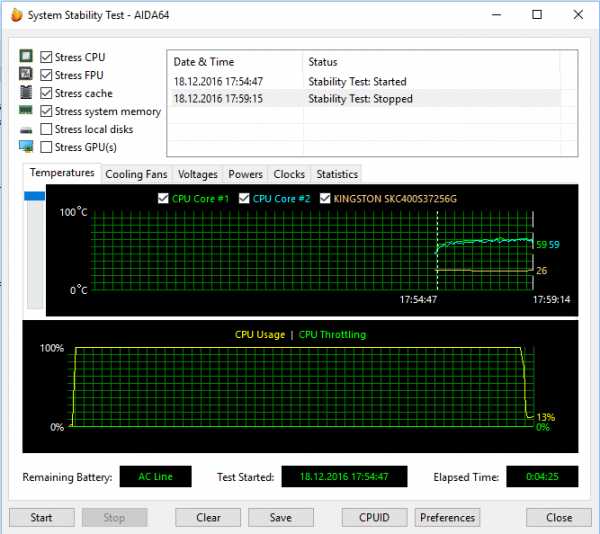
Обновленный термоинтерфейс позволил снизить температуру в стресс-тесте на целых 12 градусов и избавиться от троттлинга.

В качестве замены установленному HDD был выбран Kingston SSDNow KC400 — довольно «свежая» модель на контроллере Phison c пятилетней гарантией и увеличенным до 800 ТБ ресурсом записи. Объем в 256 ГБ выбран с запасом на будущее — начальной модели на 128 ГБ в конкретном случае хватило бы впритык, а SSD лучше работают когда остается свободное место.
В ноутбуке было установлено 4 (2 по 2) ГБ оперативной памяти Kingston, поэтому для увеличения общего объема до 8 ГБ были выбраны два аналогичных модуля по 4 ГБ. На сайте производителя есть удобный механизм для поиска подходящих модулей по конкретным моделям ноутбуков, серийному номеру памяти и другим критериям.
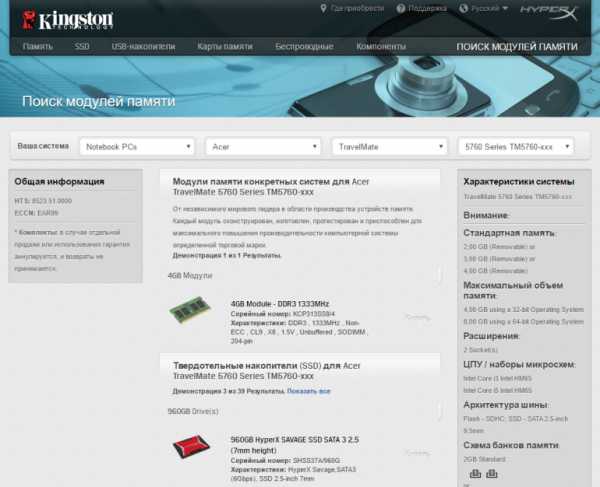
Настройка, тестирование
В зависимости от конкретной ситуации, на SSD можно установить как «чистую» Windows, так и клонировать уже установленную. Чтобы не заниматься установкой обновлений, драйверов, набора ПО и его настройкой я выбрал второй вариант. Acronis True Image 2017 без проблем клонировал систему на новый накопитель. Такую операцию можно провести с помощью дополнительного ПК или установив второй накопитель в Optibay, используя внешний USB-«карман».
Чтобы получить доступ ко всему объему старого HDD пришлось раздобыть внешний накопитель подходящего объема и временно скопировать на него данные. Иначе сложно удалить с него ненужные разделы восстановления системы, которые остались после переноса ОС. Впрочем, эту операцию нельзя назвать обязательной — все будет работать и так.
Каков результат? В первую очередь стоит отметить возросшую скорость основного накопителя. Превосходство SSD над HDD очевидно и без тестов, они просто подтверждают то, что понятно и так.
Увеличение объема ОЗУ незаметно в синтетике, только в удобстве использования устройства, позволяет меньше думать о количестве открытых вкладок в браузере и комфортнее работать в нескольких требовательных приложениях одновременно.
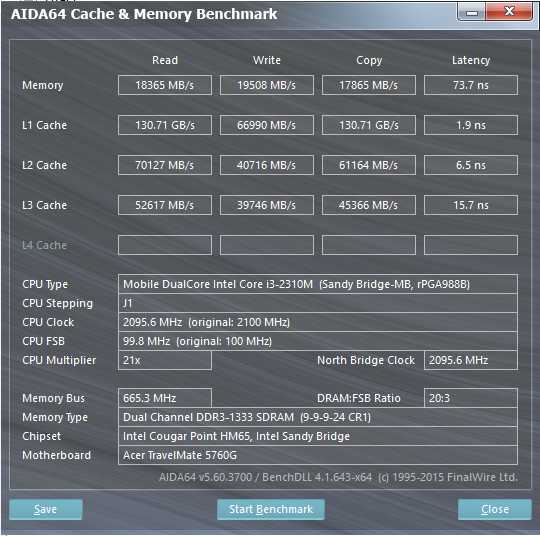
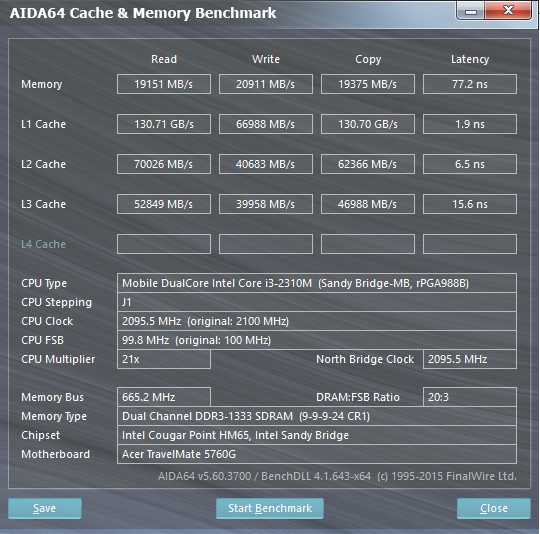
Проведенный апгрейд отразился на результатах общих тестов производительности, но цифры в должной степени не отражают результат.
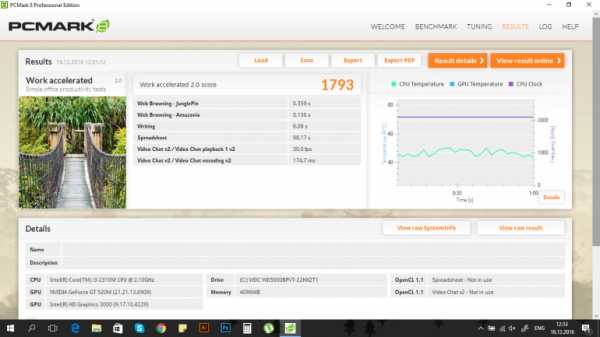
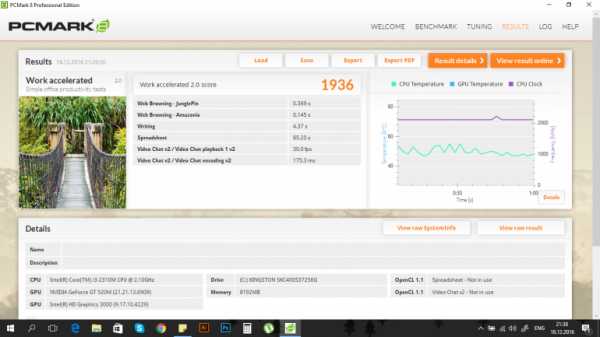
В реальности переход с HDD на SSD больше напоминает покупку нового ноутбука. С учетом всех установленных программ, загрузка Windows 10 теперь занимает не 40 секунд плюс отработку автозагрузки, а секунд 15. Приложения запускаются заметно быстрее и работать даже с файлами, находящимися на старом диске стало намного комфортнее, потому что он не используется для работы системой.
от 3 614 грн
Предложений: 5
от 1 094 грн
Предложений: 5
Схожее обновление может быть выгодным способом продлить жизнь купленного когда-то ноутбука или ПК. Например, Acer TravelMate 5760G в 2011 году стоил около $700 и сегодня цена на аналогичные актуальные конфигурации практически не изменилась. Обновление же обошлось нам примерно в $180 (2 модуля памяти по 900 грн., SSD на 256 ГБ за 2800 грн, адаптер за 250 грн.). В конкретном случае пришлось заменить всю память из-за маленького объема установленных производителем модулей и была выбрана не самая дешевая модель SSD.
от 1 179 грн
Предложений: 11
Будь в ноутбуке установлен только один модуль ОЗУ на 4 ГБ, покупка дополнительного в паре с тем же Kingston SSDNow UV400 на 120 ГБ обошлась бы в $90.

В целом, перенос системы на SSD и увеличение объема ОЗУ, являются эффективными способами улучшения повседневной производительность для любых ноутбуков. Не обязательно покупать новые, если вы считаете имеющийся вполне пригодным к использованию. А с учетом того, что производители все чаще начинают распаивать память на платах, отказываются от приводов и не спешат устанавливать SSD во все конфигурации, провести подобное с новой моделью будет намного сложнее. Обновление не займет слишком много времени, из инструмента понадобятся только руки и отвертка, а результат в полной мере оправдает потраченные средства.
Модернизация ноутбука - несколько советов
Как можно модернизировать ноутбук?
Почему не стоит покупать ноутбук для дальнейшей модернизации?
 Мне достаточно часто приходится работать с ноутбуками вышедшими из строя. История этих девайсов не самая счастливая, на них проливают кофе, их роняют, задевают ногой провод питания и вырывают разъем под зарядку. Про треснувшую матрицу говорить не приходится. И если, совершить ремонт для меня не представляет трудности, то объяснить клиенту, почему его ноутбук не имеет смысла модернизировать - довольно трудно. Ведь не секрет, что модернизация ноутбука намного сложнее, и уж тем более не выгоднее, даже по сравнению с модернизацией ПК (персонального компьютера). Кстати, сегодня, речь как раз о том, как модернизировать ноутбук, и насколько это рационально.
Мне достаточно часто приходится работать с ноутбуками вышедшими из строя. История этих девайсов не самая счастливая, на них проливают кофе, их роняют, задевают ногой провод питания и вырывают разъем под зарядку. Про треснувшую матрицу говорить не приходится. И если, совершить ремонт для меня не представляет трудности, то объяснить клиенту, почему его ноутбук не имеет смысла модернизировать - довольно трудно. Ведь не секрет, что модернизация ноутбука намного сложнее, и уж тем более не выгоднее, даже по сравнению с модернизацией ПК (персонального компьютера). Кстати, сегодня, речь как раз о том, как модернизировать ноутбук, и насколько это рационально.
Ноутбуки выпускаемые сегодня, становится все сложнее модернизировать. Компании идут по пути наибольшей прибыли, когда у вас ломается устройство, вы просто должны покупать новое. Ваше устройство будет служить вам намного дольше, и я подскажу как продлить это время (помимо переустановки операционной системы или чистки аппаратной части). Однако, если произойдет перегорание или поломка в результате физического воздействия; с большинством новых ноутбуков выход один - покупать новый, так как ремонт может достичь половины стоимости устройства с полки магазина.
Однако нам все еще доступна легкая модернизация. Вы можете заменить обычный жесткий диск своего ноутбука на SSD-диск или добавить, большее количество, оперативной памяти. Варианты есть, и давайте узнаем что они из себя представляют.
Хочется отметить, довольно сомнительной идеей выступает покупка ноутбука (слабого устройства) для дальнейшей модернизации. Никогда не жалейте средств на устройство с которым вы собираетесь работать, установите ценовую планку, и потом, в процессе выбора поднимете ее на 5-6 тысяч. Получится устройство о котором вы на самом деле мечтали.
Модернизация Десктопа (персонального компьютера) или Ноутбука?
Если открутить несколько болтов вашего персонального компьютера, вы получите доступ к аппаратным средствам вашего ПК. И тут можно увидеть огромное пространство для модернизации. Сам по себе системный блок всегда, больше чем нужно, и кажется, что пространство расходуется не экономно. Однако, если посмотреть глобальнее, всегда появляется возможность добавить новое устройство (видеокарту, новый кулер для охлаждения процессора и т.д), перетянуть связки проводов для улучшения циркуляции потоков воздуха (ввода/вывода горячего и холодного). Производители материнских плат, всегда предоставляют большее количество слотов под оперативную память или PCI Express для различной переферии. Конечно, собранные в магазине компьютеры, особенно фирменные (десктопы крупных компаний Acer, Asus, HP и т.д) модернизируются хуже, в них очень ограниченная аппаратная составляющая (версии устройств урезанные с целью сокращения стоимости). По-хорошему, такой компьютер вообще не стоит покупать - лучший вариант это собирать из комплектующих, когда можно достичь равновесия в цене и мощности устройства.

Даже не смотря на то, что в теории есть системные блоки, поддающиеся модернизации с трудом, на практике оказывается, что данная модернизация ПК не сложнее модернизации ноутбука.
Ноутбуки тем и отличаются, что вся внутренняя составляющая - это точно проработанная область, в которой невозможно придумать что-либо нового, отличного от задумки изготовителя. Более того, современные производители ноутбуков стремятся к легкости и тонкости своих устройств. Мы получаем невероятно красивые устройства - дизайн, форм-фактор, но вместе с тем их очень сложно модернизировать, тем более ремонтировать. Такие ноутбуки как Macbook от Apple или Ultrabook от Asus, просто не предполагают, что их пользователь задумает модернизацию.
Почему нельзя модернизировать ноутбук? Факторы, которые нам мешают
Я задумался над тем, что может остановить вас, на пути к модернизации ноутбука. Возможно, найдутся читатели, которые не согласятся с моими идеями, и это нормально, и все же давайте порассуждаем.
Уникальность форм. Препятствовать модернизации вашего ноутбука может дизайн устройства - сложность форм и необычные методы сборки. Многие ноутбуки скрепляются не только болтами по периметру, но и пластиковыми защелками, которые очень просто сломать - разбирая устройство впервые. О защелках вам не расскажет не один сервисный мануал, и не всегда поможет интернет - так как обилие устройств на рынке сегодня, просто поражает. Взять к примеру некоторые модели ноутбуков Sony Vaio. Клавиатура в устройствах крепится с внутренней стороны, и чтобы снять ее безболезненно, необходимо разбирать ноутбук полностью, так как без снятия материнской платы не обойтись. Или вспомним про Microsoft Surface 2 Pro, устройство не разобрать, если не расплавить клей специальным феном - вокруг дисплея. Также стоит упомянуть про Macbook компании Apple, ребята из Купертино, всегда славились своим ревностным отношением к устройствам, которые они уже продали. Объясню, компания использует специальную отвертку (точнее болты под специальную отвертку), которая должна останавливать, желающих провести модернизацию ноутбука пользователей. Сегодня такие отвертки не редкость, однако после снятия крышки, очень сложно продолжить разборку устройства (точнее собраться и настроится на разборку).
Снять крышку, совершенно ничего не значит. Вскрыть ноутбук означает нагнать на себя панику, все все компоненты укладываются достаточно плотно, и по правде говоря глаза разбегаются с чего начинать. И самое не приятное это винты, их много и как правило, они разной длины. Разбираем, запоминаем, стараемся собрать все как было.
Спаянные компоненты. То, что убирает весь смысл из модернизации ноутбука. Ведь в первую очередь нам хочется улучшить видео или центральный процессор (это настоящая модернизация). Однако эти компоненты практически во всех современных ноутбуках - впаяны. Их сложно извлечь не повредив материнской платы. Я не говорю, что это невозможно, однако прикинув все риски, выбор очевиден, и он не в пользу модернизации ноутбука.
Нельзя говорить только о плохом или какие варианты модернизации ноутбуков существуют сегодня?
Существует ряд возможностей по модернизации вашего ноутбука. На сегодняшний день это самые распространенные способы. В реальности это хорошо работает со старыми моделями ноутбуков, которые по-своему форма-фактору больше, а значит позволяют совершить модернизацию без каких-либо трудностей.
Можно увеличить оперативную память. Одно из самых распространенных действий, при модернизации старых ноутбуков - добавление оперативной памяти. Очень много ноутбуков "больших" размеров, идут со свободным слотом под оперативную память. Очень часто стандартные модели имеют необходимое количество оперативной памяти в 4 Гб. И всегда есть возможность эти 4 Гб увеличить до 8. Но не всегда можно попасть в частоту памяти, так что выбирайте тщательней, и не вставляйте в свой ноутбук все подряд. Особенно когда речь идет о ноутбуках компании Apple (там своя, уникальная, тактовая частота).

Модернизация ноутбука, установка SSD - диска. Вероятней всего ваш старый ноутбук шел с механическим жестким диском. Такой жесткий диск медленный, очень медленный, по сравнению с SSD. Да, я не раз говорил о том, что SSD - это прямая модернизация устройства. Вы можете не заметить модернизации, после установки дополнительной оперативной памяти в свой ноутбук. Но, заменив обычный жесткий диск на SSD, разница в производительности будет очевидной. У вас будет значительный прирост в скорости работы операционной системы, браузера и других приложений.
Все просто, снимаете крышку вашего ноутбука, отсоединяете старый жесткий диск и на его место ставите SSD. Да, и не забудьте сделать копию старого жесткого диска, чтобы потом развернуть ее на новом SSD.

Заменить CD/DVD-ROM на SSD. Сегодня все меньше информации хранится на компакт-дисках. Я уверен, что про дисковод в своем устройстве вы вспоминаете крайне редко. Ну а если он не нужен, зачем его в нем оставлять? Меняем дисковод на SSD, устанавливаем систему на более быстрый жесткий диск, а файлы будем хранить на старом, механическом жестком диске.
Ну вот и все. Под итог проявлю заносчивость и еще раз повторюсь - вы не должны покупать ноутбук с мыслью, о дальнейшей модернизации. Продумайте вашу покупку, оцените бюджет, и уже потом решайте что для вас более приемлемое. И все же лучше сразу купить больше оперативной памяти, лучший SSD, и не испытывать трудностей в дальнейшем.
Сегодня рынок переполнен моделями ноутбуков, которые можно модернизировать, но с годами ситуация изменится. Мы будем покупать красивые и тонкие устройства, которые невозможно модернизировать. Это повлечет за собой массовую доступность, и большой выбор, но в случае поломки, шансов восстановить или модернизировать устройство, уже не будет. Хорошо это или плохо, решайте сами.
nextontext.ru
Что можно поменять на ноутбуке
Ноутбуки не так легко модернизировать, как настольные ПК. Дело усугубляется тем, что современные ноутбуки становятся все сложнее модернизировать — пользователь в состоянии обновить в ноутбуке лишь оперативную память и твердотельный диск.

Вообще плохая идея покупать ноутбук с планами дальнейшей его модернизации.
ПК против ноутбуков
Если приходилось собирать компьютер самостоятельно, или просто открывать корпус, то знаете всего несколько винтов и получаете легкий доступ ко всему аппаратному обеспечению. Устанавливаемые компоненты находятся на разъемах, легко могут быть заменены. Даже если вы покупаете собранный системный блок, всегда можете заменить все то, что там установлено. Некоторые производители могут попытаться сделать модернизацию системный блоков сложнее, но даже в этом случае обновить его легче, чем средний по сложности ноутбук.
 Ноутбуки отличаются. Вы не можете собрать свой собственный ноутбук – т.е. вы не решаете, какая конфигурация нужна, вы покупаете ноутбук от производителя, и выбираете только те конфигурации, которые предоставляет фирма. А современные ультрабуки или MacBook Apple, становятся все более и более тонкими и легкими, и они в принципе не предназначены для обновления пользователем.
Ноутбуки отличаются. Вы не можете собрать свой собственный ноутбук – т.е. вы не решаете, какая конфигурация нужна, вы покупаете ноутбук от производителя, и выбираете только те конфигурации, которые предоставляет фирма. А современные ультрабуки или MacBook Apple, становятся все более и более тонкими и легкими, и они в принципе не предназначены для обновления пользователем.
Трудности модернизации ноутбука

Основные сложности модернизации ноутбука:
- Корпус: Многие ноутбуки с завода выпускаются не разбираемыми корпусами. Вместо винтов используется клей
- Даже если ваш ноутбук разбирается, не так легко добраться до процессора например. Может понадобиться снять клавиатуру, выкрутить не малое количество винтов и прочее
- Компоненты припаяны: Большинство устройств поставляются с компонентами на пайке. Просто так заменить не получится, для это нужно как минимум специальное оборудование, а желательно еще и большой опыт. Можно ненароком и убить полностью не квалифицированными действиями. И обновление обернется трагическим ремонтом
- Гарантия: Даже если вы можете открыть свой ноутбук и заменить некоторые из компонентов, большинство производителей ноутбуков утверждают, что это приведет к аннулированию гарантии. Потом если выявится неисправность, даже не связанная с апгрейдом, продавец увидит что вы скрывали корпус, скорее всего откажет в гарантийном обслуживании, и за ремонт придется платить.
Возможный апгрейд
Многие ноутбуки позволяют модернизировать следующие пункты. Особенно легко производить замену на старых ноутбуках (приблизительно произведенных 4 года и более назад )
- Оперативная память : Если в материнской плате вашего ноутбука есть свободные слоты оперативной памяти, она можете легко купить другую планку. В случае если слоты нет можно снять старые планки, и вставить более емкие. Главное точно знать какого типа ваше ОЗУ (сравнение ddr3 c drr4)
- Замена HDD на SSD : Если в вашем ноутбук механический жесткий диск, может попробовать обновить его на твердотельный
- Заменить оптический дисковод на SSD : Еще один вариант заменить CD, DVD, или Blu-Ray привод ноутбука на твердотельноый диск. В этом случае необходимо подобрать корпус для диска, чтобы подходил в отсек привода

CPU и GPU возможно заменить на некоторых ноутбуках, но это будет дорого и сложно (я бы скачал муторно). Здесь нужно учитывать совместимость. Также различные процессоры и видеокарты генерируют различное количества тепла, так что ваши новые компоненты могут генерировать слишком много тепла и система охлаждения может не справляться.

Вывод
Не покупайте ноутбук с планами на модернизацию. Типо «Ну, ОЗУ немного маловато, но я всегда могу добавить больше» или «Я установлю твердотельный накопитель для ускорения” Заранее проверьте сможете что-либо заменить не прибегая к помощи специалистов.
texhepl.ru
Апгрейд ноутбука. Реальность или миф?
Ноутбук в наше время – очень распространенная вещь, и, несмотря на натиск со стороны рынка планшетов, пользуется популярностью у многих, будь то хипстер, фотограф, или же школьник, играющий в танки. Так что спектр требований к ноутбуку очень широк и покрыть все, в отличии от десктопного варианта, в котором можно подобрать компоненты под себя, нереально. Добавим до этого факт, что каждый год выходят новые комплектующие, так что возможность апгрейда очень важна. Но оправдан ли он будет? Попробуем разобраться.

Во-первых, нужно подчеркнуть то, что ноутбуки бывают очень разные, к примеру, в одних, чтобы добраться к процессору, достаточно снять днище, в других же нужно снимать клавиатуру и “раскурочивать” ноутбук полностью. Я постараюсь поведать об возможном апгрейде Asus K53Sm. Когда я его покупал, думал, что мощности хватит, а технологический прогресс перешел в фазу затишья, но как ни странно, я ошибался, прошло два года и игры лагают, а фотошоп часто подвисает.
Всего на мой взгляд есть два пути развития сценария:
1. сохранить внешний вид и мобильность;
2.пожертвовать всем во славу фпс.
Начнем с более лайтового. В этом случае все, что от нас потребуется – это аккуратность (начиная с выбора комплектующих, заканчивая термопастой), прямые руки (они у всех есть) и, конечно же, деньги.
Так что же можно поставить в ноутбук ничего не повредив? На мой взгляд единственное, что может быть без особых усилий добавлено – это оперативная память и жесткий диск – выбрал, вставил и готово, в остальных телодвижениях сердце будет мучать тревога.

Касательно апгрейда физической памяти, ее можно как расширить, так и увеличить пропускную способность. Расширяем с помощью банальной установки жесткого диска с большем количеством гигабайт, для увеличения пропускной способности используем вместо старого HDD новенький SSD накопитель, а в качестве файлового хранилища можно взять внешний винчестер, в случае моего ноутбука, слот для HDD легкодоступен и замена его на SSD – не особо трудоемкий процесс (наглядно можно увидеть простоту установки SSD в следующих картинках).

Однако возможны проблемы совместимости, но прирост скорости компьютера будет очевиден. Обладатели очень старых моделей должны помнить, что может использоваться IDE интерфейс, к которому просто нет SSD дисков, да, конечно, можно накрутить из переходников работающий агрегат, но выгоды от такого апгрейда будет мало. Также при выборе накопителя стоит обратить внимание на его размеры, в противном случае он может просто физически не влезть в корпус, так что не забываем про аккуратность выбора. В случае, если ваш ноутбук очень древний и вы чувствуете катастрофическую потребность в дополнительных объемах, можно воспользоваться внешними HDD, подключенным через USB 2.0.
Теперь переходим к одному из главнейших компонентов, влияющих на производительность – процессору. Рассмотрим, к примеру, мой ноутбук (Asus K53SM), в линейке доступны следующие процессоры:
При покупке мне было предостаточно Intel core i5, но сейчас мне нужно больше «дури», таким образом, через несколько лет «мы можем исправить ошибки молодости». Но и тут не все так просто, во-первых, если вы выбрали топовую комплектацию, то расти вам больше некуда, во-вторых мобильные процессоры не такие доступные, как десктопные собратья и не исключено, что вам придется искать на радиорынке нужный продукт часами, а то и покупать «мертвый» девайс, чтобы использовать его «внутренности» (вынуть проц. из какого-нибудь ноутбука, который ушёл на списание). К тому же, в моем случае нужно полностью разбирать ноутбук, до того момента пока не останется сама материнская плата с процессором на ней.

Переходим к видеокарте. Она в подавляющем большинстве случаев запаяна в материнскую плату, а это означает, что апгрейд CPU невозможен.

В такой ситуации можно воспользоваться внешней видеокартой, но это идет в ущерб портативности, что не удовлетворяет моих потребностей и больше подойдет ко второму пункту.
Перед тем, как начинать безбашенный, апгрейд сначала подумайте, а оно вам надо? Подумали? Что ж приступим! И так, мы уже заменили оперативку, жесткий диск, процессор. Переходим к видеокарте, используем портативную видеокарту в связке с PCI переходником. Если все получиться, то даже старенький ноутбук сможет воспроизводить видео высокого качества и список игрушек, в которые можно поиграть, немного расширится, но мобильность в это время теряется. Вот такие примеры использования видеокарты я нашел:



Но не забываем о том, что если выберем слишком мощную видеокарту, наша скорость шины может просто не справиться со скоростью видеокарты, которая будет работать на более высоких частотах, чем может физически позволить ваша система, в результате чего мы потерям деньги и не получим прирост производительности. Также не стоит забывать об источнике питания, мощности которого может не хватить в хиленьком ноутбуке (на второй картинке проблема решена с помощью блока питания).
Пожертвовав дисководом, вполне реально установить SSD накопитель вместо dvd привода, сейчас даже есть специальные лотки для этого дела, но лично я сам операцию замены сделать бы не смог, еще раз повторюсь, если ноутбук очень старый, даже в случае удачи физического подключения диска к материнской плате, скорость может быть ограничена скоростью системной шины и иными компонентами.

Ну и на десерт, засунем это все в старую советскую батарею для охлаждения (батарея должна быть с водой), плюс поставим другую матрицу экрана и для автономности возьмем машинный аккумулятор, все скручиваем изолентой и готово! А если серьёзно, то толку от технических извратов мало, в случае с внешней видеокартой, в результате мы теряем портативность и эстетичный вид, получаем кучу проводов, также не гарантирована стабильность в работе, за деньги, на которые можно купить дешевый десктоп, который будет намного мощнее, чем наш подверженный апгрейду ноутбук. Ниже я постараюсь привести пример сравнения стоимости теоретического апгрейда моего ноутбука (Asus K53SM) с дешевым ПК, который будет помощнее. Сразу оговорюсь, цифры брал приблизительные, можно сэкономить, но в случае экономии, не стоит ожидать колоссального прироста производительности. Выводы сделайте сами.

Мораль. Производители ноутбуков нацелены на корпоративный сектор и учебную сферу, а эти дела огромных ресурсов не требуют, конечно, если вы не работаете в NASA или не изобретаете лекарство от рака. Но если вы нуждаетесь в апгрейде, а денег на новый девайс у вас нет, то самым полезным будет добавление ОЗУ, поскольку это дело не требует особой подготовленности и не идет в ущерб, что бы это ни было: внешний вид, мобильность и тому подобное, в то время, как прирост производительность в таких программах, как Photoshop и разных – CAD-ах (AutoCAD, MathCAD) обеспечен. Плюс ко всему, оперативная память в наши дни стоит не так уж дорого. Еще, если случай не тяжелый, то можно поставить SSD. Что касается апгрейда автономности, поможет замена батареи на новую. Если вы меломан и встроенная звуковая карта вас не устраивает, воспользуйтесь внешней. Не стоит забывать и о разного рода подставках, которые могут как охладить ноутбук, так и расширить количество разъёмов. Также нужно следить за ноутбуком, чистить от пыли, менять термопасту, часто это может немного поднять тонус вашего старичка. Лично я, в случае апгрейда, хотел бы видеть в своем ноутбуке: топовый процессор, который только есть в линейке, максимум из доступного ОЗУ и, для полного счастья, SSD накопитель вместо комплектного HDD и DVD привода, но платить за это все для себя не вижу смысла. Спасибо за внимание.
Если вы нашли ошибку, пожалуйста, выделите фрагмент текста и нажмите Ctrl+Enter.
keddr.com
Апгрейд старого ноутбука своими руками.
Вычислительных ресурсов ноутбука 2-3 летней и более давности достаточно для решения большинства задач, особенно если в нем стоит четырехъядерный процессор и дискретная видеокарта. Но порой происходит так, что даже мощные по прошествии нескольких лет начинают подвисать при выполнении задач, например копировании файлов с внешних носителей, передаче данных по беспроводной сети или при загрузке приложений и самой операционной системы.

Пошаговый апгрейд старого ноутбука
Разобрать ноутбук для замены устаревших комплектующих не так просто, как настольный компьютер, начинающие юзеры нередко сразу покупают новый лэптоп вместо того, чтобы попробовать модернизировать старый. И это зря: ведь заменить накопитель, добавить оперативной памяти по силам каждому. Установить контроллер USB 3.0, выполненный в формате ExpressCard, не сложнее, чем поставить карту памяти SD в слот. А для замены жесткого диска высокоскоростным твердотельным накопителем нужно только открутить несколько винтов. Аналогично, без особых проблем, можно нарастить оперативную память ноутбука. Добраться до разъема mini PCI Express, чтобы вставить в него твердотельный диск с интерфейсом mSATA, сложнее, но советы ниже помогут вам справиться и с этой задачей.
Установим контроллер USB 3.0.

Апгрейд ноутбука. Подключение USB 3.0
Устаревший интерфейс USB 2.0 ограничивает скорость обмена данными при использовании новых внешних накопителей. Если у вашего ноутбука есть разъем ExpressCard, то вы можете легко решить подобную проблему. Контроллеры USB 3.0 в форм-факторе ExpressCard шириной 34 мм, совместимые с разъемами 34 и 54 мм, предлагают множество производителей. Питание подается от свободного USB-разъема ноутбука через поставляемый в комплекте переходник. Кроме того, вероятно потребуется скачать и установить драйвер с сайта производителя. I
Увеличение объема ОЗУ.

Апгрейд ноутбука. Установка оперативной памяти.
Если в вашем ноутбуке менее 4 Гбайт оперативной памяти, установите дополнительную плату ОЗУ и скорость работы, отклика системы заметно вырастет. Прежде чем отправиться в магазин за новой планкой памяти, необходимо проверить наличие свободного слота для неё. Если он присутствует, поместите в него плату с такими же характеристиками, как у штатного модуля. Для этого открутите винты крышки отсека ОЗУ и снимите ее. Она расположена на нижней поверхности корпуса ноутбука и обычно обозначена маркировкой в виде модуля ОЗУ. Отщелкните зажимы и потяните разъем на себя. Вставьте в него модуль памяти и выполните в обратной последовательности все действия, чтобы собрать ноутбук.
Установка SSD с разъемом SATA.
Апгрейд ноутбука. Установка твердотельного накопителя.
Если в ноутбуке стоит жесткий диск с интерфейсом SATA, ускорить его работу можно, заменив винчестер твердотельным носителем. Обычно накопитель расположен под крышкой на нижней или боковой поверхности корпуса. Открутите винты, снимите крышку и извлеките жесткий диск вместе с металлической рамкой. Запомните, как он был расположен, чтобы таким же образом разместить твердотельный диск. При выборе конкретной модели SSD следует отдать предпочтение емкому и быстрому решению. Впоследствии можно задействовать его в другом компьютере. Поместите SSD в отсек и подсоедините к разъемам SATA и питания. Далее потребуется установить систему на новый диск и наслаждаться ускорением её работы.
Установка SSD с разъемом mSATA.Некоторые мобильные компьютеры оснащены двумя слотами mini PCI Express. В одном обычно стоит модуль связи WLAN, а второй разъем изначально свободен. В него можно установить беспроводной модем 3G/UMTS и другие аналогичные платы расширения. Как правило, у современных лэптопов данный слот совместим с твердотельными дисками mSATA. Чтобы добраться до него, придется изрядно поработать отверткой, снять клавиатуру и верхнюю крышку корпуса. Разберите лэптоп согласно руководству, поместите накопитель в свободный разъем и закрепите его винтом для надежной фиксации.

Подключение ускорителя HD-видео.Если при проигрывании HD-видео картинка на экране вашего ноутбука идёт рывками либо загрузка процессора достигает 50% и более, из-за чего компьютер начинает сильно греться и шуметь, советуем оснастить лэптоп ускорителем HD-видео. Плата ускорителя имеет интерфейс mini PCI Express и устанавливается так же, как твердотельный диск mSATA.
Апгрейд ноутбука. Подключение ускорителя HD видео.
После его установки необходимо поставить драйвер, который можно скачать с сайта производителя, переустановить флеш-плеер и активировать декодер в настройках медиаплеера.
Установка антенны WLAN.По умолчанию ваш мобильный компьютер может быть оснащен всего одной антенной WLAN, либо имеющиеся у него антенны могут оказаться непригодны для приема и передачи сигнала на частоте 5 ГГц, которой работают современные роутеры. Антенны лучше всего разместить между двумя половинками дисплейной рамки. Для того, чтобы разобрать пластиковую рамку вокруг экрана, необходимо открутить винты или отщелкнуть зашелки по периметру рамки. Разместите одну из антенн вертикально, а другую — горизонтально. Проложите антенные кабели вдоль идущих к дисплею проводов, подключите их к беспроводному модулю и соберите ноутбук.
После поведения модернизации ваш ноутбук станет гораздо шустрее в работе и прослужит вам верой и правдой ещё многие годы.
sovetinfo.com
Апгрейд ноутбука: есть ли смысл или просто трата денег?
ч. 1. Небольшое введение или много букв.
Компьютерные и цифровые технологии в 21 веке меняются и прогрессируют так быстро, что зачастую морально техника устаревает гораздо быстрее, чем физически. И вот уже ваш ноутбук, с которым вы рассчитывали проработать 5-7 лет, не может нормально воспроизводить даже современные форматы видео или работать в интернете с нужным количеством вкладок. Что же делать? Выкидывать вполне работоспособное железо и снова тратить свои честно заработанные денежки на новый?
Прежде всего имеет смысл задуматься как вы планируете использовать свой ноутбук, насколько вам не хватает его ресурсов и сколько вы могли ли безболезненно потратить на его апгрейд и покупку нового. Если 5 лет назад ноутбук покупался из бюджетного сегмента, то скорее всего смысла тратиться на его апгрейд попросту нет. Сэкономив тогда вы должны были понимать что срок его службы будет именно таким. Если же ноутбук был из разряда товового или среднего ценового диапазона, то следует хорошенько присмотреться и проанализировать его техническую начинку, возможно небольшой апгрейд реально даст ему вторую жизнь, ну или хотя бы продлит первую с требуемой для вашей работы производительностью.
В зависимости от ноутбука могут разниться и комплектующие возможные к замене в нем. Вот основные из них:
1. Процессор.
Не всегда есть возможность смены, только если процессор установлен в сокет, а не распаян на плате (здесь и далее не рассматривается компонентный ремонт и пайка из-за сложности и большой стоимости, которые делают данный апгрейд практически бессмысленным). Уровень сложности достаточно высок, так как будет необходимо правильно подобрать новый процессор и разобрать ноутбук полностью. Данный вид апгрейда настоятельно рекомендуется проводить специалистами. Результат может быть очень и очень заметен, топовый процессор вашей процессорной линейки может заметно повысить производительность и отзывчивость системы. А сейчас цены на старые комплектующие (в т. ч. б\у) очень демократичные.
2. Оперативная память.
Данный вид апгрейда также может заметно повысить отзывчивость системы. Замена, как правило, не составляет труда и может быть выполнена человеком любого уровня подготовки. Единственная сложность - это правильно подобрать комплектующие. И тут я бы посоветовал обратиться за помощью к специалистам. По нынешним меркам для комфортной работы требуется не менее 4 Гб оперативной памяти, тип памяти и максимально возможную частоту работы подберут специалисты.
3. Жесткий диск/SSD.
Один из самых простых и действенных способов увеличить производительность и отзывчивость работы вашего ноутбука. Замена, как правило, очень проста. Сложность только в переноске/переустановке системы. Подбор комплектующих вам поможет сделать консультант в магазине или штудирование отзывов в интернете. Если вы решили дать шанс на вторую жизнь своему ноутбуку, то определенно можно начать с этого пункта. По соотношению сложности установки к полученному результату данный вид апгрейда явно будет на первом месте. Результат в работе вы увидите и почувствуете сразу даже без тестов.
4. Модуль Wi-Fi/Bluetooth.
Возможно, для комфортной работы за ноутбуком, вам всего лишь не хватает скорости работы в сети интернет через wi-fi. Этот вопрос решается достаточно несложно и относительно недорого. В большинстве ноутбуков данный модуль меняется очень просто. Важно только правильно подобрать замену, тут лучше обратиться за помощью к специалистам или внимательно изучить мат часть.
5. Видеокарта.
В очень немногих ноутбуках реально поменять видеокарту. Процесс сложный и экономически не выгодный. Также стоит помнить, что ноутбук это не совсем машина для игр, а скорее для работы.
6. Экран.
Сложный и достаточно дорогостоящий апгрейд. Но здоровье важнее и глаза у человека орган однозначно очень важный и его необходимо беречь. Проконсультирутесь со специалистами о возможности замены экрана ващего ноутбука. Возможно за матовым экраном глаза не будут так уставать и станет проще работать. Но это скорее вопрос не апгрейда, а комфорта в работе.
7. Батарея.
Наверняка, за годы работы батарея вашего ноутбука уже не чувствует себя свежей и бодрой и требует замены. Процесс подбора и установки прост, целесообразность и смысл данной операции определять вам. Есть варианта батарей повышенной емкости.
8. Привод.
На самом деле, после 2010 года наличие привода в ноутбуке остается под большим вопросом. Вспомните, когда вы пользовались им последний раз? Но сам факт присутствия в вашем ноутбуке данного компонента является плюсом, так как может использоваться для установки второго жесткого диска через переходник. И если ранее вы решили установить себе ssd, то на место привода можно через переходник установить имеющийся жесткий диск. Операция несложная и под силу практически каждому. Однако, стоит быть внимательными при выборе и покупке переходника, так как они бывают разными, тут стоит изучить мат часть вашего ноутбука и почитать статьи в интернете. Либо довериться специалистам.
9. Другие модули и компоненты.
В вашем ноутбуке могут также присутствовать различного рода переходники и платы. Одним из распространенным может быть разъем ExpressCard, его можно использовать для установки платы с usb 3.0.
Другие возможности апгрейда вашего ноутбка изучайте в мануалах или на тематических форумах.
ч. 2. Апгрейд ноутбука Acer Aspire 5737Z или наши руки не для скуки.
В данной статье рассмотрим вариант апгрейда ноутбука на примере Acer Aspire 5737Z - 644G32Mn. Ноутбук второй, домашний, в прекрасном внешнем и техническом состоянии, никогда никуда не носился и не использовался вне дома, поэтому было принято решение продлить ему жизнь.
Для начала рассмотрим его текущие характеристики:
|
Processor / Chipset • CPU Intel Core 2 Duo T6400 / 2.0 GHz • Number of Cores Dual-Core • Cache L2 - 2 MB • 64-bit Computing Yes • Data Bus Speed 800 MHz • Features Intel 64 Technology |
RAM • Memory Speed 1066 MHz • Configuration Features 2 x 2 GB • Technology DDR3 SDRAM • Installed Size 4 GB • Form Factor SO-DIMM 204-pin • Slots Qty 2 • Empty Slots 0 |
|
Audio & Video • Graphics Processor NVIDIA GeForce 9400M G • Max Allocated RAM Size 1663 MB • Integrated Webcam Yes • Sound Stereo speakers, stereo microphone |
Display • Resolution 1366 x 768 (HD) • Diagonal Size 15.6 in • Widescreen Display Yes • Color Support 16.7 million colors • Monitor Features 60% color gamut, CineCrystal • Color Support 16.7 million colors • Display Resolution Abbreviation HD |
|
Hard Drive • Type HDD • Capacity 320 GB |
Networking • Data Link Protocol Ethernet, Fast Ethernet, Gigabit Ethernet, IEEE 802.11b, IEEE 802.11g, IEEE 802.11n (draft) • Wireless LAN Supported Yes • Wireless NIC Acer InviLink Nplify |
|
Optical Storage • Drive Type DVD SuperMulti DL / Blu-ray • Type DVD±RW (±R DL) / DVD-RAM / BD-ROM • Form Factor fixed |
Battery • Capacity 48.8 Wh • Cells 6-cell • Technology lithium ion Run Time (Up To) 2.5 sec |
|
Connections & Expansion • Interfaces 4 x USB 2.0 VGA Headphone output Microphone input LAN HDMI • Memory Card Reader 5 in 1 (SD Card, Memory Stick, Memory Stick PRO, MultiMediaCard, xD-Picture Card) |
Dimensions & Weight • Width 15.1 in • Depth 9.8 in • Height 1.5 in Weight 6.39 lbs AC Adapter Input AC 120/230 V (50/60 Hz) |
После внимательного изучения технических характеристик было принято решение начинать апгрейд с замены процессора. Так как текущий процессор начального уровня линейки и откровенно слаб. Имеет маленький кеш второго уровня 2Mb, также работает на шине 800Mhz, в то время как оперативная память установлена 1066Mhz. Таким образом, одной заменой процессора мы выиграем и в работе процессора и в работе оперативной памяти и в работе видеокарты( часть памяти она берет из оперативной).
После рассмотрения линейки процессоров core 2 duo выбор пал на процессор core 2 duo t9600, как на оптимальный по соотношению цена/производительность.
Сравнительная характеристика процессоров на сайте intel.com.
Как видно из таблицы, в Т9600 заметно выше базовая тактовая частота (2800 Mhz vs 2000 Mhz), больше объем кэш-памяти второго уровня (6 mb vs 2 mb) и гораздо выше частота системной шины (1066 Mhz vs 800 Mhz). Также немаловажно снижение максимального напряжения и наличие технологий виртуализации Intel (VT-x) и Trusted Execution.
Итак, процессор выбран и приобретен за 10$.
Процесс разбора ноутбука и установки процессора рассматривать не будем, так как если вы не знаете как это делать, то лучше обратиться к специалисту. У данного ноутбука есть нюансы в установке системы охлаждения и без определенных навыков и знаний можно навредить ноутбуку.
Все. Новый процессор Core 2 Duo T9600 установлен вместо Core 2 Duo T6400.
Настало время цифр и скришотов.
Windows Счетчики производительности:
HWiNFO64:
Много изображений с тестами AIDA64:Чтение из памяти
Запись в память
Копирование в памяти
Задержка в памяти
CPU Queen
CPU PhotoWorxx
CPU ZLib
CPU AES
CPU Hash
Geekbench:
Небольшие выводы:
Что же мы получили за 10$?
Согласно тестам, производительность процессора выросла от 35 до 50%. Заметно увеличилась скорость работы оперативной памяти. Снизилась температура процессора (площадь чипа больше и соответственно больше площадь соприкосновения с площадкой системы охлаждения).
В повседневной же работе разница не так заметна, но она есть. Гораздо быстрее и комфортней стало работать с большим количеством вкладок в браузере, увеличилась общая отзывчивость системы, скорость работ в программах обработки графики. Без проблем запускаются видеоролики в разрешении 2К (до этого максимум 1080). Также в режиме простоя не работает вентилятор, так как температура процессора не поднимается выше 45 градусов. Можно смело сказать, что процессор стоит каждого потраченного на него цента.
Однако, чтобы реально увеличить скорость работы необходима установка ssd диска, старый жесткий диск теперь явно самое узкое место в производительности ноутбука.
To be continued...
Интересная новость - повод поделиться с друзьями:bitcom32.ru
- Windows 10 автозапуск отключить
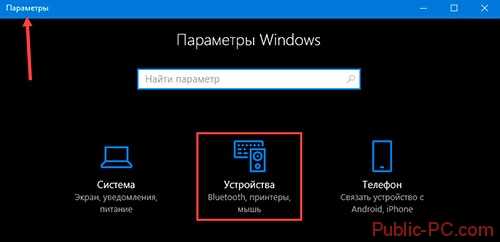
- Какой адрес у вас
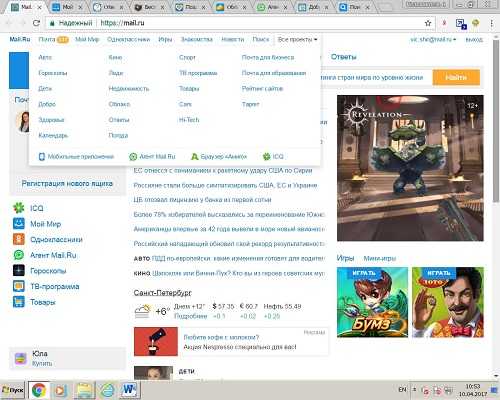
- Ноутбук зависает и не реагирует ни на что windows 7

- Восстановление базы postgresql из дампа

- Отсканированный документ
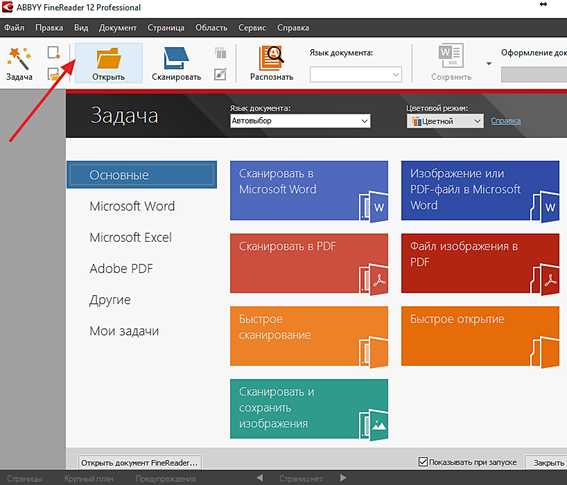
- Ноутбук не видит новый аккумулятор что делать
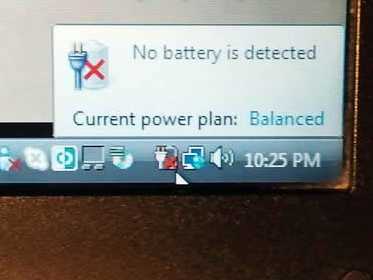
- Программа проверка жесткого диска на наличие ошибок и их исправление
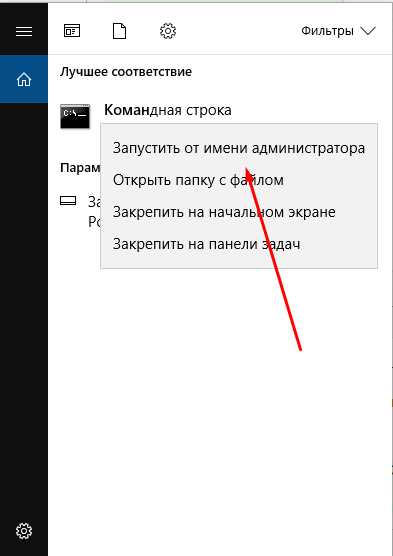
- Свойства обозревателя панель управления

- Как подключить компьютер к телевизору через роутер по кабелю

- Sql инструкция
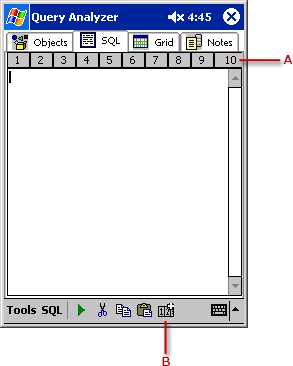
- Синий экран смерти windows 7 коды ошибок 0x000000d1 windows 7

