Как вставить отсканированный текст или изображения в Word. Отсканированный документ
Как отсканированный документ перевести в формат Word
При работе с текстовыми документами очень часто возникает необходимость набирать текст с уже распечатанного документа. Подобная работа не очень приятная и отнимает много времени.
К счастью, сейчас существуют программы, которые позволяют значительно упростить и ускорить решения подобных задач. С помощью этих программ можно быстро перевести отсканированный документ в формат текстового редактора Word и избежать рутинной работы по набору текста.
В данной статье мы продемонстрируем, как это делается на примере программы ABBY Finereader 12 Professional. Если у вас нет именно такой программы, то вы можете заменить ее другой версией ABBY Finereader либо совершенно другой программой от другого разработчика. Например, вы можете использовать программы CuneiForm, Free OCR, Readiris Pro или SimpleOCR.
Шаг № 1. Запускаем ABBY Finereader и открываем отсканированный документ.
Первым делом нужно запустить программу ABBY Finereader. После запуска программы нужно нажать на кнопку «Открыть» на панели инструментов.
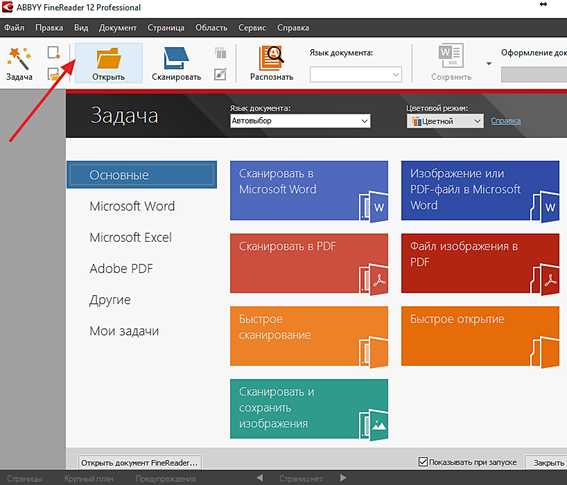
После этого появится окно для открытия отсканированного документа. Выберите изображение или несколько изображений и нажмите на кнопку «Открыть».
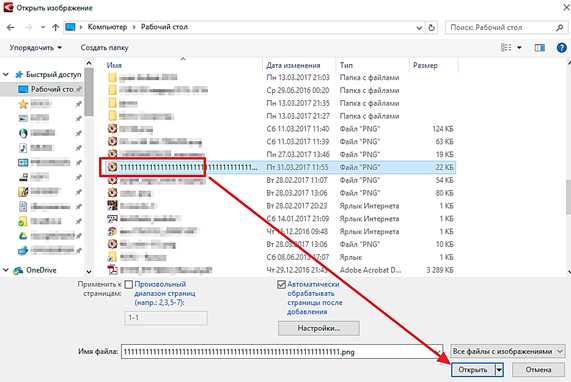
Кроме этого, вместо использования кнопки «Открыть» вы можете просто перетащить отсканированные изображения в программу ABBY Finereader.
Шаг № 2. Ждем пока ABBY Finereader проанализирует выбранные изображение.
Дальше нужно подождать, пока программа ABBY Finereader проанализирует выбранные вами изображение и распознает на них текст. Время необходимое на анализ зависит от количества выбранных изображений и производительности вашего компьютера.
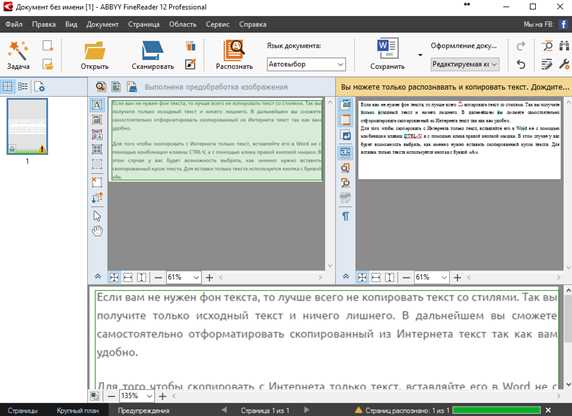
Когда анализ изображений будет завершен, появится сообщение с кнопкой «Закрыть».
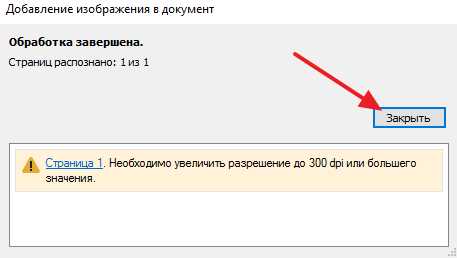
Нажмите на кнопку «Закрыть» и переходите к следующему шагу.
Шаг № 3. Переведите отсканированный документ в формат Word.
После завершения анализа, отсканированный документ можно перевести в формат Word. Для этого в программе ABBY Finereader есть кнопка «Сохранить».
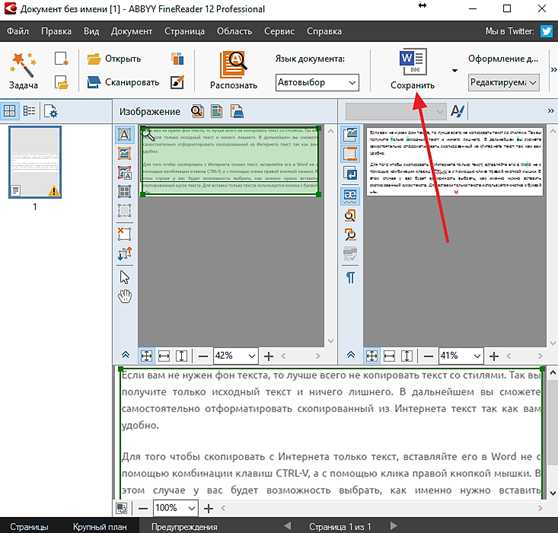
После нажатия на кнопку «Сохранить» появится окно для сохранения отсканированного документа в текстовом формате. При этом вы можете выбрать один из множества текстовых форматов (DOC, DOCX, RTF, ODT, PDF, HTM, TXT, XLS, XLSX, PPTX, CSV, FB2, EPUB, DJVU). Для того чтобы без проблем отредактировать документ в редакторе Word выберите формат «Документ Microsoft Word 97-2003 (*.doc)» либо формат «Документ Microsoft Word (*.docx)».
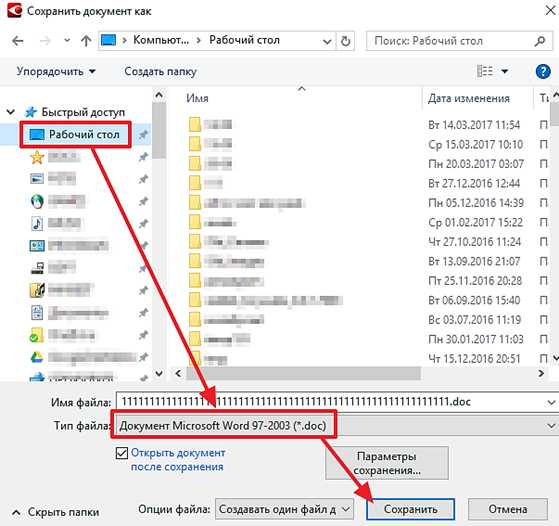
После сохранения документа в формате Word откроется текстовый редактор, и вы сможете начать редактировать отсканированный документ.
Что делать если нет возможности установить программу?
Если у вас нет возможности установить описанные выше программы, то вы можете воспользоваться онлайн аналогами. Наиболее продвинутым онлайн сервисом такого рода является ABBY Finereader Online. Данный сервис позволяет перевести отсканированный документ в формат Word, а также в другие популярные текстовые форматы.
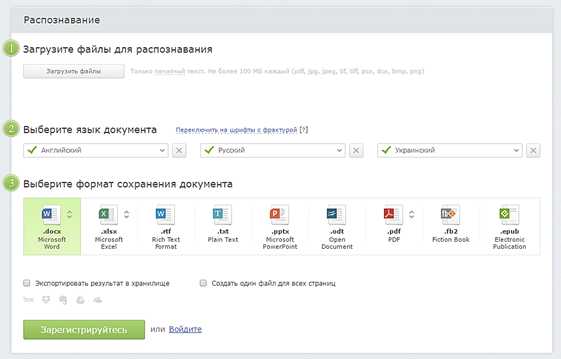
К недостаткам ABBY Finereader Online можно отнести то, что данный онлайн сервис требует регистрации и бесплатно обрабатывает только 10 страниц отсканированного текста. Для обработки большего количества страниц нужно покупать подписку, которая стоит от 5 долларов в месяц.
comp-security.net
как отсканированный документ перевести в «Ворд»
Текстовый редактор Word от Microsoft Office установлен на большинстве компьютеров пользователей. Это удобная и практичная программа для набора и редактирования любой информации. Досаду вызывает только то, что открыть при помощи такого ПО файлы, отличающиеся форматом от doc, практически невозможно. Когда это необходимо, возникает вопрос: как отсканированный документ перевести в «Ворд»? С этой задачей довольно просто справляется ряд программ. Самой популярной из них является Fine Reader. Она за считанные секунды распознает по изображению тексты на различных языках и без труда переведет их в формат doc.

Программа для отсканированных документов № 1
Пользователю нет необходимости иметь под рукой сканер. FineReader – инструмент, при помощи которого каждый легко решит задачу, как отсканированный документ перевести в «Ворд» с флэш-носителя, цифровой камеры или с мобильного телефона. Пользователю достаточно подключить гаджет к компьютеру и запустить программу.
Интерфейс и доступные задачи
После запуска программы монитор компьютера отобразит меню, логично разложенное по командам. FineReader к основным задачам относит:
- сохранение документа в «Ворд»;
- конвертацию изображения из формата PDF в doc;
- просто сканирование и сохранение снимка;
- создание документа PDF с функцией поиска;
- перемещение фото в Word.
На этом этапе пользователь может настроить цветовой режим: цветной или монохромный, и языки распознания. Доступны для обработки такие из них, как английский, русский, испанский, итальянский, немецкий. Также пользователь может воспользоваться выбором искусственно созданных языков: эсперанто, интерлингва, ИДО.
Если перед пользователем стоит такая задача, как отсканировать документ, несущий в себе, к примеру, текст медицинского характера, то программа распознает латинский шрифт, после того как будет поставлена галочка в необходимом чекбоксе. Также FineReader видит и формальные языки. Он успешно справляется с распознанием простых химических формул. Пользователь, который часто работает с документами на различных языках, может сэкономить свое время, воспользовавшись функцией их автоматической настройки.

Пример того, как отсканированный документ перевести в «Ворд»
Рассмотрим простейшую задачу. В наличии документ на русском языке, отсканированный и сохраненный на флэш-носителе. Чтобы его перевести в «Ворд»-документ, необходимо:
- Запустить программу Abby FineReader.
- Вставить накопитель в USB-разъем компьютера.
- Выбрать пункт меню «Файл в Word».
- В открывшемся окне проводника указать путь к изображению, которое необходимо преобразовать.
- Дважды кликнуть правой кнопкой мыши по выбранному файлу.
После всех перечисленных действий программа начинает самостоятельную работу. Окно FineReader при этом разделится на три столбца. В первом из них отобразятся все страницы документа. В расположенном посередине столбце пользователь может видеть, с какой именно на данный момент работает программа. Крайний левый столбец на время процесса распознания остается пустым.
По окончании работы преобразованный документ автоматически открывается в «Ворде». Пользователю остается отредактировать текст в тех местах, где FineReader не смог распознать текст, и сохранить его на своем компьютере или флэш-носителе.

Ошибки
Понятно, что на вопрос, как отсканированный документ перевести в «Ворд», ответ оказался довольно простым. Но все ли так всегда безоблачно? Часто изображения имеют низкое разрешение. И тогда FineReader вместо готового файла в формате doc выдает ошибку. Но нет повода расстраиваться. Многие причины, которые мешают распознанию текста, можно устранить при помощи все того же FineReader. Для этого в программе есть меню команд «Редактировать». Выбрав его, пользователь имеет возможность:
- изменить разрешение;
- исправить перекос сканированного изображения;
- отрегулировать яркость и контрастность;
- обрезать, разбить на части и повернуть документ и многое другое.
Сканер, документ, FineReader

Говоря о функциональности программы для распознания текста, отдельно хотелось бы сказать о возможности работы с различной оргтехникой и гаджетами. Так, установка FineReader на жесткий диск девайса снимает перед пользователем вопрос – как отсканировать документ на компьютер?
Дело в том, что не всегда хватает одного драйвера устройства для работы какой-либо оргтехники. Сканер не исключение. Как правило, в комплекте с ним прилагается диск с программой, которая и обеспечивает работу с устройством. Но функциональность такого ПО часто ограничена.
FineReader совместим со всеми сканерами известных производителей. Установив его на свой компьютер, пользователь может использовать эту программу в качестве ПО для работы с изображениями. Документы можно просто сканировать и сохранять; задать команду оставлять отснятое изображение сразу в «Ворд»; создавать PDF-файлы. Из них же переводить тексты в текстовой редактор Microsoft Office. В итоге одна небольшая программа с легкостью справляется с такой задачей, как отсканировать документ на компьютер, и может заменить громоздкие графические инструменты, при этом обеспечив бесперебойную работу целого офиса.
fb.ru
Как отредактировать отсканированный документ в Word
С помощью программы FineReader можно легко преобразовать текст с бумажного носителя в файл формата Ворд и отредактировать его при необходимости.
Узнать все этапы проведения данной процедуры можно в представленной статье.
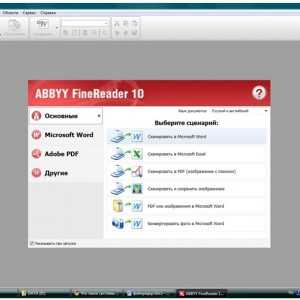
Фото: функции FineReader
Большое количество пользователей, работающих с документами, нередко сталкиваются с необходимостью копирования текста с бумажного носителя в Word. В этом случае самым оптимальным выбором будет сканирование текста и его дальнейшее редактирование.
Сделать это возможно с помощью современной программы FineReader, она успешно преобразует обычную фотографию, полученную со скана, в осмысленный набор слов.
Работа с документом в FineReader
FineReader – наиболее актуальная программа автоматического распознавания отсканированного документа, она была создана российскими программистами. Ее главными достоинствами можно считать возможность поддерживания большого количества языков, среди которых имеются даже самые древние.
Помимо этого в этой программе допускается пакетная обработка многостраничного текста.
Ее преимуществами также можно назвать:
- распознавание текста, набранного различными шрифтами, в том числе и рукописного написания;
- корректное распознавание картинок и таблиц в файле;
- распознавание некачественных текстов;

Фото: преимущества программы
- удобный перевод текста документа в файл Word.
Пробную версию данной программы можно загрузить на официальном сайте, ее единственный недостаток заключается в том, что там установлено ограничение. Бесплатно можно обработать не более пятидесяти отсканированных страниц текста.
Фото: функция проверки
Полная версия программы стоит около пятидесяти долларов, на ней подобное ограничение отсутствует.
Загрузка и сканирование
Самым первым этапом работы в FineReader является загрузка и сканирование файла.

Фото: распознавание текста
Для запуска процесса:
- в меню нужно выбрать окно «Сканирование»;
- спустя некоторое время программа обработает документ и перенесет его на экран программы в виде изображения;

Фото: процесс добавления изображения
- далее необходимо будет расшифровать сканированный текст;
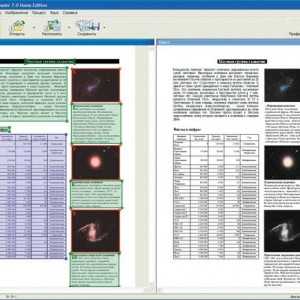
Фото: распознавание несложно оформленных документов
- перенести его в формат файла Ворд, а затем сохранить.
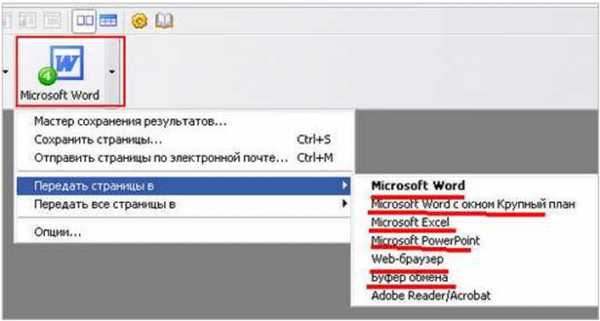
Фото: перенос текста в вордовский формат
Данная программа автоматом выделит фрагменты документа, рисунки и таблицы, при необходимости повернет сканированный текст по нужному направлению. После завершения сканирования, в данной программе требуется выбрать язык для расшифровки написанного.
Выбрать его можно в выпадающем окне «Язык документа», если загруженный скан будет написан на нескольких иностранных языках – следует выбрать автоматический режим.
Удаление форматирования из документа
Сейчас мы более подробно разберем, как можно отредактировать отсканированный документ в программе FineReader. На представленном изображении таблицы, картинки и тексты будут отличаться разными цветами.

Фото: удаление форматирования
Данные области расшифровываются автоматически в зависимости от своего типа. В дальнейшем работать с ними в данной программе позволяет раздел под названием «Проверьте области», он располагается в правом окне FineReader.
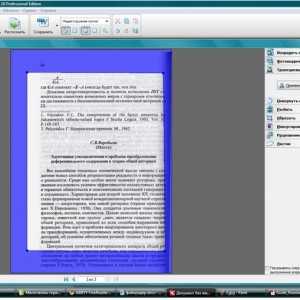
Фото: выделение фрагмента
Для удаления какой-либо области из документа необходимо выбрать в выпадающем меню кнопку «Удалить область», а затем можно будет щелкать мышкой по тем фрагментам, которые следует удалить.
Допускается уничтожение всех картинок и таблиц, можно оставить только лишь нужный для распознавания и дальнейшего сохранения текст.
Видео: Как изображение перевести в Microsoft Word
Редактирование
Чтобы выделить какую-либо область требуется выполнить следующие действия:
- кликнуть мышью по кнопке «Выделить область Текст»;
- нажатой левой кнопкой обвести границы текстового блока в рамку.
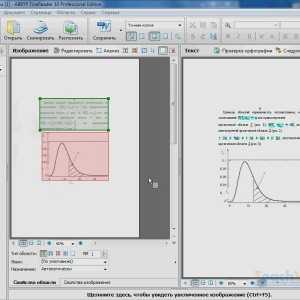
Фото: редактирование документа
А чтобы выделить картинку или таблицу потребуется:
- выбрать кнопку «Выделить область Картинка» или же «Выделить область Таблица»;
- точно также обвести границы блока также левой кнопкой мыши.
Многих пользователей интересует, можно ли в программе FineReader поменять размеры выделенного фрагмента. Это вполне реально, необходимо лишь щелкнуть мышью по нужному фрагменту, навести курсор на его границу до возникновения специального курсива.
Именно на нее требуется нажать левой кнопкой мыши и, удерживая, менять размер, перемещая мышь в большую или меньшую сторону.
Конвертирование в формат Word
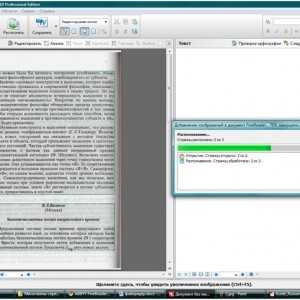
Фото: конвертация в ворд
После того, как все области будут выделены и отредактированы так, как нужно, можно будет приступить к распознаванию написанного документа и его сохранению в формате Word. Для проведения подобной процедуры следует нажать кнопку «Конвертировать» в меню программы.
Пользователю нужно будет подождать некоторое количество времени, после чего он сможет просмотреть результаты проделанной работы. Для сохранения текста необходимо ввести имя файла, выбрать для него место и формат сохранения.
Для создания файла в формате Microsoft Word нужно выбрать в окне «Rich Text Format (*.rtf)».
Завершающее редактирование отсканированного документа в Ворде
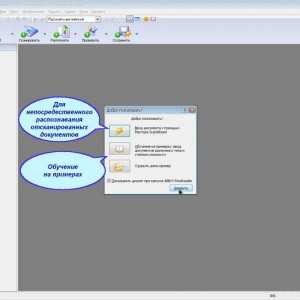
Фото: вспомогательные функции программы
После проведенных манипуляций документ будет создан в формате Ворд, пользователь может открыть его и сравнить с оригиналом. Если будут выявлены какие-либо ошибки, их можно будет без труда отредактировать в обычном режиме программы.
Как правило, программа FineReader отлично распознает написанное на любом языке, но при плохом качестве исходника некоторые слова могут быть распознаны неверно.
Программа FineReader позволяет пользователям существенно экономить свое время при обработке текста, таблиц или картинок с бумажного носителя. Для того чтобы действительно оценить все преимущества работы с ней, можно скачать бесплатную пробную версию программы на пятнадцать дней на официальном сайте.proremontpk.ru
Как изменить отсканированный документ в word
С помощью программы FineReader можно легко преобразовать текст с бумажного носителя в файл формата Ворд и отредактировать его при необходимости.
Узнать все этапы проведения данной процедуры можно в представленной статье.
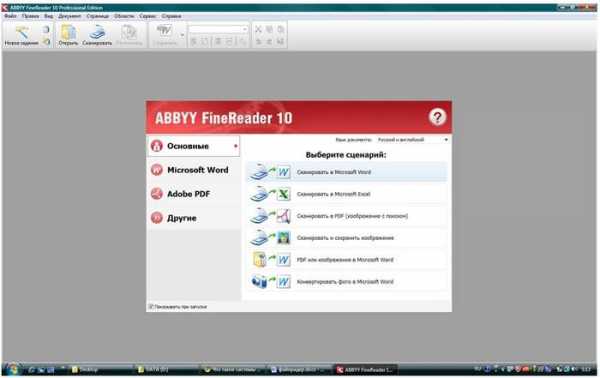
Большое количество пользователей, работающих с документами, нередко сталкиваются с необходимостью копирования текста с бумажного носителя в Word. В этом случае самым оптимальным выбором будет сканирование текста и его дальнейшее редактирование.
Сделать это возможно с помощью современной программы FineReader, она успешно преобразует обычную фотографию, полученную со скана, в осмысленный набор слов.
Работа с документом в FineReader
FineReader – наиболее актуальная программа автоматического распознавания отсканированного документа, она была создана российскими программистами. Ее главными достоинствами можно считать возможность поддерживания большого количества языков, среди которых имеются даже самые древние.
Помимо этого в этой программе допускается пакетная обработка многостраничного текста.
Ее преимуществами также можно назвать:
- распознавание текста, набранного различными шрифтами, в том числе и рукописного написания;
- корректное распознавание картинок и таблиц в файле;
- распознавание некачественных текстов;

- удобный перевод текста документа в файл Word.
Пробную версию данной программы можно загрузить на официальном сайте, ее единственный недостаток заключается в том, что там установлено ограничение. Бесплатно можно обработать не более пятидесяти отсканированных страниц текста.
Полная версия программы стоит около пятидесяти долларов, на ней подобное ограничение отсутствует.
Загрузка и сканирование
Самым первым этапом работы в FineReader является загрузка и сканирование файла.
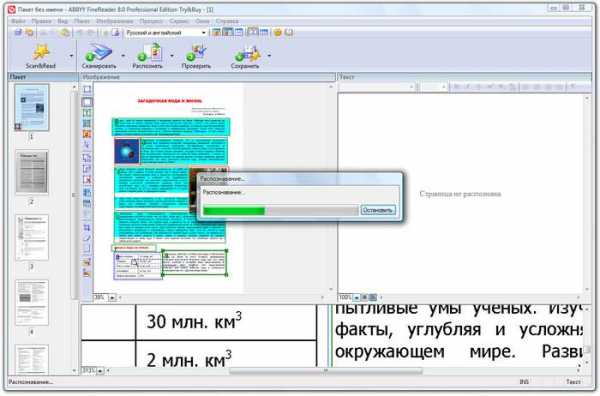
Для запуска процесса:
- в меню нужно выбрать окно «Сканирование»;
- спустя некоторое время программа обработает документ и перенесет его на экран программы в виде изображения;

- далее необходимо будет расшифровать сканированный текст;
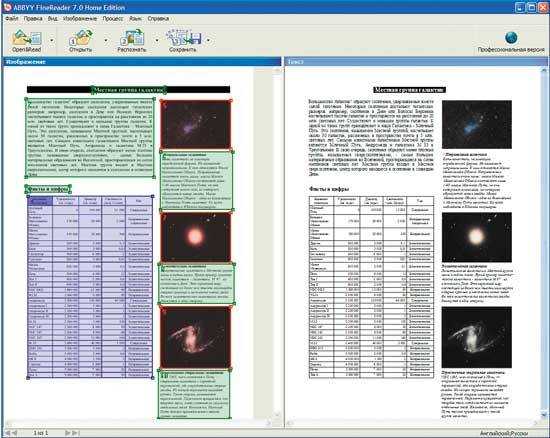
- перенести его в формат файла Ворд, а затем сохранить.
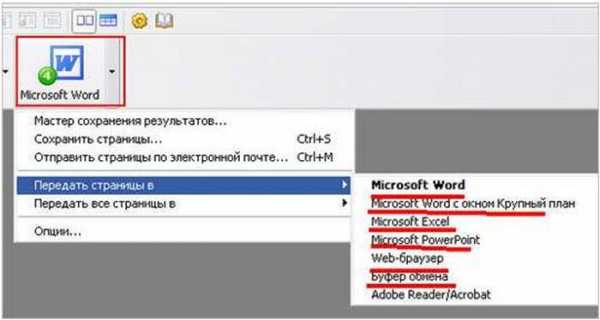
Данная программа автоматом выделит фрагменты документа, рисунки и таблицы, при необходимости повернет сканированный текст по нужному направлению. После завершения сканирования, в данной программе требуется выбрать язык для расшифровки написанного.Выбрать его можно в выпадающем окне «Язык документа», если загруженный скан будет написан на нескольких иностранных языках – следует выбрать автоматический режим.
Удаление форматирования из документа
Сейчас мы более подробно разберем, как можно отредактировать отсканированный документ в программе FineReader. На представленном изображении таблицы, картинки и тексты будут отличаться разными цветами.
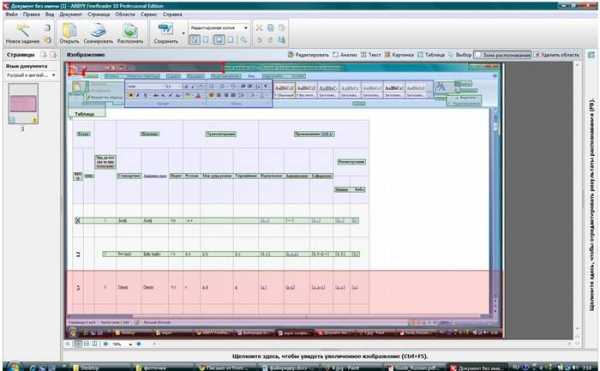
Данные области расшифровываются автоматически в зависимости от своего типа. В дальнейшем работать с ними в данной программе позволяет раздел под названием «Проверьте области», он располагается в правом окне FineReader.
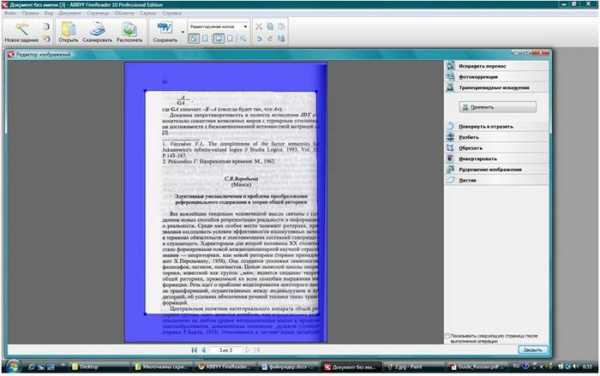
Для удаления какой-либо области из документа необходимо выбрать в выпадающем меню кнопку «Удалить область», а затем можно будет щелкать мышкой по тем фрагментам, которые следует удалить.
Допускается уничтожение всех картинок и таблиц, можно оставить только лишь нужный для распознавания и дальнейшего сохранения текст.
Видео: Как изображение перевести в Microsoft Word
Редактирование
Чтобы выделить какую-либо область требуется выполнить следующие действия:
- кликнуть мышью по кнопке «Выделить область Текст»;
- нажатой левой кнопкой обвести границы текстового блока в рамку.
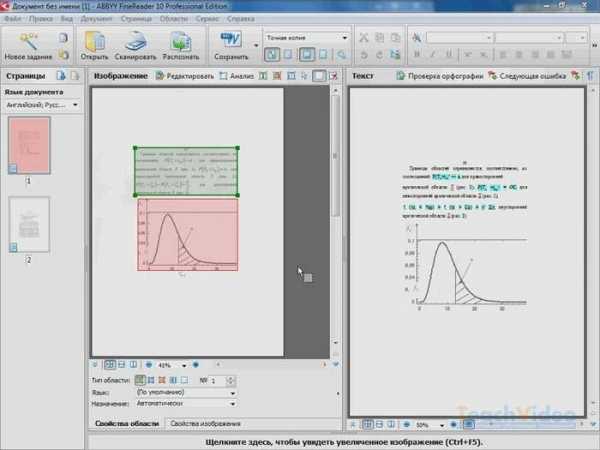
А чтобы выделить картинку или таблицу потребуется:
- выбрать кнопку «Выделить область Картинка» или же «Выделить область Таблица»;
- точно также обвести границы блока также левой кнопкой мыши.
Многих пользователей интересует, можно ли в программе FineReader поменять размеры выделенного фрагмента. Это вполне реально, необходимо лишь щелкнуть мышью по нужному фрагменту, навести курсор на его границу до возникновения специального курсива.
Именно на нее требуется нажать левой кнопкой мыши и, удерживая, менять размер, перемещая мышь в большую или меньшую сторону.
Конвертирование в формат Word
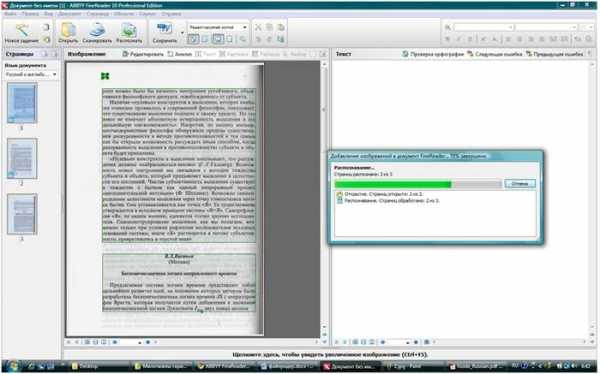
После того, как все области будут выделены и отредактированы так, как нужно, можно будет приступить к распознаванию написанного документа и его сохранению в формате Word. Для проведения подобной процедуры следует нажать кнопку «Конвертировать» в меню программы.
Пользователю нужно будет подождать некоторое количество времени, после чего он сможет просмотреть результаты проделанной работы. Для сохранения текста необходимо ввести имя файла, выбрать для него место и формат сохранения.
Для создания файла в формате Microsoft Word нужно выбрать в окне «Rich Text Format (*.rtf)».
Завершающее редактирование отсканированного документа в Ворде
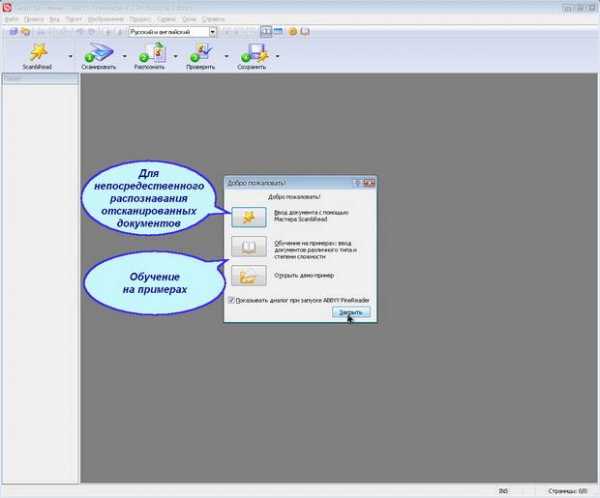
После проведенных манипуляций документ будет создан в формате Ворд, пользователь может открыть его и сравнить с оригиналом. Если будут выявлены какие-либо ошибки, их можно будет без труда отредактировать в обычном режиме программы.
Как правило, программа FineReader отлично распознает написанное на любом языке, но при плохом качестве исходника некоторые слова могут быть распознаны неверно.
Программа FineReader позволяет пользователям существенно экономить свое время при обработке текста, таблиц или картинок с бумажного носителя. Для того чтобы действительно оценить все преимущества работы с ней, можно скачать бесплатную пробную версию программы на пятнадцать дней на официальном сайте.
compsch.com
Как изменить текст после сканирования
Благодаря современным технологиям больше не нужно перепечатывать вручную большое количество текста. Можно просто отсканировать документ сохранить его в электронном формате. Однако отсканированные документы не всегда соответствуют тому виду, который нужен пользователю. И тут нам на помощь придут современные программы. Наиболее актуальной и распространённой является ABBYY FineReader, который достаточно прост в использовании, если следовать инструкциям.
Лицензионную версию программы ABBYY FineReader можно заказать по приятной цене в нашем интернет-магазине.
- FineReader позволяет проводить различные действия с отсканированными документами. Сама программа сохраняет документ в PDF-формате.
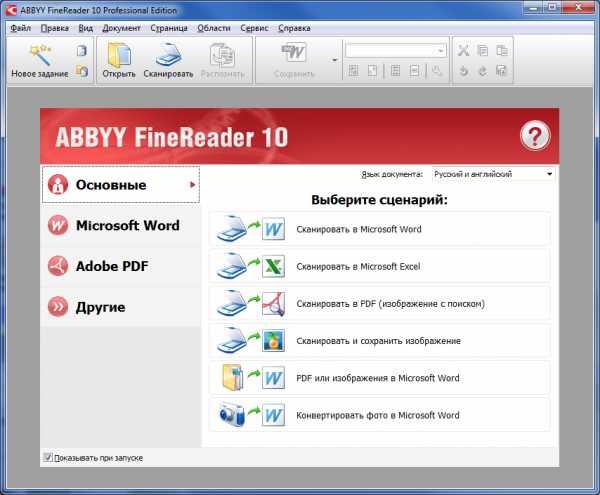 Для дальнейшего редактирования текста, например, в программе Microsoft Office Word, FineReader имеет функцию “Отправить в” и предлагает перечень редакторов.
Для дальнейшего редактирования текста, например, в программе Microsoft Office Word, FineReader имеет функцию “Отправить в” и предлагает перечень редакторов. - К сожалению, отсканированный текст не всегда ясен и последователен, именно для исправления данной проблемы разработчики данной программы и придумали функцию распознавания текста. Распознавание текста помогает работать с материалом ещё до его сохранения. В этой утилите всё чрезвычайно сбалансировано и продумано.
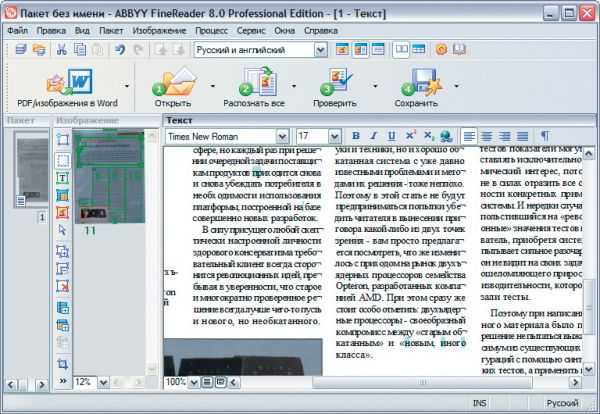 При большом количестве материала каждая страница открывается в отдельном окне, что позволяет пользователю комфортно работать с документом.
При большом количестве материала каждая страница открывается в отдельном окне, что позволяет пользователю комфортно работать с документом. - Программа ABBYY FineReader так же позволяет работать с изображением текста. Для этого пользователю понадобится графический редактор. В некоторых случаях будет достаточно базового Paint, однако иногда этого бывает недостаточно, в таком случае придётся прибегнуть к помощи серьёзных редакторов, таких как Adobe Photoshop и др. Помочь в работе с изображением может все та же функция “Распознавания текста”, в отдельных, более сложных случаях сперва нужно отредактировать изображение: подобрать нужный фон, убрать “помехи”, а также подобрать шрифт.
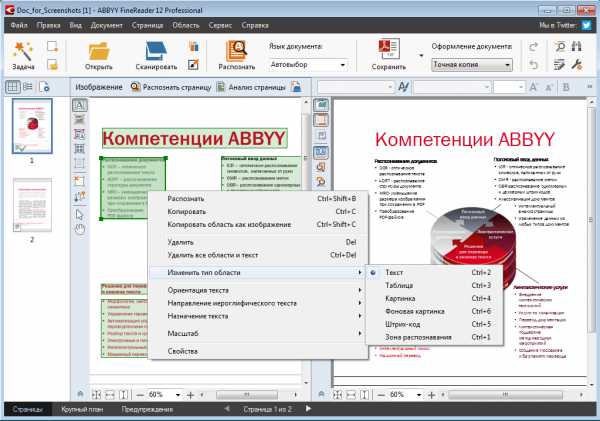
- Однако если вы не желаете покупать программу FineReader, которая, кстати, стоит не так уж и мало, то можно использовать онлайн редакторы, прочесть о работе которых можно в интернете. Для этого нужно будет произвести всё те же действия, загрузить файл в онлайн редактор, который предоставит более узкий спектр возможностей, однако их может вполне хватить в отдельных случаях.
- Зачастую процесс сканирования происходит без действий, которые были перечислены, другими словами достаточно отсканировать документ и открыть его в текстовом редакторе Microsoft Word.
Видео: Как изменить текст после сканирования
besthard.ru
Как вставить отсканированный текст или изображения в Word
Примечание: Мы стараемся как можно оперативнее обеспечивать вас актуальными справочными материалами на вашем языке. Эта страница переведена автоматически, поэтому ее текст может содержать неточности и грамматические ошибки. Для нас важно, чтобы эта статья была вам полезна. Просим вас уделить пару секунд и сообщить, помогла ли она вам, с помощью кнопок внизу страницы. Для удобства также приводим ссылку на оригинал (на английском языке) .
Если имеющаяся печатного документа или рисунок, который нужно вставить в документ Word, существует несколько способов, вы можете сделать это.
Примечание: Если вы ищете инструкции о том, как подключить сканер или копирование Microsoft Windows, посетите веб-сайт поддержки производителя для своего устройства.
Сканирование изображения в Word
Чтобы отсканировать изображение в документ Word, воспользуйтесь сканера, многофункциональный принтер, цифровой камеры или копирование с возможностью поиска.
-
Отсканируйте изображение или сделайте его снимок с помощью цифровой камеры или смартфона.
-
Сохраните изображение в стандартном формате, таком как JPG, PNG или GIF. Поместите его в папку на своем компьютере.
-
В Word поместите курсор в которой вы хотите вставить отсканированное изображение и на ленте вкладку Вставка, нажмите кнопку рисунки.
-
Выберите свое отсканированное изображение из диалогового окна и нажмите кнопку Вставить.
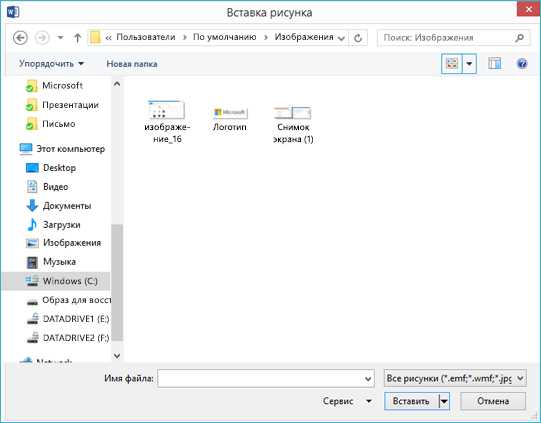
Вставка отсканированного текста в Word
Лучший способ сканирование документа в Microsoft Word будет использовать наши бесплатное приложение Office Lens на смартфоне или планшете. Используется камеру вашего устройства на получение сведений о документе, можно сохранять непосредственно в формате Word как редактируемый документ. Доступно для бесплатной на iPad, iPhone, Windows Phone и Android.
Если вы не хотите использовать Office Lens, следующий лучшим вариантом будет сканировать документ в формате PDF с помощью собственного сканер и повторно откройте PDF-файл в Word.
-
В Word выберите Файл > Открыть.
-
Перейдите в которой хранится PDF-файл и откройте его.
-
Word откроется диалоговое окно подтверждающее, что он будет предназначенную для импорта текста в PDF-файл. Нажмите кнопку ОК, чтобы подтвердить, а Word будет импортирована текст. Word сделаем максимальной эффективностью для сохранения исходного форматирования текста, которое отображается в формате PDF.
Дополнительные сведения см. в статье Редактирование содержимого PDF-документа в Word.
Примечание: Точность распознавания текста зависит от качества сканирования и четкости отсканированного текста. Рукописный текст редко распознается, поэтому для лучших результатов сканируйте печатные материалы. Всегда проверяйте текст после его открытия в Word, чтобы убедиться, что он правильно распознан.
Кроме того, со сканером может поставляться приложение для распознавания текста (OCR). Обратитесь к документации своего устройства или к его производителю.
Остались вопросы о Word?
Задайте их на форуме сообщества Word Answers
Помогите нам улучшить Word
У вас есть предложения, как улучшить Word? Поделитесь ими на странице Word User Voice.
См. также
support.office.com
Программы для редактирования сканированных документов
 Создание книжных изданий и журналов в цифровом формате для чтения возможно благодаря PDF-редакторам. Такое ПО превращает бумажные страницы в файл PDF. Представленные ниже программные продукты позволяют выполнить поставленную задачу. Применяя последние технологии, программы помогут получить отсканированное изображение с последующей цветокоррекцией или отображением текста из листа и его редактированием.
Создание книжных изданий и журналов в цифровом формате для чтения возможно благодаря PDF-редакторам. Такое ПО превращает бумажные страницы в файл PDF. Представленные ниже программные продукты позволяют выполнить поставленную задачу. Применяя последние технологии, программы помогут получить отсканированное изображение с последующей цветокоррекцией или отображением текста из листа и его редактированием.
Adobe Acrobat
Продукт компании Adobe, предназначенный для создания PDF документов. Существует три версии программы, которые в определенной степени отличаются. К примеру, преобразование в формат для работы с Autodesk AutoCAD, создание цифровой подписи и совместный доступ с другими пользователями есть в премиум-версии, но отсутствуют в стандартной. Все инструменты группируются в конкретных рубриках меню, а сам интерфейс выдержан и минималистичен. Непосредственно в рабочей области вы сможете конвертировать PDF в DOCX и XLSX, а также сохранять веб-страницы как PDF-объект. Благодаря всему этому собрать собственное портфолио и настроить готовые рабочие шаблоны не составит проблем.
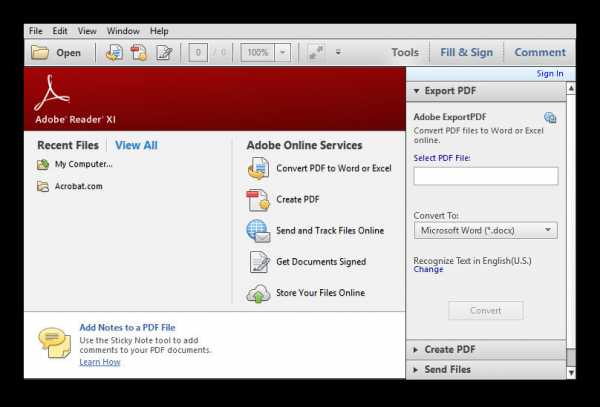
Скачать Adobe Acrobat
Читайте также: Программы для создания портфолио
ABBYY FineReader
Одно из самых известных приложений по распознаванию текста, которое позволяет сохранять его как PDF-документ. Программа распознает содержимое в PNG, JPG, PCX, DJVU, а сама оцифровка происходит сразу после открытия файла. Здесь можно редактировать документ и сохранить его в популярных форматах, к тому же, поддерживаются таблицы XLSX. Непосредственно из рабочей области FineReader подключаются принтеры для печати и сканеры для работы с бумагами и последующей их оцифровки. Софт универсальный и позволяет полностью обработать файл от бумажного листа до цифрового варианта.
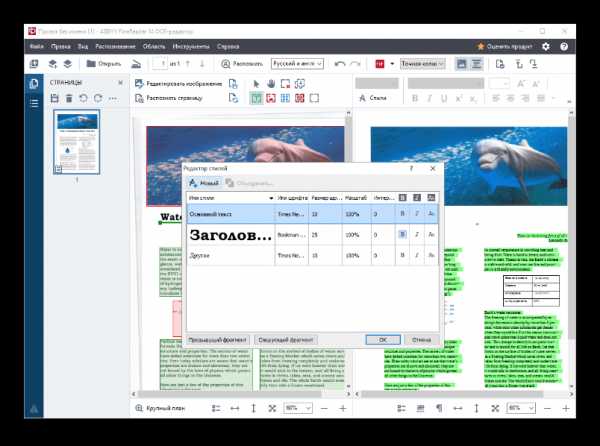
Скачать ABBYY FineReader
Скан Корректор А4
Простая программа по коррекции отсканированных листов и изображений. В параметрах предоставляется изменение яркости, контрастности и цветового тона. К особенностям относится запоминание до десяти последовательно введенных изображений без сохранения их на компьютере. В рабочей области настраиваются границы формата А4, чтобы полностью отсканировать бумажный лист. Русскоязычный интерфейс программы будет легким в восприятии неопытными пользователями. ПО не устанавливается в систему, что позволяет использовать его, как портативную версию.
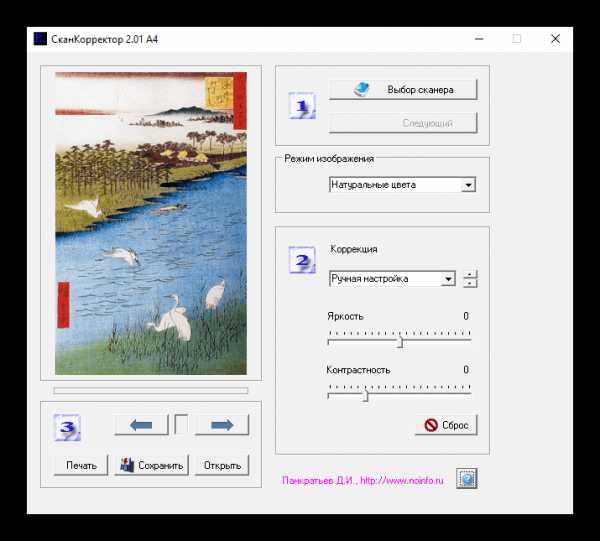
Скачать Скан Корректор А4
Итак, рассматриваемый софт дает возможность эффективно оцифровать фото для хранения на ПК или изменения цветового тона, а сканирование текста позволит конвертировать его из бумажного в электронный формат. Таким образом, программные продукты пригодятся в самых разных рабочих моментах.
Мы рады, что смогли помочь Вам в решении проблемы. Задайте свой вопрос в комментариях, подробно расписав суть проблемы. Наши специалисты постараются ответить максимально быстро.Помогла ли вам эта статья?
Да Нетlumpics.ru
- Ноутбук не видит новый аккумулятор что делать
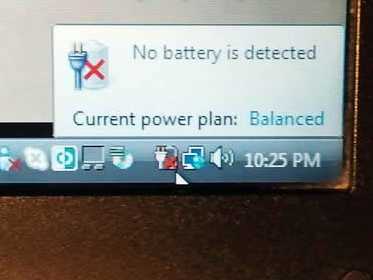
- Программа проверка жесткого диска на наличие ошибок и их исправление
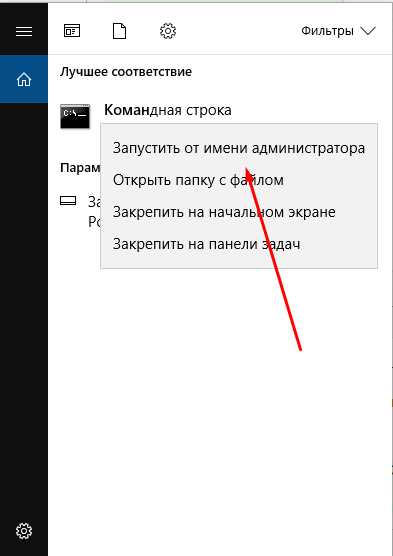
- Свойства обозревателя панель управления

- Как подключить компьютер к телевизору через роутер по кабелю

- Sql инструкция
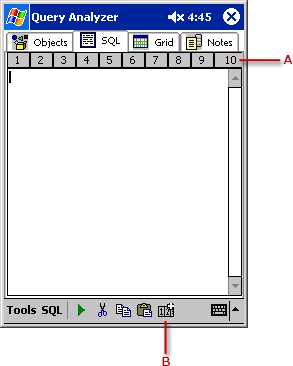
- Синий экран смерти windows 7 коды ошибок 0x000000d1 windows 7

- Svchost жрет оперативку
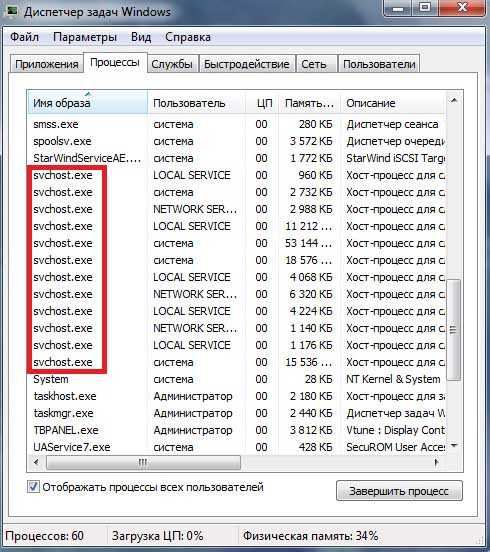
- Пароль на открытие excel файла
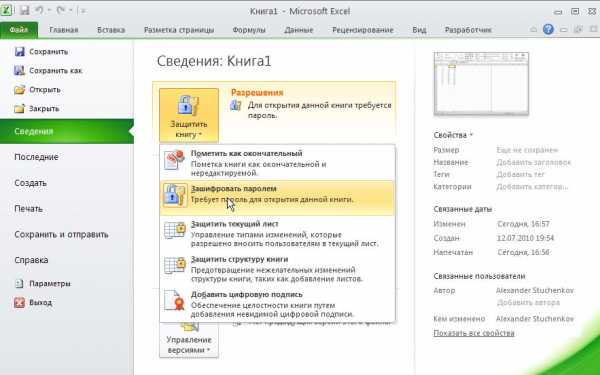
- Какие матрицы лучше в мониторах

- Мазила не открывает сайты а другие браузеры открывают
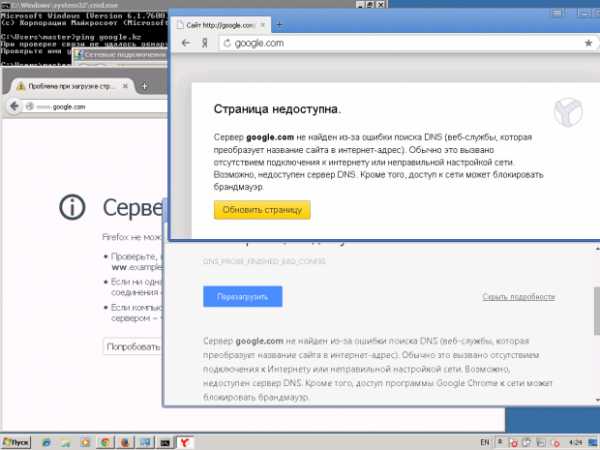
- Пароль вк сложный

