Как отключить интернет на windows 10: Как отключить интернет на Виндовс 10: 3 способа быстрого разъединения
Содержание
Как отключить программе доступ в интернет на Windows 10 брандмауэром
Некоторые приложения подключаются к интернету и качают обновление или другие дополнительные продукты для себя. Это никому не мешает, пока таких программ не становится много.
Если расходуется слишком много интернет-ресурсов, то сайты начинают загружаться медленнее. А если трафик лимитированный, то это может обойтись дорого. Поэтому не помешает найти приложения, которые используют трафик и отключить им эту возможность.
В этой статье я расскажу о том, как отключить программе доступ в интернет на Windows 10 брандмауэром. Брандмауэр — это встроенный в систему инструмент. Также я покажу, как узнать, какие программы используют сеть.
Как узнать, какие программы подключаются к сети
Узнать, какие программы используют интернет на Windows 10 можно с помощью встроенного средства — «Монитор ресурсов». Чтобы запустить его, нажмите на иконку лупы около кнопки «Пуск» и в форме поиска введите запрос.
Когда откроется «Монитор ресурсов», переключитесь во вкладку «Сеть». Здесь вы увидите список всех приложений, которые в данный момент используют сетевой трафик.
Оцените список. Если среди них есть такие приложения, которым, по вашему мнению, доступ в интернет не нужен, то им можно запретить использовать трафик. И ниже я расскажу, как отключить программе доступ в интернет Windows 10 брандмауэром.
Как отключить программе доступ в интернет
Итак, для решения этой задачи понадобится брандмауэр. С его помощью можно легко запретить доступ к интернету для любого приложения. Это самый простой метод, который не требует установки дополнительных приложений.
Откройте «Панель управления».
Откройте раздел «Система и безопасность». Просмотр должен быть переключен в режим «Категории».
Затем откройте «Брандмауэр Windows».
Если вы видите иконки в виде зелёного щита, то брандмауэр включен. Это значит, что всё в порядке и можно идти дальше.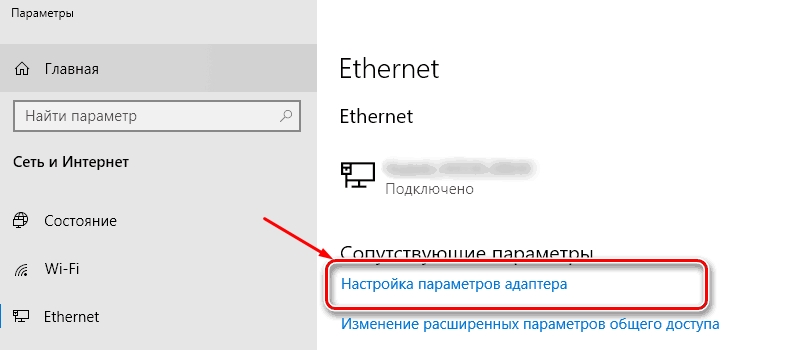
Если же он выключен, то его нужно сначала включить. Кликните на «Включение и отключение брандмауэра Защитника Windows».
Включите все опции и нажмите «Ок».
Когда вы убедились, что брандмауэр включен, кликните на «Дополнительные параметры».
Чтобы отключить программе доступ в интернет на Windows 10 брандмауэром, нажмите слева на «Правила для входящих подключений», а справа на «Создать правило».
Отметьте «Для программы» и нажмите «Далее» (после каждого действия нажимайте «Далее»).
Нажмите «Обзор» и выберите приложение, которому нужно заблокировать выход в сеть.
Включите «Блокировать подключение».
Отметьте все опции.
Запишите название созданной блокировки и нажмите кнопку «Готово».
Вы увидите правило и инструменты для его управления.
Теперь нажмите на «Правило для исходящего подключения», затем «Создать правило».
И в точности повторите то, что было сделано выше. И теперь задача блокировке интернета решена.
И теперь задача блокировке интернета решена.
Режим в самолете в Windows 10. Как отключить?
Не знаю почему, но как-то я упустил этот момент и не рассказал о том, что такое режим «в самолете» в Windows 10. Для чего он нужен, как его включить, отключить и как решить проблемы связанные с этой функцией. Как это обычно бывает, с появлением возможности включить режим «в самолете» на ноутбуке, или ПК, у пользователей появилось много вопросов и проблем. Чаще всего не удается отключить этот режим на компьютере (где он в принципе не нужен). А если он отключается, то очень часто Wi-Fi, или Bluetooth перестают работать, или работают не так как нужно.
Для чего нужен режим «в самолете» на компьютере? Все очень просто. При включении данного режима в настройках Windows 10, отключаются все беспроводные модули. В ноутбуках это обычно Bluetooth и Wi-Fi. Так же сотовая сеть, например, на планшете. Как не сложно догадаться из названия, он предназначен в основном для использования при перелетах. Ну на ноутбуке он еще может нужен, а на ПК зачем? Непонятно. Если я хочу отключить Wi-Fi, я просто отключаю его в параметрах, или нажав на отдельную кнопку в свойствах подключения.
Ну на ноутбуке он еще может нужен, а на ПК зачем? Непонятно. Если я хочу отключить Wi-Fi, я просто отключаю его в параметрах, или нажав на отдельную кнопку в свойствах подключения.
Лично у меня не было проблем с этим режимом. Он у меня всегда отключен. Но судя по отзывам в интернете, не у всех так. Сейчас постараемся во всем разобраться.
Как отключить режим «в самолете» в Windows 10 (на ноутбуке и ПК)?
Самый простой способ, это нажать на иконку подключения к интернету, или на кнопку вызова центра уведомлений, и нажать на кнопку «Режим в самолете». Один раз нажимаем, он включается и кнопка становится синей. Нажимаем еще раз – отключается.
Или еще один вариант. Заходит в «Параметры».
Переходим в раздел «Сеть и интернет».
Открываем вкладку «Режим в самолете», и отключаем/включаем его переключателем.
В большинстве случаев, все отлично включается, отключается, и все радиомодули продолжают нормально работать. Даже на стационарном компьютере.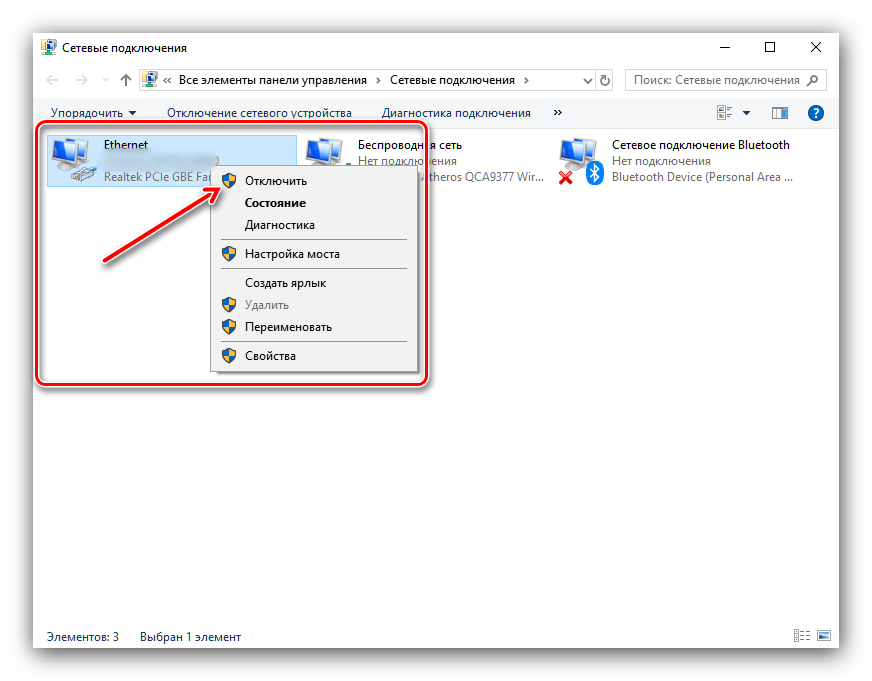 Если установлен Wi-Fi, и/или Bluetooth адаптер.
Если установлен Wi-Fi, и/или Bluetooth адаптер.
Отключаем сочетанием клавиш на ноутбуке
Практически на каждом ноутбуке есть функциональные клавиши для включения и отключения беспроводных модулей. Так вот, в Windows 10 они работают даже без установки драйверов и всяких там утилит от производителя. И этим сочетанием клавиш можно управлять режимом «в самолете».
На ноутбуке ASUS, это клавиши FN + F2. На функциональной клавише должна быть иконка. Обычно она в виде беспроводной сети. А на новых моделях ноутбуков иконка уже в виде самолета.
Так же может быть сочетание клавиш Fn+F12, Fn+F9 и т. д. Все зависит от производителя ноутбука.
Решение проблем с режимом «в самолете»
Самые частые вопросы по этой теме: как отключить режим на компьютере, если нет пункта в настройках, и что делать, если режим «в самолете» сам включается.
На самом деле, сложно ответить на эти вопросы, так как сам с этим не сталкивался. Да и каких-то решений в интернете не нашел. По поводу «сам включается», это очень вряд ли, так как там нет такой функции. Разве что может какая-то сторонняя программа автоматически управляет этими настройками. Если нет пункта в настройках, и данный режим отключен, то вполне возможно, что его просто не должно быть на вашем устройстве. Скорее всего у вас стационарный компьютер (без беспроводных адаптеров), и он там не нужен.
По поводу «сам включается», это очень вряд ли, так как там нет такой функции. Разве что может какая-то сторонняя программа автоматически управляет этими настройками. Если нет пункта в настройках, и данный режим отключен, то вполне возможно, что его просто не должно быть на вашем устройстве. Скорее всего у вас стационарный компьютер (без беспроводных адаптеров), и он там не нужен.
Если не работает беспроводная сеть, или работает не стабильно после отключения режима, то попробуйте несколько решений. Так же описанные ниже советы могут помочь в том случае, когда переключатель (ползунок) неактивный, и не удается отключить данный режим.
- Первым делом перезагрузите свой ноутбук, или ПК. Нужно нажать на меню пуск, нажать на кнопку «Выключение» и выбрать «Перезагрузка.»
Все должно заработать. А режим «в самолете» лучше больше не включайте. - Запретите отключение беспроводного адаптера для экономии энергии. В Windows 10 это сделать не сложно. Писал об этом здесь.

- В диспетчере устройств можно попробовать удалить Wi-Fi адаптер. Просто нажмите на него правой кнопкой мыши и в меню выберите пункт «Удалить». После перезагрузки компьютера он должен установится автоматически.
- Проверьте, включена ли служба автонастройки WLAN. В комментариях писали, что это помогло.
- Обновите драйвер Wi-Fi адаптера по инструкции: обновление (установка) драйвера на Wi-Fi в Windows 10.
- Можно так же попробовать сделать сброс настроек сети по этой инструкции.
Буду благодарен, если вы напишете в комментариях о решении, которое помогло вам. И опишите свою проблему. Полезную информацию буду добавлять в статью.
Похожие статьи
Windows 11 — подборка статей и подробных инструкций
Windows 10 — все инструкции по настройке интернета и решению проблем
Популярные статьи
Новые статьи
Настройка наружной Wi-Fi камеры TP-Link Tapo C320WS для видеонаблюдения за домом, дачей, квартирой, работниками через интернет
Как зайти в настройки роутера с телефона?
Драйвер Bluetooth для Windows 11: как скачать, установить, обновить, исправить проблемы?
Как отключить IPv6 в Windows 11 и Windows 10?
Windows 11 не подключается автоматически к Wi-Fi. Что делать?
Что делать?
Комментарии
Как заблокировать доступ в Интернет для приложений в Windows 10
Существует несколько сторонних приложений, которые вы можете использовать для блокировки доступа в Интернет на вашем компьютере с различными ограничениями. Большинство этих приложений платные. К счастью, Windows по своей сути поддерживает блокировку Интернета с помощью правил брандмауэра. Конечно, рядовой пользователь об этом не знает. Мы собираемся узнать, как мы можем заблокировать доступ в Интернет для определенных приложений с помощью специального правила брандмауэра. Это просто и одноразовый процесс. В будущем, если вы захотите вернуться к исходному состоянию, просто удалите это пользовательское правило брандмауэра. Помните, мы собираемся научиться блокировать полный доступ в Интернет для определенных приложений. Другими словами, после применения пользовательского правила брандмауэра рассматриваемое приложение вообще не сможет получить доступ к Интернету.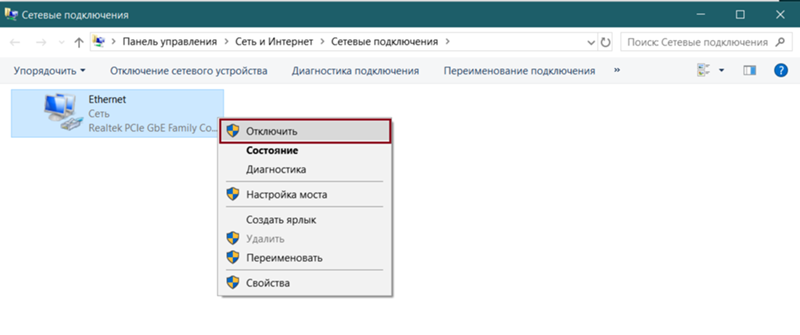 Этот метод отлично работает как в Windows 10, так и в Windows 11. Фактически, вы можете попробовать его и в более старых версиях, но вы обнаружите, что интерфейс немного отличается. Если вы используете общий компьютер, обязательно сообщите другим о правилах блокировки.
Этот метод отлично работает как в Windows 10, так и в Windows 11. Фактически, вы можете попробовать его и в более старых версиях, но вы обнаружите, что интерфейс немного отличается. Если вы используете общий компьютер, обязательно сообщите другим о правилах блокировки.
Тщательно выбирайте приложение, прежде чем блокировать для него интернет. Если ваш ежедневный рабочий процесс включает это приложение, непреднамеренная блокировка Интернета для него во много раз повлияет на вашу производительность.
Хотя то же самое можно сделать с помощью стороннего приложения брандмауэра, собственное приложение предоставляет вам достаточную мощность и гибкость, чтобы легко создавать такие настраиваемые правила блокировки Интернета.
Начнем с открытия брандмауэра Windows. Для этого используйте Комбинация клавиш Windows + S и введите Брандмауэр Защитника Windows в поле поиска.
Щелкните параметр, показанный выше, чтобы открыть дополнительные настройки приложения брандмауэра.
В настоящее время веб-браузеры являются одним из наиболее распространенных приложений для доступа в Интернет. И, как правило, мы используем их ежедневно. Нет смысла блокировать им доступ в интернет.
Итак, для демонстрационных целей давайте выберем другое приложение и полностью заблокируем его доступ в интернет. я выбрал FTP-приложение FileZilla . Давайте создадим собственное правило, чтобы заблокировать доступ в Интернет для этого приложения.
Прежде всего, выберите параметр Outbound Rules , как показано на рисунке ниже. Выбор этого параметра гарантирует, что созданное нами правило будет применяться ко всем запросам на исходящее подключение, сделанным приложением.
После этого щелкните параметр New Rule… , чтобы открыть мастер создания пользовательских правил брандмауэра.
Это многоэтапный процесс, и его довольно легко настроить, если вы знакомы со всеми доступными параметрами. Первый вариант Введите правило , которое вы хотите настроить.
Параметр по умолчанию — . Программа — это именно то, что нам нужно. Здесь программа означает приложение, к которому вы хотите применить пользовательское правило. Так что оставьте этот параметр выбранным как есть.
Нажмите кнопку Next , чтобы выбрать программы, к которым вы хотите применить правило. Вы можете выбрать все программы или конкретную. Вот я выбрал приложение FileZilla для демонстрационных целей.
Нажмите Кнопка «Далее» . Теперь вам нужно определить действие, которое будет выполняться при каждом запросе на подключение. По умолчанию такие запросы блокируются. Оставьте этот выбор, как показано на изображении выше.
Далее идет выбор профиля. Опять же, по умолчанию выбраны все параметры. Оставьте все эти три опции выбранными как есть. По сути, на этом этапе мы блокируем все типы интернет-соединений.
Последний вариант позволяет указать собственное имя и описание правила брандмауэра. Укажите осмысленное имя, чтобы его можно было легко идентифицировать в списке таких правил.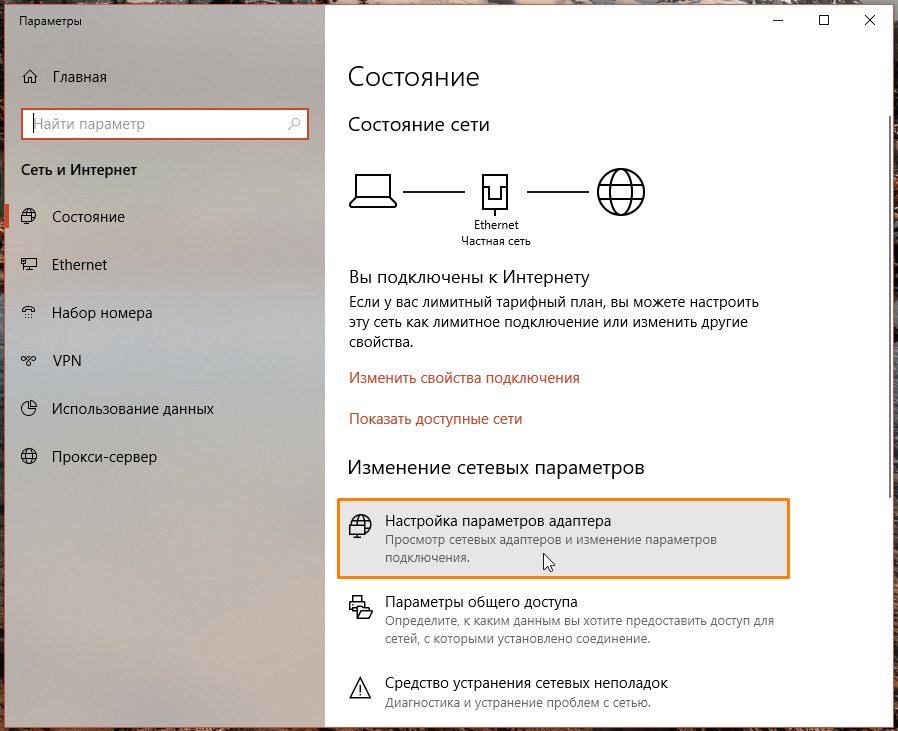
Чтобы завершить процесс, нажмите кнопку Готово .
Теперь вы можете увидеть свое настраиваемое правило в списке всех настраиваемых правил брандмауэра, созданных ранее.
И теперь я попытался подключиться к удаленному адресу через FTP-приложение FileZilla. Вы можете видеть на изображении выше, что все запросы на подключение отклонены.
Помните, что некоторые приложения Windows не могут быть заблокированы правилами брандмауэра. Даже если вы создадите такое правило, интернет-доступ к этим приложениям будет работать без проблем.
Заблокировать доступ в Интернет для программы в Windows 10
Абхай Танк
Большинство программ в нашей системе необходимо время от времени обновлять. Для этого требуется подключение к Интернету. Однако может случиться так, что нас устраивает текущая версия и в идеале не хотелось бы ее обновлять.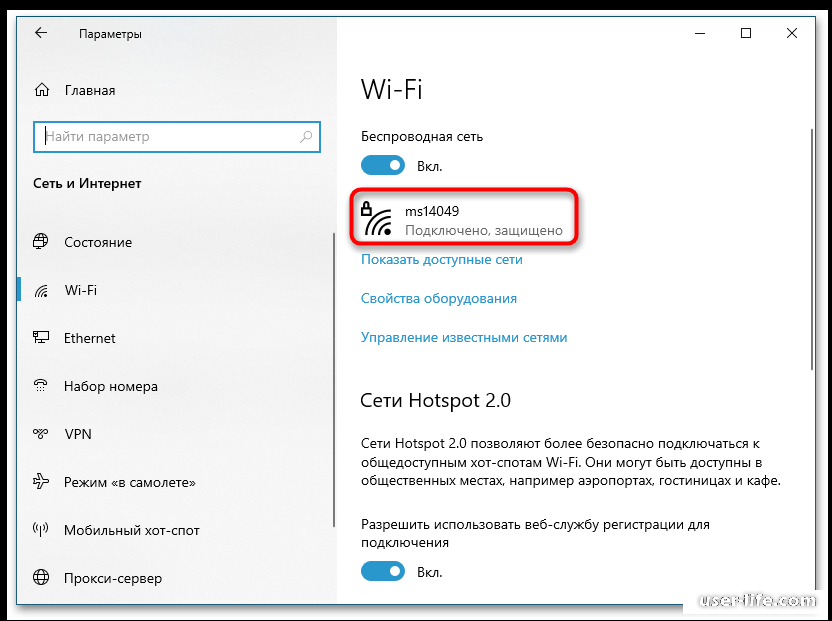 Windows 10 предлагает решение этой проблемы.
Windows 10 предлагает решение этой проблемы.
В этой статье мы рассмотрим несколько простых решений для решения этой проблемы.
Обязательно прочтите: лучший инструмент для очистки ПК с Windows
Процедура блокировки доступа в Интернет для программного обеспечения
Вы можете легко ограничить доступ любой программы в Интернет, создав правило брандмауэра.
- Щелкните значок «Пуск», найдите «Панель управления» и щелкните «Панель управления».
- Перейдите к брандмауэру Windows или брандмауэру Защитника Windows.
- На левой панели нажмите «Дополнительные параметры».
- В открывшемся новом окне щелкните Исходящие правила на левой панели.
- Щелкните Новое правило на правой панели.
- В открывшихся новых окнах нажмите «Программа», а затем нажмите «Далее».
- Нажмите «Обзор» во втором варианте и перейдите к программе, которую вы хотите добавить в черный список (в основном все программы устанавливаются в папку Program Files или Program Files (86) на диске ОС).
 Затем нажмите Далее.
Затем нажмите Далее. - Здесь выберите последний вариант, т. е. «Блокировать соединение», и снова нажмите кнопку «Далее».
- Здесь вам нужно будет выбрать правило блокировки для программы, мы предлагаем отметить все три параметра на этой странице, но вы можете выбрать по своему выбору и нажать Далее.
- Теперь вы должны дать этому правилу имя, которое легко запомните. Вы можете выбрать любой по вашему выбору, описание не является обязательным. Наконец, нажмите «Готово», и ваше правило блокировки будет активировано.
Таким образом, вы успешно создадите правило для блокировки доступа приложения в Интернет.
Кроме того, вы можете создать входящие правила для программы, выполнив те же шаги, что и выше, за исключением шага 4, вам просто нужно выбрать входящие правила вместо исходящих правил.
Как отключить это правило в особых случаях?
В некоторых ситуациях может потребоваться разрешить программе доступ в Интернет. Итак, просто выполните следующие шаги, чтобы отключить или включить это правило:
Итак, просто выполните следующие шаги, чтобы отключить или включить это правило:
- Нажмите значок «Пуск», найдите «Панель управления» и нажмите «Панель управления».
- Перейдите к брандмауэру Windows или брандмауэру Защитника Windows.
- На левой панели нажмите «Дополнительные параметры».
- В открывшихся новых окнах просто щелкните Outbound Rules на левой панели.
- Теперь щелкните правой кнопкой мыши созданное правило и выберите «Отключить правило». Точно так же вы можете включить эти правила, чтобы снова запретить программе доступ в Интернет.
Таким образом, заблокировать программе выход в интернет несложно. Это не только сэкономит ваши интернет-данные, но и поможет снизить нагрузку на процессор.
Подпишись и узнай первым!
Подпишитесь на информационный бюллетень и не пропустите ни одного технического обновления.
Введите свой адрес электронной почты и нажмите кнопку «Подписаться», чтобы получать отличный контент и коды купонов для потрясающих скидок.
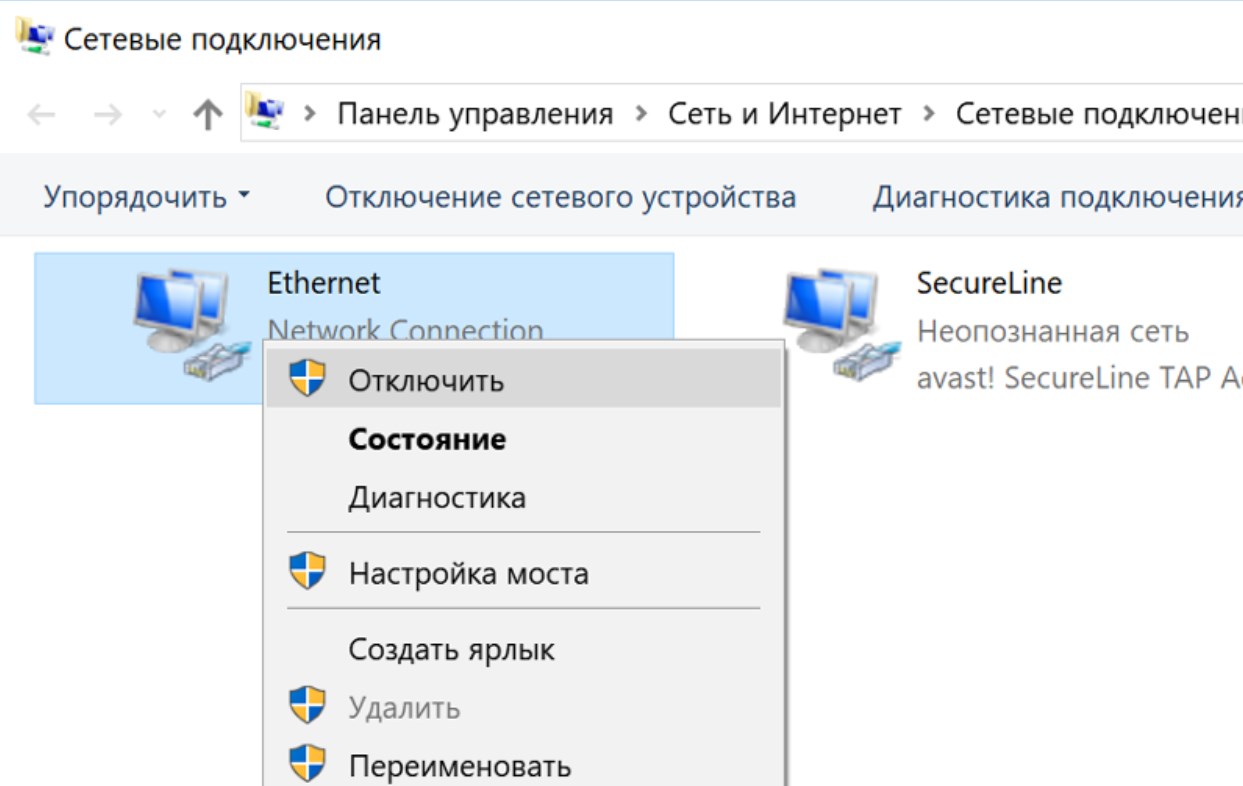
 Затем нажмите Далее.
Затем нажмите Далее.