Автозапуск Yandex Browser при включении компьютера. Автоматически запускается яндекс браузер
Как убрать автозапуск Yandex Browser при включении компьютера
Многие пользователи не раз задавались вопросом, почему Яндекс Браузер сам открывается при старте компьютера? Вариантов ответа несколько, попробуем разобрать все возможные ситуации, а также рассмотрим пути решения возникшей проблемы.
Методы решения проблемы автоматического запуска Yandex
Методов борьбы с автозапуском веб-обозревателя несколько. Все они приведены ниже.
Метод 1. Удаление ярлыка Яндекс Браузера из папки автозагрузки Windows
Если пользователь сам случайно поместил ярлык интернет-браузера в каталог автозагрузки Виндовс и не желает, чтобы Yandex Browser запускался автоматически, необходимо сделать следующее:
- Нажать кнопку «Пуск». Открыть «Все программы».
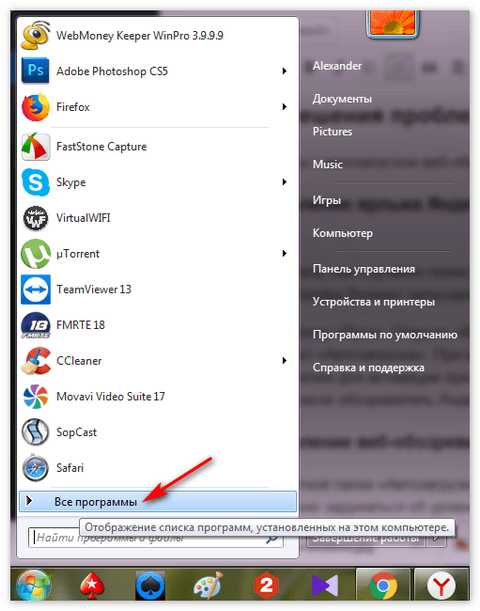
- Найти пункт «Автозагрузка». При его выборе откроется перечень приложений, отобранных пользователем для активации при старте системы.

- Найти в списке обозреватель Яндекс и удалить его.
Метод 2. Удаление веб-обозревателя из автозагрузки через сервис msconfig
Если в стандартной папке «Автозагрузка» веб-браузер Yandex не прописан, но его запуск все равно происходит, нужно задуматься об уровне обеспечения безопасности Вашего персонального компьютера. Частенько различные нехорошие рекламные мини-программы прописывают имя вредоносного сайта в качестве домашней страницы браузера, а сам интернет-обозреватель помещают в перечень приложений, загружаемых при старте Виндовс.
Отключить открытие браузера можно через расширенный перечень программ Windows, открываемых при загрузке системы.
Итак, порядок действий таков:
- Активируем строку системы для ввода команд. Для этого выполняем последовательность «Пуск-> Выполнить».
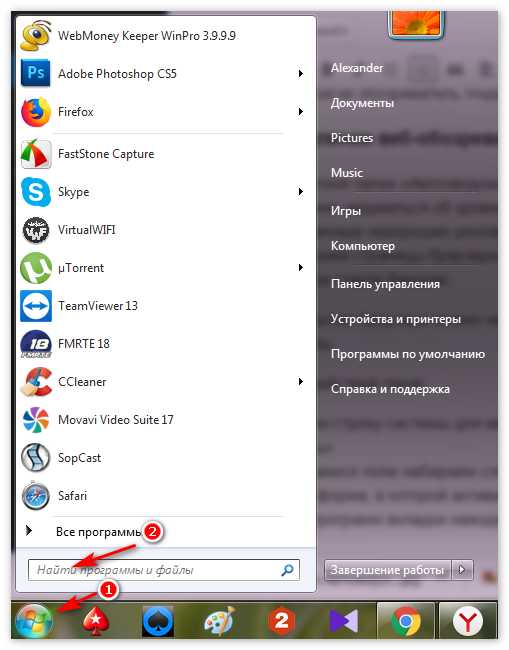
- В появившемся поле набираем слово msconfig и нажимаем Enter.

- Появится форма, в которой активируем вкладку «Автозагрузка».
- В списке программ вкладки находим Яндекс и снимаем напротив нее «галочку».
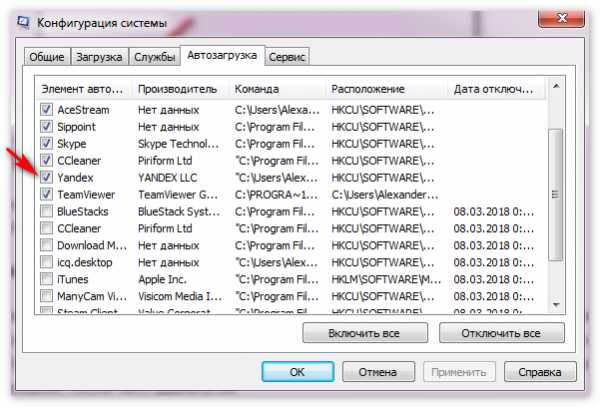
В системе Windows 10 вышеперечисленные действия выполняются немного проще. Нужно открыть «Диспетчер задач», а далее выполнить манипуляции, начиная с пункта 3.
Метод 3. Удаление интернет-браузера из запланированных задач Windows
Иногда вредоносные скрипты прописывают запуск Яндекс Browser в системном планировщике заданий. Чтобы отключить самопроизвольное открытие веб-обозревателя, нужно запустить планировщик (Панель инструментов->Администрирование->Планировщик заданий->Библиотека планировщика заданий) и найти там строку, связанную с Яндекс-браузером, после чего удалить ее.

Важно. При возникновении вышеописанной ситуации не лишним будет провести полную диагностику вычислительной машины на предмет наличия вредоносных приложений и усилить безопасность путем установки пакета лицензионных антивирусных утилит.
Заключение
Надеемся, представленные здесь варианты решения проблемы автозапуска Яндекс Браузера при включении компьютера помогут всем нуждающимся пользователям сети интернет.
xn----8sbcrj6cdv7h.xn--p1ai
Долго запускается Яндекс браузер – решаем проблему
На сегодняшний день Yandex можно назвать одним из самых быстрых обозревателей. Однако иногда случается так, что Яндекс Браузер долго запускается и не очень быстро работает.
Данная проблема может возникнуть по целому ряду причин, начиная от установленных расширений и заканчивая сбоями в операционной системе. Давайте рассмотрим наиболее эффективные способы борьбы с неполадками такого характера.
Большое количество установленных плагинов
Достаточно сложно представить современный браузер без разнообразных дополнений, ведь они помогают убрать рекламу, быстро скачать тот или иной файл из интернета, скрыть IP-адрес и наделяют обычного пользователя прочими полезными функциями.
Как показывает практика, Яндекс.Браузер долго загружается и, более того, может глючить из-за большого их количества.
Чтобы исправить это необходимо:
- Запустить обозреватель и открыть меню.
- Зайти в раздел «Дополнения».
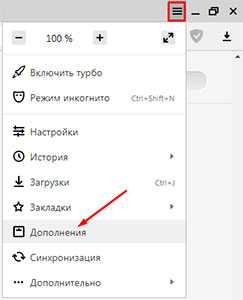
На экране будет отображен список установленных в обозревателе дополнений. Нам потребуется отключить расширения и удалить их.
Для этого:
- Перемещаем тумблер в положение «выкл».
- При необходимости, удаляем плагин соответствующей кнопкой.
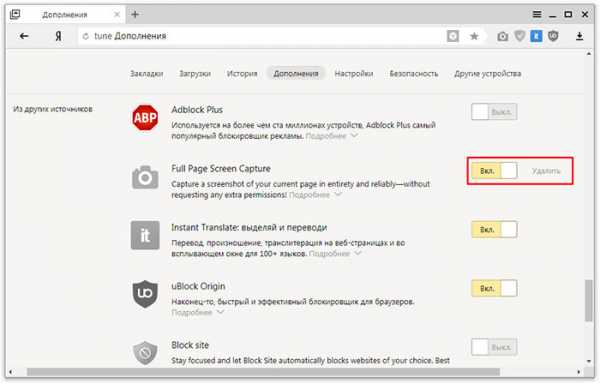
Таким образом, следует поступить со всеми дополнения, которыми вы не пользуетесь, оставив исключительно нужные вам. Далее перезапускаем обозреватель, после чего проблема будет решена.
Очистка кэша
Повреждение кэш-памяти – это еще одна причина, почему Яндекс.Браузер долго открывается. Любой веб-обозреватель во время своей работы использует кэширование – сохранение информации из сети в оперативную память или на жесткий диск.
Благодаря этому повышается скорость загрузки недавно посещенных сайтов. Также ускоряется повторная загрузка онлайн фильмов, музыки и различных видеороликов. Поскольку все данные уже имеются на вашем компьютере, и все что остается, это подгрузить их заново. Таким образом, экономится время и трафик.

Cache — является специальным служебным файлом и хранится он в директории браузера. Следует отметить, что его объем ограничен. Ввиду этого все данные записываются поверх, замещая старую информацию. При возникновении сбоев во время этого процесса, файл может повредиться, что приведет к трудностям при считывании информации с него.
Яндекс браузер, как и любой другой обозреватель, оснащен соответствующим инструментом для очистки кэша. Узнать где он находится и как с ним работать, вы можете здесь.
Вирусная активность
Вирусы и вредоносное программное обеспечение не только вызывают медленную работу Яндекс Браузера, но и дают чрезмерную нагрузку на оперативную память и центральный процессор. Это, в свою очередь, влияет на запуск и работу всех установленных на ПК программ, делая эти процессы невероятно медленными.

Если вы не знаете, что делать в этом случае, то мы с удовольствием вам поможем. Необходимо провести тщательную проверку операционной системы, используя эффективную антивирусную программу или сканер.
Отдельное внимание хотелось бы уделить последнему пункту, и на примере такой программы как Dr. Web CureIt мы рассмотрим процесс проверки.
Следуйте нижеприведенной инструкции:
- Программа не нуждается в установке, поэтому ее достаточно скачать на компьютер и запустить от имени администратора.
- Далее ставим галочку на соглашении и жмем «Продолжить».
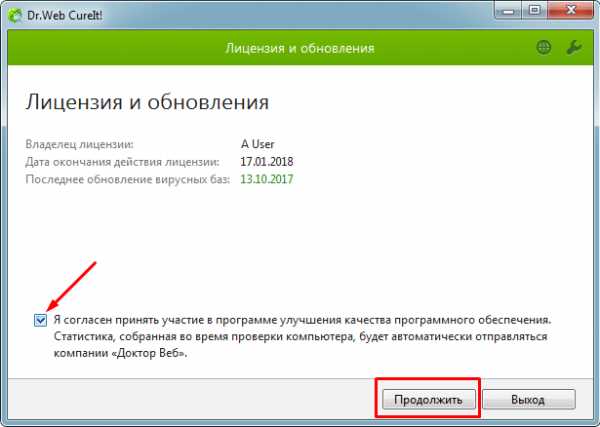
- Заходим в настройки.

- Переходим в раздел «Исключения», устанавливаем галочку напротив «Архивы» и нажимаем «ОК».

- Согласно установленным по умолчанию настройкам, утилитой будут проверены все имеющиеся на компьютере диски. Для начала проверки нажимаем «Начать проверку».

- Не выключайте компьютер во время проверки. Учитывайте, что сканирование – длительный процесс, который может занять большой промежуток времени.
- Если в результате проверки будут найдены вирусы или вредоносное программное обеспечение, удалите их. Для этого в разделе «Действие» выберите «Удалить» и нажмите кнопку «Обезвредить».

После этого перезагружаем компьютер для подтверждения внесенных в систему изменений.
Освобождение ресурсов ПК
Если ресурс процессора или оперативной памяти будет чрезмерно загружен, то вопрос, почему браузер долго грузится, отпадает сам собой, ведь любая утилита в этом случае будет тупить. И все что нужно, это освободить ресурсы компьютера и снизить нагрузку на систему.
Для этого делаем следующее:
- Открываем «Диспетчер задач» при помощи сочетания клавиш «Ctrl+Alt+Esc».
- Заходим во вкладку «Процессы». В ней будет отображена степень загрузки оперативной памяти и процессора. При достижении показателей цифры в 100%, следует уменьшить ее путем завершения неиспользуемых процессов.
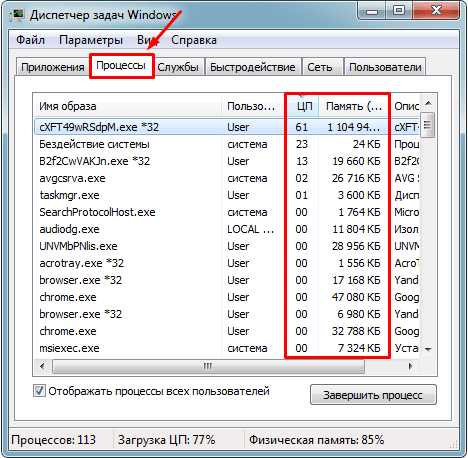
- Для этого находим ненужную программу, кликаем по ней правой кнопкой мыши и выбираем «Снять задачу». Это же действие проводим со всеми остальными программами.

- Далее проходим во вкладку «Автозагрузка», которая регулирует запуск программ в автоматическом режиме при загрузке системы. Чтобы обозреватель начал нормально запускаться, убираем оттуда все ненужные программы. Щелкаем правой кнопкой мыши по программе и в контекстном меню жмем «Отключить».
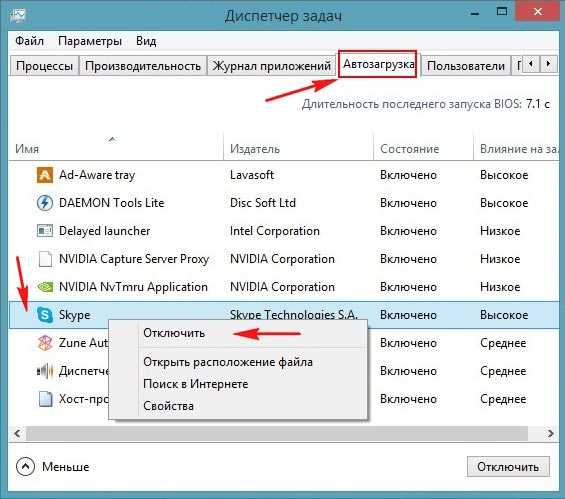
В Windows XP/7 автозагрузка регулируется следующим образом:
- Нажимаем «Win+R» и вводим команду «msconfig».

- Переходим в раздел «Автозагрузка», снимаем галочки с ненужных программ, нажимаем «Применить» и «Ок». Изменения вступят в силу после перезагрузки.

Отключив ненужные процессы и автоматический запуск программ, мы сможем сделать Yandex значительно быстрее.
Низкая скорость интернета
Если Яндекс Браузер плохо грузится и долго открывает страницы, то следует в обязательном порядке рассмотреть такую причину, как низкая скорость подключения к сети. Возможно, что-то повлияло на подключение, и скорость значительно упала, например, из-за проблем у провайдера, в вашем маршрутизаторе или появились помехи (если используется Wi-Fi сеть).
Для проверки скорости интернета можно воспользоваться специальным сайтом, доступным каждому пользователю абсолютно бесплатно.
Чтобы исключить проблему маршрутизатора, подключите кабель от интернета напрямую компьютеру и только после этого проверяйте скорость. Если она окажется высокой, то дело явно в маршрутизаторе, в таком случае, ему следует обновить прошивку, заменить на новый или отнести в ремонт.
Если скорость интернета окажется чрезмерно маленькой, то проблема связанна именно с интернетом. В этом случае следует обратиться к провайдеру, услугами которого вы пользуетесь, или вовсе задуматься о его смене.
Проверка системных файлов
Если вышеперечисленные способы не помогли, и Яндекс Браузер все равно медленно работает, то проблема, возможно, заключается в операционной системе и системных файлах, которые по неопределенным причинам могут быть повреждены.
Для решения неполадок следует запустить проверку тех самых файлов на ПК:
- Для начала необходимо открыть командную строку с полными правами. Для этого запускаем строку поиска и прописываем «Командная строка».
- На экране будет отображен результат. Кликаем по нему правой кнопкой и жмем «Запустить от имени администратора».

- В появившемся окне вводим команду «sfc /scannow» и нажимаем «Enter».
После этого запустится процесс сканирования. Это далеко небыстрый процесс, ввиду чего придется подождать некоторое время, пока системой не будут проверены все имеющиеся файлы и не будут устранены найденные ошибки.
Сброс настроек
Возможно, ваш браузер тупит и долго грузит страницы из-за тестирования различных настроек, которые нарушают его работу. Поэтому в этой ситуации станет уместным полный сброс настроек веб-обозревателя.
Чтобы выполнить его необходимо:
- Зайти в меню и найти раздел «Настройки».
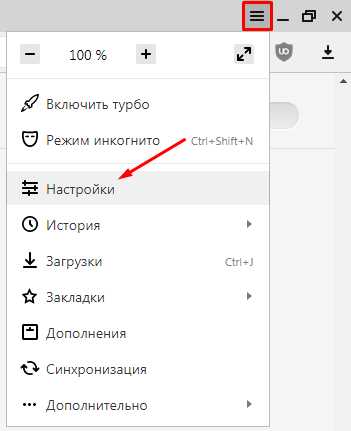
- Пролистать с помощью колесика страницу в самый низ и кликнуть «Показать дополнительные настройки».
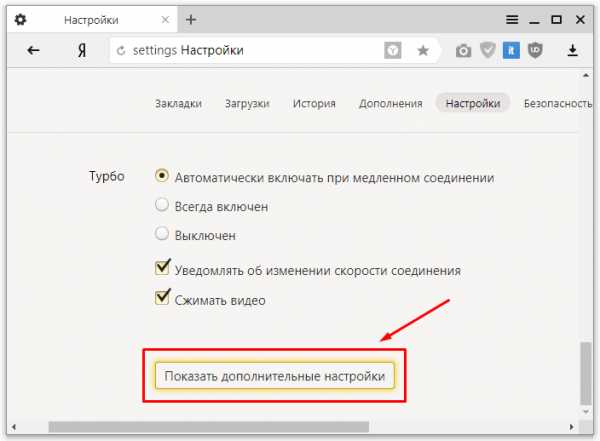
- На экране будут отображены дополнительные пункты. Прокручиваем снова вниз и жмем «Сбросить настройки».
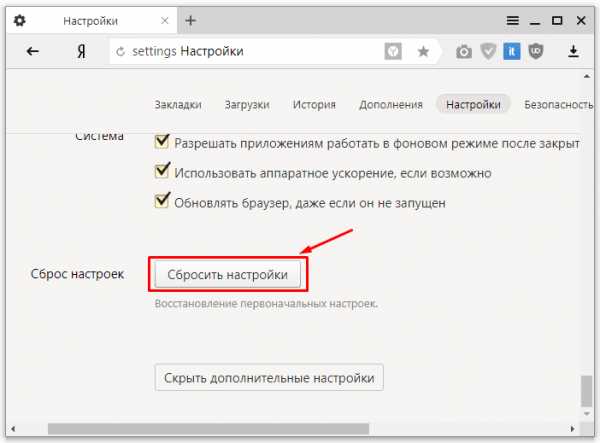
Все, что остается – подтвердить сброс и перезапустить браузер. Таким образом, программа будет полностью очищена и обретет свой первоначальный вид.
Переустановка
Если среди всех установленных на компьютере обозревателей медленно загружается исключительно Яндекс.Браузер, то можно сделать вывод, что проблема именно в нем. Наиболее эффективным способом решения неполадки в этом случае является его полноценная переустановка.
Для этого делаем следующее:
- Первым делом его нужно полностью удалить, например, с помощью программы «Revo Uninstaller» или аналогичной. Она полностью найдет и удалит все оставшиеся файлы и записи из реестра.
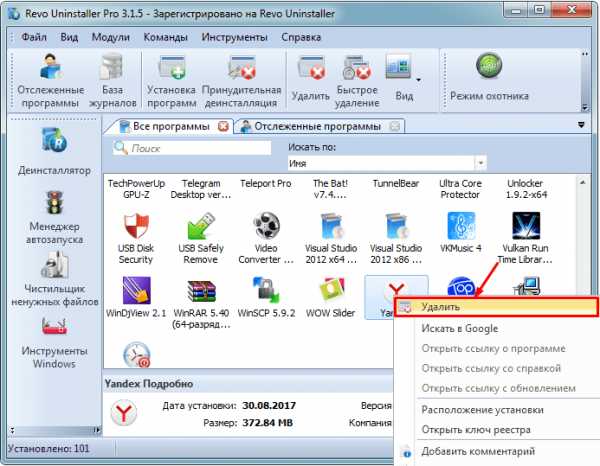
- После того, как удаление будет полностью завершено, следует перезагрузить компьютер.
- Только потом можно начинать загрузку и установку последней актуальной версии обозревателя на компьютер.
Таким образом, вы сможете восстановить его корректную работу.
Проблемы с жестким диском
Должное внимание следует уделить и жесткому диску. Поскольку от него зависит корректная работа всей системы.

В первую очередь его необходимо проверить на наличие бэд-секторов, в случае обнаружения, устранить их. Также имеют места быть и другие неисправности, из-за которых зависает система, и как следствие, браузер открывается очень долго.
Восстановление системы
Если ни одна из рекомендаций не помогла, и Яндекс Браузер по-прежнему долго грузится, то для того чтобы его ускорить, нужно выполнить восстановление системы. Данный способ подойдет в том случае, если еще совсем недавно скорость запуска и работы обозревателя была нормальной, но через некоторое время снизилась. Процедура восстановления поможет решить проблему даже без определения причины.

Воспользовавшись данной функцией, вы сможете вернуть состояние ПК к тому моменту, когда все процессы и утилиты работали правильно. Необходимо также сказать о том, что данный инструмент не затронет пользовательские файлы, в то время как все остальные элементы операционной системы вернутся к былому состоянию.
Мы перечислили все существующие эффективные способы, как восстановить работу браузера, наладить его быстрый запуск и работу. Теперь вы легко сможете решить данную проблему самостоятельно.
Более подробно смотрите в этом видео
onoutbukax.ru
браузер автоматически постоянно сбрасывает все настройки и заново устанавливает элементы яндекса что делать?
удали полностью, почисти реестр и установи по новой последнюю версию
попробуйте переустановить браузер
Браузер Firefox? Тогда сделайте экспорт всех настроек, удалите целиком браузер и установите последнюю версию с сайта fx.yandex.ru
AntiDust - Очистка системы от навязчивых сервисов Данная утилита поможет вычистить с компьютера различные "легальные трояны" от Mail.Ru, Yandex.Ru, QIP и т. п. Запустите утилиту, подождите полминуты и все готово. Утилита не входит в диалог с пользователем, поэтому никаких окон не увидите. Она не является резидентной, т. е. не отнимает никаких ресурсов компьютера и оперативную память. <a href="/" rel="nofollow" title="16609157:##:AntiDust.exe">[ссылка заблокирована по решению администрации проекта]</a>
Vadimes удалять яндекс чтобы поставить яндекс это хитро
удалить н... й из дополнений и из программы и установка
я удалил его не помогло. При новом включении он опять сбросил настройки сам
у меня два браузера (Яндекс браузер) и (гугл хром) и каждый раз они сбрасывают свои настройки. Переустановка винды не помогла. браузеры удалял и снова скачивал нечего не работает. всё равно сбрасывает
touch.otvet.mail.ru
При запуске браузера автоматически загружается сайт. (вопрос внутри)
<a rel="nofollow" href="http://kompcheb.ru/yambler-kak-udalit-ili-isporchennoe-utro-vyihodnogo-dnya.html" target="_blank">http://kompcheb.ru/yambler-kak-udalit-ili-isporchennoe-utro-vyihodnogo-dnya.html</a>
настрой домашнюю страницу, выкинь все тулбары и расширения, а это очень секретно, какой браузер я такого не знаю, начал бы с его удаления
1. Выбрать вкладку "Инструменты" вверху между вкладками "Закладки" и "Свойства". 2. Выбрать "Настройки" - далее "Основные". 3. В разделе "Запуск" в окне "При запуске Firefox" выбрать: "Показать домашнюю страницу". 4. В поле "Домашняя страница" вписать вручную: <a rel="nofollow" href="http://www.yandex.ru/" title="Ссылка" rel="nofollow external" target="_blank" >http://www.yandex.ru/</a> (или любую другую страницу по желанию) . 5. Сохранить используя клавиши "Применить" и "ОК". Закрывать браузер необязательно. На рабочем столе ПК: 1. Нажать правой кнопкой мыши на ярлык браузера Mozilla Firefox (на рабочем столе! ) - появится вкладка внизу которой есть ссылка "свойства". При нажатии на неё выскакивает окно свойств обозревателя (браузера) . 2. В окне "Объект" необходимо оставить только запись: "C:\Program Files (...)\Mozilla Firefox\firefox.exe". Всё, что после ...exe" - стереть. 3. Сохранить используя интерактивную клавишу "ОК". 3. Удалить ярлык с рабочего стола. 4. Нажав "Пуск" в левом нижнем углу рабочего стола, выбрать "Все программы" и найти Mozilla Firefox. 5. Нажать правой кнопкой мыши на ярлык браузера Mozilla Firefox. 6. В открывшемся окне выбрать "Отправить" - далее "Рабочий стол (создать ярлык) . Всё! Новый ярлык будет открывать домашнюю страницу, которая указана Вами в браузере. Удачи! Работает на 100%.
Проверь компьютор на вирусы или поищи этот же сайт в файле hosts
1. посмотреть в настройках браузера, что стоит в пункте домашняя страница? 2. посмотреть ярлык браузера, а именно в имени пути к файлу после кавычек, бывает туда фигню всякую пишут, все_))
Как удалить рекламу которая запускается при запуске браузера . Всплывающая реклама при запуске компьютера, это своеобразный вирус, который оседает в компьютере. И удалять его нужно как вирус. <a rel="nofollow" href="http://www.skorcomblik.ru/kak-izbavitsya-ot-vsplyivayushhey-reklamyi-pri-zapuske-kompyutera.html" target="_blank">http://www.skorcomblik.ru/kak-izbavitsya-ot-vsplyivayushhey-reklamyi-pri-zapuske-kompyutera.html</a>
Домашнюю страницу поменяй на поисковую систему, или на сайт (если хочешь).
в свойствах ярлыка удалите все после "C:\Program Files (x86)\Mozilla Firefox\firefox.exe" .в обеих ярлыках-в меню пуск и панели задач!!!
touch.otvet.mail.ru
Как в браузере Яндекс стартовую страницу установить автоматически
Стартовая страница это страницы которые автоматически открываются при запуске браузера. Главная страница это страница которая открывается при нажатии на кнопку расположенную прямо перед адресной строкой.
Как изменить стартовую страницу в Яндексе браузере
При запуске браузера Яндекс главная стартовая страница открывается в виде Табло на которой отображаются наиболее посещаемые страницы или сразу открываются все вкладки которые были открыты при последнем закрытии браузера. Можно в настройках браузера Яндекс сделать стартовой автоматически Табло или не закрытые вкладки. Для этого нажимаете на три параллельные полоски расположенные в верхней правой части браузера.
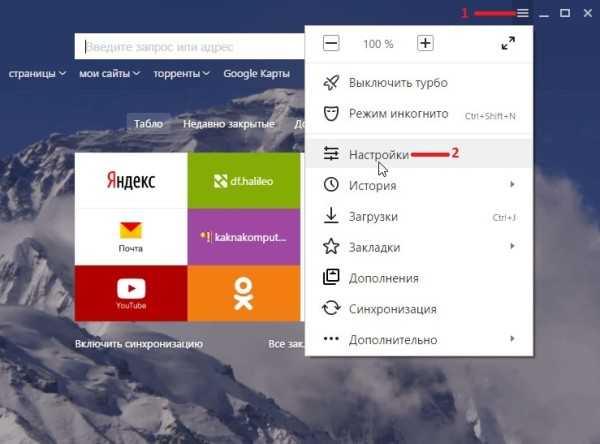 В браузере Яндекс стартовая страница установить автоматически можно через настройки
В браузере Яндекс стартовая страница установить автоматически можно через настройкиОткроется контекстное меню в котором выбираете пункт Настройки. В браузере откроется окно под названием Настройки. В этом окне нужно найти абзац При запуске открывать.В этом абзаце имеются два пункта и один подпункт.
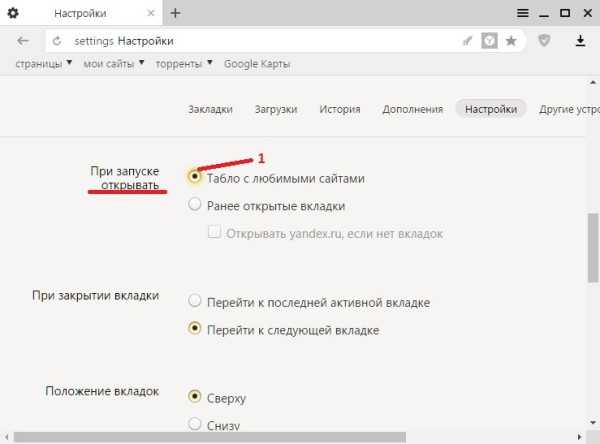 Как поставить Яндекс стартовой страницей
Как поставить Яндекс стартовой страницейЕсли поставить точку у пункта Табло с любимыми сайтами то при последующем запуске браузера Yandex стартовая страница откроется в виде табло в котором будут отображаться наиболее часто просматриваемые вами страницы.
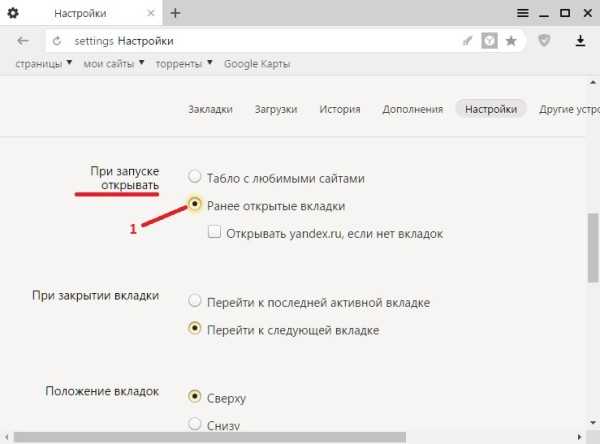 Как вернуть стартовую страницу Яндекс
Как вернуть стартовую страницу ЯндексЕсли поставить галочку у пункта Ранее открытые вкладки то при последующем запуске будет открываться стартовая страница Яндекс браузера в виде всех вкладок которые не были закрыты при завершении работы браузера.
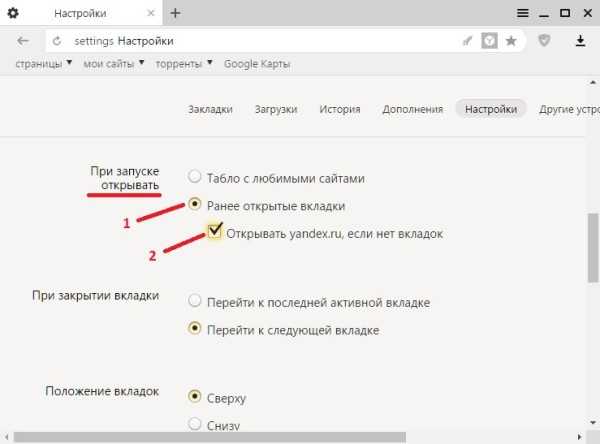 Как сделать Яндекс стартовой страницей автоматически
Как сделать Яндекс стартовой страницей автоматическиЕсли поставить галочку у подпункта Открывать yandex.ru, если нет вкладок то при последующем запуске браузера также откроются все вкладки которые не были закрыты при завершении работы браузера. Но если перед закрытием браузера будут закрыты все вкладки то при последующем запуске браузера будет открываться Yandex главная страница по адресу yandex.ru. Таким образом в браузере можно Яндекс установить стартовой страницей.Можно в браузере Yandex сделать стартовой страницей нужную вам страницу или несколько страниц которые будут открываться при очередном запуске браузера. Настройка стартовой страницы Яндекс браузера начинается с того, что в в настройках в абзаце При запуске открывать ставите точку у пункта Табло с любимыми сайтами. После этого в браузере открываете несколько вкладок со страницами которые должны будут каждый раз открываться при запуске браузера.
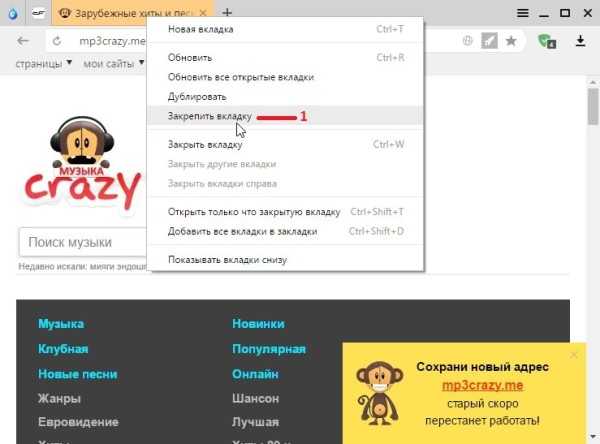 Как установить Яндекс стартовой страницей
Как установить Яндекс стартовой страницейВсе эти вкладки необходимо закрепить по очереди. Для этого на панели вкладок наводите курсор на вкладку и нажав правую кнопку мыши выбираете из контекстного меню пункт Закрепить вкладку. Все закреплённые вкладки будут находится в левой части на панели вкладок в виде небольших фавиконок. После этого при очередном запуске браузера будут открываться только ваши закреплённые вкладки.
Как открыть главную страницу Яндекса
Чтобы можно было в браузере Яндекс главную открыть страницу необходимо чтобы кнопка отображалась перед адресной строкой. Если кнопка не отображается то нужно будет открыть настройки браузера и в них найти абзац Настройки внешнего вида.
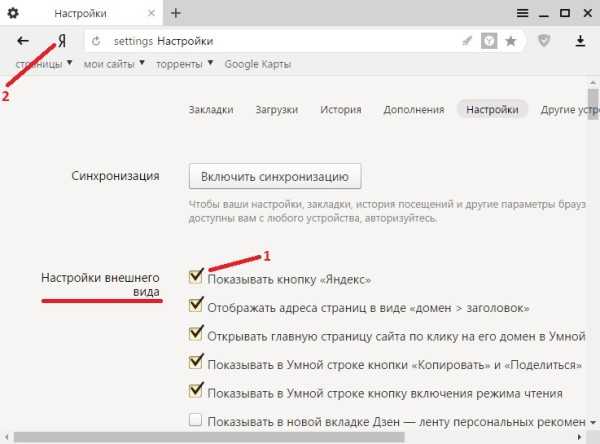 Как сделать Яндекс главной страницей автоматически
Как сделать Яндекс главной страницей автоматическиВ этом абзаце нужно поставить галочку у пункта Показать кнопку Яндекс. После этого прямо перед адресной строкой появится кнопка в виде буквы Я нажав на которую вы сможете в браузере Яндекс главную страницу Яндекс открыть.
Видео
В этом видео показано как установить стартовую страницу Яндекс браузере.
Похожие заметки:
kaknakomputere.ru
- Крах плагина
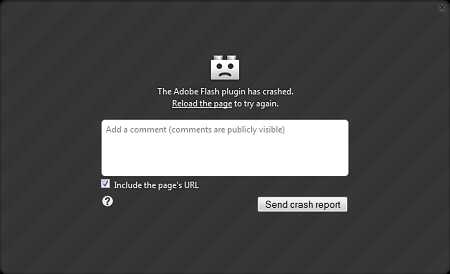
- Default что это за папка и можно ли ее удалить

- Что будет если флешку постирать

- Не работает роутер tp link

- Как сделать на компьютере визитку
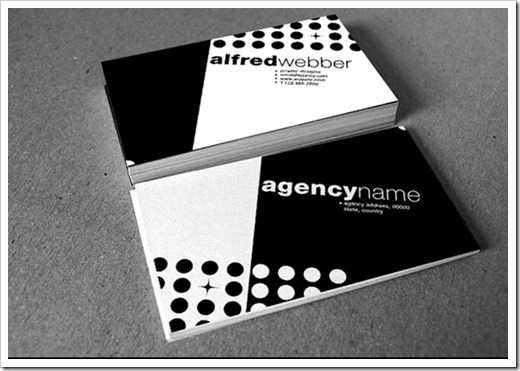
- Через интернет radmin

- Windows 10 лучшая

- Визитку сделать самому

- Chrome долго запускается
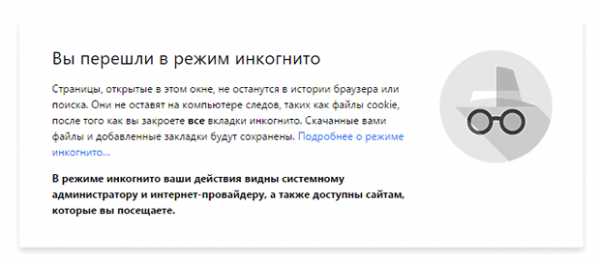
- Что делать если в интернете видео не показывает

- Синий экран смерти что делать windows 7 коды ошибок 0x0000007f

