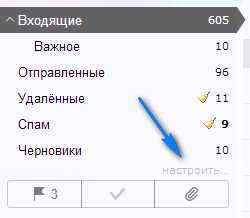Как сделать визитку на компьютере самому? Как сделать на компьютере визитку
Как сделать визитку на компьютере самому? Используем подходящий софт.
Визитка – это важная вещь, которая позволяет заключать новые связи и полезные знакомства. У предпринимателя любого уровня всегда в кармане должно быть достаточное количество визиток, если он отправляется на встречу с потенциально привлекательными клиентами для его бизнеса. Однако, далеко не все знают, как создать визитку. Существуют определённые правила. Правда, следуют им, разве что в Японии.
По возможности печать визиток рекомендуется доверить профессионалам. Вы вполне можете самостоятельно разработать макет. Однако, профессиональная печать гарантирует положительный результат. Кроме того, специалист сможет скорректировать шаблон должным образом.
Программный софт для создания визиток
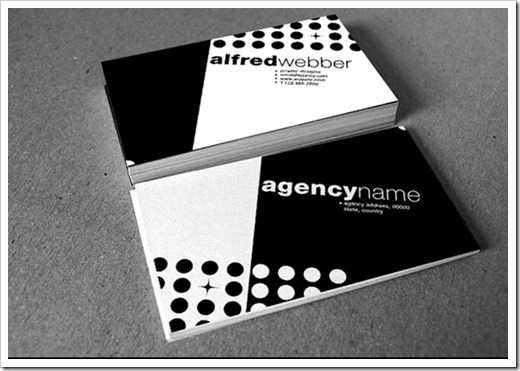
Профессионалы пользуются исключительно графическими редакторами. В качестве примера можно привести следующие:
- Adobe Photoshop;
- Adobe Corel Draw;
- Paint.net и т.д.
Действительно, для достижения поставленной цели (создание визитки) можно использовать практически любой графический редактор. Однако, вышеозначенное утверждение относится исключительно к профессионалам.
Солидное количество времени потребуется новичку лишь для того, чтобы ознакомиться с интерфейсом. При этом, важно понимать, что визитки создаются исключительно для себя. Ведь в последующем полученные знания смогут пригодиться очень редко.
Одним из выходов может стать обращение к дизайнеру в полиграфии. Между тем, если Вы уже представляете себе, как должна выглядеть Ваша визитная карточка, существуют более адаптивные программные решения, нацеленные на обычных пользователей ПК, а не графических дизайнеров.
Визитка за 5 минут: BusinessCards MX

Это программное решение предлагает уже готовые шаблоны. Вам создавать ничего не придётся. Всё, что требуется от пользователя – выбрать готовый шаблон, скорректировать данные на нём (ФИО, название фирмы, адрес, контактная информация в социальных медиа и т.д.).
Помимо этого встроенный редактор в BusinessCards MX даёт возможность редактировать шаблоны самостоятельно – изменять цвет фона, добавлять изображения на визитную карточку, изменять стиль шрифта и т.д.
Теперь останется лишь выбрать формат печати (как правило, 90×50), оценить предварительный просмотр, установить маркеры (для простоты разрезания визиток в последующем) и отправить отредактированный шаблон визитки на печать.
Смотрите также:
В видео представлена подробная видеоинструкция, позволяющая создать визитку за 5 минут:
Твитнуть
www.propr.me
как сделать визитку на компьютере самому
ВАЖНО! Для того, что бы сохранить статью в закладки, нажмите: CTRL + D
Задать вопрос ВРАЧУ, и получить БЕСПЛАТНЫЙ ОТВЕТ, Вы можете заполнив на НАШЕМ САЙТЕ специальную форму, по этой ссылке >>>
Визитка – это 90х50 мм плотной бумаги, где содержится вся нужная информация о человеке или компании, предоставляющих услуги. Ее тираж можно заказать в типографии, но и самостоятельно изготовить не составит особого труда.
Прежде всего, создателю нужно четко понимать ее предназначение и свойства. Она должна быть: компактной, информативной, легкой в прочтении, стильной и респектабельной.
Как сделать визитку на компьютере самому?
Изделие должно содержать:
- логотип фирмы, если таковой имеется;
- наименование компании и Ф. И. О. ее владельца с указанием его должности;
- предоставляемые услуги в краткой форме;
- всю имеющуюся контактную информацию.
Зная основные требования изготовления визитки онлайн бесплатно и сохранения ее на своем компьютере либо в программе, которая скачивается в интернете, можно не обращаться к специалистам. Печатаются готовые изделия на цветном принтере в необходимом количестве.
В какой программе сделать визитку?
Своими руками сделать визитную карточку онлайн и сохранить на свой компьютер помогут следующие несложные программы:
PrintMaker. – конструктор визиток с простым интерфейсом позволяет создавать готовый вариант, который сразу же отправляется на печать;
VizitkiBespaltno – простой онлайн-конструктор, формирующий визитку по шаблону и дающий ссылку на готовое изделие;
off note – конструктор визиток, разрешающий создавать макет в разных форматах – png, word, pdf.
Создать макет карточек онлайн доступно абсолютно всем пользователям интернета. Нужно всего лишь зайти в любую из указанных выше программ и с помощью конструктора определится с образцом, подставляя туда свои данные. По окончании оформления созданный шаблон сохраняется на домашний компьютер либо отправляется на электронную почту.
Еще существуют программы, которые можно скачать себе на компьютер и создавать там макеты визиток на основе шаблона. К ним относятся:
- Photoshop,
- CorelDRAW,
- Microsoft Word,
- Мастер визиток,
- business cards mx.
С помощью этих программ визитка изготавливается в домашних условиях бесплатно. Стоит лишь выбрать подходящий макет и внести туда всю необходимую информацию. В вопросе, как сделать визитку самому, имеющиеся шаблоны программ помогут облегчить работу. По умолчанию они содержат все необходимое. Пользователь сам вводит только данные его фирмы.
Как сделать визитку в ворде?
В MS Word визитка бесплатно создается проще всего. Для этого понадобится открыть программы Microsoft Office и среди них выбрать Word. В ворде своими руками изделие формируется по двум сценариям:
- с помощью таблицы, если нет необходимости в установке фонового рисунка;
- путем подстановки рисунка нужного размера, как фона формируемого макета.
В первом случае на чистом листе MS Word следует установить поля, руководствуясь тем, что стандартные размеры 9 см по ширине и 5 см по длине. Необходимо в блоке «Разметка страницы» выбрать «Узкие поля» с параметрами 1,27х1,27, чтобы по горизонтали было не меньше 18 см, то есть должно вмещаться 2 макета.
Затем следует в меню «Вставка» выбрать пункт «Таблица», которую необходимо создавать с двумя столбцами и пятью строками. Затем нужно выделить получившуюся таблицу и выбрать «Свойства таблицы» в выпадающем списке, кликнув мышкой по правой кнопке. В появившемся окне устанавливаем размеры столбца и строки таблицы. Соответственно 5 и 9 см.
Теперь выбранный заранее рисунок, как логотип компании, нужно вставить в ячейку таблицы и написать там необходимый текст. Делаем все только для одной ячейки. Остальные заполняем путем копировать вставить. Для этого лучше использовать горячие клавиши: Ctrl + C – Ctrl + V либо Ctrl + Insert – Shift + Insert.
Чтобы вставить необходимое изображение из файла на создаваемую визитку, нужно открыть этот файл и перетянуть рисунок в ячейку таблицы. Затем следует определить его расположение, подогнав размер рисунка. Щелкаем правую кнопку мыши и выбираем: Обтекание текстом – по контуру, что позволяет писать текст рядом с картинкой.
Затем следует выбрать шрифт, цвет и жирность текста. Напечатав, его нужно красиво выровнять.
По-другому визитка в ворде своими руками создается с использованием меню «Вставка». В нем нужно выбрать пункт «Фигуры». Подойдет прямоугольник. Устанавливаем его длину и высоту. Используем шаблоны и определяем цвет заливки, прозрачность, наличие линии по контуру, ее характеристики. Вместо заливки, можно выбрать необходимую картинку и сделать ее фоном.
Затем правой кнопкой мышки щелкаем на прямоугольнике и выбираем пункт «Добавить текст». Устанавливаем все параметры текста и печатаем его.
В итоге получается готовая визитка, которую нужно скопировать и вставить на листе MS Word необходимое количество раз. Затем отправляем на печать получившийся документ либо отдаем в типографию для распечатки на плотной бумаге.
Источник: http://myhobby.guru/svoimi-rukami/kak-sdelat-vizitku-na-kompyutere-samomu.html
Визитка является одним из самых удобных и быстрых способов распространения контактной информации о вашей компании и предоставляемых услугах. Ее можно распространять среди потенциальных клиентов на общественных мероприятиях, вручать при личной встрече, обмениваться с деловыми партнерами. Рассмотрим, как сделать визитки самому на компьютере и подготовить их для печати в типографии/дома.
Делаем визитку в Ворде: пошаговая инструкция
Скачать и установить на компьютер Microsoft Word. Или активировать через интернет/телефон предустановленную в операционной системе версию. Нажать на «Создать» и «Новый документ».
Перейти на вкладку «Разметка страницы», выбрать в категории «Поля» — «Узкие».
Перейти на вкладку «Вставка», выбрать «Таблица», размер – две ячейки по ширине, и пять по высоте. Данный размер обусловлен тем, что стандартным форматом визитки в России считает 90×50 мм, в лист А4 можно разместить как раз 10 карточек.
Изменить свойства таблицы. Перейдите в одноименное окно, далее на вкладке «Строка» измените режим на «Точно», высоту на 5 см., ширину на 9 см (под описанные выше стандартные размеры российских визиток). На вкладке «Ячейка» для всех пунктов поставить значение «0».
Щелкните правой кнопкой мыши по таблице, и выберите пункт – «Стили оформления границ», выберите новый цвет, и примените его для визитки (щелкнуть пером по линии).
Вставить в визитку изображение. Нажмите «Вставка», и «Рисунки», найдите и добавьте изображение в пустое поле таблицы. Измените размер картинки и переместите ее в нужно место на карточке. На вкладке «Обтекание текстом» выберите режим отображение надписи на визитки.
Набрать текст. Наберите текст, измените его шрифт, цвет, размер, через параметры абзаца измените отступы.
Выделите содержимое ячейки, и скопируйте его во все остальные (правая кнопка мыши – «Копировать», так же правая в пустой ячейке – «Вставить»).
Нажмите «Файл» далее «Сохранить как», введите новое имя файла и его формат. Если дома есть принтер с возможностью многоцветной печати на картоне, то также через «Файл» выберите «Печать», далее следуйте указаниям системы.
Как сделать визитку быстрее и без Microsoft Word
Чтобы сделать карточку без использования Microsoft Word, скачайте и установите на компьютер конструктор визиток. Представленная программа предлагает вам следующие преимущества по созданию карточек на компьютере:
✔ Готовые шаблоны. Не надо самостоятельно выставлять размеры, параметры для печати устанавливаются автоматически.
✔ Множество новых элементов дизайна.
✔ Доступность для пользователя, в отличии от Word, конструктор не надо дополнительно активировать через интернет или телефон. Это компактная утилита, отличающаяся малым размером и быстродействием.
✔Быстрота. Создание визитки в конструкторе занимает всего несколько минут, тогда как в Ворде эта операция может затянуться на часы.
Хотите узнать подробнее? Ознакомьтесь с пошаговой инструкцией: Как сделать визитки самому на компьютере
Очевидно, что при сравнении инструкции, как сделать визитку в Ворде, и способов, как сделать карточку в конструкторе, последний вариант представляется гораздо предпочтительнее. Запустите программу, и выберите из категорий (универсальные, детские, развлечения, и др.) готовых шаблонов нужное вам решение.
Конструктор предлагает использовать новые элементы дизайна – картинки, изменение шрифта и цвета надписей, загрузка логотипов (в том числе и из встроенной коллекции), однотонные и сложные фоны, выставлять нестандартный размер. Сохранить визитку можно в любом удобном для вас графическом формате, в том числе и предназначенном для профессиональной типографической печати.
Источник: http://design-vizitok.ru/kak-sdelat-vizitku-v-word.php
- — компьютер с доступом в интернет;
- — программа Microsoft Publisher.
Первые визитки появились в XVII веке в Европе. Члены королевских семей отправляли их своим вассалам, чтобы оповестить о своем скором визите. Позже визитки стали заменять реальный визит – их оставляли, чтобы показать свое внимание к адресату. Кроме того, с их помощью поздравляли с праздником, изъявляли соболезнования или благодарности, сообщали о желании познакомиться.
В настоящее время визитками обмениваются при деловых знакомствах и используют для формирования деловых связей. Обычно их вручают при знакомстве как жест вежливости, чтобы представить себя. При прощании визитку вручают как подтверждение взаимного намерения продолжать дальнейшее общение.
Можно сделать визитку нескольких типов:
- личная визитка – в ней можно позволить себе все, что вы хотите, отразить все свои пожелания, на такой визитке размещается личная информация о владельце в том объеме, который он считает нужным, – телефоны, адреса, род занятий и т.д.;
- деловая визитка – визитка строгого стиля, в ней должны быть указаны ФИО, должность и степени, рабочие и мобильные телефоны, факсы, адрес корпоративной почты, сайта; необходимо строго соблюдаться корпоративный стиль;
- корпоративная визитка – визитка утвержденного образца с информацией о фирме, в ней оставляется место для информации о сотруднике – его рабочих телефонах и должности, при необходимости для новых сотрудников быстро допечатывается необходимый тираж.
Как создать удачную визитку
Что нужно учесть, чтобы создать визитку, которая прослужит вам верой и правдой? Нужно сделать ее такой, чтобы она:
- не потеряла быстро внешний вид;
- привлекла внимание в момент вручения;
- была интересной, чтобы ее не выбросили сразу;
- напоминала о вас и вашем предприятии;
- легко выделялась в визитнице среди других;
- содержала максимум нужной информации, избегая всего лишнего.
В процессе создания визитки желательно использовать множество вариаций с ее составляющими: материал, форма и размер визитки, цвет фона или фоновый рисунок, расположение надписей, типы и цвета шрифтов, расположение логотипа, общая компоновка содержимого, варианты нанесения (тиснение, печать, шелкография и т.д.), объемные элементы и прочее.
Помимо картона в зависимости от сферы бизнеса можно сделать визитку из пластика, металла, фольги, пленки, ткани, кожи, слюды, оргстекла, бархатной бумаги.
Фоновый рисунок может отражать специфику вашей деятельности, например, рисунок хлебного мякиша, если вы занимаетесь пекарным делом.
Расположение надписей на визитке зависит также от специфики бизнеса – банковские служащие должны соблюдать консервативный стиль, а деятеля искусства должна представлять оригинальная карточка.
Шрифты лучше использовать легкочитаемые и не более 3-х на визитку, чтобы не создавать проблем при чтении. Еще лучше использовать уникальный фирменный шрифт, созданный именно для вас.
В размере визитки лучше соблюдать стандартность, иначе вашу визитку выкинут, обрежут или согнут, в этом случае информация на ней может пострадать. Можно сыграть и на форме карточки – сделать скругленные углы или перфорированные края.
Все эти вариации дают возможность сделать свою визитку уникальной, запоминающейся, что и требуется от нее в конечном итоге.
Источник: http://www.kakprosto.ru/kak-74416-kak-sdelat-dvuhstoronnyuyu-vizitku
Трудно себе представить человека, который по роду своей деятельности в современном мире смог бы обходиться без визитной карточки, или визитки. Это и понятно. На ней указана вся необходимая информация о ее владельце, включая контакты. Но для создания качественной визитки нужно профессиональное программное обеспечение и оборудование. Что делать, если передать информацию нужно очень срочно? Попробуем рассмотреть вопрос, как сделать визитки в «Ворде» (Microsoft Office Word).
Возможности MS Word
Программу Word многие пользователи явно недооценивают, поскольку этот пакет является не только текстовым редактором, хотя изначально рассчитан именно на работу с текстом. Приложение одинаково хорошо справляется с графикой, таблицами, математическими формулами, диаграммами, звуком и т.д. Так что сделать визитку в «Ворде» на скорую руку проще простого.
Возможные варианты
Если рассматривать возможности офисного приложения MS Word в плане быстрого создания визитных карточек, среди самых простых — использование готовых шаблонов.
Рисование представляет собой достаточно трудоемкий процесс. Надо будет вставлять или рисовать прямоугольники, а только потом вписывать в них текст и помещать графику. Это занимает много времени, так что на данном варианте мы останавливаться не будем.
Почему-то многие считают, что простейшим решением вопроса о том, как сделать визитки в «Ворде», является вставка таблиц. С этим можно не согласиться, ведь здесь есть свои нюансы, связанные с указанием отступов, форматированием самой таблицы и текста, копированием и вставкой конечного материала и т.д. Куда проще визитка в «Ворде» создается при помощи уже имеющихся шаблонов.
Использование шаблонов
Практически в любой версии программы MS Word можно найти специальные готовые решения по созданию того или иного текстового документа, даже содержащего графику. Визитки в этом отношении исключением не являются. При таком подходе пользователю не придется тратить время на создание и корректирование текста и графики. К тому же стандартный размер визитной карточки составляет 5 х 9 см. Сам шаблон такой размер и предусматривает изначально.
Необходимо зайти в меню «Файл», затем — «Создать», и выбрать в списке доступных шаблонов «Визитки». Если установлена версия программы выше Word 2010, такая вкладка может в списке и не присутствовать. Тогда нужно в поле поиска на сайте Office.com ввести слово «визитка» или «визитки». Далее необходимо выбрать нужный шаблон и просто нажать кнопку «Загрузить». Все. Создание визитки завершено. Теперь можно редактировать данные, находящиеся в ячейках.
Кстати сказать, подобное решение вопроса о том, как сделать визитки в «Ворде», примечательно не только простотой. А все потому, что при редактировании текста в одной ячейке он автоматически изменяется во всех остальных. А это, в свою очередь, избавляет пользователя от утомительного процесса копирования содержимого и его последующей вставки во все остальные поля.
Визитки из таблицы
Многие отдают предпочтение использованию таблиц, считая, что в этом случае можно оформить визитку по своему вкусу. Но процесс будет более сложным. Несколько слов о том, как сделать визитки в «Ворде» с помощью таблицы.
Для начала в меню «Разметка страницы» необходимо установить поля. Значение для каждого поля должно соответствовать 0,5 дюйма, или 1,27 см. После этого из меню «Вставка» выбирается команда «Таблица» и указывается размер (2 х 5 ячеек).
Затем выделяем таблицу полностью (например, Ctrl+A для всего документа) и правой кнопкой вызываем меню «Свойства таблицы».
На вкладке «Строка» ставим галочки напротив параметров «Высота» и «Ширина» и устанавливаем соответствующие значения в 5 и 9 см. Справа имеется окошко режима. В нем указывается значение «Точно». Теперь во вкладке «Ячейка» после нажатия кнопки «Параметры» выставляем все значения, равные нулю.
Теперь можно приступать к заполнению ячеек текстом, добавлять графические объекты, изменять цвет шрифта, заливку и многое другое. Тут, как говорится, на что фантазии хватит. Когда работа закончена, необходимо скопировать содержимое основной ячейки (готовой визитки), а затем просто вставить во все остальные. При желании можно убрать сетку таблицы, используя для этого меню «Границы и заливка».
Как видим, решение проблемы с тем, как создать визитку в «Ворде», является достаточно простым. Естественно, до профессионального уровня очень далеко, да и обмениваться такими распечатками на высшем уровне смысла не имеет. Профессиональные визитки создаются с помощью совершенно других программ, оборудования, оформления и бумаги. Часто встречается теснение, чего в «Ворде» не сделаешь.
В принципе, описанные в статье визитки годятся для быстрой передачи информации, скажем, от настройщика компьютеров клиентам, а также могут использоваться в качестве шаблона для предоставления в фирму или типографию, которая занимается созданием и печатью визитных карточек на профессиональном уровне.
Источник: http://www.syl.ru/article/179909/new_kak-sdelat-vizitki-v-vorde-prosteyshimi-sposobami
MS Word дает возможность не только выполнять и оформлять офисные документы.
При помощи встроенных в Word шаблонов и их обычных элементов на специальной панели Вы получите возможность создавать различного рода документы, в том числе и карточки для себя или какой-либо компании.
Microsoft Word содержит в себя все нужные для этого параметры, с помощью которых можно подойти к созданию визиток.После перечисленных способов и приемов, Вам не понадобятся даже специальные программы и агентства по созданию визитных карточек.
Большая часть времени при создании открыток, карточек или визиток отнимает именно дизайн.
Обычно, текстуры и другие фоновые изображения, включая шрифты и прочее, выбираются очень долго. Все эти элементы должны сочетаться и максимально дополнять друг друга.
Выбор цвета на фон — это далеко не простое добавление на фон сугубо вашего любимого оттенка.
Как правило, визитка, небольшого размера, а значит использование множества цветов и текстур с текстом лучше избегать.Вся информация излагается в четкой форме. Отразите наименование организации, имя представителя организации, его должности, внесите адрес, контактную информацию и логотип компании.
Следует опираться на следующие рекомендации при выборе текста и шрифтов:— не следует использовать более двух разнообразных шрифтов. Надписи желательно выполнять в одном стиле, чтобы человек не отвлекался;— можно использовать «шрифтовые семьи», чтобы сопоставить друг с другом различные формы символов;— цвет текста (шрифта) должен «смотреться» или контрастировать с оттенком или изображением на фоне визитки;— размер букв должен быть приемлемым, от 10 до 14 тп.
Каждая версия Word включает в себя определенное количество, уже готовых шаблонов для создания определенных элементов: визиток, титульных листов, открыток, брошюр для рекламы и т.п.
Чтобы перейти к встроенным шаблонам по созданию визиток, перейдите в пункт «Создать».
Конечно же, чтобы выполнить это действие понадобится соединение с интернетом. Подождите некоторое время, пока прогрузятся существующие дизайны к определенной категории.
Выберите требуемый дизайн из предложенного списка и создайте документ соответствующей кнопкой.
Для использования уже заранее продуманного, то есть полностью готового дизайна из интернета, следует скачать шаблон, который обычно находится в расширении .doc или .docx. Открыть такой тип файла можно в любой версии ворда.
Скачайте и после откройте требуемый шаблон, внесите все необходимые поправки в информацию, которая уже есть в визитке.
После изменения всех необходимых пунктов можно переходить к печати документа.
Большим достоинством работы со стандартными шаблонами является их разноплановость и универсальность. Они могут быть использованы на любых версия МС Ворд.
Если на ПК установлены не все шрифты, то иначе могут выглядеть только определенные надписи.
Для того, чтобы создать новую визитку самому, без шаблона, можно использовать обычные таблицы, либо созданием специального элемента в режиме «Полотно».Мы рассмотрим этот метод.
Убираем отступы, которые автоматически задались после создания таблицы. Удалить их нужно для того, чтобы надписи отображались равномерно в каждой из ячеек.
Войдите в свойства, а после параметры таблицы. Для полей нужно задать значение «0 см». Сохраните изменения.
Источник: http://vgtk.ru/tips/755-kak-sdelat-vizitku-v-word-luchshee-rukovodstvo.html
kaketodelaetsya.ru
Как сделать визитку на компьютере самому

Несколько способов самостоятельного изготовления визиток
Если Вы предоставляете какие-либо услуги или имеете собственный бизнес, то у Вас возникает потребность в распространении своих контактных данных. Одним из способов помочь людям узнать о нас являются визитные карточки.

Чтобы сделать хорошую визитку не обязательно обращаться в специальные агентства или к дизайнерам. Вы можете сделать это самостоятельно на компьютере, ведь для этого есть большое количество программ и онлайн-сервисов. Существуют разные способы создания визитки. Если вы хотите добиться наибольшей гибкости и полностью контролировать процесс, то лучше всего использовать специализированные программы. Microsoft Word подойдёт для того, чтобы произвести несложную визитку на основе готового графического фона, который может быть взят из интернета.
Наиболее гибкий инструмент для создания визитки — программа Adobe Photoshop, в которой возможно нарисовать настоящее произведение искусства, благодаря чему потенциальный клиент не сможет просто так выкинуть визитку.
Самый лёгкий вариант — использовать онлайн конструкторы. Однако здесь вы будете ограничены лишь готовыми шаблонами и не сможете проявить фантазию. Но это идеальный вариант для тех людей, кто хочет быстро и без лишних хлопот создать себе визитную карточку.
Создание визитки в Microsoft Word
Текстовый процессор Microsoft Word предоставляет пользователю широкий спектр инструментов для создания красивой и качественной визитки. Но с чего же начать? Здесь мы изложим последовательность действий, по завершению которой Вы сможете увидеть результат.
- На одном листе формата А4 может поместиться до 10 визиток. Именно поэтому следует эффективно использовать пространство. Зайдите на вкладку «Разметка страницы» и выберите там пункт «Узкие поля 1,27 см».
- Теперь нужно создать таблицу. Перейдите на вкладку «Вставка» и создайте таблицу из 2 столбцов и 5 строк.
- Выделите все ячейки новой таблицы. Кликните по ним правой кнопкой мыши и выберите в выпавшем меню пункт «Свойства таблицы».
- Высоту строки нужно задать на одноимённой вкладке. Она должна составить 5 сантиметров.
- Ширину столбца следует задать на вкладке с аналогичным названием. Они составляют 9 сантиметров.
- Все ячейки таблицы приняли формат стандартной визитки — 90×50 миллиметров.
- Найдите в интернете картинку для фона. С помощью вкладки «Вставка» поместите её в ячейку и уменьшите до соответствующих размеров. Далее щёлкните по картинке правой кнопкой мыши, выберите «Размер и положение» и укажите там размер 90×50 миллиметров. Далее ещё раз щёлкните правой кнопкой мыши и выберите «выравнивание текста — за текстом».
- С помощью инструмента «Надпись» во вкладке «Вставка» заполните визитку необходимой информацией.
- Скопируйте содержимое ячейки и размножьте его в остальные с помощью копирования и вставки.
Создание визитки в Adobe Photoshop
Программа Photoshop требует от пользователя предварительной подготовки, так как освоить её интуитивно нельзя. Поэтому если вы не владеете программой Photoshop, то лучше воспользоваться более лёгкими вариантами.
Итак, для начала вам следует создать новый документ в программе Photoshop и установить следующие размеры: 96 миллиметров ширина и 56 миллиметров высота. Это больше, чем нужно, но данный вариант предполагает наличие места для обрезки. Разрешение следует указать как 300 пикселей на один дюйм.
Теперь следует задать направляющие. Для этого нужно выбрать пункт меню «Просмотр» и выбрать там опцию «Новая направляющая». Их нужно четыре по горизонтали и четыре по вертикали. Соответственно, по вертикали задаём 0 мм, 3 мм, 53 мм и 56 мм. По горизонтали: 0 мм, 3 мм, 93 мм, 96 мм. Также можно сделать дополнительные линии для внутренних отступов по тому же принципу, по которому мы отделяли внешние границы.
Итак, далее следует приступить непосредственно к созданию дизайна визитки. Здесь всё зависит от вашей фантазии. Активно используйте весь присутствующий в программе арсенал и сохраните итоговый результат как изображение. Далее выполните инструкцию по Microsoft Word до пункта шесть и вставьте во все ячейки таблицы то изображение, которое создали в Photoshop. Визитки готовы к печати.
Создание визитки в онлайн-конструкторе
Хороший онлайн конструктор может предоставить множество опций для того, чтобы без лишних хлопот нарисовать визитку. Например www точка vizitki-besplatno.ru/. Его интерфейс интуитивно понятен. На нём имеется множество уже готовых шаблонов на любой вкус. Выравнивание текста можно установить, однако некоторые фрагменты Вы можете свободно перемещать по всей визитной карточке. Также он позволяет размещать те или иные графические элементы.
А здесь можно скачать совершенно бесплатно пару образцов простеньких визиток. Останется только вставить свои ФИО, изменить реквизиты.:
Вот мы и рассказали Вам как правильно создать визитную карточку на компьютере. Надеемся, что знания окажутся для Вас крайне полезными.
wikifin.com.ua
Как сделать визитку на компьютере?
Оригинал взят у kamlena в Как сделать визитку на компьютере?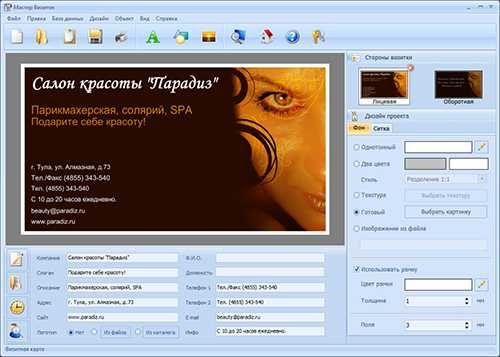
Большинство тех, кому нужны визитки, идут в рекламную или полиграфическую фирму и заказываю комплект визиток там. Но современная экономика требует экономности. И люди задаются вопросом, как сделать визитку самостоятельно, и при этом чтобы она была похожа на сделанную профессионалами. Если вы не полный "чайник" в пользовании компьютером, то программа "Мастер визиток" поможет вам решить эту задачу. Скачать ее (или купить расширенную версию) можно на сайте http://www.master-vizitok.ru/.
Программа настолько проста и удобна, что даже блондинке-секретутке легко объяснить, как сделать визитку или бейджик в этой программе всего за несколько минут. Например, можно использовать 150 готовых вариантов дизайна визиток. Вы можете найти понравившийся вариант в разделе, который соответствует вашей сфере деятельности. А если все-таки нужно что-то другое (например, визитки в вашем фирменном стиле) - можно создать собственные шаблоны визиток на основе имеющихся в программе.

Такая программа очень удобна и фирмам и организациям, которым постоянно нужны визитки в фирменном стиле, и фрилансерам, которые стараются по-максимуму делать все сами. В этой программе можно не только создавать визитки, но и распечатывать их в удобном экономном виде и в хорошем разрешении. А также держать базу данных сотрудников фирмы и быстро переносить данные из базы в визитку.
Если вы хотите подробнее узнать, как сделать визитку в этой программе, посмотрите видео под катом.
По материалам сайта: http://www.master-vizitok.ru/visit-make.php
gurdrug.livejournal.com
Как самому сделать визитку на компьютере с помощью Word : Своими руками
По сути, я покажу Вам некоторые возможности этих программ. Как показывает практика, многие не подозревают о ресурсах этих стандартных помощников.
Что Вы получите в результате МК:
- документ Microsoft Office Word, при распечатке которого у Вас на руках будет лист А4 с 10-ю визитками, так же на листе будут засечки, с помощью которых Вы легко сможете вырезать свои визиточки (с помощью канцелярского ножа и линейки), и они все будут ровненькие, аккуратненькие, одинаковых размеров;
- навыки работы в программах Microsoft Office Word и Microsoft Office Picture Manager, с помощью которых Вы сможете по аналогии сами сделать бирочки и/или паспорта для своих работ и др. милые штучки)))
Итак, для начала нам нужно определиться с размерами визитки. Я решила сделать визитку по размерам стандартной кредитки. Кредитка имеет размер 8,5х5,35 см. Я округляю в меньшую сторону, мои визиточки будут размером 8,5х5,3 см.
Теперь нужно подготовить "фон" нашей визиточки - находим в интерене красивую картинку подходящей тематики, лучше не очень яркую. Качество картинки должно быть хорошим, я выбираю более 1000 пикселей с каждой стороны. В качестве фона можно использовать и фото Ваших работ. Я выбрала такую картинку, она имеет разрешение 1920х1200

Всем картинка хороша, только все равно придется ее "подогнать" под нужный нам размер, чтобы соотношение сторон было пропорционально соотношению сторон нашей визитки (85х53 мм.) Считаем какое разрешение должна иметь картинка: умножаем обе цифры на одно число, в моем случае на 20, можно меньше. Я получаю 1700х1060. Чтобы подогнать картинку под нужный размер, я открываю ее через редактор Microsoft Office Picture Manager (щелкнуть по картинке ПКМ (правой кнопкой мышки), из ниспадающего меню выбрать Открыть с помощью... - Microsoft Office Picture Manager.

В открывшемся окне сверху нажимаем кнопочку "Изменить рисунки..."
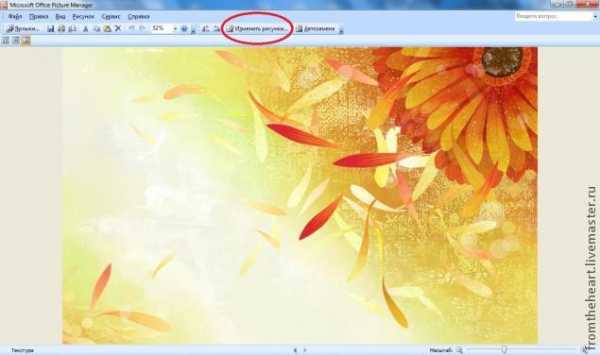
Справа открывается менюшка. Мы будем использовать оттуда два средства: "Обрезка" и "Изменение размера". Сначала нажимаем"Изменение размера".
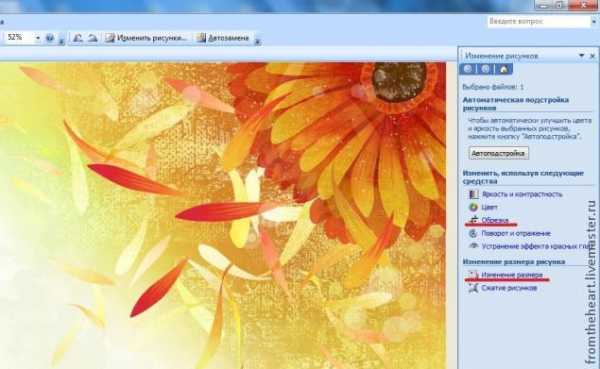
Справа открывается еще одна новая менюшка. Ставим точку напротив пункта "Процент от исходных ширины и высоты", и начинаем понижать процент, в моем случае до 89. Если у Вас картинка другого размера, или Вы будете делать визитку других размеров, то цифра будет другой. Ниже указаны исходный размер и новый размер картинки. Новый размер должен быть максимально приближен к нужному нам 1700х1060 (оставляем чуть больше, лишнее потом обрежем). Когда процент подобран нажимаем "ОК".
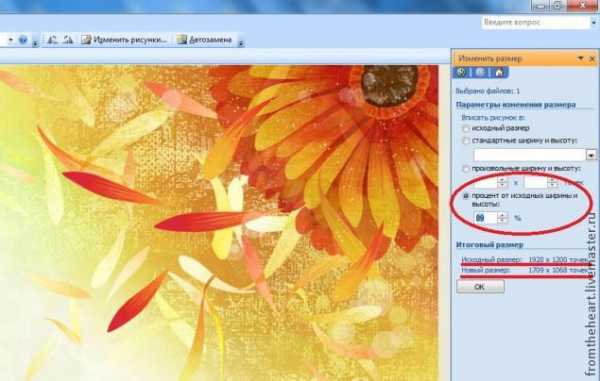
Снова нажимаем кнопочку сверху "Изменить рисунки...", в меню справа выбираем "Обрезка". Справа снова открывается новая менюшечка. Мне нужно срезать 8 точек по высоте и 9 по ширине. Я срезаю 8 точек сверху и 9 справа. Вы можете срезать снизу и слева, а можете по чуть-чуть с каждой стороны - как Вам больше нравится :) Ниже так же указаны исходный и новый размеры картинки. Когда новый размер стал нужным нам размером 1700х1060, нажимаем "ОК". Сохраняем изменения (значок сверху слева, у меня на картинке его не видно), и закрываем окно.
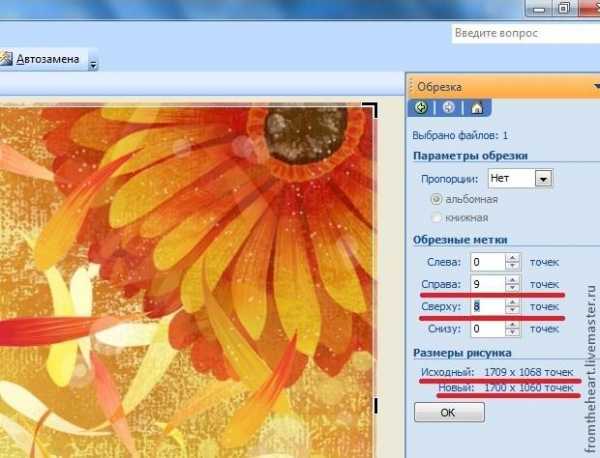
Первый этап пройден, фон для нашей визиточки готов :)
Теперь мы будем работать в Ворде (Microsoft Office Word). Создаем новый документ у себя на компьютере - щелкаем ПКМ, из ниспадающего меню выбираем Создать -> Документ Microsoft Office Word.

Даем название нашему документу и открываем его. Сверху переходим на вкладку "Разметка страницы".
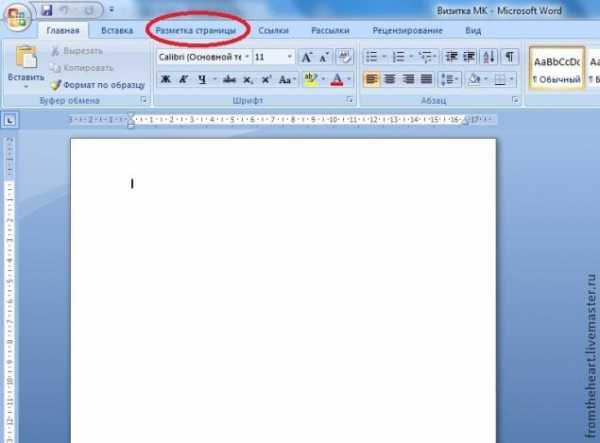
Нам нужно сделать поля документа 1 см. По умолчанию поля стоят больше, они "съедают" много рабочего пространства. Нажимаем кнопочку "Поля", и из списка выбираем последний вариант "Настраиваемые поля..."
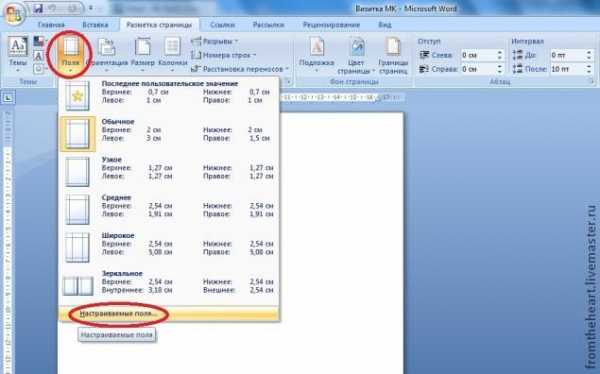
Выставляем все поля по 1 см., нажимаем "ОК".
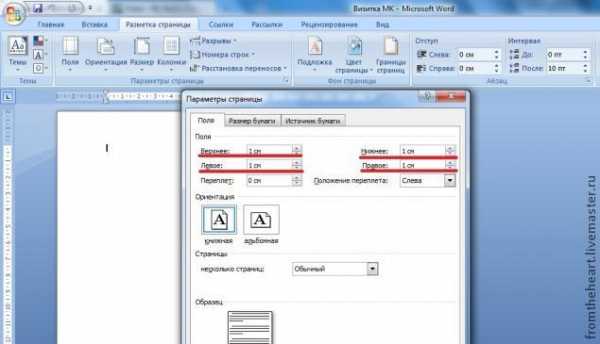
Теперь нам нужно сделать основу для наших визиточек - таблицу. Переходим на вкладку "Вставка".
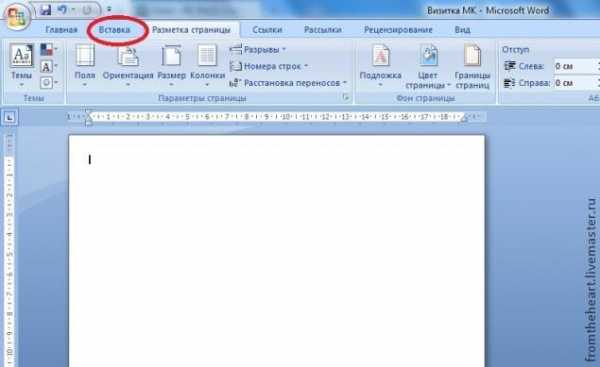
У нас будет 10 визиток на странице, две по ширине листа и 5 по высоте. Одна ячейка соответствует одной визитке. Плюс добавляем по одной ячейке с каждой стороны таблицы для засечек, по которым будем вырезать визитки. Вы можете этого не делать, если не хотите. Я предпочитаю делать с засечками.
Итого у меня получается табличка 4х7 ячеек (если делать без засечек, табличка будет 2х5). Нажимаем на кнопочку "Таблица", и выбираем табличку нужного размера.
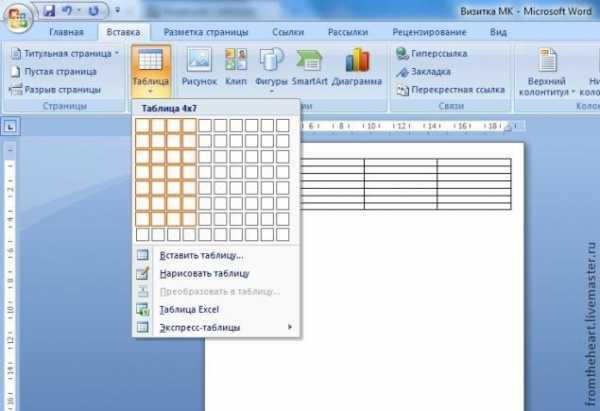
Теперь нужно отредактировать нашу табличку, чтобы она соответствовала нашим запросам. Выделяем все ячейки, на выделенной области щелкаем ПКМ, из ниспадающего меню выбираем Свойства таблицы.
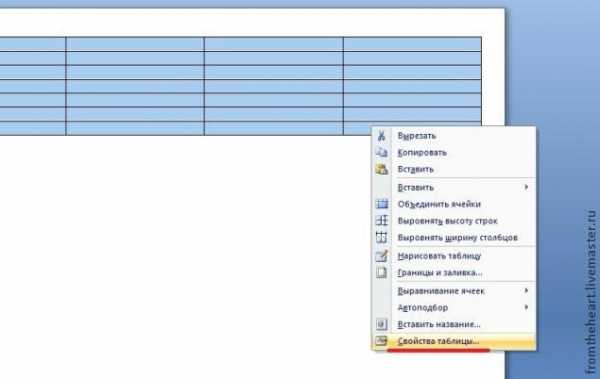
Открывается окно, там мы будем вносить изменения в Параметры и в Границы и заливку. Заходим в параметры.
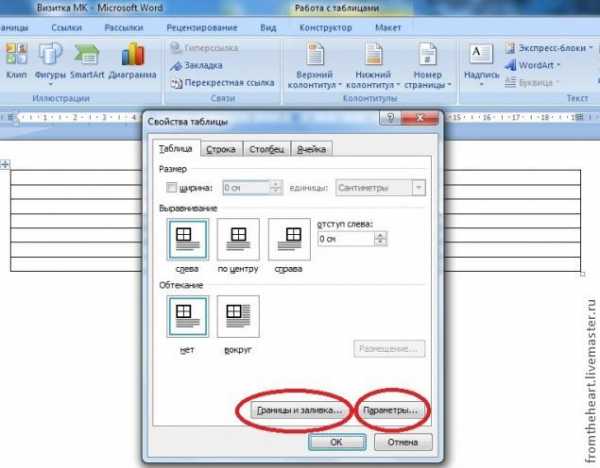
Открывается еще одно окошечко. Там по умолчанию выставлены поля ячеек, нам нужно, чтобы все поля были равны нулю. Выставляем нули. "ОК".

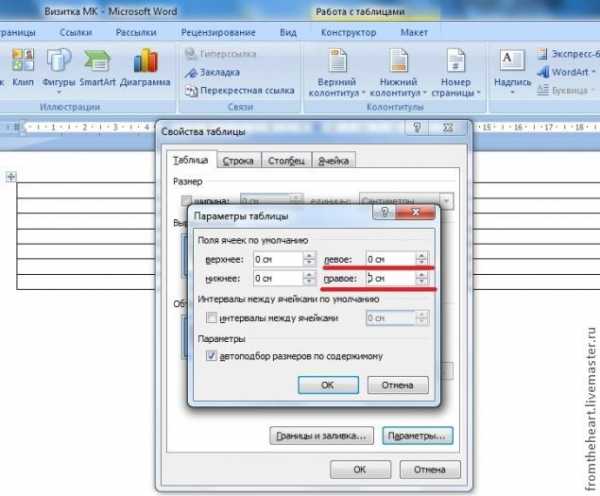
Теперь заходим в Границы и заливку. Открывается еще одно окно. Меняем ширину линий с 0,5 на 0, 25. Нажимаем "ОК". И еще раз "ОК".
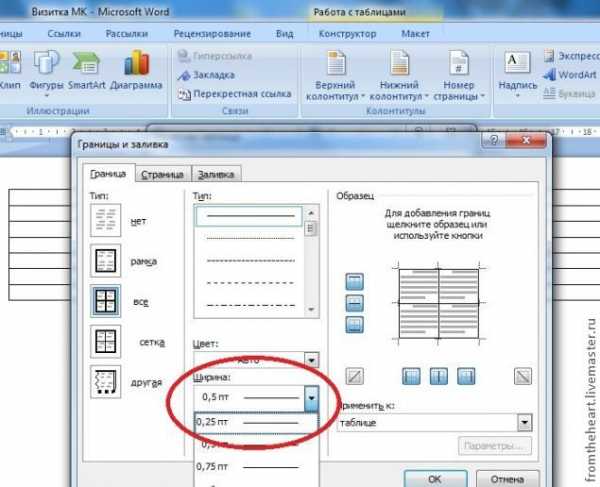
Внешне ничего не изменилось, но изменения произошли. Теперь мы будем делать заметные изменения. Выделяем 2-ой и 3-й столбцы. Щелкаем по выделенному ПКМ и выбираем из списка опять же Свойства таблицы.
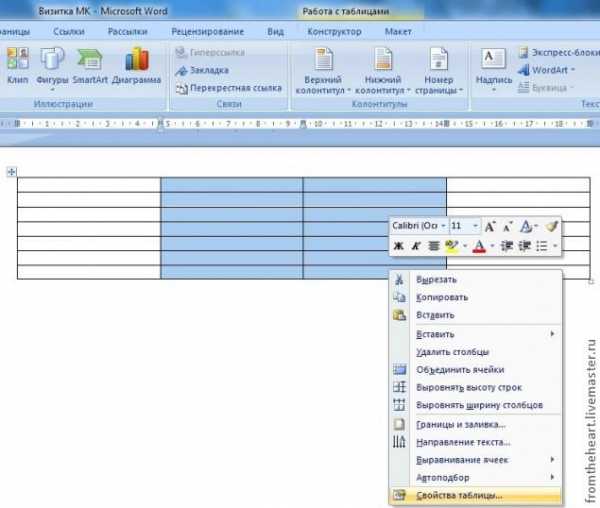
Переходим на вкладку Столбец.
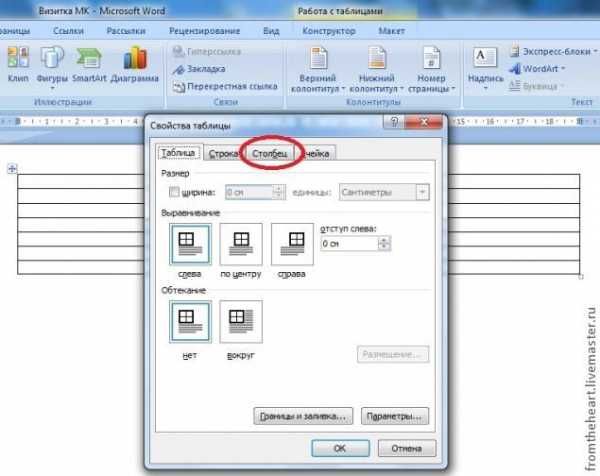
Выставляем ширину столбца 8,5 см. "ОК".
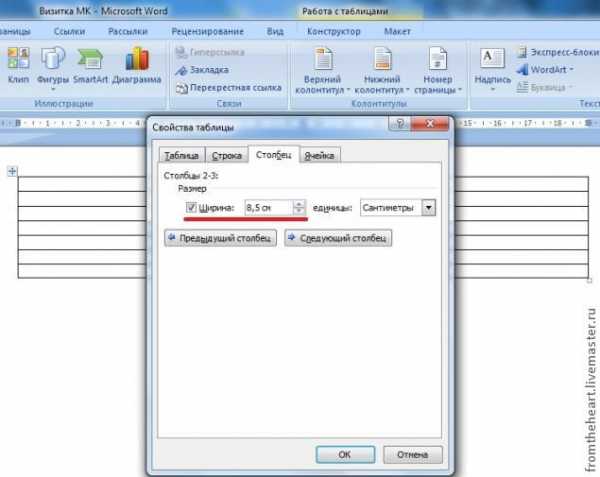
Теперь выделяем 1-ый и 4-ый столбцы (сначала нужно выделить 1-ый столбец, а потом удерживая клавишу на клавиатуре Ctrl, выделяем 4-ый столбец), щелкаем по выделенной области ПКМ и снова выбираем Свойства таблицы.
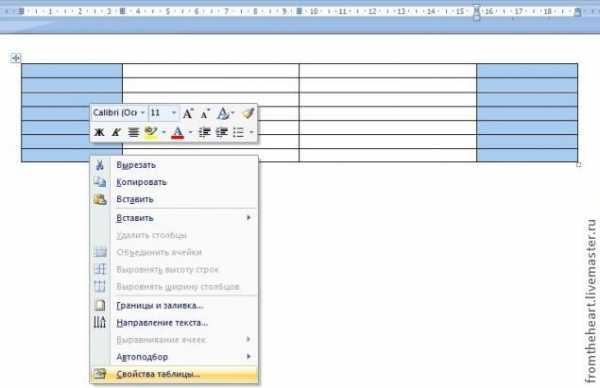
Выставляем ширину 0,5 см. "ОК".
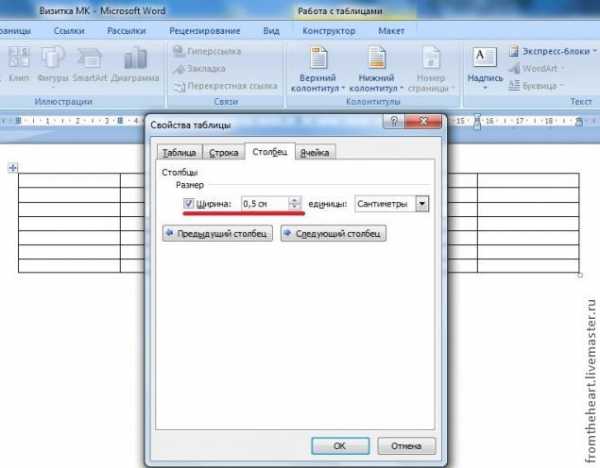
Теперь выделяем со 2-ой по 6-ю строки, щелкаем ПКМ по выделенной области, выбираем Свойства таблицы.
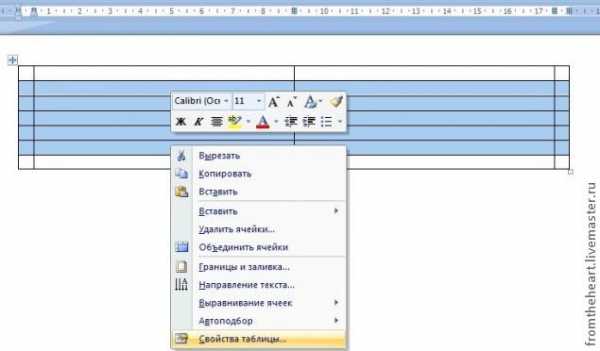
Переходим на вкладку "Строка".
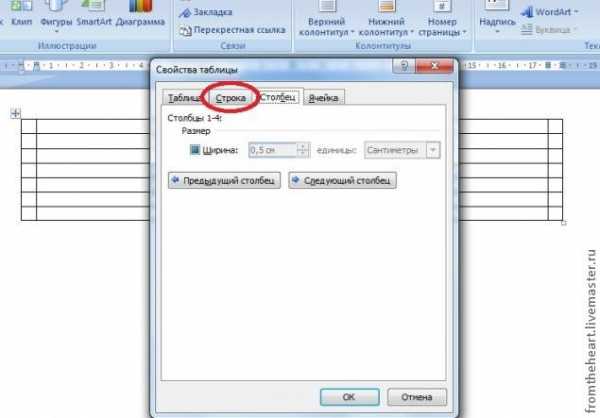
Ставим галочку у слова Высота, выставляем значение 5,3 см. "ОК".
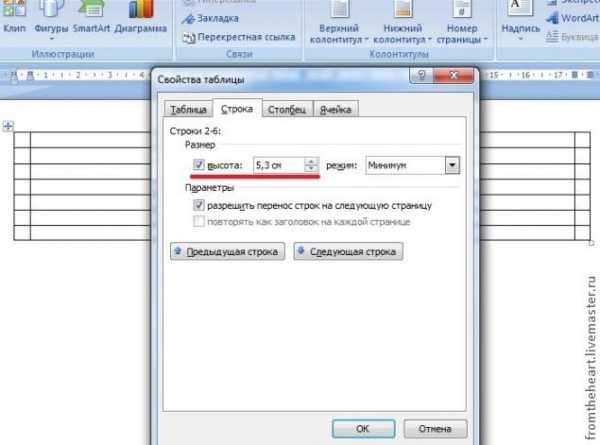
Теперь внутренние ячейки нашей таблицы имеют размеры 8,5х5,3 см. Конечно, можно просто Напечатать в них нужную информацию, распечатать на цветном картоне и вырезать. Но я предлагаю более сложный и более красивый вариант.
Теперь выделяем внутренние ячейки, имеющие размеры визитки, переходим на вкладку "Главная" (сверху). Находим кнопочку в виде таблички из 4-х ячеек.
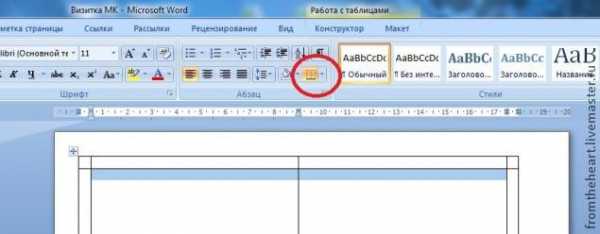
Нажимаем на стрелочку рядом с этой кнопочкой и выбираем Нет границы.Это для того, чтобы при печати вокруг визиточек не было черной рамки. Границы внешних ячеек остаются видимыми, они будут служить засечками для удобства при вырезании.
Теперь будем делать сами визиточки. Ставим курсор в одну из ячеек для визитки. Переходим на вкладку "Вставка" (вверху). Нажимаем на кнопочку "Рисунок".
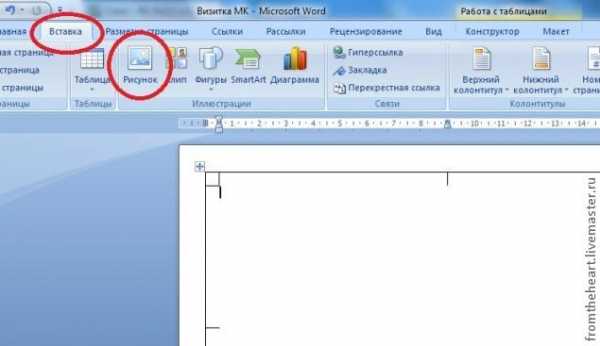
При нажатии на эту кнопочку открывается окно вставки рисунка, там находим сфой подготовленный фон, выбираем эту картинку и нажимаем "Вставить".
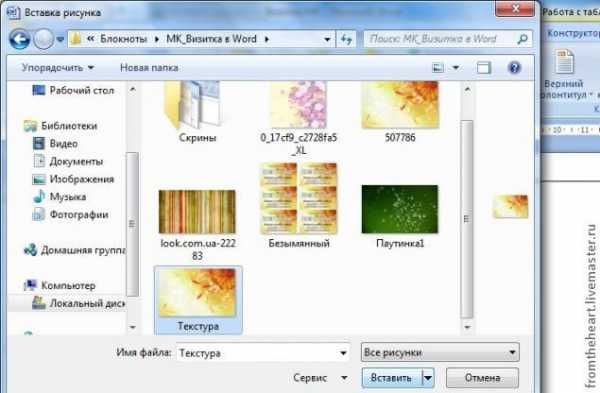
Рисунок вставлен, но он бОльших размеров, чем нам нужно. Справа вверху находим меню редактирования рисунка (см. фото) и стрелочками уменьшаем ширину до 8,5 см.,высота будет сама уменьшаться пропорционально.
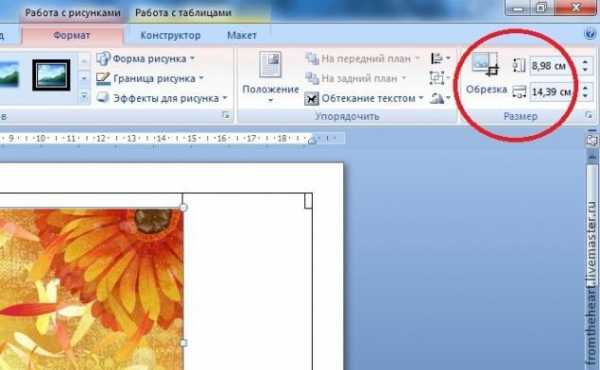
Наш рисунок находится в выделенном состоянии, он уже нужных нам размеров. На этом этапе нам нужно его скопировать. Нажимаем сочетание клавиш "Ctrl + C", чтобы скопировать рисунок. Ставим курсор в пустую ячейкую для визитки и нажимаем сочетание клавиш "Ctrl + V", чтобы вставить изображение. Далее ставим курсор во все пустые ячейки для визиток и нажимаем сочетание клавиш "Ctrl + V" для вставку в них нашего готового фона.
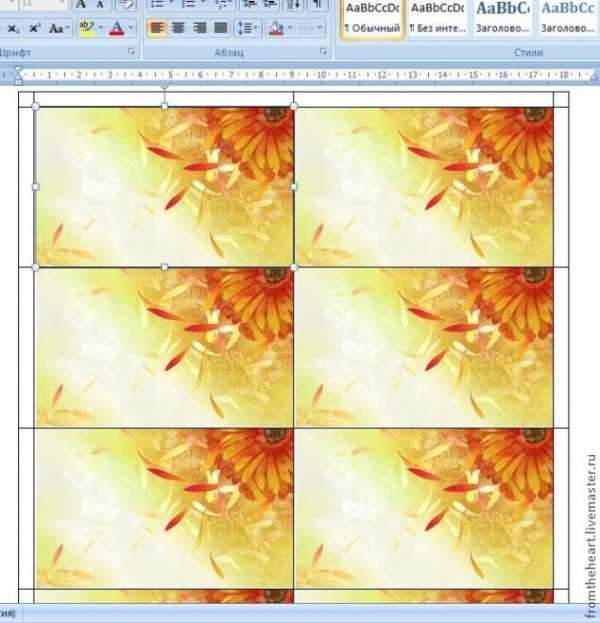
Теперь щелкаем на одну из картинок ЛКМ (левой кнопкой мышки) 2 раза, она становится выделенной. Находим кнопочку "Обтекание текстом", нажимаем на стрелочку рядом с ней, и из выпавшего списка выбираем "За текстом".
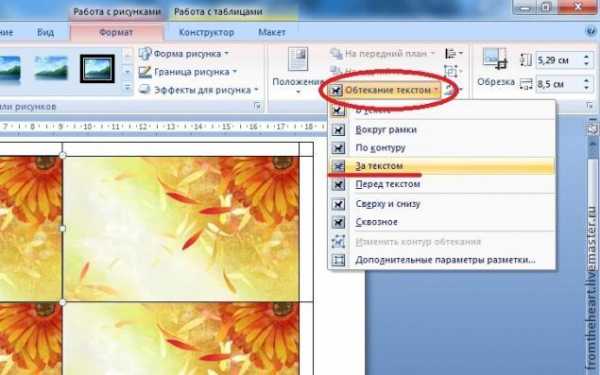
Проделываем эти действия с каждой картинкой. Теперь мы можем писать поверх картинок нужный текст. Внимание! Если поставить курсор в первую строку на картинке и нажать Enter, то картинка опустится ниже. Чтобы попасть во вторую или третью строку, нужно щелкнуть в этом месте ЛКМ 2 раза!
Курсор можно поставить не только вначале строки, но и в произвольном месте. Чтобы текст располагался строго по центру, курсор ставим в нужную строку, и нажимаем кнопочку "По центру".Рядом находятся кнопочки "По левому краю", "По правому краю" и "По ширине".
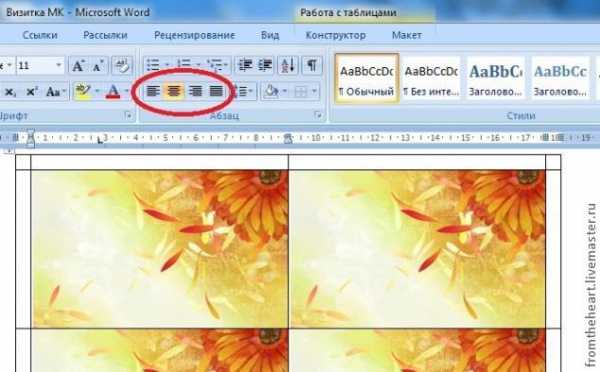
Для написания текста в меню сверху выбираем понравившийся шрифт, нужный размер, можно делать текст наклонным, жирным, подчеркнутым. Так же можно менять цвет текста.
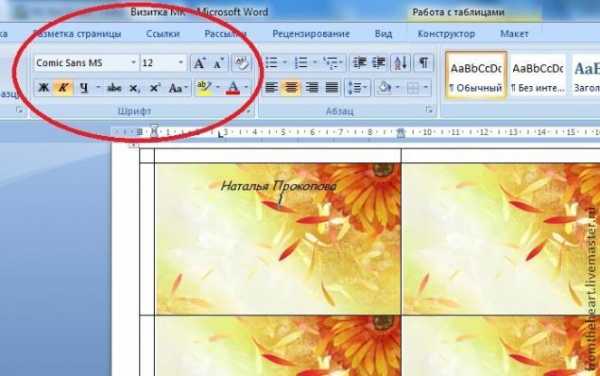
Так же можно использовать кнопочку WordArt на вкладке "Вставка" для написания красивого текста.
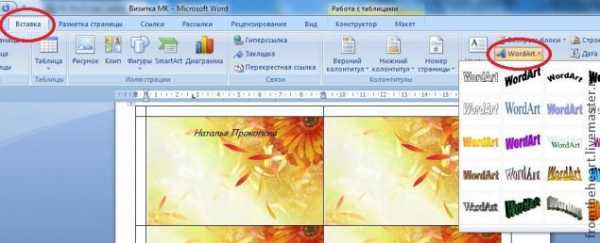
Надпись WordArt вставляется большого размера, она имеет рамку, Вы можете потянуть за края или уголок этой рамки и изменить ее размер.
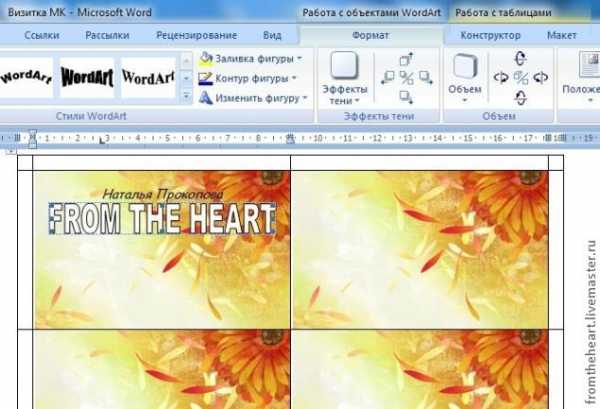
Оформляйте визиточку по Вашему вкусу, пишите контактные данные, слоган - все, чего душа попросит!)))
Когда визитка готова, выделяем текст на ней, копируем его сочетанием клавиш "Ctrl + C", ставим курсор во вторую (или в ту, в которой у Вас начинается текст) строку, делаем выравнивание По центру (если оно у Вас по центру), и нажимаем сочетание клавиш сочетание клавиш "Ctrl + V". И так на каждой визиточке!
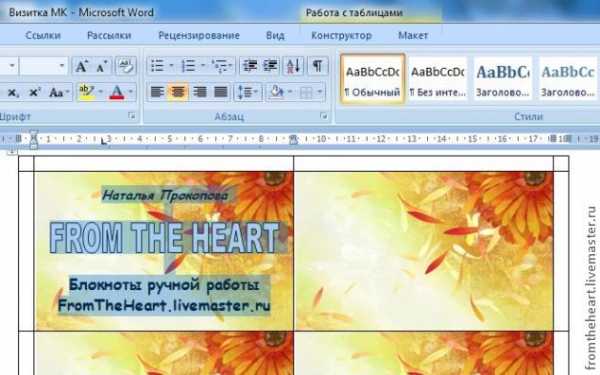
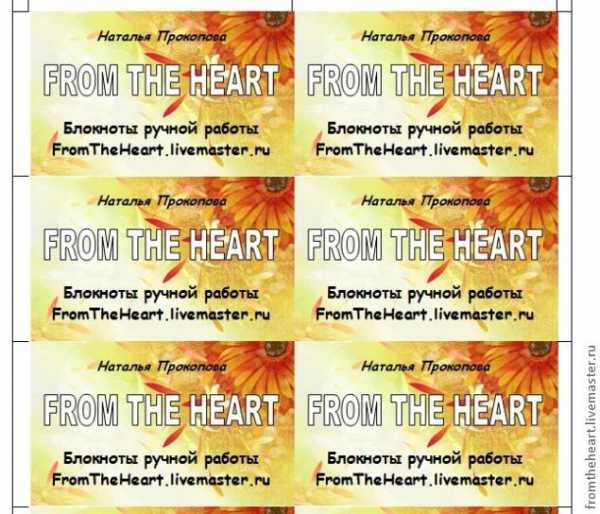
Вот и все! Сохраняем наш документ. Визиточки можно распечатать дома или в офисе на картоне или плотной бумаге.
Чем этот способ лучше, чем например создание визитки в такой стандартной программе как Paint? Тем, что текст не "приклеивается" к изображению, и Вы всегда можете его быстро дополнить или изменить!
Надеюсь, что мой труд не пропадет даром, и кто-то почерпнет из этого мастер-класса что-то полезное и новое для себя!
svoiruki.blogspot.com
Cделать визитку онлайн и сохранить на компьютер
Не нужно относиться к визитке, как к простой бумажке с номером телефона, так как это вовсе не так. Визитку можно смело назвать лицом компании, поэтому от ее оформления может зависеть успех начатого дела. Однако, не нужно считать, что создание визитных карточек могут только предприятия и руководители, имеющие большие финансовые ресурсы, сегодня сделать визитку онлайн и сохранить на компьютер может каждый для этого не нужно быть знатоком графических редакторов.
Для создания визитки самому можно воспользоваться одним из удобнейших сервисов _http://www.vizitki-besplatno.ru/. Для удобства можно сохранить этот сайт в закладках браузера, тогда при необходимости он будет всегда под рукой. После загрузки интернет страницы можно приступать к оформлению визитки.
Создание и редактирование визитки
Интерфейс программы представляет собой визуальное разделение экрана на две части:
- В верхней - шаблон, поля визитки.
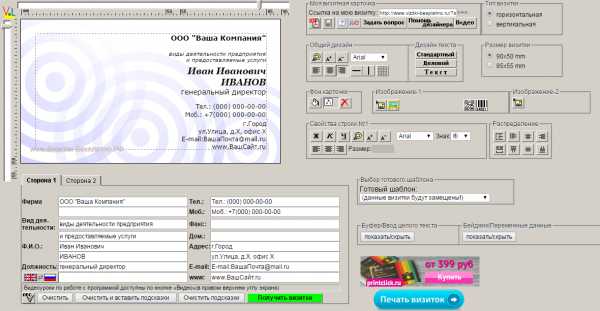
- В нижней – поля, в которые пользователь заносит данные о себе, своей компании.

- При вводе пользователем своих данных шаблон тут же будет изменяться.
- Кроме односторонних визиток на этом сайте можно создать и двухсторонние визитные карточки, для этого нужно нажать на кнопку «Сторона 2» и заполнить ее.
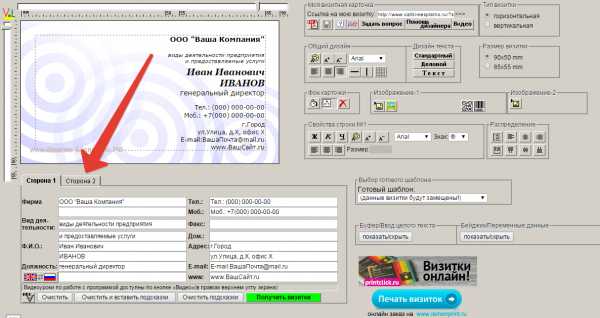
Данный сервис позволяет изменить цвет, стиль, фон будущей визитки для этого нужно воспользоваться панелью инструментов, располагающейся в правой части экрана. Рассмотрим предлагаемую панель инструментов более детально.
Панель инструментов
Сервис по умолчанию предлагает использование в визитке стандартного стиля текста, но по своему усмотрению пользователь может выбрать деловой стиль, который будет более уместен для применения при оформлении визиток бизнес компаний.
На сайте можно также выбрать тип визитки:
- Вертикальная.
- Горизонтальная.
Размер будущего «лица компании» тоже можно изменять, на свое усмотрение.
На панели инструментов также создана возможность для редактирования фона, добавления на визитку эмблем, нужно отметить, что пользователь может воспользоваться как шаблонами, имеющимися на сайте, так и загрузив эмблемы своей компании. После выполнения всех этих нехитрых манипуляций пользователю нужно лишь распечатать получившуюся визитку, для этого можно нажать на клавишу «PDF» и сразу же распечатать первый экземпляр продукта, либо нажав на изображение дискеты сохранить визитку и через какое-то время ее распечатать.
tulun-admin.ru
- Через интернет radmin

- Windows 10 лучшая

- Визитку сделать самому

- Chrome долго запускается
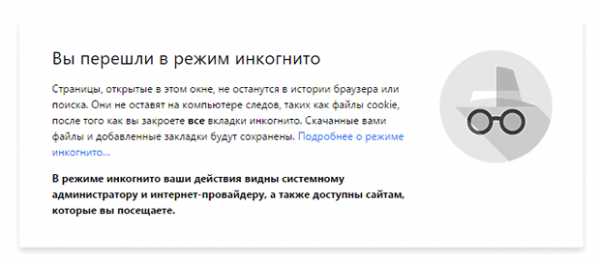
- Что делать если в интернете видео не показывает

- Синий экран смерти что делать windows 7 коды ошибок 0x0000007f

- Где найти программы и компоненты в виндовс 7

- Что нужно чтобы стать специалистом it

- Ошибка не удается найти указанный файл 2
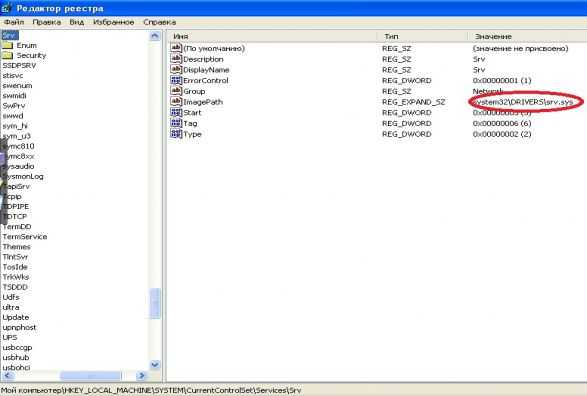
- Как подключить кабель hdmi от компьютера к телевизору windows 7

- Как сделать чтобы на почту не приходили ненужные письма