Что хранит папка AppDate и что будет, если ее удалить. Default что это за папка и можно ли ее удалить
DefaultUser0 Windows 10 удалить навсегда: 4 рабочих метода
Здравствуйте. С выходом некоторых обновлений Виндовс 10 многие пользователи столкнулись со следующей проблемой. После установки ОС в системе появляется аккаунт пользователя, который может быть заблокирован паролем, и убрать его привычными методами не удается. Сегодня я расскажу, как DefaultUser0 Windows 10 удалить за несколько минут. Поделюсь всеми способами, которые доказали свою эффективность.
Как только появилась данная проблема, люди начали массово писать в службу технической поддержки Microsoft. Но те инструкции, которые предлагали эксперты, не всегда помогали.
СОДЕРЖАНИЕ СТАТЬИ:
DefaultUser0: что за пользователь?
Это значение, которое операционка присваивает по умолчанию, если невозможно создать пользовательский аккаунт вследствие критической ошибки. Стоит отметить, что дефект не исчезает даже когда Вы:
- пытаетесь выполнить чистую установку «десятки»;
- форматируете диск;
- делаете возврат к предыдущей версии ОС или обновление до Anniversary Update

Методы удаления
Как видите, назвать точную причину пока не может никто. Уверен, Вас больше интересуют пути выхода из «кризиса». Предлагаю несколько способов, которые помогут DefaultUser0 удалить раз и навсегда!
Используем командную строку
Чтобы применить следующую инструкцию, Вы должны быть в системе. Если перед Вами появляется следующее окно, и Вы не знаете какой пароль, то необходимо загрузиться с диска восстановления (о его создании подробно читайте здесь):
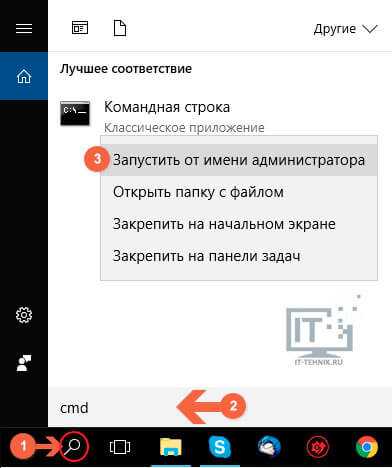
- В появившемся всплывающем окне просто наживаем «Да»;
- Когда запустится черная консоль, следует ввести команду:
net user /delete defaultuser0
Можете просто скопировать данный код из моей инструкции и вставить его в командную строку, кликнув правой кнопкой мыши.
- Нажимаем Enter, чтобы отправить команду на выполнение. Таким образом, мы избавились от дефолтного юзера.
Можно ли удалить папку defaultuser0? Не только можно, но и нужно! Заходим в проводник, открываем системный диск (обычно, «С») и там в папочке USERS удаляем каталог уже несуществующего пользователя!
Через панель управления
Сразу же перейду к инструкции:
- Переходим к панели управления, кликнув правой кнопкой мыши по кнопке «Пуск», и выбрав из меню нужный элемент:
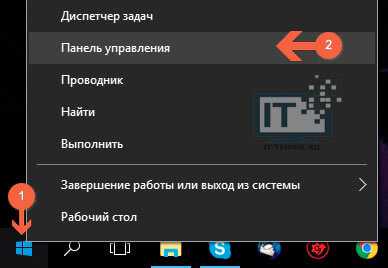
РЕКЛАМА
- Или, воспользовавшись поиском:
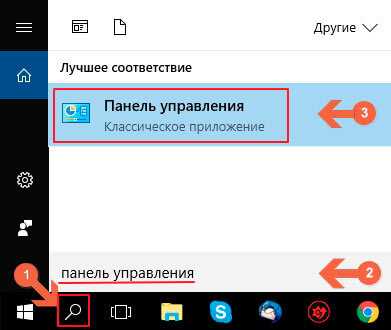
- Отобразится главное окно контролирующей панели. Сразу же переходим в режим просмотра «Крупные значки», затем кликаем по ссылке «Учетные записи»:

- Удаляем ненужного юзера из перечня и перезагружаем ПК.
Включаем скрытый аккаунт админа
Данный вариант является единственным путем обхода пароля, который Вы не знаете (увы, никто его не знает, поэтому, можете не искать его в сети).
Этот метод подразумевает запуск системы с диска (флешки) восстановления. Только нужно выбирать не установку Виндовс, а модуль устранения неполадок (ремонт). В этом режиме можно добраться до утилиты командной строки, которая нам как раз и понадобится.
Вводим следующую команду для активации администраторских полномочий:
net user administrator /active:yes
Подтверждаем ввод нажатием клавиши Enter и перезапускаем компьютер. Теперь следует войти в систему под новым аккаунтом админа и удалить ненужного пользователя одним из перечисленных выше способов.
«Юбилейное» обновление
Переходим к последнему методу — удаляем Defaultuser0 в Windows 10 Anniversary Update. В данном случае предыдущие «спасательные» мероприятия могут не сработать. Придется действовать по-другому.
- Вызываем окно «Выполнить» нажатием комбинации «Win + R». Пишем команду:
lusrmgr.msc
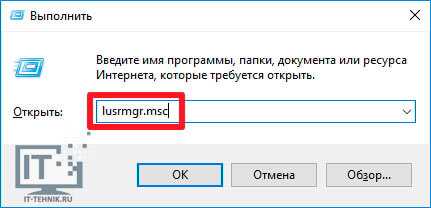
- Отобразится служба локальных групп, где следует открыть папку с пользователями, выбрать ненужный аккаунт и удалить его через контекстное меню:
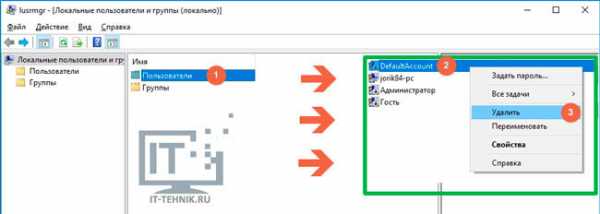
Вот и всё! Не могу гарантировать, что тот или иной способ обязательно Вам поможет. Нужно пробовать: не подойдет один – пробуйте следующий. Будем надеяться, что в скором времени Microsoft выпустит обновление, которое устранит проблему. Жду Ваши комментарии с отзывами об инструкции. Если что-то не получается – обязательно напишите мне.
С уважением, Виктор!
it-tehnik.ru
AppData можно ли удалить эту папку в системе Windows 7 8 10?
Папка с названием AppData – это системная директория, где расположена различная информация об установленных программах (сохранения игр, журналы истории, настройки и прочее).
Находится эта папочка на диске C:\. В папке Users необходимо выбрать папочку текущего пользователя и именно там располагается директория с названием AppData или Application Data. Название может быть либо одно, либо другое – это зависит от версии установленной ОС.
Прежде чем найти эту папочку потребуется сделать так, чтобы на устройстве отображались скрытые папочки. Делается это следующим образом:
- Для начала нужно перейти в панель управления. Это можно сделать через меню «Пуск».
- Далее, следует перейти в подраздел «Оформление и персонализация».
- Там, можно найти ссылку на показ скрытых файлов и папок.
- В появившемся окне на вкладочке «Вид» устанавливаем отметку рядом со строкой «Показать срытые файлы и папки». Может появиться сообщение о том, что это действие небезопасно, но его можно проигнорировать, нажав кнопочку «Да».
- Нажимаем кнопочку «ОК».
Теперь можно приступать к работе с папкой AppData. Многих пользователей волнует вопрос по поводу директории Appdata: «Можно ли удалить ее?». Вопрос справедливый, ведь если компьютер используется достаточно давно, то данные в этой папке начинают занимать внушительное место на диске. Попасть в папку APPDATA можно так: «Win+R» и вводим %APPDATA%, после чего вы попадается в нужную папку под вашим профилем.
Удалить ее, безусловно, можно. На работу системы в целом данное действие никак не повлияет, но это крайне негативно скажется на всех программах. Будет утерян весь прогресс в играх, а также настройки и история других установленных приложений. Поэтому удалять ее или нет – это каждый пользователь решает сам.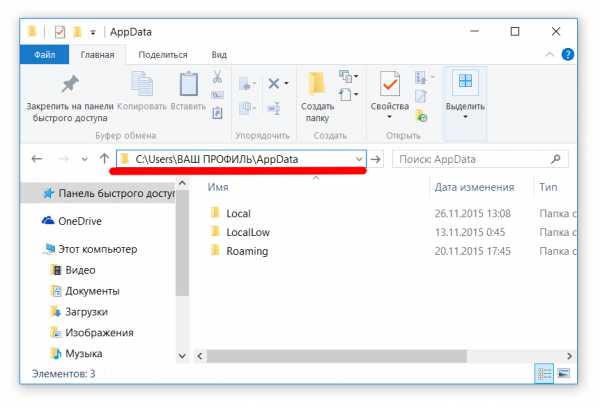
Вообще, уничтожение AppData – это не очень рациональный шаг.
Да и невозможно полностью удалить эту папку, так как некоторые запущенные в работу приложения данные, которых хранятся в ней, будут мешать удалению. Поэтому информация уничтожится лишь частично.
Можно попробовать перенести AppData на другой диск, чтобы на системном диске освободилось место.
- Для этого создаем на диске D аналогичную папку с таким же названием и все подпапки, которые в ней вложены (Local, Roaming и так далее), а после этого копируем файлы по отдельности в каждую подпапочку.
- Если копирование каких-то файлов не удается, значит, это информация какого-то приложения, которое в данный момент запущено в работу. Пропускаем те файлы, которые не хотят копироваться.
- Открываем редактор реестра. Для этого в окне «Выполнить» прописываем директиву regedit.
- В окне реестра переходим в папку HKEY_CURRENT_USER, затем, в папку Software, после этого в папку Microsoft, там разыскиваем и открываем папку Windows, далее папку CurrentVersion, после чего заходим в папку Explorer, а там отыскиваем папку Shell Folders
- В содержимом найденной папки отыскиваем все строчки, где в адресе есть AppData. И меняем изначальный адрес С:/Users… на D:/AppData…
- После данной процедуры перезагружаем устройство.
- Удаляем папку AppData на системном диске и очищаем корзину.
xn----7sbbnvnbd8df8h.xn--p1ai
как ее найти в Windows и удалить
В компьютерах на операционной системе Windows пользователь имеет доступ ко всем системным папкам, если он авторизован от имени администратора. Многие системные папки в Windows 10 занимают достаточно много места, чем могут вызывать вопросы у пользователя компьютера. Одним из таких примеров является папка AppData, которая весит много, но далеко не все знают, можно ли ее удалить и как это сделать. В рамках данной статьи рассмотрим, что это за папка, какая информация хранится в AppData, зачем эта папка создана, и можно ли ее удалить.
Оглавление: 1. Где находится папка AppData в Windows 2. AppData: что это за папка, какая информация в ней хранится 3. Почему папка AppData много весит 4. Как удалить папку AppData
Где находится папка AppData в Windows
Папка AppData носит полное название Application Data, что дословно можно перевести как “Данные приложений”. Это скрытая системная папка, которая имеется в операционной системе Windows, начиная с версии Windows 7.
У каждого пользователя компьютера своя папка AppData, которая располагается в профиле пользователя. Найти папку AppData можно по адресу:
{Системный_Диск}:\Users (Пользователи)\{Имя_Пользователя}\AppDataОбратите внимание: По умолчанию папка AppData скрытая. Чтобы она отображалась при переходе по указанному выше адресу, нужно включить показ скрытых файлов и папок в системе.
AppData: что это за папка, какая информация в ней хранится
В папке AppData хранится информация о рабочих файлах установленных приложений. Это различные файлы конфигурации с информацией о настройках приложения, временные файлы для грамотной работы программы, логи приложений, информация о сохраненных пользователях приложений и сеансах. Практически все установленные в системе приложения имеют свою папку в AppData, в которой хранят различные данные.
Чтобы было понятнее, можно привести несколько примеров. Офисные приложение, такие как Microsoft Word, Microsoft Excel и другие, хранят в папке AppData шаблоны страниц, словари, данные об автозамене и прочую системную информацию, которая у каждого пользователя компьютера может отличаться. Браузеры, например, Google Chrome, хранят в папке AppData сведения об установленных расширениях, историю посещения страниц, кэшированные логины и пароли, а также многое другое.
Перейти в папку AppData можно как из проводника, так и из строки “Выполнить”, если ввести “AppData” в качестве команды.

В папке AppData содержится 3 других папки — Local, LocalLow и Roaming. Каждая из этих папок содержит свою информацию:
- В этой папке хранятся временные файлы приложений и их локальные данные, например, пользовательские настройки.
- В этой папке лежат буферные данные приложений.
- Папка с пользовательскими данными различных приложений.
Как было отмечено выше, по умолчанию папка AppData скрыта от пользователей. Не предполагается, что обычный пользователь операционной системы должен проводить с ней различные манипуляции. Однако, важно знать о существовании данной папки и хранящейся в ней информации. Если требуется перенести пользовательскую информацию о приложении с одного компьютера на базе Windows на другой, можно воспользоваться данными из папки AppData. Достаточно просто скопировать информацию из нужной папки данного раздела и перенести ее на новый компьютер в соответствующую папку. Подобным образом удобно производить импорт и экспорт настроек, шаблонов, закладок и прочего. Многие приложения по умолчанию не поддерживают возможность экспортировать данные, но через AppData это можно сделать.
Почему папка AppData много весит
Если перейти к папке AppData сразу после установки операционной системы Windows, можно заметить, что ее размер довольно небольшой — несколько сотен мегабайт. Но с установкой каждого нового приложения и его использованием, размер папки AppData становится все больше. Чем больше на компьютере программ и игр, тем больше размер папки AppData.

Обратите внимание: Предельного размера для папки AppData нет. Windows самостоятельно не контролирует размер данной папки, соответственно, она может “разрастись” до десяток, а то и сотен гигабайт.
При этом удаление программы или игры с компьютера не всегда ведет к удалению информации из AppData. Большинство приложений при удалении через стандартную утилиту Windows не стирают свои данные из рассматриваемой папки. Получается, что в AppData хранятся данные о программе, которой уже нет на компьютере, и они занимают место на системном накопителе.
Обратите внимание: Если удалять приложения с компьютера при помощи специализированного софта, он, в большинстве случаев, стирает данные о программе из AppData.
Как удалить папку AppData
Как было рассмотрено выше, AppData — важная системная папка, которую просто нельзя отправить в мусорку без создания проблем для работы приложений в операционной системе. Но есть несколько способов, как уменьшить размер папки AppData и не допустить ее “разрастания” до запредельных размеров:
- Использовать встроенные в Windows средства для очистки жесткого диска. В операционной системе Windows 10 присутствуют утилиты для удаления временных файлов. Если перейти в список параметров, после выбрать раздел “Система” и подраздел “Хранилище”, можно увидеть все диски компьютера.
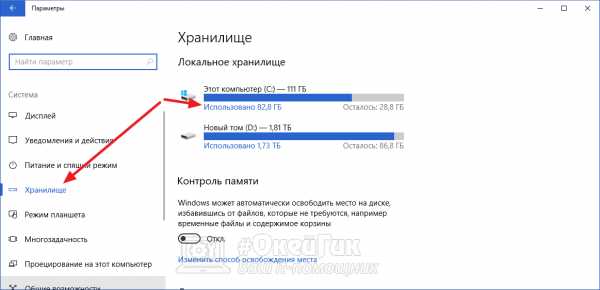 Нажмите на системный диск, чтобы его очистить от временных файлов. Откроется список данных, хранимых на диске. Нажмите на “Временные файлы”.
Нажмите на системный диск, чтобы его очистить от временных файлов. Откроется список данных, хранимых на диске. Нажмите на “Временные файлы”. 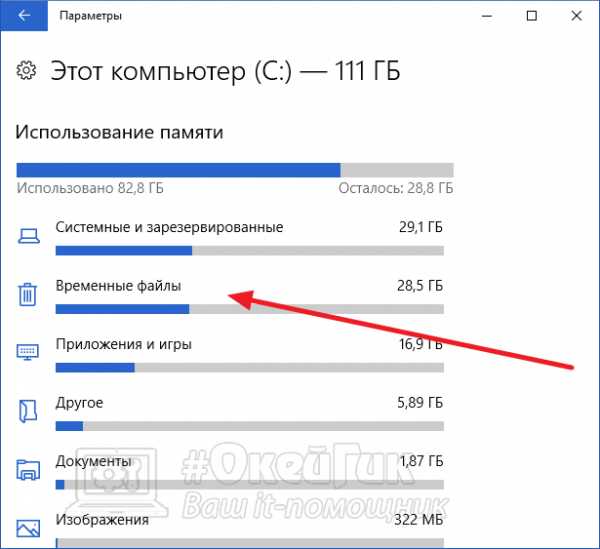 Появится возможность выбрать, что вы хотите удалить. Выделите необходимые разделы (к AppData относится раздел “Временные файлы”) и нажмите “Удалить файлы”, чтобы стереть информацию, которую операционная система считает бесполезной.
Появится возможность выбрать, что вы хотите удалить. Выделите необходимые разделы (к AppData относится раздел “Временные файлы”) и нажмите “Удалить файлы”, чтобы стереть информацию, которую операционная система считает бесполезной.
- Использовать “Контроль памяти” Windows 10. С одним из обновлений компания Microsoft реализована в операционной системе Windows 10 новую функцию — “Контроль памяти”. Ее можно найти в параметрах в разделе “Хранилище”. По умолчанию она выключена. Если включить данную функцию, Windows 10 автоматически будет освобождать место на диске, удаляя временные файлы и информацию из корзины.

- Использовать сторонние приложения для исследования и очистки папки AppData. Есть множество сторонних приложений, которые можно установить для исследования папки. В рамках исследования программа определит, какая информация в папке актуальная и используемая со стороны других приложений, а к какой нет обращений, и ее можно удалить. Например, с подобной задачей справляется программа Scanner.
Лучший способ избежать разрастания папки AppData до больших размеров — это удалять из нее информацию о приложении при его удалении. То есть, можно использовать различные специальные утилиты, которые удаляют программы “с корнями”, например, Soft Organizer или Revo Uninstaller.
Загрузка...okeygeek.ru
AppData - что это за папка и как ее удалить?
Всем доброго времени суток. Блог айтишнега продолжает вещать о различных папках и файлах непонятного происхождения и большого размера. Так уж сложилось, что файлов и папок на компьютере много, а толкового объяснения что, куда, зачем и почему нет, так и приходится моим читателям собирать информацию по крупицам в интернете. Сегодня мы поговорим с вами о AppData, что это за папка и можно ли ее изменять? — ответ не так прост как кажется…

…ответ одновременно и да, и нет… удалять можно, но с большой осторожностью. Для этого нам нужно ее сперва найти, а потом уже решать свои задачи. Для Windows XP мы уже не будем рассматривать, так как я считаю что данная ОС безнадежно устарела для повседневного использования… я использовал Windows 8.1 Pro, а это значит что данная инструкция применима и к семерке, и к недавно анонсированной десятке!
Чтобы это значило? — тут все предельно просто… если вы знаете что удаляете — удаляйте, а если нет — не трогайте. А что и куда, я сейчас постараюсь предельно понятно объяснить.
AppData, что это за папка?
Когда Вы устанавливаете программу, то скорее всего она создает себе папку в AppData и хранит там ваши настройки и пользовательские данные. В теории вам вообще незачем лезть в эту папку и менять там чего-либо, но иногда они занимают огромное количество свободного пространства на диске (системного между прочим)…
Сохранения некоторых игр, шаблоны для Microsoft Word — все это находится внутри папки AppData (или Application Data)
AppData, как ее найти?
Есть небольшой секрет, как быстро переместиться в эту папку. Если быть предельно подробным, то она находится в папке с вашим пользователем… но в отличии от «Музыка» и прочих директорий — appdata имеет атрибут «Скрытый», поэтому нужно поставить отображение скрытых файлов и папок в Windows. Ну а везде работает вариант с выбором пункта меню Пуск «Выполнить», пишем там вот такую строчку:
%appdata%И жмем «ОК», этим самым мы перешли в нужную нам папку и автоматом перенеслись в папку Roaming — именно тут и хранятся пользовательские данные программ…
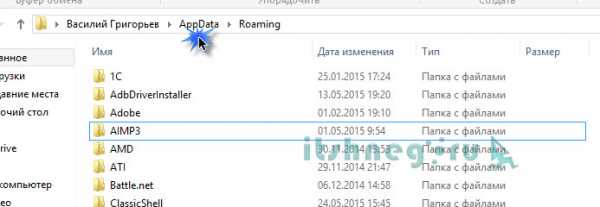
Это верно в случае, если вы не меняли стандартное расположение файлов и папок в Windows. Почему вы автоматом переместились в директорию Roaming? — тут львиная доля всего объема занимаемой папкой AppData и здесь как раз можно поудалять лишнее, но с предельной осторожностью!
P.S. AppData, что это за папка? — это различные данные пользователя, которые создают программы в процессе работы… и если вы уже удалили программу и видите ее название в appdata — можете смело удалять! Неаккуратное и бездумное удаление файлов отсюда, может привести к нестабильной работе Windows! — будьте осторожны.
Вконтакте
Одноклассники
Google+
www.itshneg.ru
AppData что это за папка Windows 7 / 8 / 10, как удалить?
Здравствуйте, друзья. Очень часто на системном диске заканчивается свободное место, и приходится удалять приложения и прочие нужные данные, чтобы немного увеличить дисковое пространство. Но есть один интересный способ. В данной публикации я расскажу про AppData что это за папка Windows 7, и как её очистка поможет устранить проблему недостаточного количества памяти.
СОДЕРЖАНИЕ СТАТЬИ:
Немного теории
Многие пользователи даже не подозревают о существовании этой директории. Да и найти её не так-то просто, ведь по умолчанию она скрыта от наших глаз. Делается это намерено, чтобы случайно не удалить нужные файлы и не навредить установленным программам.
AppData – это папка системного уровня, которая содержит личную информацию пользователей. Когда мы устанавливаем приложения, то именно здесь скапливаются разные файлы. С одной стороны, скрытность является правильным подходом Windows. Но если длительное время пользоваться ОС без переустановки, то данная директория увеличивается в размерах, дисковое пространство куда-то исчезает…
Расположение папки
Давайте посмотрим, где находится этот каталог, как открыть папку appdata и разберем её структуру, чтобы понять – что удалять можно, а что – лучше оставить.
Изначально следует включить отображение скрытых элементов. Для этого:
- Открываем «Панель управления» через меню «Пуск»:
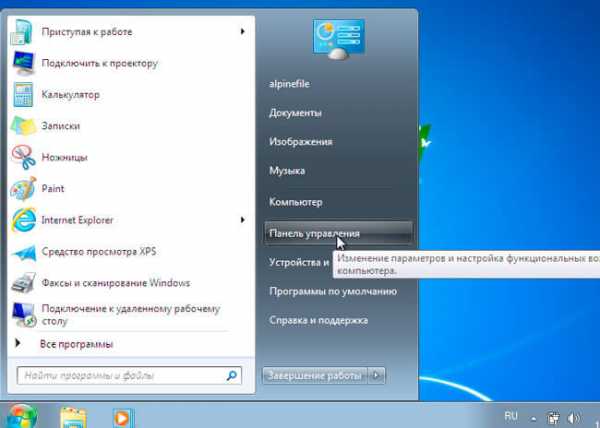
- Если у Вас включен режим отображения «Категории» (в правом верхнем углу), то следует изменить его на «Мелкие значки». Переходим к «Параметрам папок».
- Переключаемся на вкладку «Вид» и в самом низу списка активируем опцию отображения «Показывать скрытые файлы…»:

Готово! Теперь я расскажу, как найти папку appdata в Windows 7.
- Открываем системный диск (по умолчанию C) и переходим по пути:
Users (Пользователи) – Имя пользователя

- Заходим в нужный каталог и видим в ней три директории:
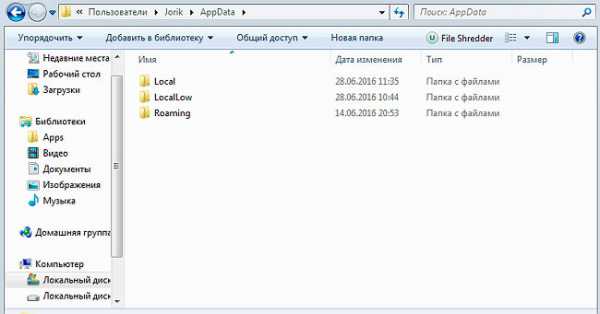
Структура
Рассмотрим каждый из вложенных каталогов.
РЕКЛАМА
- Local. Содержит информацию об установленных программах, временные файлы и историю всех действий в операционной системе. Просматриваем содержимое и смело удаляем папки приложений, которые уже деинсталлированы и не используются. Также, можно смело очистить Temp, которая занимает немало места, а пользы никакой не имеет. При необходимости система снова создаст эту папку. Следует периодически заходить в это расположение и проводить чистку.
- Roaming. Здесь хранятся файлы пользователей, которые не имеют программной привязки к системе и могут быть свободно скопированы на флешку и перенесены на другой компьютер. Это те же резервные копии (бэкапы) приложений.
- LocalLow. Содержит промежуточные данные, нужные для обновления приложений. Это своеобразный буфер для хранения информации, которая после использования может быть удалена.
Автор рекомендует:
Устранение «мусора»
Можно ли удалить папку Аппдата одним резким движением? Увы. Сделать это невозможно из-за системной блокировки. Многие из запущенных процессов ссылаются на её содержимое поэтому сначала следует выгрузить из оперативной памяти все используемые программы.
Лучше «пройтись» по содержанию трех каталогов, о которых было сказано выше, и выборочно очистить ненужные элементы.
Если же папка не хочет удаляться по причине использования системой в данный момент времени, следует открыть «Диспетчер задач» (для этого нажимаем одновременно клавиши Esc + Shift + Ctrl ) и останавливаем необходимый процесс.
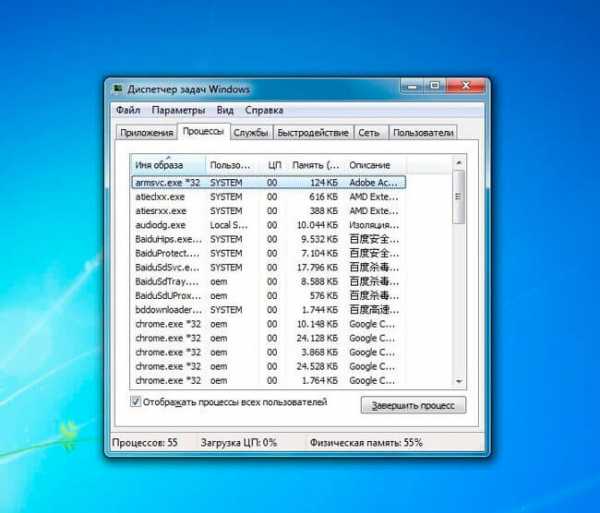
После этого соответствующее содержимое в AppData можно будет легко удалить.
Внимание! Не рекомендую проводить манипуляции с папкой Microsoft, чтобы не навредить ОС.
Очень многие пользователи спрашивают, как найти Аппдата в Windows 10? Несмотря на чуть отличающийся от «семерки» интерфейс, директория находится по тому же пути: на диске C в пользовательском каталоге.
Чтобы упростить восприятие всего вышеизложенного материала, я подготовил небольшое видео с подробной инструкцией:
Где находится папка Appdata в Windows 7 — 10 мы разобрались. Узнали также, что можно удалять из неё, а чего не стоит. Если есть вопросы, пожелания — жду Ваших комментариев.
С уважением, Виктор
it-tehnik.ru
Что хранит папка AppDate и что будет, если ее удалить
Все файлы Windows условно можно разделить на две группы. В большую группу входят файлы, необходимые для корректной работы самой операционной системы, в меньшую — так называемые пользовательские файлы, хранящие временные данные и настройки конкретного пользователя. Те из них, которые представляют особую ценность, обычно имеют статус «Скрытый».
При этом особый интерес представляют файлы каталога AppDate, располагающегося в папке пользователя. Чаще всего интерес к нему обуславливается практическими соображениями. Как и папка Temp, AppDate хранит временные файлы, удалив которые можно освободить часть пространства на жёстком диске, по крайне мере так представляется это начинающим пользователям. Но насколько это справедливо? Давайте узнаем.
Действительно, каталог AppDate может содержать временные данные, удаление которых ничем не повредит пользователю, но есть в нём также информация, удалять которую нельзя. По умолчанию папка AppDate содержит три подкаталога: Local, LocalLow и Roaming.

Директория Local содержит папки с файлами, созданными в процессе работы установленных на компьютере программ. Это могут быть плагины, скрипты, файлы настроек, резервные копии, библиотеки и т.п. Удалять их не рекомендуется, так как это может привести к неправильной работе ваших программ и потере сохранённых настроек.
Исключения составляют лишь те папки, имена которых совпадают с именами деинсталлированных приложений. С такими папками можно без сожаления расстаться. Аналогичным образом можно поступить с содержимым папки Temp, если в Local таковая окажется. Файлы папки Local настолько специфичны, что не могут быть перенесены на другой компьютер вместе с профилем пользователя.
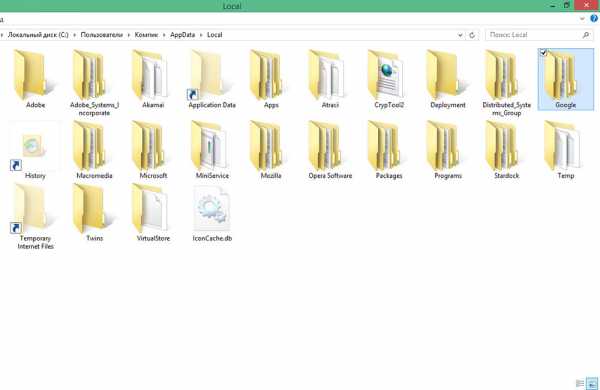
Директория LocalLow обычно хранит буферные данные, создаваемые приложениями от компании Adobe, пакетом Java и браузером IE. Как и в случае с папкой Local, содержимое LocalLow не может быть перемещено. Удалять из этого каталога можно только те папки, которые принадлежали ранее деинсталлированным приложениям.
В отличие от содержимого двух предыдущих папок, файлы директории Roaming могут перемещаться вместе с профилем пользователя. Они содержат локальные программные настройки, а также данные, относящиеся к конкретному пользователю. Удалять содержимое папки Roaming также не следует, так как после этого все настройки ваших программ будут потеряны. Кроме того, в Roaming могут храниться конфиденциальные данные, например, файлы кошельков WebMoney. В отношении ручной очистки Roaming действуют те же правила, что и в случае с LocalLow и Local.

Лучше при очистке AppDate не заниматься самодеятельностью, а использовать для этого чистилищики, тот же самый CCleaner. Правда, она не удаляет все папки деинсталлированных приложений, но это не столь важно, так как на диске они занимают совсем немного места. Но всё же что же будет, если очистить папку AppDate? Удалить её целиком не получится, так как некоторые содержащиеся в ней файлы используются системой.
Так вот, Windows от этого, конечно, не «ляжет», как это иногда утверждается, но все ваши настройки (в основном программ) будут утрачены. Некоторые десктопные программы могут перестать работать, и их придётся переустанавливать. В Windows 8.1 помимо утраченных настроек стартового экрана и Рабочего стола вы лишитесь всех установленных из Магазина приложений.
www.white-windows.ru
Папка AppData и что с ней можно сделать
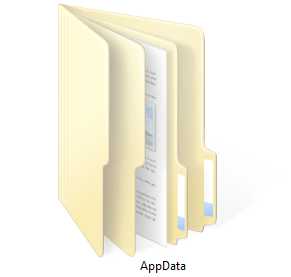 Операционная система Windows является мощным инструментом для работы с компьютером и даже опытному пользователю есть чему научиться. Например, в Windows Vista впервые появился каталог, о котором мало кто знал. Все дело в том, что он был скрыт от пользователей, дабы сохранить важную системную информацию, хранящуюся там. Если разобраться во всех тонкостях и секретах в Windows, то можно сильно сэкономить себе время при работе с системой.
Операционная система Windows является мощным инструментом для работы с компьютером и даже опытному пользователю есть чему научиться. Например, в Windows Vista впервые появился каталог, о котором мало кто знал. Все дело в том, что он был скрыт от пользователей, дабы сохранить важную системную информацию, хранящуюся там. Если разобраться во всех тонкостях и секретах в Windows, то можно сильно сэкономить себе время при работе с системой.
Папка AppData и что с ней можно сделать
Одной из секретных папок в Windows является папка AppData или Application Data. Эта папка скрыта, так как, является системной и в ней хранятся различные подпапки и файлы. Что же хранит эта папка? В ней содержится информация, созданная установленными программами. Скрыли ее потому что, скорее всего, думали, что для обычных пользователей содержимое этой папки не будет интересовать.
Тем не менее, разработчики не учли одного нюанса – если система долго не переустанавливалась, и пользователь уже довольно долго с ней работает, то размер папки будет расти и занимать место на жестком диске. Ситуация будет еще более проблемной, если вы используете SSD-диск.
Как я уже сказал выше папка AppData скрыта, причем по умолчанию, чтобы ее отобразить большого труда не нужно. Для начала откроем Мой компьютер и на панели вверху нажмем кнопу «Вид», потом ищем «Параметры», снова переходим во вкладку «Вид» и где написано «Скрытые файлы и папки» и отмечаем «Показать скрытые файлы…». Либо, можно пойти другим путем. Для этого зайдите в «Панель управления», потом идем в «Оформление», теперь откройте окно «Параметры папок», а дальше по тому же принципу, что и в первом способе.

Данный метод, описанный чуть выше, откроет не только папку AppData, но и много других скрытых папок.
Находится AppData по пути C:\Users, и кстати говоря, каждый пользователь имеет свой путь, в котором находится эта папка, поэтому ищите ее в каталоге с вашим именем пользователя.
Итак, в данной папке имеется еще несколько папок: Roaming, Local, LocalLow, в них также хранятся какие-либо системные файлы.
LocalLow хранит файлы буферных данных, которые создаются, например, Internet Explorer или какими-нибудь программами от компании Adobe.
Папка Local хранит как раз те файлы, которые создаются в процессе работы программ. Данные этой папки не могут перенесены на другой компьютер. Поэтому, если вы решили перенести, уже установленные программы на другое устройство, то спешу огорчить, не все их них будут там работать.
Также, там храниться папка Temp, которая хранить временные файлы различных программ, ее можно удалить, так как, находящиеся там файлы не нужны и только занимают место жестком диске.
Roaming – папка, которая хранить пользовательские данные. Они могут быть перенесены на любой компьютер.
Когда система работает довольно долго, папка начинает расти в объеме, поэтому, чтобы как-то ее очистить, не обязательно в ней долго и упорно копаться, а воспользоваться более простым способом.
Итак, попробуйте в адресной строке проводника написать следующую фразу: shell:history и не забудьте нажать Enter. Таким образом, мы перейдем в папку, где храниться история Internet Explorer. Если написать shell:cache, то мы окажемся в папке с буфером браузера. Введя фразу shell:cookies, для нас откроется папка с Куки.
Для более глубокого изучения папки AppData можно воспользоваться утилитой WinDirStat, которая быстро просканирует жесткий диск, а потом отобразит распределенные файлы и папки на своеобразном графике. Если какая-то группа файлов, или даже один файл занимают много места, вы это поймете по графику.

Для хорошей очистки не только папки AppData, но и прочего мусора на жестком диске, можно воспользоваться программой CCleaner. На этом все.
https://computerinfo.ru/papka-appdata-i-chto-s-nej-mozhno-sdelat/https://computerinfo.ru/wp-content/uploads/2015/12/papka-appdata-i-chto-s-nej-mozhno-sdelat.jpghttps://computerinfo.ru/wp-content/uploads/2015/12/papka-appdata-i-chto-s-nej-mozhno-sdelat-150x150.jpg2015-12-16T17:53:30+00:00EvilSin225WindowsApplication Data,CCleaner,LocalLow,Roaming,папка AppData,Папка Local,папка TempОперационная система Windows является мощным инструментом для работы с компьютером и даже опытному пользователю есть чему научиться. Например, в Windows Vista впервые появился каталог, о котором мало кто знал. Все дело в том, что он был скрыт от пользователей, дабы сохранить важную системную информацию, хранящуюся там. Если разобраться во всех...EvilSin225Андрей Тереховandrei1445@yandex.ruAdministratorКомпьютерные технологии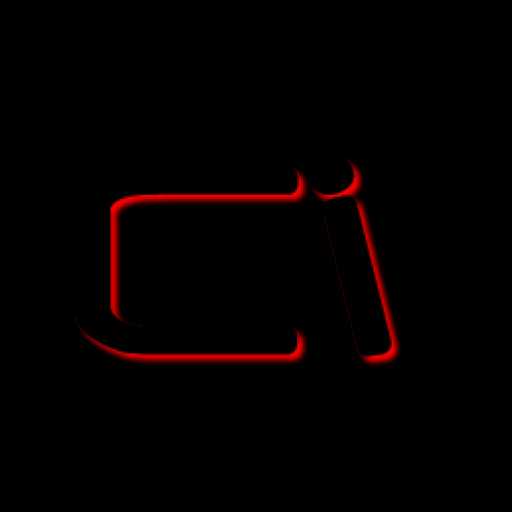
Делитесь в социальных сетях
Похожие статьи
computerinfo.ru
- Что будет если флешку постирать

- Не работает роутер tp link

- Как сделать на компьютере визитку
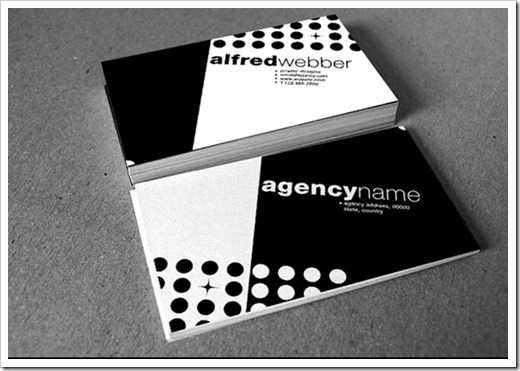
- Через интернет radmin

- Windows 10 лучшая

- Визитку сделать самому

- Chrome долго запускается
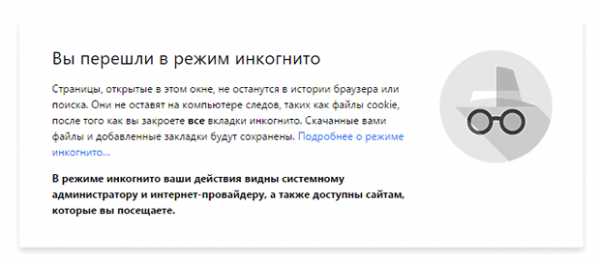
- Что делать если в интернете видео не показывает

- Синий экран смерти что делать windows 7 коды ошибок 0x0000007f

- Где найти программы и компоненты в виндовс 7

- Что нужно чтобы стать специалистом it

