Не заряжается и не включается ноутбук: Не включается ноутбук? Проблемы с ноутбуком, что делать?
Не включается ноутбук: что делать
Поломка ноутбука всегда случается в самый неподходящий момент. Существует большое количество ситуаций, из-за которых может произойти поломка. В данной статье мы разберем наиболее распространенные причины, почему не включается ноутбук и что делать. Вы будете удивлены, но большинство проблем можно решить самостоятельно, не обращаясь за помощью к частным мастерам или сервисным центрам.
Черный экран ноутбука — отсутствие инициализации
Ноутбук не включается — черный экран. Такая проблема считается одной из наиболее распространенных. Не спешите паниковать, а спокойно и размеренно разберитесь ситуацией. Итак, как выглядит проблема?
Совсем не включается ноутбук? Или все-таки гаджет включается, но экран остается черным? Определить включение устройства можно по интенсивной работе кулера и мигающих лампочках возле клавиш NumLock и CapsLock. Лампочки могут загораться и выключаться, а вот система охлаждения стабильно работает на максимальных оборотах, но экран не запускается и продолжает оставаться темным.
Причины такого «поведения» портативного компьютера могут быть следующими:
- Неисправность процессора либо памяти. Также возможен плохой коннект в центральном обрабатывающем устройстве или модулях памяти, отсутствие питающих напряжения, отсоединение от разъемов. Решить подобную проблему сложно, но вполне возможно. На данном этапе необходимо частично или полностью разобрать лэптоп и выполнить диагностику питающих напряжений, аккуратно переподключить либо заменить эти элементы. Работать нужно максимально осторожно и внимательно, чтобы не повредить шлейфы, контакты разъемов и прочие элементы на материнской плате.
- Битая BIOS-прошивка. Наладить работу гаджета поможет только перепрошивка BIOS с помощью применения специального crisis-диска. При отсутствии такого диска процесс восстановления устройства будет несколько сложнее, поскольку понадобится полная разборка, выпаивание и замена элементов и микросхем BIOS. Перепрошивка через программатор.
- Нерабочий видеочип или северный мост.
 Для устранения такой проблемы требуется полная разборка устройства, диагностика питающих напряжения, замена вышедших из строя микросхем, генерация тактовых частот. Здесь, справедливости ради, отметим, что без помощи специалиста по ремонту компьютерной техники не обойтись.
Для устранения такой проблемы требуется полная разборка устройства, диагностика питающих напряжения, замена вышедших из строя микросхем, генерация тактовых частот. Здесь, справедливости ради, отметим, что без помощи специалиста по ремонту компьютерной техники не обойтись.
Ноутбук включается, но не загружается Windows
Ноутбук включается, но не загружается Windows — очередная и, к сожалению, распространенная проблема, решить которую можно попробовать самостоятельно.
Итак, если не включается экран ноутбука, а на черном фоне отображаются различные ошибки, первым делом стоит разобраться с подключенными периферийными устройствами. Немногие знают, что если не работает ноутбук, то причина может быть в банальной неисправности микрофона, камеры, картридера, USB-накопителя, принтера и других подключенных аксессуаров. Решить проблему достаточно просто — отключите дополнительное устройство и перезагрузите лэптоп.
Если ситуация с отключением/подключением вспомогательных гаджетов не разрешила проблему запуска операционной системы, стоит проверить статус загрузочного диска. Проще говоря, в BIOS мог произойти сбой выставленных настроек загрузки операционки.
Проще говоря, в BIOS мог произойти сбой выставленных настроек загрузки операционки.
Для устранения возникшей проблемы рекомендовано выполнить следующий алгоритм действий:
- Выполните перезагрузку ноутбука.
- При запуске продолжайте активно нажимать кнопку входа в BIOS до момента отображения меню настроек. Определить соответствующую клавишу можно в нижней части экрана при включении устройства: F8, F2, Delete или другая.
- В меню настроек перейдите в раздел «Загрузки» (Boot). Проверьте, стоит ли на первом месте в листе загрузок предустановленный диск с системными файлами Windows. При необходимости переместите файл вверх.
- По завершении процесса нажмите на кнопку «Сохранить и выйти» (Save and Exit).
- Повторно перезагрузите портативный компьютер.
Что делать, если ноутбук не включается и после проведенных выше мероприятий? На данном этапе поможет только сбор настроек BIOS.
Ноутбук перезагружается при включении
Если перезагружается компьютер при включении, то возможен вариант, что операционной системе мешают установленные антивирусные и другие программы, ошибки драйверов, отсутствие или некорректные обновления.
Чтобы разобраться с проблемой, следует запустить ноутбук в безопасном режиме, что позволит активировать исключительно базовые составляющие операционки. Так, для аппаратов с ОС Windows 8 либо 10 необходимо произвести выключение через кнопку питания и последующее включение спустя несколько секунд. Повторять процедуру нужно до момента появления на экране дополнительных вариантов загрузки.
Затем следует пройти путь: Поиск и устранение неисправностей — Доп.параметры — Параметры загрузки — Перезагрузка — Безопасный режим. Лэптопы с Windows 7 проще перевести в безопасный режим, поскольку здесь нужно несколько раз перезагрузить гаджет и при запуске постоянно нажимать кнопку F8 либо комбинацию Fn+F8.
Когда гаджет перейдет в безопасный режим, систему можно очистить от лишних драйверов, антивирусников и прочих программ. Произведенные манипуляции не помогают? Возможно, повреждены системные файлы операционной системы. Если потух экран ноутбука и не включается, причина, вероятнее всего, в самой операционке.
«Экран смерти» при включении ноутбука
Что такое «экран смерти» или STOP-ошибка? Так называют синий экран Blue Screen of Death, Blue Screen of Doom (BSoD), возникающий у компьютеров и ноутбуков, которые работают на базе операционной системы Windows. Экран содержит информацию об ошибке. После стационарный или портативный компьютер может перезагрузиться и запуститься. Но нередки случаи, когда после отображения «экрана смерти» ноутбук не перезагружается и не включается.
Сначала разберемся с причинами появления «экрана смерти»:
- Неполадки работы установленных драйверов — самая распространенная причина появления синего экрана.
- Некорректная работа предустановленных программ, в частности фаерволов и антивирусов.
- Нарушения работы встроенных компонентов: бракованные планки оперативной памяти, проблемы с материнской платой, жестким диском.
- Неисправности работы системы при сильном нагреве матицы, оперативки, видеокарты и других компонентов «начинки» ноутбука.

Выявить причину BSoD-экрана можно путем поиска кода ошибки, который указан в виде шестнадцатеричного набора символов. Посмотреть код можно непосредственно на синем экране возле надписи Technical Information. Шестнадцатеричный набор символов достаточно пробить через любой поисковик, чтобы определить причину STOP-ошибки и методы ее устранения.
Приведем самые популярные и одновременно действенные методы устранения «экрана смерти»:
- Установите обновления, указанные в разделе настроек системы «Центр обновления Windows».
- Просканируйте антивирусными программами систему ноутбука.
- При необходимости обновите предустановленные драйвера.
- Убедитесь в корректном нагреве видеокарты и процессора.
- С помощью специальных программ просканируйте работу ОЗУ и винчестера.
- Сбросьте BIOS-настройки и восстановите ОС Windows до состояния последнего сохранения.
Если приведенные выше меры предприняли, но ноутбук не включается или «экран смерти» продолжает появляться, то единственным правильным решением остается переустановка операционной системы Windows.
Проблемы с работой и распознаванием жесткого диска
- Также часто бывают проблемы, когда ноутбук не видит жесткий диск HDD. Но, как говорят специалисты сервисных центров, такая проблема нередко возникает из-за физического повреждения винчестера, что может быть спровоцировано падением устройства. Даже падение с незначительной высоты может привести к поломке жесткого диска, при этом клавиатура, экран и даже материнка остаются целыми и исправными. Сложности с распознаванием жесткого диска возможны в результате сильных вибраций, например, после езды в трамвае или электричке.
- Вторая причина проблем с работой и распознаванием жесткого диска — перегрев ноутбука. Часто перекрытие каналов для охлаждения вызвано неправильной эксплуатацией гаджета. Например, работа с ноутом на диване или любой другой мягкой поверхности. Также причиной перегрева аппаратной части может стать скопление пыли и мелкого мусора внутри. Для устранения такой проблемы требуется разобрать корпус устройства и почистить внутренние компоненты.

- Ноутбук может не видеть винчестер из-за неисправности настроек. К примеру, такая проблема возможна в результате некорректного завершения работы устройства при внезапном отключении электроэнергии. Резкое отключение электричества при работающем от сети лэптопе может спровоцировать сбой настроек как ОС, так и BIOS. Исправить ситуацию поможет сброс настроек BIOS. По результатам выполнения данных действий необходимо перезапустить портативный компьютер. Если суть проблемы состояла в BIOS, то гаджет начнет загружаться, появится жесткий диск, запустится операционная система. В противном случае не обойтись без переустановки операционки.
- Более серьезной ситуацией считается исчезновение винчестера из системы ноута при проблемах с материнкой: замыкание или подгорание контактов, неисправности контроллеров, проблемы с северным или южным мостом. Выявить неисправности можно только путем разбора портативного компьютера и тщательного осмотра материнской платы — но эти действия лучше доверить профессионалам.

Проблемы со встроенным аккумулятором
Мигает индикатор батареи на ноутбуке и не включается, лэптоп не заряжается до 100% или не видит блок питания — как оказалось, проблемы с зарядкой аккумулятора не такая уж и редкость. Самое интересное, что подобные неурядицы возможны как с б/у, так и новой техникой.
Батарея не заряжается, но блок питания подключен
Часто на экране отображается надпись «Зарядка не выполняется» или схожая в зависимости от устройства и предустановленной операционной системы. Разрешить ситуацию можно путем сброса настроек BIOS до заводских:
- Выключите портативный компьютер, отключите зарядное устройство, извлеките аккумулятор.
- Нажмите и удерживайте на протяжении одной минуты кнопку включения гаджета. Подключите ноут без батареи к электросети.
- Нажмите кнопку включения. Войдите в систему BIOS.
- Выполните сброс настроек до заводских. Сохраните изменения. Выключите устройство.
- Отключите зарядку от ноута.
 Вставьте аккумулятор. Запустите подзарядку.
Вставьте аккумулятор. Запустите подзарядку.
Специалисты утверждают, что подобный алгоритм действий поможет устранить проблему в 70% случаев.
Не заряжается новый аккумулятор
Чтобы устранить проблему, необходимо выключить ноутбук, отключить зарядное устройство и извлечь батарею. Затем следует секунд на 20–30 зажать кнопку включения питания. После аккумулятор можно поставить на место и запустить гаджет.
Если выполненные действия не помогли исправить ситуацию, то, вероятнее всего, что задействованный аккумулятор не совместим с ноутбуком. Часто такая проблема возникает при замене оригинальной батареи на аналог стороннего производителя. Если отдельно покупаете к ноутбуку аккумулятор, то примените метод подбора по бренду/модели/серии.
После перегрева не заряжается аккумулятор
Нередки случаи, когда перегрев ноутбука приводит к возникновению проблем с зарядкой. Чтобы исключить подобную ситуацию, необходимо время от времени производить чистку устройства от скопившихся мелких соринок и пыли. Также не лишними будут процедуры по обновлению термопасты.
Также не лишними будут процедуры по обновлению термопасты.
Если перегрев гаджета происходит летом по причине повышенной температуры воздуха, то оптимальным решением станет покупка специальной подставки с дополнительной системой охлаждения.
Батарея не заряжается на 100%
Обратили внимание, что аккумулятор не заряжается на 100%? В таком случае попробуйте сменить режим «Экономия заряда» на «Производительный». Некоторые компании предлагают режимы «Полный заряд» и «Защита АКБ», переключение между которыми поможет избавиться от возникшей проблемы. Также неполная зарядка возможна за счет активной фазы программы контроля батареи. Отключите или даже удалите утилиту — ноутбук будет заряжаться на все 100%.
Не работает батарея ноутбука при отключенной зарядке
Ноутбук не распознает батарею и выключается, как только отключается блок питания от сети? Данная проблема связана с неисправностью аккумулятора. Безусловно, стоит попробовать исправить ситуацию путем сброса настроек BIOS до заводских — алгоритм действий описан выше. Но, вероятнее всего, что батарея просто исчерпала свой ресурс. Здесь поможет только замена неисправного АКБ на новый.
Но, вероятнее всего, что батарея просто исчерпала свой ресурс. Здесь поможет только замена неисправного АКБ на новый.
Профилактика работы ноутбука: полезные советы и рекомендации
Часто предупредить проблемы с работой ноутбука значительно проще, чем потом выявить и устранить неисправности. Приведем несколько полезных профилактических мероприятий, выполнение которых помогает поддерживать работоспособность устройства:
- регулярная чистка корпуса, аппаратной части и системы вентиляции от скопления пыли и мелких загрязнений;
- своевременная замена термопасты на видеокарте и центральном обрабатывающем устройстве;
- смазывание специальными составами составляющих вентилятора системы охлаждения;
- чистка кэша, реестра операционки от возможных ошибок, удаление временных файлов;
- установка и обновление драйверов, а также последних обновлений ОС;
- проверка работоспособности устройства антивирусными программами, последующая очистка ОС.
Перечисленные выше профилактические методы защищают ноутбук от поломок, а также обеспечивают стабильность работы и сохранения данных. Не включается ноутбук, не загружается операционная система, не подключается зарядка — подобные проблемы будут исключены.
Не включается ноутбук, не загружается операционная система, не подключается зарядка — подобные проблемы будут исключены.
Теперь вы знаете, что делать, если не включается ноутбук или возникают другие проблемы. Подписывайтесь на наши новости, чтобы отслеживать полезные советы и рекомендации специалистов.
Почему не включается ноутбук — что теперь делать?
- Главная
- Ремонт ноутбуков
- Не включается
Ноутбук не реагирует на нажатие кнопки включения? Не слышно стандартных сигналов, звука вращения кулера, не загораются световые индикаторы?
Чаще к этой проблеме приводят три сценария:
- отсутствует электропитание,
- сломался адаптер,
- есть аппаратные проблемы у материнской платы.

Если аккумуляторная батарея вышла из строя и не держит заряд, ноутбук запустится только с зарядным устройством.
При присоединении блока питания ничего не изменилось?
Вероятно, неисправен именно он. Если видимые повреждения силового кабеля и разъемов отсутствуют, проверить исправность блока питания можно, подключив его к другому ноутбуку точно такой же модели. На адаптере не горит лампочка? Проверьте наличие электропитания в розетке.
Проблем с электроснабжением нет, блок питания исправен, но включить ноутбук не удается? Возможно, вышли из строя цепи материнской платы или случилось замыкание в северном или южном мостах. Это может произойти из-за перегрева, скачков напряжения, попадания в корпус жидкости или мусора.
После нажатия кнопки включения светятся датчики CaspLock и NumLock, мигает индикатор жесткого диска, слышно, как работает вентилятор, но системная информация не появляется, и перед вами черный экран? Это происходит из-за ошибок в инициализации BIOS и аппаратных сбоев — неисправностей подсветки матрицы, видеокарты, процессора, модулей памяти или северного моста. Одна из распространенных поломок — дефекты в шлейфе, соединяющем дисплей ноутбука с материнской платой.
Одна из распространенных поломок — дефекты в шлейфе, соединяющем дисплей ноутбука с материнской платой.
Выяснить, почему не включается ноутбук, найти и устранить неисправность вам помогут мастера сервисного центра «ре-Центр». Наши специалисты бесплатно проведут диагностику, определят причины возникновения поломки и предложат оптимальные пути ее решения.
Вы уронили ноутбук, залили жидкостью клавиатуру, проблемы с включением появились после резкого перепада напряжения в электросети? Наш сервис оснащен оборудованием, которое позволяет точно диагностировать неисправность и свести к минимуму риски, связанные с выполнением ремонтных работ.
Обратная связь
Узнайте напрямую у мастера: сроки и стоимость ремонта Вашего устройства в Санкт-Петербурге:
Чат-Online
Заказать звонок
VK
Telegram
Адреса:
Для улучшения качества обслуживания, ваш разговор может быть записан.
Все указанные цены на сайте являются ознакомительными, они могут меняться в зависимости от стоимости запчастей производителей, точную стоимость уточняйте в чате или по телефону, не является публичной офертой.
Представленные на сайте товарные знаки используются с правомерной информационной и описательной целью, в отношении которых производятся услуги по ремонту в неавторизованных сервисных центрах «re-Center» в городе Санкт-Петербурге. Apple Watch, iMac, MacBook, iPhone (Айфон), iPad — правообладатель техники Apple, Inc. Android — товарный знак Google, Inc. Huawei и Honor — правообладатель HUAWEI TECHNOLOGIES CO., LTD. (ХУАВЕЙ ТЕКНОЛОДЖИС КО., ЛТД.), Samsung – правообладатель техники Samsung Electronics Co. Ltd. (Самсунг Электроникс Ко., Лтд.), MEIZU — принадлежит MEIZU TECHNOLOGY CO., LTD., Nokia — принадлежит Nokia Corporation (Нокиа Корпорейшн), Lenovo — принадлежит Lenovo (Beijing) Limited, Xiaomi — принадлежит Xiaomi Inc., ZTE — принадлежит ZTE Corporation, HTC — принадлежит HTC CORPORATION (Эйч-Ти-Си КОРПОРЕЙШН), LG — принадлежит LG Corp. (ЭлДжи Корп.), Sony — принадлежит Sony Corporation (Сони Корпорейшн), ASUS — принадлежит ASUSTeK Computer Inc. (Асустек Компьютер Инкорпорейшн), ACER — принадлежит Acer Incorporated (Эйсер Инкорпорейтед), DELL — принадлежит Dell Inc. (Делл Инк.), HP — принадлежит HP Hewlett-Packard Group LLC (ЭйчПи Хьюлетт Паккард Груп ЛЛК), Toshiba — принадлежит KABUSHIKI KAISHA TOSHIBA, also trading as Toshiba Corporation (КАБУШИКИ КАЙША ТОШИБА также торгующая как Тосиба Корпорейшн). Услуги оказываются в неавторизованных сервисных центрах «re-Center», не связанными с компаниями Правообладателями товарных знаков и/или с ее официальными представителями в отношении товаров, которые уже были введены в гражданский оборот в смысле статьи 1487 ГК РФ
(Делл Инк.), HP — принадлежит HP Hewlett-Packard Group LLC (ЭйчПи Хьюлетт Паккард Груп ЛЛК), Toshiba — принадлежит KABUSHIKI KAISHA TOSHIBA, also trading as Toshiba Corporation (КАБУШИКИ КАЙША ТОШИБА также торгующая как Тосиба Корпорейшн). Услуги оказываются в неавторизованных сервисных центрах «re-Center», не связанными с компаниями Правообладателями товарных знаков и/или с ее официальными представителями в отношении товаров, которые уже были введены в гражданский оборот в смысле статьи 1487 ГК РФ
Информация о соответствующих моделях и комплектующих, и их наличии, ценах, возможных выгодах и условиях приобретения доступна в сервисных центрах re-Center СПб. Не является публичной офертой.
Ноутбук внезапно перестал работать/заряжаться[РЕШЕНО] — Framework Laptop 13
Mychal_Bishop
#1
Мой ноутбук был доставлен в начале ноября (думаю, около 4 числа) и все это время прекрасно работал. В прошлую пятницу я закончил выпускные экзамены, поэтому он лежал в моей школьной сумке до сегодняшнего вечера, когда я пошел посмотреть на нем фильм. Сначала я просто предположил, что аккумулятор сдох на выходных, но после того, как этот текст будет скрыт, при беглом осмотре я обнаружил, что он а) не включается даже при подключении к сети, и б) ни один из индикаторов на устройстве не горит. / отвечая что угодно.
В прошлую пятницу я закончил выпускные экзамены, поэтому он лежал в моей школьной сумке до сегодняшнего вечера, когда я пошел посмотреть на нем фильм. Сначала я просто предположил, что аккумулятор сдох на выходных, но после того, как этот текст будет скрыт, при беглом осмотре я обнаружил, что он а) не включается даже при подключении к сети, и б) ни один из индикаторов на устройстве не горит. / отвечая что угодно.
вещей, которые я пробовал до сих пор:
- все подходящее, предложенное здесь: Мой ноутбук Framework не включается
- попытка зарядки от каждого слота порта расширения
- попытка зарядки от прилагаемого к устройству зарядного устройства (работает, заряжает телефон нормально)
- попытка зарядки от зарядного устройства для телефона
- визуальный осмотр компонентов на наличие повреждений (не обнаружено)
- ругается на него и устно угрожает включить габаритные огни
Не совсем уверен, когда, где, как или в чем проблема, поскольку она, кажется, возникла совершенно неожиданно без какой-либо реальной причины. Будем очень благодарны за любые другие идеи и помощь в устранении неполадок, ремонте или замене компонентов / блоков, зимние каникулы только что начались, так что это не самое худшее время, но я надеюсь, что к тому времени, когда школа вернется, у меня будет рабочий ноутбук. Заранее спасибо!
Будем очень благодарны за любые другие идеи и помощь в устранении неполадок, ремонте или замене компонентов / блоков, зимние каникулы только что начались, так что это не самое худшее время, но я надеюсь, что к тому времени, когда школа вернется, у меня будет рабочий ноутбук. Заранее спасибо!
Чираг_Натарадж
#2
Пробовали ли вы раздел «Устранение мигающих кодов ошибок или вообще не загорающихся боковых светодиодов» части этого руководства?
1 Нравится
Ньюгефармер
#3
Вам удобно открыть его и проверить, подключен ли аккумулятор? И пока вы там, просто взгляните на другие основные соединения.
Если вам нужна помощь с этим, просто дайте нам знать!
lbkNhubert
#4
@Newgefarmer — см. сообщение @dmac8086 в этой теме
Вы извлекли батарею RTC?
Вам следует обратиться в службу поддержки.
Будьте осторожны с батареей RTC, видимо ее держатель очень хрупкий. Здесь есть шаги
Knowledgebase.frame.work
Как заменить батарею RTC в ноутбуке Framework?
Батарея RTC (иногда называемая батареей CMOS) представляет собой крошечную батарейку типа «таблетка» на материнской плате, которая сохраняет системные часы и состояние оборудования. Это д…
о том, как его удалить. Удачи!
1 Нравится
Доминик_Кин
#5
Похоже, та самая проблема, о которой официально сообщается Framework, является ошибкой Bios 3.06.
Они рекомендовали либо связаться с ними напрямую, чтобы попробовать бета-версию Bios 3. 07, в которой исправлена ошибка (при которой оставленный ноутбук в спящем режиме или выключении в течение длительного периода больше не блокирует его), либо попробовать следовать «если боковой светодиод не загорается раздел инструкций из ссылки на базу знаний, которую вы разместили. Надеюсь, это поможет
07, в которой исправлена ошибка (при которой оставленный ноутбук в спящем режиме или выключении в течение длительного периода больше не блокирует его), либо попробовать следовать «если боковой светодиод не загорается раздел инструкций из ссылки на базу знаний, которую вы разместили. Надеюсь, это поможет
1 Нравится
Mychal_Bishop
#6
Доминик_Кин:
Они рекомендовали либо связаться с ними напрямую, чтобы попробовать бета-версию Bios 3.07, которая исправляет ошибку (в результате чего оставленный ноутбук в спящем режиме или выключении в течение длительного периода не блокирует его), либо попробовать следовать «если боковой светодиод не загорается раздел инструкций из ссылки на базу знаний, которую вы разместили. Надеюсь, это поможет
roger, завтра повторю попытку с боковой светодиодной частью, надеюсь, я просто что-то пропустил, когда пробовал в первый раз. Будет обновлена информация о том, как это происходит, но в случае, если процесс бокового светодиода не работает, есть идеи, какие вероятные шаги оттуда будут?
Будет обновлена информация о том, как это происходит, но в случае, если процесс бокового светодиода не работает, есть идеи, какие вероятные шаги оттуда будут?
Mychal_Bishop
#7
, поэтому после повторной попытки того, что я сделал ранее (извлеките батарею rtc, убедитесь, что все соединения в порядке) в доме друга, он запустился просто отлично. Проблема решена! Спасибо.
Скорее всего, усталость и стресс из-за того, что мой ноутбук не работал, заставили меня пропустить что-то незначительное в первый раз, когда я попробовал его.
2 нравится
Ньюгефармер
#8
@Mychal_Bishop
Приятно слышать! Я рад, что все снова работает!
1 Нравится
6 вещей, которые вы можете сделать, если ваш ноутбук не включается
Мир каждый день разрабатывает и адаптирует новые технологические достижения.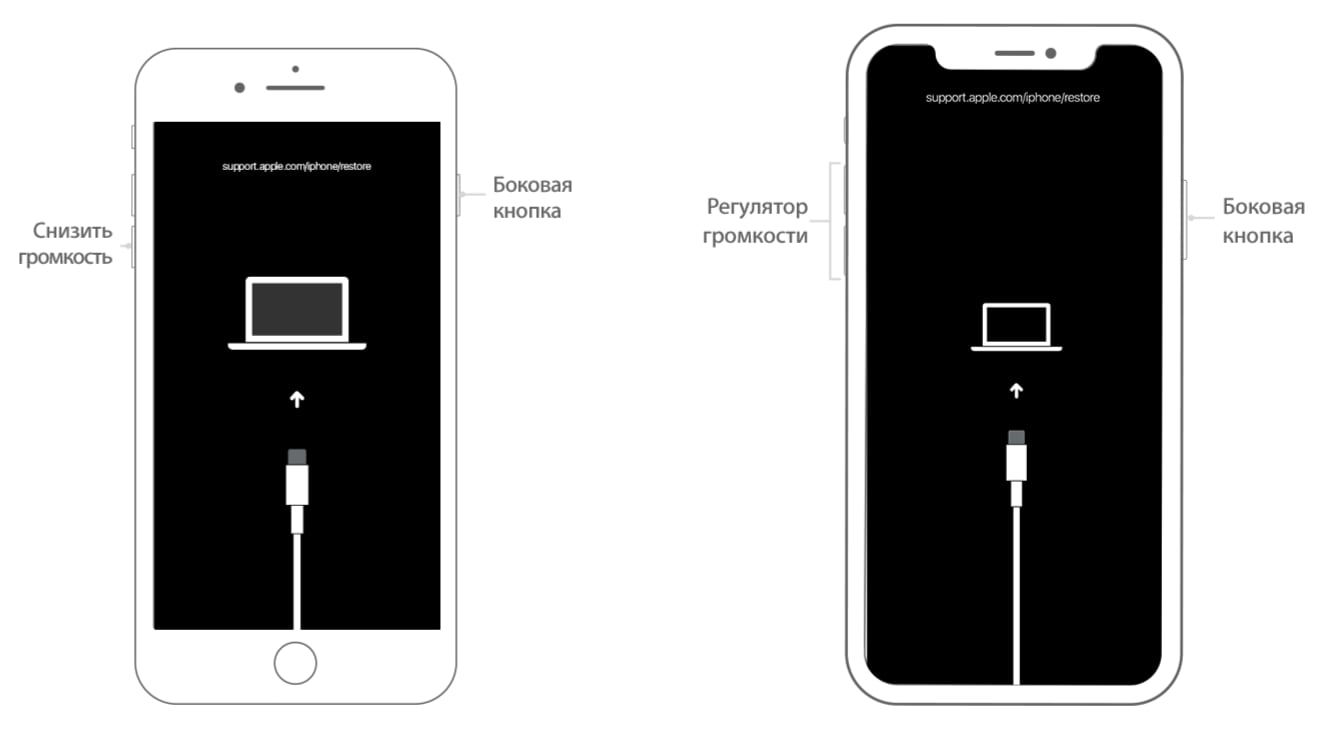 Развивающиеся технологии стали жизненно важной частью нашей жизни (но в крутом смысле). Большинство задач стало проще простого с помощью электронных технологических устройств. Но, как говорится, «никто не идеален», и это определенно относится к нашим машинам и электронным устройствам.
Развивающиеся технологии стали жизненно важной частью нашей жизни (но в крутом смысле). Большинство задач стало проще простого с помощью электронных технологических устройств. Но, как говорится, «никто не идеален», и это определенно относится к нашим машинам и электронным устройствам.
Ноутбуки стали очень популярны в наши дни. У большинства из нас есть ноутбуки, поскольку они портативны и с ними легко работать.
Но в один прекрасный день, когда вы нажимаете кнопку питания , и вы ошеломлены, когда он не включается, что вы будете делать?
Во-первых, не паникуйте, а во-вторых, попробуйте подумать о возможностях или причинах, которые могут блокировать процесс запуска вашего ноутбука.
Вы можете столкнуться со многими проблемами и ошибками на своем ноутбуке, и одной из таких часто встречающихся проблем является то, что ноутбук не включается, но не беспокойтесь и не думайте, что это окончательная смерть вашего ноутбука! Технологических сбоев, гораздо более вредных и раздражающих, чем невозможность включения ноутбука, гораздо больше.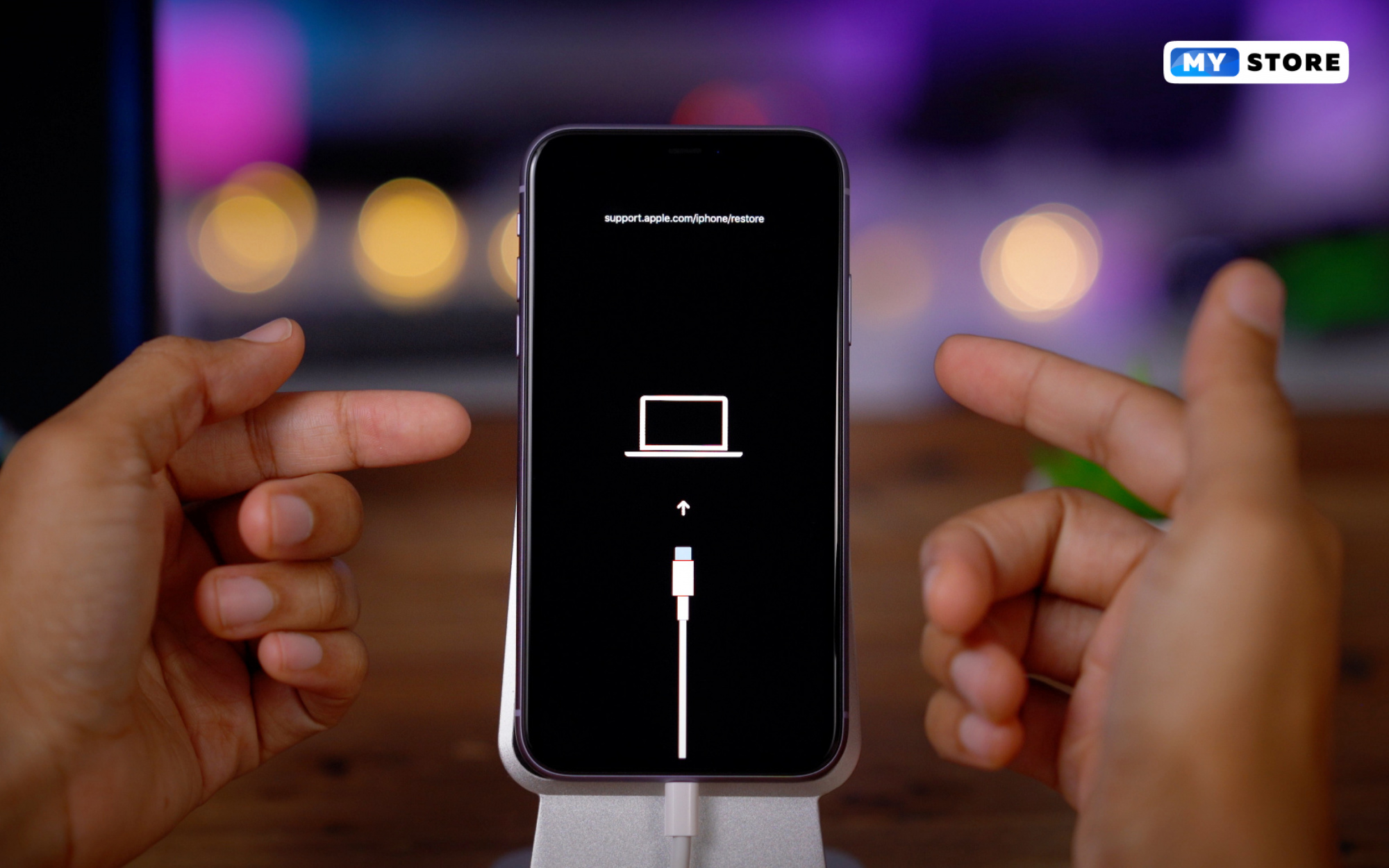
Существует несколько реальных способов, которые могут помешать включению вашего ноутбука. Вот определенные вероятности, которые могут возникнуть между попытками включить ноутбук и их решениями;
Осмотрите батарею и блок питания
Возможные причины:
- Когда зарядка вашего ноутбука исчерпана или очень низкая, он может не включиться. Убедитесь, что вы заряжаете свой ноутбук в соответствии с требованиями (не перезаряжайте его).
- Если проблема с «включением» ноутбука не устранена, проверьте блок питания, если есть перебои, перебои или недостаточное напряжение, то ноутбук может не включаться, и для этой проблемы необходимо снять зарядное устройство и проверьте, правильное ли это зарядное устройство или нет, так как использование случайных зарядных устройств повлияет на зарядку вашего ноутбука.
- Проверьте штыревые и кабельные провода зарядного устройства на наличие дефектов или повреждений.
- И, когда проблема не исчезнет, извлеките аккумулятор из ноутбука (только если ваш ноутбук позволяет извлекать аккумулятор, так как некоторые ноутбуки не позволяют извлекать аккумулятор.
 )
) - Проверьте аккумулятор на наличие внешних неисправностей или повреждений.
- Подключите ноутбук к розетке без аккумулятора, и если ноутбук включится, это означает, что проблема в аккумуляторе ноутбука.
- Вы можете пользоваться ноутбуком без аккумулятора, но для работы ноутбука необходимо подключить его к розетке.
Освободите свой ноутбук от внешних устройств
Если ваш ноутбук подключен к флешке, USB, карте памяти, DVD или вы оставили любое из этих устройств подключенным к устройству, то эти дополнительные аксессуары могут повлиять на ваш ноутбук и может быть причиной того, что ваш ноутбук не включается.
Удалите все эти типы дополнительных устройств и попробуйте включить ноутбук.
Найдите аварийный диск
Аварийный диск содержит антивирусные или другие инструменты сканирования или любое другое программное обеспечение для защиты от вредоносных программ, поскольку в большинстве случаев неисправность ноутбука или любого другого устройства возникает из-за вируса или вредоносного ПО, повреждающего программное обеспечение в системе.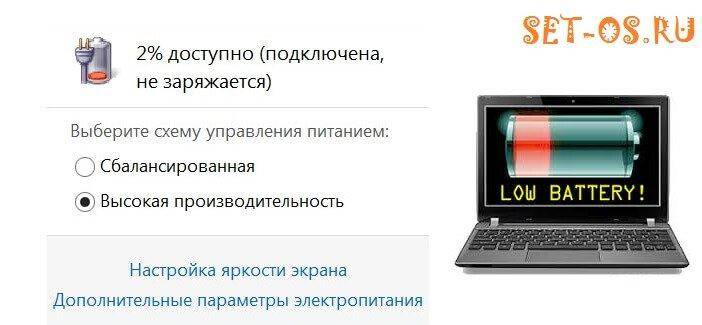 Иногда вредоносное ПО или вирус прерывают работу системы, что может привести к серьезным системным сбоям. Заранее спасти свой ноутбук от внезапного выключения и связанных с этим проблем можно с помощью аварийного диска.
Иногда вредоносное ПО или вирус прерывают работу системы, что может привести к серьезным системным сбоям. Заранее спасти свой ноутбук от внезапного выключения и связанных с этим проблем можно с помощью аварийного диска.
Проверка любых предыдущих предупреждений
Обычно мы игнорируем любые простые предупреждения о программном обеспечении или приложениях, поскольку не считаем их важными, но они могут нанести серьезный ущерб вашему ноутбуку. Когда ваш ноутбук не включается, вы должны вернуться к своей памяти и вспомнить все предупреждения, с которыми вы сталкивались ранее, которые помогут вам в устранении неполадок и направят вас в правильном направлении к решению.
Включите через некоторое время
Перегрев также может рассматриваться как причина ошибок при запуске, так как экстремальный нагрев аппаратного обеспечения влияет на деликатные части, что непосредственно вызывает сбои в работе системы.
Включите ноутбук через некоторое время после остывания корпуса ноутбука. Встроенные приложения исправят любые программные ошибки и загрузят процесс. Дайте время вашему ноутбуку остыть и дайте ему отдохнуть в течение определенного периода времени. Этот процесс предназначен только для устранения неполадок, и если он не включается даже через некоторое время, не оставляйте свой ноутбук надолго без должной диагностики.
Встроенные приложения исправят любые программные ошибки и загрузят процесс. Дайте время вашему ноутбуку остыть и дайте ему отдохнуть в течение определенного периода времени. Этот процесс предназначен только для устранения неполадок, и если он не включается даже через некоторое время, не оставляйте свой ноутбук надолго без должной диагностики.
Аппаратные ошибки
Аппаратные ошибки могут привести к серьезным повреждениям, если их оставить без внимания. Проверьте, устарело ли ваше оборудование или сломано, потому что поврежденное оборудование может вызвать различные системные сбои.
При проверке аппаратных компонентов компьютера вы также должны проверить, обновлено ли ваше программное обеспечение или оно является старой версией, потому что иногда обновленное или измененное программное обеспечение может не работать с аппаратным обеспечением.
Если ваше оборудование находится в плохом состоянии, лучшим вариантом будет заменить это конкретное оборудование и получить совершенно новое.
 Для устранения такой проблемы требуется полная разборка устройства, диагностика питающих напряжения, замена вышедших из строя микросхем, генерация тактовых частот. Здесь, справедливости ради, отметим, что без помощи специалиста по ремонту компьютерной техники не обойтись.
Для устранения такой проблемы требуется полная разборка устройства, диагностика питающих напряжения, замена вышедших из строя микросхем, генерация тактовых частот. Здесь, справедливости ради, отметим, что без помощи специалиста по ремонту компьютерной техники не обойтись.


 Вставьте аккумулятор. Запустите подзарядку.
Вставьте аккумулятор. Запустите подзарядку.
 )
)