Батарея ноутбук не заряжается: 5 основных проблем и способы их решения
Аккумулятор ноутбука Dell
Содержание
не заряжается? (Простые решения!!!)
Мы ожидаем, что наши устройства будут заряжаться в тот момент, когда мы их подключим, и даже мгновение колебания может заставить ваше сердце учащенно биться. Если у вас возникли проблемы с зарядкой аккумулятора Dell, вы хотите решить эту проблему как можно скорее.
Это может произойти по ряду причин, но обычно вы можете диагностировать проблему, не выходя из дома, менее чем за час. Это позволяет вам вернуться к использованию вашего ноутбука по мере необходимости как можно скорее.
В этом руководстве мы объясняем распространенные проблемы с аккумулятором и зарядкой Dell, а также шаги, которые необходимо выполнить для устранения проблемы. Они варьируются от простых исправлений до более серьезных изменений, которые описаны в этой статье.
Что делать в первую очередь, если аккумулятор ноутбука Dell не заряжается
Прекратите использование ноутбука, как только заметите проблему с зарядкой. Это предотвратит разрядку, которая может понадобиться для некоторых из этих шагов по устранению неполадок.
Это предотвратит разрядку, которая может понадобиться для некоторых из этих шагов по устранению неполадок.
После того, как вы заметите проблему:
- Проверьте подключение зарядного устройства
- Проверьте адаптер, кабель питания, зарядные порты и настенную розетку
- Осмотрите ноутбук и аккумулятор
- Запустите средство устранения неполадок Windows
Это может предотвратить панику из-за простой проблемы и подготовить почву для более глубокого устранения неполадок.
1. Проверка подключения
Нам не хочется об этом говорить, но убедитесь, что ваше зарядное устройство подключено (как к ноутбуку, так и к розетке). Легко предположить, что соединение завершено, но так же легко забыть, что вы отключили зарядное устройство.
Если ваш ноутбук подключен к розетке, подключите адаптер переменного тока к настенной розетке. Некоторые функции защиты от перенапряжений могут мешать зарядке.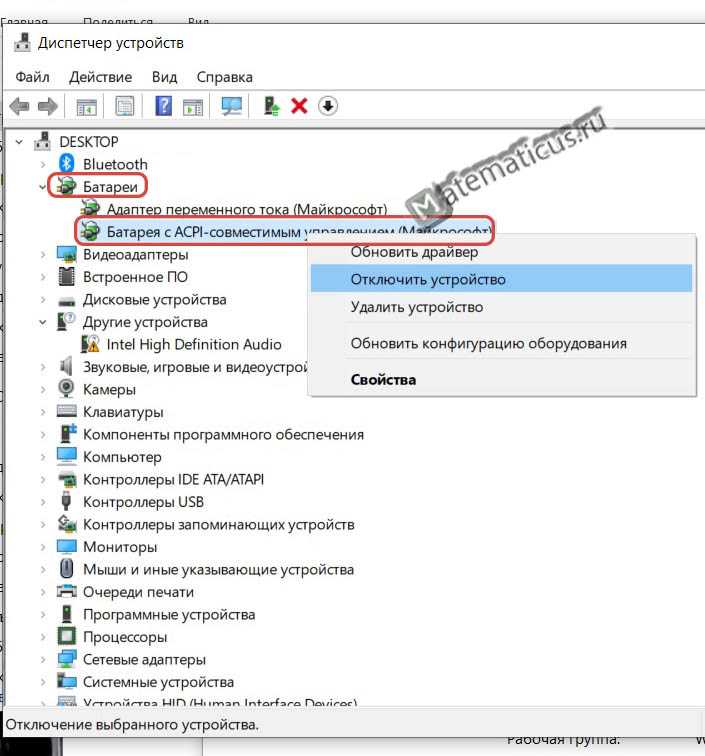
Сделав это, убедитесь, что зарядное устройство для ноутбука плотно вставлено в порт и полностью вставлено. Если есть место для маневра, возможно, у вас сломан порт зарядного устройства.
2. Проверьте адаптер переменного тока
Убедитесь, что ваш ноутбук распознает адаптер переменного тока, проверив его в BIOS.
Перезагрузите компьютер, затем нажимайте F2, когда появится логотип dell, пока не появится надпись «Вход в программу установки». Здесь вы должны увидеть, какой адаптер переменного тока вы используете.
Если ничего не указано, это означает, что зарядное устройство вообще не распознается. Убедитесь, что он подключен правильно.
Если указано, что зарядное устройство неизвестно, проблема с адаптером.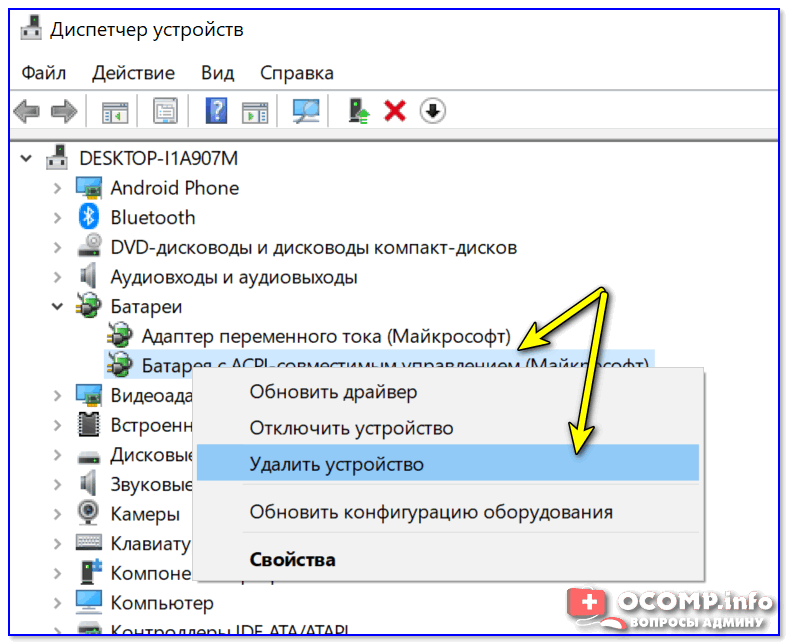 Если он называет ваш адаптер переменного тока, проблем с зарядным устройством быть не должно.
Если он называет ваш адаптер переменного тока, проблем с зарядным устройством быть не должно.
3. Проверьте адаптер, зарядные кабели, порты и розетки
Проверьте все оборудование на наличие явных признаков износа, таких как трещины, вмятины или потертости. Запах расплавленного пластика — еще один ключевой показатель аппаратной проблемы. Если вы заметили повреждение, вам следует как можно скорее заменить поврежденную деталь.
Убедитесь, что ваша розетка работает, подключив другое электронное устройство, которое, как вы знаете, работает нормально, например ткань или другое зарядное устройство. Если у вас есть другое зарядное устройство для вашего ноутбука, попробуйте использовать его.
Убедитесь, что в штекерах или портах нет грязи, пыли или мусора, которые могут помешать подключению. Вы можете очистить более крупные препятствия с помощью зубочистки или ватного тампона.
Мягкая ткань и медицинский спирт очистят всю накопившуюся грязь и быстро высохнут, чтобы вы могли возобновить зарядку.
4. Осмотрите ноутбук и аккумулятор ноутбука
Аналогичным образом проверьте ноутбук и аккумулятор ноутбука на наличие признаков повреждения.
Снимите аккумулятор (если возможно) для более глубокого осмотра. Сначала выключите ноутбук и отсоедините все аксессуары и кабели. (Если аккумулятор требует разборки ноутбука, чтобы извлечь его, убедитесь, что это не приведет к аннулированию гарантии.)
Когда аккумулятор освободится, нажмите и удерживайте кнопку питания, чтобы сбросить остаточный заряд. Подключите зарядное устройство и попробуйте включить ноутбук. Если это работает, проблема может быть связана с вашей батареей или ее подключением.
Аккумулятор не должен иметь никаких признаков повреждения, особенно проколов или вздутий. Если вы не видите внешней причины, по которой батарея не работает, попробуйте очистить ее соединения спиртом и мягкой тканью, чтобы устранить проблему.
Замените аккумулятор и посмотрите, решит ли это проблему.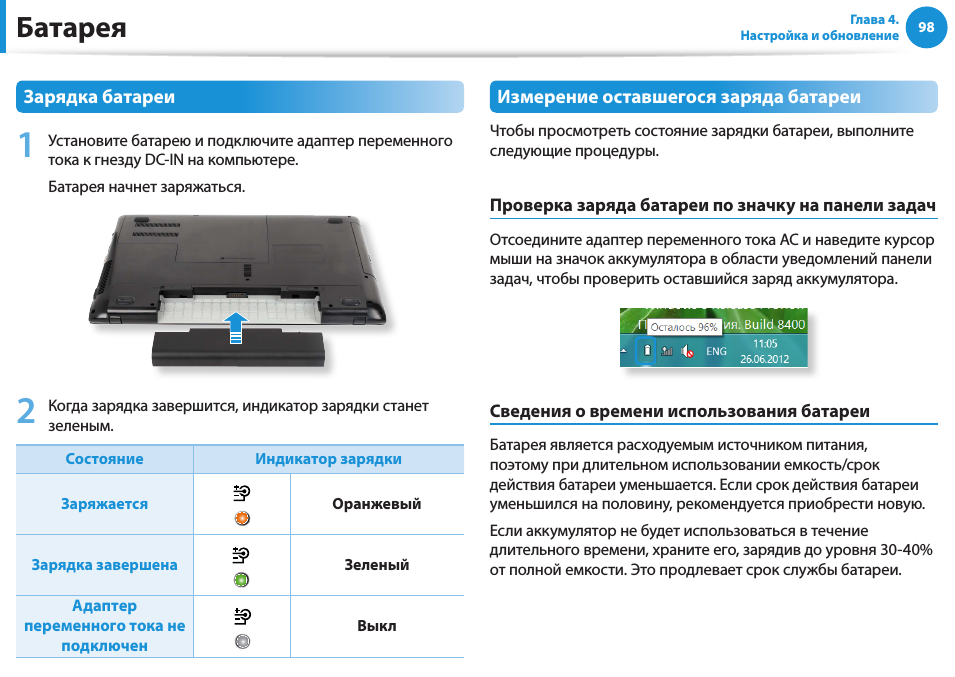
5. Средство устранения неполадок Windows
Ноутбуки Dell имеют встроенное средство устранения неполадок, которое может указать вам правильное направление. Если ваш ноутбук включается, откройте его, открыв окно утилиты запуска (Windows + R).
Введите Control и нажмите Enter. Откроется панель управления, и вы сможете найти средство устранения неполадок в строке поиска в правом верхнем углу.
В средстве устранения неполадок найдите «Система и безопасность», затем «Питание». Запустите средство устранения неполадок, а затем выполните все рекомендации.
Как настроить параметры и что обновить, если аккумулятор не заряжается
В большинстве случаев аккумулятор Dell, который не заряжается, можно исправить, изменив параметры питания аккумулятора, использование программ или обновив BIOS и драйверы. Они также связаны с обычной работой вашего устройства, и вам следует регулярно обновлять эти настройки.
Эти исправления влияют на производительность вашего ноутбука и его способность взаимодействовать с аккумулятором и зарядным устройством. Они не будут устранять аппаратные проблемы или другие сложности с вашим устройством.
Они не будут устранять аппаратные проблемы или другие сложности с вашим устройством.
1. Параметры питания
Найдите параметры энергопотребления или мощности в меню «Питание и спящий режим» в настройках системы. Небольшие детали, такие как яркость экрана или подсветка клавиатуры, могут существенно повлиять на потребление энергии.
Эти настройки также могут предписывать вашему ноутбуку выключаться через определенный период времени или не заряжать его во время использования, чтобы продлить срок службы батареи. Просмотрите все варианты и выберите наиболее подходящие для вас настройки.
2. Использование приложений и программ
Ноутбук должен иметь возможность увеличивать заряд, даже если вы его используете. Если уровень заряда продолжает снижаться, несмотря на то, что зарядное устройство распознается и заряжается нормально, когда оно выключено, возможно, вы используете слишком много программ или приложений с высоким потреблением энергии.
Это обычное дело для игр или программного обеспечения для редактирования.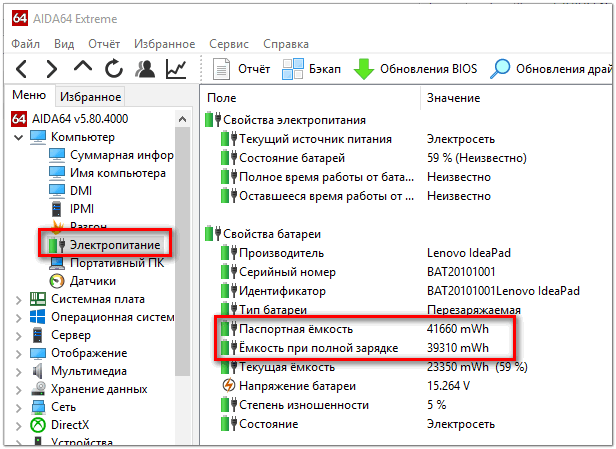 Старые батареи могут не выдержать нагрузки в течение длительного периода времени.
Старые батареи могут не выдержать нагрузки в течение длительного периода времени.
Лучше закрыть все программы, которые вы не используете. Вы также можете проверить, что запущено, открыв диспетчер задач. Некоторые процессы работают в фоновом режиме и разряжают вашу батарею, и вы можете завершить их здесь.
3. Драйвер аккумулятора и драйвер адаптера
Драйверы вашего ноутбука позволяют операционной системе взаимодействовать с подключенным оборудованием, включая аккумулятор и зарядное устройство. Если вы не будете обновлять эти драйверы, у вас возникнут проблемы с этими системами.
Чтобы обновить драйверы:
- Откройте Диспетчер устройств
- Разверните меню батареи (вы должны увидеть Microsoft AC Adapter и Microsoft ACPI-совместимый метод управления)
- Щелкните правой кнопкой мыши каждое устройство и выберите «Обновить драйвер».
Если новый драйвер не устраняет проблему, щелкните правой кнопкой мыши и удалите драйверы. Когда вы перезагрузите ноутбук, он автоматически загрузит и переустановит драйверы, что может решить проблему.
Когда вы перезагрузите ноутбук, он автоматически загрузит и переустановит драйверы, что может решить проблему.
4. Обновление BIOS
Основная система ввода-вывода (BIOS) загружает и инициализирует ваше оборудование. Как и ваши драйверы, устаревшая система может помешать правильной связи или инициализации этих систем.
Чтобы обновить BIOS, найдите конкретную модель ноутбука Dell на веб-сайте Dell и установите последнюю версию BIOS. Вы также можете обратиться в Dell за помощью в поиске обновления BIOS для вашей системы.
Обязательно сделайте резервную копию данных перед обновлением BIOS. Это масштабное обновление, и из-за проблем вы можете потерять некоторые данные.
Вам также потребуется как минимум 10-процентная батарея для установки и обновления BIOS. Вы можете принудительно установить обновление с меньшим зарядом, но мощности вашего ноутбука может не хватить для его успешной установки.
youtube.com/embed/dyrD9ICYdh5?feature=oembed» frameborder=»0″ allow=»accelerometer; autoplay; clipboard-write; encrypted-media; gyroscope; picture-in-picture» allowfullscreen=»»/>
Дальнейшее устранение неполадок с аккумулятором Dell, который не заряжается
Если эти настройки и обновления не устраняют проблему, попробуйте изолировать зарядку аккумулятора в BIOS. Это ограничивает внешние факторы, которые могут препятствовать зарядке во время работы компьютера.
Выполнение тестов оборудования перед загрузкой также поможет вам определить любые внешние проблемы, требующие внимания.
Зарядка батареи в BIOS
В некоторых случаях настройки вашей операционной системы могут мешать функции зарядки. Зарядка в BIOS запускает процесс до загрузки операционной системы, что предотвращает эту проблему.
Если проблема в этом, ноутбук должен заряжаться, когда вы его выключили.
Вы также можете вызвать эту ситуацию, перезагрузив ноутбук, а затем нажимая F2, пока не откроется BIOS. После запуска BIOS вы сможете зарядить аккумулятор.
После запуска BIOS вы сможете зарядить аккумулятор.
Диагностический тест оборудования
Чтобы диагностировать проблемы с оборудованием до загрузки операционной системы, включите ноутбук и нажимайте клавишу F12, пока не откроется меню однократной загрузки.
Используйте клавиши со стрелками для запуска диагностики, затем нажмите клавишу ввода и следуйте дальнейшим инструкциям. Если есть какие-либо проблемы, запишите коды ошибок и проверки и передайте их в службу технической поддержки Dell для получения дополнительной помощи.
Заключение
Эти тактики должны решить вашу проблему, но они не помогут, если проблема, в конечном счете, связана с разряженным аккумулятором или зарядным устройством для ноутбука. Если ваша батарея Dell по-прежнему не заряжается после устранения неполадок, обратитесь за помощью к технической группе Dell.
В большинстве случаев это связано с поиском подходящей замены аккумулятора или приобретением нового зарядного устройства.
Группа технической поддержки Dell также бесценна, когда дело доходит до диагностики конкретных проблем, которые отклоняются от нормы, но вы можете прокомментировать свою проблему ниже для получения дополнительной помощи.
Аккумулятор вашего ноутбука HP не заряжается? Вот 5 способов это исправить
Большинство людей используют ноутбуки, а не настольные компьютеры, поскольку они портативны благодаря своим размерам и встроенным батареям. Итак, это настоящая проблема, если ваш ноутбук внезапно перестает заряжаться.
На ноутбуках HP наиболее заметными причинами этой проблемы являются повреждение зарядного устройства или порта зарядки, ошибки в драйвере аккумулятора или плохое состояние аккумулятора. Однако также возможно, что на вашем аккумуляторе есть предел уровня заряда батареи, препятствующий его дальнейшей зарядке.
В этой статье мы рассмотрим все действия по устранению неполадок, необходимые для определения причины и решения проблемы.
Содержание
Прежде чем начать, убедитесь, что зарядное устройство подключено к правильному зарядному порту, особенно если вы используете зарядное устройство USB-C. Только один порт USB-C предназначен для зарядки, а другой поддерживает только передачу данных.
Только один порт USB-C предназначен для зарядки, а другой поддерживает только передачу данных.
Также, если вы столкнулись с этой проблемой при заряде батареи 95-99%, это особенность, а не ошибка. Эта функция помогает продлить срок службы батареи, не допуская ее перезарядки. Дайте аккумулятору разрядиться до более низкого значения и посмотрите, сможете ли вы успешно зарядить его.
Если вы продолжаете сталкиваться с проблемой, примените возможные решения, приведенные ниже, чтобы устранить проблему:
Проверьте зарядное устройство и аккумулятор для ноутбука
Прежде всего необходимо определить, связана ли проблема с зарядным устройством или аккумулятором ноутбука. Вот несколько вещей, которые вы можете сделать для этой цели:
- Если вы используете зарядное устройство, которое не шло в комплекте с ноутбуком, проверьте номинальную мощность на зарядном устройстве, а также на вашем ноутбуке и убедитесь, что они совпадают. Вы сможете найти информацию о требованиях к питанию на задней панели ноутбука или его аккумуляторе.
 Номинальная мощность зарядного устройства должна быть указана на блоке питания (самая большая часть зарядного устройства).
Номинальная мощность зарядного устройства должна быть указана на блоке питания (самая большая часть зарядного устройства). - Если у вас есть съемный аккумулятор, отсоедините его, подключите зарядное устройство и посмотрите, сможете ли вы запустить свой компьютер.
- Подключите зарядное устройство и проверьте, горит ли светодиодный индикатор. Если нет, проверьте наличие ослабленных соединений. Зарядное устройство состоит из двух частей, которые необходимо плотно соединить.
- Кроме того, убедитесь, что разъем, который вы вставляете в порт питания ноутбука, не шатается и что вы не сталкиваетесь с трудностями при его подключении. Такие трудности возникают, если порт поврежден или загрязнен, что также может привести к этой проблеме. Итак, очистите его короткими струями сжатого воздуха, расположенными на разумном расстоянии, а также проверьте его на наличие разрывов или повреждений.
- Попробуйте подключить другое зарядное устройство (с подходящей мощностью) к ноутбуку, если оно у вас есть, и посмотрите, работает ли оно.
 Точно также можно попробовать подключить к зарядному устройству другой ноутбук (той же модели, что и ваш).
Точно также можно попробовать подключить к зарядному устройству другой ноутбук (той же модели, что и ваш).
Если ваше зарядное устройство неисправно, вам необходимо его заменить. Поскольку он состоит из двух частей, любая из них может быть ответственной, и вы можете проверить это с помощью мультиметра, если знаете, как это сделать. Но лучше отнести его к специалисту по оборудованию, чтобы проверить, какая часть неисправна, а затем заменить ее.
Точно так же, если ваш порт питания поврежден, отнесите ноутбук к специалисту для ремонта.
Выключение и выключение ноутбука
Еще одна вещь, которую вы должны попробовать, это выключить и снова включить ноутбук. Если снимает остаточный заряд с конденсаторов в адаптерах питания и устраняет мелкие аппаратные проблемы. Вот как это сделать:
- Выключите ноутбук.
- Отсоедините шнур питания и аккумулятор (если он съемный).
- Отключите все периферийные устройства.
- Нажмите и удерживайте кнопку питания на ноутбуке в течение 20-30 секунд.

- Затем вставьте аккумулятор и снова включите его.
- Снова вставьте шнур питания и проверьте, начинает ли ваш ноутбук заряжаться.
Проверьте состояние батареи
Другая возможная причина проблемы — очень плохое состояние батареи. В таких случаях единственным решением является замена батареи.
Сначала выполните следующие действия для проверки состояния аккумулятора:
- Открытый цикл.
- Введите
cmdи нажмите Enter, чтобы открыть командную строку . - Введите команду
powercfg /batteryreport - Выберите путь к файлу в приглашении и вставьте его в адресную строку веб-браузера. Затем нажмите Enter, чтобы открыть его.
- По умолчанию путь должен быть
C:\Users\"имя пользователя"\battery-report.html, где «имя пользователя» — это имя вашей учетной записи пользователя. - Прокрутите вниз, чтобы просмотреть историю емкости аккумулятора и Оценка срока службы батареи .

Если текущая емкость полного заряда намного ниже проектной емкости или расчетный текущий срок службы слишком мал, аккумулятор неисправен и его необходимо заменить как можно скорее.
Проверка пределов заряда
Некоторые ноутбуки позволяют устанавливать ограничения на максимально возможный заряд для продления срока службы батареи. Многие факторы, такие как снижение реактивности электродов батареи, разложение электролита, выделение газов, микротрещины и т. д., вызывают износ батареи с течением времени. Эти проблемы возникают постоянно, независимо от того, заряжается или разряжается аккумулятор, хотя и медленно.
Разрядка батареи до 0 % или очень низкого значения и зарядка ее до более чем 85 % ускоряет этот процесс. Так, многие ноутбуки HP также имеют настройки, ограничивающие такую зарядку до 80%. В таких случаях, если ваш текущий уровень заряда батареи составляет 75-80%, батарея вашего ноутбука не заряжается.
Вот как вы можете проверить, так ли это, и отключить опцию:
- Включите или перезагрузите ноутбук и нажмите F10, чтобы войти в BIOS.
 Возможно, вам придется нажимать ее несколько раз, чтобы правильно выбрать время.
Возможно, вам придется нажимать ее несколько раз, чтобы правильно выбрать время. - Перейдите на вкладку Advanced и Опции управления питанием .
- Установите флажок в раскрывающемся списке рядом с Battery Health Manager . Если это Maximize my Battery Health , у вас есть предел заряда батареи.
- Установите другое значение, если вам нужно изменить настройку.
- Сохраните и выйдите из BIOS.
Обновите или переустановите драйвер аккумулятора
Также возможно, что драйверы аккумулятора повреждены или устарели, что приводит к тому, что аккумулятор не заряжается. Для решения такой проблемы необходимо обновить драйвер. Для этого
- Открыть Выполнить, нажав Win + R.
- Введите
devmgmt.mscи нажмите Enter, чтобы открыть диспетчер устройств . - Разверните Аккумуляторы и щелкните правой кнопкой мыши Аккумулятор с ACPI-совместимым управлением Microsoft .

 Точно также можно попробовать подключить к зарядному устройству другой ноутбук (той же модели, что и ваш).
Точно также можно попробовать подключить к зарядному устройству другой ноутбук (той же модели, что и ваш).

 Возможно, вам придется нажимать ее несколько раз, чтобы правильно выбрать время.
Возможно, вам придется нажимать ее несколько раз, чтобы правильно выбрать время.