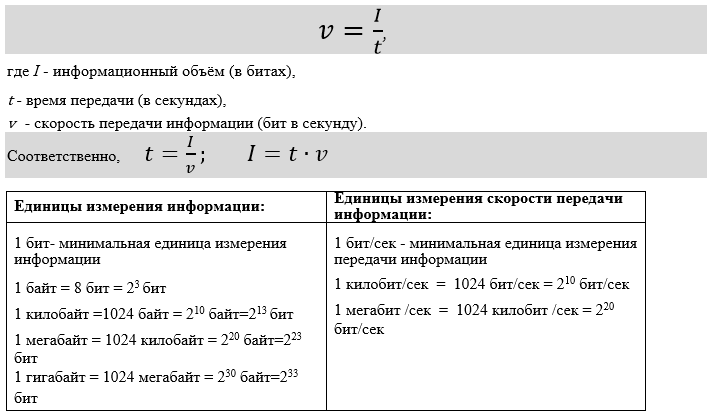Как найти размер файла формула: Размер файла — урок. Информатика, 6 класс.
Содержание
Как найти объем звукового файла в информатике — Dudom
Урок « Определение объема звукового файла»
Размер цифрового моноаудиофайла измеряется по формуле: A = D * T * i ,
где D – частота дискретизации (Гц), T – время звучания или записи звука, i — разрядность регистра (разрешение).
Задача 1. Одна минута записи цифрового аудиофайла занимает на диске 1,3 Мб, разрядность звуковой платы — 8. С какой частотой дискретизации записан звук?
Решение: 1,3 Мбайт = 1363148,8 байт 1363148,8 байт : 60 : 1 = 22719,1 Гц
Ответ: 22,05 кГц
Задача 2. Объем свободной памяти на диске — 5,25 Мб, разрядность звуковой платы — 16. Какова длительность звучания цифрового аудиофайла, записанного с частотой дискретизации 22,05 кГц?
Решение: 5,25 Мбайт = 5505024 байт 5505024 байт: 22050 Гц : 2 байта = 124,8 сек
Ответ: 124,8 секунды
Задача 3. Две минуты записи цифрового аудиофайла занимают на диске 5,1 Мб. Частота дискретизации — 22050 Гц. Какова разрядность аудиоадаптера?
Частота дискретизации — 22050 Гц. Какова разрядность аудиоадаптера?
Решение: 5, 1 Мбайт= 5347737,6 байт 5347737,6 байт: 120 сек : 22050 Гц= 2,02 байт =16 бит
Ответ: 16 бит
Задача 4. Определите качество звука (качество радиотрансляции, среднее качество, качество аудио-CD) если известно, что объем моноаудиофайла длительностью звучания в 10 сек. равен: а) 940 Кбайт; б) 157 Кбайт.
а)
1) 940 Кбайт= 962560 байт = 7700480 бит
2) 7700480 бит : 10 сек = 770048 бит/с
3) 770048 бит/с : 16 бит = 48128 Гц –частота дискретизации – близка к самой высокой 44,1 КГц
Ответ: качество аудио-CD
б)
1) 157 Кбайт= 160768 байт = 1286144 бит
2) 1286144 бит : 10 сек = 128614,4 бит/с
3) 128614,4 бит/с : 16 бит = 8038,4 Гц
Ответ: качество радиотрансляции
Ответ: а) качество CD; б) качество радиотрансляции.
Задача 5 . Аналоговый звуковой сигнал был дискретизирован сначала с использованием 256 уровней интенсивности сигнала (качество звучания радиотрансляции), а затем с использованием 65536 уровней интенсивности сигнала (качество звучания аудио-CD). Во сколько раз различаются информационные объемы оцифрованного звука?
Во сколько раз различаются информационные объемы оцифрованного звука?
Решение: Длина кода аналогового сигнала с использованием 256 уровней интенсивности сигнала равна 8 битам, с использованием 65536 уровней интенсивности сигнала равна 16 битам. Так как длина кода одного сигнала увеличилась вдвое, то информационные объемы оцифрованного звука различаются в 2 раза.
Дополнительные задачи для самостоятельной работы:
Задача 1*. Определите длительность звукового файла, который уместится на гибкой дискете 3,5”. Учтите, что для хранения данных на такой дискете выделяется 2847 секторов объемом 512 байт.
а) при низком качестве звука: моно, 8 бит, 8 кГц;
б) при высоком качестве звука: стерео, 16 бит, 48 кГц.
Задача 2*. Рассчитать объем видеофильма при частоте 200 МГц, 50 кадров/сек, длительность 120 минут.
Задача 3*. Согласно теореме Найквиста—Котельникова, для того чтобы аналоговый сигнал можно было точно восстановить по его дискретному представлению (по его отсчетам), частота дискретизации должна быть как минимум вдвое больше максимальной звуковой частоты этого сигнала.
а) Какова должна быть частота дискретизации звука, воспринимаемого человеком?
б) Что должно быть больше: частота дискретизации речи или частота дискретизации звучания симфонического оркестра?
Домашнее задание – решить задачи:
Задача 1. Определить объем памяти для хранения цифрового аудиофайла, время звучания которого составляет две минуты при частоте дискретизации 44,1 кГц и разрешении 16 бит.
Задача 2. Объем свободной памяти на диске — 0,01 Гб, разрядность звуковой платы — 16. Какова длительность звучания цифрового аудиофайла, записанного с частотой дискретизации 44100 Гц?
Цель. Осмыслить процесс преобразования звуковой информации, усвоить понятия необходимые для подсчета объема звуковой информации. Научиться решать задачи по теме.
Цель-мотивация. Подготовка к ЕГЭ.
1. Просмотр презентации по теме с комментариями учителя. Приложение 1
Материал презентации: Кодирование звуковой информации.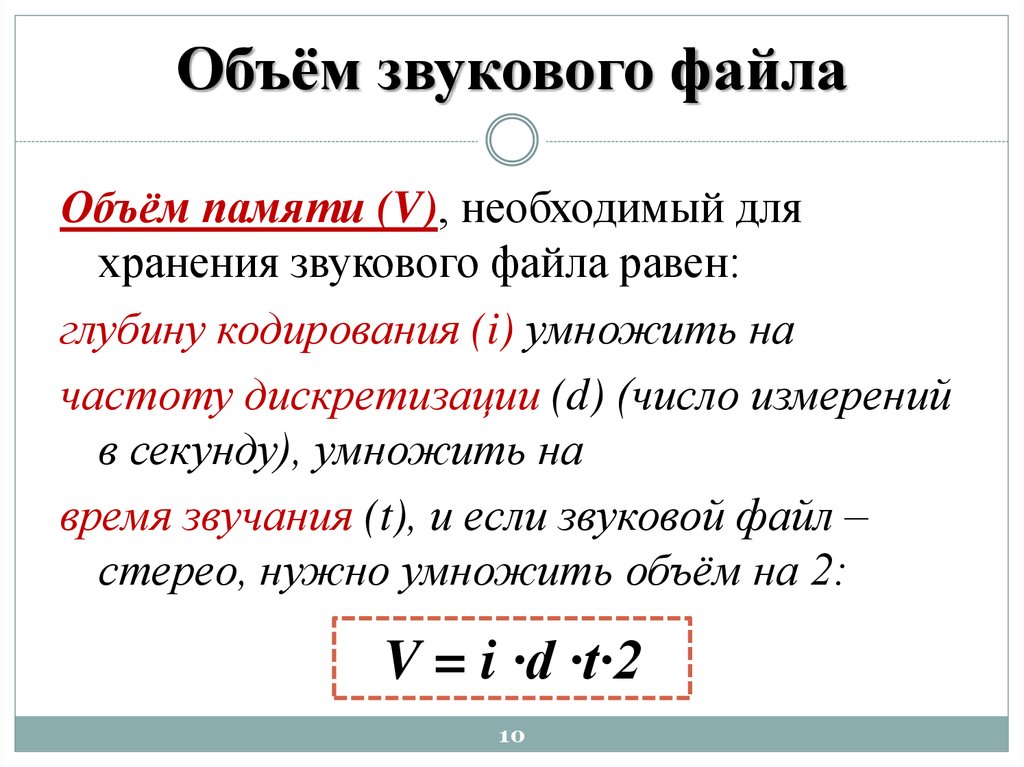
С начала 90-х годов персональные компьютеры получили возможность работать со звуковой информацией. Каждый компьютер, имеющий звуковую плату, микрофон и колонки, может записывать, сохранять и воспроизводить звуковую информацию.
Процесс преобразования звуковых волн в двоичный код в памяти компьютера:
Процесс воспроизведения звуковой информации, сохраненной в памяти ЭВМ:
Звук представляет собой звуковую волну с непрерывно меняющейся амплитудой и частотой. Чем больше амплитуда, тем он громче для человека, чем больше частота сигнала, тем выше тон. Программное обеспечение компьютера в настоящее время позволяет непрерывный звуковой сигнал преобразовывать в последовательность электрических импульсов, которые можно представить в двоичной форме. В процессе кодирования непрерывного звукового сигнала производится его временная дискретизация. Непрерывная звуковая волна разбивается на отдельные маленькие временные участки, причем для каждого такого участка устанавливается определенная величина амплитуды.
Таким образом, непрерывная зависимость амплитуды сигнала от времени A(t) заменяется на дискретную последовательность уровней громкости. На графике это выглядит как замена гладкой кривой на последовательность «ступенек».Каждой «ступеньке» присваивается значение уровня громкости звука, его код(1, 2, 3 и так
далее). Уровни громкости звука можно рассматривать как набор возможных состояний, соответственно, чем большее количество уровней громкости будет выделено в процессе кодирования, тем большее количество информации будет нести значение каждого уровня и тем более качественным будет звучание.
Аудиоадаптер (звуковая плата) — специальное устройство, подключаемое к компьютеру, предназначенное для преобразования электрических колебаний звуковой частоты в числовой двоичный код при вводе звука и для обратного преобразования (из числового кода в электрические колебания) при воспроизведении звука.
В процессе записи звука аудиоадаптер с определенным периодом измеряет амплитуду электрического тока и заносит в регистр двоичный код полученной величины. Затем полученный код из регистра переписывается в оперативную память компьютера. Качество компьютерного звука определяется характеристиками аудиоадаптера:
Затем полученный код из регистра переписывается в оперативную память компьютера. Качество компьютерного звука определяется характеристиками аудиоадаптера:
- Частотой дискретизации
- Разрядностью(глубина звука).
Частота временной дискретизации
— это количество измерений входного сигнала за 1 секунду. Частота измеряется в герцах (Гц). Одно измерение за одну секунду соответствует частоте 1 Гц. 1000 измерений за 1 секунду – 1 килогерц (кГц). Характерные частоты дискретизации аудиоадаптеров:
11 кГц, 22 кГц, 44,1 кГц и др.
Разрядность регистра (глубина звука) число бит в регистре аудиоадаптера, задает количество возможных уровней звука.
Разрядность определяет точность измерения входного сигнала. Чем больше разрядность, тем меньше погрешность каждого отдельного преобразования величины электрического сигнала в число и обратно. Если разрядность равна 8 (16) , то при измерении входного сигнала может быть получено 2 8 = 256 (2 16 =65536) различных значений. Очевидно, 16 разрядный аудиоадаптер точнее кодирует и воспроизводит звук, чем 8-разрядный. Современные звуковые карты обеспечивают 16-битную глубину кодирования звука. Количество различных уровней сигнала (состояний при данном кодировании) можно рассчитать по формуле:
Очевидно, 16 разрядный аудиоадаптер точнее кодирует и воспроизводит звук, чем 8-разрядный. Современные звуковые карты обеспечивают 16-битную глубину кодирования звука. Количество различных уровней сигнала (состояний при данном кодировании) можно рассчитать по формуле:
N = 2 I = 2 16 = 65536, где I — глубина звука.
Таким образом, современные звуковые карты могут обеспечить кодирование 65536 уровней сигнала. Каждому значению амплитуды звукового сигнала присваивается 16-битный код. При двоичном кодировании непрерывного звукового сигнала он заменяется последовательностью дискретных уровней сигнала. Качество кодирования зависит от количества измерений уровня сигнала в единицу времени, то есть частоты дискретизации. Чем большее количество измерений производится за 1 секунду (чем больше частота дискретизации тем точнее процедура двоичного кодирования.
Звуковой файл — файл, хранящий звуковую информацию в числовой двоичной форме.
2. Повторяем единицы измерения информации
1 Кбайт = 2 10 байт=1024 байт
1 Мбайт = 2 10 Кбайт=1024 Кбайт
1 Гбайт = 2 10 Мбайт=1024 Мбайт
1 Тбайт = 2 10 Гбайт=1024 Гбайт
1 Пбайт = 2 10 Тбайт=1024 Тбайт
3. Закрепить изученный материал, просмотрев презентацию, учебник [1]
Закрепить изученный материал, просмотрев презентацию, учебник [1]
4. Решение задач
Учебник [1], показ решения на презентации.
Задача 1. Определить информационный объем стерео аудио файла длительностью звучания 1 секунда при высоком качестве звука(16 битов, 48 кГц).
V=1 ×16 × 48 000 × 2=
1536000 бит/8 =192000 байт/1024 = 187,5 Кбайт
Задача (самостоятельно). Учебник [1], показ решения на презентации.
Определить информационный объем цифрового аудио файла длительностью звучания которого составляет 10 секунда при частоте дискретизации 22,05 кГц и разрешении 8 битов.
10 × 8 × 22 050 бит/8 = 220500 байт/1024 = 215,332/1024 Кбайт = 0,21 Мбайт
5. Закрепление. Решение задач дома, самостоятельно на следующем уроке
Определить объем памяти для хранения цифрового аудиофайла, время звучания которого составляет две минуты при частоте дискретизации 44,1 кГц и разрешении 16 битов.
V=2×60 ×16 × 44,1 × 1=
(120 × 16 × 44 010) бит = 84672000 бит/8= 10584000байт/1024 = 10335,9375 Кбайт/1024 = 10,09 Мбайт
В распоряжении пользователя имеется память объемом 2,6 Мб.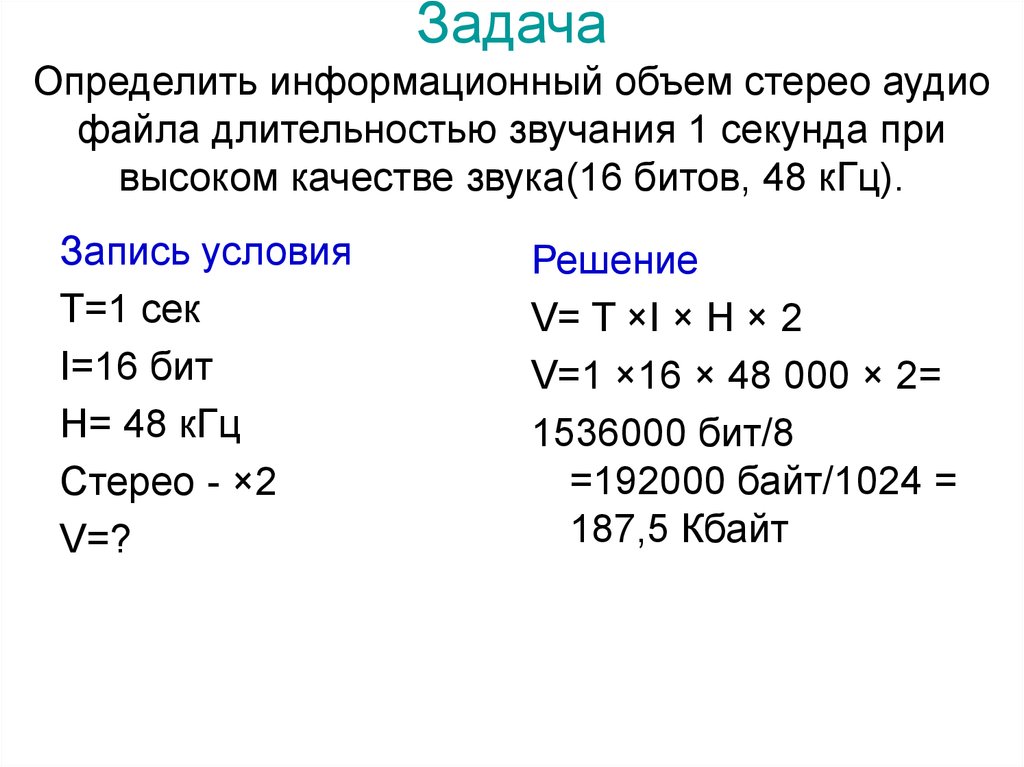 Необходимо записать цифровой аудиофайл с длительностью звучания 1 минута. Какой должна быть частота дискретизации и разрядность?
Необходимо записать цифровой аудиофайл с длительностью звучания 1 минута. Какой должна быть частота дискретизации и разрядность?
V= T ×I × H × 1; I × H= V / T
I × H= 2,6 Мб/1 мин. = 2,6×1024×1024×8 бит/ 60 сек=21810380,8/60=
Если I=8 ,бит, то H=44,1 кГц.
Если I=16 бит, то H=22,05 кГц.
Объем свободной памяти на диске — 5,25 Мб, разрядность звуковой платы — 16. Какова длительность звучания цифрового аудиофайла, записанного с частотой дискретизации 22,05 кГц?
Одна минута записи цифрового аудиофайла занимает на диске 1,3 Мб, разрядность звуковой платы — 8. С какой частотой дискретизации записан звук?
Какой объем памяти требуется для хранения цифрового аудиофайла с записью звука высокого качества при условии, что время звучания составляет 3 минуты?
Цифровой аудиофайл содержит запись звука низкого качества (звук мрачный и приглушенный). Какова длительность звучания файла, если его объем составляет 650 Кб?
Две минуты записи цифрового аудиофайла занимают на диске 5,05 Мб. Частота дискретизации — 22 050 Гц. Какова разрядность аудиоадаптера?
Частота дискретизации — 22 050 Гц. Какова разрядность аудиоадаптера?
Объем свободной памяти на диске — 0,1 Гб, разрядность звуковой платы — 16. Какова длительность звучания цифрового аудиофайла, записанного с частотой дискретизации 44 100 Гц?
№ 92. 124,8 секунды.
№ 94. Высокое качество звучания достигается при частоте дискретизации 44,1 кГц и разрядности аудиоадаптера, равной 16. Требуемый объем памяти — 15,1 Мб.
№ 95. Для мрачного и приглушенного звука характерны следующие параметры: частота дискретизации — 11 кГц, разрядность аудиоадаптера — 8. Длительность звучания равна 60,5 с.
1. Учебник: Информатика, задачник-практикум 1 том, под редакцией И.Г.Семакина, Е.К. Хеннера )
2. Фестиваль педагогических идей «Открытый урок»Звук. Двоичное кодирование звуковой информации. Супрягина Елена Александровна, учитель информатики.
3. Н. Угринович. Информатика и информационные технологии. 10-11 классы. Москва. Бином. Лаборатория знаний 2003.
Рассмотрим задание, в котором подробно разберем как определить информационный объем звукового файла.
Для решения подобных задач досаточно знать одну простую формулу
I = H*b*t*k
I — информационный объем звукового файла (иногда обозначают Q)
H — частота дискретизации (количество измерений в секунду времени)
b — глубина кодирования информации (количество уровней громкости в измерениях)
k — количество каналов по которым производится запись (моно — 1 канал, стерео — 2 канала, квадро — 4 канала)
При решении подобных задач, как и многих других нужно помнить, что чаще всего все расчеты удобнее производить в степенях двойки.
Как уменьшить размер файла и ускорить его
41074
11.11.2012
Скачать пример
Если в один прекрасный момент вы осознаете, что ваш основной рабочий файл в Excel разбух до нескольких десятков мегабайт и во время открытия файла можно смело успеть налить себе кофе, то попробуйте пробежаться по описанным ниже пунктам — возможно один или несколько из них укоротят вашего «переростка» до вменяемых размеров и разгонят его «тормоза» :)
Проблема 1.
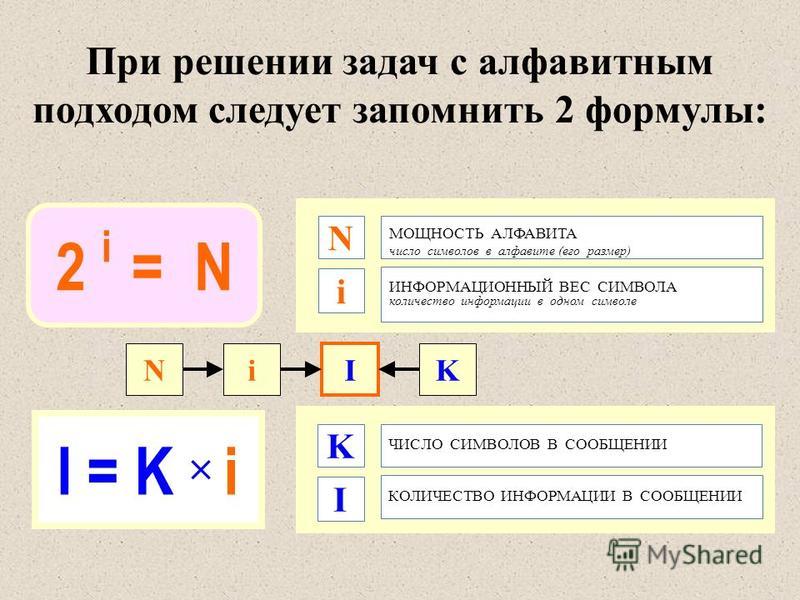 Используемый диапазон листа больше, чем нужно
Используемый диапазон листа больше, чем нужно
Если ваша таблица занимает 5 на 5 ячеек, то это отнюдь не означает, что Excel запоминает при сохранении этого файла только 25 ячеек с данными. Если вы в прошлом использовали какие-либо ячейки на этом листе, то они автоматически включаются в используемый диапазон (так называемый Used Range), который и запоминается при сохранении книги. Проблема в том, что при очистке используемых ячеек Excel далеко не всегда автоматически исключает их из используемого диапазона, т.е. начинает запоминать в файле больше данных, чем реально имеется.
Проверить это просто – нажмите на клавиатуре сочетание клавиш Ctrl+End и посмотрите куда переместится активная ячейка. Если она прыгнет на фактическую последнюю ячейку с данными на листе – отлично. А если вдруг ускачет сильно правее и/или ниже «в пустоту» – дело плохо: все эти ненужные пустые ячейки Excel тоже запоминает внутри файла.
Лечится это, тем не менее, достаточно легко:
- Выделите первую пустую строку под вашей таблицей
- Нажмите сочетание клавиш Ctrl+Shift+стрелка вниз – выделятся все пустые строки до конца листа.

- Удалите их, нажав на клавиатуре Ctrl+знак минус или выбрав на вкладке Главная – Удалить – Удалить строки с листа (Home – Delete – Delete rows).
- Повторите то же самое со столбцами.
- Повторите все вышеописанные процедуры на каждом листе, где при нажатии на Ctrl+End активная ячейка перемещается не на фактическую последнюю ячейку с данными а «в пустоту» ниже и/или правее.
- Сохраните файл (обязательно, иначе изменения не вступят в силу!)
Если в вашей книге очень много таких листов, то проще, наверное, использовать короткий макрос.
Проблема 2. Используется старый формат XLS вместо новых XLSX, XLSM и XLSB
Много лет и версий подряд еще с начала девяностых в Excel был один формат файлов — XLS. Это, конечно, убирало проблемы совместимости, но, сам по себе, этот формат давно устарел и имел много неприятных недостатков (большой размер, непрозрачность внутренней структуры данных, легкую повреждаемость и т.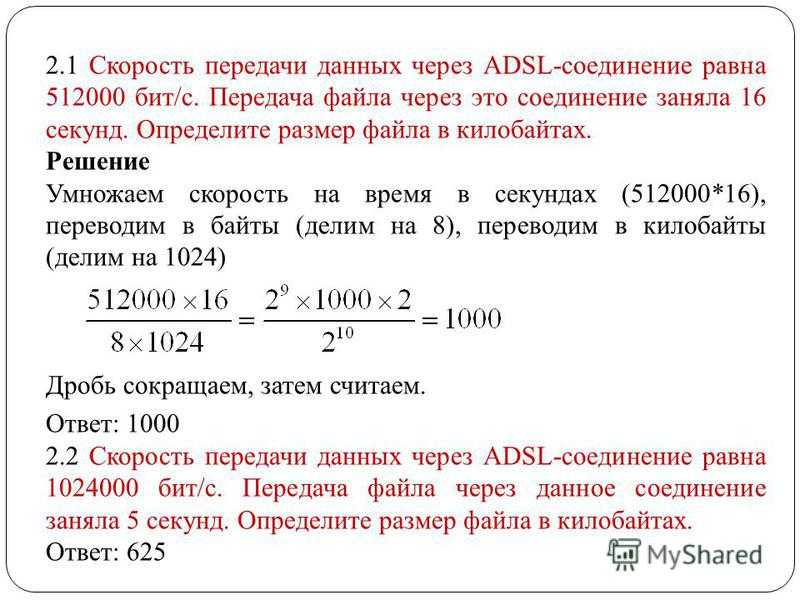 д.)
д.)
Начиная с верии Excel 2007 Microsoft ввела новые форматы сохранения файлов, использование которых заметно облегчает жизнь и — ваши файлы:
- XLSX — по сути является зазипованным XML. Размер файлов в таком формате по сравнению с Excel 2003 меньше, в среднем, в 5-7 раз.
- XLSM — то же самое, но с поддержкой макросов.
- XLSB — двоичный формат, т.е. по сути — что-то вроде скомпилированного XML. Обычно в 1.5-2 раза меньше, чем XLSX. Единственный минус: нет совместимости с другими приложениями кроме Excel, но зато размер — минимален.
Вывод: всегда и везде, где можно, переходите от старого формата XLS (возможно, доставшегося вам «по наследству» от предыдущих сотрудников) к новым форматам.
Проблема 3. Избыточное форматирование
Сложное многоцветное форматирование, само-собой, негативно отражается на размере вашего файла. А условное форматирование еще и ощутимо замедляет его работу, т.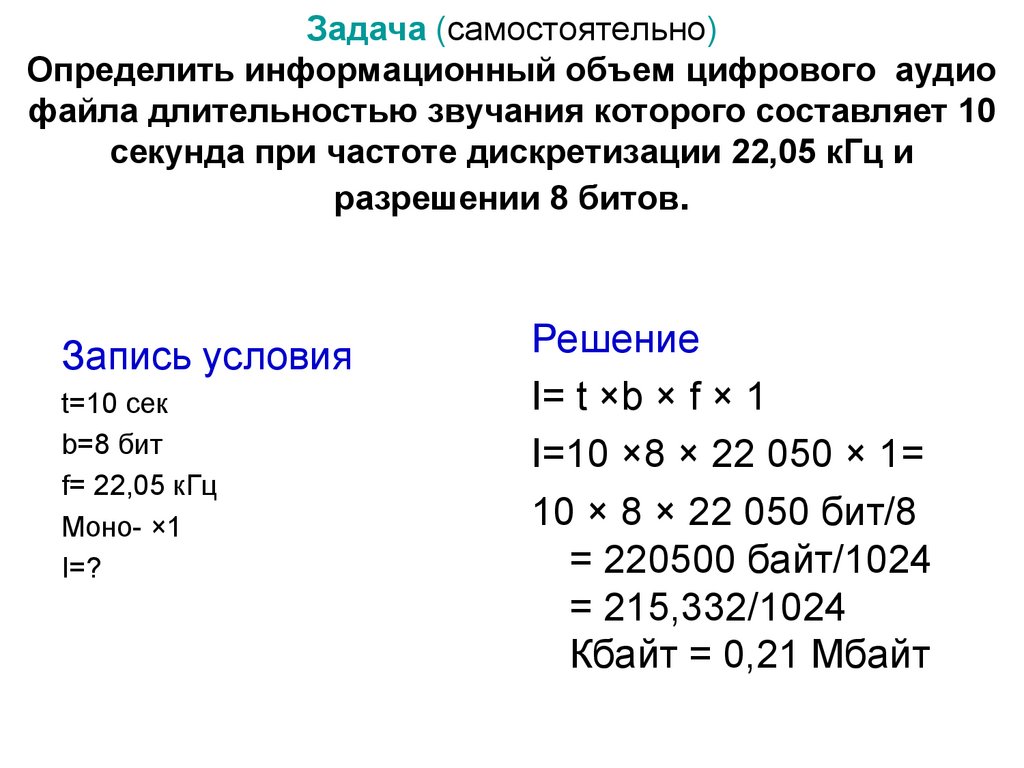 к. заставляет Excel пересчитывать условия и обновлять форматирование при каждом чихе.
к. заставляет Excel пересчитывать условия и обновлять форматирование при каждом чихе.
Оставьте только самое необходимое, не изощряйтесь. Особенно в тех таблицах, которые кроме вас никто не видит. Для удаления только форматов (без потери содержимого!) выделите ячейки и выберите в выпадающем списке Очистить — Очистить форматы (Clear — Clear Formats) на вкладке Главная (Home):
Особенно «загружают» файл отформатированные целиком строки и столбцы. Т.к. размер листа в последних версиях Excel сильно увеличен (>1 млн. строк и >16 тыс. столбцов), то для запоминания и обрабоки подобного форматирования нужно много ресурсов. В Excel 2013-2016, кстати, появилась надстройка Inquire, которая содержит инструмент для быстрого избавления от подобных излишеств — кнопку Удалить избыточное форматирование (Clean Excess Cell Formatting):
Она мгновенно удаляет все излишнее форматирование до конца листа, оставляя его только внутри ваших таблиц и никак не повреждая ваши данные.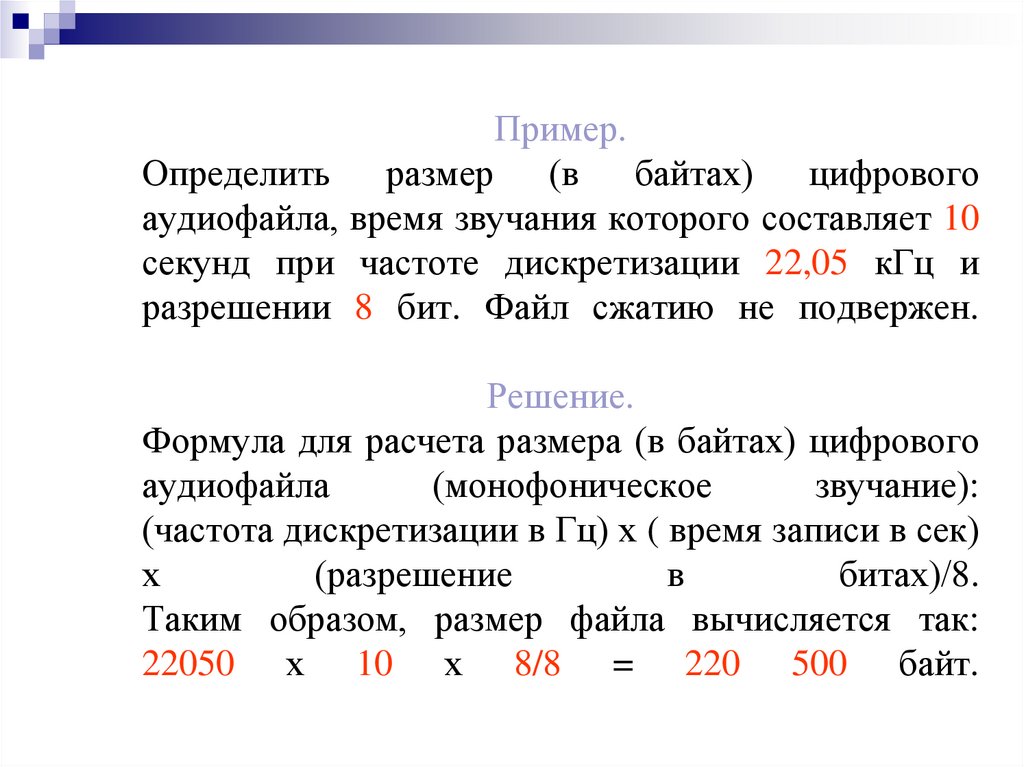 Причем может это сделать даже для всех листов книги сразу.
Причем может это сделать даже для всех листов книги сразу.
Если вы не видите у себя в интерфейсе вкладку Inquire, то ее необходимо подключить на вкладке Разработчик — Надстройки COM (Developer — COM Addins).
Проблема 4. Ненужные макросы и формы на VBA
Большие макросы на Visual Basic и особенно пользовательские формы с внедренной графикой могут весьма заметно утяжелять вашу книгу. Для удаления:
- нажмите Alt+F11, чтобы войти в редактор Visual Basic
- найдите окно Project Explorer’а (если его не видно, то выберите в меню View — Project Explorer)
- удалите все модули и все формы (правой кнопкой мыши — Remove — дальше в окне с вопросом о экспорте перед удалением — No):
Также код может содержаться в модулях листов — проверьте их тоже. Также можно просто сохранить файл в формате XLSX без поддержки макросов — все макросы и формы умрут автоматически. Также можно воспользоваться инструментом Очистить книгу от макросов из надстройки PLEX.
Также можно воспользоваться инструментом Очистить книгу от макросов из надстройки PLEX.
Проблема 5. Именованные диапазоны
Если в вашем файле используются именованные диапазоны (особенно с формулами, динамические или получаемые при фильтрации), то имеет смысл от них отказаться в пользу экономии размера книги. Посмотреть список имеющихся диапазонов можно нажав Ctrl+F3 или открыв окно Диспетчера имен (Name Manager) на вкладке Формулы (Formulas):
Также вычищайте именованные диапазоны с ошибками (их можно быстро отобрать с помощью кнопки Фильтр в правом верхнем углу этого окна) — они вам точно не пригодятся.
Проблема 6. Фотографии высокого разрешения и невидимые автофигуры
Если речь идет о фотографиях, добавленных в книгу (особенно когда их много, например в каталоге продукции), то они, само-собой, увеличивают размер файла. Советую сжимать их, уменьшая разрешение до 96-150 точек на дюйм. На экране по качеству это совершенно не чувствуется, а размер файла уменьшает в разы. Для сжатия воспользуйтесь кнопкой Сжать рисунки (Compress pictures) на вкладке Формат (Format):
На экране по качеству это совершенно не чувствуется, а размер файла уменьшает в разы. Для сжатия воспользуйтесь кнопкой Сжать рисунки (Compress pictures) на вкладке Формат (Format):
Кроме видимых картинок на листе могут содержаться и невидимые изображения (рисунки, фотографии, автофигуры). Чтобы увидеть их, выделите любую картинку и на вкладке Формат (Format) нажмите кнопку Область выделения (Selection Pane).
Для удаления вообще всех графических объектов на текущем листе можно использовать простой макрос:
Sub Delete_All_Pictures()
'макрос для удаления всех картинок на текущем листе
Dim objPic As Shape
For Each objPic In ActiveSheet.Shapes
objPic.Delete
Next objPic
End Sub
Проблема 7. Исходные данные сводных таблиц
По-умолчанию Excel сохраняет данные для расчета сводной таблицы (pivot cache) внутри файла.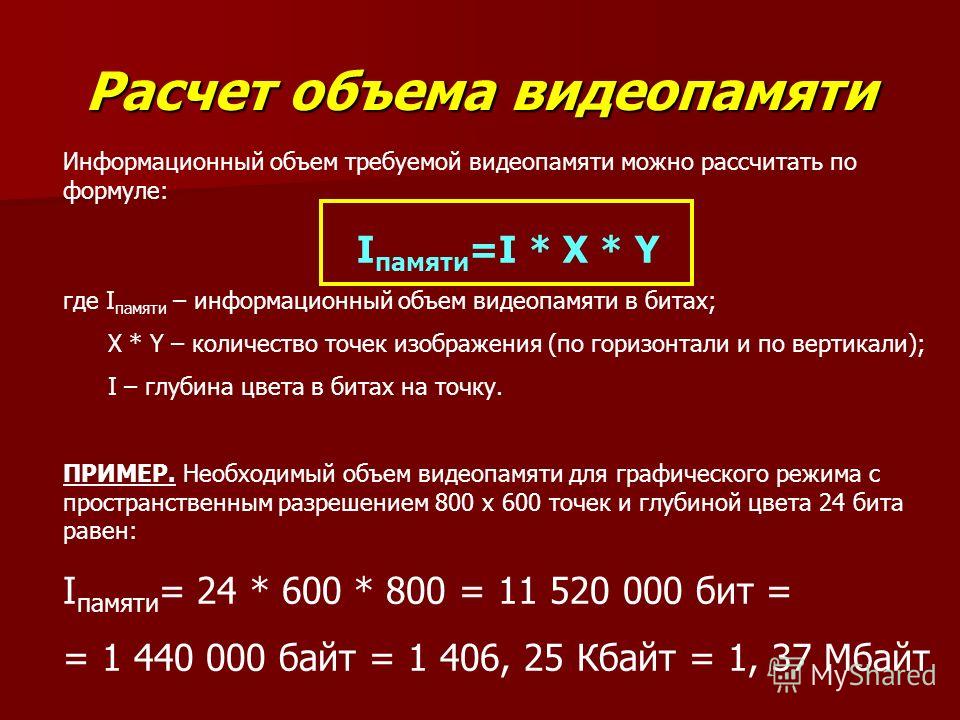 Можно отказаться от этой возможности, заметно сократив размер файла, но увеличив время на обновление сводной при следующем открытии книги. Щелкните правой кнопкой мыши по сводной таблице и выберите команду Свойства таблицы (Pivot Table Properties) — вкладка Данные (Data) — снять флажок Сохранять исходные данные вместе с файлом (Save source data with file):
Можно отказаться от этой возможности, заметно сократив размер файла, но увеличив время на обновление сводной при следующем открытии книги. Щелкните правой кнопкой мыши по сводной таблице и выберите команду Свойства таблицы (Pivot Table Properties) — вкладка Данные (Data) — снять флажок Сохранять исходные данные вместе с файлом (Save source data with file):
Если у вас несколько сводных таблиц на основе одного диапазона данных, то сократить размер файла здорово помогает метод, когда все сводные таблицы после первой строятся на основе уже созданного для первой таблицы кэша. В Excel 2000-2003 это делается выбором переключателя на первом шаге Мастера сводных таблиц при построении:
В Excel 2007-2016 кнопку Мастера сводных таблиц нужно добавлять на панель вручную — на ленте такой команды нет. Для этого щелкните по панели быстрого доступа правой кнопкой мыши и выберите Настройка панели быстрого доступа (Customize Quick Access Toolbar) и затем найдите в полном списке команд кнопку Мастер сводных таблиц (PivotTable and PivotChart Wizard):
Проблема 8.
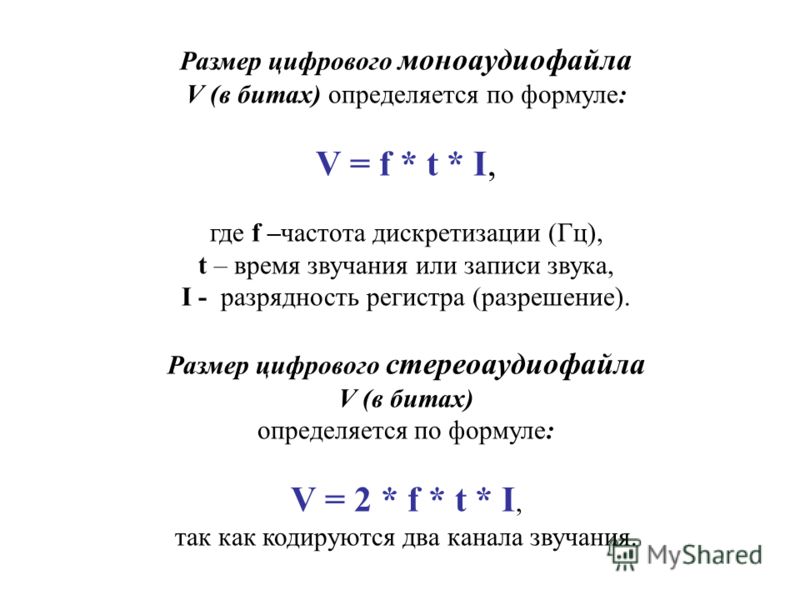 Журнал изменений (логи) в файле с общим доступом
Журнал изменений (логи) в файле с общим доступом
Если в вашем файле включен общий доступ на вкладке Рецензирование — Доступ к книге (Review — Share Workbook), то внутри вашего файла Excel на специальном скрытом листе начинает сохраняться вся история изменений документа: кто, когда и как менял ячейки всех листов. По умолчанию, такой журнал сохраняет данные изменений за последние 30 дней, т.е. при активной работе с файлом, может запросто занимать несколько мегабайт.
Мораль: не используйте общий доступ без необходимости или сократите количество дней хранения данных журнала, используя вторую вкладку Подробнее (Advanced) в окне Доступ к книге. Там можно найти параметр Хранить журнал изменений в течение N дней (Keep change history for N days) или совсем отключить его:
Проблема 9. Много мусорных стилей
Про эту пакость я уже подробно писал ранее в статье о том, как победить ошибку «Слишком много форматов ячеек».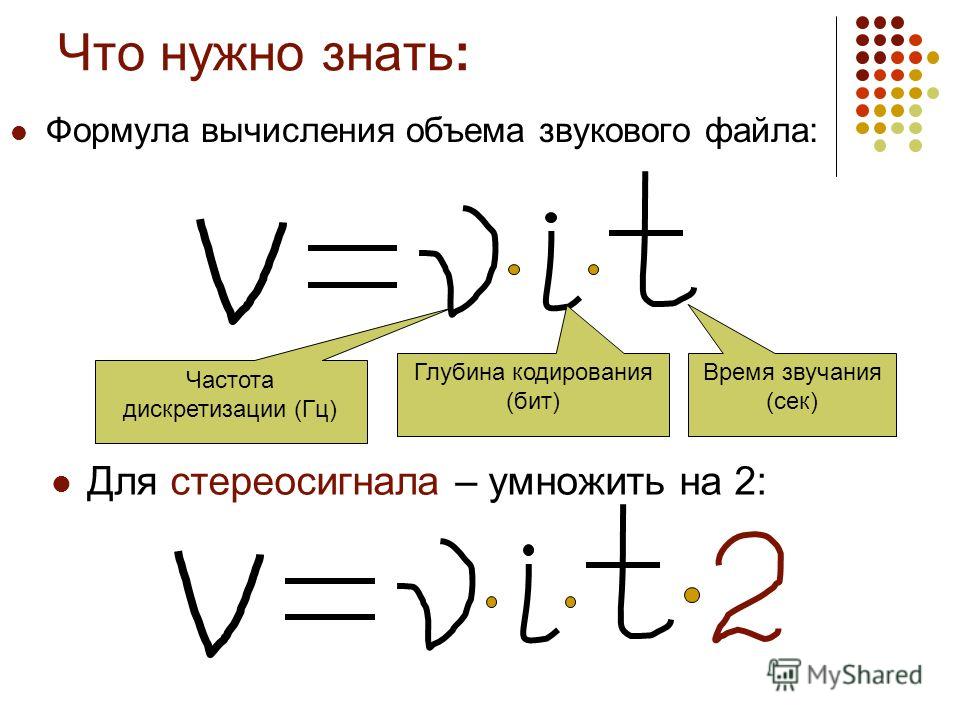 Суть, если кратко, в том, что если вы разворачиваете на вкладке Главная список Стили ячеек (Home — Cell Styles) и видите там очень много непонятных и ненужных стилей, то это плохо — и для размера вашего файла Excel и для его быстродействия.
Суть, если кратко, в том, что если вы разворачиваете на вкладке Главная список Стили ячеек (Home — Cell Styles) и видите там очень много непонятных и ненужных стилей, то это плохо — и для размера вашего файла Excel и для его быстродействия.
Удалить ненужные стили можно с помощью макроса или готовой команды из надстройки PLEX.
Проблема 10. Много примечаний
Примечания к ячейкам, конечно, не самый вредный момент из всех перечисленных. Но некоторые файлы могут содержать большое количество текста или даже картинок в примечаниях к ячейкам. Если примечания не содержат полезной для вас информации, то их можно легко удалить с помощью команды на вкладке Главная — Очистить — Очистить примечания (Home — Clear — Clear Comments).
фотографий — Как рассчитать размер файла для цифрового изображения
спросил
Изменено
2 года, 3 месяца назад
Просмотрено
550 раз
Я знаю, что есть некоторая формула вычисления пикселей x битовой глубины, а затем деления ее еще на пару чисел, чтобы получить окончательный размер файла, но я не знаю, как именно это сделать.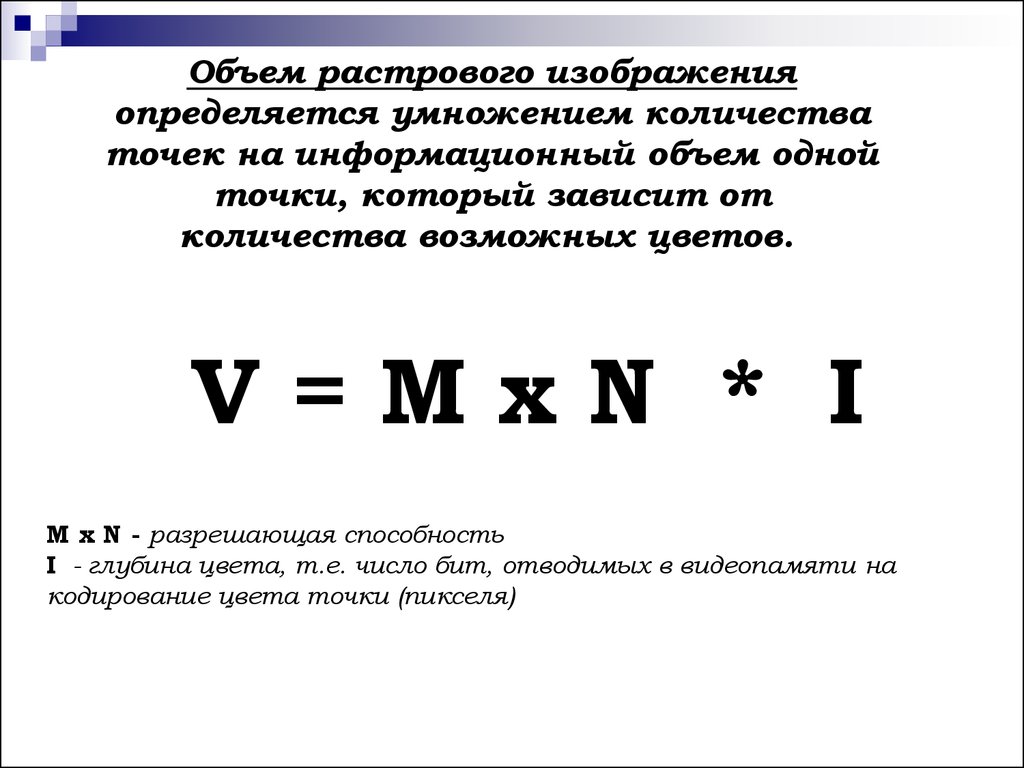 Здесь есть аналогичный вопрос, но ответ кажется очень конкретным для вопроса.
Здесь есть аналогичный вопрос, но ответ кажется очень конкретным для вопроса.
Я хотел бы знать, как правильно рассчитать размеры файлов для цифровых изображений.
- фото
- пикселей
- калькулятор
OK Я немного покопался и нашел сайт, который объясняет, как рассчитать размеры файлов для цифровых изображений:
РАЗМЕР ФАЙЛА вычисляется путем умножения площади поверхности документа (высота x ширина) для сканирования по битовой глубине и dpi2. Поскольку размер файла изображения представлен в байтах, состоящих из 8 бит, разделите эту цифру на 8 9.0005
Формула 1 для размера файла Размер файла = (высота x ширина x битовая глубина x dpi2) / 8
Если заданы размеры в пикселях, умножьте их друг на друга и на разрядность, чтобы определить количество битов в файле изображения. Например, если 24-битное изображение снято цифровой камерой с размером пикселя 2048 x 3072, то размер файла равен (2048 x 3072 x 24)/8, или 18 874 368 байт
Формула 2 для размера файла Размер файла = (размеры пикселей x битовая глубина) / 8
Соглашение об именах размеров файлов: Поскольку цифровые изображения часто приводят к очень большим файлам, количество байтов обычно представляется с шагом 210 (1024) или более:
- 1 килобайт (КБ) = 1024 байта
- 1 мегабайт (МБ) = 1024 КБ
- 1 гигабайт (ГБ) = 1024 МБ
- 1 терабайт (ТБ) = 1024 ГБ
Источник можно посмотреть здесь
, но ответ кажется очень конкретным для вопроса.
Этот ответ довольно общий, и на самом деле вы не можете получить больше.
для правильного расчета размеров файлов цифровых изображений.
Нельзя. Все популярные форматы используют сжатие, которое невозможно предсказать.
Зарегистрируйтесь или войдите в систему
Зарегистрируйтесь с помощью Google
Зарегистрироваться через Facebook
Зарегистрируйтесь, используя электронную почту и пароль
Опубликовать как гость
Электронная почта
Требуется, но никогда не отображается
Опубликовать как гость
Электронная почта
Требуется, но не отображается
Нажимая «Опубликовать свой ответ», вы соглашаетесь с нашими условиями обслуживания, политикой конфиденциальности и политикой использования файлов cookie
.
Как рассчитать размер изображения в Photoshop
Узнайте, как Photoshop вычисляет размер файла вашего изображения, почему размер изображения меняется при изменении количества пикселей и как легко вычислить размер файла самостоятельно!
Автор сценария Стив Паттерсон.
В предыдущем уроке этой серии, посвященном размеру изображения, мы узнали, как изменить размер изображения для отправки по электронной почте и для публикации в Интернете с помощью команды «Размер изображения» в Photoshop. В том уроке мы увидели, что при изменении количества пикселей в изображении менялся и размер изображения в мегабайтах. Больше пикселей означало больший размер файла, а меньшее количество пикселей уменьшало размер файла.
Но как это работает? Какое отношение количество пикселей в изображении имеет к размеру файла? В этом кратком уроке я покажу вам, как именно связаны пиксели и размер файла, и какую важную роль играют цвета на вашем изображении. К концу вы будете знать, как легко определить размер изображения самостоятельно, и вы будете точно знать, откуда берется этот номер размера изображения в диалоговом окне «Размер изображения» в Photoshop!
К концу вы будете знать, как легко определить размер изображения самостоятельно, и вы будете точно знать, откуда берется этот номер размера изображения в диалоговом окне «Размер изображения» в Photoshop!
Чтобы продолжить, вы можете открыть любое изображение в Photoshop. Я буду использовать это фото, загруженное из Adobe Stock:
Исходное изображение. Фото предоставлено: Adobe Stock.
Это пятый урок из моей серии «Изменение размера изображений в Photoshop».
Начнем!
Где найти текущий размер изображения
Чтобы просмотреть текущий размер изображения, перейдите в меню Изображение в строке меню и выберите Размер изображения :
.
Переход к Изображение > Размер изображения.
Откроется диалоговое окно «Размер изображения» Photoshop с окном предварительного просмотра слева и параметрами размера изображения справа. Окно предварительного просмотра было добавлено в Photoshop CC:
Диалоговое окно «Размер изображения» в Photoshop CC.
Текущий размер, как в пикселях (px), так и в мегабайтах (M), находится вверху. Число рядом со словами Размер изображения показывает объем места, которое изображение занимает в памяти вашего компьютера. А ниже, рядом со словом Dimensions — ширина и высота изображения в пикселях.
В моем случае мое изображение занимает 42,1 МБ памяти. И он имеет ширину 4700 пикселей и высоту 3133 пикселей. Через мгновение я покажу, как именно связаны размер изображения и размеры в пикселях:
Текущий размер изображения как в мегабайтах, так и в пикселях.
Как пиксели и цвет влияют на размер изображения
Чтобы действительно понять, как количество пикселей в изображении влияет на размер файла, нам также необходимо знать, как Photoshop отображает цвета на вашем изображении. Это потому, что сами по себе пиксели не определяют размер файла. Большая часть размера исходит из того, как Photoshop отображает цветов каждого пикселя.
В большинстве полноцветных изображений используется так называемый цвет RGB 9.0026 . RGB означает «красный, зеленый и синий», которые являются тремя основными цветами света. Каждый цвет, который вы видите на своем изображении, создается путем смешивания некоторой комбинации красного, зеленого и синего цветов.
Цветовые каналы Photoshop
Photoshop смешивает красный, зеленый и синий цвета, используя цветовых каналов . Чтобы увидеть, как это работает, я на мгновение закрою диалоговое окно «Размер изображения», нажав кнопку «Отмена»:
Отмена команды Размер изображения.
Тогда я перейду на Панель каналов , которую вы найдете рядом с панелью слоев. И здесь мы видим каналы Red , Green и Blue , которые использует Photoshop. Канал RGB вверху на самом деле не является каналом. Он представляет собой полноцветное изображение, которое мы видим на экране:
.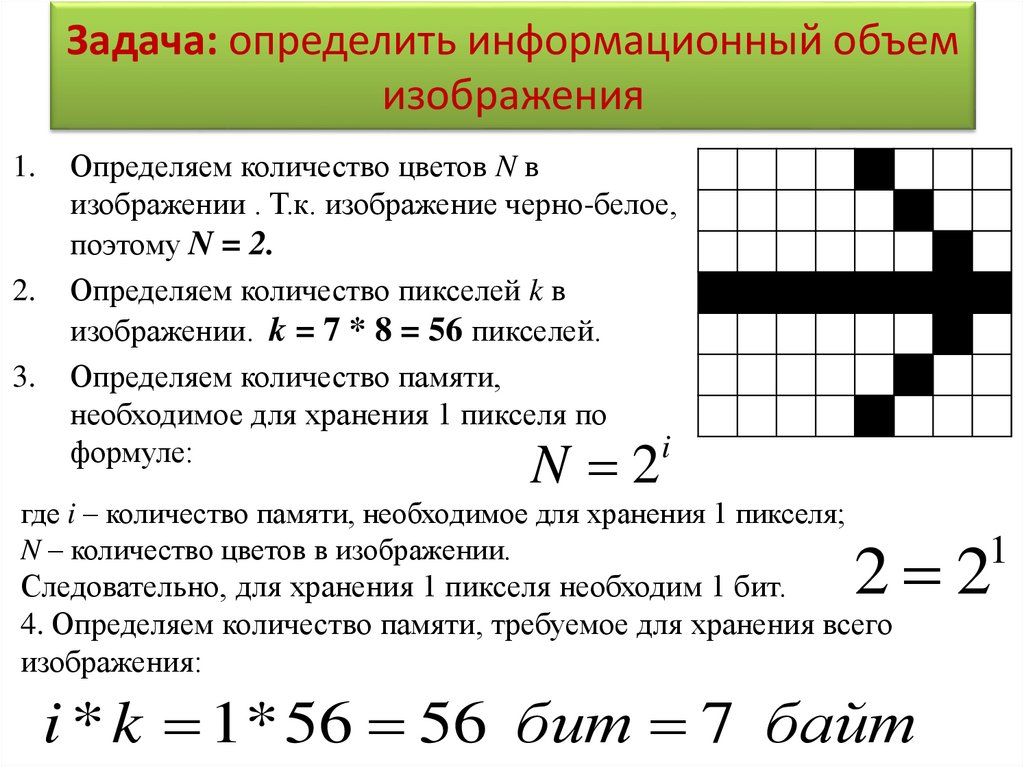
Все цвета на вашем изображении получаются путем смешивания красного, зеленого и синего.
Узнайте больше о цвете RGB и цветовых каналах в Photoshop
Как цветовые каналы влияют на размер изображения?
Каждый из трех цветовых каналов (красный, зеленый и синий) занимает ровно 1 байт в памяти по на каждый пиксель в изображении. Например, если ваше изображение содержит 10 пикселей, каждому пикселю потребуется 1 байт для красного, 1 байт для зеленого и 1 байт для синего, всего 3 байта .
Конечно, большинство изображений содержат миллионов пикселей, а не только 10. Но объем памяти, необходимый каждому пикселю, не меняется. Всегда 3 байта на каждый пиксель ; один для красного, один для зеленого и один для синего.
Как рассчитать размер файла
Итак, чтобы определить размер файла изображения, все, что нам нужно сделать, это взять общее количество пикселей, умножить его на 3, и мы получим ответ! Вот как это сделать.
Шаг 1: Найдите общее количество пикселей в изображении
Во-первых, нам нужно общее количество пикселей, и мы находим его в диалоговом окне Размер изображения. Я снова открою его, вернувшись к Меню Image и выбор Image Size :
Возврат к меню Изображение > Размер изображения.
И снова мы видим в разделе Dimensions , что мое изображение имеет ширину 4700 px и высоту 3133 px :
Ширина и высота изображения в пикселях.
Чтобы найти общее количество пикселей, умножьте ширину и высоту. В этом случае 4700 пикселей x 3133 пикселей = 14 725 100 пикселей . Это очень много пикселей. Но, как мы узнали, само по себе количество пикселей — это еще не все.
Шаг 2: умножьте общее количество пикселей на 3
Помните, что каждому пикселю изображения требуется 3 байта памяти; один для красного канала, один для зеленого канала и один для синего канала. Таким образом, чтобы найти общий размер файла в байтах, умножьте общее количество пикселей на 3. В моем случае 14 725 100 пикселей x 3 байта на пиксель = 44 175 300 байт .
Таким образом, чтобы найти общий размер файла в байтах, умножьте общее количество пикселей на 3. В моем случае 14 725 100 пикселей x 3 байта на пиксель = 44 175 300 байт .
Шаг 3. Преобразование размера изображения из байтов в килобайты
У нас есть общий размер файла в байтах. Но байт — это очень маленькая единица измерения, поэтому не очень практично указывать размер изображения в байтах. Вместо этого мы обычно говорим о размере изображения либо в килобайт или, чаще, мегабайт .
Один килобайт равен 1024 байтам. Таким образом, чтобы преобразовать байты в килобайты, разделите общее количество байтов на 1024. В моем изображении 44 175 300 байтов ÷ 1024 = 43 139,94 килобайта (или КБ).
Шаг 4. Преобразуйте размер изображения из килобайт в мегабайты
Даже килобайты слишком малы для измерения, чтобы быть очень практичными для большинства изображений. Поэтому вместо этого мы обычно ссылаемся на размер файла в мегабайтах. Один мегабайт равен 1024 килобайтам. Таким образом, чтобы найти общий размер изображения в мегабайтах, разделите количество килобайт (43 139.94) на 1024, что дает нам 42,1 мегабайта (или МБ, хотя по какой-то причине диалоговое окно «Размер изображения» сокращает «МБ» до «М»).
Один мегабайт равен 1024 килобайтам. Таким образом, чтобы найти общий размер изображения в мегабайтах, разделите количество килобайт (43 139.94) на 1024, что дает нам 42,1 мегабайта (или МБ, хотя по какой-то причине диалоговое окно «Размер изображения» сокращает «МБ» до «М»).
И если мы снова посмотрим на диалоговое окно «Размер изображения», то увидим, что, конечно же, Photoshop показывает мне, что размер моего изображения составляет 42,1M :
.
Фотошоп согласуется с нашими расчетами.
Как рассчитать размер изображения — краткий обзор
Вот и все! Чтобы узнать размер изображения, выполните следующие простые шаги:
1. Умножьте ширину и высоту изображения в пикселях, чтобы получить общее количество пикселей.
2. Умножьте общее количество пикселей на 3, чтобы получить размер изображения в байтах.
3. Разделите количество байтов на 1024, чтобы получить размер изображения в килобайтах.
4. Разделите количество килобайт на 1024, чтобы получить размер изображения в мегабайтах.