Сетевой адаптер не имеет допустимых параметров настройки ip windows 7. Беспроводная сеть не имеет допустимых параметров ip
Сетевой адаптер не имеет допустимых параметров настройки ip windows 10
Сетевой адаптер не имеет допустимых параметров настройки IP: что это, как исправить
Пользователи Windows часто сталкиваются с проблемами подключения к интернету. При диагностике сетевого подключения возникает ошибка «Сетевой адаптер не имеет допустимых параметров настройки IP». Как бороться с этой проблемой читайте в рамках этой статьи.
Что это за ошибка?
Упомянутое уведомление появляется после диагностики сетей Windows в том случае, если отвалились или неверно настроены настройки сети. 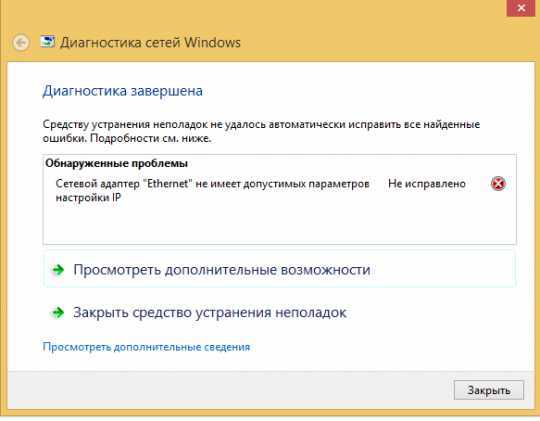
Устранение неполадок
Отбросим ту часть, где вы уже перезагружали Windows и ваш роутер, и это не решило проблему.
Сетевые настройки
Для начала посмотрите, какой IP адрес присвоен сетевой карте. Для этого:
- Нажмите ПКМ Пуск и выберите Сетевые подключения.
- Перейдите в «Центр управления сетями и общим доступом» → «Изменение параметров адаптера».
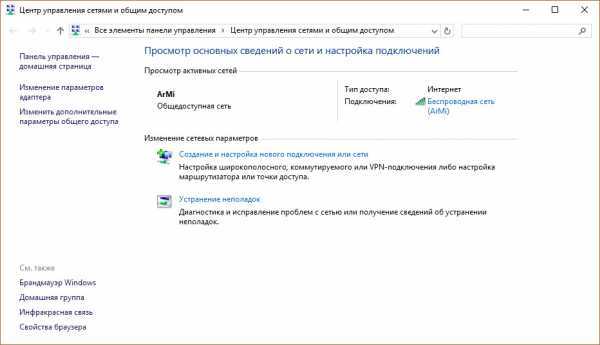
- Нажмите ПКМ по подключенному сетевому подключению и выберите «Состояние».
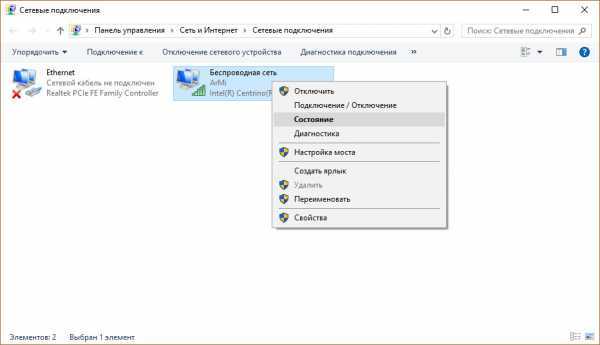
- Откройте «Сведения».
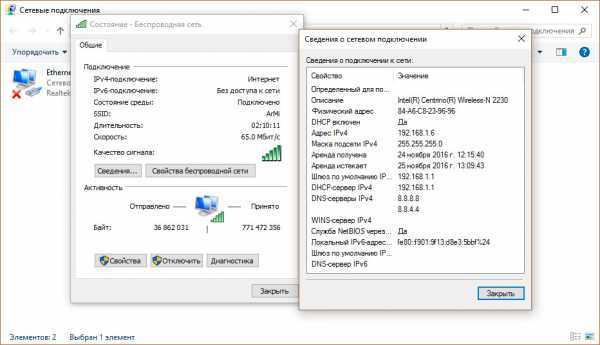
Обратите внимание на «Адрес IPv4» — это поле не должно быть пустым. Также, доступа к сети может не быть, если оно заполнено адресом, вида 169.254.Y.Y. Посмотрите на такие поля «Шлюз по умолчанию» и «DNS-сервер».
Если вы подключены к сети интернет через маршрутизатор — в них также должны быть значения. Если значения не указаны — вероятно случился сбой DHCP-сервера. Чтобы это исправить, введите значения этих полей вручную:
- Нажмите «Свойства», откройте «IP версии 4».
- Пропишите IP-адреса.
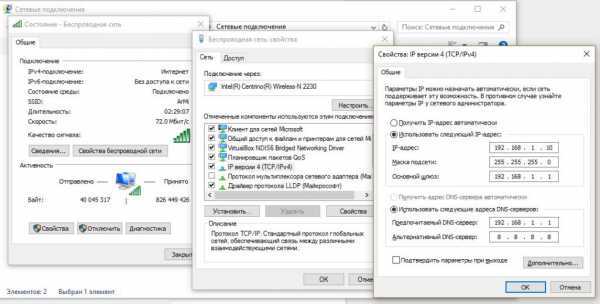
При подключении через маршрутизатор, IP его можно посмотреть на наклейке, на самом устройстве (снизу или с обратной стороны). Этот адрес и будет значением «Основного шлюза» и «DNS-адреса». «IP-адрес» укажите точно такой, как и основной шлюз, только с различием в последней цифре (например 10). Маска подсети подтягивается автоматически, ее значение 255.255.255.0.
Если вы подключены напрямую к провайдеру через Ethernet-кабель, есть большая вероятность, что ошибка сетевого адаптера целиком и полностью на стороне оборудования представителя интернет-услуг. Поэтому, обращайтесь в тех. поддержку.
Очистка таблицы маршрутизации, DNS-кэша и WInsock
Если первый способ не помог, попробуйте очистить в Windows всю предыдущую информацию, которая связана с сетевыми подключениями. Для этого нужно очистить таблицу динамической маршрутизации, кэш DNS и сбросить параметры спецификации WinSock.
Для очистки:
- Нажмите правой кнопкой мыши по Пуск и выберите «Командная строка (Администратор)».
- Поочередно выполняйте команды:
- Очистка таблицы маршрутизации: route -f
- Чистка кэша DNS-клиента: ipconfig /flushdns
- Сброс параметров протокола TCP/IP: netsh int ip reset netsh int ipv4 reset netsh int tcp reset
- Сброс параметров Winsock: netsh winsock reset
После этих действий перезагрузите Windows. Совет! Чтобы подробно ознакомится с настройкой домашней сети через Wi-Fi роутер, ознакомьтесь с этой инструкцией.
Переустановка сетевого драйвера
Указанная ошибка может возникнуть после автоматического или ручного обновления драйверов сетевой карты. На сайте производителя сетевой карты (материнской платы) или ноутбука найдите последние актуальные официальные драйвера и установите их. В удалении установленного на данный момент драйвера, поможет «Диспетчер устройств».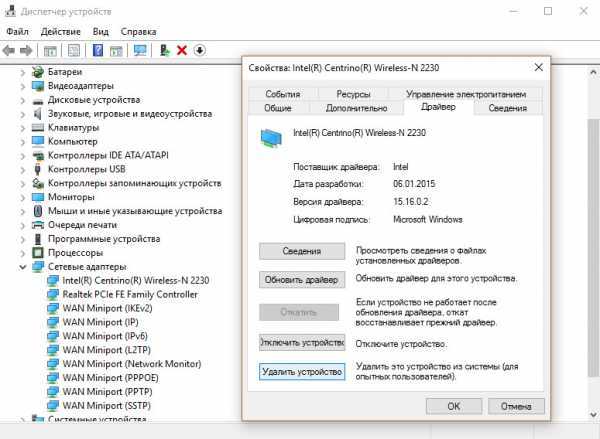
Настройка систем безопасности
Антивирусы и брандмауэры — средства защиты системы от несанкционированного доступа. Они хорошо выполняют свою работу, так как с корнями уходят в настройки системы. Некоторые, настолько хорошо выполняют свои функции безопасности, что попросту не дают пользователю выйти в интернет (такие чудеса часто наблюдали пользователи Avast). Чтобы убедится, что антивирус и брандмауэр не являются причиной неработоспособности сети, отключите их на время.
Антивирус можно отключить в самих настройках. Для отключения защиты брандмауэра:
- нажмите Win+R и выполните команду firewall.cpl
- справа нажмите «Включение и отключение брандмауэра Windows»;
- переставьте метки на «Отключить брандмауэр Windows» и нажмите ОК.
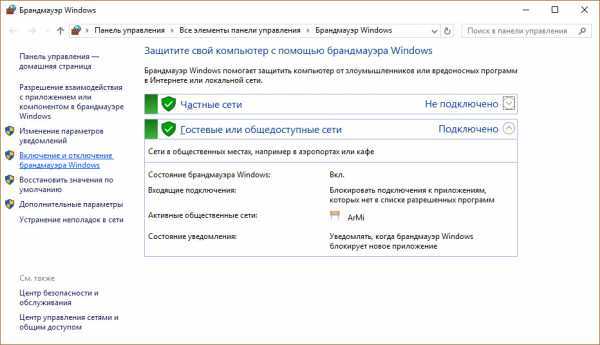
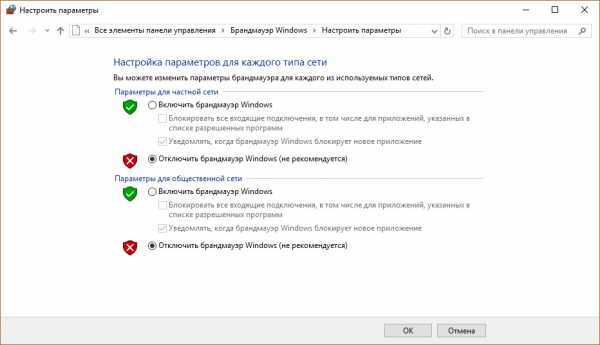
Проверьте работу сети.
Запуск Windows без элементов автозагрузки
Не только антивирусы могут мешать правильной работе сети. Софт, установленный в Windows, мог внести свои коррективы в сетевые настройки. Чтобы исключить влияние софта, выполните чистую загрузку Windows:
- Нажмите Win+R и выполните команду msconfig
- Во вкладке «Общее» уберите галочку «Загружать элементы автозагрузки».
- Перейдите во вкладку «Службы», отметьте «Не отображать службы Microsoft» и нажмите «Отключить Все».
- Нажмите «ОК» и перезагрузите ПК.
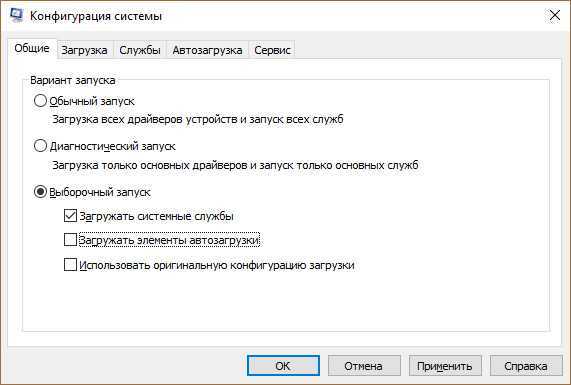
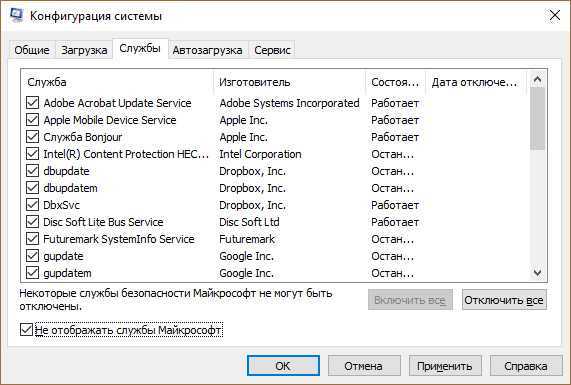
Если проблема не решилась, возможно проблема на стороне провайдера. Чтобы в этом окончательно убедится, подключите к вашей сети другой компьютер и проверьте настройку сети на наличие ошибок.
Появились вопросы или возникли трудности с устранением ошибки? Оставьте свой вопрос в комментарии, чтобы пользователи сайта помогли Вам.
WindowsTen.ru
Сетевой адаптер не имеет допустимых параметров настройки IP: решение проблемы
Как ни странно, но многие пользователи операционных систем Windows, начиная с седьмой версии и выше, очень часто сталкиваются с проблемой подключения к локальной сети или интернету, и при этом диагностическая утилита выдает в результатах описание, что «модуль Ethernet не имеет допустимых параметров настройки IP». Ситуация не катастрофичная, а устранить проблему можно несколькими методами, которые предлагаются к рассмотрению далее.
Адаптер не имеет допустимых параметров настройки IP: в чем состоит проблема?
Такая ситуация может проявляться либо при неправильной настройке текущего подключения (неважно, используется Wi-Fi-доступ или проводное подключение Ethernet) либо при возникновении проблем со стороны провайдера.
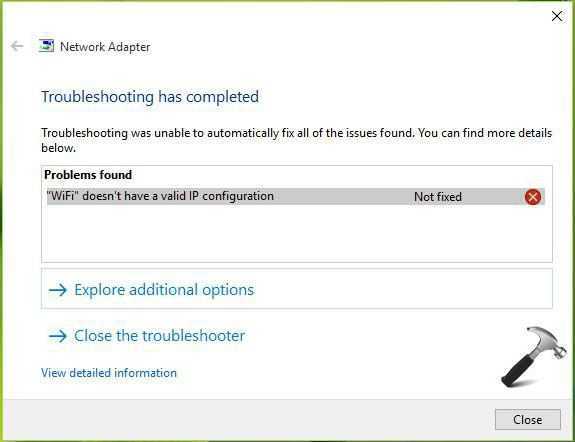
В обоих случаях будет сообщено, что подключение не имеет допустимых параметров настройки IP.
Для проверки в разделе сетевых подключений из меню ПКМ на выбранной сети нужно выбрать строку состояния, а затем в новом окне нажать на кнопку сведений. Далее следует посмотреть, заполнены ли поля адреса IP, шлюза и серверов DHCP и DNS.
Если в адресе IP указана комбинация, отличная от 192.168 и далее (например, 169.254 и т. д.) такое соединение работать не будет, а проблема состоит в неправильной настройке протокола на самом терминале. В случае отсутствия значений для указанных серверов можно предположить, что неполадки произошли на стороне провайдера («слетел» DHCP-сервер).
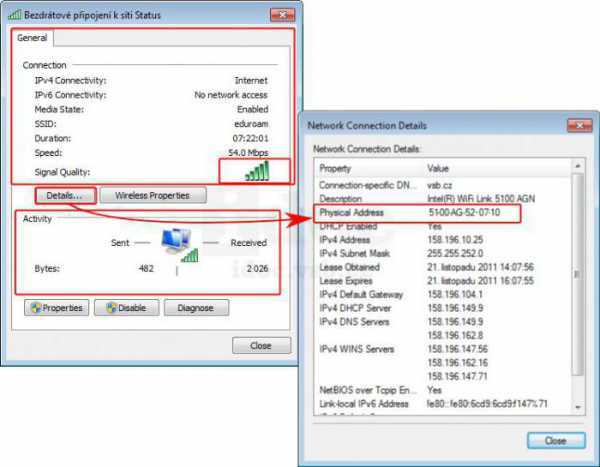
Сеть не имеет допустимых параметров настройки IP: что делать в первую очередь?
Возможно, проблема с соединением является временной. Поэтому, когда сообщается, что интернет не имеет допустимых параметров настройки IP, для начала можно просто отключиться от сети, а затем произвести повторное подключение.
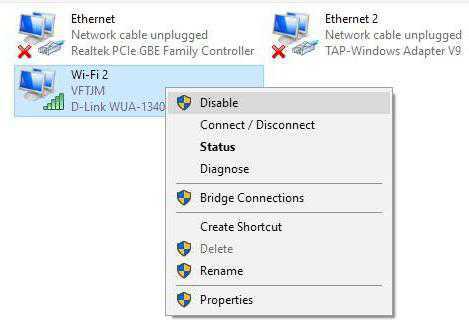
Делается это кликом на значке соединения в системном трее или вызовом соответствующего раздела командой ncpa.cpl, где из контекстного меню выбирается строка отключения, а затем – повторного подключения.
В случае использования Wi-Fi-сети в качестве дополнительной меры можно использовать полную перезагрузку роутера, отключив его от электропитания примерно на 10 секунд, включив снова и дождавшись полной загрузки.
Повторное получение настроек IP
Однако проблема может быть и в некорректно установленных сетевых настройках. Когда система сообщает, что адаптер (или сеть) не имеет допустимых параметров настройки IP, это самая распространенная ситуация.
Для устранения сбоя можно применить тактику повторного получения параметров IP. Для этого придется запустить командную консоль с правами администратора, после чего прописать в ней две команды, как показано на рисунке ниже.
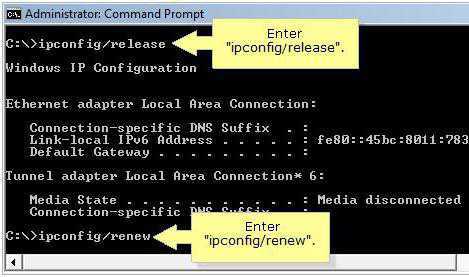
Затем следует закрыть консоль и проверить подключение либо попыткой соединения, либо тем же средством диагностики. Возможно, сообщение о том, что сетевой модуль не имеет допустимых параметров настройки IP, больше не появится.
Задание параметров вручную
Но это может не помочь, в частности когда установлено автоматическое получение IP в настройках текущего протокола. В описании проблемы снова может появиться ссылка на то, что адаптер не имеет допустимых параметров настройки IP.
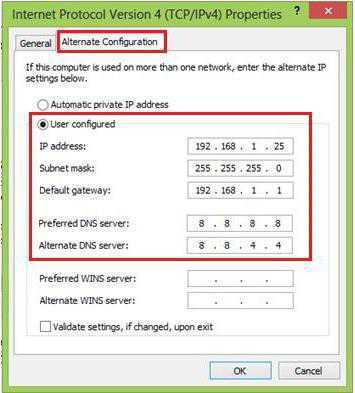
Выходом из данной ситуации станет установка корректных значений в ручном режиме. Для выполнения этих операций следует войти в раздел сетевых подключений и, используя строку свойств, перейти к настройке протокола (обычно это IPv4). Здесь придется самому прописать адрес IP (адрес роутера, в котором изменено последнее число), шлюз (значение должно совпадать с адресом роутера в случае беспроводной сети), а для серверов DNS установить значения из четырех восьмерок или из двух восьмерок и двух четверок.
Сброс сетевых настроек
В некоторых случаях предыдущая операция может и не понадобиться. Когда сетевое соединение не имеет допустимых параметров настройки IP, иногда можно использовать сброс настроек.
В этом случае снова понадобится вызвать командную строку и предпринять следующие действия с вводом соответствующих команд, как показано на изображениях.
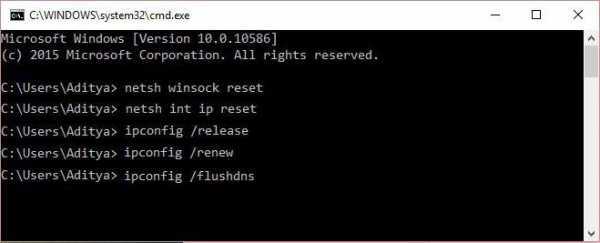
После выполнения всех команд можно заново проверить состояние сети. Иногда сбой без проблем устраняется именно таким способом.
Чистая загрузка системы
Нередко в исправлении ситуации с появлением уведомления о том, что сетевой модуль не имеет допустимых параметров настройки IP, может помочь так называемый чистый старт системы, то есть загрузка с максимальным отключением ненужных служб.
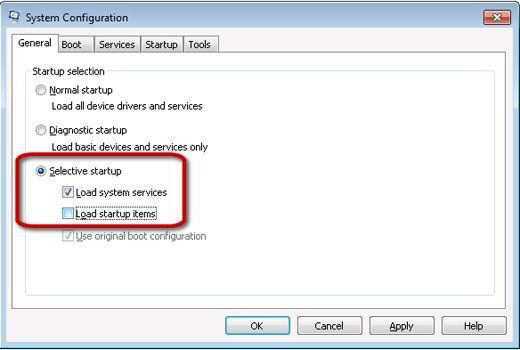
Чтобы выполнить такую загрузку, понадобится войти в конфигура
htfi.ru
Сетевой адаптер не имеет допустимых параметров настройки ip windows 7
Главная » windows 7 » Сетевой адаптер не имеет допустимых параметров настройки ip windows 7Сетевой адаптер не имеет допустимых параметров настройки IP (windows 10, 8, 7)
Очень часто, в комментариях меня спрашивают как решить ошибку "Сетевой адаптер не имеет допустимых параметров настройки IP". Эта ошибка появляется в процессе диагностики неполадок подключения к интернету. А диагностику мы запускаем потому, что интернет на компьютере перестает работать. А в браузере появляется ошибка "Нет подключения к интернету", "Не удалось открыть страницу" и что-то в этом роде.
Сама ошибка "Сетевой адаптер не имеет допустимых параметров настройки IP" появляется в windows 10, windows 8 (8.1) и в windows 7. По сути без разницы, какая система установлена на вашем компьютере, или ноутбуке. Решения так же будут практически одинаковыми. Я буду показывать отличия, и буду стараться показывать на примере windows 10.
Так же, ошибка может появится как при подключении к интернету по сетевому кабелю (Ethernet), так и по Wi-Fi сети. Чаще все, проблемы с подключением к интернету, и эта ошибка в результатах диагностики появляется из-за настроек IP-адресов адаптера, через который вы подключены к интернету. Выглядит ошибка примерно вот так:
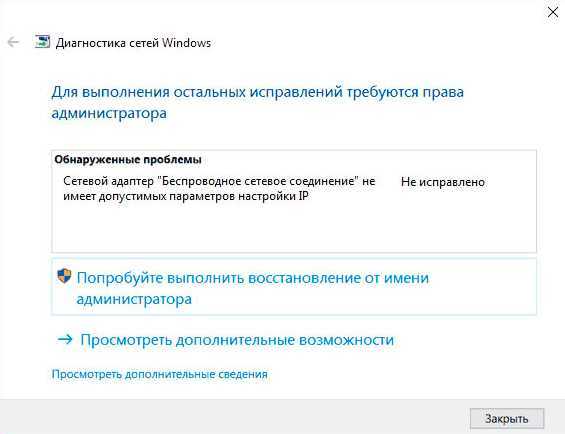
Выше написано что сетевой адаптер "Беспроводное сетевое соединение" не имеет допустимых параметров настройки IP. Такая же ошибка может появляться для адаптера "Беспроводное соединение", или "Ethernet" в windows 10. Или "Подключение по локальной сети" в windows 7.
Что делать, если сетевой адаптер не имеет допустимых параметров настройки IP?
Для начала, несколько простых советов, которые нужно попробовать в первую очередь. Если они не помогут, рассмотрим другие, более сложные решения.
- Если интернет подключен через роутер, просто перезагрузите его. Отключите на несколько минут питание, и включите его обратно. Вот подробная инструкция.
- Перезагрузите компьютер, на котором появилась ошибка с отсутствием допустимых параметров IP.
- Вспомните, что вы делали перед появлением этой проблемы, и после чего перестал работать интернет. Может что-то устанавливали, настраивали, или удаляли. Если ошибка появилась после установки какой-то программы, то удалите ее.
- Если у вас интернет подключен Ethernet-кабелем напрямую к компьютеру (без роутера), то не исключено, что проблема на стороне провайдера. Позвоните в поддержку своего провайдера и объясните проблему.
Если эти решения не помогли избавится от ошибки, и интернет не заработал, тогда пробуем выполнить рекомендации, о которых я расскажу ниже в статье.
Сбрасываем параметры протокола TCP/IP, кэш DNS и WInsock
Я долго думал, о каком решении написать в первую очередь. Можно сначала проверить настройки IP для проблемного адаптера, и попробовать прописать параметры вручную. Но решил посоветовать сначала сделать сброс сетевых настроек. Мы очистим параметры TCP/IP, DNS, и WInsock.
Важно! Этот способ полностью удалит все сетевые настройки, которые вы вручную задавали в свойствах сетевых адаптеров. В этом нет ничего страшного, но возможно понадобится заново задать некоторые настройки. Особенно, если это не ваш домашний компьютер, и сеть настраивали специалисты. Например, в офисе.Данный способ позволяет решить множество разных проблем в работе интернет соединения, в том числе ошибку с отсутствием допустимых параметров настройки IP для беспроводного или Ethernet адаптера.
Если у вас windows 10, то сброс сети можно выполнить через параметры. Там для этого есть отдельный раздел:
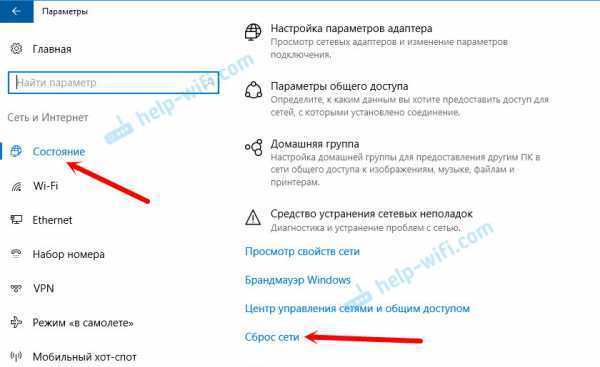
Более подробно о сбросе настроек сети в windows 10 я писал в отдельной статье: http://help-wifi.com/reshenie-problem-i-oshibok/sbros-nastroek-seti-v-windows-10/
Так же, все это можно выполнить через командную строку. Этот способ пригодится, если у вас windows 7, или windows 8. В "десятке" эти команды так же работают.
Для начала, нужно запустить командную строку от имени администратора. Самый простой способ, это открыть Пуск, и в строке поиска начать вводить "командная строка". В результатах поиска нажать на нее правой кнопкой мыши и выбрать "Запуск от имени администратора".
По очереди выполняем следующие команды:
Сброс настроек TCP/IP
Сброс кэша DNS
Очистка параметров Winsock
Сброс таблицы маршрутизации
Вот так все это выглядит:
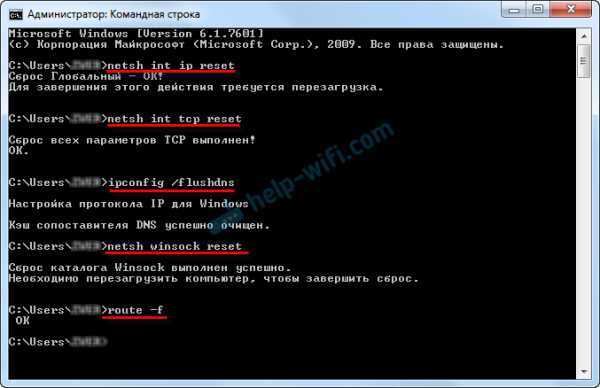
Перезагружаем компьютер и смотрим, заработал ли интернет. Если не заработал, то запускаем снова диагностику неполадок, и наблюдем, появится ли снова ошибка, что адаптер не имеет допустимых параметров настройки IP. Если проблема не решена, то пробуем другой способ.
Проверяем настройки IP и DNS беспроводного Wi-Fi и Ethernet адаптера
Если у вас windows 7, то более подробно об этом написано в статье: как прописать IP-адрес в windows 7? Задаем настройки TCP/IP вручную. А здесь мы рассмотрим на примере windows 10.
Нажмите правой кнопкой мыши на значок подключения к интернету, выберите "Центр управления сетями...", и "Изменение параметров адаптера".
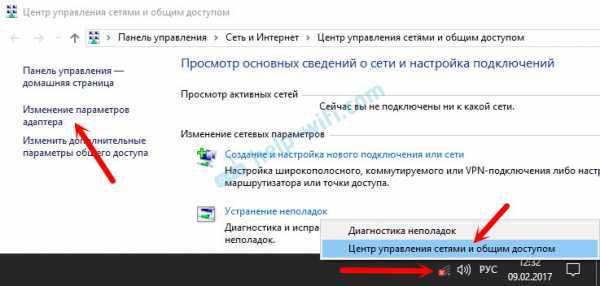
Дальше нажимаем правой кнопкой мыши на тот адаптер, через который мы подключаемся к интернету (и появляется ошибка), и выбираем "Свойства". Для примера, я открыл свойства адаптера "Беспроводная сеть" (подключение по Wi-Fi).

В следующем окне выделяем пункт "IP версии 4 (TCP/IPv4)", и нажимаем на кнопку "Свойства". Откроется еще одно окно с настройками IP и DNS для этого адаптера.
Если у вас там стоит автоматическое получение адресов, то можно попробовать прописать адреса вручную. И сразу задать DNS-адреса от Google. Выглядит это примерно вот так:
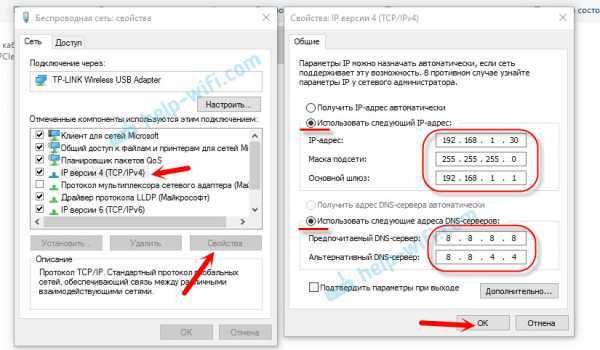
Сейчас немного поясню. Статические DNS-адреса (8.8.8.8 / 8.8.4.4) можно попробовать прописать в любом случае, в независимости от того, как у вас подключен интернет.
Статические IP прописываем только в том случае, когда у нас подключение через маршрутизатор (а не напрямую от провайдера, только если провайдер не выдает статические адреса).
- Основной шлюз – это IP адрес роутера. Смотрим его на самом роутере, на наклейке. Это скорее всего 192.168.1.1, или 192.168.0.1.
- Маска посети будет выставлена автоматически после того, как вы укажите IP-адрес.
- А IP-адрес, это тот же адрес роутера, только с измененной последней цифрой. Я, например, изменил цифру с 1 на 30.
После этого нажимаем Ok, и перезагружаем компьютер. Если это не поможет решить проблему и избавится от ошибки, то лучше установите обратно автоматическое получение адресов, или пропишите только статические DNS.
Удаляем сетевой адаптер и переустанавливаем драйвер
Если ничего не помогает, то можно еще поэкспериментировать с драйвером беспроводного адаптера, или сетевой карты. В зависимости от того, через какое подключение у вас появляется ошибка с отсутствием допустимых параметров настройки IP.
Зайдите в диспетчер устройств, на вкладку "Сетевые адаптеры". Нажмите правой кнопкой на адаптер, через который не работает интернет и выберите "Удалить".

После этого перезагрузите компьютер. Адаптер снова будет обнаружен и установлен в системе.
Так же, можно попробовать скачать с сайта производителя драйвер вашего беспроводного (Wi-Fi), или проводного (Ethernet) адаптера, и запустить его установку.
По установке драйвера Wi-Fi адаптера я писал здесь. Так же, есть отдельная статья по установке драйвера сетевой карты.
Еще несколько советов
- Отключите антивирус, и встроенный в windows брандмауэр.
- Как я уже писал в начале статьи, постарайтесь вспомнить, что вы меняли или устанавливали перед тем, как интернет перестал работать и появилась эта ошибка. Может система устанавливала обновления. Подумайте, какие программы установленные на вашем компьютере могут влиять на работу сетевых адаптеров.
- Попробуйте отключить лишние программы из автозагрузки.
- Проверьте, не установлена ли на вашем компьютере программа Bonjour. Если установлена, то удалите ее.
Если вам помог один из предложенных вариантов решения, то напишите об этом в комментариях. Может вы знаете другое решение – напишите об этом. Так же задавайте вопросы по теме статьи, будем разбираться вместе.
help-wifi.com
Сетевой адаптер не имеет допустимых параметров настройки IP — решение проблемы
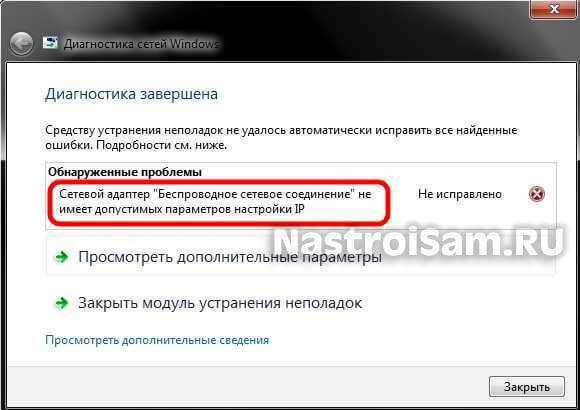
Одна из частных проблем, возникающая в локальной сети у компьютеров под управлением операционных систем windows 7 и windows 8 — «Сетевой адаптер Ethernet не имеет допустимых параметров настройки IP». Это сообщение отображается в результатах работы инструмента диагностики сетей windows. Думаю понятно, что при этом доступ к ресурсам локалки или выход в Интернет отсутствует. В основном, это происходит из-за неправильной настройки сетевой карты компьютера или ноутбука. Но есть и ещё ряд причин, который могут вызывать такой сбой в работе. О них мы сейчас и поговорим.
1. Сетевые настройки windows
Первое, с чего стоит начать — это проверить какой IP-адрес присвоен сетевой карте. Для этого заходим в сетевые подключения windows, кликаем правой кнопкой на значке и выбираем пункт меню «Состояние». В открывшемся окошке нажимаем кнопочку «Сведения».

В результате получим ещё одно окно со всеми доступные сведениями о сетевом подключении. Нас интересует поле «Адрес IPv4». Оно не должно быть пустым — у него должно быть значение. Причём если адрес там есть вида 169.254.X.X, то сеть не тоже не будет работать. Так же обратите внимание на поля «Шлюз по умолчанию» и «DNS-сервер» — если Вы подключены через роутер, то в них тоже должны быть значения.
Если они отсутствуют, то очень часто это говорит о том, что по какой-то причине отвалился DHCP-сервер. Помочь может указание адресов вручную. Для этого на сетевом подключении снова жмём правой кнопкой мыши, выбираем пункт «Свойства» — «Протокол Интернета версии 4 (TCP/IPv4)» и прописываем IP-адреса:

Где их взять? При подключении через роутер, его IP можно посмотреть на наклейке в нижней части корпуса устройства — это и будет адрес шлюза и DNS-сервер. Адрес компьютера обычно можно использовать любой из этой же подсети. Маска на домашних устройствах всегда испол
htfi.ru
Сетевой адаптер не имеет допустимых параметров настройки ip
При подключении по локальной сети выдает ошибку 651: Модем или другое устройство связи сообщило об ошибке. При диагностике следующее: Сетевой адаптер не имеет допустимых параметров настройки ip. При подключении через wi-fi все работает. Сетевые драйвера обновляла, чистую загрузку тоже делала.Вот данные из командной строки:Microsoft Windows [Version 10.0.14393](c) Корпорация Майкрософт (Microsoft Corporation), 2016. Все права защищены.C:\Windows\system32>ipconfig/all
Настройка протокола IP для Windows
Имя компьютера . .: DESKTOP-Q6I6RBCОсновной DNS-суффикс . .:Тип узла. . : ГибридныйIP-маршрутизация включена . .: НетWINS-прокси включен . .: Нет
Адаптер беспроводной локальной сети Подключение по локальной сети* 2:
Состояние среды. . : Среда передачи недоступна.DNS-суффикс подключения . .:Описание. . : Microsoft Wi-Fi Direct Virtual AdapterФизический адрес. . : 36-23-87-83-6E-31DHCP включен. . : ДаАвтонастройка включена. . : Да
Адаптер Ethernet Ethernet:
DNS-суффикс подключения . .:Описание. . : Realtek PCIe GBE Family ControllerФизический адрес. . : 3C-07-71-62-F2-9BDHCP включен. . : ДаАвтонастройка включена. . : ДаЛокальный IPv6-адрес канала . .: fe80::75c4:572a:c055:99d3%17(Основной)Автонастройка IPv4-адреса . .: 169.254.153.211(Основной)Маска подсети . .: 255.255.0.0Основной шлюз. . :IAID DHCPv6 . .: 54265713DUID клиента DHCPv6 . .: 00-01-00-01-1F-A6-D9-4C-3C-07-71-62-F2-9BDNS-серверы. . : fec0:0:0:ffff::1%1fec0:0:0:ffff::2%1fec0:0:0:ffff::3%1NetBios через TCP/IP. . : Включен
Адаптер беспроводной локальной сети Беспроводная сеть:
Состояние среды. . : Среда передачи недоступна.DNS-суффикс подключения . .:Описание. . : Broadcom 802.11n Network AdapterФизический адрес. . : 34-23-87-83-6E-31DHCP включен. . : ДаАвтонастройка включена. . : Да
Адаптер Ethernet Сетевое подключение Bluetooth:
Состояние среды. . : Среда передачи недоступна.DNS-суффикс подключения . .:Описание. . : Bluetooth Device (Personal Area Network)Физический адрес. . : 34-23-87-83-6E-32DHCP включен. . : ДаАвтонастройка включена. . : Да
Туннельный адаптер isatap.{C5793082-9A51-4063-96D1-0A9F3127DFCC}:
Состояние среды. . : Среда передачи недоступна.DNS-суффикс подключения . .:Описание. . : Microsoft ISATAP Adapter #2Физический адрес. . : 00-00-00-00-00-00-00-E0DHCP включен. . : НетАвтонастройка включена. . : Да
otvet.mail.ru
Сетевой адаптер не имеет допустимых параметров настройки IP
Марсель Муртазин Ученик (134), на голосовании 4 года назадДома 5 устройств, при помощи которые подключаются к интернету. Модем фирмы Ericsson, с 4-мя портами для подключения устройств по кабелю. 2 компьютера, 1 ноут, 2 телефона.4 из 5 устройств используют интернет без проблем. Одно устройство, которое не может никак подключиться - ПК. Эта проблема возникла 4 дня назад. Подключение не доступно, при диагностике пишет: "Сетевой адаптер %имя% не имеет допустимых параметров настройки IP" , стала такая фигня происходить совсем неожиданно. Я просмотрел много форумов, "танцевал я с бубнами и водил хороводы, проводил обряды" (делал сбросы, трассировки и т. д) - бесполезно, перетыкал местами кабеля на модеме местами, отключал 1 пк, втыкал во все порты подряд, менял кабеля, думая что в кабеле и качестве соединения дело. нет. подумал что это из за того что слишком много устройств подключено, по отключал все устройства. Не помогло. Решил что проблема в винде, т. к. давно стоит. Снёс, поставил другую (на всех больших ЭВМ стоит Windows 7 x64, сборка одна и та же) . Все равно. Удалял драйвер, ставил обратно (естественно перед этим и после установки драйвера перезагружал) , отключал/включал брандмауэр, антивирус еще не ставил, файрволл тоже, в протоколе TCP/IPv4 ни на одном устройстве ничего не прописано, но все норм. Кстати, подключение к интернету идет напрямую к модему, без логинов и паролей (по кабелю) , так как я понял, что настройки вбиты в модем. Не могу понять в чем проблема. Может быть в самой сетевой карте? (интегрированна в мать) и если что, то как можно проверить? (кстати она горит при подключении Ethernet кабеля зеленым светом и не моргает, не знаю должна ли? )
Дополнен 4 года назад
Пробовал загружаться в безопасном режиме/безопасном режиме с поддержкой сетевых драйверов - все равно не работает.
otvet.mail.ru
- Улучшение работы компьютера

- Что такое wi fi роутер и как им пользоваться

- Вап клик это
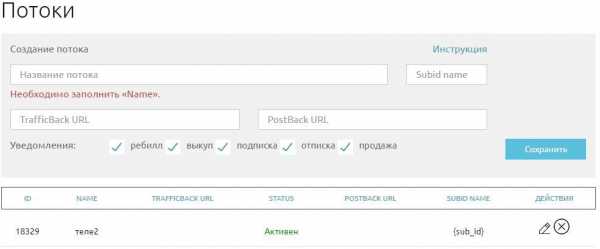
- Как на компе копировать
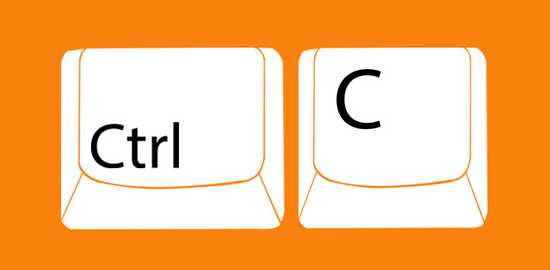
- Не работает панель задач в windows 10 что делать

- Интернет это благо для человека

- Что делать если компьютер не работает
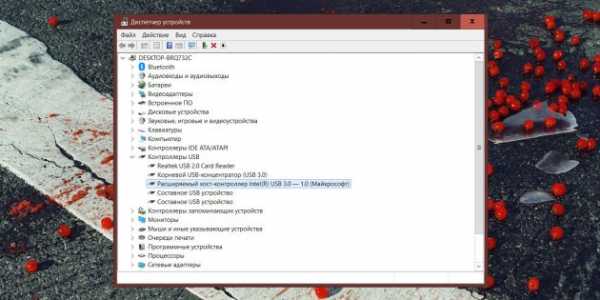
- Адаптер подключение по локальной сети отключен
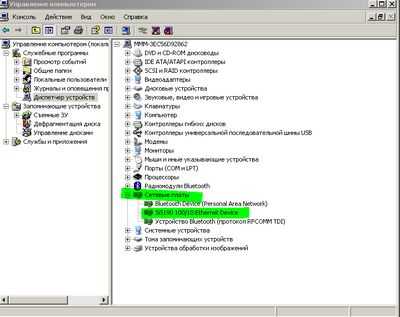
- Pci расширитель

- Ок подарки ру

- Какой пароль надежный

