Не работает рабочая панель виндовс 10. Не работает панель задач в windows 10 что делать
Windows 10 не работает панель управления
Windows 10 панель управления

Панель управления в Windows 10 – это часть пользовательского интерфейса, которая позволяет выполнять различные действия по настройке операционной системы. Среди таких действий стоит выделить: тонкую настройку системы, установку и удаление софта, управление аккаунтом, включение и использование специальных возможностей. Значки Панели управления представляют собою небольшие файлы с .cpl расширением. Хранятся эти файлы в таких системных папках, как System32, WinSxS. Каждый из этих значков активирует утилиту, которая выполняет действие, связанное с той или иной настройкой ОС. Поэтому панель управления Windows 10 является важным элементом управления ОС.
Читайте также: Как вернуть Центр обновления в Панель управления Windows 10?
Содержание:
Где найти Панель управления в ОС Windows 10?
Вызвать Панель управления в ОС Windows 10 можно несколькими способами.
Способ №1. Через поисковую строку
- Жмём «Пуск» и вводим в поисковую строку «Панель управления».
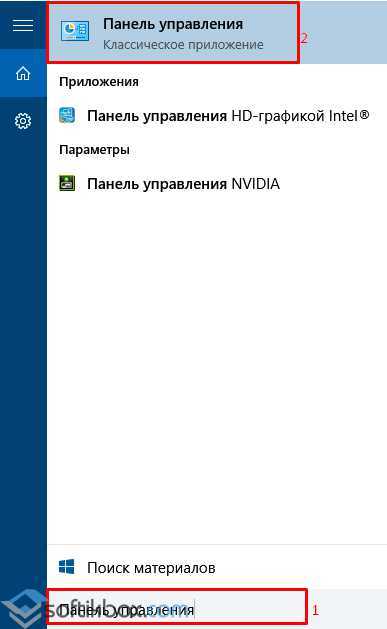
- Откроется Панель управления с несколькими режимами отображения, а именно: мелкие и крупные значки или категории.
Способ №2. Через опции меню Пуск
- Жмём правой кнопкой мыши на значке «Пуск» из представленных инструментов выбираем «Панель управления».
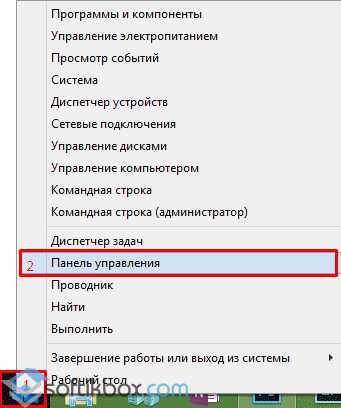
- Откроется окно Панели управления.
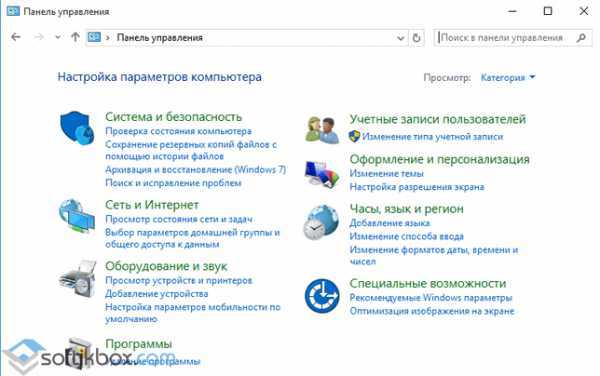
Через меню Пуск можно войти в Панель управления ещё одним способом:
- Жмём «Пуск», выбираем «Все приложения», «Служебные». В списке нужно найти «Панель управления».
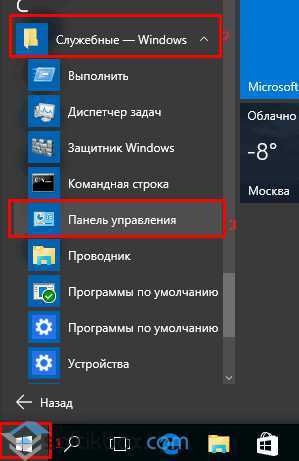
Способ№3. Через строку Выполнить
- Жмём «Win+R» и вводим «Сontrol panel».
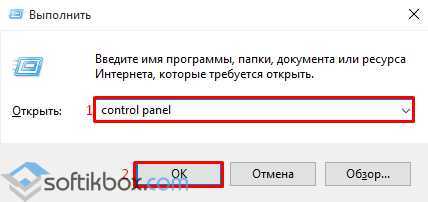
Способ №4. Через командную строку
Запустить Панель управления Виндовс 10 можно через командную строку с правами администратора. Для этого выполняем следующее:
- Жмём правой кнопкой мыши на значке «Пуск» и выбираем «Командная строка (Администратор)».
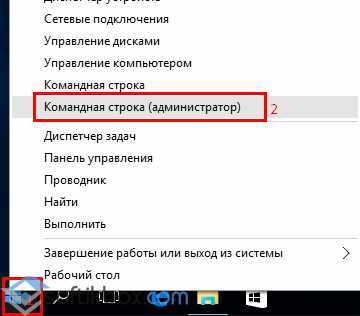
- В консоли вводим следующую команду: control. Если эта команда не работает, вводим explorer shell:ControlPanelFolder.
Что делать, если Панель управления не работает и не открывается?
Если вы не знаете, как открыть панель управления в Windows 10 или она не работает, стоит выполнить следующие действия:
- Жмём «Win+R» и вводим «msc».
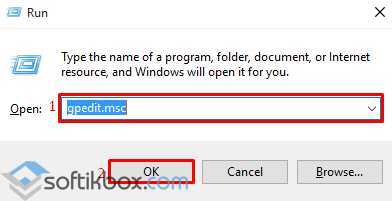
- Откроется Редактор локальных групповых политик. Выбираем ветку «Конфигурация пользователя», «Административные шаблоны», «Панель управления».
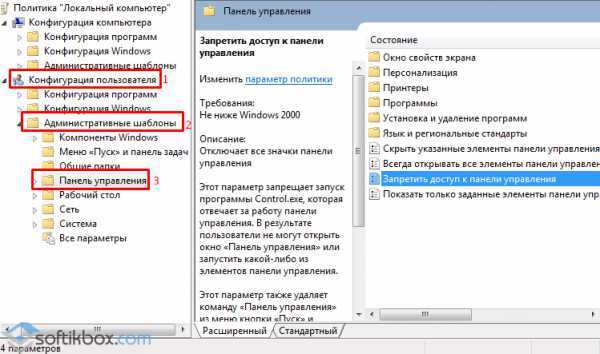
- В пункте «Запретить доступ к Панели управления» выставляем «Не задано» или «Отключено».
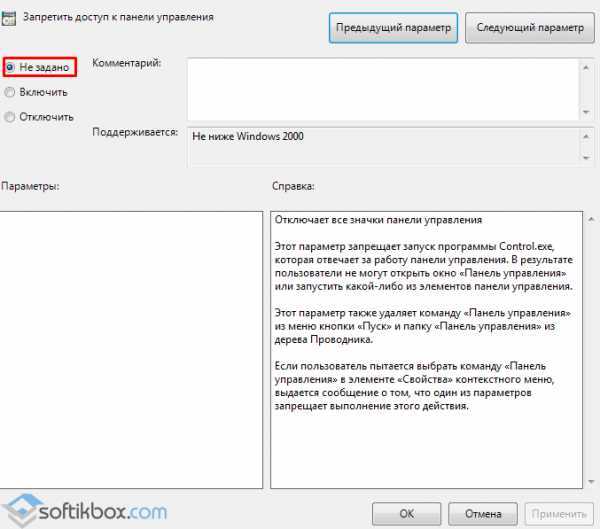
Если после выполнения этих действия Панель управления по-прежнему не работает, стоит запустить сканирование системы на наличие ошибок и повреждений. Для этого в командной строке по очерёдности вводим «sfc/ scannow» и «DISM /Online /Cleanup-Image /RestoreHealth».
После выполнения данных команд стоит перезагрузить компьютер с Виндовс 10 и проверить на наличие вирусов.
SoftikBox.com
Не работает ПУСК, панель управления, часы и Edge перестали отвечать! Windows 10 - АйТи Будни
То ли после очередного обновления винды, то ли после чистки реестра CCleaner, при загрузки системы внезапно умерли: «Пуск», поиск в Windows, часы и Microsoft Edge (его значок вообще исчез). Что я только не делал для реанимации этих друзей, но всё тщетно.
Что именно предпринимал:
1. Проверка системных файлов на целостность.
«Win+X» -> «Командная строка (администратор)», ввод комманды: sfc /scannow
2. Проверка на ошибки в хранилище системных файлов и обновлений и устранение ошибок.
«Win+X» -> «Командная строка (администратор)», ввод комманды:
Dism /Online /Cleanup-Image /RestoreHealth
3. Правка реестра.
«Win+R», ввод команды: regedit -> OK
В реестре найти: HKEY_CURRENT_USER\Software\Microsoft\Windows\CurrentVersion\Explorer\Advanced
В правой области окна реестра щелчком правой кнопкой мыши Создать -> Параметр DWORD (32 бита), назвавEnableXAMLStartMenu. В качестве его значения по умолчанию будет установлен 0 (ноль). Если такой параметр уже существует, тогда просто изменить его значение на 0.
Закрыть редактор, перезагрузиться.
4. Перерегистрация меню «Пуск».
Ctrl+Alt+Del -> Диспетчер задач -> Файл -> Запустить новую задачу -> Ввод команды powershell с галочкой на «Создать задачу с правами администратора» -> OK
Копипаст следующей команды в окно Windows PowerShell:
Get-appxpackage -all *shellexperience* -packagetype bundle |% {add-appxpackage -register -disabledevelopmentmode ($_.installlocation + “\appxmetadata\appxbundlemanifest.xml”)}
После этого: Enter и перезагрузка.
5. Проверка работы служб.
«Win+X» -> «Командная строка (администратор)», копипаст комманд (всех сразу) с последующей перезагрузкой:
net stop wuauserv net stop cryptSvc net stop bits net stop msiserver ren C:\Windows\SoftwareDistribution SoftwareDistribution.old ren C:\Windows\System32\catroot2 catroot2.old net start wuauserv net start cryptSvc net start bits
net start msiserver
Каждый из этих методов обещал исправить положение, однако этого не произошло! И когда я уже совсем отчаялся и собирался переустанавливать 10-ку, я накопал действенное решение, которое стало волшебным спасением! Всем, кому также не помогли популярные вышеописанные действия, посвящается!
1 вариант. «Win+X» -> Панель управления -> Восстановление -> выбрать «В случае возникновения неисправностей с компьютером перейдите к его параметрам и попытайтесь изменить их» -> Вернуть компьютер в исходное состояние -> Начать
2 вариант. «Win+I» -> Обновление и безопасность -> Восстановление -> Начать
Если вдруг Параметры тоже накрылись: утила для реанимации меню Параметры (возможно потребуется перезагрузка)
ВСЕМ ДОБРА И УДАЧИ С РЕАНИМАЦИЕЙ ЛЮБИМОЙ КОРЯВОЙ ВИНДЫ.
it-budni.ru
Как открыть панель управления в Windows 10
Панель управления в Windows 10 можно поделить на две части «классическую» и «обновленную». Какой пользоваться вам, и какая вам будет по душе – выбирайте сами. Мы предлагаем просмотреть особенности каждой из них в этой статье.
Вот вы обновились в виндовс 10, начали изучать её сферу. Заходите в пункт «Параметры». Там есть набор инструментов, которых не было в прошлых версиях виндовс. Обычным пользователям этого хватит. Если вы опытный пользователь, и хотите настроить винду её под себя, но вот одно «но» — не можете найти ту самую кнопку, которая была в Windows 7. “Как открыть панель управления в виндовс 10?”, — спросите вы. Здесь мы объясним, как найти это в виндоус 10.
Как открыть панель управления в windows 10?
Первый способ
Очень лёгкий вариант, как зайти в детальные настройки в windows 10.
- Нажимаем комбинацию клавиш “Shift+X”, или правой кнопкой мыши на «Пуск»
- Находим в списке заветную клавишу, и вуаля!

Как зайти в панель управления windows 10?
Второй способ.
Как вызвать её по другому? Самое логичное, что приходит в голову — использовать поиск.
- Кликните на «Лупу», которая находится возле «Пуска».
- Введите запрос, который вам нужен.
В вызванной строке есть масса других функций, которых нет в «Пуске», поэтому не забудьте про эту строку, и пользуйтесь этими функциями.
Как найти панель управления в windows 10?
Третий способ.
С помощью этого варианта вы сможете вывести на рабочий стол эту иконку.
- Кликайте на рабочий стол правой кнопкой мыши.
- Выберите пункт «Персонализация» Откроется окно.
- Там нажмите на «Темы».
- «Параметры значков рабочего стола»
- Вылезет окно, там поставьте галочку напротив «Панель управления»
- Жмите «ОК». Теперь на вашем рабочем столе есть иконка.
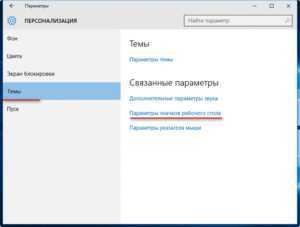
Четвёртый способ.
В этом варианте значок «панель управления» будет закреплена на начальном экране и в панели задач, и вы сможете с лёгкостью открывать её.
- Заходим в «Пуск»
- «Служебные — Windows»
- Жмём ПКМ на «панель управления»
- «Закрепить на начальном экране» и «Закрепить на панели задач»
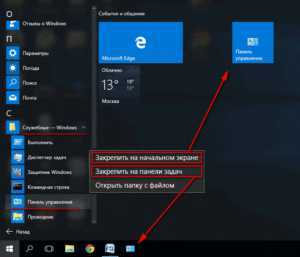
Пятый способ.
Ещё одна вариация открытия — это команда, которая вводится в меню «Выполнить».
- Нажимаем комбинацию клавиш “Win+R”
- Вводим команду “control”
Были изложены все возможные вариации, которые помогут вам найти то, что вам нужно. Спасибо за прочтение статьи, удачи вам!
secretwindows.ru
Как найти и открыть панель управления в Windows 10
Когда мы читаем инструкцию по работе или ремонту операционной системы, нас зачастую просят открыть одно из системных приложений (апплетов), например, панель управления. Но далеко не каждый человек знает, где находится панель управления в Windows 10. Об этом свидетельствуют комментарии под многими статьями на нашем сайте. Давайте устраним несправедливость и разберемся с вопросом – как открыть панель управления в Windows 10. Немного ниже будут описаны все существующие методы для открытия ПУ на компьютере или ноутбуке с Windows 10. Эти же способы часто подходят и для «Восьмерки», а иногда и «Семерки».
Следует отметить тот факт, что сама панель управления в «Десятке» организована в виде категорий, поэтому на первой страничке программы отображаются не все пункты. Видны только основные инструменты и пользователи часто не могут найти нужный раздел. Поэтому перед тем как пользоваться панелью управления рекомендуется переключить режим отображения в значки или внимательно читать мануал. Мы используем методику пошаговых инструкций с подробным обзором каждого этапа, скриншотами и видео.
Что такое панель управления и для чего она нужна?
П
htfi.ru
Что делать если не работает панель задач в windows 10
Главная » Windows 10 » Что делать если не работает панель задач в windows 10Что делать если не работает панель задач в Windows 10
Возникли проблемы с панелью задач в Windows 10? Не работает панель задач или некоторые её значки? Что делать и как быстро решить эту проблему в Windows 10.
Сканирование системы SFC
После так называемых осенних обновлений Windows 10 (Fall Update, November Update и Threshold 2), многие пользователи столкнулись с проблемами некорректного функционирования панели задач и кнопки Пуск. Панель задач в Windows 10 перестала работать согласно своему предназначению. Сначала эта проблема возникла только со значком громкости – его никак нельзя было запустить. Затем та же проблема появилась с кнопкой Пуск.
Начнём с самого простого метода. Просканируем Windows 10 с помощью встроенного средства SFC. Для этого кликните правой кнопкой мыши на значок Пуск и выберите в выпадающем меню пункт «Командная строка (администратор)».
В открывшейся окне введите следующую команду:
sfc /scannow
Сканирование может занять некоторое время, но следует дождаться его завершения. Есть большие шансы с помощью этого средства решить неполадку, которая не позволяла использовать значки на панели задач Виндовс 10. Если не помогло, воспользуйтесь похожим инструментом, который доступен в рамках программы CCleaner. В разделе Реестр выполните поиск и исправление неполадок, а затем перезагрузите компьютер. Если всё-таки сканирование не принесло должных результатов и она по прежнему не работает – переходим ко второму способу.
Перезапуск панели задач через PowerShell
Итак, что делать если первый способ не работает. Попробуем её перезапустить (восстановить). Но прежде чем перейти к перезапуску, нужно выключить брандмауэр Windows 10 (если ранее он был включен).
Затем запустите приложение PowerShell в режиме администратора. Если не работает кнопка Пуск, то приложение можно найти с помощью Проводника. Для этого перейдите в следующий каталог:
C:\Windows\System32\WindowsPowerShell\v1.0\
В указанной папке кликните правой кнопкой мыши на файл powershell.exe и запустите его в режиме администратора.
Ещё один способ запустить PowerShell с помощью Диспетчера задач. Для этого, вызываем Диспетчер задач Windows 10 нажатием на клавиши Ctrl+Shift+Esc. В меню Файл открываем пункт «Запустить новую задачу», вводим или вставляем в поле «PowerShell», отмечаем галкой запускать от имени администратора и подтверждаем нажатием на Enter.
В открывшемся окне PowerShell вставьте и подтвердите следующую команду. Она позволит перезапустить панель задач в Windows 10 и восстановить её функциональные возможности:
Get-AppXPackage -AllUsers | Foreach {Add-AppxPackage -DisableDevelopmentMode -Register “$($_.InstallLocation)\AppXManifest.xml”}
После выполнения этой команды, если был выключен брандмауэр и приложение PowerShell запущено в режиме администратора, произойдет перезагрузка (восстановление) панели задач. Этот процесс может занять некоторое время. Не нужно даже перезагружать компьютер. Исправления произойдут автоматически и после этого она должна работать должным образом.
Как включить/отключить брандмауэр Windows
Если вы не знаете, как включить или отключить брандмауэр – предлагаем краткую инструкцию.
Вызовите окно Выполнить с помощью клавиш Win+R и введите следующую команду:
services.msc
В открывшемся окне Службы в списке найдите пункт «Брандмауэр Windows». Кликните на нём правой кнопкой мыши и выберите «Свойства». В секции Тип запуска выберите «Вручную» и нажмите «Применить». Затем в поле «Состояние» кликните на Пуск. Вот и всё, брандмауэр будет включен.
Заключение
Вам теперь известно, что делать при возникновении проблем с её работоспособностью. Особенно эффективен второй способ, который позволит перезапустить панель задач в Виндовс 10 и вернуть её значкам полную функциональность. Тем не менее, если у вас возникнуть какие-либо неполадки или указанные способы не будут работать – сообщите нам об этом в комментариях. Ваши сообщения помогут нам улучшить предоставленный материал.
InstComputer.ru
Не работает панель задач в WINDOWS 10! Что делать?

В этой статье мы расскажем, что делать если перестала работать панель задач в Windows 10.
Если у вас не реагирует на нажатие левой кнопкой мыши(а также через клавиатуру) кнопка пуск, то вам поможет следующее:1. Нажмите сочетание клавиш Ctrl+Shit+ESC2. В открывшемся окне выбираем файл--запустить новую задачу, ставим галочку запустить задачу с правами администратора-- вставляем в поле ввода Powershell и жмем Enter3. В открывшееся синее окно вставляем следующее:
Get-AppXPackage -AllUsers | Foreach {Add-AppxPackage -DisableDevelopmentMode -Register “$($_.InstallLocation)\AppXManifest.xml”}
жмем Enter4. Ждем окончание действий(строка пропадет), перезагружаем комп.5. Готово. :)
easy-comp.ru
Что делать если не работает панель задач windows 10?
Автор: Дмитрий Костин
Опубликовано: 01 апреля 2016 в 10:13
Доброго вам времени суток, мои дорогие друзья. Рад вас видеть на моем блоге. Вспомнился мне один случай. Работал я за компьютером и заодно музыку слушал. И тут решил потише сделать, нажав на регулятор громкости, который находится на панели задач. Ничего не произошло, регулятор не открылся. Я нажал еще пару раз, потом думал изменить настройки. Глухо. Тогда я решил перезагрузиться, но меню пуск тоже не открылось. Что за фигня?
В итоге я перезагрузил комп другим способом, но при новом запуске системы произошло то же самое — не работали кнопки на панели. Что случилось? Почему ничего не открывается? Не понятно. Вот поэтому в сегодняшней статье я расскажу вам, что делать, если не работает панель задач windows 10.
Скажу сразу, в 95% случаев в этом виновата программа CCleaner, которую я описывал в своей предыдущей статье. Кстати там же я и говорил быть осторожными с очисткой через это приложение. Но если всё таки вы прогнали компьютер сиклинером и у вас произошли проблемы с панелью задач, то есть простое решение.
- Для начала вызовите «Диспетчер задач». Для этого нажмите комбинацию клавиш CTRL+ALT+DELETE.
- В открывшемся окне выбирайте «Файл», затем «Запустить новую задачу».
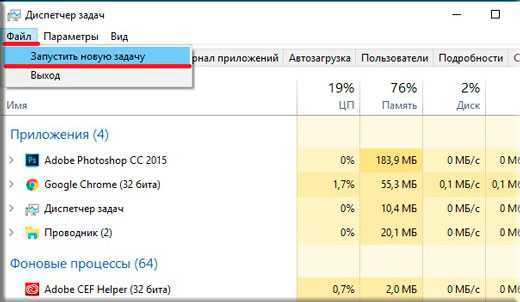
- Во вновь открывшемся окне введите Powershell и обязательно поставьте галочку «Создать задачу с правами администратора».

- Перед вами откроется некая командная строка, но не такая, которую мы обычно вызываем. Выглядит она совершенно по другому и представлена в синем цвете, но вы не пугайтесь. Туда вам надо вставить следующий код. Просто скопируйте его (CTRL+C) и вставьте в эту строку (CTRL+V). После чего нажмите Enter:
Get-AppXPackage -AllUsers | Foreach {Add-AppxPackage -DisableDevelopmentMode -Register “$($_.InstallLocation)\AppXManifest.xml”}
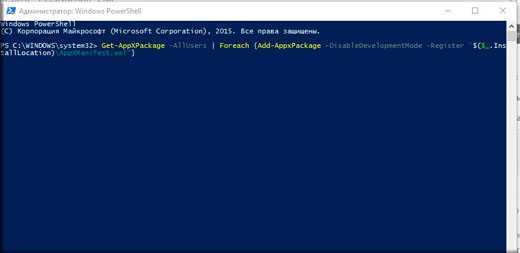
Ну а теперь просто откиньтесь на спинку стула и ждите пока весь процесс не пройдет. У меня это заняло примерно минут 7-8. Не пугайтесь, что увидите в командной строке страшные красные буквы. И вообще не надо обращать внимание
Когда всё будет готово, то закройте окно и перезагрузитесь. У вас пока еще может не заработать панель, поэтому перезагрузитесь другим способом, например, нажав правой кнопкой мыши на меню «Пуск», а потом выбрать «Завершение работы и...», ну а уже потом «Перезагрузка».
Запустили систему заново? Молодцы. Теперь проверяйте. Теперь при нажатии на значки всё должно работать. Проблема исчезла? Если нет, значит проблему надо искать в другом месте. Но пока я еще не встречал ни кого, что бы этот недуг не лечился с помощью этого кода.
На худой конец можно вернуть систему на другую дату, т.е. произвести восстановление системы на тот момент, когда всё работало. Когда я не знал про этот код, то выручило меня именно восстановление. Но лучше пользоваться именно кодом.
Ну а на этой веселой ноте я заканчиваю свой урок. Надеюсь, что у вас получилось справиться с этим недугом. И советую вам подписаться на обновления моего блога, тогда вы не упустите ничего важного и интересного. Ну а с вами я на сегодня прощаюсь. Пробегитесь по другим статьям. Я уверен, что вы найдете там много полезного для себя. Пока-пока!
С уважением, Дмитрий Костин.
koskomp.ru
Что делать, если не работает Панель задач в Windows 10
MiaSet.com » Обучение » Windows
Не работает панель задач или другие значки в Windows 10 — возникает вопрос, что с этим делать? После финального релиза Windows 10 пользователи отметили функциональность панели задач.
Появилось много новых функций, позволяющих оптимизировать работу пользователя в системе, сделав ее максимально удобной и понятной.
Почему не работает Панель задач в Windows 10?
Существует много причин, почему не работает панель задач в Windows 10-й версии, например из-за того, что обновление для вышло недоработанным. Выделяются две основных версии. Первая это пиратский источник, а не официальный сайт Microsoft. Вторая причина заключается в установке обновления «Windows 10», ведь оно устанавливается поверх старой версии и наследует все ошибки старой операционной системы.
- Если этой проблемы у вас не было и она появилась после обновления до десятой версии, то скорее всего неполадка возникла благодаря антивирусу. Попробуйте стереть его. Если это не помогло – пробуем следующие способы.
- Простейший метод это перезагрузка процессора. Чтобы сделать это зажмите на своей клавиатуре комбинацию Ctr+Shift+Esc. На экране появится окно диспетчера задач. Внизу выберите кнопку «Подробнее» (если она там будет), в пункте «Процессы» найдите «Проводник». Нажав на него правой кнопкой мышки появится надпись «Перезагрузить». Но этот метод срабатывает не во всех случаях.
- Создание новой учетной записи также может решить эту проблему. Зажмите одновременно клавиши на клавиатуре «Win+R» после введите «Control» и по

htfi.ru
Не работает рабочая панель виндовс 10
После обновления до Windows 10 многие (судя по комментариям) столкнулись с проблемой, заключающейся в том, что новое меню Пуск не открывается, также не работают и некоторые другие элементы системы (например, окно «Все параметры»). Что делать в этом случае?
В этой статье я собрал способы, которые могут помочь если у вас не работает кнопка Пуск после обновления до Windows 10 или установки системы. Надеюсь, они помогут решить возникшую проблему.
Первый способ, которые иногда помогает - простой перезапуск процесса explorer.exe на компьютере. Чтобы проделать это, сначала нажмите клавиши Ctrl+Shift+Esc чтобы открыть диспетчер задач, а затем нажмите кнопку «Подробнее» внизу (при условии, что она там есть).
На вкладке «Процессы» найдите процесс «Проводник» (Windows Explorer), кликните по нему правой кнопкой мыши и нажмите «Перезапустить».
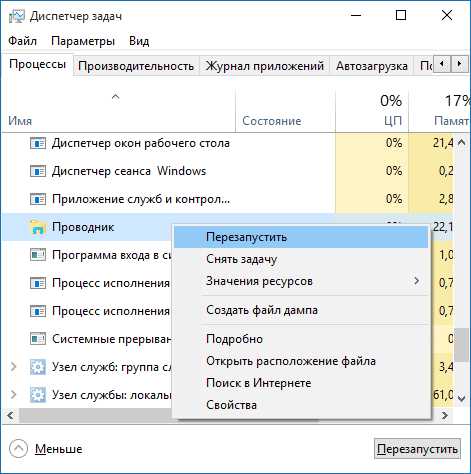
Возможно, после перезапуска меню Пуск заработает. Но срабатывает это далеко не всегда (только в тех случаях, когда особой проблемы на самом деле нет).
Заставляем меню Пуск открываться с помощью PowerShell
Во втором способе будем использовать PowerShell. Поскольку Пуск и, вероятно, поиск у нас не работают, для того, чтобы запустить Windows PowerShell, зайдите в папку Windows\ System32\ WindowsPowerShell\ v1.0
В этой папке найдите файл powershell.exe, кликните по нему правой кнопкой мыши и выберите запуск от имени Администратора.
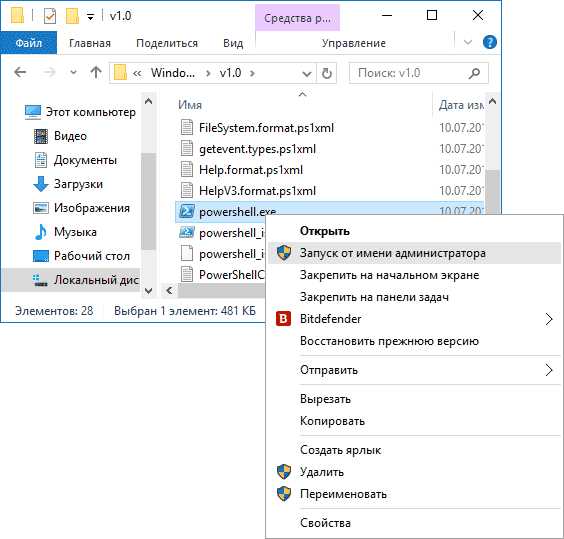
Примечание: еще один способ запустить Windows PowerShell от имени Администратора - кликнуть правой кнопкой мыши по кнопке «Пуск», выбрать «Командная строка (администратор)», а в командной строке набрать «powershell» (при этом отдельное окно не откроется, команды можно вводить прямо в командной строке).
После этого, запустите следующую команду в PowerShell:
Get-AppXPackage -AllUsers | Foreach {Add-AppxPackage -DisableDevelopmentMode -Register “$($_.InstallLocation)\AppXManifest.xml”}По завершении ее выполнения, проверьте, получается ли открыть меню Пуск теперь.
Создание нового пользователя
Если ничто из описанного выше не помогло, вы можете также попробовать создать нового пользователя Windows 10, через панель управления (Win+R, затем ввести Control , чтобы попасть в нее) или командную строку (net user Имя_пользователя /add ).
Обычно, для вновь созданного пользователя меню пуск, настройки и рабочий стол работают как положено. Если вы использовали этот способ, то в дальнейшем вы можете перенести файлы предыдущего пользователя в новую учетную запись и удалить «старый» аккаунт.
Возникли проблемы с панелью задач в Windows 10? Не работает панель задач или некоторые её значки? Что делать и как быстро решить эту проблему в Windows 10.
После так называемых осенних обновлений Windows 10 (Fall Update, November Update и Threshold 2), многие пользователи столкнулись с проблемами некорректного функционирования панели задач и кнопки Пуск. Панель задач в Windows 10 перестала работать согласно своему предназначению. Сначала эта проблема возникла только со значком громкости – его никак нельзя было запустить. Затем та же проблема появилась с кнопкой Пуск.
Начнём с самого простого метода. Просканируем Windows 10 с помощью встроенного средства SFC. Для этого кликните правой кнопкой мыши на значок Пуск и выберите в выпадающем меню пункт «Командная строка (администратор)».
В открывшейся окне введите следующую команду:
sfc /scannow
Сканирование может занять некоторое время, но следует дождаться его завершения. Есть большие шансы с помощью этого средства решить неполадку, которая не позволяла использовать значки на панели задач Виндовс 10. Если не помогло, воспользуйтесь похожим инструментом, который доступен в рамках программы CCleaner. В разделе Реестр выполните поиск и исправление неполадок, а затем перезагрузите компьютер.Если всё-таки сканирование не принесло должных результатов и она по прежнему не работает – переходим ко второму способу.
Перезапуск панели задач через PowerShell
Итак, что делать если первый способ не работает. Попробуем её перезапустить (восстановить). Но прежде чем перейти к перезапуску, нужно выключить брандмауэр Windows 10 (если ранее он был включен).
Затем запустите приложение PowerShell в режиме администратора. Если не работает кнопка Пуск, то приложение можно найти с помощью Проводника. Для этого перейдите в следующий каталог:
C:\Windows\System32\WindowsPowerShell\v1.0\
В указанной папке кликните правой кнопкой мыши на файл powershell.exe и запустите его в режиме администратора.
Ещё один способ запустить PowerShell с помощью Диспетчера задач. Для этого, вызываем Диспетчер задач Windows 10 нажатием на клавиши Ctrl+Shift+Esc. В меню Файл открываем пункт «Запустить новую задачу», вводим или вставляем в поле «PowerShell», отмечаем галкой запускать от имени администратора и подтверждаем нажатием на Enter.
В открывшемся окне PowerShell вставьте и подтвердите следующую команду. Она позволит перезапустить панель задач в Windows 10 и восстановить её функциональные возможности:
Get-AppXPackage -AllUsers | Foreach {Add-AppxPackage -DisableDevelopmentMode -Register “$($_.InstallLocation)\AppXManifest.xml”}
После выполнения этой команды, если был выключен брандмауэр и приложение PowerShell запущено в режиме администратора, произойдет перезагрузка (восстановление) панели задач.
Этот процесс может занять некоторое время. Не нужно даже перезагружать компьютер. Исправления произойдут автоматически и после этого она должна работать должным образом.
Как включить/отключить брандмауэр Windows
Если вы не знаете, как включить или отключить брандмауэр – предлагаем краткую инструкцию.
Вызовите окно Выполнить с помощью клавиш Win+R и введите следующую команду:
services.msc
В открывшемся окне Службы в списке найдите пункт «Брандмауэр Windows». Кликните на нём правой кнопкой мыши и выберите «Свойства». В секции Тип запуска выберите «Вручную» и нажмите «Применить». Затем в поле «Состояние» кликните на Пуск. Вот и всё, брандмауэр будет включен.
Заключение
Вам теперь известно, что делать при возникновении проблем с её работоспособностью. Особенно эффективен второй способ, который позволит перезапустить панель задач в Виндовс 10 и вернуть её значкам полную функциональность. Тем не менее, если у вас возникнуть какие-либо неполадки или указанные способы не будут работать – сообщите нам об этом в комментариях. Ваши сообщения помогут нам улучшить предоставленный материал.
Хотя десятая модификация Windows, как утверждается, и является инновационной разработкой, с ее установкой и работоспособностью очень часто возникает множество проблем. Одной из таких является ситуация, когда не открывается кнопка «Пуск» Windows 10 (а то и отсутствует вообще). Устранить этот сбой можно несколькими простыми методами, которые и предлагаются для ознакомления.
Почему не открывается «Пуск» в Windows 10?
На данный момент причина такого сбоя точно не установлена. Однако большинство экспертов склоняются к мысли, что всему виной корявые обновления, ошибки в работе графического интерфейса, слет системных настроек, наследование ошибок предыдущей ОС (если десятая версия устанавливалась поверх седьмой и восьмой в качестве апгрейда).
Естественно, ситуация не из приятных. Посмотрим, что можно сделать для устранения сбоя. Предлагаемые действия достаточно просты и понятны для пользователей любого уровня подготовки.
В Windows 10 не открывается «Пуск»: что предпринять в первую очередь?
Предположим, что изначально все работало, как следует, но в какой-то момент возник непредвиденный программный сбой. Симптомы состоят в том, что кнопка не работает или отсутствует, не открывается меню «Пуск» в Windows 10 (причем бывает невозможно осуществить доступ к главному меню даже посредством нажатия клавиши Win).
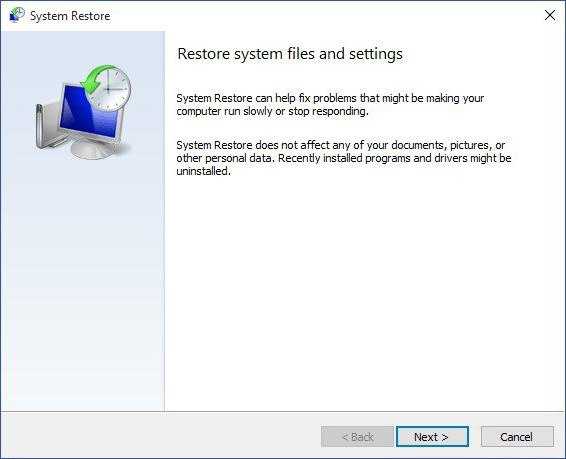
Если пользователь точно знает, когда именно произошел сбой, нет ничего проще, нежели вернуть систему в состояние, предшествовавшее появлению проблемы. Тут есть два варианта. Можно задействовать восстановление и выбрать предполагаемую контрольную точку (для удобства можно развернуть список, чтобы просмотреть все доступные даты, а не только те, когда были установлены критические обновления для системы).
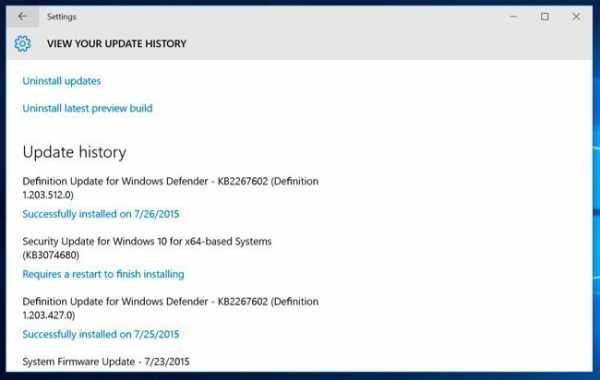
Но если проблема того, что в Windows 10 не открывается «Пуск», связана именно с установленными обновлениями, такая методика не поможет. По умолчанию установка апдейтов находится в активном состоянии, поэтому новые пакеты даже при откате будут инсталлированы снова. В этом случае следует просмотреть журнал обновлений и деинсталлировать самые последние. Затем задается ручной поиск апдейтов, а удаленные пользователем пакеты, которые будут найдены снова, исключаются из списка установки.
Рестарт службы Explorer
Однако, как показывает практика, причина сбоя, при котором не открывается панель «Пуск» Windows 10, или кнопка отсутствует, состоит не в этом.
Считается, что такая ситуация частично может быть спровоцирована нарушениями в работе службы Explorer, отвечающей за графический интерфейс системы. Как вариант, можно попробовать ее перезапустить. Поскольку отклик у кнопки или клавиши Win для вызова меню отсутствует, следует вызвать «Диспетчер задач» через сочетания клавиш вроде Ctrl + Del + Alt, Sh
iuni.ru
Виндовс 10 не работает панель
Старая добрая операционная система Windows не дает пользователям заскучать. К радости современных граждан выходит обновленная десятая версия, в которой особенно примечателен обновленный «Пуск». У некоторых пользователей могут возникать проблемы, к примеру, с открытием кнопки Пуск в Windows 10. Если у вас не работает Пуск, это легко решить, если знать, что делать.
Практические советы по решению проблем
Само меню «Пуск» Windows 10, как и соответствующая кнопка, приобрели некоторые изменения. В принципе при создании указанного меню и внешнего оформления были учтены удачная версия старой Windows 7, а также приложение Metro из Windows 8.
За последнее время это наиболее удачная версия системы, как утверждают сами пользователи.
Правда, не обошлось в данном случае и без некоторых промашек. В частности, некоторые пользователи отмечали, что не работает кнопка Пуск.
Специалисты говорят о том, что кнопка пуск Windows 10 – это достаточно удачный вариант, тем более, если сравнивать с более ранними версиями операционной системы. Отмечается, что «операционка» прекрасно работает как на компьютерах, так и на телефонах.
Но в случае, если не открывается пуск десятки, стоит произвести нехитрые манипуляции следующего характера.
Следует открыть Диспетчер задач (Ctrl + Alt + Del) — «Файл — Запустить новую задачу» и ввести в появившемся поле PowerShell. Далее поставить галочку напротив «Создать задачу с правами Администратора», нажать «Ввод», ввести в поле Get-AppXPackage -AllUsers | Foreach {Add-AppxPackage -DisableDevelopmentMode -Register «$($_.InstallLocation)AppXManifest.xml»} и немного подождать. Как видите, кнопка пуск Windows 10 теперь реанимировалась. Указанная проблема может возникнуть из-за автоматического сброса настроек Администратора. Это происходит в основном из-за неправильной эксплуатации операционной системы, а не из-за недоработок самого производителя и разработчиков.
- Если указанный способ не помог, и все-таки не работает кнопка пуск в Windows 10, следует произвести полный сброс настроек.
- Если не открывается пуск «десятки» и далее, следовательно, необходимо обновить и переустановить систему.
И все-таки именно кнопку и меню «Пуск» современные пользователи считают наиболее удобным решением для себя. Предыдущие версии операционной системы не радовали, поскольку эти опции изменились. Теперь разработчики в значительной степени позаботились об удобстве пользователей, позволив им самостоятельно определять размер меню «Пуск» и его качество. Предыдущие версии «операционки» просто померкли на этом фоне.
Основные выводы
Единых советов по устранению неполадок системы в любом случае быть не может. У каждого пользователя своя ситуация. Если вышеуказанные способы избавления от неполадок не помогли, и кнопка пуск Windows 10 все-таки не работает и дальше, лучше всего обратиться в сервисный центр, где трудятся настоящие специалисты, которые непременно решат проблему или популярно объяснят, почему не работает Пуск «десятки».
Таким образом, можно уже сейчас решить абсолютно все проблемы, которые возникают с эксплуатацией операционной системы. В некоторых случаях это вовсе не недосмотр производителя, а просто ошибки пользователей, которые также решаются.
Если не открывается пуск Windows 10, всегда можно предпринять попытки к исправлению этого недостатка. В подавляющем большинстве случаев все проблемы решаются самим пользователем без привлечения специалистов. Если уж возникла необходимость обращения в сервисный центр, вы можете быть уверены в том, что вам обязательно помогут, и ваши проблемы с использованием операционной системы будут решены!
Одна из основных проблем последней версии ОС Windows – не работающая панель задач. Она зачастую перестаёт реагировать на действия пользователя после очередного автоматического обновления. И сегодня мы расскажем Вам, как вернуть её в строй!
Мы подготовили два простейших способа, требующих буквально нескольких минут Вашего драгоценного времени.
Что делать, если панель задач в Windows 10 перестала работать
Самый простой способ – просканировать систему посредством встроенной в неё утилиты. Она называется SFC. Именно с её помощью решаются проблемы, которые приходят к нам с автоматическим обновлением операционной системы. Если панель задач в Виндовс 10 действительно не работает, то для восстановления её полной работоспособности Вам придётся проделать следующие действия:Если она по-прежнему не функционирует, отчаиваться не стоит – мы приготовили ещё один способ, который наверняка поможет справиться с данной проблемой. Результат не заставит себя ждать!
Перезапускаем панель задач при помощи PowerShell
Если способ выше оказался неэффективным в Вашем случае, то стоит воспользоваться практически стопроцентным вариантом восстановления работоспособности панели задач. Но для начала следует отключить брандмауэр, встроенный в ОС, иначе ничего не получится. Сделать это можно следующим образом: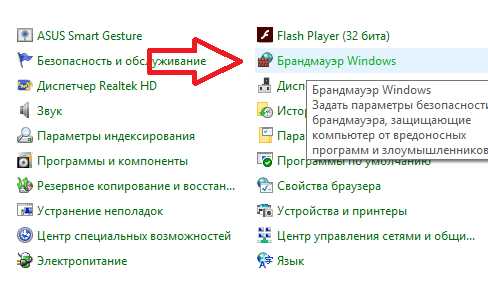
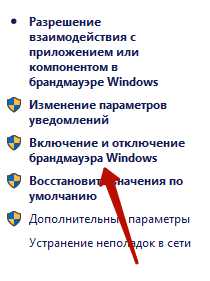
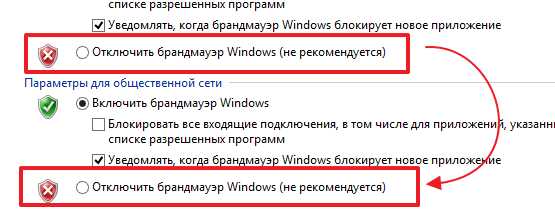
Для включения данной утилиты можно воспользоваться несколькими способами, но мы решили остановиться на командной строке. Запускаем её от имени Администратора, вводим команду «PowerShell» (без кавычек). Готово, теперь в командной строке включился соответствующий режим. Дальше дейс
wrldlib.ru
- Интернет это благо для человека

- Что делать если компьютер не работает
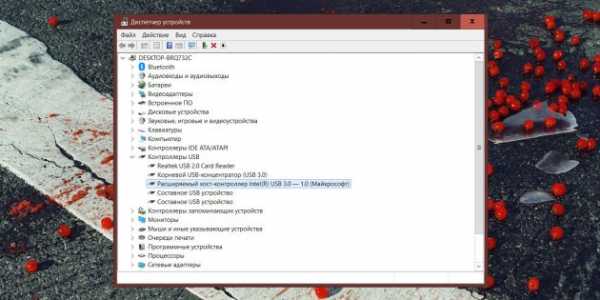
- Адаптер подключение по локальной сети отключен
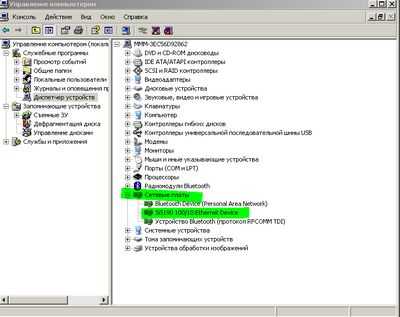
- Pci расширитель

- Ок подарки ру

- Какой пароль надежный

- Удалить столбец из таблицы sql

- Флешка нет диска в дисководе

- Вкладки открываются сами по себе

- Почему видео загружается медленно

- Как улучшить свой компьютер

