Что делать, если компьютер не включается. Что делать если компьютер не работает
Что делать, если не работают USB-порты компьютера
Если компьютер отказывается реагировать на USB-устройство, попробуйте эти способы. Не поможет один — переходите к следующему.
Перезагрузите компьютер
Как бы глупо это ни звучало, после это USB-девайс может заработать.
Проверьте подключаемое устройство и порт
Прежде чем разбираться с входом, нужно выяснить, исправно ли само подключаемое устройство.
- Вставьте его в другой порт.
- Если ПК по-прежнему не реагирует либо выдаёт ошибку, значит, проблема в девайсе.
- Отключите устройство и снова вставьте, но уже поплотнее. Возможно, выход просто расшатался.
- Устройство заработало? Тогда проблема действительно в порте.
Почистите USB-порты
Выключите компьютер и посмотрите, нет ли грязи и пыли внутри порта. Это особенно актуально для настольных ПК, в которых часть или даже все порты располагаются сзади. Пыль также может препятствовать току воздуха и, как следствие, снижать производительность.
Возьмите баллончик со сжатым воздухом и прочистите им все входы.
Если нет баллончика, попробуйте воспользоваться пылесосом.
Проверьте список устройств, подключённых к компьютеру
Через него можно получить информацию о USB-устройствах, а в некоторых случаях и исправить проблему с портами.
На Windows
- Введите в поиске операционной системы запрос «диспетчер устройств» и откройте его.
- Найдите раздел «Контроллеры USB» и разверните его.
- Вам нужен пункт со словами «Расширяемый хост-контроллер».
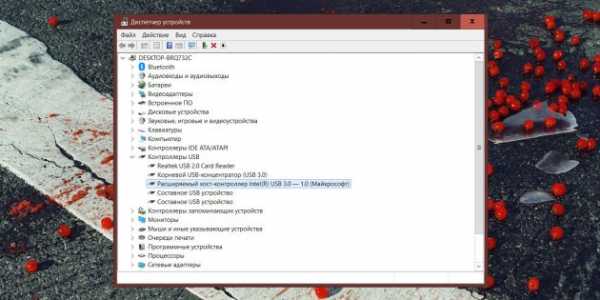
Такого пункта нет? Это может объяснять, почему ваше USB-устройство не работает. Нажмите на кнопку «Обновить конфигурацию оборудования» на панели задач: это иконка с голубым экраном и лупой. Вероятно, после проверки нужный пункт появится, а устройство заработает как надо.
Если хост-контроллер в списке есть, попробуйте его переустановить.
- Нажмите на него правой кнопкой мыши и выберите «Удалить устройство».
- Проделайте это с каждым таким контроллером, если их несколько.
- Перезагрузите компьютер.
После запуска Windows контроллеры автоматически переустановятся, а порт, возможно, заработает.
На macOS
- Откройте меню Apple и выберите «Об этом Mac».
- Откройте раздел «Отчёт о системе».
- В категории «Аппаратные средства» выберите USB.
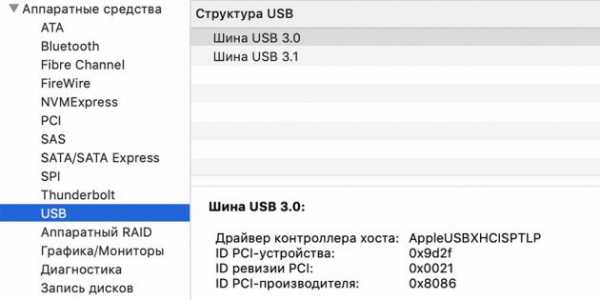
На компьютерах Apple можно только просмотреть информацию о флешках и внешних жёстких дисках. Если порт рабочий, то устройство будет отображаться в списке. Такого простора, как в случае с Windows, у вас, к сожалению, нет.
Деактивируйте временное отключение USB-порта
На обнаружение USB-устройств могут влиять настройки управления питанием, особенно если у вас ноутбук. Функция временного отключения USB призвана снизить затраты энергии и обычно работает корректно. Но в крайнем случае стоит проверить и её.
На Windows
- В поиске операционной системы введите и выберите «Изменение схемы управления питанием».
- В открывшемся окне нажмите «Изменить дополнительные параметры питания».
- В категории «Параметры USB» вы найдёте один или два пункта в зависимости от того, настольный компьютер у вас или ноутбук. В обоих нужно поставить «Запрещено».
- Сохраните настройки и перезагрузите ПК.

На macOS
- В меню Apple выберите «Системные настройки».
- Откройте раздел «Экономия энергии».
- Во вкладках «Аккумулятор» и «Сетевой адаптер» уберите галочки «По возможности переводить диски в режим сна».
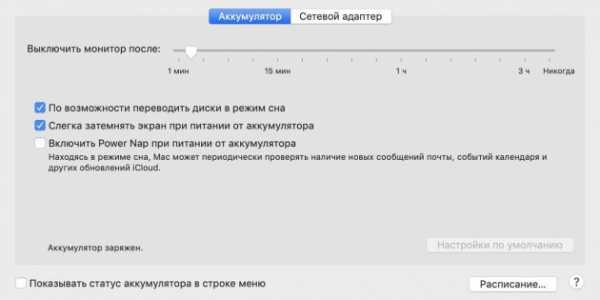
Почините вход
Порты припаяны к плате внутри компьютера: обычно не к материнской, а к отдельной. Если часто пользоваться USB-устройствами, то порты могут расшататься или даже целиком отвалиться.
Часто это связано с формой подключаемых устройств, в частности кабелей и старых флешек. Они могут быть довольно тяжёлыми и перевешивать хрупкий вход.
Незакреплённый вход может указывать на поломку. Вставьте во вход устройство и немного пошевелите его. Разъём не должен шататься. Если шатается, закрепите его паяльником.
Если USB-порт не шатается, но всё равно не работает, необходимо его заменить. Сделать это самостоятельно непросто. Скорее всего, тоже понадобится паяльник. Например, как в этом видео:
Если вы не уверены в своих силах, обратитесь за помощью к специалисту.
Читайте также 💻
lifehacker.ru
Почему не работает компьютер?
Рано или поздно каждый пользователь может столкнуться с такой ситуацией, когда у него перестает работать компьютер. Это может быть произвольное выключение, самостоятельная перезагрузка, отсутствие изображения, полный «вылет» системы и многое другое. Некоторые поломки могут быть достаточно серьезными, поэтому без помощи специалиста не обойтись, однако в некоторых случаях неисправности можно устранить самостоятельно.
Поговорим подробнее о том, почему компьютер перестает работать.
Не включается компьютер вообще
Эта проблема может носить комплексный характер, но легко устраняться за счет того, что причины могут быть самые простые. Обычно полное «нежелание» компьютера включаться свидетельствует об отсутствии энергопитания. В этом случае необходимо проверить, все ли шнуры правильно подключены, работают ли источники питания (розетки, разъемы, сетевой шнур и прочее). Необходимо также удостовериться в целостности работы шнуров, отвечающих за функционирование клавиатуры, монитора, мыши и т. д. Возможно также еще, что сгорела материнская плата. В таком случае ее необходимо заменить.
Компьютер самостоятельно перезагружается или не выполняет команды
Если вы заметили, что ваш ПК «живет своей жизнью» и не отзывается на ваши «просьбы» вступить с ним «в контакт», есть смысл заподозрить вирусы. Как правило, попадание троянов-шпионов или любого другого вредоносного объекта гарантированно нарушает слаженную работу компьютера, причиняя вред всей системе. В этом случае необходимо протестировать ваш ПК на наличие вирусов и заняться его ремонтом как можно скорее. Компьютер может самостоятельно перезагружаться также из-за перегрева системы или в случае разрядки батареи для БИОСа. Прежде всего, выясните, какое именно устройство перегревается. Это можно проверить с помощью специальных программ, например таких, как Speccy.
Компьютер не включается, кулеры работают
Иног
elhow.ru
Компьютер не включается - что делать?
Многих начинающих пользователей отсутствие какой-либо реакции персонального компьютера на нажатие кнопки «POWER» может поставить в тупик. Растерянный новичок начинает судорожно проверять провода, нажимать на кнопки включения ИБП, спрашивать совета у родителей, друзей и хороших знакомых. А если все это не приводит к какому-либо положительному результату, то разочарованный пользователь начинает прибегать к услугам специалистов из скорой компьютерной помощи. Чтобы сэкономить семейный бюджет, нервы, а также время, которое вы однозначно потеряете, ожидая вызова компьютерного гения, рекомендуем попытаться решить проблему собственноручно.
Во-первых, необходимо определиться, что именно не работает. Распространенная формулировка – «не включается» — это, мягко говоря, не очень точный «диагноз». Максимально конкретизируйте все то, что происходит при подаче напряжения на системный блок и на монитор. Зачастую проблема кроется в элементарном отсутствии напряжения от сети. Вероятно, какой-то штепсель ненадежно подсоединен. Еще раз внимательно проверьте подачу сетевого напряжения 220В как на системой блок, так и на монитор. Отсутствие напряжения также может быть вызвано поломкой ИБП – источника бесперебойного питания. Чтобы исключить его вину, необходимо просто-напросто подключить системный блок и монитор напрямую к сети 220 В без каких-либо дополнительных ИБП и стабилизаторов напряжения. Если проблема самоустранится, то поломку следует искать либо в ИБП, либо в стабилизаторе напряжения.
Во-вторых, определитесь, работает ли монитор. Зачастую системный блок может успешно запускаться, а монитор предательски показывать черный квадрат Малевича. К примеру, если вы слышите шум от работающих кулеров и одноразовый кратковременный звуковой сигнал из системного блока, то виноват скорее всего монитор. Если же монитор выдает какую-либо информацию о загрузке BIOS, то виноват системный блок. Также очень важно проверить надежность соединения HDMI кабеля, которым соединяются современные мониторы с видеокартой, которая расположена в системном блоке. В случае нарушения идеального электрического контакта этого кабеля как в HDMI-порте монитора, так и в HDMI-порте видеокарты результат одинаков: монитор ничего не показывает о загрузке ОС, а пишет лишь «NO SIGNAL».
В-третьих, возможна ситуация, когда нормальной загрузке компьютера мешает аппаратная проблема в системном блоке. Вообще все проблемы с персональным компьютером можно условно разделить на программные и аппаратные, то есть первые связаны с операционной системой, системными файлами, драйверами, программами, вирусами и т.п., а вторая – с «железом»: видеокартой, процессором, сетевым контроллером, оперативной памятью и т.п. Именно поэтому необходимо знать звуковые и графические сигналы, которые выводит ваш компьютер при обнаружении той или иной проблемы. Вся эта информация по звуковым сигналам системного динамика строго индивидуальна: она зависит от конкретной материнской платы. Стоит отметить, что в случае нормального самотестирования, системный динамик должен лишь 1 раз кратковременно пикнуть, а потом продолжить загрузку операционной системы семейства Windows, если, конечно, нет проблем с программной стороны.
В-четвертых, проблема может носить чисто программный характер. К примеру, все «железо» работает на пять с плюсом, а загрузочные сектора жёсткого диска, к которым обращается система в момент старта, просто-напросто повреждены или затерты. Важные системные файлы, как можно догадаться, могут быть повреждены, изменены вредоносным ПО или вообще отсутствовать. Следовательно, загрузка Windows заканчивается полным фиаско. В таком случае нужно попытаться либо восстановить систему, если это представляется возможным, либо переустановить ОС заново на предварительно отформатированный жесткий диск. Главное отличие восстановления ОС от переустановки заключается в том, что при восстановлении системы файлы пользователей никоим образом не затрагиваются, а при переустановке происходит форматирование жесткого диска, что исключает сохранение старых файлов и параметров. К счастью, существует огромное количество методов, связанных с копированием старых файлов, пользовательской информации о настойках и параметрах на внешний USB жесткий диск. Все эти манипуляции можно производить даже на компьютере, на котором не запускается ОС. Достаточно лишь использовать специальный flash-накопитель с сервисным ПО – USB реаниматор.
muzhik-v-dome.ru
- Адаптер подключение по локальной сети отключен
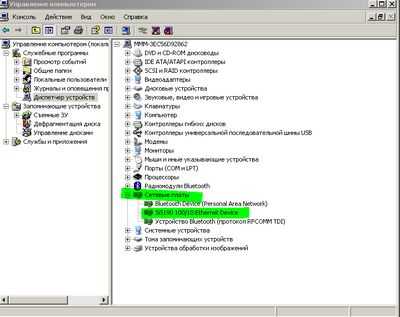
- Pci расширитель

- Ок подарки ру

- Какой пароль надежный

- Удалить столбец из таблицы sql


- Вкладки открываются сами по себе

- Почему видео загружается медленно

- Как улучшить свой компьютер

- Настройка windows server 2018 r2 на файловый сервер
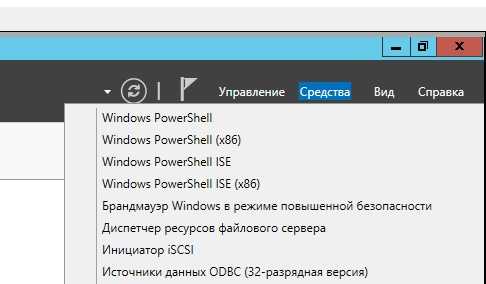
- Ноутбук при запуске пищит

