Биос что за что отвечает: Что такое BIOS и для чего он нужен?
Содержание
Как и зачем прошивать BIOS материнской платы? О сложном простыми словами.
BIOS (Basic Input/Output System) – знакомая многим пользователям аббревиатура, истинное значение которой, и уж тем более умение пользоваться не знакомо даже некоторым продвинутым пользователям ПК. Итак, если простыми словами, то БИОС — это специальное программное обеспечение, которое отвечает за настройку «железа» компьютера и хранится на небольшом запоминающем устройстве, находящимся на материнской плате.
Зачем прошивать BIOS материнской платы?
Как и любая другая программа, BIOS также нуждается в периодическом обновлении программного обеспечения. Для обновления (также можно называть — прошивки) BIOS материнской платы есть несколько причин:
1. Перепрошивка BIOS добавляет новый функционал и дает рост производительности системы.
Обновления BIOS такого типа добавляет новые настройки параметров, которые увеличивают производительность компьютера. К примеру, перепрошивка иногда разблокирует множитель процессора, что позволит разогнать его с помощью аппаратной части.
К примеру, перепрошивка иногда разблокирует множитель процессора, что позволит разогнать его с помощью аппаратной части.
Случай редкий и малооправданный для обновления BIOS.
2. Производитель материнской платы исправил ошибку BIOS.
Обновление этого типа оправданно только в том случае, если ошибка существенна и каким-либо образом влияет на производительность и корректную работу компьютера. Как правило, обновление BIOS в такой ситуации невозможно выявить при покупке нового ПК, а необходимость перепрошивки возникает спустя некоторое время во время работы.
3. Неисправности компьютера.
При неисправностях системы, к примеру, при отсутствии звука или неработающей встроенной сетевой карте при установленных драйверах, или в том случае, когда компьютер наотрез отказывается определять новую комплектующую, например, недавно установленную в ПК видеокарту, также необходимо обновить BIOS на более новую версию.
Как правило, такой случай требует обновления BIOS, но производители минимизируют подобные неисправности к минимуму.
4. Реализация поддержки нового оборудования.
При релизе процессоров на новой архитектуре для уже существующих сокетов (разъема для процессора), BIOS материнской платы еще «не знает» о существовании этих процессоров, и чтобы можно было использовать новые комплектующие как раз-таки и необходимо обновить программное обеспечение платы.
В большинстве случаев, это самая распространенная причина перепрошивки BIOS материнской платы.
Так выглядела оболочка BIOS на «старых» материнских платах. В таких BIOS нельзя было использовать мышь, а интерфейс в большинстве случаев был на иностранных языках.
Для каких процессоров нужно прошивать BIOS материнской платы?
Рассмотрим случай прошивки BIOS’а материнской платы для поддержки новых процессоров чуть подробнее. Самые распространенные вопросы от наших клиентов связаны с выходом процессоров на новой микроархитектуре Kaby Lake для уже существующего сокета LGA 1151. «Нужно ли прошивать BIOS платы для новых процессоров Kaby Lake на сокете 1151?» и «Какая материнская плата подойдет для процессоров Kaby Lake без перепрошивки BIOS?» — это лишь несколько самых распространенных вопросов, которые поступают к нам чуть ли не ежедневно. На самом деле, тут не все так сложно, как кажется на первый взгляд.
«Нужно ли прошивать BIOS платы для новых процессоров Kaby Lake на сокете 1151?» и «Какая материнская плата подойдет для процессоров Kaby Lake без перепрошивки BIOS?» — это лишь несколько самых распространенных вопросов, которые поступают к нам чуть ли не ежедневно. На самом деле, тут не все так сложно, как кажется на первый взгляд.
Достаточно запомнить несколько моментов: все материнские платы на сокете 1151 и чипсетах 200-ой серии (B250, h370 и Z270) не требуют прошивки BIOS для новых процессоров. Они уже сразу совместимы с ними. Остальные материнские платы на сокете 1151 и более старых чипсетах (h210, B150, h270, Z170) не совместимы с процессорами Kaby Lake «с упаковки». Для таких плат требуется обновление прошивки БИОС для совместимости с новыми CPU. В других случаях все намного проще. Для каждой платформы материнская плата и ее BIOS полностью совместимы «с завода». К примеру, у процессоров AMD Ryzen и Intel Skylake-X свои сокеты и соответственно свои полностью совместимые с ними материнские платы.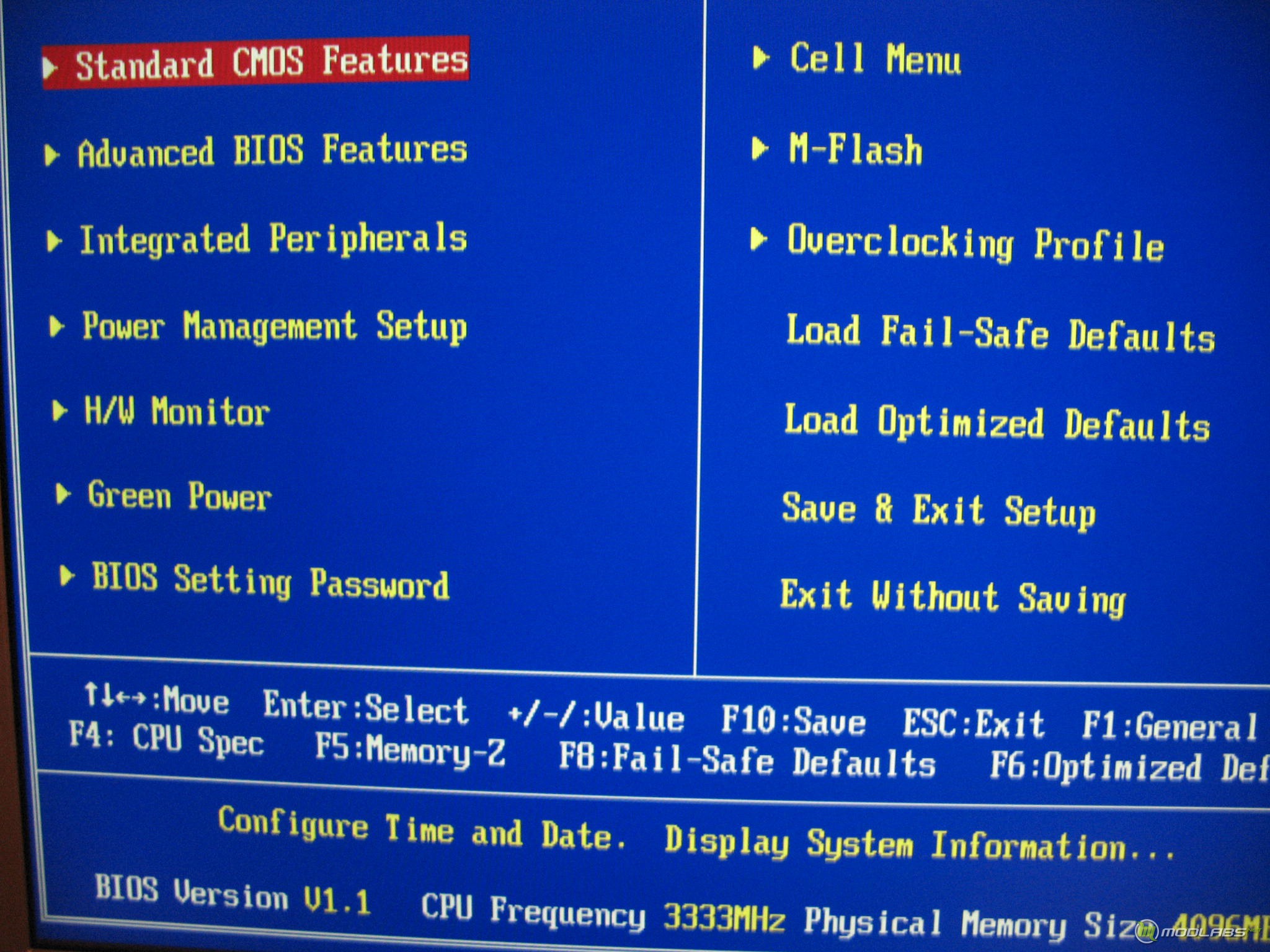
А так выглядит оболочка BIOS на современных материнских платах, которая получила приставку UEFI в названии и графический интерфейс. В таких BIOS разрешено использовать мышь как инструмент ввода, и в большинстве случаев интерфейс можно переключить на русский язык.
Как перепрошить BIOS материнской платы самому?
Владея определенными знаниями и желательно — опытом, перепрошить BIOS под силу любому пользователю. Для этого, сами производители материнских плат на официальных сайтах постоянно выкладывают новые версии прошивки BIOS‘а. Сама процедура прошивки состоит из нескольких важных шагов, которые заключаются в скачивании файлов и программы прошивки с официального сайта производителя материнской платы, создание загрузочного USB-накопителя, состоящего из загруженных файлов прошивки, и собственно обновлении BIOS. Однако неопытным пользователям не рекомендуется проделывать эту операцию самостоятельно, ведь процедура перепрошивки довольно опасна. Если что-то во время процесса обновления пойдет не так, к примеру, произойдет отключение света или неожиданное выключение ПК по какой-либо другой причине, то материнская плата попросту сломается.
Если что-то во время процесса обновления пойдет не так, к примеру, произойдет отключение света или неожиданное выключение ПК по какой-либо другой причине, то материнская плата попросту сломается.
Разумеется, производители материнских плат прекрасно осведомлены о трудностях, которые возникают у пользователей в процессе перепрошивки BIOS материнской платы, и чтобы «упростить жизнь» пользователям, они начали использовать новые технические решения, которые значительно снижают вероятность выхода из строя материнской платы во время прошивки БИОС. Большинство материнских плат имеют так называемый «Boot Block», который не может быть стерт, но все-же и он не является 100% гарантией того, что при обновлении BIOS не случится каких-либо проблем. Прошивка программного обеспечения, которое прямым образом отвечает за настройку «железа» компьютера – дело серьезное, и неопытным пользователям лучше доверить его профессионалам.
Прошивка, обновление и восстановление BIOS и UEFI
Что такое BIOS и пришедший ему на смену UEFI.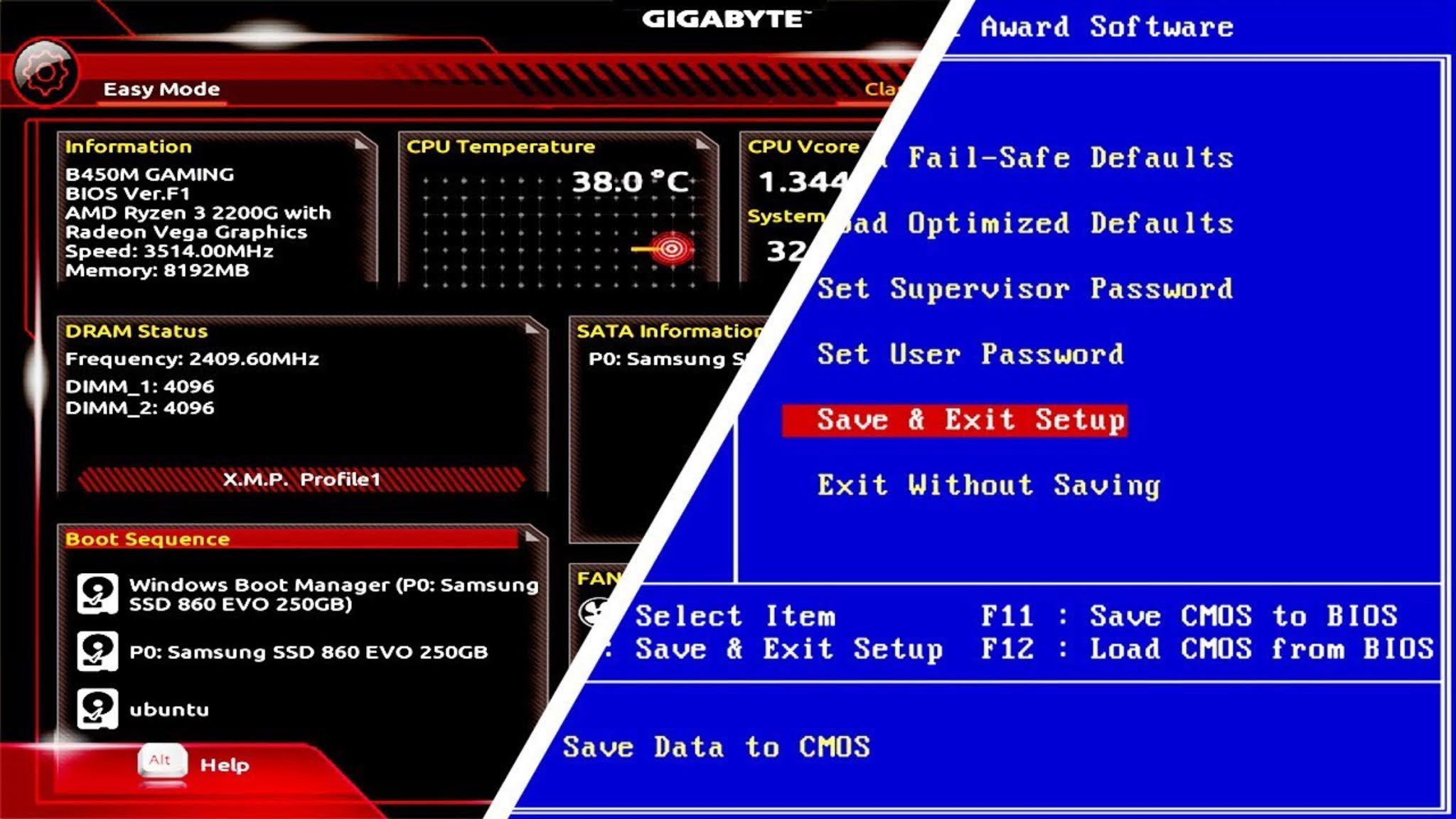
BIOS (от англ. basic input/output system — «базовая система ввода-вывода)— набор микропрограмм, реализующих низкоуровневые API для работы с аппаратным обеспечением компьютера, а также создающих необходимую программную среду для запуска операционной системы у IBM PC-совместимых компьютеров. BIOS относится к системному программному обеспечению.
C начала XXI в. BIOS стал постепенно заменяться UEFI. Однако многие производители материнских плат компьютеров, учитывая инертность основной массы потребителей, используют объединённый термин UEFI/BIOS, неверный с технической точки зрения, но дающий возможность понять потребителям, что речь идёт о подсистеме, аналогичной BIOS. До сих пор, на страницах поддержки производителем материнских плат указаны для скачивания файлы BIOS, хоть они и давно уже являются микропрограммами UEFI.
Современная материнская плата LGA1700. Производитель указывает BIOS, хоть это и UEFI
Unified Extensible Firmware Interface (UEFI) — интерфейс между операционной системой и микропрограммами, управляющими низкоуровневыми функциями оборудования, его основное предназначение: корректно инициализировать оборудование при включении системы и передать управление загрузчику или непосредственно ядру операционной системы. Проще говоря, это мини-операционная система, которая работает между прошивкой материнской платы и операционной системой. UEFI работает намного быстрее, позволяет работать с дисками больше размера, использовать графический интерфейс, мышь, сетевое подключение для обновления и восстановления и пр.
Проще говоря, это мини-операционная система, которая работает между прошивкой материнской платы и операционной системой. UEFI работает намного быстрее, позволяет работать с дисками больше размера, использовать графический интерфейс, мышь, сетевое подключение для обновления и восстановления и пр.
С основами разобрались, а теперь копнём чуть глубже.
Intel, с момента выпуска процессоров линейки Core i , перенесли часть функций северного моста в сами процессоры, а оставшуюся часть в южный мост. И, таким образом, вместо южного и северного моста остался только один — Intel Express Chipset, он же PCH — Platform Controller Hub, он же «Хаб». Но, так же для удобства и понимания клиентами, часто используется старое и доброе «мост», но уже без привязки к северному и южному расположению.
Новые чипсеты стали намного сложнее, нежнее и появилось много новых технологий, в частности в сфере безопасности и тонкой настройки чипов.
Одной из такой технологий стала Intel ME. Если не сильно углубляться в суть, то объяснить, что это такое можно так – это микропрограмма, которая используется для настройки и инициализации чипсета Intel, обрабатывается эта программа микропроцессором, который встроен в чипсет.
Точно, как он работает, информации не найти, это засекреченные данные, так как данная микропрограмма работает всегда, даже на выключенном ПК, позволяет администрировать, включать, выключать и всячески управлять настройками чипсета и устройства в целом. И для настройки Intel ME есть отдельный region(область) в прошивке UEFI.
Region – часть прошивки UEFI, отвечающая за определённую функцию.
Если разобрать образ UEFI, то мы увидим несколько таких Region’ов. Основные это BIOSRegion, собственно, сама прошивка для материнской платы, MERegion, отвечающая за Intel ME, EC Region отвечает за работу мультиконтроллера и т. д.
д.
Извлеченные области с помощью FITC
И здесь назревает вопрос. А зачем, собственно, разбирать эти прошивки, копаться в коде и другие манипуляции, если BIOS просто можно скачать с сайта производителя и прошить?
Вот здесь мы и подходим к главной теме статьи.
Производители ноутбуков, за очень редким исключением, сейчас не публикуют на сайтах поддержки полные образы прошивок UEFI. Нельзя просто взять и прошить его во Flash память устройства. Выкладывают только обновления определенных регионов, которые завёрнуты в «капсулу», которую могут интерпретировать, расшифровать и обновить прошивку только встроенные программные средства материнской платы (либо из под ОС, либо из оболочки UEFI).
Теперь, давайте рассмотрим основные ситуации, когда нужна прошивка, и что для этого нужно сделать.
1) При ручном обновлении BIOS ноутбук завис\перебои с электричеством\дети выключили и другие вмешательства, из-за которых ноутбук выключился аварийно и больше не включается.
В 99% процентах случаев прошивка будет испорчена, хоть и не полностью. И здесь есть несколько вариантов.
Самый простой – ищем и скачиваем дамп прошивки, снятый кем-нибудь с такого же ноутбука. Если такой нашелся, то можно работать с ним. Если мы просто зальём эту прошивку на ноутбук, то результат может быть непредсказуемым из-за настроек MERegion‘a, из-за неправильной DMI-информации производителя и т.п. Ноутбук может просто не включиться, может включаться очень долго, выключаться после определенного времени, могут не видится устройства SATA, не работать звук, сетевая карта, выдавать множество ошибок при включении, всегда работать вентиляторами на полную мощность и множество других проблем.
Нужно взять прошивку с такого же ноутбука, открыть его в специальном инструментарии Flash Image Tool (ПО, созданное Intel для производителей материнских плат), и уже в нём извлечь «старый» сконфигурированный MERegion и заменить его на новый «чистый».
Считанная прошивка с ноутбука DELL G7-7590 открытая в Flash Image Tool (FITC)
Но, на этом работа не закончена.
Теперь нам нужно перенести всю DMI область из старого дампа в новый.
В DMI области хранятся серийные номера, названия моделей, ключи Windows и прочее.
Это необходимо, потому что практически все линейки ноутбуков тоже не работают стабильно без этой информации, будут выдавать ошибки при включении, не будет активироваться система, проблемы могут быть с сетевым подключением и другие неприятные вещи.
Чаще всего, перенос информации делается в HEX-редакторах. Они позволяют увидеть и покопаться внутри кода прошивки.
Считанная прошивка с ноутбука DELL G7-7590 открытая HEX-редакторе. Выделены серийный номер ноутбука, модель, ключ активации Windows
Открываем файл изначальной прошивки в редакторе, ищем данные по серийному номеру с корпуса ноутбука, либо по модели ноутбука, определяем границы области DMI и копируем эту область с заменой в новую прошивку с чистым ME.
И вот сейчас мы можем заливать прошивку на флешку и запаивать её обратно на плату и проверять работу устройства.
2) Прошивка BIOS при замене процессоров и хабов Intel. Очень частая работа, так как современные чипы очень нежные, а многие производители, особенно на бюджетных ноутбуках, не реализуют никакой защиты от статики и короткого замыкания на тех же разъёмах USB, линии данных которых идут напрямую в хаб. Так же часто выходят из строя вследствие залития жидкостями.
HUB Intel h210
Core i5-7200 со встроенным HUB’ом на подложке
N3540 со встроенным HUB’ом
В таких случая прошивка, скорее всего, будет исправна, и нам только нужно заменить ME Region на чистый, но только его, остальную конфигурацию, например SATA, нужно сохранить, иначе могут быть проблемы с периферийными устройствами.
Для этого, на этапе работы в FITC, нам нужно сначала сохранить изначальную конфигурацию прошивки в файл XML, потом подбросить чистый ME Region, сохранить снова конфигурацию в файл XML, затем, открыв оба в программе для сравнения, перенести только строчку где указан новый путь к ME, сохранить, и уже компилировать прошивку.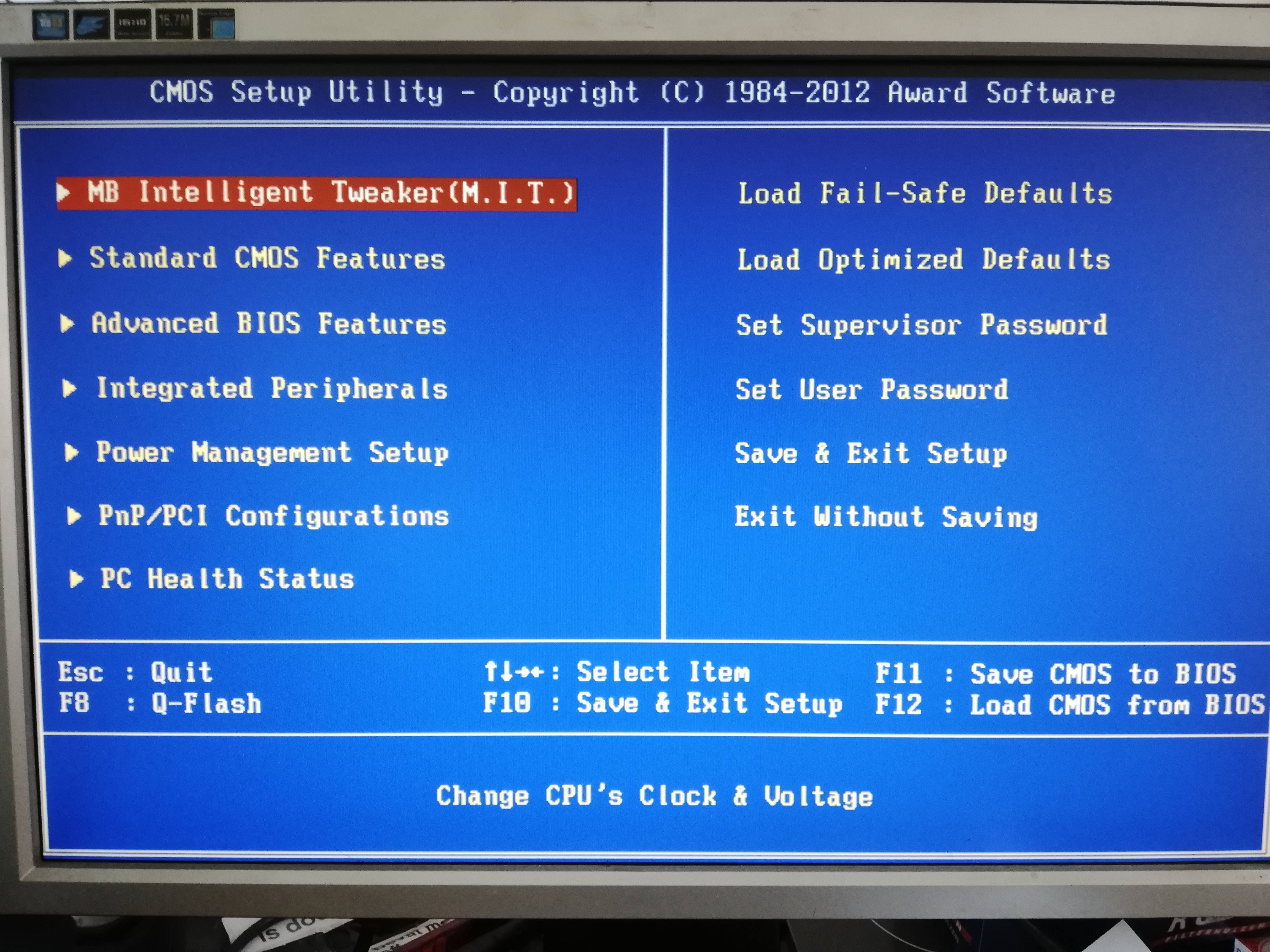 Таким образом мы подкинем новый ME, но сохраним все остальные важные настройки. Прошиваем и радуемся.
Таким образом мы подкинем новый ME, но сохраним все остальные важные настройки. Прошиваем и радуемся.
Сравнение конфигураций с помощью CompareIt
3) И третья ситуация, самая сложная и неоднозначная в работе. Когда у нас нет изначального дампа, или он есть не целиком. Такое возможно, если флешка прошивки неисправна, не считывается, не считывается полностью, с ошибками, либо ноутбук пришёл из другого сервиса вообще без флешки, и так же негде скачать прошивку с такого же устройства.
В таком случае работа будет вестись с файлом обновления, доступный на сайте производителя, с прошивками с похожих устройств, и собираться по крупицам с помощью HEX-редактора. Сложность в том, что обновления имеют чаще всего нелинейную структуру, куски кода могут быть разбросаны так, как только придёт в голову разработчикам, и нужно будет вручную это всё анализировать. Не считая того, что придётся вручную искать и вбивать всю DMI-информацию, для чего нередко (например, на HP и DELL) приходится полностью разбирать ноутбук, так как вся информация находится на стикерах на корпусных частях внутри ноутбука.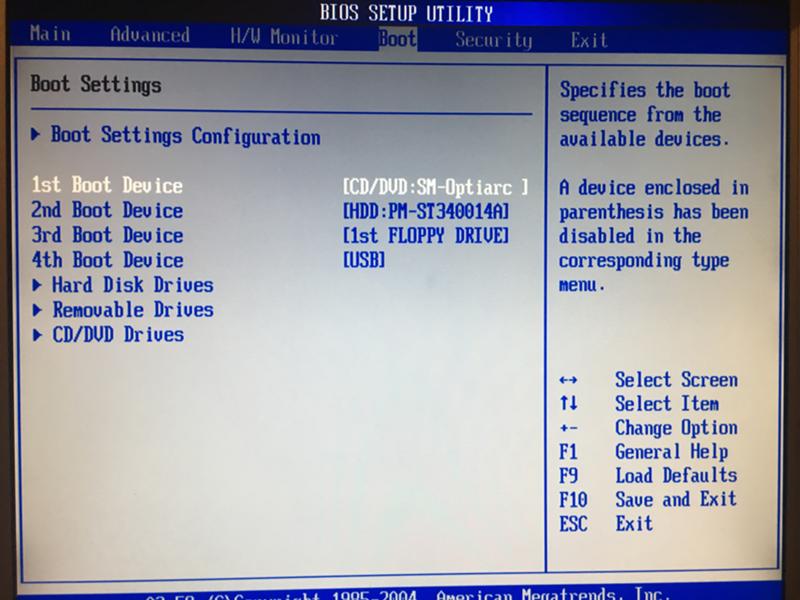
Итак, вот основные работы, под которыми подразумевается «Прошивка BIOS ноутбука».
В конце, хочется вкратце перечислить ещё нюансы связанные с прошивкой, которые тоже добавляют определенные работы
А) Нередко нужно считать прошивку не с одной основной флешки, а с двух, либо с основной флешки и из мультиконтроллера, склеить их вместе и только после этого работать, иначе программы будут отказываться открывать её.
«) Сброс паролей UEFI простой прошивкой не всегда возможен. Например, на линейке ноутбуков Lenovo Thinkpad T, после 6-ого поколения процессоров Intel, линейке Dell Latitude и некоторых HP это невозможно, из-за присутствия специального криптованного модуля, который отвечает за безопасность. Способы есть, но это не связано с простой прошивкой ноутбука.
3) В современных ноутбуках, оснащенными контроллерами USB Type-C, в прошивке так же содержится микрокод для данного типа контроллеров. Обычно, автоматически обновляется при прошивке UEFI.
Теперь, вы знаете чуть больше о прошивке, с чем она связана и из чего формируется стоимость таких работ.
Полезно знать: Что такое BIOS?
Чтобы иметь возможность использовать spo-comm в полном объеме, мы рекомендуем активировать Javascript в вашем браузере.
Закрыть меню
2 мая 2016 г.
В первой части нашей серии статей о BIOS мы объясняем термины BIOS и UEFI. Также рассказываем о задачах БИОС и отвечаем на важный вопрос, как собственно попасть в БИОС.
Что такое BIOS?
Аббревиатура BIOS означает «Базовая система ввода/вывода». Это прошивка ПК — программное обеспечение, встроенное в аппаратное обеспечение. BIOS хранится на небольшом чипе на материнской плате компьютера и всегда предустановлен. Есть материнские платы, на которых также есть второй чип, выполняющий роль резервного. BIOS является связующим звеном между программным обеспечением (ОС) и аппаратными компонентами, такими как жесткие диски, клавиатура, мышь и принтер. Навигация в BIOS возможна только с клавиатуры.
Навигация в BIOS возможна только с клавиатуры.
А что это за UEFI?
Новая версия BIOS называется UEFI, что означает единый расширяемый интерфейс прошивки. UEFI выглядит как операционная система, может управляться мышью и может выполнять программы.
За что отвечает BIOS?
Основными задачами BIOS являются самопроверка и инициализация оборудования, а также связь между операционной системой и другими компонентами. При включении компьютера запускается BIOS и подготавливает компьютер к загрузке. Сначала он выполняет самотестирование при включении питания (POST). Компьютер проверяет один за другим, правильно ли работают основные аппаратные компоненты, такие как ЦП и ОЗУ. При обнаружении ошибок BIOS отображает их определенными звуками или на экране, если графика уже успешно протестирована.
После этой самопроверки начинается процесс загрузки. Для этого аппаратное обеспечение должно знать, с какого компонента оно должно загрузить операционную систему. BIOS ищет операционную систему на доступных устройствах (жестких дисках, USB, DVD) в определенном порядке. Как только он находит программное обеспечение, компьютер загружается автоматически. Порядок дисков, на которых искать операционную систему, можно задать в BIOS. Например, если вы хотите удалить существующую ОС и установить новую через DVD, необходимо установить «CDROM» в качестве первого загрузочного устройства. Другими задачами BIOS являются управление датой и временем, а также контроль температуры процессора и материнской платы.
BIOS ищет операционную систему на доступных устройствах (жестких дисках, USB, DVD) в определенном порядке. Как только он находит программное обеспечение, компьютер загружается автоматически. Порядок дисков, на которых искать операционную систему, можно задать в BIOS. Например, если вы хотите удалить существующую ОС и установить новую через DVD, необходимо установить «CDROM» в качестве первого загрузочного устройства. Другими задачами BIOS являются управление датой и временем, а также контроль температуры процессора и материнской платы.
Как мне войти в BIOS?
Для входа в BIOS необходимо нажать определенную клавишу (несколько раз!) сразу после включения ПК и даже до загрузки операционной системы. Это зависит от производителя, какой клавишей: обычно — а также во всех spo-книгах — доступ к BIOS осуществляется нажатием клавиши «F2» или «Del».
Passende Blogartikel
Подробнее по этой теме
23 апр 2019
ноу-хау
Полезно знать: что такое UEFI?
Всем известный BIOS все чаще заменяется его преемником UEFI. Итак, пришло время поближе познакомиться с этим UEFI и его преимуществами.
Итак, пришло время поближе познакомиться с этим UEFI и его преимуществами.
Подробнее
17 мая 2016 г.
ноу-хау
В чем разница между HDD и SSD?
Все спо-буки могут быть настроены по желанию и могут быть заказаны с жестким диском или твердотельным накопителем. Это заставляет многих клиентов задуматься о том, какой выбор для них лучше: стандартный жесткий диск емкостью 500 гигабайт или более дорогой твердотельный накопитель? Мы хотим внести немного света во тьму.
Подробнее
14 июня 2016 г.
ноу-хау
Должен ли я брать мини-ПК с активным или пассивным охлаждением?
Довольно часто недооценивают важность правильного выбора архитектуры охлаждения мини-ПК. Важную роль здесь играют особенно расположение и цель эксплуатации. То, что вы обязательно должны знать в любом случае о двух разных типах охлаждения и какие преимущества и недостатки они приносят, вы узнаете здесь.
Подробнее
Какова цель BIOS? Почему это так важно
Винсент
Возможно, вы слышали, как люди говорят о BIOS, или, может быть, у вас возникла проблема с компьютером, и вы нашли в Интернете, что эту ошибку можно исправить, выполнив какие-либо действия в BIOS, но что именно делает BIOS и почему он так важен для компьютера?
BIOS (базовая система ввода-вывода) — это компьютерная программа, которая хранится в так называемой EPROM, памяти на материнской плате компьютера. BIOS отвечает за предоставление ЦП необходимых процессов для запуска компьютера, а BIOS содержит ссылки на все аппаратные устройства, такие как клавиатура, графический процессор и т. д.
Это было очень короткое объяснение, но не волнуйтесь, я объясню, что делает BIOS более подробно в следующем разделе.
Я постараюсь сделать объяснение максимально простым и не буду использовать какой-либо технический жаргон, не объяснив сначала, что это значит.
Что именно делает BIOS?
BIOS ( B asic I nput O utput S ystem) — это не что иное, как программа, хранящаяся на самой материнской плате.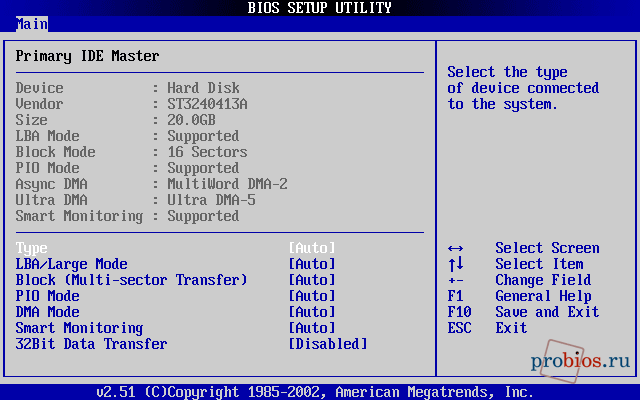
Хранится в EPROM материнской платы (Erasable Programmable Read-Only Memory). По сути, это тип памяти, которая не стирается при отключении питания (в отличие от оперативной памяти, которая полностью стирается при включении питания).
Но содержимое EPROM по-прежнему можно обновить, обновить или изменить.
BIOS отвечает за две основные функции: запуск компьютера и хранение ссылок для каждого подключенного аппаратного устройства.
При запуске BIOS отправляет ЦП необходимые инструкции для запуска компьютера.
ЦП обработает эти инструкции (у меня есть статья, где я объясняю, как работает ЦП прямо здесь), и операционная система запустится.
BIOS содержит всю необходимую информацию для запуска компьютера, такую как загрузочный диск, на котором находится операционная система, и информацию о ЦП, чтобы он мог предоставить ЦП необходимые инструкции и многое другое.
В BIOS также есть информация о каждом устройстве, подключенном к ПК, таком как клавиатура, мышь, графический процессор, принтер и т. д.
д.
Он хранит ссылки на эти устройства в своей памяти, и когда операционной системе необходимо обработать какой-либо ввод или вывод через одно из этих подключенных устройств, она получает ссылку от BIOS для прямого взаимодействия с этим устройством.
В фоновом режиме BIOS делает еще несколько вещей, но наиболее важными из них являются те, которые я только что упомянул.
Как открыть BIOS
Иногда бывает необходимо открыть BIOS, чтобы изменить настройки или устранить неполадки, но как открыть BIOS в первую очередь?
BIOS можно открыть, нажав кнопку на клавиатуре сразу после включения компьютера до запуска операционной системы. Кнопка, которую нужно нажать, различается в зависимости от производителя материнской платы, но на экране-заставке обычно отображается клавиша, открывающая BIOS. F2, F6, F10, F11, F12 и Delete — наиболее часто используемые клавиши.
Заставка обычно отображается в течение довольно короткого времени непосредственно перед запуском операционной системы компьютера.
Хороший прием — многократно нажимать клавишу, открывающую BIOS сразу после включения компьютера.
Если вы не знаете, какая клавиша открывает BIOS, вы можете либо проверить сайт производителя материнской платы или ноутбука, чтобы узнать, какая клавиша открывает BIOS, либо вы можете просто попробовать все наиболее часто используемые клавиши, которые я перечислил выше, пока не сработает одна из них.
Что вы можете делать в BIOS
Теперь, когда вы знаете, как открыть BIOS, давайте посмотрим, что вы можете делать в BIOS.
В BIOS можно посмотреть, какие устройства подключены к компьютеру. Это полезно для проверки правильности распознавания процессора и жестких дисков.
В зависимости от производителя BIOS устроен немного по-разному, и в целом доступны другие опции.
Но у вас всегда будет главный экран, на котором вы сможете увидеть самую основную информацию о вашей системе, такую как местное время, установленный процессор и версию BIOS.
У вас также будет вкладка, которая называется «параметры загрузки» или что-то подобное, где вы можете изменить устройство, с которого должна загружаться система. Это полезно, например, если вы хотите установить Windows с компакт-диска или USB-накопителя.
Большинство новых материнских плат также имеют возможность изменять скорость вращения вентилятора в BIOS. Обычно вы можете выбирать между бесшумным, быстрым или сбалансированным.
И есть несколько других настроек, которые вы можете изменить в BIOS, но многие параметры зависят от версии BIOS и производителя материнской платы.
Почему BIOS на разных компьютерах выглядит по-разному?
На этот вопрос довольно легко ответить.
BIOS — это просто программа, хранящаяся на материнской плате и программируемая производителем материнской платы.
Таким образом, хотя большинство опций и компоновка у разных производителей очень похожи, внешний вид и организация BIOS немного отличаются.
Все ли компьютеры имеют BIOS?
Интересный вопрос.