Как зайти в БИОС? Все возможные способы входа. Биос на пк
Как Зайти в БИОС? Все Способы для Всех ПК и Ноутбуков

Как зайти в БИОС?
Почти каждому пользователю ноутбука или компьютера со временем приходится восстанавливать операционную систему. И в большинстве случаев нужно зайти в БИОС, чтобы выбрать загрузочный диск?
А что вообще такое BIOS? В переводе на русский язык — это базовая система ввода и вывода. Работу подобной системы можно увидеть в процессе старта компьютера.
При этом пользователь может увидеть черный экран с цифрами и белыми буквами.
На современном компьютере это не сама используемая система, а ее более продвинутый потомок, который называется UEFI.
Если сказать коротко, в процессе включения компьютера такая программа используется для проведения тестирования вверенной ей подсистеме.
Далее, управление получает загрузчик ОС, а потом сама операционная система.
Содержание:
[contents h3]
[contents h3]
Зачем туда нужно заходить?
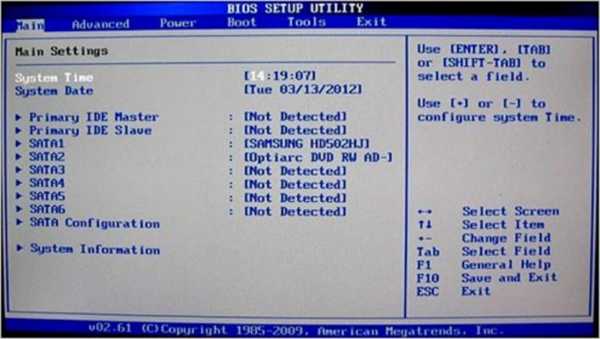
Один из видов БИОСа
Те, кому приходится заходить в систему с помощью ноутбука и компьютера, наверняка задавались вопросом, для чего это нужно делать.
Так, для переустановки систем в первую очередь необходимо войти в эту программу. И это происходит довольно часто.
Иными словами, туда заходят с целью сменить загрузку своего компьютера с жесткого диска на обычный или на флешку.
Нередко для защиты компьютера или ноутбука от посторонних рук пользователи ставят новый пароль через БИОС.
Благодаря установленному подобным образом паролю, система не будет загружена, пока пользователь правильно не введет пароль.
СоветИногда пользователям не очень нравится, если он нечаянно задевает тачпад на компьютере в процессе набора текста. Однако его легко можно полностью отключить, если использовать указанный выше bios.
Также с помощью этой программы осуществляется проверка температуры некоторых компонентов и управление скоростью установленных кулеров или вентиляторов.
вернуться к меню ↑ вернуться к меню ↑Способы зайти в эту систему на Windows 7
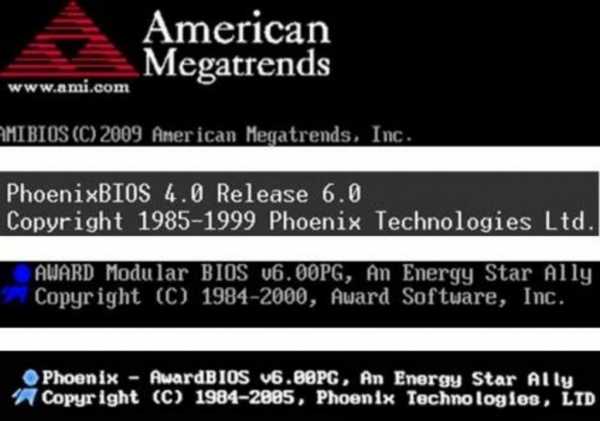
Различные виды БИОС на Windows 7
Зайти в систему BIOS на Windows 7 очень просто – для этого нажмите на горячую клавишу после того, как выключен компьютер.
Совершите этого действие до того, как перезагружен компьютер. Рекомендуется щелкать на горячую клавишу до того, как пользователь вошел в меню системы BIOS.
Нередко на экране монитора пользователя появляется надпись на английском языке, предлагающая зайти в настройки персонального компьютера.
Создатели материнской платы нередко пользуются клавишей Delete. Нередко в качестве горячих клавиш используется клавиша F2.
Также существуют некоторые прочие комбинации клавиш, помогающие войти в систему BIOS, на компьютерах, на которых установлена XP или Windows:
- Escape;
- F10;
- Ctrl + Alt + Escape;
- F1;
- Ctrl + Alt +Ins;
- F2;
- Ctrl + Alt.
Если из нашей статьи не удалось найти ответ на имеющийся вопрос, прочитайте инструкцию к материнской плате, где подробно указано, какие именно клавиши следует применять для входа в систему BIOS.
Войдя в систему BIOS, пользователь может увидеть перед собой синий или серый экран. Чаще всего настройки располагаются в несколько рядов.
Так как описание всех клавиш только на английском языке тем, кто плохо его знает, стоит воспользоваться англо-русским словарем.
вернуться к меню ↑ вернуться к меню ↑Действия, если система загружается сразу

Заход в BIOS на Windows 10
Новой версией системы вывода, а также восьмой и десятой версией Windows поддерживается мгновенная загрузка операционной системы.
Значит, войти в БИОС намного труднее. Тем, кто столкнулся с подобной ситуацией, следует перезагрузить Windows, зажав клавишу Shift.
Вместо последующей перезагрузки пользователь может увидеть опцию «выбрать действие». Для этого нажмите клавишу «поиск» и «исправление неполадок».
В системе Windows 8 нажмите на клавишу «Диагностика». Далее кликните на «дополнительные опции» и «свойства установленного ПО».
вернуться к меню ↑ вернуться к меню ↑БИОС на ноутбуке

Комбинация клавиш для входа в БИОС
Необходимо учесть еще одну маленькую, но важную деталь. В большинстве используемых ноутбуков производители практикуют новые комбинации клавиш.
Если сказать точнее, то клавиша для входа, к примеру, F2 остается прежней. Однако на клавиатуре ноутбука следует зажимать не только клавишу F2, но и Fn.
Совет:Узнать, когда именно следует зажать клавишу Fn, очень просто. Когда на клавиатуре клавиши от F1 до F12 синего цвета, это значит, что для нажатия таких клавиш рекомендуется воспользоваться дополнительной кнопкой Fn. Также важно учитывать, что цвет клавиатуры может быть каким угодно, однако главный признак – одинаковый цвет букв F1 до F12, а также Fn.
вернуться к меню ↑ вернуться к меню ↑Вход на разных ноутбуках
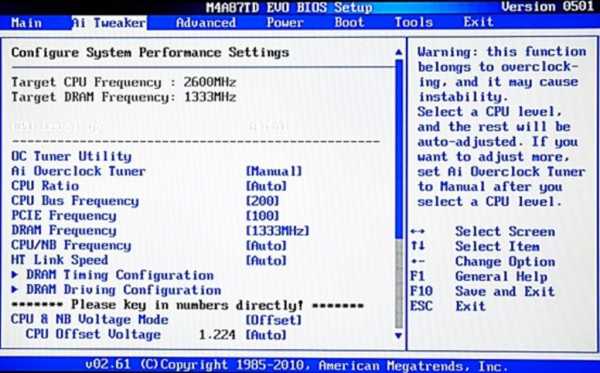
Запуск операционной системы БИОС на ноутбуке
На вопрос, как зайти в БИОС на каком-то определенном ноутбуке, можно ответить так – для этого придерживайтесь тех правил, что и для входа на обыкновенном компьютере.
На мониторе появляются такие же подсказки за редкими исключениями. Главное – внимательно смотрите на монитор и выбирайте подходящие опции.
Если посмотреть на начальный экран в процессе загрузки системы на ноутбуке не удается, а стандартные клавиши Delete и F2 не действуют, обратитесь за помощью на сайт изготовителя ноутбука.
Посмотрев на название модели, каждый может легко отыскать способ открытия программы системной настройки.
Изготовители ноутбуков компании HP в процессе загрузки системы советуют быстро наживать на клавишу Escape, а после чего на клавишу F10.
Такая инструкция не относится к определенной модели. Поэтому можно прийти к выводу, что ее написали для различных моделей подобной фирмы.
Совет:Изготовители ноутбуков марки Самсунг советуют для успешного входа в БИОС (настройки системы) перед загрузкой несколько раз нажимать на клавишу F2. Такие же действия в процессе загрузки системы необходимо совершить при работе с ноутбуком Asus (как зайти в БИОС, на котором будет описано в других статьях) или Dell, а также ноутбук Lenovo (как зайти в БИОС, на котором будет описано в других статьях).
На некоторых ноутбуках можно зайти в BIOS, нажав на клавишу F12, а после этого выбрать девайс, с которого следует загрузить свой компьютер. Это простой выход как зайти в БИОС на hp.
вернуться к меню ↑ вернуться к меню ↑Способы зайти в БИОС в Windows 8
Подобный способ – простое решение, как зайти БИОС на виндовс, на компьютере, на котором установлена операционная система Windows версии 8.1.
Так как загрузка этой системы на современном компьютере практически мгновенная, быстро нажать на нужную кнопку очень трудно. Такой же ответ можно дать на вопрос, как зайти БИОС на ноутбуке асеr.
Чтобы попасть в БИОС, пользователи системы Windows должны нажать на перезагрузку, а потом кликнуть на Shift.
Выполнить подобную операцию можно, зайдя в командную строку, когда, например, клавиатура на используемом ноутбуке не работает.
С этой целью просто откройте командную строку и введите shutdown.exe (без кавычек). Сказать про ноутбук vaio, как зайти БИОС, можно тоже самое.
Для открытия командной строки следует совершить следующие действия. Нажмите на кнопку «Пуск» и выберите пункт «Выполнить».
Если данный пункт отсутствует, нажмите на свободное пространство в меню «Пуск» и выберите опцию «Свойства». Далее, в меню нажмите галочку возле опции «Выполнить команду».
В результате операционной системой будет загружено дополнительное меню. В нем необходимо выполнить следующие действия:
- Выберите опцию «Диагностика»;
- В подменю откройте «Дополнительные опции»;
- Далее, выберите опцию Settings. Если этот пункт отсутствует и зайти через Windows в новый БИОС не получается, значит, пользователь в компьютере не применяет технологию UEFL. В подобной ситуации загрузите БИОС, используя определенные клавиши. Это же надо учитывать, задаваясь вопросом, как зайти в БИОС g50, а также как зайти в БИОС на самсунге.
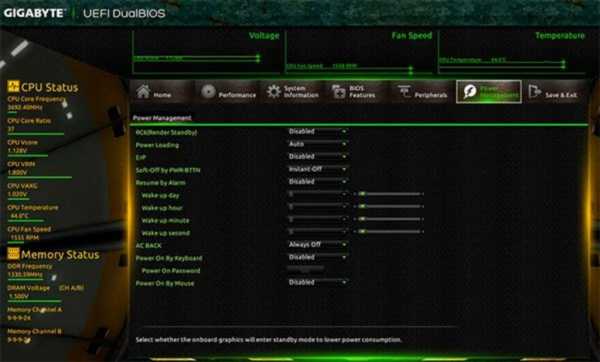
Интерфейс БИОС на Windows 8.1
вернуться к меню ↑ вернуться к меню ↑Вход в BIOS с помощью стороннего ПО

Утилита Tweak BIOS
Также можно войти в BIOS, используя стороннее ПО, особенности которого будут приведены в следующей таблице.
Название утилиты Ее задачи Особенности| Tweak BIOS | С помощью этой утилиты можно заходить в BIOS и менять параметры системной шины. Tweak BIOS совместима с большинством версий ОС Windows. | Эта программа упрощает работу с БИОСом и не выключает работу ОС. Однако для сохранения изменений перезапустите компьютер. Также эта утилита способствует оптимизации работы материнской платы. |
| CT BIOS | Основные задачи этого приложения – обновление БИОСА и просмотр данных. | Благодаря эмулятору системы ввода и вывода, можно легко разгонять процессор и настраивать работу кулеров. Также эта утилита помогает оптимизировать программы и игры. С ее помощью можно быстро просмотреть BIOS. |

Утилита CT BIOS
вернуться к меню ↑ вернуться к меню ↑Действия при запросе БИОСом пароля

Как вставить батарейку
Как правило, BIOS запрашивает пароль, если он был установлен заранее. Тогда, входя в BIOS, пользователь должен ввести именно этот пароль.
На ноутбуке сбрасывать пароль намного труднее, чем на обычном компьютере. При работе с ноутбуком принимайте решение с учетом используемой модели.
Для сброса пароля на обыкновенном ПК найдите на материнской плате переключатель около батарейки.
Совет:Перед выполнением подобной операции выключите компьютер и вытащите сетевой кабель. На материнской плате располагаются 3 контакта, на двух из них имеется перемычка, которую следует переставить на другие контакты. Если пароль все равно не сбросится или перемычки нет, достаньте батарейку на несколько минут. Говоря про Packard bell, как зайти в БИОС, можно сказать то же самое.
Итак, в этой статье была приведена инструкция, как зайти в BIOS на компьютере и ноутбуке.
Для этого достаточно иметь под рукой список комбинаций горячих клавиш, помогающих легко попасть в BIOS.
Производитель Комбинация клавищ| Материнская плата MSI | Delete |
| Материнская плата Gigabyte | Delete |
| Ноутбук Packard Bell | F2 |
| Ноутбук Sony Vaio | F2 |
| Ноутбук Samsung | F2 |
| Ноутбук Toshiba | F2 или Esc |
| Ноутбук Fujitsu-Siemens | F2 |
| Ноутбуки Lenovo/IBM | F1 или F2 |
| Ноутбуки Hewlett Packard и Dell | F10 |
| Ноутбуки не в списке | F2 , Ctrl+Alt+Esc, Ctrl+Alt+S, Ctrl+Alt+Del, Ctrl+Alt+Ins, Ctrl+Alt+Enter, Fn+F1, Ctrl+Ins |
geekhacker.ru
Как зайти в BIOS
Вступление
В наше время на рынке компьютерной техники представлено огромное количество производителей. Все они выпускают аппаратуру, адаптированную к использованию на трёх платформах программного обеспечения: Windows, Mac и Linux. Несмотря на преимущества последних двух, общепринятым мировым стандартом является соответствие оборудования к работе на операционной системе компании Microsoft. Но как ни старайся, иногда может происходить конфликт оборудования: программное обеспечение может давать сбой.

Биос работает вне зависимости от установленной ОС
Для решения некоторых проблем существует режим BIOS, позволяющий совершить ряд настроек до полного включения компьютера. Он есть в любом ПК на Windows 10 и других версиях – это, как воздух для него. Единственным неудобством является то, что каждый производитель программирует свою комбинацию клавиш для его запуска. Рассмотрим, как зайти в БИОС на ПК или ноутбуке разных изготовителей.
Для чего нужен BIOS
Это такая программная оболочка, записанная на материнской плате, работающая независимо от ОС. Она управляет всем встроенным оборудованием сразу же после подачи электричества. Благодаря этому, после сбоя Windows 10 или другой версии ех можно переустановить. Также BIOS контролирует подключение дополнительных устройств и обеспечивает бесперебойную их работу. Так как весь код записан на материнской плате, то именно от неё зависит, как войти в БИОС.

Вход в BIOS
Старые модели материнской платы
Практически все модели позволяют попасть в BIOS, нажав Delete. Также существуют и другие варианты.
Более старые модели материнских плат, которые создавались для компьютеров на Windows XP или 7, запускаются не мгновенно, а на несколько секунд отображают эмблему производителя, а внизу экрана пишут, какую нужно нажать кнопку для входа в настройки. Например, пользователи могут увидеть фразу Press DEL to enter SETUP. Это значит, что вход выполняется по клавише Delete. Вместо неё может указываться другая кнопка.

Поэтому, если у вас компьютер или ноутбук, имеющий старую версию БИОСа, внимательно посмотрите, что пишет система при запуске. Кстати, даже если вы пользуетесь Windows 8 или 10 на старом ноутбуке, BIOS остаётся неизменным, и вы войдёте таким способом. Если же вы не успеваете нажать клавишу, так как заставка быстро исчезает, начинайте нажимать её много раз, пока не зайдёте в этот режим.
Новые материнские платы
Если же ваш компьютер новее и изначально создавался для работы в Виндовс 8 или 10, скорее всего, заставка не появится вообще. В таком случае нужно знать наверняка, какая кнопка вам подойдёт. Сразу попробуйте Del, если не пускает, то воспользуйтесь информацией чуть ниже. Не стесняйтесь нажимать до тех пор, пока не перейдёте в BIOS.

Возможные комбинации клавиш
В зависимости от производителя материнской платы, клавиши для входа могут быть следующие:
ALR — F2, Ctrl+Alt+Esc
AMD — F1, Del
AMI — F2
Award — Del, Ctrl+Alt+Esc
DTK — Esc
Phoenix — Ctrl+Alt+Esc, Ctrl+Alt+S, Ctrl+Alt+Ins
Узнать модель материнки можно через программу AIDA64. Нужная информация содержится во вкладке «Системная плата». Если же узнать не получается, то пробуйте все возможные варианты, пока не получится.

Ноутбуки
Ноутбуки ничем не отличаются, а чтобы попасть в BIOS, требуется нажать нужную клавишу или их комбинацию. На ноутбуке вам не надо искать модель материнской платы, так как кнопка отличается в зависимости от фирмы. На более старом ноутбуке после включения попробуйте подождать, пока не появится фирменная заставка, информирующая о желанной кнопке. Если этого не происходит, жмите несколько раз, пока не запустится режим настройки. На более новом ноутбуке, работающем на Windows 7, 8 и 10, заставка показываться не будет, поэтому воспользуйтесь следующей информацией.
Acer — F1, F2, Ctrl+Alt+Esc
Asus — F2, Del, Ctrl+F2
Compaq — F10
Dell — F1, F2, F3, Del
HP — F1, F2, F10
Lenovo — F1, F2, F12
MSI — F1, F2, F11, Del
Samsung — F1, F2, Del
Sony — F2, F3
Toshiba — Esc, F1
Если ваш ноутбук от какого-то экзотического производителя, попробуйте одну из комбинаций, упомянутых в предыдущем пункте.
Заключение
Мы разобрались, как войти в БИОС на компьютере или ноутбуке различных компаний. Все комбинации не зависят от версии Windows, будь то 7, 8 или 10.
Помогла ли вам наша информация? Если вы не можете найти в списке своего производителя, то оставьте комментарий, а мы обязательно постараемся вам помочь.
nastroyvse.ru
Как зайти в БИОС на стационарном компьютере или ноутбуке

Большинство пользователей ПК знают о существовании БИОС, некоторые даже имеют представление о его функциях и предназначении. При этом, необходимости непосредственного обращения к БИОС у обычного пользователя нет. Работая с компьютером ежедневно в течение многих лет, люди не знают, как зайти в БИОС и что в нём может понадобиться. Между тем, некоторые операции, например, переустановка операционной системы с флешки или аппаратное включение/отключение каких-либо элементов невозможны без изменения настроек БИОС. Разобраться, что это такое, будет полезно для всех.
Что такое БИОС и для чего он нужен
БИОС (BIOS, англ. BasicInput/Output System) — это система ввода-вывода информации, осуществляющая взаимосвязь между «железом» и операционной системой компьютера. Она содержит информацию о составе, конфигурации и текущем состоянии всех элементов компьютера, определяет порядок загрузки операционной системы, выполняет диспетчерские функции по мониторингу систем и безопасности. Код БИОС находится на специальной микросхеме с соответствующей маркировкой, расположенной на материнской плате. Его можно обновить, т.е. перезаписать, но это мероприятие сложное и рискованное.
 Для изменения порядка загрузки системы (используется при переустановке ОС, установленной на Вашем ПК), войдите во вкладку Boot
Для изменения порядка загрузки системы (используется при переустановке ОС, установленной на Вашем ПК), войдите во вкладку BootНаиболее частое обращение пользователя к БИОС — изменение порядка загрузки системы. При установке ОС с флешки необходимо установить загрузку с USB первым номером, иначе после первой перезагрузки компьютер установит старую систему и процесс пойдет по бесконечному кругу. Кроме этого, могут быть выполнены другие действия:
- Изменение или возврат к заводским (оптимальным) настройкам.
- Изменение режима работы процессора.
- Получение информации о температуре процессора.
- Управление режимом работы вентиляторов.
- Включить/отключить некоторые порты или функции и т.д.
После произведённых изменений программа предложит на выбор сохранить их или оставить настройку неизменной. Для этого понадобится нажать соответствующие клавиши.
Внимание! Внесение изменений в настройки БИОС может кардинальным образом изменить режим работы материнской платы и процессора. Для неподготовленного пользователя такой шаг чреват нежелательными последствиями, вплоть до окончательного вывода компонентов из строя. Без точного знания и понимания сути своих действий ничего менять не следует.
Есть ли отличия в запуске UEFI BIOS
Основное отличие заключается в том, что UEFI (Unified Extensible Firmware Interface) — это не БИОС. Это микропрограмма с подобными функциями, созданная для тех же целей взаимодействия между аппаратной частью и операционной системой. При этом, UEFI разработана для 64-битных систем, что выделяет её и делает применимой не ко всем компьютерам. Разработчики утверждают, что будущее принадлежит именно UEFI, которая вытеснит БИОС из-за устаревания и низких возможностей. Уже сегодня UEFI имеет доступ к большему количеству памяти, не ограничивает размер дисков, способна оперировать драйверами и взаимодействовать с ОС на более высоком уровне. Практически, UEFI становится еще одной, промежуточной операционной системой. Загрузка компьютера через UEFI возможна только при аппаратной поддержке, которая имеется только на новых материнских платах, поэтому пока тип загрузки выбирается в БИОС.
Как зайти в БИОС на стационарном компьютере или ноутбуке
В отличие от программ, записанных на жёсткий диск, зайти в БИОС, просто кликнув по определённой иконке не получится. Надо сделать это после включения компьютера, но до момента появления экрана загрузки Windows. Мало того, разные производители назначают для своих материнских плат собственные способы. Часто пользователь сидит и не знает, как зайти в БИОС, потому что клавиша для входа назначена не та, которую ему кто-нибудь посоветовал, а стартовая картинка на мониторе проскакивает за доли секунды, не позволяя увидеть, какую клавишу надо нажать. Кроме того, вариантов входа существует несколько, хотя доступны обычно не все. Рассмотрим их внимательнее:
Стандартный способ входа
Стандартный способ применяется чаще всего. Во время загрузки компьютера на экране мелькает картинка, с указанием разных комбинаций кнопок для выполнения тех или иных команд. Среди них есть BIOS Setup, или что-нибудь, типа: «Press Del to enter BIOS Setup». Чаще всего требуется нажать кнопку «del» или «F2», но могут быть другие варианты, о которых информирует стартовая картинка. Рекомендуется нажимать на нужную клавишу непрерывно, чтобы не пропустить нужный момент. Иногда стартовая картинка задерживается на несколько секунд, но чаще всего мелькает слишком быстро. Для того, чтобы приостановить загрузку, в нужный момент надо нажать «Pause/Break».Тогда можно спокойно рассмотреть надпись на экране. Если нажать на нужную кнопку вовремя не получилось, можно использовать сочетание клавишей Ctrl+Alt+Del, чтобы вновь началась загрузка системы. Как вариант, можно нажать кнопку рестарт.
Список возможных горячих клавиш для входа в БИОС
Существует большое количество вариантов входа в БИОС. Собственные комбинации есть у разработчиков различных версий БИОС:
 Разные разработчики БИОС предлагают разные клавиши, либо сочетания клавиш, для того чтобы зайти в БИОС
Разные разработчики БИОС предлагают разные клавиши, либо сочетания клавиш, для того чтобы зайти в БИОСПроизводители компьютеров или ноутбуков устанавливают свои сочетания клавишей:
 Производители компьютерной техники решили не отставать от разработчиков БИОС, и тоже предлагают свои варианты
Производители компьютерной техники решили не отставать от разработчиков БИОС, и тоже предлагают свои вариантыСледует отметить, что такое разнообразие не облегчает решение проблемы, а, напротив, вносит излишнюю путаницу. Введение единого стандарта в этом вопросе существенно облегчило решение вопроса, но пока ситуация только усложняется постоянным вводом новых сочетаний.
Вход с помощью командной строки
Необходимо сразу уточнить: зайти прямо в БИОС с помощью командной строки невозможно. Но можно дать компьютеру команду на перезагрузку, во время которой появится возможность входа штатным способом. Порядок действий:
- В меню «Пуск» нажимаем «Выполнить» (как вариант — одновременно нажимаем Win и R).
- В открывшемся окошечке пишем cmd.
- Открывается черное окно командной строки.
- Пишем «shutdown.exe /r /o», нажимаем «Enter».
Начинается перезагрузка, во время которой откроется стартовая картинка. Нажав нужную комбинацию клавишей, заходим в БИОС.
Команда Shift+Перезагрузка
Этот вариант входа используется на Windows 8 и 10. В меню «Пуск» надо нажать на «завершение работы», откроется всплывающее меню, в котором надо нажать на «Перезагрузка», одновременно удерживая клавишу «Shift».
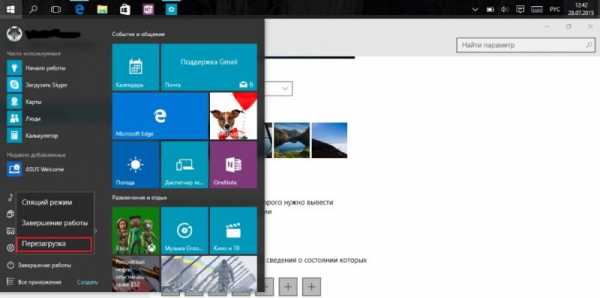 Вариант входа через меню «Пуск» на ОС Windows 8 и 10
Вариант входа через меню «Пуск» на ОС Windows 8 и 10Во время старта загрузки системы в нужный момент времени нажать соответствующую клавишу (или комбинацию), чтобы вызвать настройки БИОС.
Вход в БИОС через «Восстановление» (для Windows 8 и 10)
В операционной системе Windows, начиная с версии 8 и выше, предусмотрена функция восстановления системы. Процедура проходит через перезагрузку компьютера, во время которой появляется возможность зайти в БИОС. Порядок действий:
- На панели (или в меню «Пуск», если есть) открыть вкладку «Параметры».
- В открывшемся окне выбрать «Изменение параметров компьютера».
- Перейти на вкладку «Обновление и восстановление».
- Открыть пункт «Восстановление», справа появятся варианты действий. В разделе «Особые варианты загрузки» внизу есть кнопка «Перезагрузить сейчас». Нажатие на нее вызовет перезагрузку компьютера, во время которой можно зайти в БИОС штатным способом.
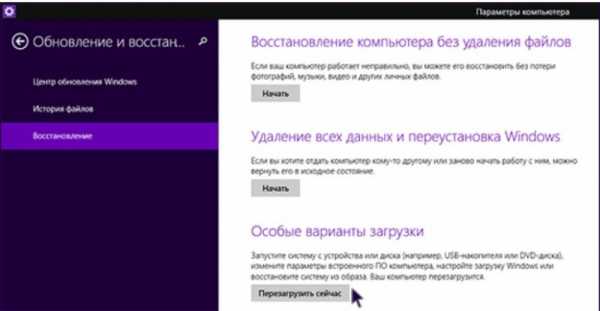 Вариант входа через «Восстановление системы» на ОС Windows 8 и 10
Вариант входа через «Восстановление системы» на ОС Windows 8 и 10Запуск БИОС с помощью специальной кнопки без клавиатуры
Существуют способы зайти в настройки БИОС более простыми, аппаратными методами. Некоторые ноутбуки, (например, «Леново»), имеют на клавиатуре или на панели специальную кнопку, нажатие на которую напрямую открывает БИОС.
 Кнопка «ThinkVantage» на ноутбуках Lenovo — ещй один простой и быстрый способ зайти в БИОС
Кнопка «ThinkVantage» на ноутбуках Lenovo — ещй один простой и быстрый способ зайти в БИОСЭта функция очень удобна для пользователя, но, к сожалению, встречается она только у некоторых моделей отдельных производителей.
Для владельцев системных блоков может оказаться доступным вход с помощью специальной кнопки, расположенной на материнской плате, обычно неподалеку от батарейки.
 Способ для продвинутых пользователей — вход в БИОС при помощи кнопки на материнской плате
Способ для продвинутых пользователей — вход в БИОС при помощи кнопки на материнской платеПонадобится снимать крышку системного блока, но в некоторых ситуациях такой способ может оказаться наиболее удобным или возможным.
Другие способы
Рассматривая предлагаемые варианты, можно заметить, что все они (кроме нажатия специальной кнопки прямого входа) инициируют перезагрузку компьютера, а не обеспечивают непосредственное включение БИОС. Поэтому, дополнительным способом зайти в него можно считать любой вариант вызова перезагрузки компьютера.
Что делать если для входа в БИОС требуется пароль
Пароль при входе в БИОС обычно не устанавливается, но некоторые производители или ремонтные фирмы защищают вход таким образом. Самый простой способ — ввести требуемую комбинацию, но зачастую она утеряна или вовсе неизвестна. В таких случаях приходится выключать компьютер, снимать крышку системного блока и вынимать батарейку, питающую CMOS-память. Именно в ней содержится пароль. Вынув батарейку, надо на 15 секунд замкнуть контакты её гнезда. Это обнулит CMOS и сбросит пароль. После этого батарейку устанавливают на место, собирают компьютер, включают его и заходят без пароля.
Необходимо помнить, что все изменения, произведённые в БИОС, могут вывести компьютер из строя. Не имея представления о том, что произойдет при изменении того или иного параметра, не следует ничего предпринимать. Попытки действовать по принципу «а что будет, если…» в данном случае совершенно недопустимы. Если нет уверенности, что всё делается правильно, лучше обратиться к специалистам. Это поможет решить проблему, сохранив работоспособность компьютера, в частности — его аппаратной части.
Оцените статью:(0 голосов, среднее: 0 из 5)
Поделитесь с друзьями!skesov.ru
Как войти в биос (BIOS) на компьютере
В этой статье вы узнаете, что такое БИОС (BIOS). Я рассмотрю этот вопрос подробнее и покажу как осуществлять вход на различных компьютерах и операционных системах, но сначала расскажу, что собой он представляет.
Что такое БИОС
БИОС — это несколько микропрограмм, которые расположены в системной плате. Он начинает свою работу перед загрузкой операционной системы и выполняет множество полезных задач. С ними вы сможете ознакомиться когда туда войдёте.
Когда вы включаете компьютер биос проверяет наличие всех устройств и их работоспособность. Если будет какая-либо неисправность — появиться соответствующая ошибка и будет ясно, что нужно починить. Ошибок множество и описывать их в этой статье не имеет смысла.
Так же биос позволяет настроить запуск DVD-диска, флешки, дискеты до того момента пока не загрузилась операционная система. Это очень полезно при установке Windows. В БИОС присутствует большое количество различных настроек. Например, можно отключить тачпад на ноутбуке или изменить частоту системной шины и множество других опций. Вы сможете их изменить войдя в него.
Как войти в БИОС
Вход осуществляется во время включения компьютера. Когда компьютер начал включаться — вам нужно будет много раз нажимать специальную клавишу (или несколько клавиш). У разных производителей она отличается. Важно нажать клавишу в определенный момент, поэтому рекомендую нажимать много раз без остановки.
Самые популярные клавиши это:
- Del (Delete)
- Esc (Escape)
- F2
Обычно на экране загрузки написана клавиша входа в виде подсказки. Setup — это и есть БИОС. Ищите такую подсказку при загрузке вашего компьютера. В некоторых случаях можно использовать кнопку «Pause» для остановки загрузки (не всегда работает, но попробовать стоит), а для продолжения загрузки нужно использовать «Esc» на клавиатуре.

Если эти клавиши вам не подходят — посмотрите таблицу ниже. На ней изображены клавиши для разных производителей. Они сортированы по алфавиту для удобства:

Производители доставили массу неудобств различными клавишами для входа, но с такой таблицей вам не составит труда войти в BIOS почти на любом устройстве. Хотя в целом клавиши одни и те же.
При успешном входе вы увидите примерно это окно:

Естественно интерфейс будет скорее всего отличать от моего. На новых версиях БИОС графический интерфейс будет намного лучше.
Как мне известно, существует проблема быстрой загрузки системы в Windows 8 на некоторых устройствах. Пользователю даётся 200 миллисекунд, чтобы нажать кнопку входа. Конечно никто не успеет нажать так быстро (особенно если нужно нажать несколько клавиш). Существует 2 способа для решения этой проблемы:
При нажатии кнопки «Перезагрузка» (restart) в самой Windows 8, зажать кнопку «Shift» на клавиатуре. После перезагрузки должно появится меню где можно будет осуществить вход.
Ввести в командную строку:
shutdown.exe /r /o

Эти действия должны решить данную проблему.
sitemozg.ru
Как переустановить БИОС на компьютере

В определенных обстоятельствах для нормального запуска и/или работы компьютера требуется переустановить BIOS. Чаще всего это необходимо делать в том случае, когда методы типа сброса настроек уже не помогают.
Урок: Как сбросить настройки BIOS
Технические особенности перепрошивки BIOS
Чтобы сделать переустановку, вам потребуется скачать с официального сайта разработчика BIOS или производителя вашей материнской платы ту версию, которая установлена у вас на данный момент. Процедура перепрошивки схожа с процедурой обновления, только здесь вам потребуется удалить текущую версию и установить её снова.
На нашем сайте вы можете узнать как обновить BIOS на ноутбуках и материнских платах от ASUS, Gigabyte, MSI, HP.
Шаг 1: Подготовка
На данном этапе вам необходимо узнать как можно больше информации о вашей системе, скачать нужную версию и подготовить ПК к перепрошивке. Для этого можно использовать как стороннее программное обеспечение, так и возможности Windows. Тем, кто не хочет слишком сильно заморачиваться по данному вопросу, рекомендуется использовать стороннее ПО, так как в этом случае помимо информации о системе и BIOS вы сможете получить ссылку на официальный сайт разработчика, где можно скачать актуальную версию.
Подготовительный этап будет рассмотрен на примере программы AIDA64. Данное ПО платное, но имеет тестовый период. Есть русская версия, интерфейс программы тоже весьма дружелюбен к обычным пользователям. Следуйте данному руководству:
- Запустите программу. В главном окне или через левое меню перейдите в «Системная плата».
- Аналогичным образом совершите переход в «BIOS».
- В блоках «Свойства BIOS» и «Производитель BIOS» вы можете увидеть основную информацию — наименование разработчика, текущую версию и дату её актуальности.
- Для скачивания новой версии можно перейти по ссылке, которая будет выведена напротив пункта «Модернизация BIOS». По ней вы сможете скачать самую новую версию BIOS (по мнению программы) для вашего компьютера.
- Если же нужна именно ваша версия, то рекомендуется просто перейти на официальный сайт разработчика по ссылке напротив пункта «Информация о продукте». Вас должно перебросить на интернет-страницу с информацией по текущей версии БИОС, где будет дан файл для перепрошивки, который потребуется скачать.
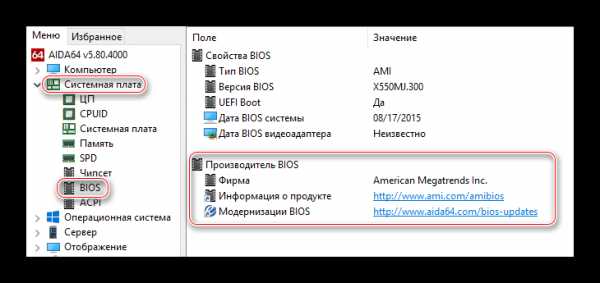
Если же по какой-то причине в 5-м пункте вы не можете ничего скачать, то скорее всего данная версия уже не поддерживается официальным разработчиком. В этом случае воспользуйтесь информацией из 4-го пункта.
Теперь осталось подготовить флешку или другой носитель для того, чтобы вы смогли с него установить перепрошивку. Рекомендуется заранее отформатировать его, так как лишние файлы могут навредить установке, следовательно, вывести компьютер из строя. После форматирования разархивируйте всё содержимое архива, который вы скачали ранее, на флешку. Обязательно проверьте, чтобы там оказался файл с расширением ROM. Файловая система на флешке обязательно должна быть в формате FAT32.
Подробнее:Как поменять файловую систему на флешкеКак форматировать флешку
Этап 2: Перепрошивка
Теперь, не вынимая флешку, вам нужно приступить непосредственно к перепрошивке BIOS.
Урок: Как поставить загрузку с флешки в BIOS
- Перезагрузите компьютер и войдите в BIOS.
- Теперь в меню выставления приоритета загрузок, поставьте загрузку компьютера с флешки.
- Сохраните изменения и перезагрузите компьютер. Для этого можно использовать либо клавишу F10, либо пункт «Save & Exit».
- После начнется загрузка с носителя. Компьютер спросит вас, что нужно сделать с этой флешкой, выбирайте из всех вариантов «Update BIOS from drive». Примечательно, что данный вариант может носить разные наименования в зависимости от характеристик компьютера, но смысл их будет примерно одинаковым.
- Из выпавшего меню выберите интересующую вас версию (как правило, она там всего одна). Затем нажмите Enter и дождитесь завершения перепрошивки. Вся процедура занимает около 2-3 минут.

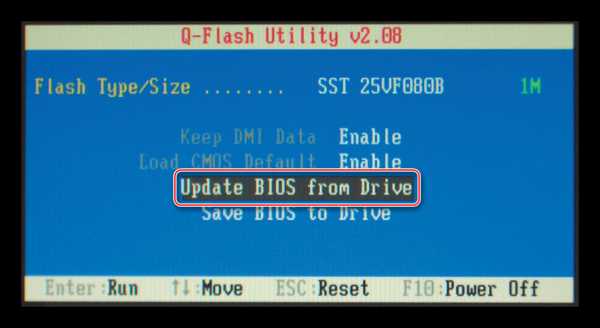

Стоит помнить, что в зависимости от версии BIOS, установленной в данный момент на компьютере, процесс может выглядеть несколько иначе. Иногда вместо меню выбора открывается терминал DOS, куда потребуется вбить следующую команду:
IFLASH/PF _____.BIO
Здесь вместо нижнего подчеркивания нужно прописать наименование файла на флешке с расширением BIO. Как раз для такого случая рекомендуется запомнить название файлов, которые вы скидывали на носитель.
Также, в редких случаях, есть возможность совершить процедуру перепрошивки прямо из интерфейса Windows. Но так как этот способ подходит только для определенных производителей материнских плат и не отличается особой надежностью, рассматривать его нет смысла.
Перепрошивку BIOS желательно делать только через интерфейс DOS или установочный носитель, так как это самый безопасный способ. Мы не советуем скачивать файлы из непроверенных источников — это небезопасно для вашего ПК.
Читайте также: Как настроить BIOS на компьютере
Мы рады, что смогли помочь Вам в решении проблемы. Задайте свой вопрос в комментариях, подробно расписав суть проблемы. Наши специалисты постараются ответить максимально быстро.Помогла ли вам эта статья?
Да Нетlumpics.ru
Как зайти в BIOS в Windows 7: для чайников
Наверное, существует не так много пользователей компьютера, которым бы не доводилось слышать об аббревиатуре BIOS. Для тех, кто не в курсе, биос является набором так называемых микропрограмм, которые обеспечивают функции непосредственного доступа к аппаратным возможностям ПК и организуют налаженную работу всех компонентов, включая подключённые к нему устройства. Bios начинает свою работу одновременно с включением вашего компьютера или ноутбука, и каждый раз во время загрузки проверяет исправность «железа», а также хранит данные о базовых характеристиках и внесённых пользователем изменениях.

Так выглядит интерфейс BIOS
Сам термин относится к продуктам компании IBM и тесно связан с операционной системой Windows, а информация, необходимая для успешного функционирования биос, ранее хранилась на жёстком диске, что создавало ряд неудобств при замене винчестера, теперь же она «вшита» в материнскую плату, что позволяет производить обновление биоса до более современной версии.
После того, как у вас получится зайти в этот режим, вы сможете, к примеру, изменить тактовую частоту работы ЦП, внести поправки в работу оперативной памяти, скорректировать настройки шин PCI, а также узнать температуру материнской платы, процессора и многие другие важные подробности.
Содержание статьи:
Как войти в BIOS в ОС Windows 7
Способ первый: стандартный
- Итак, для начала необходимо определиться с тем, биос какого производителя установлен на вашем компьютере. На данный момент существует три основных компании, которые занимаются разработкой данных систем, соответственно сочетание клавиш для того, чтобы войти в режим отладки, будет варьироваться в зависимости от разработчика. Сразу после перезагрузки виндовс информация о производителе высветится вверху экрана.

- Зачастую на этом же экране (внизу) прописывается и искомое сочетание клавиш. Можно сразу же приступать к нажатию, как только компьютер был перезагружен, причём клавишу нужно не удерживать, а многократно нажимать с короткими интервалами.
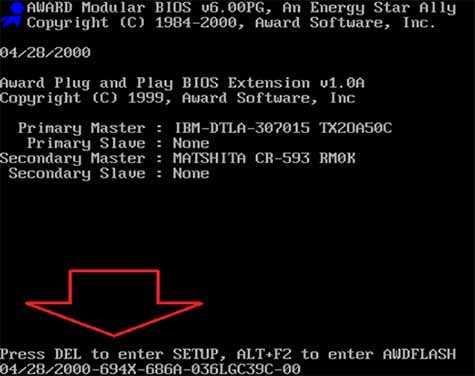
- Самыми распространёнными клавишами для того чтобы войти в bios на стационарных компьютерах на базе ОС Windows 7 являются: «Delete», «Esc», «F1» и «F2», на некоторых моделях ноутбуков часто в роли таковых выступают «F10» либо сочетание «Ctrl» + «Alt».

- Важным моментом является также тот факт, что в ранних версиях bios после того как вам удастся зайти в режим отладки, мышь функционировать не будет и всю навигацию придётся осуществлять при помощи стрелок клавиатуры и клавиши «Ввода». В некоторых наиболее «допотопных» версиях для этих целей используются клавиши «PageUp» и «PageDown».
- Теперь, когда у вас получилось войти в биос после перезагрузки операционной системы Windows 7, вы можете выбирать необходимый раздел для ознакомления с определённой информацией либо для внесения изменений в настройки ПК. Каждый из пунктов в свою очередь отвечает за следующие характеристики:
Main – главный раздел, позволяющий настроить время и дату, а также управлять жёстким диском и всеми подключёнными к компьютеру накопителями.
Advanced – «продвинутый» раздел, в который можно зайти и, к примеру, разогнать частоту процессора (здесь крайне важно быть предельно внимательным, ведь переусердствовав с разгоном вы рискуете перегреть «железо» и вывести процессор из строя). Здесь же осуществляется настройка оперативной памяти, а также всех портов компьютера.
Power – этот раздел отвечает за питание компьютера и за все изменения в конфигурации, касающиеся процессов «включить – выключить».
Boot – сюда следует зайти в том случае, если вы собираетесь вносить какие-либо поправки и коррективы в загрузочные параметры операционной системы Windows. Boot setting configuration, в свою очередь, отвечают за параметры, которые непосредственно влияют на скорость загрузки Windows
Tools – узкоспециализированные настройки, такие как возможность обновления со съёмного носителя (флешки).
Exit – после того, как вы внесли изменения в BIOS, можно выйти из режима отладки, сохранив поправки или оставив всё как было.
Также после того как у вас получилось войти в биос, вы можете установить, при возникновении ошибок какого рода загрузка Windows должна быть прервана, можно вручную расширить размер оперативной памяти, принимающей участие в процессе загрузки или установить пароль, без введения которого компьютер попросту не будет включаться.
Способ второй: получение данных без перезагрузки компьютера
- Если у вас по какой-то причине не получилось получить информацию о том, биос какого производителя установлен на вашем компьютере и поэтому войти в режим отладки не представляется возможным, существует способ узнать, какая версия базовой системы на данный момент установлена на вашем устройстве без перезагрузки ПК. Зачастую эти сведения содержатся в инструкции, которая идёт в комплекте поставки, но что делать, если компьютер приобретался давно и руководство пользователя не сохранилось?
- Необходимо зайти в «Диспетчер задач» и открыть «Новую задачу» через раскладку «Файл».
- В поле, которое называется «Открыть», необходимо внести «msinfo32» и подтвердить свой выбор нажатием клавиши «Ok».
- Также можно просто ввести «msinfo32» в поисковую строку, расположенную в меню быстрого доступа «Пуск» и нажать «Enter».
- В появившемся на экране окне будет представлена исчерпывающая информация о состоянии операционной системы, включающая в том числе и сведения об установленной на текущий момент времени версии BIOS.

- Теперь, располагая этой информацией, можно с лёгкостью подобрать требуемое сочетание клавиш для перехода в режим отладки.
Вконтакте
Google+
Одноклассники
sdelaicomp.ru
Как открыть биос на виндовс 7
Нередки случаи, когда по той или иной причине следует провести некоторые изменения в настройках системы. В данной статье мы узнаем о том, как открыть БИОС на вондовс 7, так что читаем внимательно.
Эта «операция» проводиться в базовой системе ввода/вывода, которую мы попросту называем BIOS. Эта система прогружается прежде операционной системы и, так сказать, позволяет оной стабильно функционировать или выдает ошибку, если что-то пошло не так.
Также биос используется для переустановки Windows, так как вам придется менять источник чтения информации с винчестера на CD-ROM или флешку. Проведя некоторые изменения в системе, можно оптимизировать работу процессора, увеличить скорость загрузки.
Ко всему прочему, там есть возможность просмотреть такие параметры, как температура процессора и «материнки», напряжения на входе основных комплектующих платформы. Так что всем будет полезно узнать все секреты, связанные с запуском БИОСа.
Для каждой версии ОС существует определенный способ. Статья описывает действия лишь для «семерки».
Как открыть биос на виндовс 7 — ПК
Чтобы «вызвать» БИОС нужно для начала перезагрузить устройство (ну или включить его, если он был в отключенном состоянии). Как только вы нажали кнопочку перезагрузки (или включения), вам следует безостановочно нажимать на определенную клавишу или их сочетание.
Дело в том, что у всех компьютеров скорость загрузки разная, и вы просто-напросто можете прогадать с моментом нажатия, в результате чего вам снова придется отключать ваше устройство (частое включение/выключения чревато для эффективной работоспособности блока питания!).
В Windows 7 при своевременном нажатии на необходимую кнопочку высветится надпись, указывающая на следующий шаг, который необходимо предпринять. Стандартный БИОС будет выглядеть таким образом.

То, какую кнопку зажать, зависит от производителя системы и материнки. Ниже укажу список типов биос и сочетание «горячих» клавиш для каждого из них:
- ALR – F2, Ctrl + Alt + Esc;
- AMI – Del, F2;
- AMD – F1;
- Phoenix – Ctrl + Alt + S, Ctrl + Alt + Esc, Ctrl + Alt + Ins;
- Award – Ctrl + Alt + Esc, Del;
- DTK – Esc.

Существует, однако, способ для открытия системы ввода/вывода без перезагрузки ПК, но об этом мало кто знает и применяет на практике. Для этого необходима будет команда msinfo32, которую можно запустить, проделав следующие операции:
- В диспетчере задач во вкладке «Файл» выбираем пункт «Создать новую задачу», где в предложенном месте вписываем название команды и жмем OK;
- В поиске меню вводим msinfo32 и далее Enter;
- Запускаем программу «Выполнить» посредством клавиш Win + R и также вписываем нужную команду и кликаем по «OK».
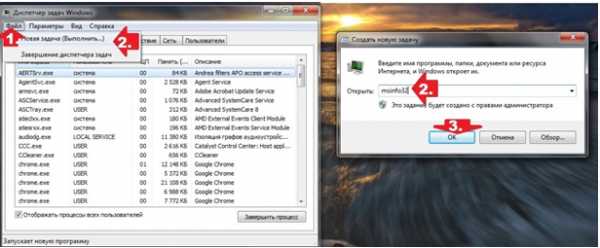
Далее:
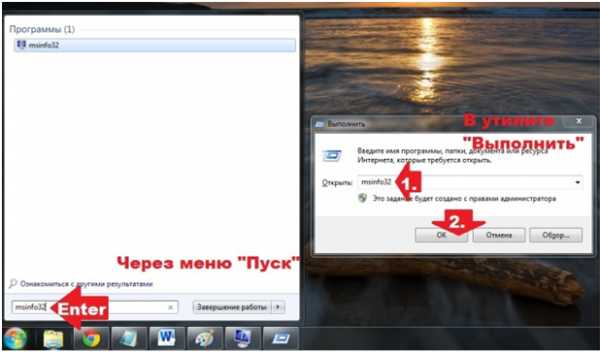
После проведенной одной из вышеперечисленных процедур перед вами высветится окошко с информацией об операционной системе, в том числе и о БИОС. Далее выбираем нашу базовую систему и жмем на уже знакомые нам «горячие» клавиши.

Как открыть BIOS на Windows 7 (ноутбук)
В принципе, биос ноутбука ничем не отличается от биоса ПК, соответственно, и запуск для него такой же стандартный. Меняются лишь «горячие» клавиши, для различных моделей разные сочетания.
Чтобы вы смогли зайти в биос любого ноутбука, приведу все раскладки, которые мне самому знакомы. Для девайсов от Lenovo, Hewlett-Packard, Samsung это кнопки F1 или F2; Intel Tangent использует DEL; IBM и Toshiba – F1; SONY VAIO – F3; ASUS – Ctrl + F2; а Acer – Ctrl + Alt + Esc.
Теперь вы знаете, как открыть биос на виндовс 7. Согласитесь, эта операция не составляет особого труда. Но хочу предупредить, что не стоит изменять какие-либо параметры настроек, если вы не осведомлены о возможных последствиях. И лучше всего доверяйте свои устройства опытным профессионалам.
vacenko.ru
- Как раздать вай фай с ноутбука с помощью командной строки

- Как отказаться от подписки в одноклассниках на подарки
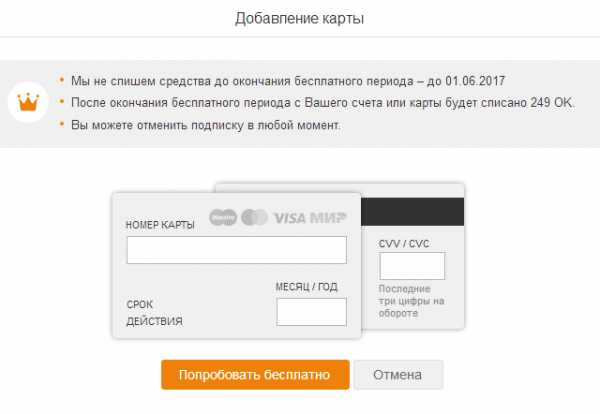
- Как очистить ненужные файлы на компьютере

- 20 или 40 мгц что лучше

- Память пк что такое память

- Прошивка планшет

- Html тег lang

- Что такое топология локальной сети

- О программе телеграмм

- Производительность компьютера от чего зависит

- Программирование что это такое

