Что делать интернет долго загружается: Причины медленной работы Интернета, почему низкая скорость Интернета
Содержание
Почему долго грузятся страницы сайтов: основные причины
Предположим, что Вы используете быстрый и современный браузер, к примеру, Opera или Chrome, но при этом все равно весьма долго грузятся страницы того или иного сайта.
Это означает, что когда Вы хотите открыть какой-либо сайт, то приходится в своем браузере долго ждать его открытия, точнее, нужно ждать, когда сайт загрузится с того удаленного хостинга, на котором он расположен.
Содержание (кликабельно):
1. Очень низкая скорость интернет-соединения
2. Вы пользуетесь браузером Internet Explorer
3. Вы пользуетесь мобильным модемом
4. Несколько программ требуют одновременный доступ к интернету
5. Неполадки у интернет-провайдера
6. Неполадки на компьютере
Причины медленной загрузки страниц на своем сайте
Почему долго грузится страница? Причин может быть несколько, самые распространенные из них описаны ниже.
1. Очень низкая скорость интернет-соединения
При подключении к глобальной сети Вы, вероятно, выбрали недорогой тариф и в результате долго грузятся страницы.
Бывают интернет-провайдеры, которые предоставляют интернет с нормальной скоростью до того момента, пока не закончится выделенный, оплаченный лимит интернет-трафика. После того, как выделенный лимит исчерпан, доступ в интернет остается, но скорость доступа к интернету падает очень значительно, в разы.
Советов здесь можно дать несколько. Либо надо переходить на более дорогой тариф, при котором лимит неограничен, и скорость передачи данных максимальная. Либо нужно на прежнем недорогом тарифе попытаться отключить показ картинок в своем браузере, имеющихся на загружаемых сайтах, так как именно картинки и видео грузятся дольше всего.
Например, для браузера Google Chrome показ картинок можно отключить, если в правом верхнем углу браузера открыть «Настройки», найти «Личные данные», далее – «Настройки контента», где во вкладке «Картинка» поставить галочку напротив опции «Не показывать».
Рис. 1. Как в настройках браузера Google Chrome отключить показ картинок на сайтах
2.
 Вы пользуетесь браузером Internet Explorer
Вы пользуетесь браузером Internet Explorer
Вашим браузером по умолчанию вполне может быть Internet Explorer, то есть, именно его Вы используете для выхода в интернет.
В интернете много сказано насчет данного браузера, а именно – насчет его многочисленных недостатков, в том числе, о его медлительности.
Поэтому попробуйте с официального сайта установить другой браузер, например, Mozilla Firefox, Google Chrome, Opera или Яндекс.Браузер – они быстрее и со временем могут стать привычными в обращении. А скорость доступа в интернет от этого чаще всего увеличивается, и станет приятнее работать с быстрыми откликами на любые запросы, адресованные в интернет.
На компьютере (ноутбуке, планшете) может быть установлено несколько браузеров. Но только один из них обязательно будет браузером по умолчанию, то есть, именно он будет по умолчанию первым открывать все страницы в интернете. Браузер по умолчанию можно задать самостоятельно, отказавшись от прежнего Internet Explorer, и заменив его на любой другой браузер из числа тех, что установлены на ПК.
Справедливости ради стоит сказать, что в некоторых случаях стоит использовать родной для операционной системы браузер. Именно он иногда может легко справиться с тем, что не удается почему-либо сделать в своем любимом браузере. Поэтому от Internet Explorer отказываться ни в коем случае нельзя, по крайней мере, не следует его совсем удалять из компьютера. Тем более, что этим браузером пользуется сама операционная система, и она может вообще перестать работать, если неудачно удалить Internet Explorer.
3. Вы пользуетесь мобильным модемом
Могут быть проблемы с интернетом, со скоростью доступа в интернет при использовании мобильного модема, и тогда вследствие этого долго грузятся страницы. Чаще всего такое происходит тогда, когда слабо принимается сигнал мобильным устройством, раздающим Интернет, например, смартфоном, айфоном и т.п.
Прием сигнала мобильным устройством, раздающим интернет, зависит от местоположения, где он находится. Если в данном месте в данное время сигнал слабый, либо отсутствует возможность доступа в интернет даже при сильном сигнале – все это приводит к существенному замедлению скорости доступа в интернет или вообще этот доступ становится невозможным.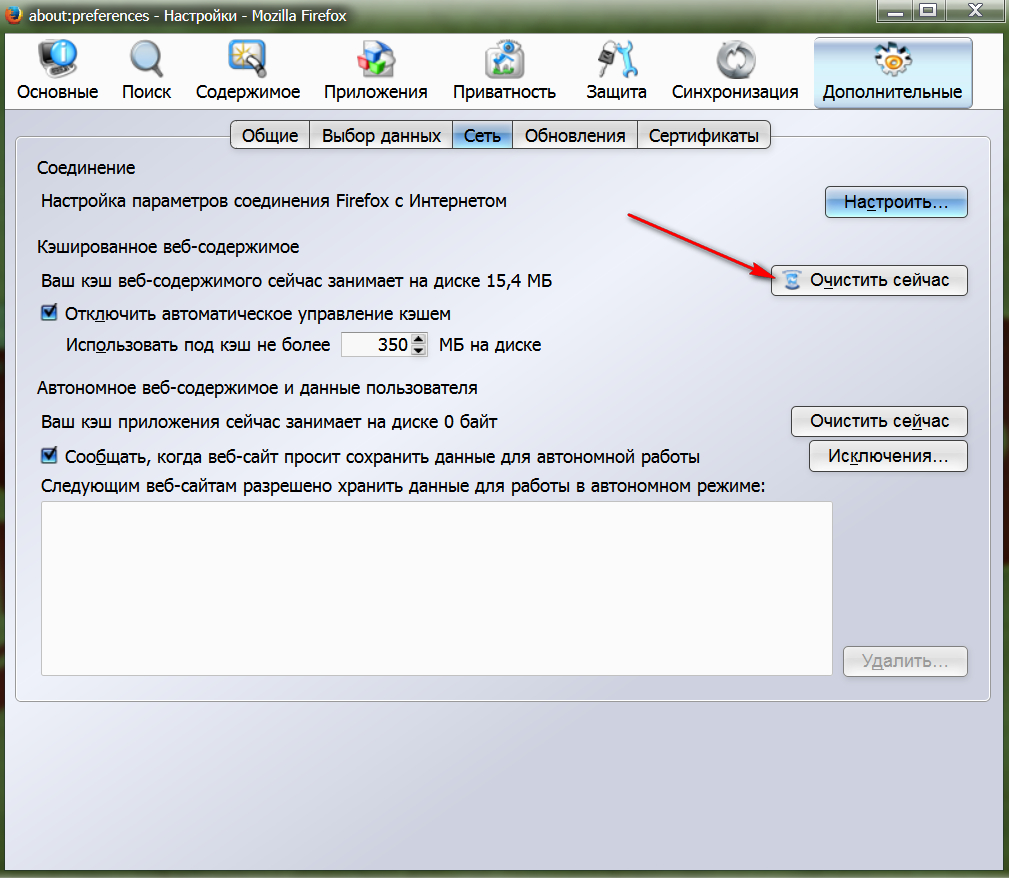
Я, к примеру, изредка при необходимости пользуюсь модемом Yota. Плюсы модема Yota в том, что предоставляется безлимитный интернет и, кроме того, там всегда есть очень медленный, но зато бесплатный интернет. Если модем вдруг перегревается, то он незаметно для меня вдруг отключается. На этом доступ к интернету заканчивается, приходится выключать ноутбук и ждать, пока остынет модем.
Все это говорит о том, что мобильные устройства для доступа в интернет не гарантируют постоянное надежное и высокоскоростное соединение, даже если производители мобильных устройств и мобильные операторы это Вам гарантируют в своих рекламных заявлениях.
Ведь в любой инструкции по пользованию мобильными телефонами и другими мобильными устройствами в самом начале черным по белому говорится, что это устройство обеспечивает мобильную связь, качество которой напрямую зависит от местоположения аппарата и возможности доступа к сетям мобильных операторов.
4. Несколько программ требуют одновременный доступ к интернету
Бывает так, что сразу несколько программ нуждаются в интернет соединении. Например, одновременно с Вашей работой в браузере компьютер решил проверить обновления Windows, да еще и антивирус начал автоматически обновляться в установленное в его настройках время, тогда все эти программы одновременно будут обращаться в интернет. Как следствие, долго грузятся страницы из интернета.
Например, одновременно с Вашей работой в браузере компьютер решил проверить обновления Windows, да еще и антивирус начал автоматически обновляться в установленное в его настройках время, тогда все эти программы одновременно будут обращаться в интернет. Как следствие, долго грузятся страницы из интернета.
Кроме того, на компьютере могут быть установлены торенты, которые тоже автоматически могут скачивать данные из интернета или передавать данные в интернет. Подобных примеров множество, когда одновременно с браузером пользователя могут работать и другие программы, связанные с интернетом.
Программ много, а интернет соединение – одно на всех. И это соединение будет так или иначе по очереди предоставлять доступ каждой программе в интернет. А значит, каждая программа в отдельности будет получать или передавать данные в интернет медленнее в разы, чем, если бы эта программа одна работала на компьютере. И опять же получается, что долго грузятся страницы из интернета.
Поэтому, если скорость работы интернета не самая высокая, и Вы испытываете затруднения в работе с интернетом при одновременной работе нескольких программ, то надо так распределить время работы этих программ, чтобы они меньше мешали друг другу. Например, обновления антивируса можно поставить на ночь, соответствующим образом настроив антивирусную программу.
Например, обновления антивируса можно поставить на ночь, соответствующим образом настроив антивирусную программу.
Обновления Windows лучше делать под личным присмотром, опять же должным образом настроив Центр обновления Windows, несмотря на то, что Microsoft постоянно рекомендует устанавливать полностью автоматические обновления. Microsoft по-своему прав, так действительно лучше. Но рекомендации этой уважаемой компании адресованы пользователям, имеющим скоростное надежное безлимитное соединение с интернетом, чего нет у всех пользователей ПК, как бы этого не хотелось.
Я, например, однажды за три дня полностью исчерпала свой месячный лимит мобильного трафика именно потому, что в этот момент Центру обновления Windows ну очень-очень было нужно что-то там скачать для последующей установки на ПК. Ничего так и не закачалось, но мобильный трафик закончился, совершенно неожиданно для меня, и дополнительный стресс и проблемы, ибо где в дороге получить возможность доступа в интернет. Очень нежелательная ситуация, как Вы понимаете.
Очень нежелательная ситуация, как Вы понимаете.
В общем, не следует допускать бесконтрольную одновременную работу программ, требующих доступа в интернет. За этим важно следить и соответствующим образом регулировать совместную работу этих программ и совместное использование интернет соединения.
5. Неполадки у интернет-провайдера
Провайдеры стараются работать как можно надежнее, не допуская отказов в предоставлении сервиса по доступу к интернету. Но провайдер не может обеспечить 100% надежность, это никто не может сделать. Да и сам провайдер – это еще не весь интернет. Провайдер – это лишь маленькая песчинка в глобальной мировой сети.
И работоспособность сети зависит, конечно, в первую очередь от провайдера, а также и от надежности работы других серверов сети, которые нужны для передачи данных.
Свои неполадки провайдер обычно видит сам, знает о них и стремится как можно быстрее их устранить. Однако бывает и так, что отказ доступа в интернет возникает на стыке оборудования провайдера и Вашего оборудования.
Например, при проводном доступе в интернет тот провод, который идет в Вашу квартиру или в офис, может быть оборван по тем или иным причинам. Такую неисправность, скажем, в подъезде Вашего дома, интернет провайдер может и не заметить, пользуясь своей системой диагностики. В этом случае неисправность будет устранена тем быстрее, чем скорее Вы сами обратитесь к провайдеру, и сообщите ему о проблемах доступа в интернет.
Может отказать роутер, установленный в Вашей квартире. Это тоже провайдер, скорее всего, сам не заметит, и нужно обязательно обратиться в службу техподдержки для консультации и для решения вопроса восстановления доступа в интернет.
Также всегда есть вероятность того, что есть какие-либо проблемы на стороне вашего провайдера – вышло из строя оборудование, проводятся профилактические работы. Есть смысл позвонить в техническую поддержку провайдера и узнать все точно.
Если же пользоваться мобильным интернетом от мобильных операторов, то обращаться к ним, как к интернет провайдерам, особого смысла не имеет. Надо найти такое место, где провайдер обеспечивает Вам доступ к интернету с приемлемой для Вас скоростью, и все.
Надо найти такое место, где провайдер обеспечивает Вам доступ к интернету с приемлемой для Вас скоростью, и все.
Если же в том месте, где Вы находитесь, нет доступа или доступ осуществляется на очень медленной скорости, то ничего другого не остается, как терпеливо ждать, когда освободятся ресурсы провайдера (он же мобильный оператор в данном случае), и Вам будет предоставлено соединение лучшего качества.
Некоторые пользователи пытаются получить надежное интернет соединение от мобильного оператора, скажем, находясь в вагоне быстро движущегося поезда или автомобиля. Увы, это пока утопия – иметь надежное скоростное соединение в таких условиях. В общем, не надо требовать невозможного от мобильного оператора, который в данном случае является и интернет-провайдером. Он и так сделал все, чтобы Вы могли в пути иметь возможность выхода в интернет.
6. Неполадки на компьютере
Медленный доступ в интернет может быть следствием проблем не интернет соединения, а компьютера в целом. Например, был такой, почти хрестоматийный случай. Знакомый пользователь ПК жаловался, что вдруг скорость доступа к интернету стала ужасно медленной, практически ничего нельзя было сделать в течение полутора чесов. Потом все наладилось, как бы само собой.
Например, был такой, почти хрестоматийный случай. Знакомый пользователь ПК жаловался, что вдруг скорость доступа к интернету стала ужасно медленной, практически ничего нельзя было сделать в течение полутора чесов. Потом все наладилось, как бы само собой.
Моему изумлению не было предела, когда на этом компьютере я нашла на карантине свыше 5 тысяч(!) изолированных вирусов, которые обнаружил и обезвредил антивирус.
То есть, причиной практически невозможной работы на компьютере была вирусная атака из интернета, которую успешно отбил антивирус. Правда, цена этого состояла в том, что компьютер почти полтора часа практически не реагировал на команды пользователя. И создавалось впечатление медленной работы интернета, хотя, как Вы понимаете, к интернету это совсем не относилось.
Приведу другой пример возможных неполадок, из-за которых долго грузятся страницы в вашем браузере. Не дай бог, если, например, начнет барахлить жесткий диск компьютера. Тогда работа на компьютере резко замедлится, так как любая операция чтения-записи на жесткий диск будет проводиться долго из-за множественных повторов и перепроверок. Это тоже создает впечатление «тормозов» и медленной работы интернет соединения. Хотя по факту интернет здесь и близко не стоял, и не является причиной проблемы.
Это тоже создает впечатление «тормозов» и медленной работы интернет соединения. Хотя по факту интернет здесь и близко не стоял, и не является причиной проблемы.
А если «сбойнет» видеокарта, то вообще компьютер может на некоторое время прервать работу и произвести перезагрузку экрана. Если в этот момент работать с интернетом, то может возникнуть ощущение, что все это из-за интернет соединения, хотя и тут интернет будет совершено ни при чем.
Таким образом, далеко не всегда медленная работа с интернетом есть следствие проблем именно с интернетом. Хотя, конечно, по статистике замедление интернета – это прежде всего то, что связанно именно с интернет соединением, а не с другими ошибками и сбоями ПК.
Причины медленной загрузки страниц на своем сайте
Выше описаны распространенные причины, из-за которых долго грузятся страницы в браузере с точки зрения обычных пользователей Интернета.
Однако вопрос медленной загрузки страниц сайта можно также рассматривать с точки зрения начинающего веб-мастера, который создал свой сайт. И теперь он видит, что долго грузятся страницы его сайта, и пытается понять, что же можно сделать для того, чтобы сайт грузился шустрее.
И теперь он видит, что долго грузятся страницы его сайта, и пытается понять, что же можно сделать для того, чтобы сайт грузился шустрее.
Владельцу сайта (веб-мастеру) можно рассмотреть следующие возможные причины:
1. медленный хостинг, на котором расположен сайт.
Медленный хостинг работает так же не спеша, как работает медленный интернет-провайдер. Причем, если даже интернет провайдер быстрый, но пользователь захотел обратиться к сайту, расположенному у медлительного хостера, то тут не поможет быстрота соединения с интернет провайдером. Все равно останется та же проблема, что долго грузятся страницы сайта. И исправить это может только владелец сайта, обратившись в техподдержку хостинга.
Когда пользователь, использующий быстрый интернет, открывает сайт, а он долго грузится из-за медленного хостинга, то, как Вы думаете, что делает такой пользователь?
Правильно, он закрывает этот сайт, возвращается в поисковик и там по своему запросу находит другой сайт, который, возможно, быстрее загрузится.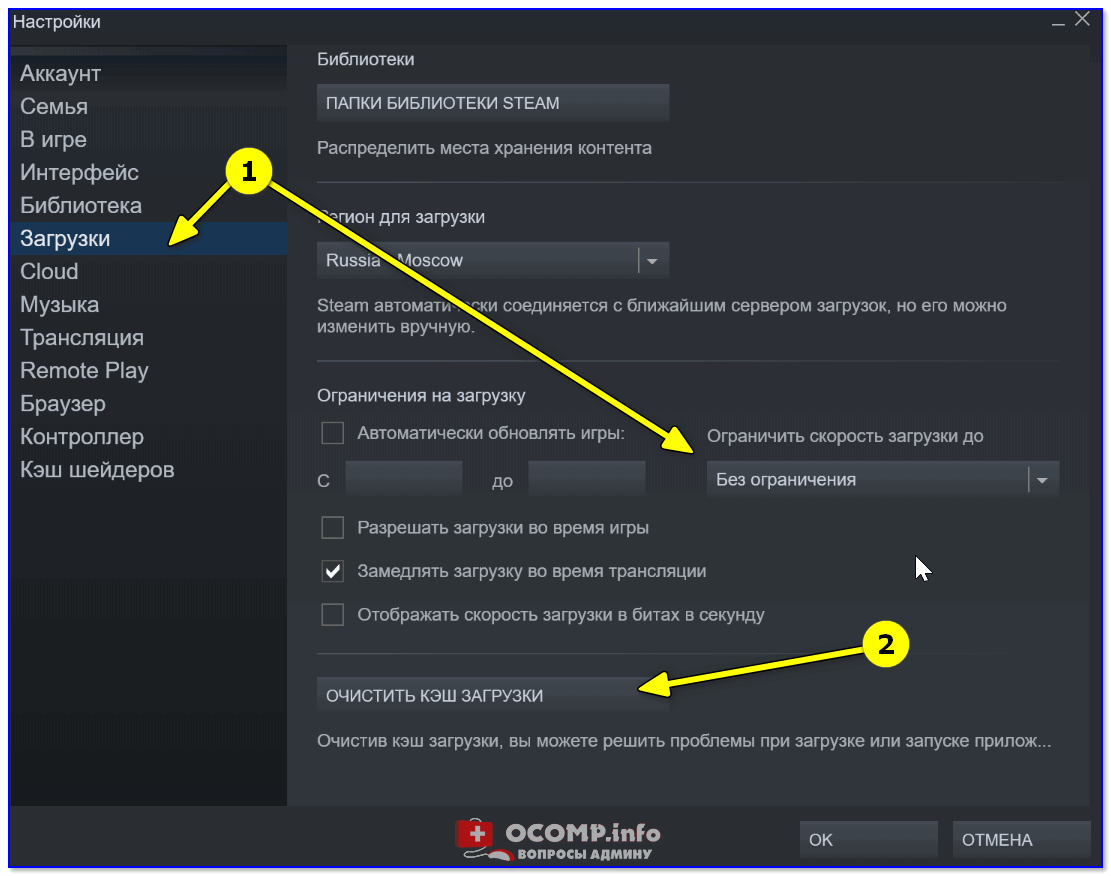 Поэтому владельцу сайта надо постоянно беспокоиться о скорости загрузки своего ресурса, и вовремя устранять «тормоза»;
Поэтому владельцу сайта надо постоянно беспокоиться о скорости загрузки своего ресурса, и вовремя устранять «тормоза»;
2. на сайте находятся «тяжелые» страницы, содержащие «увесистые» фото в большом количестве (каждое фото, например, по 2-3 мегабайта или даже гигабайта), а также картинки, видео и другой объемный контент.
Быстрее всего загружаются интернет-страницы, содержащие только текст. При этом текст должен быть без картинок и без видео.
В настоящее время такие страницы по типу «стена текста» не пользуются популярностью, на сайтах активно используется графика, инфографика, видео, аудио-контент. А потому иногда бывают проблемы, что долго грузятся страницы у тех пользователей, которые используют медленный или лимитный интернет.
И это не только проблема пользователей, но и проблема владельцев сайтов. Владельцы должны стремиться с одной стороны делать информацию красивой и удобной для восприятия, но при этом не забывать о функциональности, чтобы пользователь, пришедший на ваш сайт, не убегал оттуда потому, что долго грузятся страницы сайта.
Для этого веб-мастерам нужно внимательно смотреть за размерами своего контента, по возможности уменьшая его объем в байтах, но не снижая при этом художественной ценности. Например, одни и те же картинки могут иметь разный «вес», и здесь предпочтение следует отдавать тому, что меньше «весит» в байтах;
3. на сайте кем-то внедрен посторонний код, при загрузке которого притормаживается работа сайта.
Тут даже можно получить «бан» (или иными словами «фильтр») от поисковых систем и потерять своих читателей, которые уже не увидят этот сайт в поисковых выдачах. Значит нужно думать об антивирусе на сайте, и еще раз об антивирусе, и снова о нем же, родимом. И не только думать, но и ставить, и настраивать, и проверять работу, и снова настраивать, и снова…
4. не настроено, либо плохо настроено кеширование сайта, при котором страницы сайта быстро загружаются из кеша. Иначе страницы долго грузятся напрямую из Интернета;
5. на сайте нет адаптивного дизайна или мобильной версии.
Это особенно актуально, когда сайт долго грузится на смартфоне или на планшете, и к тому же после его загрузки мало что будет видно и понятно из-за маленького размера экрана.
Адаптивный дизайн на сайте или наличие мобильной версии позволяет сделать сайт одинаково удобным для его просмотра на разных устройствах как с большими экранами, так и с маленькими;
6. на сайте проводится акция, мероприятие или что-то подобное, что примерно в одно и то же время привлекло на сайт очень много посетителей.
В такие моменты хостинг, на котором расположен сайт, не всегда справляется с наплывом посетителей и с возникшей нагрузкой. При этом либо долго грузятся страницы сайта, либо сайт совсем «падает», то есть, становится недоступным. Значит, надо поаккуратнее с подобными мероприятиями, нужно заранее готовить свой сайт к ним, заранее рассчитывать нагрузку, оговаривать ее с хостером, и самым внимательным образом готовиться к наплыву посетителей.
Вебмастера иногда так и пишут, что «Вас много, сервер один, поэтому если вдруг страница загружается дольше обычного — просто подождите, пожалуйста. » Хотя эту проблему вебмастер должен и при желании может решить;
» Хотя эту проблему вебмастер должен и при желании может решить;
7. вероятно, могут быть и другие, причины, почему долго грузятся страницы сайта.
Всего, что может помешать доступу к сайту на хостинге, заранее предусмотреть невозможно. К счастью, подобные ситуации в наше время бывают нечасто. Если бы еще и некоторые пользователи не уподоблялись хакерам, пытаясь искусственно вызвать дополнительную нагрузку на сайт либо ради развлечения, либо ради тренировок своих способностей и т.п. К сожалению, подобные случаи бывают.
Также на сайты приходит много разного спама от рекламодателей, от продвиженцев различных интернет ресурсов и прочее. Хостеры могут «отбивать» до нескольких сотен тысяч и даже миллионов обращений к отдельным сайтам, скажем за день. Для этого они настраивают системы защиты своих серверов от внешних воздействий.
Увы, избавиться от всех этих неприятностей совсем невозможно. Интернет – это открытый мир, регулирование деятельности в котором практически невозможно. Это территория различных возможностей, в том числе не только созидательных, но и разрушительных.
Это территория различных возможностей, в том числе не только созидательных, но и разрушительных.
Но в целом – интернет это очень хорошая штука. И вообще непонятно, как мы раньше без него жили!
Закончив на позитиве, предлагаю посмотреть видео «Типичная мама за компьютером» (и, возможно, не совсем типичная бабушка) и улыбнуться 🙂
Также по теме:
Что такое wi-fi роутер, для чего он нужен и как им пользоваться
Как платить за разговоры меньше, используя Интернет
4G сеть
Получайте новые статьи по компьютерной грамотности на ваш почтовый ящик:
Необходимо подтвердить подписку в своей почте. Спасибо!
Что делать, если плохо работает интернет на телефоне
Несмотря на то, что операторы всячески пытаются улучшить качество связи, скорость интернета — своеобразная лотерея. Никогда не знаешь, где будет нормальный приём, а где придется мучаться с Е. В такие моменты начинаешь во всём винить сотовые компании, которые не могут разобраться с этим. Самое обидное, когда идешь с приятелем, сам попадаешь в «мертвую зону», где связь начисто пропадает, а у товарища все прекрасно работает. Разобрались и готовы рассказать вам, почему плохо работает мобильный интернет на телефоне.
Никогда не знаешь, где будет нормальный приём, а где придется мучаться с Е. В такие моменты начинаешь во всём винить сотовые компании, которые не могут разобраться с этим. Самое обидное, когда идешь с приятелем, сам попадаешь в «мертвую зону», где связь начисто пропадает, а у товарища все прекрасно работает. Разобрались и готовы рассказать вам, почему плохо работает мобильный интернет на телефоне.
Рассказываем, почему интернет плохо работает на смартфоне
Содержание
- 1 Проблемы с браузером Chrome
- 2 Зачем отключать обновления
- 3 Почему плохой сигнал связи
- 4 Плохо работает домашний Wi-Fi
- 5 Зачем нужен авиарежим
- 6 Зона покрытия сотового оператора
- 7 Что делать, если трафик исчерпан
Проблемы с браузером Chrome
Если заметили, что плохо работает интернет, не торопитесь винить во всем сигнал сотовой связи. Возможно, все дело в работе браузера. Например, если плохо грузится один определенный сайт, а остальные работают без проблем, возможно, есть проблемы с самим сайтом — подождите, пока его работа восстановится.
Поработайте с настройками браузера — возможно, пора почистить кэш
Еще один момент, не связанный с предоставляемыми услугами связи — переполненный кэш браузера. На компьютерах это редко вызывает проблемы, а вот на мобильных устройствах с заполненной памятью загрузка сайтов в браузере может стать медленнее. Обычно этот пункт прячется в настройках браузера, в разделе «История». Удалите скопившиеся данные.
Оптимизировать работу браузера можно другим способом: мобильная версия Google Chrome позволяет включить экономию данных для быстрой загрузки страниц.
- Запустите приложение Google Chrome
- Зайдите в «Опции» в правом верхнем углу
- Выберите «Настройки» и нажмите «Сокращение данных», включите ползунок
- После этого ваш браузер начнет работать быстрее, а трафик начнет расходоваться экономнее.
Зачем отключать обновления
Отключите автоматическое обновление — оно может использовать трафик
Обновлять приложения и ПО в смартфоне необходимо.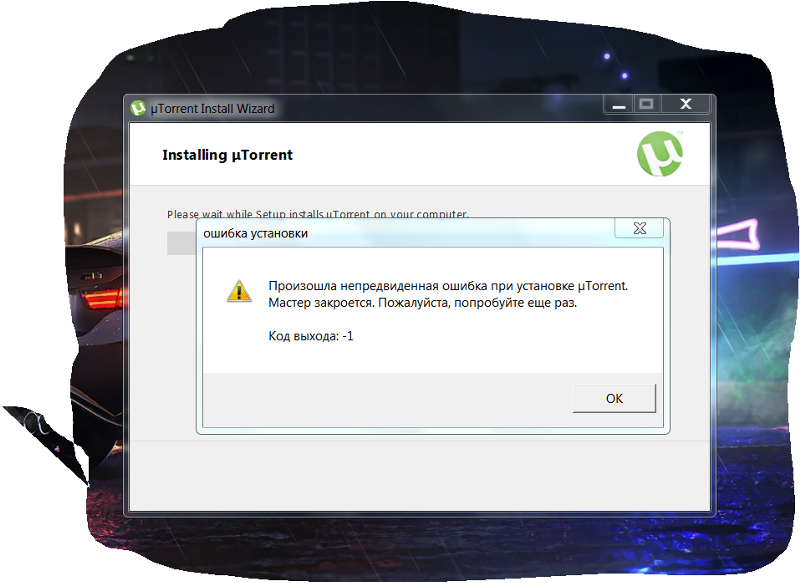 Но важно делать это с умом, не обновляя все подряд, чтобы удобные приложения не стали непривычными, а смартфон после обновления ПО не начал притормаживать. В этой ситуации важно отключить автоматическое обновление приложений, которое происходит в фоновом режиме. Пока вы страдаете из-за медленного интернета, ваш смартфон незаметно загружает обновления по 200-300 Мб. Отключите автоматическое обновление приложений, чтобы делать вручную — в новой версии разработчики пишут, что изменилось и нужно ли это вам. Читатели нашего Telegram-чата активно пользуются этим способом, чтобы ускорить интернет на телефоне.
Но важно делать это с умом, не обновляя все подряд, чтобы удобные приложения не стали непривычными, а смартфон после обновления ПО не начал притормаживать. В этой ситуации важно отключить автоматическое обновление приложений, которое происходит в фоновом режиме. Пока вы страдаете из-за медленного интернета, ваш смартфон незаметно загружает обновления по 200-300 Мб. Отключите автоматическое обновление приложений, чтобы делать вручную — в новой версии разработчики пишут, что изменилось и нужно ли это вам. Читатели нашего Telegram-чата активно пользуются этим способом, чтобы ускорить интернет на телефоне.
Почему плохой сигнал связи
Базовые станции сотовых операторов действуют в радиусе от 5 до 35 километров. Чем дальше от населенного пункта, тем менее выгодно операторам строить базовые станции. В отдаленных уголках есть базовые станции, но их очень мало. Бывает, что в вечерние часы пик нагрузка становится высокой, ведь все смартфоны подключатся к той вышке, что находится ближе. Из-за этого скорость падает.
Из-за этого скорость падает.
Плохой сигнал связи в новостройках — временная проблема, с которой нужно смириться
Проблемы случаются и в городе: например, в подвалах, ангарах или старых зданиях с толстыми стенами, куда сигнал попросту не поступает. Еще одна причина, почему в городе плохой сигнал связи — это отсутствие вышек в районах с новостройками, а также неудачная застройка или географические особенности. В такой ситуации очень выручает ручное переключение с LTE на 3G. Это полезная фича, которая позволит не ждать у моря погоды и переключиться на доступный сигнал связи. К тому же, если вы оказались в зоне неустойчивого сигнала, смартфон будет переключаться между LTE и 3G — опять же, лучше временно выбрать второй вариант, он устойчивее.
Коллеги пишут: Как социальные сети и мессенджеры изменили наше общение
Плохо работает домашний Wi-Fi
Иногда в проблемах с домашним Wi-Fi возможно разобраться самому
Бывает и так, что домашняя сеть Wi-Fi совсем плоха. Есть несколько решений этой проблемы.
Есть несколько решений этой проблемы.
- Проверьте, не обновляется ли операционная система на компьютере или ноутбуке: такие загрузки «съедают» трафик, из-за чего падает скорость. Из-за ошибок в загрузке некоторые обновления скачиваются не с первого раза.
- Возможно, что кто-то скачивает файлы с торрента или смотрит фильмы в высоком качестве. Такая проблема бывает часто: скорости на всех не хватает. Хуже, если кто-то из соседей знает пароль от вашего Wi-Fi и пользуется им, пока вы не замечаете.
- Вирусы в смартфоне. Это легко определить: передача данных включена, расход трафика идёт, но страницы не грузятся. На компьютере случается похожая ситуация, но вы сразу заметите неладное. Проверьте систему антивирусом, выбрав глубокое сканирование.
Зачем нужен авиарежим
Включение авиарежима позволяет перезагрузить модуль связи смартфона
Эта функция существует не только для отключения приема данных, но и для перезагрузки модуля связи. Допустим, связь на смартфоне внезапно пропадает и не появляется в течение 5-10 минут. Лучше не ждать, пока все наладится само: активируйте авиарежим и подождите секунд 20-30. После отключения этой функции, модуль связи начнет работать корректнее, а сигнал восстанавливается. Любите узнавать что-то новое? Загляните в наш Яндекс.Дзен — там пишем о том, о чем никто не знает!
Допустим, связь на смартфоне внезапно пропадает и не появляется в течение 5-10 минут. Лучше не ждать, пока все наладится само: активируйте авиарежим и подождите секунд 20-30. После отключения этой функции, модуль связи начнет работать корректнее, а сигнал восстанавливается. Любите узнавать что-то новое? Загляните в наш Яндекс.Дзен — там пишем о том, о чем никто не знает!
Зона покрытия сотового оператора
Зоны покрытия попросту может не быть там, где вы находитесь
Со мной часто случается ситуация, когда я прилетаю в другой город, а сеть так и не появляется. Все дело в том, что оператор попросту не присутствует в этой местности. Обычно проблема решается сама — смартфон подключается к тому оператору, который присутствует в городе. Часто и не подключается вовсе. Увы, но с этим ничего не поделать, остается только ждать расширения зоны покрытия.
Что делать, если трафик исчерпан
Операторы связи предлагают хорошие условия. Но не в каждом тарифном плане есть безлимитный трафик.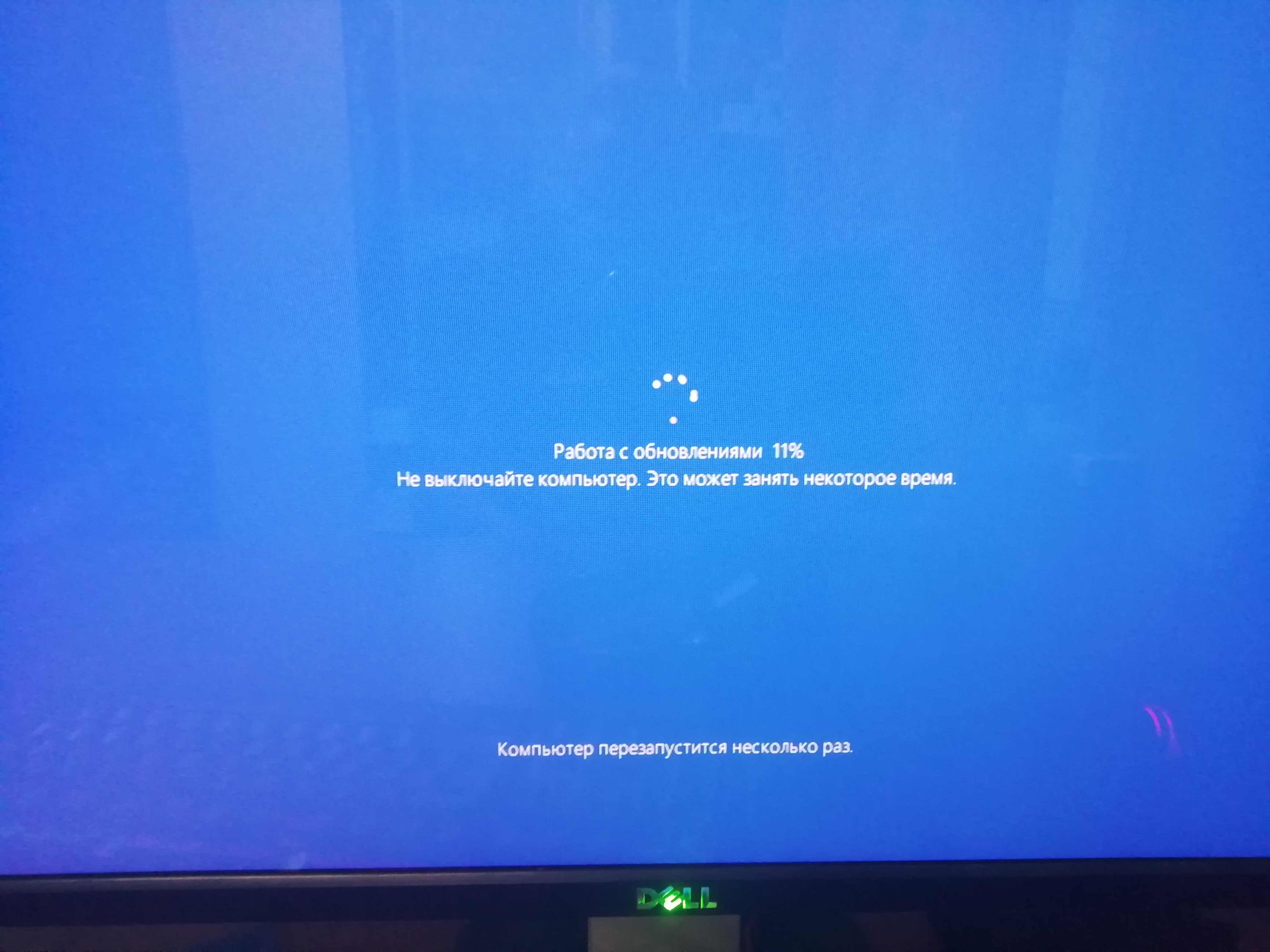 Иногда высокая скорость остается в отдельных приложениях, а загрузка страниц происходит очень медленно. Проверьте, возможно, у вас попросту закончился включенный в тариф пакет интернета. Обычно компания предупреждает заранее об остатке трафика у абонента, но среди большого количества уведомлений вы можете этого не заметить или попросту забыть.
Иногда высокая скорость остается в отдельных приложениях, а загрузка страниц происходит очень медленно. Проверьте, возможно, у вас попросту закончился включенный в тариф пакет интернета. Обычно компания предупреждает заранее об остатке трафика у абонента, но среди большого количества уведомлений вы можете этого не заметить или попросту забыть.
Почему веб-сайт «слишком долго отвечает» и как это исправить
21
апр
21
апр
Содержание
Введение
Что означает эта ошибка?
Что вызывает ошибку «слишком долго отвечает»?
Проблемы с интернет-соединением
Ваш сервер перегружен
Ваш антивирус блокирует доступ к сайту
Кэш DNS
Устаревшие расширения
История просмотров
Проблемы с папкой профиля Chrome по умолчанию
Файл hosts Windows
Сетевой адаптер не установлен или устарел
Ваш браузер содержит поврежденные файлы
Несовместимость темы
Слишком много данных в вашей базе данных
Оборудование ускорение
Тесты подключения
Nslookup
Пинг
Tracert
Наш инструмент
Как исправить, что веб-сайт слишком долго не отвечает, ошибка
Проверьте, подключены ли вы к Интернету
Проверьте скорость вашего интернета
Смените устройства
Устранение неполадок сервера
Проблемы DNS-сервера
Другие исправления:
Очистите кеш браузера
9000 2 Использовать режим инкогнито
Расширения
Брандмауэр и антивирус
Добавление или обновление сетевых драйверов
Аппаратное ускорение
Изменение файла hosts
Редактирование папки профиля Chrome по умолчанию
Выполните очистку сайта
Оптимизация изображений
В заключение
Введение
Время от времени при попытке получить доступ к определенному веб-сайту .
На следующих изображениях показано, как выглядит ошибка в Chrome и Firefox соответственно: 101 Фаерфокс:
Когда вы пытаетесь получить доступ к вашему собственному сайту, это очень важно, так как это показывает, что сайт может быть фактически недоступен для всех пользователей. читайте о некоторых распространенных причинах и способах устранения неполадок.
Что означает эта ошибка?
Ошибка «слишком долго отвечает» указывает на проблему со связью между целевым сервером и клиентом (вашим веб-браузером). Это означает, что целевому серверу требуется много времени, чтобы отправить ответ клиенту. Ошибка обычно отправляется, если клиент не может получить ответ в течение 30 секунд. После этого попытка подключения прекращается.
Что вызывает ошибку «слишком долго отвечает»?
Вот несколько причин, по которым ваш браузер загружается долго:
Проблемы с подключением к Интернету
Определенный веб-сайт может не загрузиться, если у вас нет подключения к Интернету.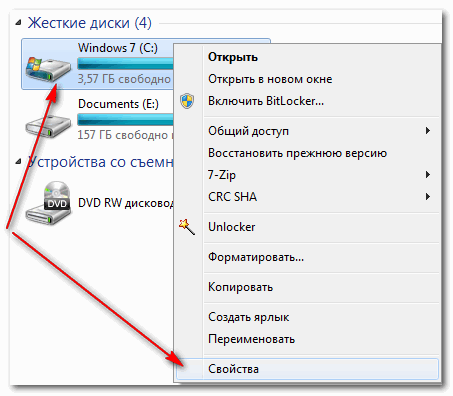 Убедитесь, что ваше устройство подключено, например, через локальную сеть или Wi-Fi. Если вы используете локальную сеть, вам необходимо проверить настройки вашей локальной сети. Вам также необходимо убедиться, что ваши протоколы TCP/ipv4 настроены правильно. Позже в этой статье мы рассмотрим, как исправить проблемы с подключением к Интернету.
Убедитесь, что ваше устройство подключено, например, через локальную сеть или Wi-Fi. Если вы используете локальную сеть, вам необходимо проверить настройки вашей локальной сети. Вам также необходимо убедиться, что ваши протоколы TCP/ipv4 настроены правильно. Позже в этой статье мы рассмотрим, как исправить проблемы с подключением к Интернету.
Ваш сервер перегружен
Если вы используете виртуальный хостинг, возможно, не хватает памяти для соединения между вашим клиентом и сервером. При использовании виртуального хостинга выделение памяти распределяется неравномерно. Могут быть сайты, которые используют много памяти, оставляя другим мало памяти.
Поговорите со своим поставщиком услуг о лимите памяти. Если вы используете WordPress, вы можете проверить лимит памяти в «Инструменте работоспособности сайта» на панели инструментов.
Вы также можете изменить тарифный план хостинга на пакет VPS (Virtual Private Server), в котором память распределяется поровну между пользователями.
Существуют и другие причины, которые могут привести к перегрузке вашего сайта, например всплески посещаемости сайта или код и сценарии, загрузка которых не была отложена только после полной загрузки вашего сайта.
Ваш антивирус блокирует доступ к сайтам
Ваш антивирус может блокировать доступ к некоторым сайтам или даже ко всем. Возможно, вам придется временно отключить его и посмотреть, устранена ли ошибка «слишком долго».
Кэш DNS
DNS (система доменных имен) преобразует доменные имена в IP-адреса. Это связано с тем, что браузерам легче «читать» IP-адреса (которые состоят из 4 наборов цифр, разделенных точкой, как на изображении ниже), а людям легче запоминать текст, поэтому доменные имена состоят из текста, например, www.abc.com
Результаты DNS обычно кэшируются, чтобы последующие запросы обрабатывались быстрее. Если возникла проблема со связью между клиентом и сервером, она может быть кэширована, что приведет к ошибке «веб-сайт слишком долго отвечает». Очистка кеша DNS должна устранить ошибку.
Очистка кеша DNS должна устранить ошибку.
Устаревшие расширения
Расширения пригодятся для добавления необходимых функций, которые помогут улучшить функциональность вашего браузера. Однако они могут не так часто обновляться для совместимости с веб-браузерами. Устаревшие расширения могут способствовать проблемам связи между клиентом и сервером. Вы также не можете быть уверены, что расширения будут работать должным образом.
В Chrome расширения для сканирования на вирусы, например, Symantec, устаревшие или нет, имеют тенденцию быть «тяжелыми», что замедляет работу вашего браузера.
История просмотра
Сохраненные данные сеансов просмотра (сохраненные пароли, файлы cookie, имена сайтов и URL-адреса, а также кеш) могут способствовать возникновению проблем при обмене данными между клиентом и сервером. Сохраненные данные содержат имя и URL-адрес конкретного сайта, к которому вы пытаетесь получить доступ. Если раньше у него были проблемы с подключением, он будет ссылаться на историю браузера, и соединение клиент-сервер завершится ошибкой.
Проблемы с папкой профиля Chrome по умолчанию
На вашем локальном компьютере есть папка с именем «По умолчанию», в которой хранится ваш «Профиль Chrome» (ваши закладки, сохраненные пароли, приложения, настройки браузера и расширения). Если в папке есть поврежденное содержимое, это может повлиять на связь между клиентом и сервером. Возможно, вам придется отредактировать или переименовать этот файл, чтобы исправить проблемы, связанные со слишком долгим выполнением.
К проблемам, которые могут привести к повреждению папки по умолчанию, относятся поврежденные файлы, хранящиеся локально в папке кэша, или вмешательство стороннего антивируса.
Файл hosts Windows
Файл hosts сопоставляет домены с IP-адресами. Если вы хотите увидеть, например, как ваш сайт будет выглядеть, если вы разместите его на другом сервере, вам нужно будет отредактировать файл hosts. Если вы заблокировали URL-адреса веб-сайтов или IP-адреса в своем файле hosts, они могут привести к блокировке других сайтов, что приведет к слишком долгой загрузке страницы.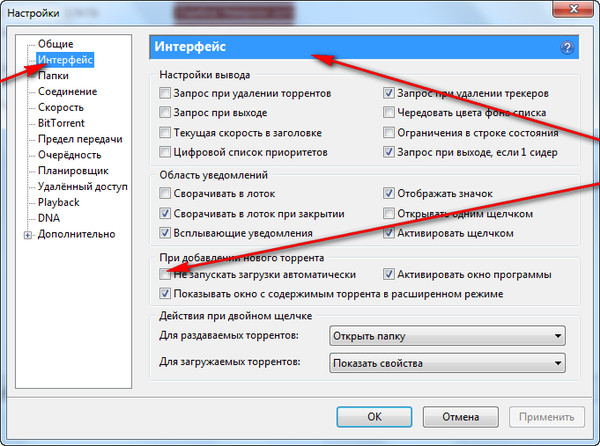
Сетевой адаптер не установлен или устарел
Драйверы необходимы для бесперебойной связи между программным и аппаратным обеспечением. Если ваш сетевой драйвер не обновлен или на вашем устройстве его нет, это может привести к нарушению связи между клиентом и сервером.
Ваш браузер содержит поврежденные файлы
Ваш браузер может содержать поврежденные файлы. Это может повлиять на то, как клиент взаимодействует с браузером. Переустановка веб-браузера может решить эту проблему.
Несовместимость темы
Если вы используете WordPress, проблемы несовместимости вашей темы могут быть причиной ошибки «слишком долго отвечает». Единственный способ узнать, является ли ваша тема причиной проблем, — изменить ее на тему по умолчанию. Если ошибка будет исправлена, вам необходимо переустановить тему или вернуться к последней резервной копии вашего сайта, которая у вас есть.
Слишком много данных в вашей базе данных
Если ваша база данных содержит много данных, например, журналы, сотни или тысячи сообщений в блогах, изображения галереи и записи из тем и плагинов, ваш сайт может занять слишком много времени для получения все эти данные с вашего сайта.
Аппаратное ускорение
Аппаратное ускорение означает, что задачи «перенаправляются» на оборудование, специально предназначенное для их обработки. Например, звуковые карты используются для повышения качества звука. По умолчанию ЦП — это аппаратное обеспечение, предназначенное для выполнения большинства задач на устройстве. Тем не менее, другое оборудование может «разгрузить» ЦП, обеспечивая более быструю обработку и производительность.
В браузере есть параметр «аппаратное ускорение», который позволяет браузеру максимально использовать ваше оборудование, например, для загрузки видео и графики. Включение аппаратного ускорения может повысить производительность вашего браузера. Это означает, что браузер будет использовать «меньше ЦП», что, в свою очередь, освободит больше памяти для браузера для загрузки вашего веб-сайта.
В Chrome аппаратное ускорение включено по умолчанию. Чтобы определить эффективность аппаратного ускорения, вам необходимо проверить производительность вашего браузера, когда ускорение включено, а когда нет. Если это не улучшит производительность вашего браузера, то вам лучше обойтись без него.
Если это не улучшит производительность вашего браузера, то вам лучше обойтись без него.
Тесты подключения
После обнаружения ошибки «Слишком долгая загрузка» рекомендуется исключить наиболее очевидные причины, например подключение к Интернету. Убедитесь, что у вас есть работающее подключение к Интернету и что оно работает на других сайтах и устройствах.
Второй подход заключается в запуске тестов подключения для более точного исправления ошибки. Хотя некоторые из этих исправлений включают запуск команд из интерфейса командной строки, они являются простыми исправлениями, и вам не нужны технические знания для их реализации. Вот наиболее распространенные тесты подключения, которые вы можете выполнить:
Nslookup
Nslookup, «поиск сервера имен» в полном объеме, — это инструмент, который вы можете использовать для поиска информации о DNS, например ваших IP-адресов, DNS серверы, отвечающие на запросы, или даже сравнивают ответы от разных DNS-серверов.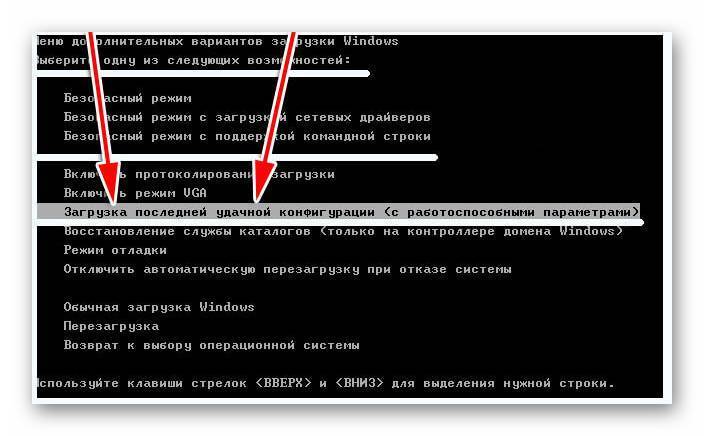 Если вы используете Linux, вы можете получить доступ к этому инструменту из командной строки. Существует также онлайн-версия nslookup.
Если вы используете Linux, вы можете получить доступ к этому инструменту из командной строки. Существует также онлайн-версия nslookup.
Ping
Этот инструмент позволяет проверить доступность удаленного сервера. Это поможет вам проверить, подключается ли ваш локальный ПК или рабочий стол к удаленному хосту. Вы можете легко запустить тест из командной строки. Узнайте больше о том, как выполнить тест Ping здесь.
Tracert
Tracert — это инструмент, который отслеживает маршрут, по которому пакеты данных отправляются на ваш IP-адрес и с него, и вычисляет время, затраченное на это. Тест tracert помогает выявить проблемы, возникающие при передаче данных. Проблема, которая может возникнуть, заключается в увеличении задержки. Задержка определяется как время, необходимое клиенту для отправки запроса и получения ответа от сервера.
Если у вас большая задержка, вам может потребоваться начать использовать CDN. CDN (сети доставки контента) — это распределенные серверы, которые уменьшают географическое расстояние ваших серверов («приблизьте ваши серверы»).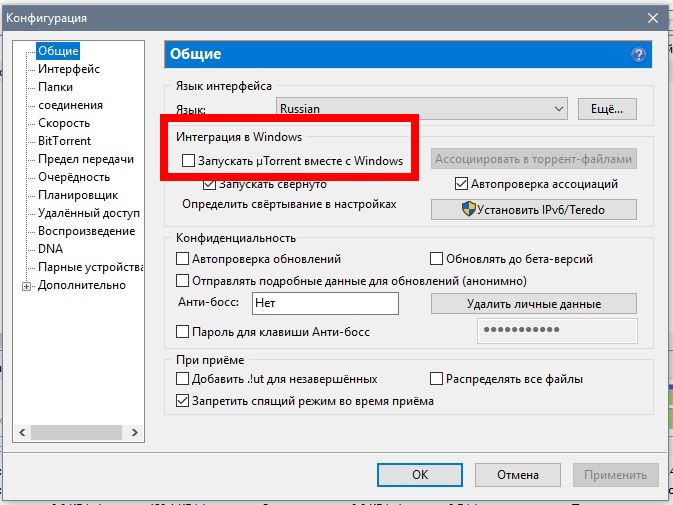 Например, вместо того, чтобы ждать ответа от сервера, находящегося в другой стране, вы можете иметь CDN в своей стране. Таким образом, вы не только увеличите скорость своего сайта, но и сможете решить проблемы со связью между клиентом и сервером.
Например, вместо того, чтобы ждать ответа от сервера, находящегося в другой стране, вы можете иметь CDN в своей стране. Таким образом, вы не только увеличите скорость своего сайта, но и сможете решить проблемы со связью между клиентом и сервером.
Инструмент скорости страницы SEOptimer
В инструмент аудита веб-сайта SEOptimer встроены проверки, которые проверяют скорость отклика и общее время загрузки вашего веб-сайта, чтобы получить стороннюю оценку его производительности.
Время ответа сервера – это время, которое требуется сайту для фактического ответа (если оно очень велико, это часто может напрямую вызывать проблему «слишком долго отвечает».
Вы также можете использовать наш инструмент для проверки времени загрузки и производительности вашего сайта. Все, что вам нужно сделать, это ввести свое доменное имя и получить результаты. Если оно очень велико, это часто может напрямую вызывать проблему «слишком долго отвечает», а другие дают индикаторы насколько медленно загружается сайт.
«Все содержимое страницы загружено» и «Все скрипты страницы завершены» показывают, насколько медленно загружается сайт. В зависимости от того, как спроектирован ваш сайт, это также может указывать на причину «слишком долгого ответа на проблему». Время отклика сервера — это время, которое требуется сайту для фактического ответа. сначала самые очевидные причины. В этом разделе мы начнем с обсуждения исправлений наиболее очевидных причин ошибки, а затем рассмотрим исправления менее очевидных причин.
Проверьте, подключены ли вы к Интернету
Первый шаг, который вам нужно сделать, это убедиться, что ваше устройство подключено к Интернету.
Чтобы проверить, есть ли у вас действующее подключение к Интернету в беспроводной сети в Windows:
- Щелкните значок доступа к Интернету Wi-Fi на панели задач
- Выберите «Настройки сети и Интернета»
- Запуск «центра управления сетями и общим доступом»
903:00 Нажмите на соединение Wi-Fi. Откроется новое окно с надписью «Статус Wi-Fi». Вы можете увидеть свои подключения ipv4 и ipv6, скорость и качество интернета здесь, как показано:
Откроется новое окно с надписью «Статус Wi-Fi». Вы можете увидеть свои подключения ipv4 и ipv6, скорость и качество интернета здесь, как показано:
- Нажмите «Подробности», чтобы узнать, есть ли у вас рабочий IP-адрес и IP-адрес DNS-сервера, как показано:
- Нажмите «Свойства», затем «TCP/ipv4»
- Затем установите флажок «получить IP-адрес автоматически»
- Отметьте «использовать следующий адрес DNS-сервера»
- Введите 8.8.8.8 в качестве предпочтительного DNS-сервера
- И альтернативный DNS-сервер как 4.4.8.8
- Примените изменения, сохраните и перезагрузите компьютер.
При использовании локальной сети проверьте настройки по телефону:
- Доступ к настройкам браузера
- Нажатие на «Настройки прокси». Откроется окно свойств Интернета.
- Нажмите «Настройки локальной сети»
- Снимите флажок «использовать прокси-сервер», если он установлен
- Отметьте «автоматическое определение настроек»
- Применить изменения
Проверьте скорость интернета
Убедившись в наличии интернет-соединения, вы можете проверить скорость интернета.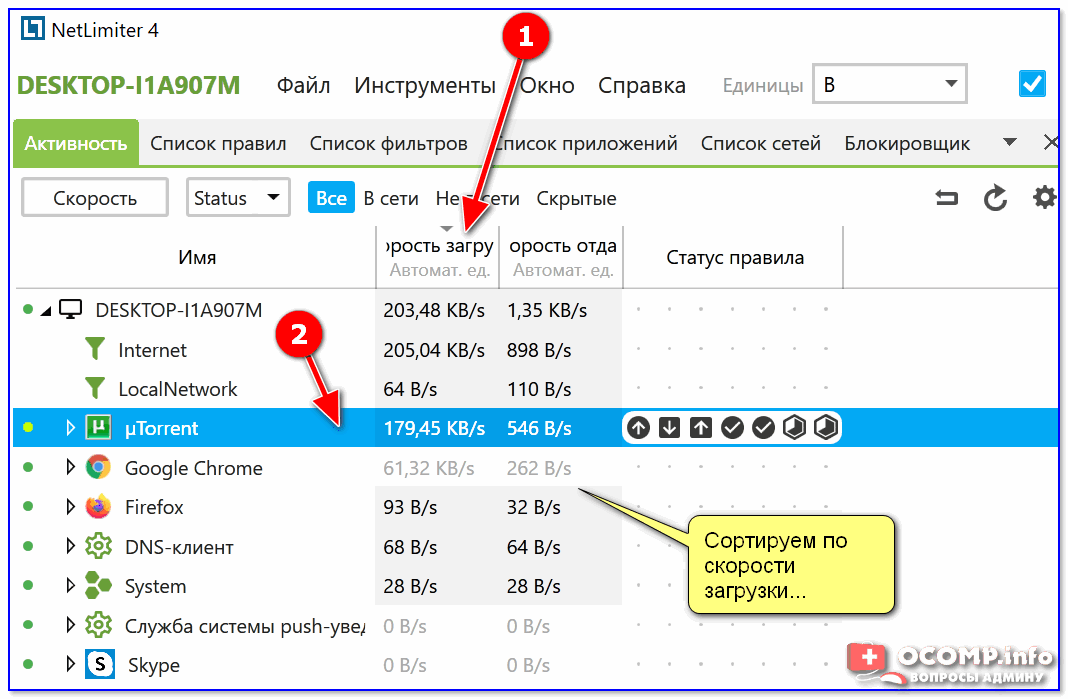 Если скорость вашего интернета слишком низкая, вы можете попробовать загрузить ту же страницу, используя Интернет другого провайдера. Если это решит проблему, возможно, проблема в вашем соединении.
Если скорость вашего интернета слишком низкая, вы можете попробовать загрузить ту же страницу, используя Интернет другого провайдера. Если это решит проблему, возможно, проблема в вашем соединении.
Сменить устройство
Попробуйте зайти на сайт с другого устройства. Например, если вы используете ПК, вы можете попытаться получить доступ к сайту с мобильного устройства. Если это работает на другом устройстве, возможно, ваше устройство не может связаться с сервером.
После устранения проблем с подключением к Интернету пришло время попробовать другие решения. Давайте рассмотрим исправления проблем, которые могут возникнуть из-за того, что ваше устройство не может связаться с сервером.
Устранение неполадок сервера
Первым шагом при выявлении проблем с сервером является вход в систему. Если вход выполняется медленно, это уже указывает на наличие проблемы. Вы будете использовать команду ssh на своем терминале Linux следующим образом:
$ ssh -vvv hostname. domain.com
domain.com
Затем вы можете использовать верхнюю утилиту для проверки использования ЦП. Вы должны увидеть что-то вроде этого:
Источник изображения
Нажмите 1, чтобы просмотреть следующие дополнительные сведения:
Источник изображения
Если нас выше количества ЦП, это означает, что загрузка ЦП действительно высока, и требуется больше мощности процессора.
В Windows можно проверить загрузку сервера на наличие доступных ресурсов и проблем с производительностью. Один из способов сделать это — через диспетчер задач Windows.
Чтобы получить доступ к диспетчеру задач Windows:
- Нажмите «Пуск»
- Введите «задача»
- Выберите «Диспетчер задач»
- Щелкните правой кнопкой мыши область панели задач
- Выберите «Диспетчер задач»
Нажмите Ctrl+Alt+End + Esc, находясь на удаленном рабочем столе.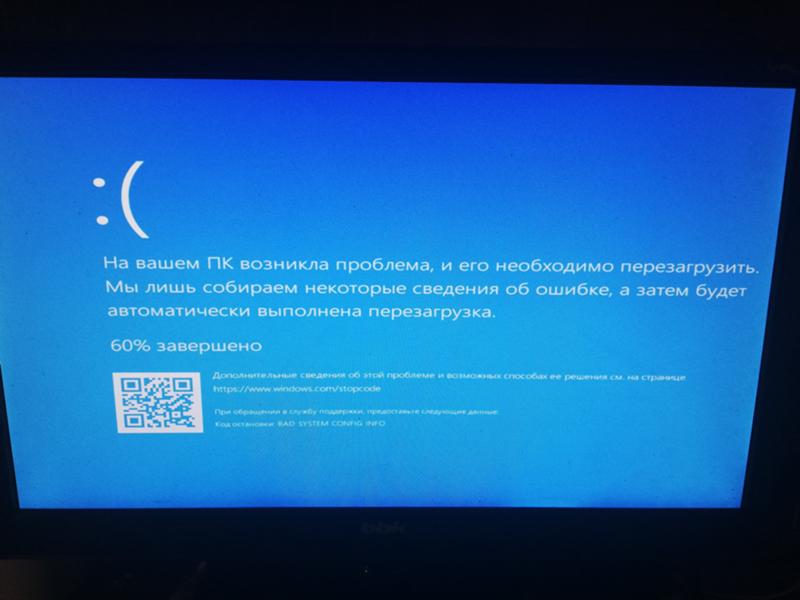 Нажмите «Подробнее»
Нажмите «Подробнее»
В противном случае вы должны увидеть окно с разбивкой по использованию сервера, как на изображении ниже:
Как видите, есть разные вкладки: процессы, производительность, пользователи, подробности и службы. Каждый из них даст вам представление о том, как используются ресурсы сервера (процессы) и сколько времени безотказной работы сервера — время безотказной работы (производительность). Если время безотказной работы велико, это показывает, что использование сервера перегружено.
Затем вам нужно найти способы оптимизировать производительность сервера, например, перезапустив его (используйте команду sudo reboot в Linux. В Windows используйте команду shutdown / r / t 0 в командной строке.
Проблемы с DNS-сервером
Здесь вы проведете тест nslookup. Вы можете использовать онлайн-версию, о которой мы упоминали, или использовать командную строку в Linux. Вот как использовать nslookup в командной строке:
nslookup <имя домена>
- Вот пример ответа:
Сервер: 8.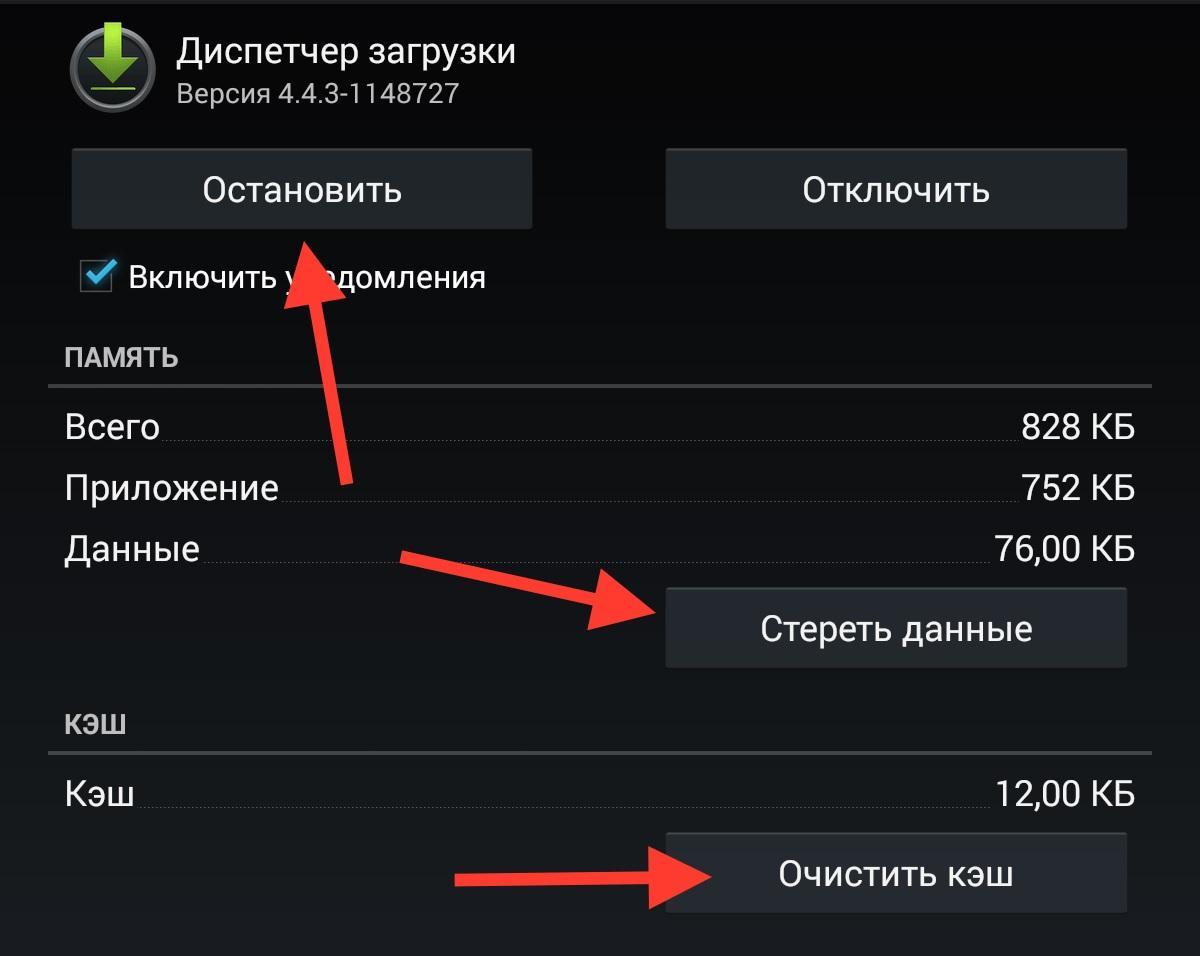 8.8.8
8.8.8
Адрес: 8.8.8.8#53
Неавторитетный ответ:
Имя: abc.com
Адрес: 134.170.185.46
Имя: abc.com
Адрес: 134.170.188.221
Давайте разберем это:
- Адрес DNS — 8.8.8.8 — переводит доменные имена в IP-адреса
- $53 — номер порта, используемый DNS для приема запросов
- 134.170.185.46 и 134.170.188.221 — серверы IP-адресов — ваши пакеты данных будут направляться на любой из них.
- Неавторитетный ответ – информация получена, но не от DNS-сервера. Это могло быть причиной ошибки «слишком много времени для ответа», поскольку запрос мог быть сочтен исходящим из неавторитетного источника.
Узнайте больше об ошибках DNS-сервера и способах их устранения из этой статьи.
Теперь, когда вы знаете, какой DNS-сервер используется, вам нужно убедиться, что у вас нет конфликта IP-адресов или старой информации DNS. Для этого освободите IP-адрес и обновите его. Для этого в Windows 10:
Для этого в Windows 10:
- На панели задач введите «UAC»
- Вы также можете щелкнуть правой кнопкой мыши кнопку «Пуск» и выбрать «Поиск» 9.0301
- Выберите «Изменить настройки управления учетными записями пользователей»
- Вы увидите ползунок, который вы будете использовать для включения или выключения UAC. Нам нужно, чтобы он был включен. Перетащите ползунок на нужный уровень безопасности
- Нажмите «ОК»
- Вам может потребоваться ввести пароль администратора или подтвердить свой выбор
- Перезагрузите компьютер
- Открыть командную строку
- Выберите «Запуск от имени администратора»
- Введите следующие команды:
.
IPCONFIG/RELEASE
- Чтобы просмотреть информацию о новом IP-адресе и DNS-сервере, выполните следующую команду:
IPCONFIG/ALL
Если все вышеперечисленное не помогло решить вашу проблему, вам может потребоваться обратиться к сетевому администратору или хостинг-провайдеру, чтобы они могли проверить состояние сервера и конфигурации вашего DNS-сервера.
Другие исправления:
Очистить кеш браузера
Чтобы очистить кеш браузера в Chrome:
- Откройте браузер и нажмите на три точки в правом верхнем углу.
- Выберите «больше инструментов»
- Затем очистить данные браузера
- Возможно, вы захотите очистить все, поэтому выберите «все время»
- Если ваш сайт работал недолго, например за час до остановки, вы можете очистить кеш за последний час.
- Отметьте флажки
- Затем «очистить данные»
Использовать режим инкогнито
Когда вы используете режим инкогнито, ваш браузер не «сохраняет» вашу активность. Чтобы использовать режим инкогнито в Chrome:
- Нажмите на три точки в правом верхнем углу
- Нажмите «больше»
- Затем «новое окно в режиме инкогнито»
- Он должен иметь значок инкогнито
Если вы можете получить доступ к своему сайту в режиме инкогнито, вам необходимо проверить, не вызывают ли ваши расширения проблемы.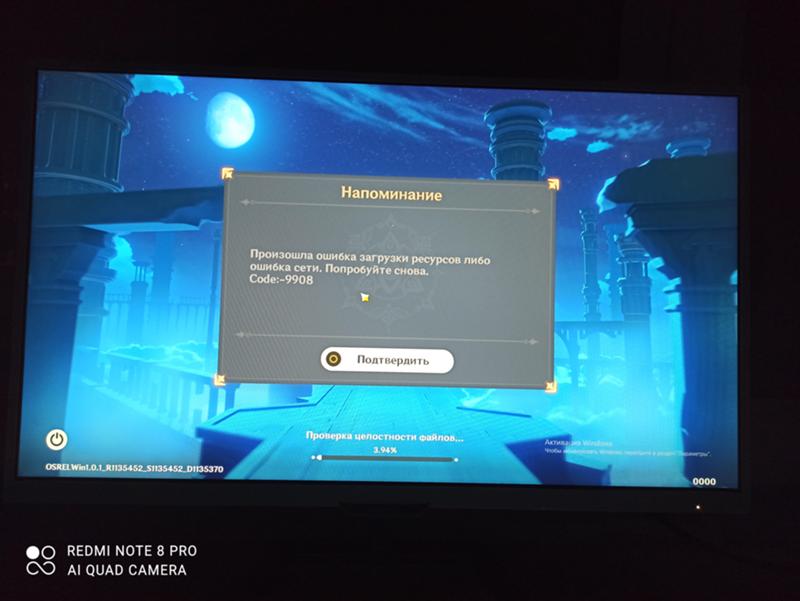
Удлинители
Чтобы отключить расширения в Chrome:
- Нажмите на 3 точки в правом верхнем меню
- Выберите «больше инструментов»
- Затем «расширения»
- Просмотрите все и удалите те, которые больше не нужны
- Для тех, кого вы решили сохранить, проверьте их последние обновления
- Нажмите «Подробнее»
- Затем «просмотреть в Интернет-магазине Chrome»
- Прокрутите до «дополнительной информации»
- Вы должны увидеть дату под «последним обновлением»
- Последнее обновление должно быть в течение трех месяцев с текущей даты
- Удалите эти расширения. Позже замените их более часто обновляемыми альтернативами
- Затем вы можете попытаться получить доступ к сайту, у которого возникли проблемы с загрузкой. Если все еще есть проблемы, отключите все расширения
- Если на этот раз сайт работает, значит проблема была в расширениях
- Включайте по одному расширению за раз при перезагрузке сайта, пока вы не определите расширение, вызывающее проблемы
Брандмауэр и антивирус
Чтобы отключить брандмауэр в Windows 10,
- Нажмите кнопку запуска
- Выберите «Настройки»
- Нажмите «обновление и безопасность»
- В меню слева выберите «Безопасность Windows»
- Нажмите «Брандмауэр и защита сети»
- Выберите сетевые настройки, которые вы хотите отключить
- Чтобы отключить брандмауэр, нажмите кнопку включения/выключения
Вам также может потребоваться удалить антивирус, если отключение брандмауэра не устраняет ошибку. Обратите внимание, что не рекомендуется отключать брандмауэр или антивирус на вашем устройстве. Как только вы решите проблему, вам нужно включить брандмауэр и переустановить антивирус.
Обратите внимание, что не рекомендуется отключать брандмауэр или антивирус на вашем устройстве. Как только вы решите проблему, вам нужно включить брандмауэр и переустановить антивирус.
Добавление или обновление сетевых драйверов
Чтобы получить доступ к драйверам в Windows:
- Щелкните ПКМ правой кнопкой мыши
- Выберите «менеджер»
- Открывается новое окно «управление компьютером»
- Выберите «Диспетчер устройств»
- Затем «сетевые адаптеры»
- Выберите имя вашего «сетевого адаптера»
- Щелкните правой кнопкой мыши
- Выберите «сканировать аппаратные изменения»
- Затем выберите «Свойства»
- Это покажет вам, установлен ли драйвер
- Если он уже установлен, выберите «обновить драйвер»
- Он будет искать обновления и устанавливать их, если они будут найдены
Аппаратное ускорение
Чтобы включить или отключить аппаратное ускорение в Chrome:
- Выберите «Настройки»
- Нажмите «Дополнительно»
- Прокрутите, пока не увидите «системный заголовок»
- Включить или отключить «использовать аппаратное ускорение, когда доступно»
Если этот подход не работает, вы можете принудительно применить его:
- Введя chrome://flags в адресной строке
- Перейти к «переопределить список рендеринга программного обеспечения»
- Включить
- Выберите «Перезапустить сейчас»
Изменение файла hosts
Чтобы изменить файл hosts:
- Откройте меню «Пуск»
- Выбрать «все программы»
- Затем «принадлежности»
- Щелкните правой кнопкой мыши блокнот
- Выберите «Запуск от имени администратора»
- Открывается новое окно
- Нажмите на меню файлов
- Выберите «открыть»
- В раскрывающемся меню выберите «все типы»
- Из списка нажмите на хосты
- Если после последней строки знака (после #) есть IP-адрес или имя хоста, удалите его, включая все другие данные, указанные здесь
- Сохранить изменения
- Перезапустите браузер
Редактирование папки профиля Chrome по умолчанию
Обратите внимание, что перед редактированием этой папки необходимо экспортировать сохраненные пароли и закладки. Вы также можете синхронизировать Chrome с учетной записью Gmail. Таким образом, вы получите их обратно, поскольку редактирование этой папки сбрасывает Chrome, а это означает, что вы потеряете все данные.
Вы также можете синхронизировать Chrome с учетной записью Gmail. Таким образом, вы получите их обратно, поскольку редактирование этой папки сбрасывает Chrome, а это означает, что вы потеряете все данные.
Чтобы изменить папку по умолчанию:
- Открыть проводник Windows
- Вставьте это в адресную строку
%APPDATA%/Локальные/Google/Chrome/Данные пользователя
- Найдя папку по умолчанию, переименуйте ее в «Резервная копия по умолчанию»
- Запустите браузер.
Чтобы устранить проблемы с поврежденными файлами, найдите файл веб-данных и удалите его. Если ваш сайт по-прежнему имеет медленный отклик, удалите локальный файл состояния. Обратите внимание, что это не приведет к потере ваших данных. Вы также можете удалить любые дополнительные инструменты, поставляемые с антивирусом, например панель инструментов AVG и безопасный поиск AVG.
Выполните очистку сайта
Вам необходимо удалить изображения, сообщения и контент, которые вы больше не используете на своем сайте. Это могут быть сообщения в черновиках, неиспользуемые изображения, спам-комментарии и старые учетные записи пользователей, которые больше не используются. Вы можете пойти еще дальше и использовать такой плагин, как Advanced Database Cleaner, который поможет вам очистить вашу базу данных. Проверьте плагины и темы, которые вы больше не используете, и удалите их.
Это могут быть сообщения в черновиках, неиспользуемые изображения, спам-комментарии и старые учетные записи пользователей, которые больше не используются. Вы можете пойти еще дальше и использовать такой плагин, как Advanced Database Cleaner, который поможет вам очистить вашу базу данных. Проверьте плагины и темы, которые вы больше не используете, и удалите их.
Оптимизация изображений
Вы также можете оптимизировать изображения с помощью таких плагинов, как Jetpack Image CDN, Compress JPEG & PNG Images и Smush Image Compression and Optimization. Хорошо использовать плагин, который может оптимизировать изображения, которые в настоящее время находятся на вашем сайте, и те, которые вы загрузите позже.
В заключение
Теперь вы знаете, какие варианты можно использовать, когда дело доходит до исправления ошибок типа «веб-сайт слишком долго отвечает». У вас есть представление о том, что может быть причиной ошибок, и области, которые нужно проверить в первую очередь.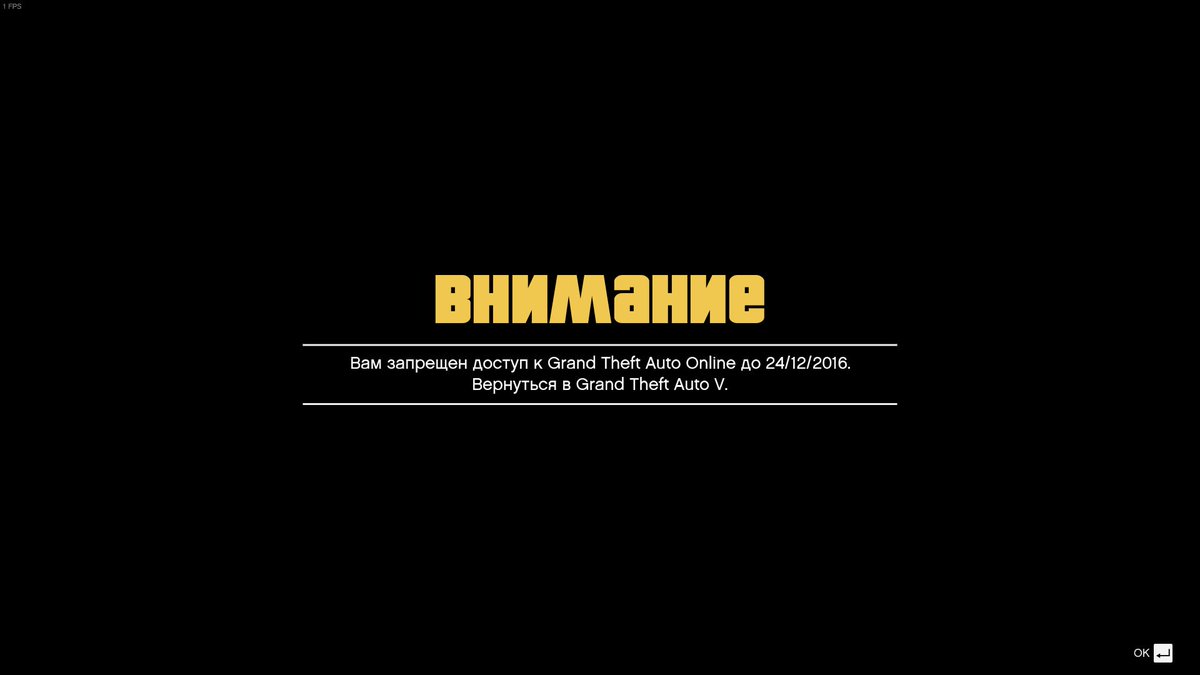
Почему YouTube работает медленно на вашем устройстве (и как это исправить)
YouTube заполнен отличным контентом (включая наш собственный канал YouTube), но ничто так не раздражает, как постоянная буферизация и медленная загрузка видео!
Поскольку, прежде чем вы увидите свой любимый контент на YouTube, должно произойти так много разных вещей, причиной буферизации вашего видео на YouTube может быть любое количество элементов. Если вы видите только этот маленький вращающийся круг, попробуйте один из этих советов, чтобы исправить замедление YouTube.
Содержание
Проведите тест скорости Интернета
Проблема связана конкретно с YouTube или у вас медленное соединение в целом? Запустите тест скорости интернета, чтобы убедиться, что у вас достаточно быстрое соединение с серверами YouTube.
Обновите свое приложение или браузер
Прежде чем делать что-либо еще, обновите свой браузер или приложение YouTube, в зависимости от того, какое из них вы используете. Маловероятно, что проблема именно в этом, но лучше сразу исключить программные ошибки или устаревшее ПО из списка проблем.
Маловероятно, что проблема именно в этом, но лучше сразу исключить программные ошибки или устаревшее ПО из списка проблем.
Так что обновите свою копию Chrome, Firefox или любого другого браузера, который вы предпочитаете, или проверьте магазин приложений вашего устройства, чтобы узнать, доступно ли обновление для приложения YouTube.
Вы используете VPN или прокси-сервер
Если вы используете VPN или прокси-сервер, все видеоданные YouTube проходят через эту службу, прежде чем попасть к вам. Это повышает вероятность того, что на линии может возникнуть узкое место в данных.
Просто временно отключите VPN или прокси-сервер, чтобы посмотреть, решится ли проблема с YouTube сама собой. Если проблема исчезнет после отключения VPN, попробуйте сменить VPN на другой сервер. В качестве альтернативы, если вы не хотите скрывать свою активность на YouTube, вы можете использовать раздельное туннелирование, чтобы исключить трафик YouTube из VPN.
Ваш интернет-провайдер блокирует YouTube
Ваш интернет-провайдер (ISP) не может видеть, какие данные вы отправляете на веб-сайт, использующий HTTPS, но он может сообщить, какие сайты вы посещаете, и тип данных, которые вы повторная отправка и получение. Например, он знает, смотрите ли вы потоковое видео или используете торрент-технологию.
Например, он знает, смотрите ли вы потоковое видео или используете торрент-технологию.
Ваш интернет-провайдер может уменьшить скорость соединения, с которой работает этот трафик, до любой скорости, которую он предпочитает. Многие пользователи называют это «регулированием», но на самом деле правильным термином является «формирование». Троттлинг происходит, когда все соединение замедляется для всего трафика, но когда ограничения скорости интернета накладываются только на некоторые типы трафика, это называется шейпингом.
Часто политики формирования указываются мелким шрифтом в вашем соглашении с поставщиком услуг, но это может происходить без вашего прямого ведома. Самый простой способ проверить, формируется ли ваш трафик на YouTube, — это использовать VPN. Если только ваш интернет-провайдер не формирует весь VPN-трафик (что случается редко), вы должны увидеть улучшение производительности. Просто не забудьте выбрать VPN-сервер рядом с вашим физическим местоположением для максимальной производительности.
Возникла проблема с CDN
Потоковое содержимое с таких сайтов, как YouTube, не всегда поступает с одного центрального сервера YouTube. Вместо этого сеть серверов по всему миру известна как CDN или сеть доставки контента. Если по какой-то причине возникают проблемы с соединением между вами и CDN, у вашего видео на YouTube могут возникнуть проблемы с загрузкой.
Вы можете использовать VPN, переключившись на сервер за пределами вашего локального региона CDN, чтобы обойти эту проблему. Это отличный способ решить временную проблему с вашей локальной CDN. Однако, если проблема носит долгосрочный характер (или ваш интернет-провайдер ограничивает эти конкретные CDN), вы можете добавить правило в брандмауэр Windows из командной строки.
- Откройте командную строку от имени администратора.
- Введите следующую команду:
брандмауэр netsh advfirewall добавить имя правила = «YTCDN» dir = in action = block remoteip = 173.194. 55.0/24,206.111.0.0/16 включить=да
55.0/24,206.111.0.0/16 включить=да
Это блокирует диапазоны IP-адресов, используемые CDN YouTube. Вы можете отменить это, введя в командной строке следующее:
netsh advfirewall имя правила удаления брандмауэра = «YTCDN»
Нажмите Enter, и правило должно быть удалено. Вы можете изменить имя правила на любое другое.
Слишком высокое качество видео
YouTube по умолчанию установит качество потокового видео на наилучший уровень, который может выдержать ваше интернет-соединение и дисплей. Например, если вы используете экран 1440p, он перейдет на 1440p, если это позволяет ваша пропускная способность. По крайней мере, именно так YouTube ведет себя в настольных браузерах на Mac, Windows или Linux.
Иногда YouTube может ошибаться, или, возможно, вы просто вручную установили качество своего потока выше, чем может выдержать ваше интернет-соединение. В этом случае коснитесь трех точек в приложении для Android или iOS, а затем «Качество», чтобы перейти на более низкое качество.
Если вы используете настольный браузер, выберите значок шестеренки в окне проигрывателя, чтобы получить доступ к настройкам качества.
Очистить кэш браузера
Веб-браузеры имеют временные кэши данных, в которых хранится информация, которую вы часто запрашиваете из Интернета. Обычно это значительно ускоряет работу в Интернете, но кеши могут быть повреждены или иным образом вызвать проблемы.
Вам следует вручную очистить данные из кеша браузера, чтобы убедиться, что вы не видите буферизацию YouTube из-за проблем с кешем. Точный способ сделать это зависит от вашего браузера, поэтому ознакомьтесь с подробными инструкциями в разделе «Как очистить кэш любого веб-браузера». С чистым кешем вы можете, по крайней мере, исключить это как причину ваших проблем. Очистка кеша браузера не очищает данные просмотра, поэтому вам не нужно беспокоиться об очистке истории просмотров.
Проблемы с сигналом Wi-Fi
Если вы используете Wi-Fi, есть большая вероятность, что у вас низкая производительность YouTube из-за проблем с сигналом. Полосы сигнала Wi-Fi здесь также могут быть обманчивыми, поскольку у вас может быть высокий уровень сигнала, но при этом могут возникать помехи.
Полосы сигнала Wi-Fi здесь также могут быть обманчивыми, поскольку у вас может быть высокий уровень сигнала, но при этом могут возникать помехи.
Попробуйте переместиться ближе к маршрутизатору и посмотреть, решена ли проблема. Если у YouTube лучшее время загрузки, когда вы находитесь рядом с маршрутизатором, вам следует поискать способы усилить слабый сигнал Wi-Fi.
Измените свой DNS-сервер
DNS или система доменных имен — это телефонная книга Интернета. Когда вы вводите адрес, такой как www.YouTube.com, он переходит на DNS-сервер, который преобразует этот адрес в IP-адрес.
Если DNS работает медленно или имеет проблемы, это повлияет на скорость загрузки страниц или даже предотвратит их загрузку в первую очередь. Google (который владеет YouTube) имеет свои DNS-серверы с адресами 8.8.8.8 и 8.8.4.4, поэтому попробуйте изменить свои DNS-серверы на что-то другое, чем предложение вашего интернет-провайдера по умолчанию.
Используйте функцию загрузки
Если вы являетесь подписчиком YouTube Premium, вы можете загружать видео с YouTube вместо потоковой передачи. Если вы готовы подождать несколько минут, вы можете использовать эту функцию загрузки, чтобы получить автономную копию видео, что обеспечит идеальное воспроизведение.
Если вы готовы подождать несколько минут, вы можете использовать эту функцию загрузки, чтобы получить автономную копию видео, что обеспечит идеальное воспроизведение.
Вы также можете использовать онлайн-сайт для загрузки видео YouTube, но имейте в виду, что это противоречит условиям обслуживания YouTube. Хотя эти сервисы анонимны, серьезного риска быть заблокированным нет.
Удалить рекламу
YouTube — это веб-сайт с большим количеством рекламы, и эта реклама может мешать воспроизведению основного видеоконтента. Если реклама в начале ролика не загружается, вы можете никогда не добраться до видео, которое хотите посмотреть, и реклама может иметь проблемы с буферизацией.
Вы можете вообще убрать рекламу с YouTube, подписавшись на YouTube Premium. Семейный план распространяется на шесть учетных записей YouTube и включает доступ к музыке YouTube.
Если вы не хотите подписываться на платную услугу, вы можете использовать программное обеспечение или плагины для блокировки рекламы.
Вы случайно изменили скорость воспроизведения
Когда большинство людей ищут «YouTube работает медленно», мы предполагаем, что служба буферизуется или тормозит. Однако есть вероятность, что вы имеете в виду, что ваше видео на YouTube воспроизводится медленно!
Если это происходит, возможно, вы случайно установили скорость воспроизведения ниже «Нормальной». Если вы используете настольный браузер, такой как Google Chrome, выберите значок шестеренки в окне проигрывателя, выберите «Скорость воспроизведения» и измените ее на «Нормальная».
Выберите три точки в приложении для Android или iOS и измените скорость воспроизведения.
Важное примечание о YouTube и Adobe Flash
При поиске совета по медленной загрузке видео на YouTube вы увидите совет по обновлению Adobe Flash Player до последней версии. Вы должны игнорировать все, что связано с проигрывателем Flash, поскольку на момент написания Flash поддержка Flash была прекращена в течение многих лет.