Стандартное приложение сброшено в Windows 10. Больше файлов не осталось как исправить windows 10
Ошибка больше файлов не осталось windows 10
| Код | Сообщение об ошибке |
| 0 | Операция успешно завершена. |
| 1 | Неверная функция. |
| 2 | Не удается найти указанный файл. |
| 3 | Системе не удается найти указанный путь. |
| 4 | Системе не удается открыть файл. |
| 5 | Отказано в доступе. |
| 6 | Неверный дескриптор. |
| 7 | Повреждены управляющие блоки памяти. |
| 8 | Недостаточно памяти для обработки команды. |
| 9 | Неверный адрес управляющего блока памяти. |
| 10 | Ошибка в среде. |
| 11 | Была сделана попытка загрузить программу, имеющую неверный формат. |
| 12 | Код доступа неверен. |
| 13 | Недопустимые данные. |
| 14 | Недостаточно памяти для завершения операции. |
| 15 | Системе не удается найти указанный диск. |
| 16 | Не удается удалить папку |
| 17 | Системе не удается переместить файл на другой диск. |
| 18 | Больше файлов не осталось. |
| 19 | Носитель защищен от записи. |
| 20 | Системе не удается найти указанное устройство. |
| 21 | Устройство не готово. |
| 22 | Устройство не опознает команду. |
| 23 | Ошибка в данных (CRC). |
| 24 | Длина выданной программой команды слишком велика. |
| 25 | Не удается найти заданную область или дорожку на диске. |
| 26 | Нет доступа к диску или дискете. |
| 27 | Не удается найти заданный сектор на диске. |
| 28 | Нет бумаги в принтере. |
| 29 | Системе не удается произвести запись на устройство. |
| 30 | Системе не удается произвести чтение с устройства. |
| 31 | Присоединенное к системе устройство не работает. |
| 32 | Процесс не может получить доступ к файлу, так как этот файл занят другим процессом. |
| 33 | Процесс не может получить доступ к файлу, так как часть этого файла заблокирована другим процессом. |
| 36 | Слишком много файлов открыто для совместного доступа. |
| 38 | Достигнут конец файла. |
| 39 | Нет места на диске. |
| 50 | Такой запрос не поддерживается. |
| 51 | Невозможно найти сетевой путь. Убедитесь, что сетевой путь указан верно, а конечный компьютер включен и не занят. Если система вновь не сможет найти путь, обратитесь к сетевому администратору. |
| 52 | Не удалось подключиться к сети из-за существования совпадающих имен. Измените имя компьютера на панели управления и повторите попытку. |
| 53 | Не найден сетевой путь. |
| 54 | Сеть занята. |
| 55 | Сетевой ресурс или устройство более недоступно. |
| 56 | Достигнут предел числа команд NetBIOS. |
| 57 | Аппаратная ошибка сетевой платы. |
| 58 | Указанный сервер не может выполнить требуемую операцию. |
| 59 | Непредвиденная сетевая ошибка. |
| 60 | Несовместимый удаленный контроллер. |
| 61 | |
| 62 | На сервере нет места для хранения ожидающего печати файла. |
| 63 | Ваш файл, находившийся в очереди вывода на печать, был удален. |
| 64 | Указанное сетевое имя более недоступно. |
| 65 | Нет доступа к сети. |
| 66 | Неверно указан тип сетевого ресурса. |
| 67 | Не найдено сетевое имя. |
| 68 | Превышен предел числа имен для сетевого адаптера локального компьютера. |
| 69 | Превышен предел по числу сеансов NetBIOS. |
| 70 | Сервер сети был остановлен или находится в процессе запуска. |
| 71 | Дополнительные подключения к этому удаленному компьютеру в настоящее время невозможны, поскольку число подключений к компьютеру достигло предела. |
| 72 | Работа указанного принтера или дискового накопителя была остановлена. |
| 80 | Файл существует. |
| 82 | Не удается создать файл или папку. |
| 83 | Сбой прерывания INT 24. |
| 84 | Недостаточно памяти для обработки запроса. |
| 85 | Имя локального устройства уже используется. |
| 86 | Сетевой пароль указан неверно. |
| 87 | Параметр задан неверно. |
| 88 | Ошибка записи в сети. |
| 89 | В настоящее время системе не удается запустить другой процесс. |
| 100 | Не удается создать еще один системный семафор. |
| 101 | Семафор эксклюзивного доступа занят другим процессом. |
| 102 | Семафор установлен и не может быть закрыт. |
| 103 | Семафор не может быть установлен повторно. |
| 104 | Запросы к семафорам эксклюзивного доступа на время выполнения прерываний не допускаются. |
| 105 | Этот семафор более не принадлежит использовавшему его процессу. |
| 107 | Программа была остановлена, так как нужный диск вставлен не был. |
| 108 | Диск занят или заблокирован другим процессом. |
| 109 | Канал был закрыт. |
| 110 | Системе не удается открыть указанное устройство или файл. |
| 111 | Указано слишком длинное имя файла. |
| 112 | Недостаточно места на диске. |
| 113 | Исчерпаны внутренние идентификаторы файлов. |
| 114 | Результирующий внутренний идентификатор файла неправилен. |
| 117 | Вызов IOCTL приложением произведен неверно. |
| 118 | Параметр проверки записи данных имеет неверное значение. |
| 119 | Система не может обработать полученную команду. |
| 120 | Эта функция не поддерживается для этой системы. |
| 121 | Превышен таймаут семафора. |
| 122 | Область данных, переданная по системному вызову, слишком мала. |
htfi.ru
Что значит больше файлов не осталось
Ошибка при сохранении файлов "Больше файлов не осталось"?
Вот и я нарвался на эту проблему, такой вопрос уже был, но ответа на него никто не дал. Операционка Windows 7 x 64 Домашняя расширенная лицензионная. При копировании и сохранении файлов уже существующих на компьютере проблемы нет, возникает при создании, изменении или сохранения со стороны. Что это вирус, или последствия действий программ-оптимизаторов? Сам в реестр не лазил и ничего не менял и не удалял.
Bonehead
Пользуюсь давно несколькими оптимизаторами 1 - стационарно и на флешке портативные, Никогда не сталкивалась с подобной проблемой Какой Антивирус установлен? Попробуйте искать в этом направлении. На этом проекте часто возникают такие вопросы, чаще всего дело в антивирусе!!! Попробуйте проверится так Скачайте на комп СВОЮ ВЕРСИЮ х32 или х64 "Автономный Защитник Windows", затем вставьте чистые CD или флешку, запустить и по подсказкам распаковать на внешний носитель. Вставьте носитель в комп Зайдите в БИОС и выставьте приоритет загрузки CD или USB. Выключаете компьютер. вставляете CD или флешку с Автономным Защитником Windows в компьютер. Включаете компьютер http://windows.microsoft.com/ru-ru/windows/what-is-windows-defender-offline
Почему при сохранении пишет: недопустимое имя файла или файлов больше не осталось?
у меня такая проблема, ничего не могу скачать с интернета. Вот допустим файл скачиваю, выбираю на рабочий стол, он мне постоянно пишет : недопустимое имя файла, меняю и тоже самое. Выбираю другую папку, пишет файлов больше не осталось. Даже когда в word работаю тоже самое пишет. Что делать?
Андрей алексеевич
касперский диск сикьюрити напишите, скачайте с сайта запишите это все на болванку, после перезагрузиться и запуститься с диска-графический дизайн, сначала обновить антивирус ну и просканировать, думаю вы что то цыпанули с инета, ну а после лучше перетащите все важные файлы с диска С на Д, диск С это мои документы и рабочий стол, переустановите виндовс если от 4 гб оперативки то ставьте 64 битную, ну а когда поставите дрова и проги, (кстати дрова лучше всего сделать захват програмо самдрайверс 13.5, но у вас щас баги и может вирус сидит то лучше ничего не делать),,,, и наконецто акроникос тру имейдж сделать когда все настроили, резервную копию, и после можете даже антивирусом не пользоваться, удачи)
Как на облако майла загружать файлы больше 2 ГБ (мне надо 12 гб образ винды)
и нельзя загружать папки, а на по одному файлу? а то жесткий диск умирает куча всего надо загружать
Лена добровольская-forever•.♥.ツ
Читайте раздел помощи: https://help.mail.ru/cloud_web/files/upload Если возникают проблемы, Служба поддержки проекта Облако Mail.Ru Вам в помощь: https://help.mail.ru/cloud-support/

ツツツДоброе сердцеツツツ
Важное Правило для загрузки файлов - ВСЕГДА НУЖНО ЗАГРУЖАТЬ ФАЙЛЫ В ПАПКИ, т. к. отключение синхронизации применимо только к папкам, исключение только корневая папка программы самого сервиса Облако! ) ) Чтобы отключить синхронизацию уже закачанных файлов (папок) нужно справа внизу (в трее) нажать правой кнопкой мышки на значке программы и в открывшемся меню нажать на "Выбрать папки"!!!
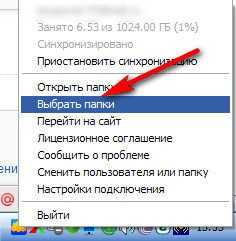 Затем в открывшемся окне снять "галочки" с папок, которые не нужно синхронизировать и не забыть внизу нажать на "Выбрать"!
Затем в открывшемся окне снять "галочки" с папок, которые не нужно синхронизировать и не забыть внизу нажать на "Выбрать"! После чего программа сама автоматически удалит с Вашего диска ненужные папки с файлами, а в "Облаке" (в интернете) они останутся! Это можно проверить через ВЭБ-интерфейс https://cloud.mail.ru/home/Вот и всё!))
После чего программа сама автоматически удалит с Вашего диска ненужные папки с файлами, а в "Облаке" (в интернете) они останутся! Это можно проверить через ВЭБ-интерфейс https://cloud.mail.ru/home/Вот и всё!))Подскажите как сжать локальный диск? А то слишком много памяти, хотя ничего в компе нет
Помогите почему так... Виндоус ХР Пентиум 4 объем памяти 74 Гб есть ГТА игра занимает 4 774 000 МБ город информ 25МБ программа для телефона Сони ериксон 100Мб майкрософт офис 500МБ и штук 10 программ от 10 до 50 Мб занимают... и одна программа 100МБ занимает... Но память свободная толкьо 6ГБ осталось почему то.... Хотя месяц назад делала перекачку виндоус вернее программист приходил и все ранво таая фигня.. думала после перекачик будет все ок... все ранво... Подскажите что можно сделать..? ((
_Илюшк@_
а ты что думала .. виндоус сразу после установки весит около 4 гигов .. ну тама в зависимости от конфигурации и плюс он создаёт резервную копию установки каждой программы когда либо устанавливаемых на компе .. тебе надо первое в свойствах локалки поставить галку сжимать диск для экономми места после этого он будет отображатся синим цветом и ещё открой его и потом сервис свойства папки вид и снизу тама отметь точкой показывать скрытые файлы и папки .. и потом удали папку recived вот и все .. а в остальном удаляй проги . )) ненужные . удачи
Pavel n.
В моём компьютере на жёстком диске тыкаешь правой кнопкой, в выпавшем списке "Свойство", в открывшемся окне правее диаграммы диска есть кнопка "Очистка диска"...удаляются системные данные, и файлы оставшиеся после работы, и прочий ненужный мусор.. . а не Ваши...
Partizan
Вы не путаете дисковое пространство с оперативной памятью? А что бы почистить диски от мусора делай так: пуск-программы-стандартные-служебные-очистка диска. А ЛУЧШЕ Ccleaner скачать и запустить http://www.ccleaner.com/
Читайте также
zna4enie.ru
как исправить, что это значит, как отключить
Во время инсталляции ОС на компьютер устанавливается множество стандартных приложений. Например, для редактирования и создания картинок, по умолчанию выбирается программа «Paint». Она и является стандартным приложением.
К стандартным также относятся приложения, которые устанавливает пользователь для выполнения какой-то частной задачи. Если такие программы перестают работать или зависают, появляется уведомление о том, что стандартное приложение сброшено. Рассмотрим в этой статье как исправить проблему.
Причины возникновения ошибки
Стандартные приложения — это программы, которые автоматически установлены операционной системой или непосредственно пользователем для решения какой-то задачи. Запускаются в автоматическом режиме без предоставления выбора других программ.
Среди основных причин сброса стандартного приложения выделяют:
- Обновления ОС.После установки обновлений система может перестать воспринимать устаревшие или не официальные версии программ, которые запускает пользователь. Обновления могут изменить начальные настройки в реестре ОС, тем самым меняя стандартное приложение.
- Если файлы или компоненты приложения повреждены или удалены.
Важно! Отключение уведомления не решит проблему, а лишь отложит ее до следующего запуска приложения.
Давайте же, разберемся, что делать если стандартное приложение сброшено в Windows 10.
Методы решения
Наиболее простым решением будет установка приложения на запуск по умолчанию. Для этого необходимо выполнить ряд действий:
- Нажимаем «Пуск»→ «Параметры»→ «Приложения».
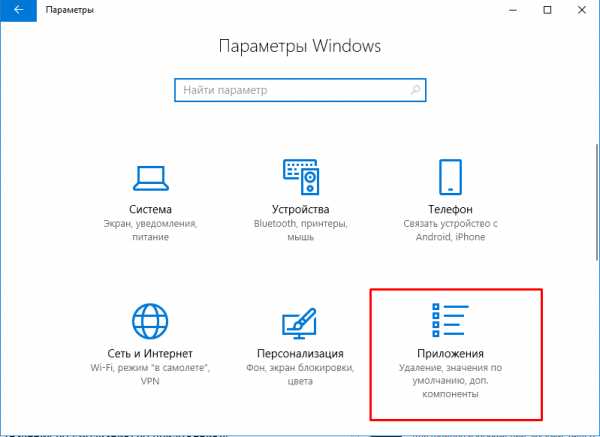
- В появившемся окне выбираем «Приложения по умолчанию» и нажимаем на кнопку «Задать значения по умолчанию по приложению»
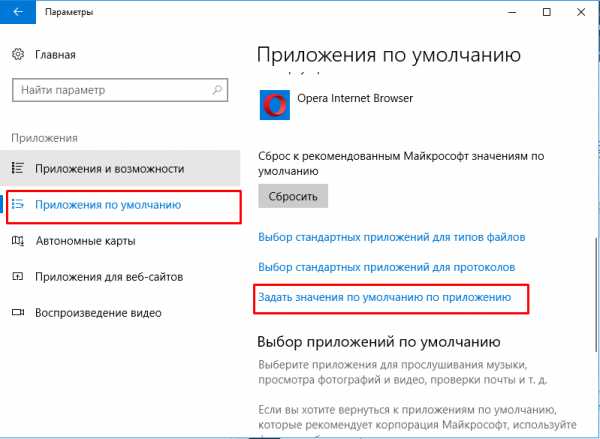
- Необходимо найти сброшенное приложение и кликнуть по нему (рассмотрен пример на браузере «Opera Stable»).
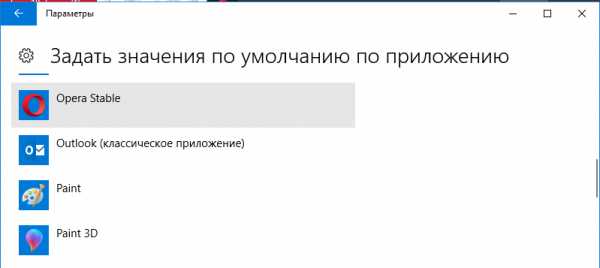
- Проверяем, установлено ли приложение на запуск по умолчанию для того типа файлов, при открытии которого произошел сброс настроек. Если нет, то нажимаем на «+» и выбираем необходимое приложение. После выполнения данных действий уведомлений об ошибке больше не будет.
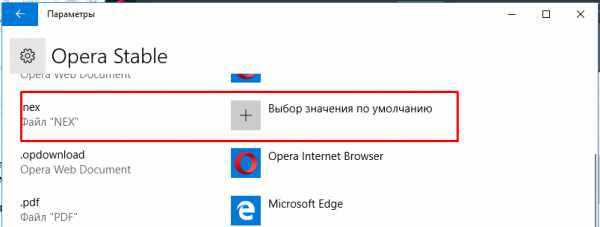
Также приложение может быть сброшено из-за установленных обновлений ОС. Они изменяют или сбрасывают сопоставленные стандартные приложения с расширениями файлов (в большинстве случаев такой «эффект» происходит после установки обновления «KB3135173»).
Чтобы сбросить настройки таких сопоставлений, необходимо создать и запустить файл с расширением .reg, который является служебным. Для выполнения этого выполним следующие:
- Создаем текстовый документ→ ПКМ по рабочему столу → «Создать» → «Текстовый документ».
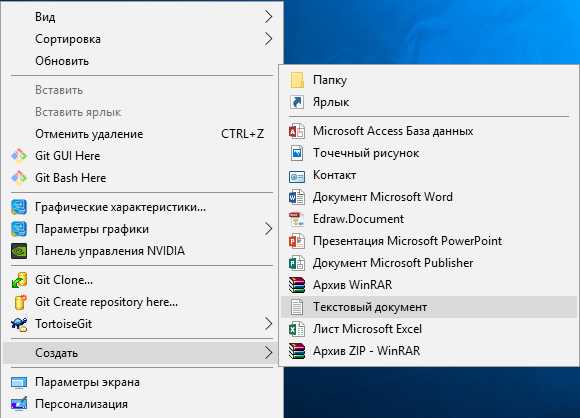
- Запускаем документ и в появившемся окне вводим следующий код:Windows Registry Editor Version 5.00[-HKEY_CLASSES_ROOT\.pdf][HKEY_CLASSES_ROOT\.pdf]"Content Type"="application/pdf"[HKEY_CLASSES_ROOT\.pdf\OpenWithList][HKEY_CLASSES_ROOT\.pdf\OpenWithProgids]"AppXd4nrz8ff68srnhf9t5a8sbjyar1cr723"=hex(0):[HKEY_CLASSES_ROOT\.pdf\PersistentHandler]@="{1AA9BF05-9A97-48c1-BA28-D9DCE795E93C}"[-HKEY_CLASSES_ROOT\SystemFileAssociations\.pdf][-HKEY_CURRENT_USER\SOFTWARE\Microsoft\Windows\CurrentVersion\Explorer\FileExts\.pdf][HKEY_CURRENT_USER\SOFTWARE\Microsoft\Windows\CurrentVersion\Explorer\FileExts\.pdf\OpenWithList][HKEY_CURRENT_USER\SOFTWARE\Microsoft\Windows\CurrentVersion\Explorer\FileExts\.pdf\UserChoice]"Hash"="AD8mJSYO9c0=""ProgId"="AppXd4nrz8ff68srnhf9t5a8sbjyar1cr723"[-HKEY_CURRENT_USER\SOFTWARE\Microsoft\Windows\Roaming\OpenWith\FileExts\.pdf][HKEY_CURRENT_USER\SOFTWARE\Microsoft\Windows\Roaming\OpenWith\FileExts\.pdf\UserChoice]"Hash"="/pcHLCV4T1E=""ProgId"="AppXd4nrz8ff68srnhf9t5a8sbjyar1cr723"
- Сохраняем документ, нажимаем «Файл»→«Сохранить как»→ вводим имя файла «Сброс приложения.reg»→ тип файла «Все файлы» и жмем «Сохранить».
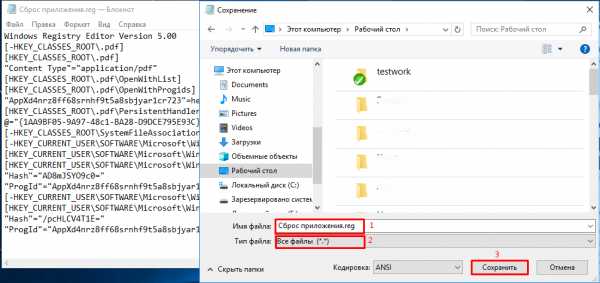
- Запускаем созданный файл. Перезагружаем компьютер. Задаем программы которые необходимо использовать как стандартные (смотрите предыдущий метод).
К сожалению, на сегодняшний день нет утилит для устранения сбросов приложений, поэтому необходимо потратить время, что бы устранить последствия сброса приложений. Если появились какие-то вопросы, оставляйте их в комментариях.
geekon.media
Исправление ошибок Windows 10 в FixWin
02.11.2015  windows | для начинающих | программы
После обновление до Windows 10 у многих пользователей возникают самые различные проблемы, связанные с работой системы — не открывается пуск или настройки, не работает Wi-Fi, не запускаются или не скачиваются приложения из магазина Windows 10. В общем, весь тот список ошибок и проблем, о котором я и пишу на этом сайте.
FixWin 10 — бесплатная программа, которая позволяет исправить многие из этих ошибок автоматически, а также решить другие проблемы с Windows, типичные не только для последней версии этой ОС. При этом, если в целом я не советую использовать различный софт «автоматического исправления ошибок», на который вы можете постоянно натыкаться в Интернете, FixWin здесь выгодно отличается — рекомендую обратить внимание.
Программа не требует установки на компьютер: вы можете сохранить ее куда-либо на компьютер (а рядом положить AdwCleaner, который тоже работает без установки) на тот случай, если когда-либо возникнут проблемы с системой: действительно многие из них можно будет исправить без лишних поисков решения. Главный недостаток для нашего пользователя — отсутствие русского языка интерфейса (с другой стороны, все максимально понятно, насколько я могу судить).
Возможности FixWin 10
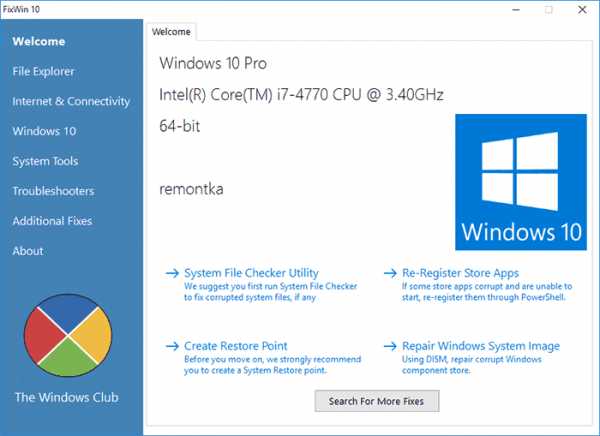
После запуска FixWin 10, в главном окне вы увидите основные сведения о системе, а также кнопки для запуска 4-х действий: проверка системных файлов, перерегистрация приложений магазина Windows 10 (в случае проблем с ними), создание точки восстановление (рекомендуется сделать перед началом работы с программы) и восстановление поврежденных компонентов Windows с помощью DISM.exe.
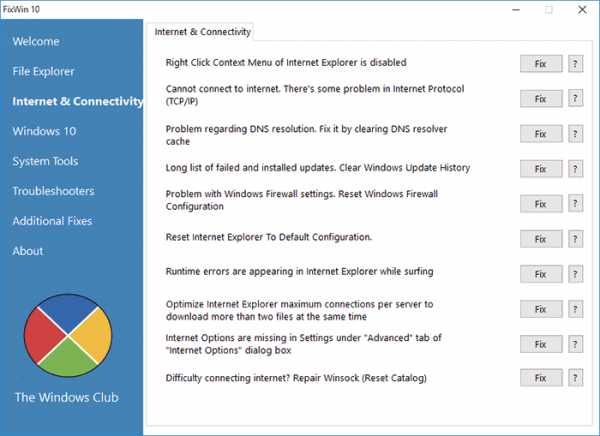
В левой части окна программы расположено несколько разделов, в каждом из которых содержатся автоматические исправления для соответствующих ошибок:
- File Explorer — ошибки проводника (не запускается рабочий стол при входе в Windows, ошибки WerMgr и WerFault, не работает CD и DVD привод и другие).
- Internet and Connectivity — ошибки подключения к Интернету и сети (сброс DNS и протокола TCP/IP, сброс фаервола, сброс Winsock и т.п. Помогает, например, когда страницы в браузерах не открываются, а Skype работает).
- Windows 10 — ошибки, типичные для новой версии ОС.
- System Tools — ошибки при запуске системных инструментов Windows, например, Диспетчер задач, командная строка или редактор реестра были отключены администратором системы, отключенные точки восстановления, сброс настроек безопасности на настройки по умолчанию и др.
- Troubleshooters — запуск диагностики проблем Windows для конкретных устройств и программ.
- Additional Fixes — дополнительные инструменты: добавление гибернации в меню пуск, исправление отключенных уведомлений, внутренней ошибки Windows Media Player, проблем с открытием документов Office после обновления до Windows 10 и не только.
Важный момент: каждое исправление может быть запущено не только с помощью программы в автоматическом режиме: нажав на вопросительный знак рядом с кнопкой «Fix», можно посмотреть информацию о том, с помощью каких действий или команд можно сделать это вручную (если для этого требуется команда командной строки или PowerShell, то по двойному клику вы можете ее скопировать).
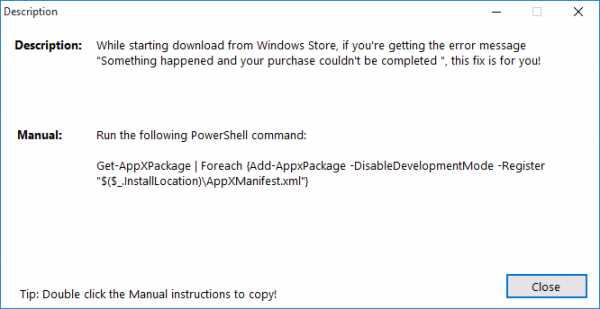
Ошибки Windows 10 для которых доступно автоматическое исправление
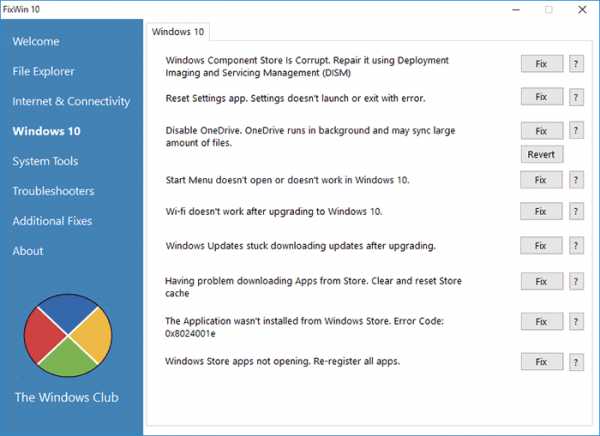
Перечислю те исправления в FixWin, которые сгруппированы в разделе «Windows 10» на русском языке, по порядку (если пункт представляет собой ссылку, но он ведет на мою собственную инструкцию по ручному исправлению ошибки):
- Исправление поврежденного хранилища компонентов с использованием DISM.exe
- Сбросить приложение «Настройки» (На случай, если «Все параметры» не открываются или при выходе возникает ошибка).
- Отключить OneDrive (также можно включить обратно с помощью кнопки «Revert».
- Меню пуск не открывается — решение проблемы.
- Не работает Wi-Fi после обновления до Windows
- После обновления до Windows 10 перестали загружаться обновления.
- Не скачиваются приложения из магазина. Очистка и сброс кэша магазина.
- Ошибка установки приложения из магазина Windows 10 с кодом ошибки 0x8024001e.
- Не открываются приложения Windows 10 (современные приложения из магазина, а также предустановленные).
Исправления из других разделов также могут быть применены в Windows 10, а также в предыдущих версиях ОС.
Скачать FixWin 10 можно с официального сайта http://www.thewindowsclub.com/fixwin-for-windows-10 (кнопка Download File ближе к концу страницы). Внимание: на момент написания текущей статьи программа полностью чистая, однако настоятельно рекомендую проверять подобное программное обеспечение с помощью virustotal.com.
А вдруг и это будет интересно:
remontka.pro
Распространённые проблемы при установке Windows 10 Creators Update и их решение
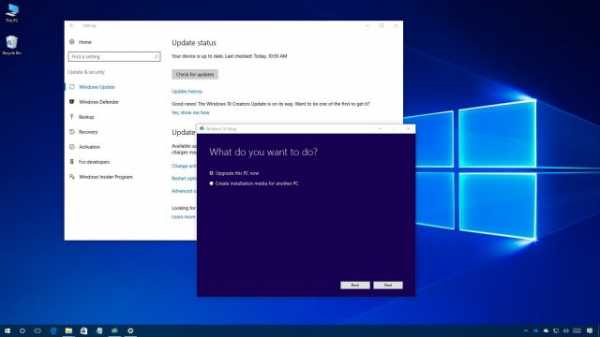 Обновление операционной системы Windows 10 Creators Update уже доступно для установки на персональные компьютеры, ноутбуки и планшеты. Эта версия постепенно будут распространяться более чем на 400 млн. компьютеров под управлением Windows 10. Поскольку это крупное обновление, оно принесёт с собой множество улучшений и новых функциональных возможностей.
Обновление операционной системы Windows 10 Creators Update уже доступно для установки на персональные компьютеры, ноутбуки и планшеты. Эта версия постепенно будут распространяться более чем на 400 млн. компьютеров под управлением Windows 10. Поскольку это крупное обновление, оно принесёт с собой множество улучшений и новых функциональных возможностей.В отличие от выпускаемых каждый месяц кумулятивных обновлений новое крупное обновление может означать крупные проблемы. Хотя Microsoft описывает Windows 10 как лучшую операционную систему Windows в истории, создание такого огромного программного продукта является сложной задачей и в процессе невозможно избежать ошибок, багов и прочих проблем во время и после установки.
Хотя распространение крупных обновлений никогда не происходит так беспроблемно, как хотелось бы, пользователи могут столкнуться с рядом проблем, в которых виновата не операционная система. Часто источником неприятностей становятся устаревшие драйверы, конфликты программного обеспечения и конфигурации компьютера.
В этом руководстве Windows 10 мы рассмотрим решение ряда проблем при установке Creators Update на компьютеры, ноутбуки и планшеты.
Установить Creators Update можно будет через центр обновления, при помощи инструментов Microsoft Media Creation Tool, программы Update Assistant или скачав образы ISO. Если обновление не устанавливается из-за ошибки, мы постараемся найти её и исправить. В данном руководстве описаны распространённые ошибки во время установки Windows 10, но проблема может быть не в операционной системе. Также здесь содержатся рекомендации для решения проблем конкретно с Windows 10 Creators Update.
Как исправить ошибки центра обновлений при установке Creators Update
ОписаниеПри попытке установить обновление появляется сообщение об ошибке и центр обновления не может завершить установку.
Решение
Сообщения об ошибке могут отличаться в зависимости от причин их появления. Можно постараться решить их при помощи инструмента исправления неполадок для сброса компонентов центра обновления.
- Скачайте инструмент диагностики Windows с сайта Microsoft.
- Выберите строку Центр обновления Windows.
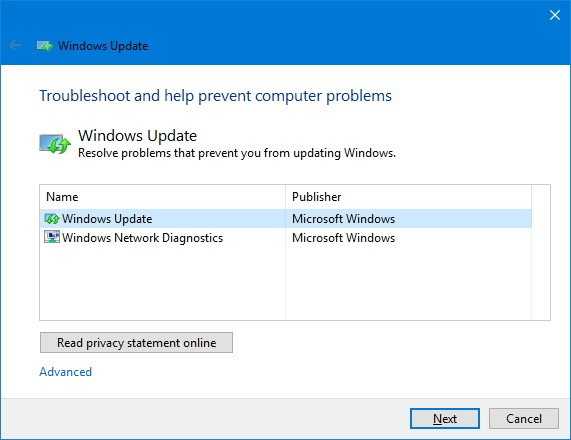
- Нажмите Далее.
- Нажмите Попробуйте выполнить устранение неполадок от имени администратора.
- Снова выберите Центр обновления Windows.
- Нажмите Далее.
- Нажмите Закрыть.
- Перезагрузите компьютер и попробуйте установить обновление снова.
Если вы получаете ошибку 0х80245006, это означает, что нужный для центра обновления Windows файл повреждён или отсутствует. Для исправления этой проблемы также можно использовать инструмент решения проблем Windows.
Если предпринятые действия не помогают решить проблемы с центром обновления Windows, используйте для установки обновления приложение Media Creation Tool.
Как решить ошибки в Media Creation Tool при установке Creators Update
ОписаниеПри использовании Media Creation Tool для установки версии 1703 можно столкнуться с проблемой с DynamicUpdate. Перезагрузка процесса обновления начнёт скачивание заново, но оно снова не дойдет до конца.
Решение
1. Откройте проводник (Windows + E) по следующему адресу:C:\\$Windows.~WS\\Sources\\Windows\\sources2. Двойное нажатие на файл Setupprep.exe заново запустит процесс обновления.
Как решить проблему с устройством хранения данных во время установки обновления
Ошибки• 0х80070070 - 0х50011• 0х80070070 - 0х50012• 0х80070070 - 0х60000• 0х80070008
Описание
Эти ошибки обычно появляются, когда на устройстве не хватает свободного дискового пространства для завершения установки обновления.
Решение
Используйте инструмент «Очистка диска» для освобождения места на жёстком диске.
- Откройте меню «Пуск».
- Наберите в поиске команду cleanmgr выберите приложение «Очистка диска».
- Выберите диск С:.
- Нажмите ОК.
- Нажмите кнопку «Очистить системные файлы».
- Нажмите OK, убедитесь, что выбран раздел, на который вы собираетесь устанавливать Windows 10.
- Выберите удаляемые файлы, в том числе Корзина, временные файлы интернета, временные файлы и т.д. Не удаляйте временные файлы установки Windows, поскольку они нужны для установки обновления на компьютер.
- Нажмите OK.
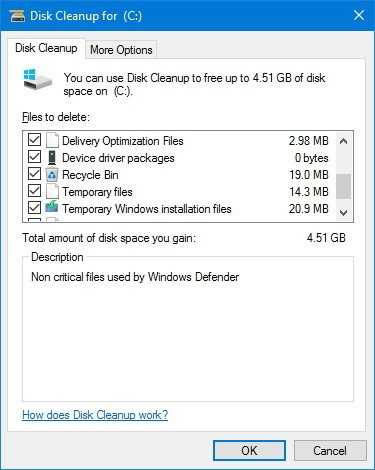
- Нажмите на кнопку «Удалить файлы «для завершения задачи.
- Снова попытайтесь установить Windows 10 Creators Update.
Как исправить повреждённые файлы на загрузочной USB-флешке
ОписаниеЕсли вы создали загрузочную флешку для установки Windows 10 Creators Update, обновление может не завершиться или появится ошибка, которая остановит процесс установки. Эта распространённая проблема чаще всего вызвана поврежденными файлами.
Решение
Заново скачать установочные файлы ISO с сайта Microsoft и повторно создать загрузочную флешку.
При использовании Media Creation Tool убедитесь, что вы задействовали инструмент «Очистка диска» как показано выше, удалите временные файлы установки Windows, прежде чем создавать загрузочную флешку. В противном случае может появиться та же самая ошибка.
Как решить проблему с зависанием скачивания обновления в Media Creation Tool
ОписаниеПри использовании Media Creation Tool для обновления до Windows 10 приложение зависает во время скачивания дополнительных обновлений перед началом процесса установки.
Решение
Запустите процесс обновления заново, на этот раз после того, как Media Creation Tool завершит скачивание установочных файлов. Отключите Wi-Fi или Ethernet.
После установки Creators Update снова подключите компьютер к интернету и проверьте наличие обновлений по адресу Параметры > Обновление и безопасность > Центр обновления Windows > Проверка наличия обновлений.
Как исправить отсутствующие или повреждённые файлы обновления
Ошибка• 0х80073712
Описание
Появление этой ошибки при попытке скачать и установить Windows 10 Creators Update означает, что некоторые необходимые файлы повреждены или отсутствуют.
Решение
Если установочные файлы скачались некорректно, используйте инструмент «Очистка диска» и удалите временные установочные файлы Windows. Затем выполните следующие шаги:
- Откройте приложение Параметры.
- Откройте раздел Обновление и безопасность.
- Выберите Центр обновления Windows
- Нажмите на кнопку Проверка наличия обновлений.
Как исправить ошибки с минимальными аппаратными требованиями
Ошибки• 0хС1900200 - 0х20008• 0хС1900202 - 0х20008
Описание
Хотя все устройства под управлением Windows 10 должны быть совместимы с Creators Update, после версии Anniversary Update Microsoft изменила минимальные системные требования. Если вы работаете на 32-разрядной версии Windows 10, объём оперативной памяти для установки Creators Update должен быть как минимум 2 Гб.
Минимальные системные требования Windows 10 Creators Update следующие:
• Процессор: 1 ГГц;• Оперативная память: 2 Гб;• Свободное дисковое пространство: 16 Гб для 32 бит и 20 Гб для 64 бит;• Видеокарта: DirectX 9 или новее с драйвером WDDM 1.0;• Монитор: 800 х 600.
Решение
Это малораспространённая проблема, от которой могут страдать бюджетные планшеты и ноутбуки. Рекомендуется увеличить объём оперативной памяти; если это невозможно, придётся покупать новое устройство.
Как исправить Windows 10 до установки обновления
Описание
Если вы работаете на одной версии Windows долгое время, то могут возникнуть проблемы с производительностью и работоспособностью, которые способны помешать установить Creators Update.
Решение
Используйте инструмент SFC на Windows 10 для восстановления повреждённых файлов и возврата отсутствующих системных файлов. Руководство по работе с SFC в командной строке можно найти в интернете.
Если проблема остаётся, можно попробовать инструмент Deployment Image Servicing and Management.
Как исправить ошибки центра обновления Windows при попытке скачать обновление
Ошибки• 0х800F0922• 0xc1900104
Описание
У этих ошибок есть два значения. Обычно они означают невозможность подключиться к серверам обновления Microsoft, также они могут значить, что зарезервированный под систему раздел не обладает достаточным объёмом свободного места.
Решение
Решение 1: при первой проблеме неисправность может быть в соединении VPN. Попробуйте отключить текущую сессию VPN и попытайтесь скачать обновление снова.
Решение 2: редко бывает, когда системный раздел оказывается меньше необходимого; иногда сторонние приложения, особенно антивирусы, могут записывать сюда свои данные.
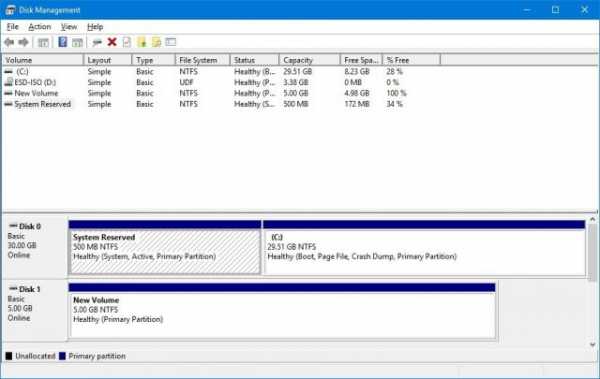 Используйте сторонние приложения для увеличения размера системного раздела, его объём должен быть не менее 500 Мб.
Используйте сторонние приложения для увеличения размера системного раздела, его объём должен быть не менее 500 Мб.Как исправить проблемы с драйверами во время установки
Ошибки• 0хC1900101 - 0x20004• 0хC1900101 - 0x2000с• 0хC1900101 - 0x20017• 0хC1900101 - 0x30018• 0хC1900101 - 0x3000D• 0хC1900101 - 0x4000D• 0хC1900101 - 0x40017
Описание
Любая ошибка, код который начинается с 0хC1900101, скорее всего связана с драйвером устройства.
Решение
Можно выполнить ряд действий.
Решение 1: обновить драйверы до последней версии. Скачать его можно на сайте производителя устройства.
- Откройте меню «Пуск».
- Наберите в поиске «Диспетчер устройств».
- Около проблемного устройство может быть жёлтый значок с восклицательным знаком. Раскройте данное устройство.
- Нажмите правой кнопкой мыши и выберите команду «Обновить драйвер».
Решение 2: отключите проблемное устройство, установите Creators Update, затем снова подключите устройство. Отключите все неважные периферийные устройства, вроде съёмных жёстких дисков, принтеров, Bluetooth и т.д.
Решение 3: используйте инструмент командной строки SFC на Windows 10 для восстановления процесса установки.
Если проблемы остаются, можете попробовать инструмент Deployment Image Servicing and Management.
Решение 4: проблема может возникнуть по причине отсутствия свободного дискового пространства. Убедитесь, что у вас есть как минимум 16 Гб дискового пространства. Если нет, освободите свободное место, как описано выше.
Решение 5: используйте Media Creation Tool для чистой установки Windows 10 Creators Update.
Как решить проблему с совместимостью во время установки
Ошибка• 0x800F0923
Описание
Эта ошибка показывает, что несовместимы драйвер или приложение. Обычно ошибка связана с графическим драйвером, устаревшим драйвером аппаратного обеспечения или указывает на несовместимость старой программы или приложения безопасности, такого как антивирус.
Решение
Если устройство нормально работает без Creators Update, будет сложно определить, какое приложение или драйвер мешают установить обновление. Проще всего использовать для установки Media Creation Tool. По мере установки здесь приложение будет показывать все возможные причины неполадок, включая приложения и драйверы устройств и если у вас недостаточно свободного дискового пространства.
Если доклад указывает на проблемы с совместимостью драйверов, скачайте на сайте производителя устройства последнюю версию драйвера.
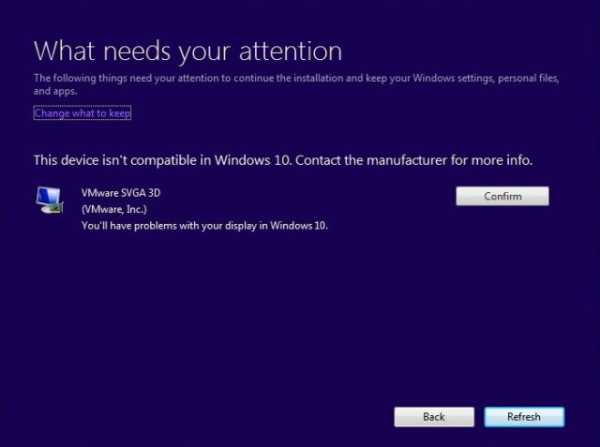 Если у вас уже установлена последняя версия драйвера, но при этом именно она вызывает проблемы, можно временно удалить его, продолжить установку Creators Update и после этого снова установить драйвер.
Если у вас уже установлена последняя версия драйвера, но при этом именно она вызывает проблемы, можно временно удалить его, продолжить установку Creators Update и после этого снова установить драйвер.Предупреждение: выполняйте следующие шаги с осторожностью.
Для удаления драйвера в Windows 10 сделайте следующее:
- Откройте меню «Пуск».
- Наберите в поиске «Диспетчер устройств».
- Откройте проблемное устройство.
- Нажмите на него правой кнопкой мыши и выберите команду «Удалить».
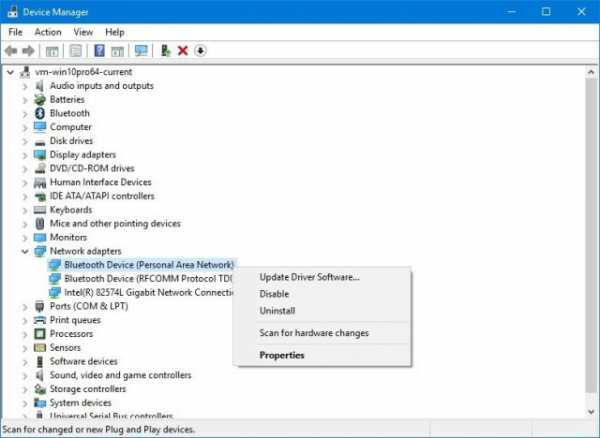
Если проблема связана с программным обеспечением, посетите сайт разработчика для скачивания последней версии. Также можно удалить программу и продолжить установку Windows 10 Creators Update.
Как решить ошибку установки после случайной перезагрузки
Ошибка• 0х80200056
Описание
Во время установки обновления эту ошибку можно получить после случайной перезагрузки компьютера.
Решение
Это одна из тех ошибок, о которых пользователи могут не беспокоиться. Просто попробуйте обновиться ещё раз и не прерывайте процесс установки.
Как исправить ошибки совместимости приложений во время установки
Ошибка
• 0хС1900208 - 0х4000С
Описание
Ошибка показывает, что компьютер обладает несовместимым приложением и продолжать обновление операционной системы невозможно.
Решение
Удалить несовместимую программу. Чаще всего причиной является сторонний антивирус.
Как решить проблемы при попытке завершить установку
Ошибки• Невозможно завершить обновление. Отмена изменений. Не выключайте компьютер.• Ошибка настройки обновления Windows. Отмена изменений.
Описание
Частые ошибки при установке любых типов обновлений. Пока не найдена конкретная проблема, решение предложить невозможно.
Решение
Используйте данные истории Центра обновлений для поиска ошибки и её решения.
- Откройте Параметры.
- Откройте Обновление и безопасность.
- Откройте Центр обновления Windows.
- Нажмите Дополнительные параметры.
- Нажмите Просмотр истории обновлений.
- Нажмите ссылку на проблемное обновление и найдите код ошибки.
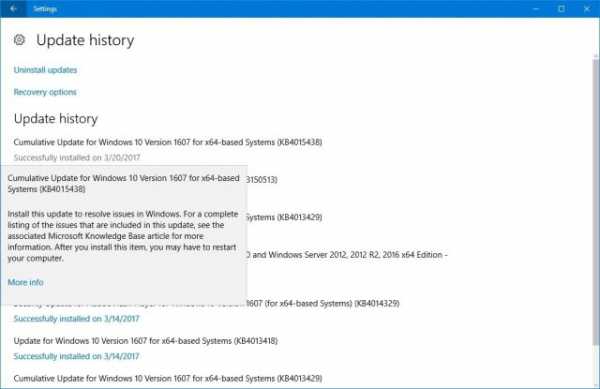
Обычно проблемы встречаются на старых ноутбуках. Зачастую помогает выключить устройство и вынуть аккумулятор на несколько минут.
Как исправить проблемы активации Windows 10
Ошибка• Windows не активирована
Описание
После установки Windows 10 становится неактивированной, не давая пользователю получить полные возможности системы.
Решение
Если проблема с активацией наблюдается после установки Windows 10 Creators Update, используйте инструмент Activation Troubleshooter для повторной активации системы.
Как исправить неожиданные ошибки во время скачивания установочных файлов
Ошибка• 0х80190001
Описание
Эта ошибка случается при неожиданных проблемах во время попытки скачать нужные для обновления файлы.
Решение
Проще всего постараться установить обновление при помощи Media Creation Tool.
Как решить проблемы Windows 10 Creators Update DTS/ Dolby Digital Live audio
Ошибка• Цифровой звук не работает
Описание
После установки Windows 10 Creators Update некоторые пользователи на форумах Microsoft сообщают, что драйвер Realtek High Definition Audio перестал работать с Dolby Digital Live и DTS Surround. Это происходит даже после переустановки драйвера для чистой установки Creators Update.
Статус
Microsoft не признала наличия этой проблемы в Creators Update.
Решение
Если на Windows 10 вам нужна поддержка Dolby Digital 5.1, лучше всего пока не устанавливать Creators Update и ждать релиза исправления от Microsoft. Также можно надеяться на появление обновленного драйвера Realtek High Definition Audio.
Для удаления Windows 10 Creators Update выполните следующие шаги:
- Откройте приложение Параметры.
- Откройте Обновление и безопасность.
- Нажмите Восстановление.
- В разделе Вернуться к прежней версии Windows нажмите кнопку Начать.
- Выберите причину возврата и нажмите кнопку Далее.
- Нажмите Нет, спасибо.
- Нажмите Далее.
- Снова нажмите Далее.
- Нажмите Начать возврат к предыдущей версии Windows.
Как решить проблемы Windows 10 Creators Update с процессорами Intel Clover Trail
Описание
На устройства с этими процессорами Windows 10 Creators Update не устанавливается. Если установку всё же удаётся выполнить, могут пропасть иконки и текст.
Статус
Microsoft признала, что Windows 10 Creators Update не поддерживает процессоры Intel Clover Trail. Компания работает над созданием драйверов для следующих процессоров Intel Clover Trail:
• Atom Z2760• Atom Z2520• Atom Z2560• Atom Z2580
Решение
Если у вас есть устройства на одном из этих процессоров, пока не устанавливайте на него Windows 10 Creators Update. Если вы уже установили это обновление, удалите его, как описано выше.
Как успешно установить Windows 10 Creators Update
Обычно установка новой версии Windows 10 является прямолинейным процессом, не более сложным по сравнению с установкой кумулятивных обновлений, только он занимает больше времени.
Однако непросто создать операционную систему, которая без проблем будет работать на миллионах компьютеров с бесчисленными аппаратными конфигурациями. Ниже будут даны советы, как избежать ошибок во время установки Windows 10 Creators Update на ваше устройство.
Создавайте полную резервную копию для отмены изменений
Хотя в Windows 10 есть механизм отката изменений во время установки, он не всегда работает идеально. Поэтому перед установкой обновления рекомендуется выполнять резервное копирование операционной системы.
Если во время установки обновления что-то пойдёт не так, вы можете использовать резервную копию для возврата к предыдущему состоянию операционной системы.
Записывайте настройки перед установкой обновления
В прошлом были случаи, когда при обновлении сбрасывались настройки операционной системы. Если вы установили определённые настройки Windows 10, желательно записать их, прежде чем выполнять обновление.
Некоторые настройки, которые вы захотите записать, могут относиться к уведомлениям, планшетному режиму, виртуальным рабочим столам, приложениям по умолчанию и настройкам конфиденциальности. Сюда же могут входить прикреплённые к панели задач приложения и групповые политики.
Удаление конфликтующих приложений
Иногда установку новой версии Windows 10 невозможно произвести из-за несовместимых приложений. Желательно заранее удалить все потенциально проблемные приложения, особенно классические приложения рабочего стола.
Для удаления приложений в Windows 10 выполните следующее:
- Откройте Параметры.
- Нажмите Система.
- Нажмите раздел Приложения и возможности.
- Выберите нужное приложение и нажмите кнопку Удалить.
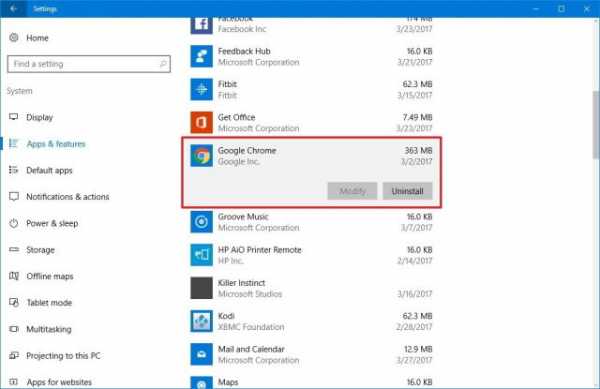
- Нажмите кнопку Удалить ещё раз для подтверждения.
- Выполните инструкции на экране для завершения удаления.
- Выполните эти же шаги для удаления других приложений.
Если вы используете Защитник Windows, отключить его можно следующим образом:
- Откройте Параметры.
- Откройте Обновление и безопасность.
- Выберите Защитник Windows.
- Отключите настройку Защита в реальном времени.
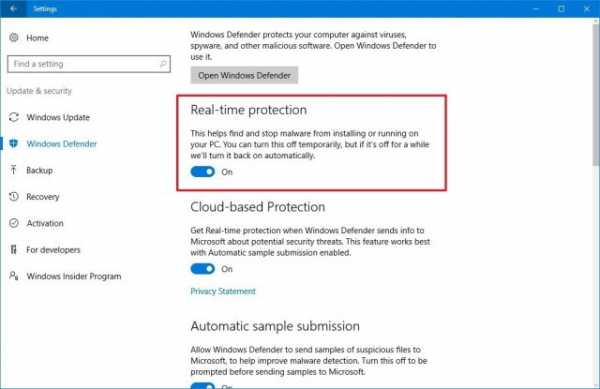
- Откройте Панель управления.
- Нажмите Система и безопасность.
- Выберите Брандмауэр Windows.
- На панели слева нажмите на Включение и отключение брандмауэра Windows.
- Нажмите на Отключить брандмауэр Windows для частных и общественных сетей.
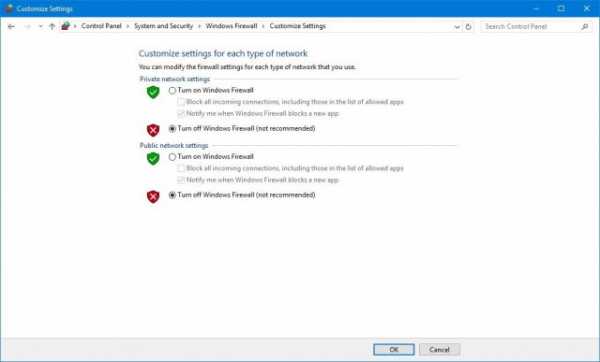
- Нажмите ОК.
Не блокируйте обновления
Если у вас установлена Windows 10 Pro, проверьте отсутствие блокировки обновлений.
- Откройте Параметры.
- Откройте Обновление и безопасность.
- Нажмите Дополнительные параметры.
- Снимите галочку с поля Откладывать обновления.
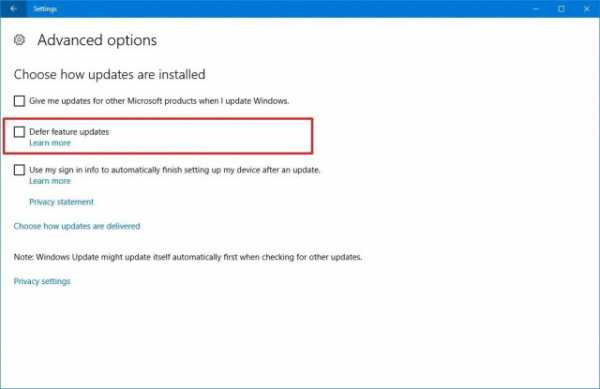
- Откройте Параметры.
- Откройте Сети и интернет.
- Нажмите Wi-Fi.
- Выберите используемую вами беспроводную сеть.
- Переключатель в разделе Лимитное подключение должен быть выключен.
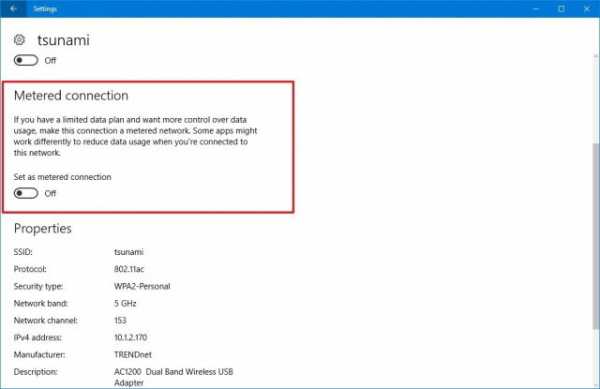
Отключение неважных устройств
При установке крупных обновлений операционной системы периферийные устройства могут вызывать ошибки, особенно устройства хранения данных. По этой причине рекомендуется отключать периферийные устройства, без которых можно обойтись. К их числу относятся внешние жесткие диски и флешки, карты памяти SD, устройства Bluetooth, принтеры, сканеры. Во время процесса обновления нужен монитор, клавиатура, мышь и доступ в Интернет.
После успешной установки обновления можно подключить все устройства обратно.
Чистая установка как последнее средство
Если все приведённые выше советы не помогли и обновить операционную систему не получается, следует рассмотреть вариант установки Windows 10 с нуля.
При помощи Media Creation Tool можно создать загрузочный носитель для чистой установки Creators Update. Для этого подключите USB-флешку объёмом как минимум 4 Гб и выполните следующие шаги:
- Скачайте Media Creation Tool на сайте Microsoft.
- Дважды нажмите на файле MediaCreationTool.exe для запуска процесса.
- Нажмите Принять на лицензионном соглашении.
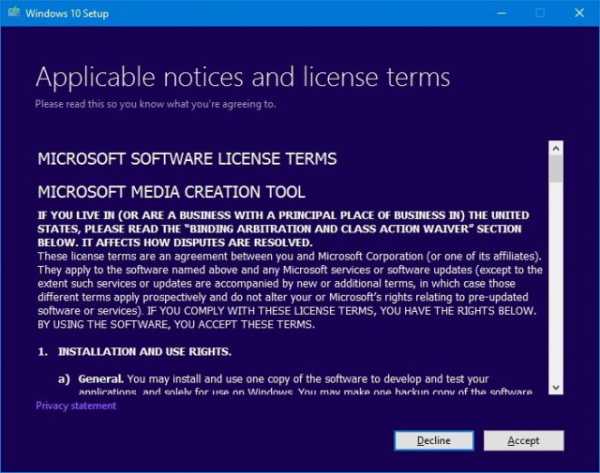
- Выберите вариант Создать установочный носитель.
- Нажмите Далее.
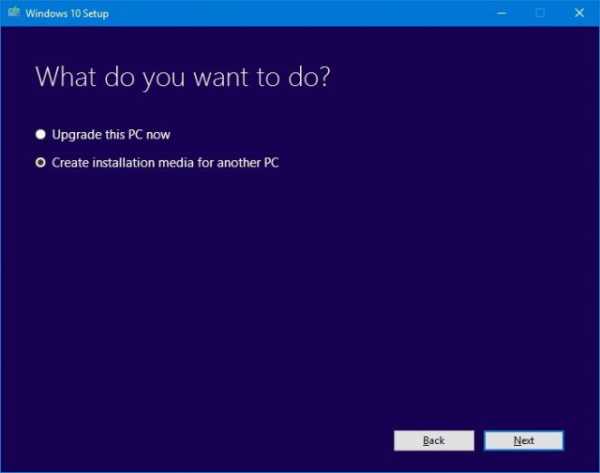
- Можно использовать установленные параметры или снять галочку и выбрать собственные.
- Нажмите Далее.
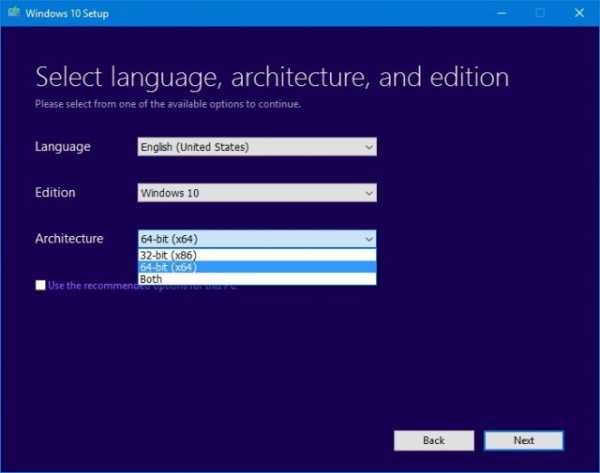
- Нажмите Далее.
- Выберите вариант USB-устройство флэш-памяти.
- Нажмите Далее.
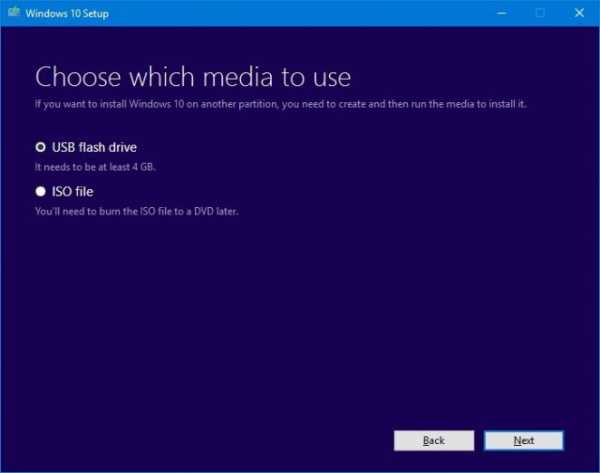
- Выберите съёмный носитель для записи.
- Нажмите Далее.
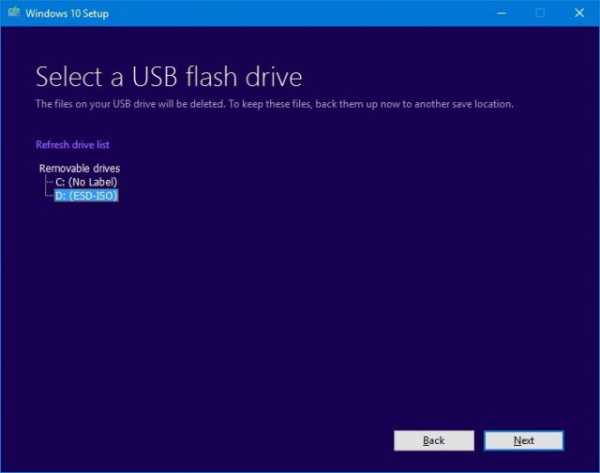
- Нажмите Завершить.
Предупреждение: при выполнении чистой установки Windows 10 все ваши файлы на устройстве будут удалены. Поэтому перед началом установки выполните резервное копирование данных и проверьте наличие ключей программных продуктов, которые вы установите в систему.
- Загрузить компьютер с флешки. Для этого нужно поменять настройку BIOS, который открывается при загрузке компьютера при нажатии на кнопку Esc или Del.
- В установочном окне Windows нажмите Далее для начала процесса.
- Нажмите «Установить сейчас».
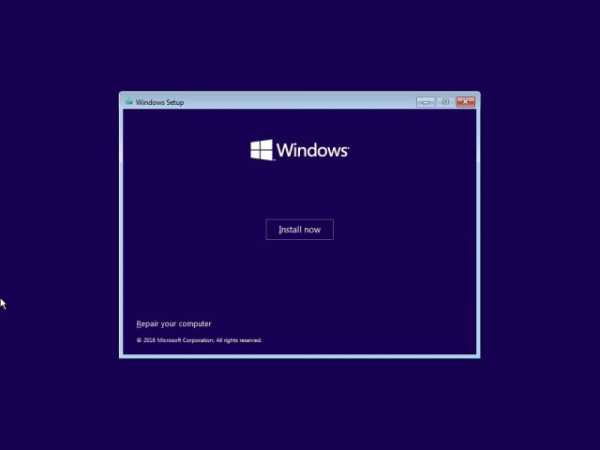
- Нажмите «У меня нет ключа продукта», если ваше устройство уже работало на активированной версии Windows 10.
- Нажмите Далее.
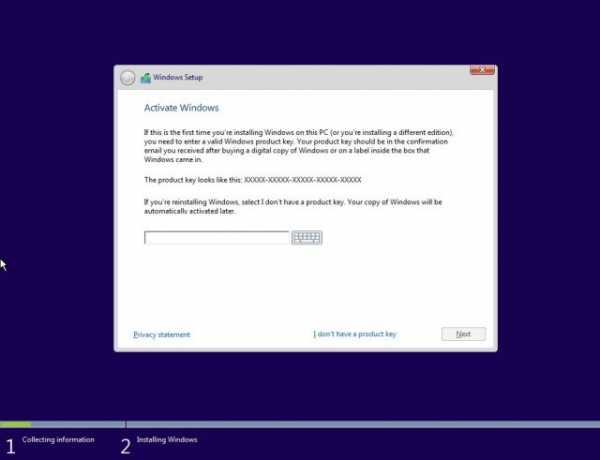
- Выберите редакцию Windows 10 такую же, как была установлена прежде.
- Нажмите Далее.
- Нажмите «Принять» на лицензионном соглашении.
- Нажмите Далее.
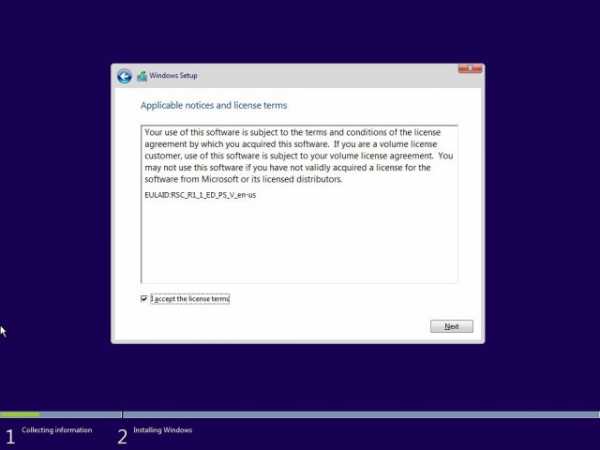
- Используйте выборочный вариант установки Windows 10.
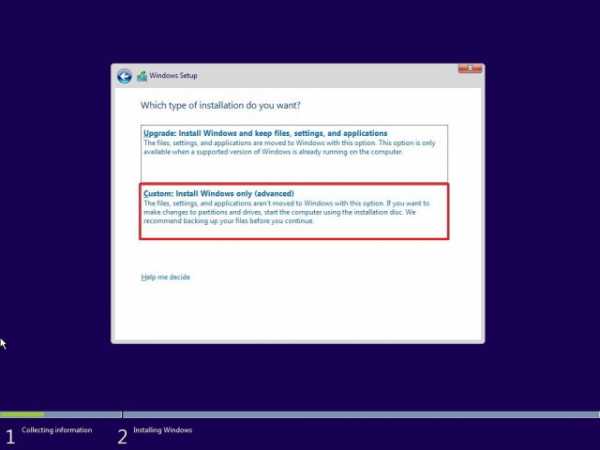
- Выберите раздел на жёстком диске для установки операционной системы, обычно он обозначается как Drive 0 и нажмите на кнопку Удалить.
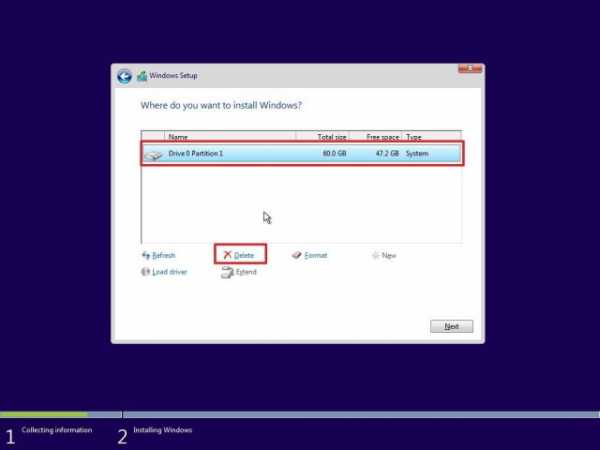
- Выберите жёсткий диск (неразмеченное пространство Drive 0).
- Нажмите Далее для начала процесс установки.
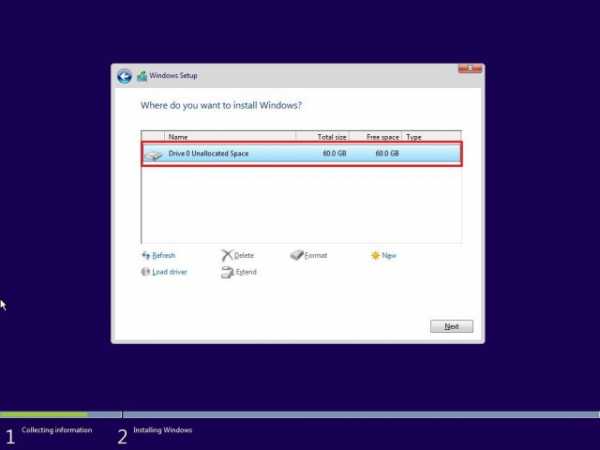
Заключение
Хотя Creators Update разрабатывалась для преодоления некоторых ограничений Anniversary Update и улучшения работы с Windows 10, поначалу после установки этого обновления пользователи могут столкнуться с ошибками и багами. Это одна из причин того, почему Microsoft распространяет обновление медленно и почему не следует ставить его в первый же день вручную, если оно не появилось само в центре обновления Windows. Если вы столкнулись с проблемами во время установки или после, используйте данное руководство для их решения.
Microsoft продолжит выпускать кумулятивные обновления для исправления найденных проблем.
msreview.net
Сбои Windows 10
Трудно найти пользователя компьютера, у которого не возникало бы проблем с операционными системами. Проблемы возникают по разным причинам, это и плохо установленные драйвера, конфликт оборудования, а так же различные технические сбои. Даже незначительные изменения напряжения может вызвать сбой Windows 10.
Не стабильная работа компьютера может быть вызвана различными причинами и самое трудное это найти и определить источник сбоя, исправить проблему намного проще, чем ее отыскать.
По своему опыту я знаю, что простым пользователям это достаточно сложно, но даже опытные пользователи иногда в тяжелых случаях обращаются в сервисный центр, для устранения своей неполадки.
Как узнать причину сбоя Windows 10 или компьютера:
Первым этапом зайдите в Панель управления Переходим на раздел Система
Переходим на раздел Система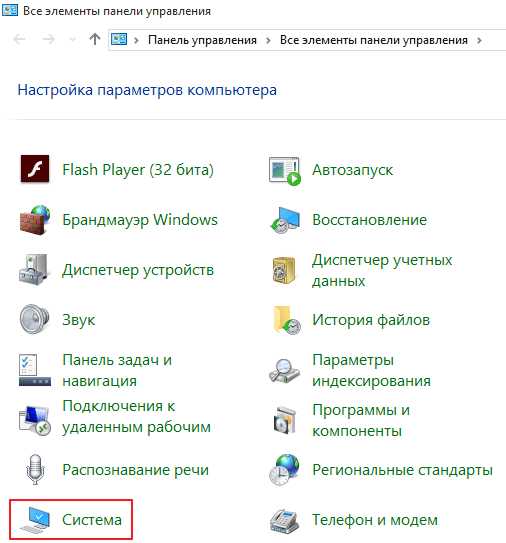 После чего открываем пункт Дополнительные параметры системы
После чего открываем пункт Дополнительные параметры системы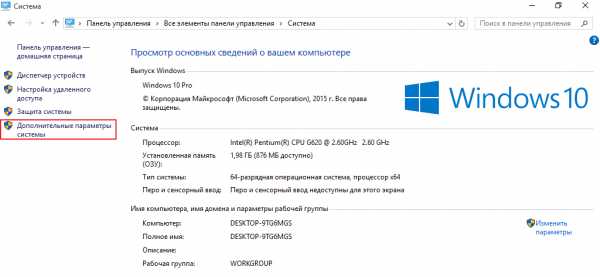 В появившимся окне находим раздел Загрузка и восстановление и нам нужно зайти в Параметры
В появившимся окне находим раздел Загрузка и восстановление и нам нужно зайти в Параметры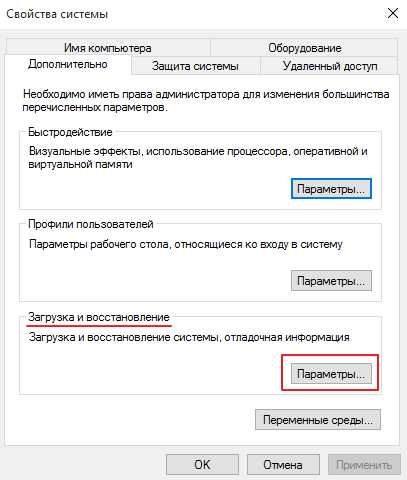 Опускаемся ниже и в свойствах системы убираем чекбокс Выполнить автоматическую перезагрузку, далее в записи отладочной информации в выпадающем списке выставить значение: Малый дамп памяти (256 КВ) и жмем Ок
Опускаемся ниже и в свойствах системы убираем чекбокс Выполнить автоматическую перезагрузку, далее в записи отладочной информации в выпадающем списке выставить значение: Малый дамп памяти (256 КВ) и жмем Ок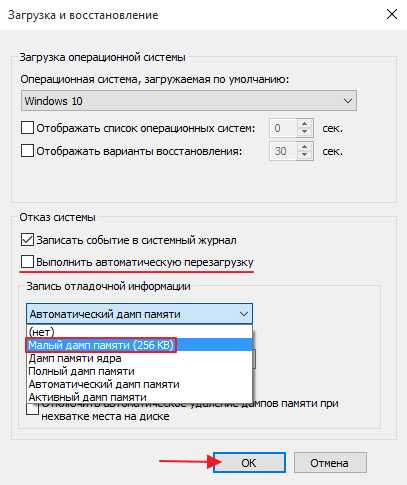 Для чего собственно говоря мы это сделали, допустим произошел сбой системы, она перезагрузилась автоматически и если вы работаете в системе Windows 10, то вам непонятно чем была вызвана причина сбоя компьютера и аварийной перезагрузки.
Для чего собственно говоря мы это сделали, допустим произошел сбой системы, она перезагрузилась автоматически и если вы работаете в системе Windows 10, то вам непонятно чем была вызвана причина сбоя компьютера и аварийной перезагрузки.
Если сбой произошел один раз, то на это можно закрыть глаза, но если это происходит периодически или постоянно, то эту причину надо искать и в скорейшем времени устранять.После каждого сбоя операционная система Windows 10, записывает информацию в сбои и хранит ее в специальных разделах.
Что бы посмотреть эту информацию вам необходимо зайти снова в Панель управления и перейти на вкладку Администрирование
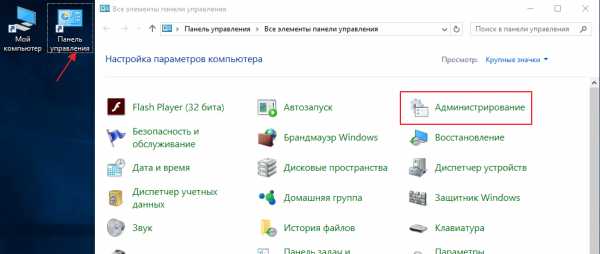
В появившимся списке выбираем Просмотр событий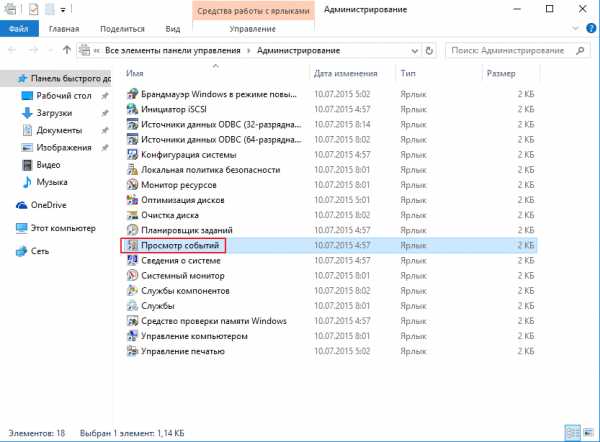 Затем, в левом меню разворачиваем пункт Журналы Windows и запускаем раздел Система двойным нажатием мыши
Затем, в левом меню разворачиваем пункт Журналы Windows и запускаем раздел Система двойным нажатием мыши
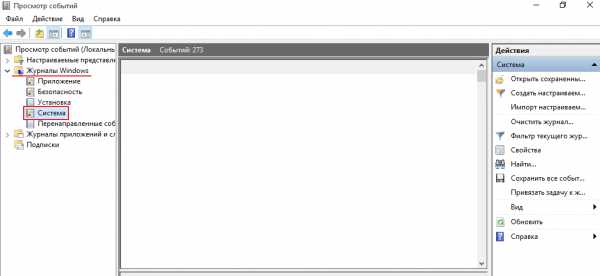 И вот мы добрались до списка событий, в котором находится записи сбоя системы.
И вот мы добрались до списка событий, в котором находится записи сбоя системы.
Системные сбои как описано, было выше могут быть вызваны различными причинами: критические сбои или особо критические сбои будут выделены желтым или красным цветом, а если причина незначительная то как вы можете увидеть цвет текста обыкновенный.
Открываем любую запись и смотрим причину сбоя: тип запуска службы «Сетевая служба Xbox Live» был изменен с вручную на отключена, это означает что я просто отключил эту службу, и в автоматическом режиме она у меня запускаться больше не будет, Windows не посчитал это грубой ошибкой поэтому и цвет ей предоставил светлый!
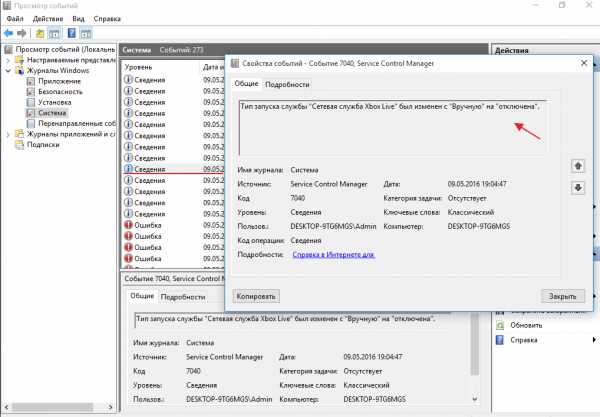 Спускаем ниже и вы можете наблюдать критическую ошибку, которая выделена красным цветом, открываем ее и видим, что параметры разрешений по умолчанию не дают разрешения локально …. Операционная система посчитала это за грубую ошибку, с которой желательно разобраться, как показано в логах с помощью администрирования служб компонентов
Спускаем ниже и вы можете наблюдать критическую ошибку, которая выделена красным цветом, открываем ее и видим, что параметры разрешений по умолчанию не дают разрешения локально …. Операционная система посчитала это за грубую ошибку, с которой желательно разобраться, как показано в логах с помощью администрирования служб компонентов
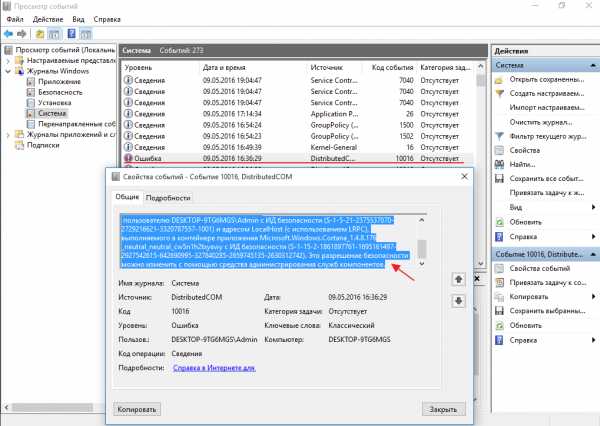 Таким образом вы находите нужную запись (ошибку), копируете ее в блокнот, закрываете этот раздел, затем открываете интернет и в поиске вбиваете данные которые вы взяли из системных событий.
Таким образом вы находите нужную запись (ошибку), копируете ее в блокнот, закрываете этот раздел, затем открываете интернет и в поиске вбиваете данные которые вы взяли из системных событий.
Несколько лет назад у меня была проблема с компьютером, после его включения иногда через 5 минут иногда чуть больше, в общем, он начал сам перезагружаться, что бы устранить проблему и понять с чем это связано, я открывал журналы событий и пытался по ним определить, что же вызывает сбой компьютера, к сожалению по логам мне не удалось прочитать ошибку и я воспользовался очень интересной утилитой под названием BlueScreenView информацию по программе вы можете найти в этой рублике. И она подсказала мне, что причину сбоев надо искать в операционной памяти!
Поэтому в особых случаях можете воспользоваться данной программой.
На этом у меня все, если остались какие то вопросы задавайте их в комментарии и не забываем подписываться на новости!
mixprise.ru
- Microsoft net framework зачем нужен

- При загрузке компьютер пищит

- Фай это

- Программа для реестров почтовых отправлений
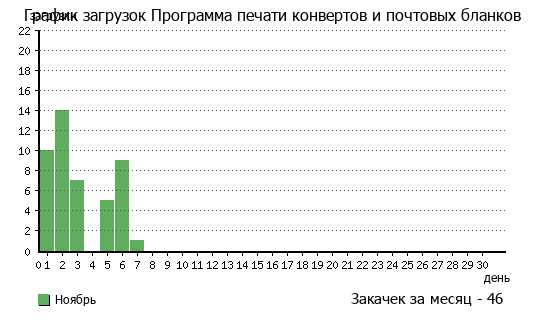
- Что это такое bsod
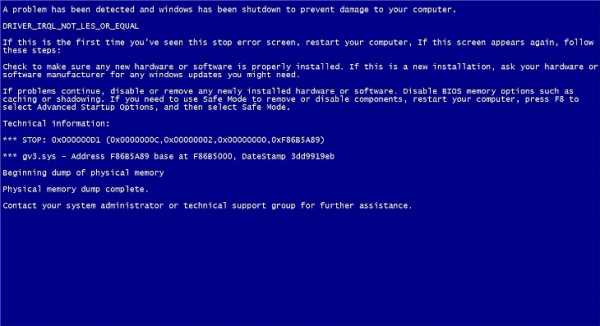
- Свойства браузера интернет эксплорер
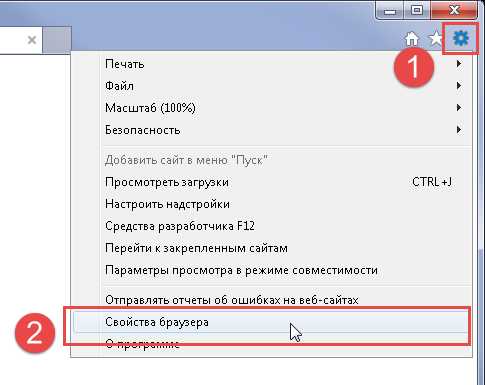
- Приватный режим в опере как включить

- Как запустить visual studio 2018 нет ярлыка
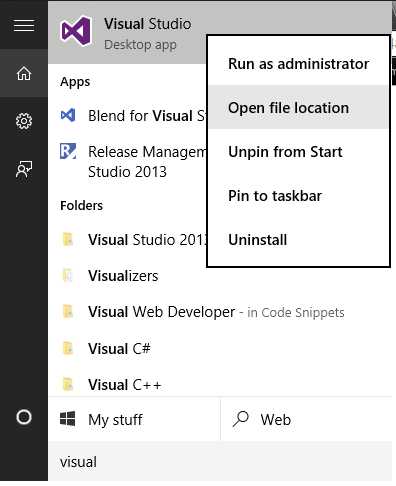
- Как выйти из системы инкогнито
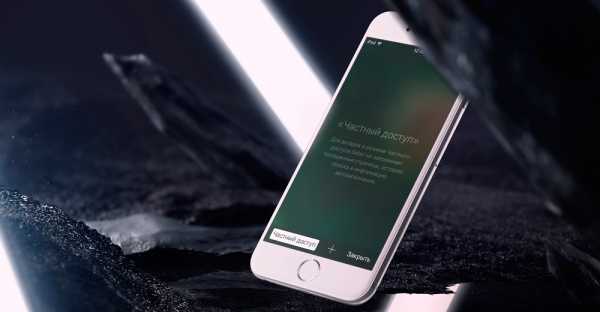
- Ekrn exe грузит память

- Какой антивирус лучше доктор веб или касперский

