[installation] Как запустить Visual Studio в качестве администратора по умолчанию. Как запустить visual studio 2018 нет ярлыка
Как запустить Visual Studio в качестве администратора по умолчанию
Недавно выяснилось, что даже во время входа в мой личный ноутбук в качестве администратора Visual Studio не запускается в режиме администратора, и вам нужно явно использовать Run As Admin
Есть ли способ заставить его запускаться как Admin по умолчанию, кроме создания ярлыка и т. Д.?
Скопировано и вставлено из Вот , раздел «Использование дополнительных свойств». Это позволит вам всегда запускать программу в качестве администратора при ее открытии.
Windows 7 :
- Щелкните правой кнопкой мыши ярлык программы, затем нажмите «Свойства».
- Перейдите на вкладку «Ярлык» для ярлыка программы, затем нажмите кнопку «Дополнительно».
- Установите флажок «Запуск от имени администратора» и нажмите «ОК».
- Нажмите «ОК».
- Откройте программу.
ПРИМЕЧАНИЕ. Если вы делаете это, во время входа в систему как обычный пользователь вместо администратора, вам необходимо предоставить пароль администратора до того, как программа будет запущена в качестве администратора.
Обновить : (2015-07-05)
Windows 8, 8.1 и 10
В Windows 8 вы должны щелкнуть правой кнопкой мыши файл devenv.exe и выбрать «Устранение неполадок совместимости».
выберите «Программа устранения неполадок»
проверьте «Программа требует дополнительных разрешений» нажмите «Далее», нажмите «Проверить программу ...».
дождитесь запуска программы
Нажмите "Далее"
выберите «Да, сохраните эти настройки для этой программы»
нажмите «Закрыть»
Обновление Refrence orginal Ссылка
Щелкните правой кнопкой мыши на приложении, Props -> Compatibility -> Проверить запуск программы как администратора
Применение этого изменения сделает так, что при двойном щелчке по .sln файл Visual Studio не открытый. Кроме того, вы не сможете перетаскивать файлы в Visual Studio.
Следуйте пронумерованным инструкциям для каждого файла в свергнутом списке. Пути предназначены для стандартной 64-разрядной установки, поэтому вам может потребоваться настроить их для вашей системы.
On windows 10:
- Search for Visual Studio on the Start window and select "Open file location":
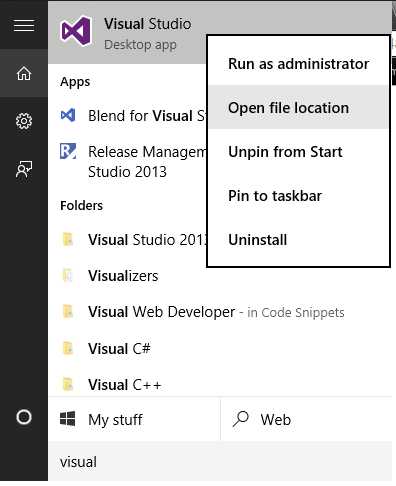
- Select "Troubleshoot compatibility" :
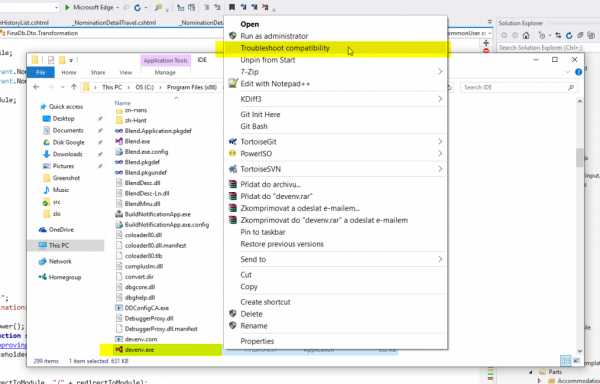
- Select "troubleshoot program":
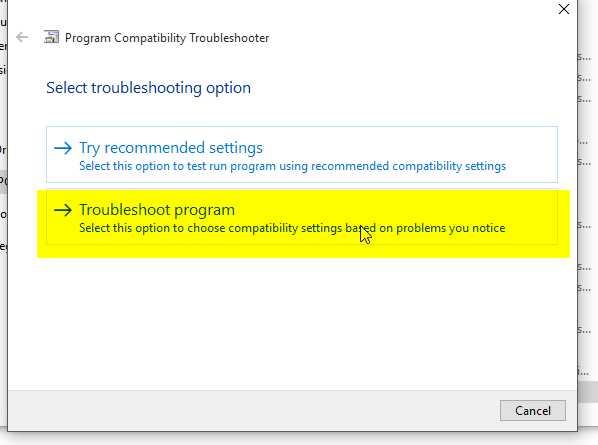
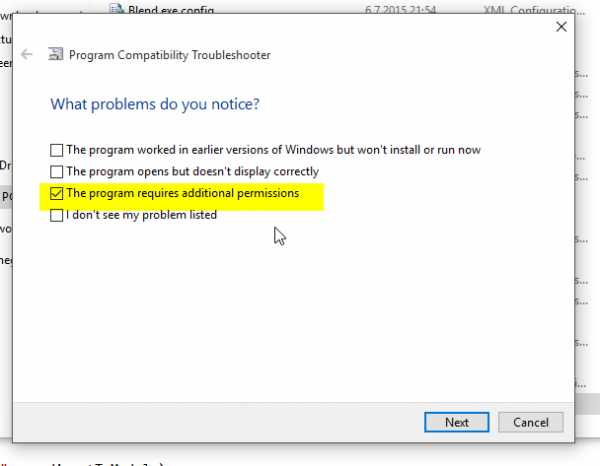
Once that is done, Visual studio should be running as administrator.
windows 8
there is no advanced tab anymore. So, to do it automatically, you need to follow the next steps :
-right click on the shortcut-click on properties-under the "Shortcut" tab, click on "Open File Location"-then, right click on devenv.exe-Troubleshoot compatibility-Troubleshoot program-Check "The program requires additional permissions"-Then next, next next,...
Follow these simple steps:
- Right Click on "devenv.exe"
- Click "Troubleshoot compatibility"
- Click "Troubleshoot program" Check "The program requires additional permissions"
- Click "Next"
- Click "Test the program...". It should launch Visual Studio as Administrator
- Click "Next"
- Click "Yes, save these settings for this program"
- Click "Close the troubleshooter"
- Now the Visual Studio will always run as Administrator.
One time fix :
Windows Registry Editor Version 5.00 [HKEY_LOCAL_MACHINE\SOFTWARE\Microsoft\Windows NT\CurrentVersion\AppCompatFlags\Layers] "C:\\Program Files (x86)\\Microsoft Visual Studio 14.0\\Common7\\IDE\\devenv.exe"="~ RUNASADMIN"programmerz.ru
Visual Studio Запуск от имени администратора
как создать ярлык, который запускает Visual Studio с правами администратора?
На самом деле, мне нужно перейти в папку с исходным меню Visual Studio, щелкнуть по значку правой кнопкой мыши и выбрать «Запуск от имени администратора».
Щелкните правой кнопкой мыши ярлык, выберите «Свойства». На вкладке «Ярлык» нажмите кнопку «Дополнительно» (внизу справа). Установите флажок «Запуск от имени администратора».
Я знаю, что OP был о том, как создать ярлык, который запускает VS как администратор, но используя приведенные ниже шаги, вы можете просто запускать VS как admin.
Это копия мой ответ на аналогичный пост в SuperUser :
Вариант 1 - установите VSLauncher.exe и DevEnv.exe, чтобы он всегда запускался как администратор
Чтобы Visual Studio всегда запускалась как администратор при открытии любого файла .sln :
- Перейдите к C:\Program Files (x86)\Common Files\Microsoft Shared\MSEnv\VSLauncher.exe,
- Щелкните правой кнопкой мыши VSLauncher.exe и выберите Устранение неполадок совместимости ,
- выберите Устранение неполадок программы ,
- Отключить Программа требует дополнительных разрешений и нажмите Далее.
- Нажмите Проверьте программу ... для запуска VS.
- Нажмите «Далее», затем нажмите Да, сохраните эти настройки для этой программы , а затем Закрыть но на.
Чтобы Visual Studio всегда запускалась как администратор при прямом открытии визуальной студии напрямую , делайте то же самое с файлами DevEnv.exe. Эти файлы расположены по адресу:
Visual Studio 2010
C:\Program Files (x86)\Microsoft Visual Studio 10.0\Common7\IDE\devenv.exe
Visual Studio 2012
C:\Program Files (x86)\Microsoft Visual Studio 11.0\Common7\IDE\devenv.exe
Visual Studio 2013
C:\Program Files (x86)\Microsoft Visual Studio 12.0\Common7\IDE\devenv.exe
Visual Studio 2015
C:\Program Files (x86)\Microsoft Visual Studio 14.0\Common7\IDE\devenv.exe
Вариант 2 - использование расширения VSCommands для Visual Studio
Установите бесплатный Расширение VSCommands для Visual Studio (Оно в галерея расширений Visual Studio ), а затем сконфигурируйте его, чтобы всегда иметь Visual Studio с правами администратора, выбрав Инструменты -> VSCommands -> Параметры -> Расширения IDE -> Общие и отметьте Always start Visual Studio with elevated permissions и нажмите кнопку «Сохранить».
Заметка: В настоящее время VSCommands недоступна для VS 2015, но на их сайте говорится, что они работают над обновлением для поддержки VS 2015.
Мое мнение
Я предпочитаю вариант 2, потому что:
- он также позволяет вам легко отключить эту функцию.
- VSCommands поставляется с множеством других замечательных функций, поэтому я всегда их устанавливал в любом случае.
- это просто легче сделать, чем вариант 1.
Я искал способ работы с файлами Visual Studio Solution (.sln) как Administrator, Я просто нашел хороший способ сделать это ...
Поместите этот контент в файл с именем RunAsAdministrator.reg:
Windows Registry Editor Version 5.00 [HKEY_CLASSES_ROOT\VisualStudio.Launcher.sln\Shell\runas\Command] @="\"C:\\Program Files (x86)\\Common Files\\Microsoft Shared\\MSEnv\\VSLauncher.exe\" \"%1\""Дважды щелкните файл, чтобы выполнить его.
Теперь, когда вы щелкните правой кнопкой мыши файл, у вас будет возможность запустить его как Adminstrator следующим образом:
Вот полный рассказ AWESOME Дэвид Эббо: Откройте файлы решений в качестве администратора
- Создайте ярлык для Visual Studio на рабочем столе
- Щелкните правой кнопкой мыши по программе
- "Отправить"
- «Рабочий стол (создание ярлыка)»
- Открыть свойства
- Щелкните правой кнопкой мыши ярлык
- «Свойства»
- На вкладке «Ярлык» нажмите «Дополнительно ...» (несколько вправо справа)
- Выберите «Запуск от имени администратора» в новом окне
- Применить и ОК все окна.
Теперь, когда вы используете этот ярлык, он должен запускать программу как администратор.
Вышеупомянутые ответы работают, но в Windows 10 вы можете столкнуться с d расширенный экран быстрого доступа , Итак, для Windows 10 выполните следующие действия:
- Создать ярлык для файла решения
- Щелкните правой кнопкой мыши ярлык => свойства
- Выберите вкладку Ярлык
- В разделе «Цель» добавьте исполняемое место визуальной студии до пути sln. Например: «C: \ Program Files (x86) \ Microsoft Visual Studio \ 2017 \ Community \ Common7 \ IDE \ devenv.exe" C: \ mypath \ example \ example.sln
- Нажмите «Дополнительно» на вкладке ярлыка - вы сможете редактировать окно авансов.
- Выберите «Запуск от имени администратора»
- Нажмите ok
- Дважды щелкните ярлык - теперь вы сможете запустить решение как администратор.
programmerz.ru
[installation] Как запустить Visual Studio в качестве администратора по умолчанию [visual-studio-2010]
Скопировано и вставлено here , в разделе «Использование дополнительных свойств». Это позволит вам всегда запускать программу в качестве администратора при ее открытии.
Windows 7 :
- Щелкните правой кнопкой мыши ярлык программы, затем нажмите «Свойства».
- Перейдите на вкладку «Ярлык» для ярлыка программы, затем нажмите кнопку «Дополнительно».
- Установите флажок «Запуск от имени администратора» и нажмите «ОК».
- Нажмите «ОК».
- Откройте программу.
- Если будет предложено UAC, затем нажмите «Да», чтобы применить разрешение, позволяющее программе работать с полным разрешением в качестве администратора.
ПРИМЕЧАНИЕ. Если вы делаете это, во время входа в систему как обычный пользователь вместо администратора, вам необходимо предоставить пароль администратора до того, как программа будет запущена в качестве администратора.
Обновление : (2015-07-05)
Windows 8, 8.1 и 10
В Windows 8 вы должны щелкнуть правой кнопкой мыши файл devenv.exe и выбрать «Устранение неполадок совместимости».
выберите «Программа устранения неполадок»
проверьте «Программа требует дополнительных разрешений» нажмите «Далее», нажмите «Проверить программу ...».
дождитесь запуска программы
Нажмите "Далее"
выберите «Да, сохраните эти настройки для этой программы»
нажмите «Закрыть»
Обновление Refrence orginal Link
Применение этого изменения сделает так, что если вы дважды щелкните файл .sln Visual Studio не откроется. Кроме того, вы не сможете перетаскивать файлы в Visual Studio.
Следуйте пронумерованным инструкциям для каждого файла в свергнутом списке. Пути предназначены для стандартной 64-разрядной установки, поэтому вам может потребоваться настроить их для вашей системы.
На окнах 10:
- Найдите Visual Studio в окне «Пуск» и выберите «Открыть расположение файла»:
- Выберите «Устранение неполадок совместимости»:
- Выберите «программа устранения неполадок»:
- Поднять разрешения:
выберите «Да, сохраните эти настройки для этой программы»
Выберите «Закрыть»
Как только это будет сделано, Visual Studio должен работать как администратор.
Выполните следующие простые шаги:
- Щелкните правой кнопкой мыши на "devenv.exe"
- Нажмите «Устранение неполадок совместимости».
- Нажмите «Устранение неполадок программы». «Программа требует дополнительных разрешений».
- Нажмите "Далее"
- Нажмите «Проверить программу ...». Он должен запустить Visual Studio в качестве администратора
- Нажмите "Далее"
- Нажмите «Да, сохраните эти настройки для этой программы»
- Нажмите «Закрыть средство устранения неполадок».
- Теперь Visual Studio всегда будет работать как администратор.
Щелкните правой кнопкой мыши значок и выберите «Свойства».
code-examples.net
visual-studio - Можете ли вы заставить Visual Studio работать в качестве администратора в Windows 8?
После просмотра суперпользователя я нашел этот вопрос, в котором объясняется, как это сделать с помощью ярлыка на стартовом экране. Аналогичным образом вы можете сделать то же самое, когда Visual Studio привязана к панели задач. В любом месте:
- Щелкните правой кнопкой мыши значок Visual Studio
- Перейдите к Properties
- В Shortcut tab выберите Advanced
- Проверьте Run as administrator
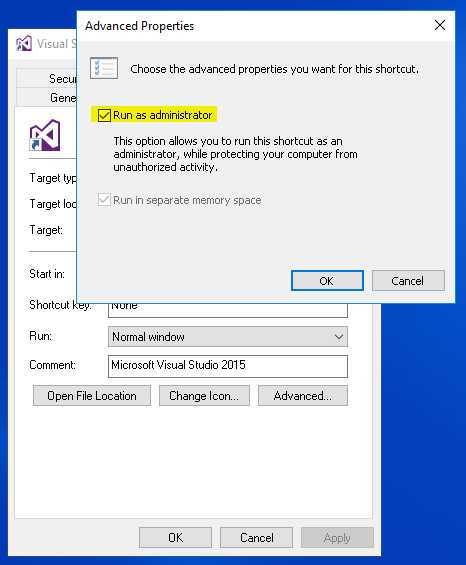
В отличие от Windows 7 это работает только при запуске приложения из ярлыка, который вы изменили. После обновления обеих ярлыков Visual Studio это также работает, когда вы открываете файл решения из Explorer.
Обновить предупреждение: Похоже, что одним из основных недостатков в работе Visual Studio с повышенными правами является то, что Explorer не работает с ними, а также вы не можете перетаскивать файлы в Visual Studio для редактирования. Вам нужно открыть их через диалог открытия файла. Вы также не можете дважды щелкнуть любой файл, связанный с Visual Studio, и открыть его в Visual Studio (за исключением решений), потому что вы получите сообщение об ошибке There was a problem sending the command to the program. Как только я сниму, чтобы всегда начинать с повышенных разрешений (используя VSCommands) то я могу открывать файлы напрямую и переносить их в открытый экземпляр Visual Studio.
Обновление для The Daring: Несмотря на отсутствие пользовательского интерфейса, чтобы отключить UAC, как в прошлом, что я видел по крайней мере, вы все равно можете сделать это через реестр. Ключ для редактирования:
HKEY_LOCAL_MACHINE\SOFTWARE\Microsoft\Windows\CurrentVersion\Policies\System EnableLUA - DWORD 1-Enabled, 0-DisabledПосле изменения этой Windows будет предложено перезапустить. После перезапуска вы вернетесь ко всему, что работает с правами администратора, если вы администратор. Проблемы, о которых я сообщал выше, теперь также исчезли.
qaru.site
Andrey on .NET | Простой запуск Visual Studio с различными настройками
| Наверное многие разработчики сталкивались с ситуацией, когда хотелось бы иметь несколько вариантов настройки Visual Studio. Например, если корпоративные стандарты кода отличаются от предпочитаемых для личных проектов. Конечно, можно каждый раз загружать необходимые настройки. Но это не очень удобно. Лучше воспользоваться возможностью Visual Studio под названием "отдельный экземпляр".. |
Отдельный экземпляр (называемый также Experimental Instance или Hive) это независимая конфигурация Visual Studio. Согласно документации, он используется для создания изолированной среды при отладке расширений. При этом все сделанные изменения в параметрах, включая установленные дополнительные модули, не затронут как основной, так и другие отдельные экземпляры. Таким образом, это отличный вариант для создания нескольких рабочих настроек.
Создаем новый экземпляр
Перед созданием экземпляра необходимо удалить полностью ReShaper и все продукты JetBrains, интегрированные в Visual Studio. В противном случае будет невозможна их нормальная работа в создаваемой копии рабочей среды (версия ReSharper на момент написания этой статьи – 9.1.3).
Для создания экземпляра необходимо установить Visual Studio SDK, соответствующий используемой версии Visual Studio. После этого в командой строке нужно выполнить:
"<Место установки Visual Studio>\VSSDK\VisualStudioIntegration\tools\Bin\CreateExpInstance.exe" /Create /VSInstance=<версия VS> /RootSuffix=<Имя создаваемого экземпляра>Например, для Visual Studio 2015:
"C:\Program Files (x86)\Microsoft Visual Studio 14.0\VSSDK\VisualStudioIntegration\tools\Bin\CreateExpInstance.exe" /Create /VSInstance=14.0 /RootSuffix=HomeSettingsВ процессе выполнения этой команды все текущие настройки основного экземпляра будут скопированы в новый.
Теперь можно заново установить ReShaper как для рабочего, так и для созданного экземпляра Visual Studio. И если в первом случае установка производится как обычно, то во втором нужно открыть диалог Options чтобы задать имя экземпляра в параметре Experimental Hive. Необходимость переустановки ReSharper объясняется следующим: все расширения из основной среды будут перенесены в отключенном состоянии. При этом, включить ReSharper не представляется возможным возможности (кнопка Enable у него отключена).
Запуск созданного экземпляра
Для запуска отдельного экземпляра необходимо указать параметр /RootSuffix:
"<Место установки Visual Studio>\Common7\IDE\devenv.exe" /RootSuffix <Имя экземпляра>Проще всего скопировать существующий ярлык для запуска Visual Studio и добавить /RootSuffix <Имя экземпляра> в строке Target.
Важный момент: после первого запуска необходимо зайти в Tools > Extensions and Updates и включить перенесенные расширения.
Остается только настроить созданный экземпляр в соответствии с требованиями и предпочтениями. Можно приступать к работе.
��брос настроек экземпляра
При необходимости, можно сбросить все изменения в настройках отдельного экземпляра командой:
"<Место установки Visual Studio>\VSSDK\VisualStudioIntegration\tools\Bin\CreateExpInstance.exe" /Reset /VSInstance=<версия VS> /RootSuffix=<Имя экземпляра>Удаление экземпляра
Для удаления экземпляра необходимо стереть:
- ветки регистра:
- HKCU\Software\Microsoft\VisualStudio\<версия VS><Имя экземпляра>
- HKCU\Software\Microsoft\VisualStudio\<версия VS><Имя экземпляра>_Config
- папку C:\Users\<имя пользователя>\AppData\Local\Microsoft\VisualStudio\<версия VS><Имя экземпляра>
- созданный ярлык для его запуска.
andrey.moveax.ru
Как запустить установщик Visual Studio (2017)?
Вероятно, это действительно очевидно, когда вы знаете ответ, но я не могу найти его нигде.
Я не говорю о изготовление установщик, я говорю о запуске установщика, который позволяет мне изменять, какие функции Visual Studio 2017 установлены.
Главный экран выглядит так:
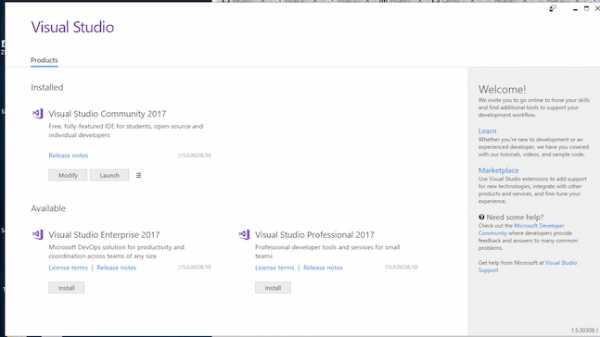
мне нужен экран:
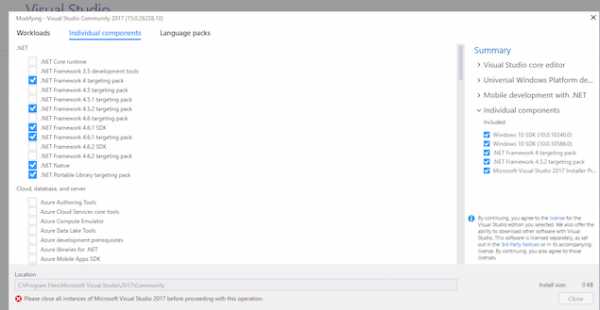
В Visual Studio 2017 есть пункт меню «Расширения и обновления» в меню «Инструмент», который не приводит меня к этому приложению. Существует также «менеджер пакетов NuGet», который даже не закрыт.
В моем стартовом меню Windows 10 я вижу сам Visual Studio 2017 и папку с именем «Visual Studio 2017», которая содержит пару командных команд и «Debuggable Package Manager».
В панели управления - «Программы и компоненты», я вижу Microsoft Visual Studio 2017, но щелчок правой кнопкой мыши дает мне «Uninstall».
Скриншоты, которые вы показываете, - это установщик VS 2017. Это позволяет вам выбирать из большого количества дополнительных компонентов, которые могут быть включены в установку VS. Запустите, запустив загруженный установочный файл, с которого вы начали оригинальную установку.
Инструменты | Расширения и обновления используются для расширения и обслуживания VS.
- Расширения являются (обычно сторонними) компонентами для расширения и улучшения VS.
- Обслуживание: просто подскажите, есть ли доступное обновление, это приведет вас к установщику Visual Studio.
NuGet: это менеджер пакетов для проектов, построенных с помощью VS. Добавление компонента, который использует используемое вами программное обеспечение. Soemthing, как jQuery в веб-приложении. Это не изменяет сам VS.
Мне также было немного странно, что вы не можете изменить установку с Панель управления - Программы и функции , Однако вы можете запустить установщик Visual Studio 2017 из следующего местоположения:
%ProgramFiles(x86)%\Microsoft Visual Studio\Installer\vs_installer.exeВы можете обратиться к установщику через
Панель управления -> Программы -> Программы и функции.
Выбрать Microsoft Visual Studio 2017 из списка и нажмите Change на вершине. Установщик волшебным образом откроется.
В моей версии Visual Studio 2017 Enterprise есть значок установщика Visual Studio в папке установки в разделе «Программы». Итак, перейдите в меню «Пуск» -> «Установщик Visual Studio».
programmerz.ru
User Rights and Visual Studio
Рекомендуем использовать Visual Studio 2017
Эта документация перемещена в архив и не поддерживается.
Требования к разрешениям пользователей в среде Visual Studio могут изменяться в зависимости от операционной системы и версии Visual Studio. В операционной системе Windows Vista для выполнения большинства задач среде Visual Studio 2008 не требуются разрешения администратора, однако эти разрешения необходимы среде Visual Studio 2005 для правильного выполнения задач. В операционной системе Windows Server 2003 или более ранней версии члены группы "Пользователи" могут выполнять большинство действий в интегрированной среде разработки.
В следующих разделах рассматриваться требования к разрешениям пользователей для сред Visual Studio 2008 и Visual Studio 2005 в операционной системе Windows Vista. Более ранние версии Visual Studio не поддерживаются в Windows Vista.
Visual Studio 2008
Большинство функций и задач могут выполняться без разрешений администратора. Если для какой-либо операции требуется повышенный уровень доступа, появится окно сообщения. В таких случаях для завершения задачи пользователю может быть предложено перезапустить Visual Studio 2008 с правами администратора.
В следующей таблице представлены дополнительные сведения о разрешениях пользователя, связанных с определенным языком программирования или функцией.
Visual Studio 2005
При каждом запуске среды Visual Studio 2005 с обновлением пакета обновления 1 (SP1) для Windows Vista в операционной системе Windows Vista появляется окно сообщения с приглашением запустить Visual Studio с правами администратора. Благодаря повышению уровня разрешений для Visual Studio среда Visual Studio может выполнять все задачи, связанные с такими функциями, как построение и отладка приложений. Со стандартными разрешениями пользователя эти функции могут выполняться неправильно.
Запуск Visual Studio 2005 с разрешениями администратора.
-
В меню Пуск щелкните правой кнопкой мыши пункт Microsoft Visual Studio 2005 и выберите Запуск от имени администратора.
-
В диалоговом окне Контроль учетных записей нажмите кнопку Продолжить.
-
В диалоговом окне Microsoft Visual Studio нажмите кнопку Продолжить.
Можно также создать ярлык, с помощью которого Visual Studio будет автоматически запускаться с разрешениями администратора.
Создание ярлыка для автоматического запуска Visual Studio 2005 с разрешениями администратора
-
В Windows Vista откройте папку \Program Files\Microsoft Visual Studio 8\Common7\IDE\.
-
Перетащите файл devenv.exe на рабочий стол.
ПримечаниеПереименуйте этот ярлык, чтобы указать, что с его помощью запускается среда Visual Studio с повышенным уровнем разрешений.
-
Щелкните правой кнопкой мыши созданный ярлык и выберите пункт Свойства.
-
Перейдите на вкладку Ярлык и нажмите кнопку Дополнительно.
-
Выберите Запуск от имени администратора и нажмите кнопку OK.
-
Нажмите кнопку Применить, а затем — кнопку ОК.
После этого при двойном щелчке ярлыка Visual Studio среда Visual Studio будет автоматически запускаться с разрешениями администратора.
Дополнительные сведения см. в разделе Windows Vista and Visual Studio.
В следующей таблице перечислены функциональные области, для которых требуются разрешения администратора, если среда Visual Studio установлена в поддерживаемых выпусках Windows 2000, Windows XP и Windows Server 2003. Когда член группы "Пользователи" пытается выполнить функцию одной из этих областей, выдается сообщение об ошибке.
Элемент
Описание
| Установка | Установка Visual Studio должна выполняться от имени учетной записи администратора. |
| Классическая технология COM |
|
| COM-взаимодействие | Если при построении управляемых компонентов выбирается пункт Регистрация для COM-взаимодействия на Страница "Компиляция" в конструкторе проектов (Visual Basic), управляемые сборки должны быть зарегистрированы. Для регистрации сборок требуются учетные данные администратора. |
Основные понятия
msdn.microsoft.com
- Как выйти из системы инкогнито
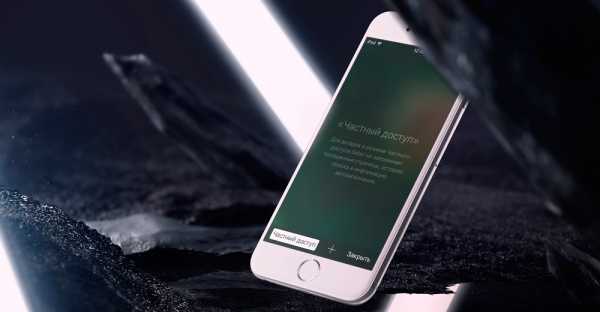
- Ekrn exe грузит память

- Какой антивирус лучше доктор веб или касперский

- Установка и настройка postgresql debian
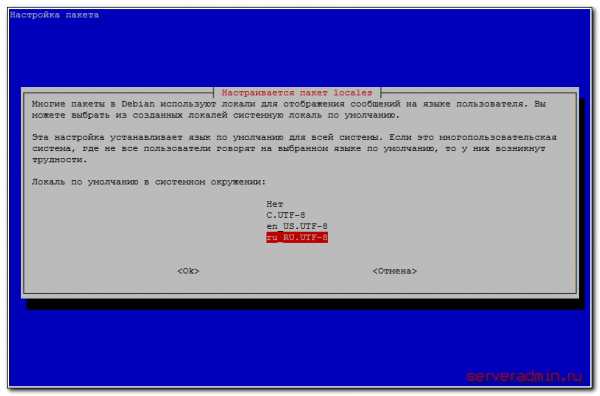
- Программирование аякс

- Почему пропал вай фай
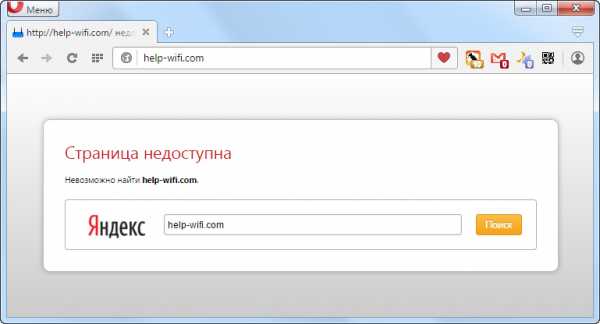
- Расположение монитора относительно глаз

- В браузере много рекламы

- Для передачи информации в локальных сетях обычно используют

- Сами открываются вкладки в браузере яндекс как убрать
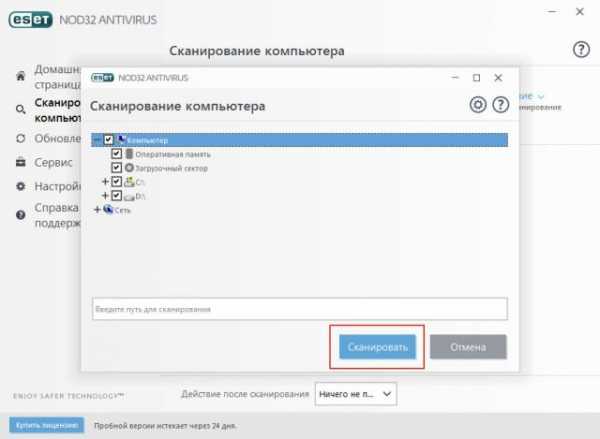
- Net framework все в одном

