Bootmgr is missing как исправить windows 7: Ошибка BOOTMGR is missing, как исправить?
Содержание
Bootmgr is missing — ошибка при загрузке Windows 7, 8, 10.
BIOS, когда не может обнаружить программный код загрузчика Windows, генерирует ошибку Bootmgr is missing диспетчер загрузки bootmgr не найден. Иногда загрузчик обнаруживается, но не может быть прочтен вследствие сжатия, что также становится причиной возникновения ошибки.
Появление на этапе загрузки исключительных ситуаций не позволит загрузить операционную среду ни в нормальном, ни в безопасном режиме. Чтобы исправить возникшую неприятность, можно воспользоваться средой восстановления Windows (WinRE).
Когда возникает эта ошибка?
Обнаружив главную загрузочную запись, подпрограммы BIOS передают ей управление ходом дальнейшей загрузки компьютера. Это всем известная MBR, код которой можно обнаружить в первом секторе винчестера. Эта программа, в свою очередь, ведет поиск активного раздела в таблице разделов.
Когда активный раздел обнаружен, MBR передает управление загрузочной записи данного раздела. Загруженный в память код найденной загрузочной записи приступает к поиску bootmgr загрузчика Windows. Если этот маленький файлик не может быть обнаружен, то возникает исключение, сообщающее, что bootmgr пропущен и дальнейшая загрузка невозможна. Иногда код этой программы оказывается сжат и не может быть прочитан, что становится причиной появления на черном экране надписи Bootmgr is compressed и прекращения загрузки.
Какие задачи выполняет файл bootmgr?
Диспетчер загрузки переключает режим реальной адресации микропроцессора в защищенный с возможностью использования режима подкачки. Также, диспетчер загрузки умеет считывать данные из директорий, поэтому обращается в каталог \Boot, откуда считывает в память файл BCD. Этот файл является настоящим хранилищем системной конфигурации.
Если в BCD обозначена конфигурация всего лишь одной операционной системы, то диспетчер загружает именно ее. Однако установленных операционных систем может быть и больше, поэтому диспетчер сначала предложит пользователю выбрать необходимую операционную систему из меню. Любая ошибка Windows, связанная с BCD, не позволит диспетчеру загрузки нормально осуществить запуск операционной системы.
Однако установленных операционных систем может быть и больше, поэтому диспетчер сначала предложит пользователю выбрать необходимую операционную систему из меню. Любая ошибка Windows, связанная с BCD, не позволит диспетчеру загрузки нормально осуществить запуск операционной системы.
Восстанавливаем утраченный bootmgr.
Восстановить работоспособность диспетчера загрузки можно с помощью WinRE. Среда восстановления Windows предлагает несколько способов возобновления работоспособного состояния операционной среды, среди которых также инструмент восстановления запуска. Он доступен в графическом виде, а также им можно воспользоваться через консоль командной строки.
Первым делом, понадобится инсталляционный диск, с которого происходила установка Windows. Загрузившись с него, нужно выбрать опцию восстановления системы. На следующем шаге понадобится выбрать проблемную операционную среду и перейти к параметрам ее восстановления. Первым пунктом меню параметров является утилита восстановления запуска она как раз и нужна нам.
Утилита проведет проверку системы. Если будут обнаружены проблемы запуска, то она сообщит о них и попытается исправить. Если же проблем запуска обнаружено не будет, тогда она сообщит, что восстанавливать загрузку не нужно и прекратит работу.
Командная строка также полезный инструмент в деле возобновления работоспособности загрузчика. Опция командной строки располагается в самом последнем пункте параметров восстановления. В черное текстовое поле консоли понадобится ввести команду выполнения утилиты bootrec.exe с опцией /fixboot. Так, мы сможем устранить некоторые неполадки, связанные с загрузкой системы, включая и неполадки диспетчера загрузки bootmgr.
Исправление ошибки «BOOTMGR is missing» в Windows 7
Опубликовано: Автор: Артём Чёрный
Данная ошибка обычно происходит при включении компьютера на Windows 7 и является одной из самых неприятных. В этой статье разберёмся, что делать, если вместо окна приветствия в Windows вы увидели ошибку с текстом «BOOTMGR is missing».
Содержание
- В чём причина проблемы и как её устранить
- Вариант 1: «Восстановление запуска»
- Вариант 2: Восстановление загрузчика
- Вариант 3: Активация раздела
Ошибка «BOOTMGR is missing» означает, что компьютер не может найти загрузчик с операционной системой. Скорее всего он был удалён, перемещён или повреждён. Также не стоит исключать и системный баг, хотя он встречает очень редко. Вполне возможно, что раздел HDD-диска, на котором расположен загрузчик операционной системы был повреждён или деактивирован.
Чтобы решить обозначенную проблему (если дело в программной составляющей) вам потребуется диск с установочным образом Windows 7 или флешка с ним.
Вариант 1: «Восстановление запуска»
В Windows 7 интегрирован специальный инструмент, который отвечает за решение проблем с запуском операционной системы. Он так и называется – «Восстановление запуска». Инструкция по работе с ним выглядит следующим образом:
- Выполните включение компьютера.
 Вам нужно успеть зажать клавишу F8 до того момента, как начнётся загрузка операционной системы и появится ошибка «BOOTMGR is missing». Данная клавиша вызывает специальное меню, которое необходимо для восстановления системы.
Вам нужно успеть зажать клавишу F8 до того момента, как начнётся загрузка операционной системы и появится ошибка «BOOTMGR is missing». Данная клавиша вызывает специальное меню, которое необходимо для восстановления системы. - Откроется оболочка выбора вида запуска. Мышка здесь не работает, поэтому для выбора пункта нужно использовать клавиши со стрелками и Enter. Выберите из всех доступных вариантов – «Устранение неполадок компьютера». Выполните переход по нему с помощью клавиши Enter.
Есть вероятность, что таким образом открыть оболочку восстановления запуска не получится или там не будет нужного пункта для выполнения операции. В таком случае нужно будет попробовать выполнить процедуру с помощью заранее подготовленной флешки с образом операционной системы. Вставьте её в компьютер и повторите два предыдущих шага.
- Теперь откроется интерфейс области восстановления работоспособности Windows. Из всех перечисленных инструментов вам нужно выбрать вариант «Восстановление запуска».
 Здесь уже будет работать мышка, поэтому пользоваться только клавиатурой необязательно.
Здесь уже будет работать мышка, поэтому пользоваться только клавиатурой необязательно. - Будет выполнен запуск процедуры восстановления загрузчика ОС. Это займёт некоторое время, которое будет варьироваться в зависимости от характеристик компьютера и сложности проблемы. Когда всё закончится компьютер должен будет самостоятельно перезапуститься. После этого должна будет загрузиться Windows в обычном режиме.
Вариант 2: Восстановление загрузчика
Вполне вероятно, что ошибка появилась из-за повреждения загрузочной записи. В таком случае её потребуется восстановить с помощью встроенных инструментов:
- Выполните переход в область восстановления системы с помощью клавиши F8, как про это было написано в инструкции выше. Из всех перечисленных вариантов вам нужно перейти к позиции «Командная строка».
- Будет выполнен запуск «Командной строки». В неё нужно ввести следующую команду: Bootrec.exe /FixMbr Для применения команды нажмите на Enter.
- Теперь нужно ввести другую команду: Bootrec.
 exe /FixBoot Для применения снова нажмите на Enter.
exe /FixBoot Для применения снова нажмите на Enter. - Запустится операция по перезаписи MBR и созданию загрузочного сектора. Ожидайте её завершения. После этого нужно будет прописать команду exit и нажать на Enter для применения.
- Теперь нужно перезагрузить компьютер. Если проблема была связана с повреждением загрузочной записи, то она должна будет исчезнуть.
Читайте также:
2 способа, как исправить ошибку bootmgr is missing на Windows 10
Что делать с ошибкой Error NTLDR is missing в Windows 7
Восстановление Windows 10 из Командной строки
Простые способы, как создать диск восстановления в Windows (Виндовс) 10
Вариант 3: Активация раздела
Раздел на жёстком диске, с которого производится загрузка должен быть помечен, как активный. Если же он по какой-либо причине стал неактивным, то это может быть причиной возникновения ошибки «BOOTMGR is missing». Рассмотрим, как можно исправить эту ситуацию:
- Данную проблему, по аналогии с предыдущей можно также решить, воспользовавшись интерфейсом «Командной строки».
 Перед началом активизации повреждённого раздела вам нужно выяснить его системное имя. Не стоит думать, что данное наименование должно соответствовать тому, что прописано в «Проводнике». Выполните запуск «Командой строки» из среды восстановления (подробно об этом было написано в инструкции выше). В ней пропишите команду: diskpart и нажмите Enter для применения.
Перед началом активизации повреждённого раздела вам нужно выяснить его системное имя. Не стоит думать, что данное наименование должно соответствовать тому, что прописано в «Проводнике». Выполните запуск «Командой строки» из среды восстановления (подробно об этом было написано в инструкции выше). В ней пропишите команду: diskpart и нажмите Enter для применения. - Будет выполнен запуск утилиты Diskpart. Теперь для дальнейшего определения системного раздела нужно воспользоваться такой командной: list disk и нажмите Enter для применения.
- Будет сгенерирован список подсоединённых к компьютеру физических носителей. Также к ним будет добавлена основная системная информация. Обратите внимание на столбец «Диск». Там будет отображён его системный номер. Найдите номер того диска, на котором установлена операционная система.
- Для выбора нужного физического диска, нужно воспользоваться следующей командой, которая имеет такой шаблон: select disk №. Вместо «№» нужно подставить номер системного диска, который вы посмотрели ранее.
 Примените команду с помощью клавиши Enter.
Примените команду с помощью клавиши Enter. - Чтобы узнать номер раздела, на который установлена операционная система воспользуйтесь командной: list partition.
- Будет сгенерирован список с разделами. Вам нужно найти, основываясь на имеющихся данных. В первую очередь ориентируйтесь на графу «Размер». Раздел, чей размер соответствует размеру локального диска C, будет системным.
- Введите следующую команду: select partition № Вместо символа «№» нужно поставить номер того раздела, который должен стать активным (системного). Для ввода команды нажмите Enter.
- После того, как будет выбран раздел, его нужно сделать активным. Для этого используйте команду active.
- Теперь вам нужно завершить работу с утилитой Daskpart. Используйте команду exit.
- Перезагрузите компьютер. После этого система должна начать работать в стандартном режиме.
Если вы запускаете компьютер через LiveCD/USB, то вы можете активировать нужный раздел из интерфейса самой операционной системы. Это несколько проще, так как работа происходит с графическим интерфейсом:
Это несколько проще, так как работа происходит с графическим интерфейсом:
- После того, как система будет загружена нажмите на иконку «Пуска». Там нужно выбрать элемент «Панель управления».
- Перейдите в раздел «Система и безопасность».
- Оттуда нужно открыть раздел «Администрирование».
- Из инструментов операционной системы нужно выбрать вариант «Управление компьютером».
- После запуска набора утилит «Управления компьютером» в левой меню окна выберите позицию «Управление дисками».
- В центральной части открывшегося окна будет расположен список всех доступных дисковых разделов. Кликните правой кнопкой мыши по тому, который нужно сделать активным. Из контекстного меню выберите вариант «Сделать раздел активным».
- Теперь перезагрузите компьютер. Однако загрузку в этом раз нужно будет выполнить в стандартном режиме, без использования LiveCD/USB.
Рассмотренные способы должны помочь в том случае, если ошибка возникает из-за программных неисправностей. Однако если проблема возникла из-за аппаратных неисправностей, то эти способы вряд ли помогут. В там случае придётся нести жёсткий диск с системой в ремонт или заменить его.
Однако если проблема возникла из-за аппаратных неисправностей, то эти способы вряд ли помогут. В там случае придётся нести жёсткий диск с системой в ремонт или заменить его.
Понравилась статья? Поделиться с друзьями:
Windows 7 bootmgr отсутствует, и у меня нет совместимого Windows 7 DVD
спросил
Изменено
6 лет, 4 месяца назад
Просмотрено
26 тысяч раз
На моем ноутбуке с Windows 7-64 отсутствует bootmgr . У меня нет совместимого DVD с Windows 7. Я хочу восстановить свою систему из раздела System Reserved. Как я могу получить доступ к дополнительным параметрам загрузки? Или: как мне восстановить bootmgr?
- окна-7
0
В вашем разделе System Reserved в первую очередь находится диспетчер загрузки Microsoft, и необходимо иметь там MS Boot Manager, чтобы вызвать среду восстановления Windows, которая также находится в разделе System Reserved. Это MS Boot Manager, который предоставляет возможность запуска WinRE.
Это MS Boot Manager, который предоставляет возможность запуска WinRE.
Если вы видите сообщение
BOOTMGR отсутствует
, то раздел, на который загружается ваша прошивка, не содержит Microsoft Boot Manager. Если это раздел, зарезервированный системой, то, очевидно, вы не сможете запустить среду восстановления Windows.
Но по опыту я подозреваю, что вы не удалили MS Boot Manager и даже не повредили программы начальной загрузки. Я подозреваю, что вы пошли и настроили свою таблицу разделов и изменили «запускаемый» (также известный как «активный») раздел с раздела, зарезервированного системой, на свой загрузочный раздел . Это было неправильно. Microsoft Boot Manager не живет в загрузочном разделе; а «запускаемый» раздел должен быть вашим системным разделом — или, как в вашем случае, его эквивалентом Poor Man. Еще раз сделайте системный раздел «запускаемым».
Microsoft, кстати, говорит вам то же самое, что и я.
Использование восстановления системы Windows 7 с помощью установочного диска или диска восстановления
Не уверен, что следующее решит проблему, но попробовать стоит. Это также легко и быстро. Если у вас отсутствует установочный DVD-диск или диск восстановления Windows Vista/7, создайте диск восстановления, следуя этим инструкциям, на другом компьютере. После создания диска выполните следующие действия.
Это также легко и быстро. Если у вас отсутствует установочный DVD-диск или диск восстановления Windows Vista/7, создайте диск восстановления, следуя этим инструкциям, на другом компьютере. После создания диска выполните следующие действия.
- Загрузитесь с Установочного DVD на вашем компьютере
- Выбрать загрузку с диска
- Выберите Ремонт компьютера
- Нажмите Далее
- Выберите Восстановление системы
- Нажмите Далее
- Выберите диск Windows/Vista
- Нажмите Готово
Загрузить официальный установочный диск Windows 7
Если вышеуказанное не работает, вы можете загрузить официальный установочный ISO-образ Win 7 отсюда. Ссылки ведут на официальный интернет-магазин Microsoft. Загрузите правильный тип версии (например, Home Premium). Создайте загрузочный диск, используя загруженный ISO. Используйте его, чтобы переустановить Windows 7. Возможно, вам придется позвонить в службу поддержки MS Activation, чтобы снова активировать Windows, но это довольно просто.
Используйте его, чтобы переустановить Windows 7. Возможно, вам придется позвонить в службу поддержки MS Activation, чтобы снова активировать Windows, но это довольно просто.
Нажмите F8 на заставке BIOS, чтобы открыть экран Windows Advanced, затем выберите «Восстановить компьютер»
.
.
Если вы восстановите Windows и снова загрузитесь, перейдите в меню «Все программы», а затем в папку «Обслуживание», затем выберите «создать диск восстановления системы». Теперь у вас будет загрузочный диск восстановления на случай, если меню F8 станет непригодным для использования.
Вы также можете сделать этот диск на другом ПК с 64-битной Windows 7, если F8 не работает для вас в этот раз.
2
На черном экране с надписью «BOOTMGR отсутствует. Нажмите Ctrl+Alt+Delete» для перезагрузки», измените диск на C:
Тип chkdsk c: /f /r
Тип /fixboot
Тип /fixmbr
Тип C:\ /f /r
Зарегистрируйтесь или войдите в систему
Зарегистрируйтесь с помощью Google
Зарегистрироваться через Facebook
Зарегистрируйтесь, используя электронную почту и пароль
Опубликовать как гость
Электронная почта
Требуется, но не отображается
Опубликовать как гость
Электронная почта
Требуется, но не отображается
Нажимая «Опубликовать свой ответ», вы соглашаетесь с нашими условиями обслуживания и подтверждаете, что прочитали и поняли нашу политику конфиденциальности и кодекс поведения.
(6 методов) Исправление «BOOTMGR отсутствует» для ПК с Windows
Почти каждый второй пользователь использует ОС Windows на своих ноутбуках и ПК. И многие из них ищут «BOOTMGR отсутствует» в Windows 7, Windows 8, Windows 10. Поэтому в этом руководстве я собираюсь обсудить, как легко исправить проблему отсутствия BOOTMGR в Windows 2020. Руководство 9.0005 Fix BOOTMGR отсутствует Windows | itechhacks
Мы используем компьютер в повседневной жизни, чтобы играть в игры, использовать программное обеспечение и т. д. Большую часть времени ваш компьютер может работать эффективно. Но бывают случаи, когда вы сталкиваетесь с какой-либо проблемой на вашем компьютере, из-за которой нарушается нормальная функциональность вашего компьютера. Эта проблема может быть связана с аппаратным или программным обеспечением компьютера. Компьютер может работать эффективно тогда и только тогда, когда аппаратное и программное обеспечение вашего компьютера работают рука об руку.
Одной из таких проблем с программным обеспечением, с которой сталкиваются многие пользователи ПК с Windows, являются ошибки BOOTMGR Missing Errors. Когда эта ошибка обнаруживается на вашем компьютере, он отображает сообщение « BOOTMGR отсутствует»/«Не удалось найти BOOTMGR»/«Нажмите Ctrl Alt Del для перезапуска»/«Нажмите любую клавишу для перезапуска». ‘ Если на вашем компьютере отображается сообщение такого типа, очевидно, что это ‘ BOOTMGR is Missing ’ Ошибка.
Скачать:
- Скачать Windows 10 Full Free (ISO 32-64 Bit)
- Windows 7 ISO Бесплатная полная версия Скачать 32- или 64-разрядную версию
BOOTMGR — это сокращенная форма « WINDOWS BOOT MANAGER », который представляет собой файл, поддерживающий диспетчер загрузки операционной системы Windows. Это помогает вашему биосу запускать системный загрузчик при запуске компьютера. Таким образом, если ваш файл менеджера загрузки пропал, ваш компьютер не будет нормально работать и не загрузится после выключения. Поэтому очень важно решить этот вопрос как можно скорее. Методы, которые необходимо выполнить для решения этой проблемы, просты для понимания и выполнения. Итак, давайте рассмотрим методы исправления ‘ BOOTMGR отсутствует ‘ Ошибка.
Поэтому очень важно решить этот вопрос как можно скорее. Методы, которые необходимо выполнить для решения этой проблемы, просты для понимания и выполнения. Итак, давайте рассмотрим методы исправления ‘ BOOTMGR отсутствует ‘ Ошибка.
Отсутствует BOOTMGR Ошибки
#1 Проверьте наличие свободных соединений:
Одной из основных причин этой проблемы является плохое соединение. Если кабели данных и питания не подключены должным образом, вы столкнетесь с ошибкой « BOOTMGR is Missing » на вашем ПК. Таким образом, проверьте, не отсоединен ли кабель, и, при необходимости, отсоедините все кабели данных и питания и правильно установите их. Если вы все еще сталкиваетесь с той же проблемой, перейдите к следующему способу.
ПРИМЕЧАНИЕ. Не отсоединяйте кабели, если не знаете, как их переустановить.
#2 Проверка жесткого диска:
Если есть проблемы с секторами на жестком диске, вы столкнетесь с этой проблемой. Таким образом, вам необходимо протестировать жесткий диск, что можно сделать с помощью MiniTool Partition Wizard . Красная и зеленая маркировка будет отображать затронутые области жесткого диска. Если есть проблема с секторами, вы можете использовать инструмент chkdsk для ее защиты. Если все сектора окажутся целыми, переходим к следующему решению.
Таким образом, вам необходимо протестировать жесткий диск, что можно сделать с помощью MiniTool Partition Wizard . Красная и зеленая маркировка будет отображать затронутые области жесткого диска. Если есть проблема с секторами, вы можете использовать инструмент chkdsk для ее защиты. Если все сектора окажутся целыми, переходим к следующему решению.
#3 Восстановление при загрузке для Windows:
Как добавлять программы в автозагрузку в Windows?
При использовании этого метода отсутствующие или поврежденные файлы, вызывающие ошибку BOOTMGR, будут автоматически исправлены. Вы можете использовать « Дополнительные параметры запуска », чтобы выполнить восстановление при загрузке для Windows на вашем ПК.
Читайте также: Как добавлять программы в автозагрузку в Windows?
#4 Перезагрузите ПК с Windows:
Замечено, что большинство проблем автоматически устраняются при перезагрузке ПК.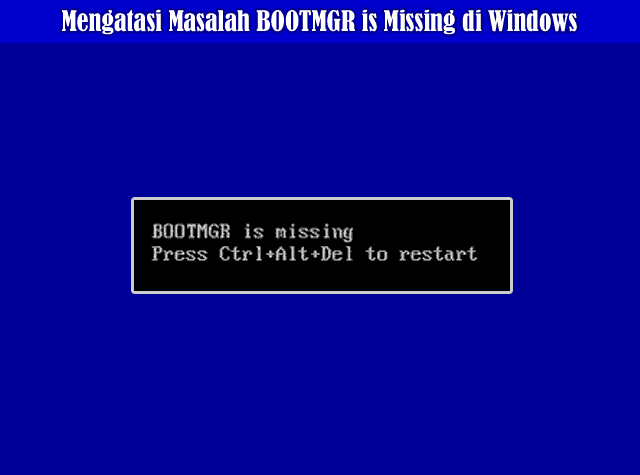
 Вам нужно успеть зажать клавишу F8 до того момента, как начнётся загрузка операционной системы и появится ошибка «BOOTMGR is missing». Данная клавиша вызывает специальное меню, которое необходимо для восстановления системы.
Вам нужно успеть зажать клавишу F8 до того момента, как начнётся загрузка операционной системы и появится ошибка «BOOTMGR is missing». Данная клавиша вызывает специальное меню, которое необходимо для восстановления системы. Здесь уже будет работать мышка, поэтому пользоваться только клавиатурой необязательно.
Здесь уже будет работать мышка, поэтому пользоваться только клавиатурой необязательно. exe /FixBoot Для применения снова нажмите на Enter.
exe /FixBoot Для применения снова нажмите на Enter. Перед началом активизации повреждённого раздела вам нужно выяснить его системное имя. Не стоит думать, что данное наименование должно соответствовать тому, что прописано в «Проводнике». Выполните запуск «Командой строки» из среды восстановления (подробно об этом было написано в инструкции выше). В ней пропишите команду: diskpart и нажмите Enter для применения.
Перед началом активизации повреждённого раздела вам нужно выяснить его системное имя. Не стоит думать, что данное наименование должно соответствовать тому, что прописано в «Проводнике». Выполните запуск «Командой строки» из среды восстановления (подробно об этом было написано в инструкции выше). В ней пропишите команду: diskpart и нажмите Enter для применения. Примените команду с помощью клавиши Enter.
Примените команду с помощью клавиши Enter.