Как включить восстановление системы в Windows 10. Windows 10 как включить восстановление системы
Windows 10 восстановление системы не работает
Как восстановить систему Windows после сбоя
Если Windows перестал загружаться, то для восстановления корректной работы можно воспользоваться стандартными утилитами.
Один из главных кошмаров любителей компьютерной техники — это столкнуться с ситуацией, когда не удается включить устройство. Операционная система начинает загружаться, но в итоге выдает сообщение, вроде: «Не удалось настроить обновления Windows, выполняется отмена изменений, не выключайте компьютер». После чего ничего нового уже не происходит — восстановиться программному обеспечению не удается, да и загрузка упорно не помогает. Лучший антивирус для Windows 10 Лучший антивирус для Windows 10 Вирусы и всевозможные шпионские программы — самые распространенные причины проблем с ПК. Разбираемся, как защищаться. Подробнее
Средства восстановления системы
До выхода в свет Windows 7 подобная ситуация превращалась в многочисленные танцы с бубном, а нередко и вовсе полной переустановкой операционной системы. Сейчас всё иначе, и зачастую проблема решается стандартными средствами от Microsoft, которые даже не надо специально устанавливать. Задача сводится к тому, чтобы в принципе быть в курсе, что такой инструментарий существует, а также к банальному памятованию о нем, когда вдруг случилось «непоправимое».
Хитрость состоит в том, чтобы при загрузке компьютера, еще до появления значков загрузки Windows, успеть попасть в расширенные параметры этой самой загрузки, где будет возможность запустить диагностику и при необходимости сделать восстановление системы до выбранной контрольной точки. В Windows 7 при загрузке требовалось нажимать функциональную клавишу F8, после чего выбрать опцию «Устранение неполадок» (хотя в редких случаях спасал вариант «Последней удачной конфигурации»).

Дополнительные варианты загрузки Windows 7
Попав в меню «Параметры восстановления системы», в большинстве случаев спасением становился один двух из первых вариантов. «Восстановление запуска» могло спасти операционку в автоматическом режиме, а «Восстановление системы» требовало от вас вручную выбрать контрольную точку, до которой будет осуществлен откат.

Параметры восстановления системы Windows 7
Резервная копия Windows 10 Резервная копия Windows 10 Чтобы в случае неисправности операционной системы была возможность восстановить ее к начальному состоянию, необходимо заранее сделать диск восстановления. Подробнее Microsoft изменил бы себе, если с обновлением своего детища оставил бы все полезные инструменты по-старому. Восстановление системы Windows 10 осуществляется посредством нажатий «горячих клавиш» Shift+F8, причем, в отличие от «семерки», нажимать это сочетание нужно очень-очень быстро, так как сама операционка стала грузиться куда как стремительнее.
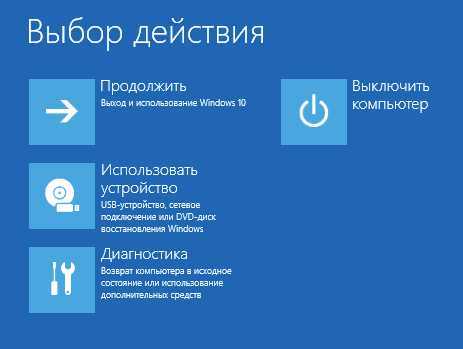
Параметры загрузки Windows 10
Претерпел изменения и внешний вид спасительного меню. Выбрав «Диагностику», в «Дополнительных параметрах» есть уже знакомые нам «Восстановление системы» и «Восстановление при загрузке» (только уже в другом порядке). Есть также опция «Вернуться к предыдущей сборке», если вы обновлялись до «десятки» с одной из предыдущих версий Windows.

Дополнительные параметры загрузки Windows 10
Если автоматическое восстановление не сработало
Восстановление системы Windows на одну из прошлых контрольных точек — задача не сложная. Важно только, чтобы эти сами точки в системе имелись, ибо иногда пользователи сами вручную отключают их создание, заодно удаляя имеющиеся. Старые контрольные точки, действительно, периодически имеет смысл зачищать, так как они занимают немало места. А вот отказываться от точек восстановления совсем — занятие рисковое. Безопасный Интернет через DNS Безопасный Интернет через DNS Как перемещаться по Интернету и при этом не нахватать вирусов? Помогут безопасные DNS-серверы. Подробнее Чтобы убедиться, что у вас автоматически создаются точки восстановления или внести изменения в соответствующие настройки, требуется в окне «Параметры» выбрать отображение значков «Крупные значки» (или Мелкие, но не Категории) и выбрать пункт «Восстановление». Там уже выбрать «Настройку восстановления системы», проверить включена ли защита и по необходимости воспользоваться кнопкой «Настроить». Здесь же вручную можно создать точку для последующего восстановления.
Восстановление компьютера Windows 10
Точки восстановления Windows 10
Если точки восстановления у нас есть, то пользуясь описанным ранее способом, то есть используя встроенные средства Windows для восстановления системы, можно быстро откатиться на более раннее состояние компьютера, при этом не потеряв важных файлов.
Создание образа восстановления Windows 10
В крайнем же случае, придется делать восстановление системы до первоначального состояния или по предварительно созданному образу системы. «Образ системы» и «Диск восстановления системы» желательно создать в работоспособном состоянии операционной системы, после того, как вы установили все нужные вам приложения. Делается это всё через ту же «Панель управления» (они же «Параметры»), при просмотре по «Категориям», выбрав «Архивацию и восстановление (Windows 7)». Здесь же можно восстановить операционную систему до ранее созданного образа, если компьютер еще загружается, но уже перестал работать, как надо. Ограничиваем слежение Windows 10 Ограничиваем слежение Windows 10 С каждым выпуском операционной системы компания Microsoft запрашивает от пользователей всё больше и больше информации. Но можно умерить ее аппетиты. Подробнее
Восстановление ноутбука до заводских установок
Если стандартные средства не помогают, а диска или USB-устройства с образом для восстановления у вас нет, то владельцы ноутбуков могут воспользоваться «горячими клавишами» для запуска встроенной утилиты по восстановлению. Некоторые модели могут для этих целей даже иметь отдельную клавишу, например, OneKey Recovery у Lenovo, но это скорее исключение. В остальных случаях важно знать какая именно «горячая клавиша» для вашего ноутбука, так как у производителей она имеет свойство отличаться.
«Горячие клавиши» для производителей ноутбуков:
F3 – MSI; F4 – Samsung; F8 – Fujitsu Siemens; F8 — Toshiba; F9 — ASUS; F10
htfi.ru
как включить, создать и проанализировать.
Сегодня я покажу вам, как включить, создать и проанализировать точку восстановления ОС Windows 10. Давайте начнём, нажмите на меню «Пуск». Перейдите в поиск и введите “восстановление”. Нажмите на Восстановление — Recovery в Панели управления восстановление — Recovery Control Panel. Как только она будет открыта, идите вперед и включите восстановление в Windows 10, нажав на третий вариант запуск восстановления системы. Затем появится окно и вы можете увидеть, что восстановление системы в настоящее время выключено. Мы собираемся настроить систему защиты , чтобы включить его.
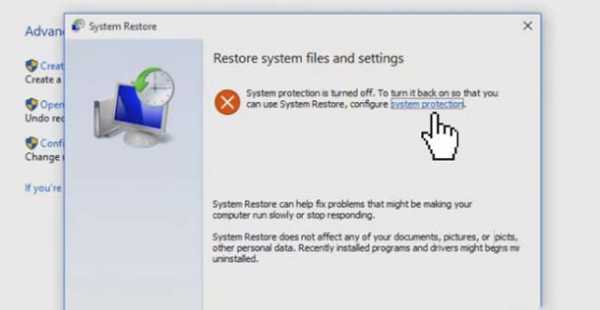
Здесь вы можете увидеть, что восстановление системы отключено. После этого идите в Настройки.
Сначала вам нужно проверить на включение системы защиты, которая позволит восстановить систему из этой точки.
Затем здесь мы можем спуститься ниже и выделить столько дискового пространства будет выделено под «восстановление системы».
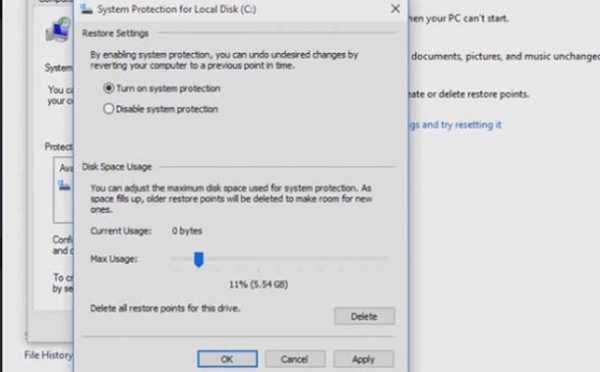
Это решаете вы, сколько вы хотите выделить для этого места. Вы всегда можете вернуться и скорректировать его, если этого будет не достаточно.
Идите вперед и нажмите на применить.
Теперь мы готовы создать восстановление системы на нашем жёстком диске С: для Windows 10. Так что давайте идите вперед и нажмите на создать. Мы получаем окно, которое побуждает нас к введению имени точки восстановления, которую мы хотим создать.
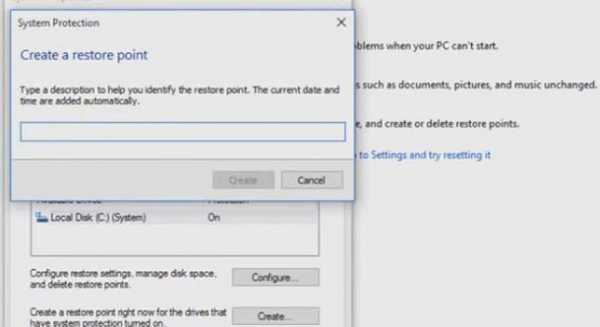
Вы можете придумать любое имя, это работа для вас. Как только вы это сделаете, нажмите на кнопку Создать.
Ничего не делайте на ПК, так как процесс создания точки восстановления системы может занимать от нескольких минут или даже пару часов. Это будет зависеть от производительности вашего ПК.
Как только точка будет сделана, вы получите сообщение, что точка восстановления успешно создана.
Имейте в виду, что мы также можем сделать восстановление системы из этого окна. Так что давайте идите вперед и сделайте это, нажав на «восстановление системы».
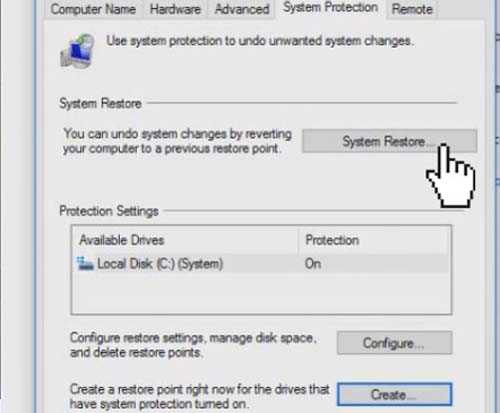
Это откроет окно, где вы сможете восстановить системные файлы и настройки. Нажмите кнопку Далее и выберите точку восстановления. Если у вас есть несколько изображений, которые вы сделали в прошлом, вы можете выбрать одно из них. После этого нажмите кнопку Далее и подтвердите точку восстановления.
Во время восстановления системы нельзя прерывать, поэтому, если вы хотите, чтобы идти вперед, нажмите на кнопку Да. Убедитесь, что Вы не беспокоите ваш компьютер в этот момент.
Теперь ваша система Windows 10 будет перезагружена, и тогда вы получите окончательное сообщение о том, что «восстановление системы выполнено успешно». Ну вот и всё.
mega-obzor.ru
Windows 10 как включить защиту системы
Как включить и выключить защиту системы в Windows 10
woodhummer 6.02.2016 - 12:17 Практикум
С помощью включения функции защиты системы Windows 10 на жестком диске можно быстро и просто отменить нежелательные изменения в ОС, откатив компьютер к заранее установленной точке восстановления. Рассмотрим подробнее как это сделать.
Включение защиты
- Кликаем правой кнопкой «Пуск» и в меню быстрого доступа выбираем «Система».
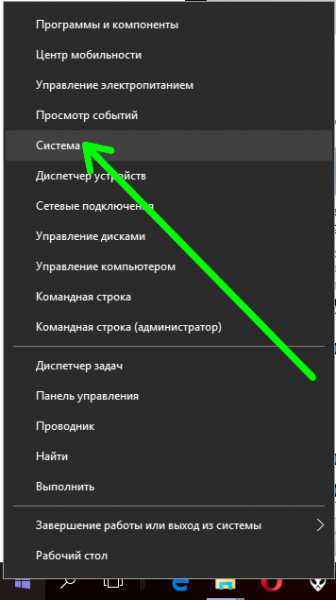
- Переходим в раздел «Защита системы».
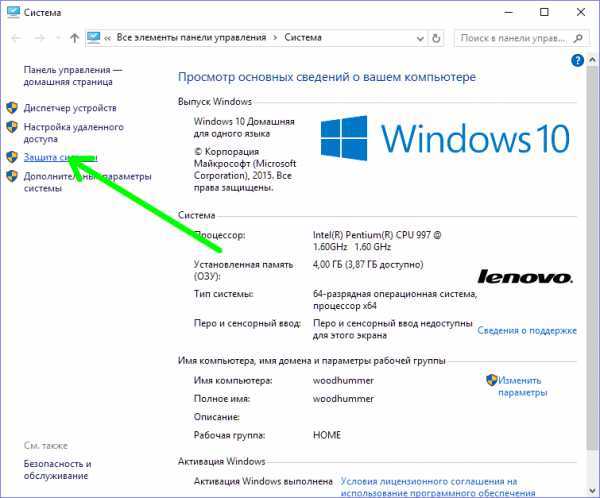
- В окне свойств на вкладке «Защита системы» выбираем жесткий диск и кликаем «Настроить».
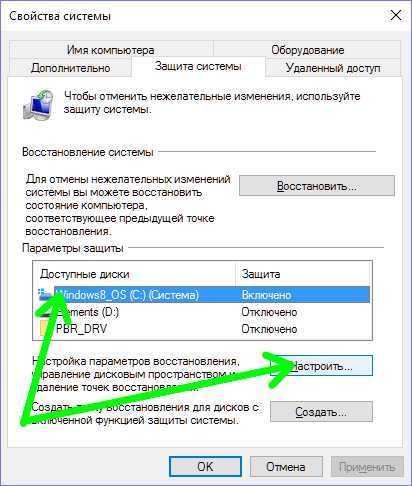
- Включаем защиту системы и кликаем «Применить».
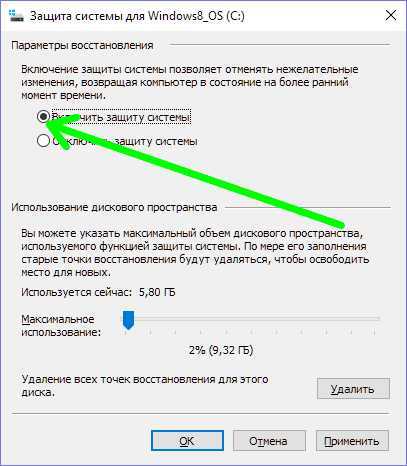
Выключение защиты
- Открываем окно «Защита системы», повторяя шаги, описанные в пунктах 1-3 предыдущего параграфа.
- Выбираем «Отключить защиту системы», кликаем «Применить».
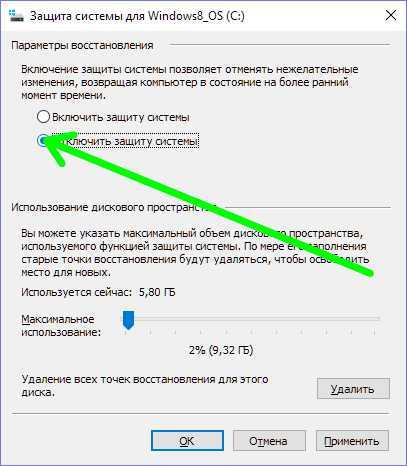
- Отключение защиты системы приведет к тому, что потребуется удалить все точки восстановления, а новые больше не будут создаваться, о чем ОС и выдаст соответствующее предупреждение. Кликаем «Да».

P.S.
Не пытайтесь сэкономить дисковое пространство, отключая защиту системы. Много места на винчестере вам расчистить все равно не удастся, а быстро вернуть ОС в исходное состояние будет не так просто.
обновлено: 13.06.2016
оставить комментарий
wd-x.ru
Как включить восстановление системы в Windows 10
По умолчанию в Windows 10 восстановление системы отключено, вернее если вы делали чистую установку системы, то в большинстве случаев восстановление системы отключено. А если вы обновились до Windows 10 c предыдущих версий Windows, и там у вас была включена данная функция, то скорее всего она включена и здесь, но не помешает проверить 🙂
Как включить восстановление системы
С помощью панели инструментов мы можем снова включить восстановление системы, если оно было отключено. И Windows начнет делать снимки состояния системы согласно ваших настроек, при этом вам придется выделить на всё это какое-то количество жесткого диска.
Если функция восстановления системы была отключена и у вас на данный момент уже проблемы с Windows - включение данной функции вам не поможет! Когда мы включим функцию восстановления системы и зададим все параметры - Windows только начнет делать снимки системы к которым мы сможет откатиться в будущем. По этому, если у вас проблемы с Windows сейчас - пропускайте данный пункт и в следующем попробуем вам помочь.
Эта функция доступна только в панели инструментов, ее нет в "Параметрах". Самый быстрый способ зайти в "Восстановление системы" - написать в поисковой строке "Восстановление" (как на рисунке) и выбрать его из найденных вариантов. Теперь нажмите "Создать диск восстановления". Также вы можете нажать на "Пуск" правой клавишей мыши и выбрать "Система" => с левой стороны выбираем "Дополнительные параметры системы" => вкладка "Защита системы"
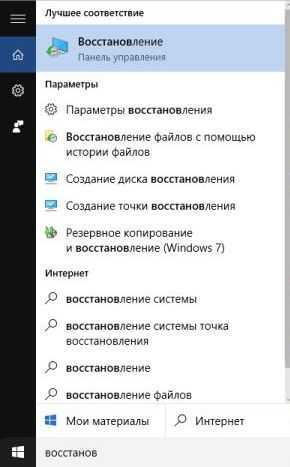
в данном окне вы увидите включено восстановление системы или выключено. Если напротив диска написано выкл. и вы хотите включить наблюдение за ним - выберите диск и нажмите "Настроить"
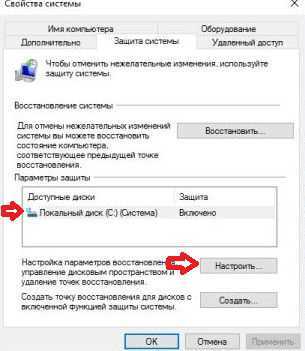
Как включить восстановление системы в Windows 10
Поставьте галочку в поле "Включить защиту системы" и с помощью ползунка выберите максимальный объем диска для хранения снимков системы. Чем меньше вы выделите места на диске под восстановление - тем меньше будет храниться точек для восстановления.
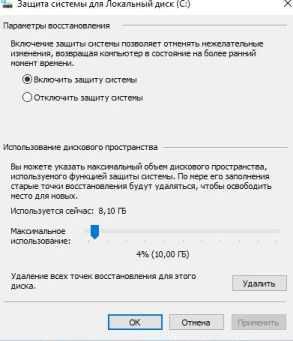
Как включить восстановление системы в Windows 10
Чтобы в дальнейшем восстановить систему из какого-то снимка сделанного ранее - зайдите в "Защиту системы" (Пуск" правой клавишей мыши и выбрать "Система" => с левой стороны выбираем "Дополнительные параметры системы" => вкладка "Защита системы") и нажмите "Восстановить"
Также, если Windows не загружается, вы сможете восстановить систему с ранее созданного снимка.
Другие способы исправить проблемы системы
Если ваш компьютер стал плохо работать после установки какого-то обновления - попробуйте удалить обновление или откатить сборку.
Если появилась реклама в браузере, установилось куча программ и все жестко тупит, или вылетают какие-то ошибки - попробуйте с помощью инструкций почистить компьютер.
Есть еще один способ устранения проблем в Windows 10 - это сброс системы. С помощью функции сброса вы получите чистую систему Windows 10 без ошибок, правда потом придется заново ставить нужные программы и заново настраивать всё, согласно своим предпочтениям. Чтобы воспользоваться функцией сброса системы - зайдите в "Пуск" => Параметры => Обновление и безопасность => Восстановление => и в пункте "Вернуть компьютер в исходное состояние" нажмите "Начать"
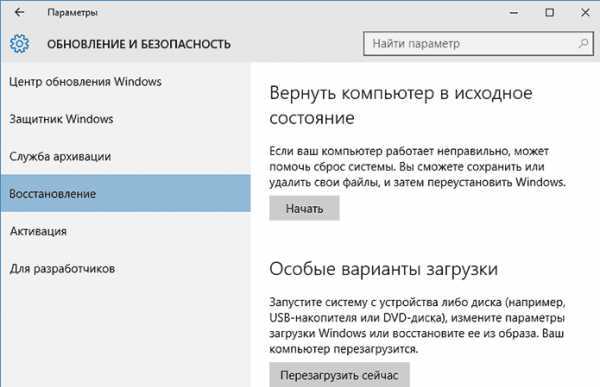
Как включить восстановление системы в Windows 10
Есть еще способы восстановить систему, но о них поговорим в следующих статьях. Если есть дополнения -пишите комментарии! Удачи Вам 🙂
Читайте также:
Как сделать браузер снова быстрым;
Как добавить любое приложение в меню правой кнопки мыши;
Как передавать файлы через Wi-Fi между вашим ПК, планшетом и телефоном
vynesimozg.com
Не создаются точки восстановления в Windows 10
Как включить защиту системы
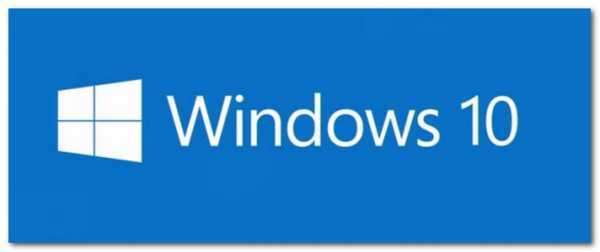 Здравствуйте, друзья! Сегодня, при работе с программой Revo Uninstailer, я обратил внимание, что не создаётся точка восстановления перед деинсталляцией программы. Оказывается, после чистой установки десятой версии Windows, защита системы была отключена.
Здравствуйте, друзья! Сегодня, при работе с программой Revo Uninstailer, я обратил внимание, что не создаётся точка восстановления перед деинсталляцией программы. Оказывается, после чистой установки десятой версии Windows, защита системы была отключена.
Включить защиту системы не сложно, но для тех, кто не помнит или не знает, как это сделать, я пошагово покажу в данном посте.
Нажмите кнопку Пуск и, в открывшемся начальном экране, в левом столбце выберите: Все приложения (стрелка 1).
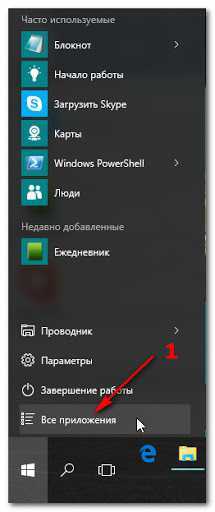
В открывшемся списке приложений выберите: Служебные - Windows (стрелка 1) и, в открывшемся контекстном меню, выберите: Панель управления (стрелка 2).
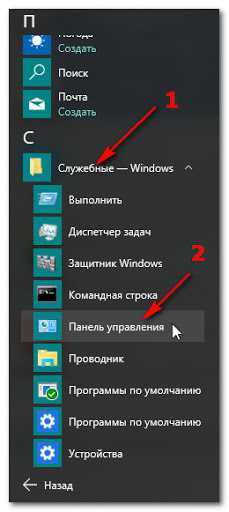
В открывшемся окне панели управления выберите: Система (стрелка 1).
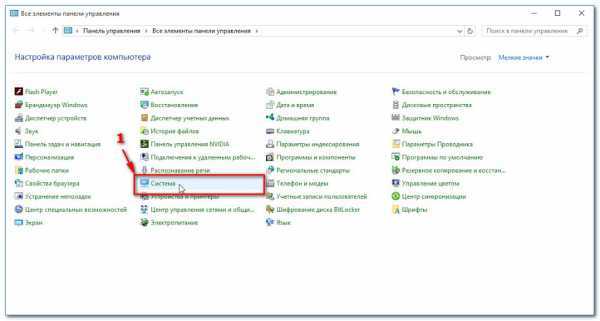
В следующем открывшемся окне, в столбце слева, выберите: Защита системы (стрелка 1).
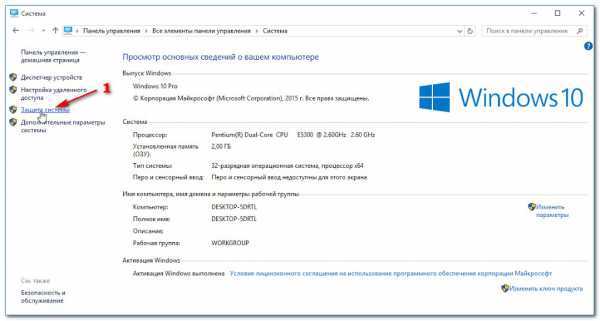
Затем, в открывшемся окне "Свойства системы", в разделе Защита системы (стрелка 1), выберите системный диск, в моём случае это диск С: Кликните по нему левой клавишей мыши (стрелка 2) и нажмите на кнопку: Настроить (стрелка 3).
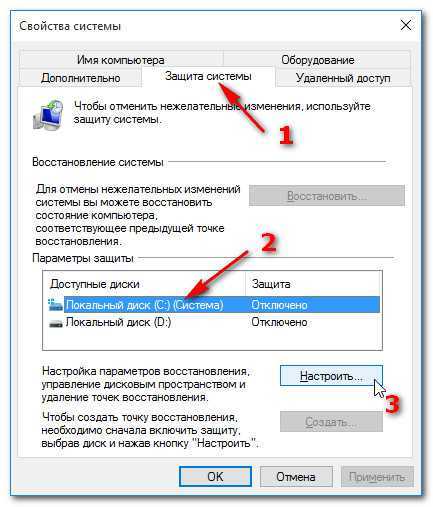
В окне "Защита системы для Локальны
htfi.ru
Как включить восстановление системы в Windows 10
В Windows 10 восстановление системы (System Restore) по умолчанию отключено – по крайней мере, на некоторых компьютерах. Между тем эта функциональность, позволяющая создавать снимки системных файлов для восстановления в случае сбоя, существует еще со времен Windows ME.
Впрочем, сама по себе возможность создания точек восстановления из Windows 10 никуда не делась, поэтому можно просто ее включить, если хочется дополнительно подстраховаться. Но вообще в Windows 10 есть другие средства восстановления системы, так что точки восстановления уже не настолько актуальны.
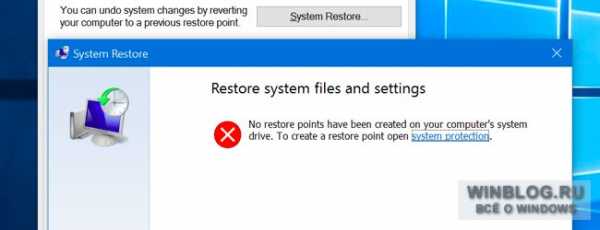
Почему восстановление системы отключили?
Microsoft не объясняет, почему восстановление системы по умолчанию отключено, но догадаться можно. Для точек восстановления требуется немало места, а Microsoft пытается снизить требования Windows 10 к дисковому пространству. Microsoft хочет, чтобы Windows 10 могла работать на устройствах, имеющих всего 16 Гбайт встроенной памяти, для успешной конкуренции с хромобуками и дешевыми Android-планшетами.
К томе же, восстановление системы теперь менее актуально благодаря другим инструментам Windows 10, позволяющим быстро вернуть систему в девственно чистое состояние без переустановки. Для этого предназначена функция возврата компьютера в исходное состояние, которая освежает Windows без удаления пользовательских данных.
Как включить восстановление системы
Включить восстановление системы можно через Панель управления (Control Panel). Имейте в виду, что для хранения точек восстановления потребуется немало места, так что на дешевых ноутбуках и планшетах с небольшим объемом внутреннего накопителя делать этого не следует. Но для компьютера с большим жестким диском это не проблема.
Учтите, что по умолчанию восстановление системы отключено и точки восстановления не создаются. Поэтому если вы столкнулись с какой-то проблемой, включение восстановления уже не поможет – точек восстановления, созданных до возникновения проблемы, в любом случае нет. И тогда при включении будет создана новая точка восстановления – снимок поврежденной системы.
Так что если планируете использовать восстановление системы, включить его нужно заблаговременно, еще до возникновения проблем.
Эта опция доступна только в Панели управления – в новом интерфейсе «Параметры» (Settings) ее нет. Самый быстрый способ добраться до настроек – ввести в строке поиска меню «Пуск» или на начальном экране ключевое слово «восстановления» (именно в родительном падеже; для английского интерфейса – «restore») и выбрать в результатах поиска пункт «Создание точки восстановления» (Create a restore point).
Либо можно открыть Панель управления, перейти в раздел «Система» (System) и нажать в боковой панели ссылку «Защита системы» (System Protection).
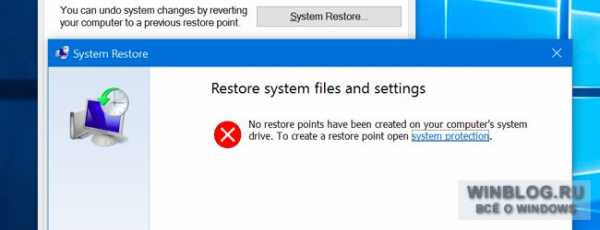
В открывшемся окне вы увидите, что защита системы отключена как для системного диска, так и для всех остальных. Выберите системный диск и нажмите кнопку «Настроить» (Configure), чтобы включить эту функцию.
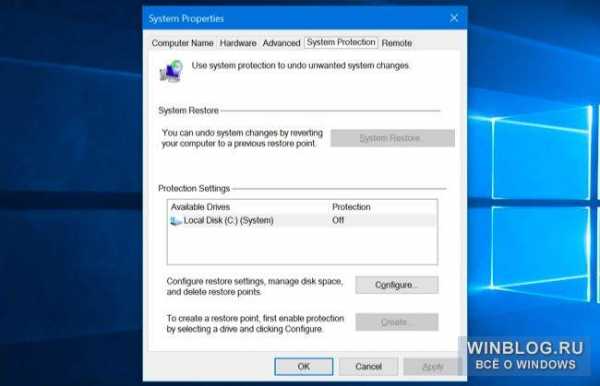
Выберите опцию «Включить защиту системы» (Turn on system protection) и укажите, сколько места следует зарезервировать на диске под точки восстановления. Чем меньше места, тем меньше точек восстановления будет храниться одновременно. Нажмите «OK», чтобы включить восстановление системы.

Чтобы в дальнейшем воспользоваться восстановлением системы, откройте то же окно «Защита системы», нажмите кнопку «Восстановить» (System Restore), которая теперь будет активна, – и сможете выбрать точку восстановления.
Если Windows не загружается обычным способом, можно загрузиться в безопасном режиме и выполнить восстановление системы или запустить его из раздела дополнительных параметров в среде восстановления.
Другие способы решения проблем с системой
Если вы хотели воспользоваться восстановлением системы для решения какой-либо проблемы, но обнаружили, что оно отключено, придется решать проблему другими способами. Если проблема возникла после установки обновления, можно попробовать удалить его или вернуться к предыдущей сборке Windows 10.
Это позволит устранить неполадки, возникшие в результате несовместимости обновлений с вашим оборудованием или программным обеспечением.Если повреждены системные файлы, можно воспользоваться командой SFC (system file check) для поиска и автоматического устранения ошибок. Если проблема возникла после установки какой-либо программы или драйвера, можно удалить их через Панель управления.
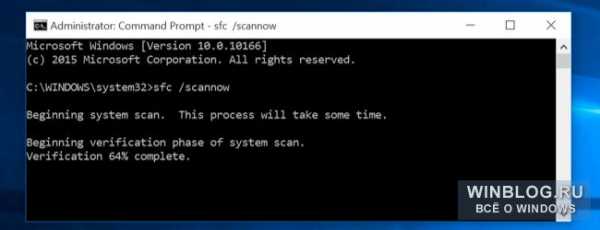
Если Windows не загружается обычным образом, попробуйте загрузиться в безопасном режиме. Также можно попробовать опции из раздела «Дополнительные параметры» (Advanced startup options) – он есть на экране, который появляется в том случае, если Windows 10 не может нормально загрузиться.
Существует множество других способов диагностики и устранения неполадок в Windows 10. Однако самое надежное решение – воспользоваться функцией «Вернуть компьютер в исходное состояние» (Reset this PC), которая доступна в интерфейсе «Параметры» (Settings). При этом будут восстановлены заводские параметры системы.
Устанавливать программы и изменять настройки системы придется повторно, но все ваши личные данные сохранятся. Этот метод позволяет устранить любые системные проблемы, поскольку восстанавливает исходное состояние системных файлов Windows 10. Можно попробовать установить Windows с нуля - чистая установка системы.
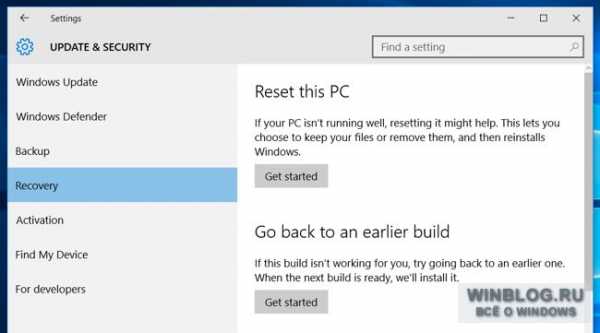
Восстановление системы всегда было довольно радикальным средством – ради решения одной проблемы откатывалась назад вся система. К тому же, для этого требовалось немало дискового пространства.Но то, что оно отключено по умолчанию, все-таки серьезный минус. Задачу технического обслуживания это заметно усложняет.
Раньше можно было по-быстрому попробовать восстановление системы для решения любых проблем, а теперь придется вместо этого использовать восстановление исходного состояния.
Автор: Chris Hoffman, перевод SVET
myitnews.ru
Как включить восстановление системы в Windows 10
В Windows 10 восстановление системы (System Restore) по умолчанию отключено – по крайней мере, на некоторых компьютерах. Между тем эта функциональность, позволяющая создавать снимки системных файлов для восстановления в случае сбоя, существует еще со времен Windows ME.
Впрочем, сама по себе возможность создания точек восстановления из Windows 10 никуда не делась, поэтому можно просто ее включить, если хочется дополнительно подстраховаться. Но вообще в Windows 10 есть другие средства восстановления системы, так что точки восстановления уже не настолько актуальны.
Как включить восстановление системы в Windows 10
Почему восстановление системы отключили?
Microsoft не объясняет, почему восстановление системы по умолчанию отключено, но догадаться можно. Для точек восстановления требуется немало места, а Microsoft пытается снизить требования Windows 10 к дисковому пространству. Microsoft хочет, чтобы Windows 10 могла работать на устройствах, имеющих всего 16 Гбайт встроенной памяти, для успешной конкуренции с хромобуками и дешевыми Android-планшетами.
К томе же, восстановление системы теперь менее актуально благодаря другим инструментам Windows 10, позволяющим быстро вернуть систему в девственно чистое состояние без переустановки. Для этого предназначена функция возврата компьютера в исходное состояние, которая освежает Windows без удаления пользовательских данных.
Как включить восстановление системы? ЧИТАЙ ДАЛЕЕ
Вступите в группу, и вы сможете просматривать изображения в полном размере
subscribe.ru
Как включить восстановление системы в Windows 10
Восстановление системы в Windows 10 по умолчанию отключено. Это означает, что в случае проблем с системой у нас не будет точки восстановления. Как включить восстановление системы в Windows 10 и создать точки восстановления для защиты от сбоя? Как вы позже используете созданные точки восстановления, чтобы отменить систему на более раннюю точку? Давайте посмотрим.

Восстановление системы — очень полезная функция, которая позволяет вам восстанавливаться из системы в случае сбоя. Он использует точки восстановления, созданные, когда, например, мы обновляем драйверы, вносим существенные изменения в систему или устанавливаем новое программное обеспечение. Если системные файлы повреждены или неправильные драйверы приведут к сбоям системы, мы можем в любой момент восстановить систему непосредственно в ранее созданную точку восстановления, исправив ошибку.
К сожалению, в Windows 10 эта опция отключена по умолчанию. Точки восстановления не создаются, поэтому в случае проблем с системой мы не сможем восстановить их до более раннего момента времени. Мы вызываем функцию восстановления системы только для просмотра пустого списка точек восстановления. Чтобы использовать этот параметр в Windows 10, вы должны сначала активировать его. Давайте посмотрим, как включить восстановление системы в Windows 10 и как создать точки восстановления.
Включение функции восстановления системы в Windows 10
Одной из причин, почему Windows 10 по умолчанию является этот параметр, является то, что функция восстановления системы занимает некоторое пространство на системном разделе. Это особенно важно для людей, которые используют небольшие SSD-диски и сохраняют каждый свободный гигабайт. Следует помнить, что функция восстановления системы должна иметь как минимум 5% дискового пространства, зарезервированного для себя.
Чтобы включить восстановление системы в Windows 10, нажмите комбинацию клавиш Windows + X на клавиатуре. Это вызовет специальное меню в левом нижнем углу экрана. В списке доступных параметров выберите «Панель управления».
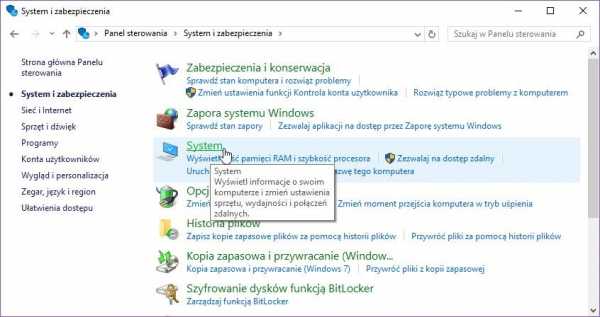
После перехода на панель управления перейдите к следующему разделу: «Система и безопасность> Система».
После нажатия на заголовок «Система» появится основная информация о компьютере. Однако нас интересует, что находится в боковом меню в левой части окна. Выберите вкладку «Защита системы».
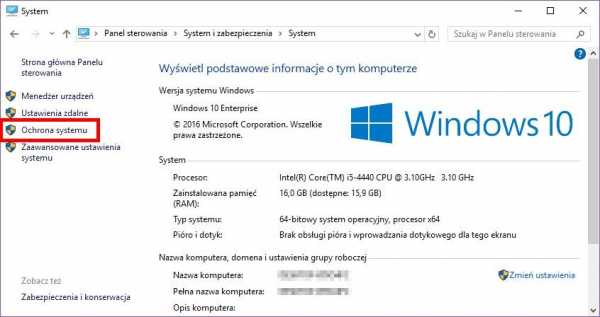
В новом окне вы можете настроить параметры восстановления системы. Сначала активируйте эту функцию на системном разделе. В разделе «Настройки защиты» выберите диск C с операционной системой, а затем нажмите «Настройка».
В новом окне установите флажок «Включить защиту системы». Этот параметр позволит создать точки системного восстановления на системном разделе.
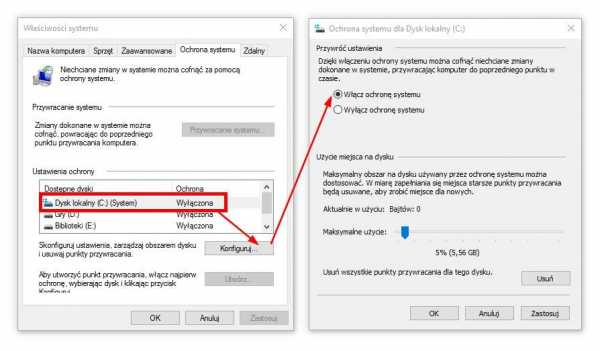
В дополнение к включению этой опции вы можете выбрать, какой процент дискового пространства вы хотите зарезервировать для своих точек восстановления. По умолчанию 5% должно быть достаточно для большинства пользователей, но если вы хотите создать больше точек восстановления, вы можете увеличить это значение до 10% или 15%. Помните, однако, что этот процент будет постоянно зарезервирован для точек восстановления.
В конце концов, нажмите «Применить» и затем «OK». Изменения будут сохранены, и теперь функция создания точек восстановления в Windows 10 будет активна.
Как создать точки восстановления в Windows 10?
Точки восстановления могут создаваться автоматически или вручную (по требованию). Автоматическое создание происходит в зависимости от того, что мы делаем в системе и что мы устанавливаем. Как правило, при установке новых драйверов или более крупного программного обеспечения система создаст точку восстановления. Программы и драйверы, установленные в системе, также могут сами информировать систему о необходимости создания точки восстановления.
Однако нам не нужно полагаться на автоматическое создание точек восстановления в системе. Мы можем создать точку восстановления в любое время, которую мы рекомендуем вместе с остальными после включения этой опции, когда система работает правильно.
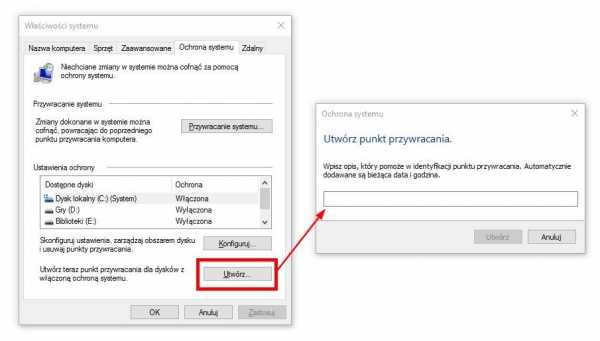
Чтобы создать точку восстановления самостоятельно, вызовите меню «Пуск» или поисковую систему в Windows 10, а затем выполните поиск опции с именем «Создать точку восстановления». После включения этой опции снова отобразится окно защиты системы.
На этот раз мы нажмем здесь опцию «Создать» в нижнем правом углу. Появится новое окно для создания точки восстановления, в которой вы можете дать ему любое имя. После ввода имени система создаст точку восстановления и включит все соответствующие системные файлы, необходимые для восстановления Windows 10 до более раннего момента в случае сбоя.
Как восстановить систему с помощью точки восстановления?
У нас есть возможность восстановить систему, мы создали нашу первую точку восстановления, но в основном как ее использовать? Давайте посмотрим. Это не так сложно. Для этой цели мы должны ввести расширенные параметры запуска Windows 10.
Если наш компьютер все еще работает и войдите в систему, достаточно перейти к настройкам в Windows 10, а затем перейти на вкладку «Обновление и безопасность> Восстановление». Мы найдем здесь вариант «Расширенный запуск». Нажмите кнопку «Запустите сейчас», для перехода в расширенный режим запуска.
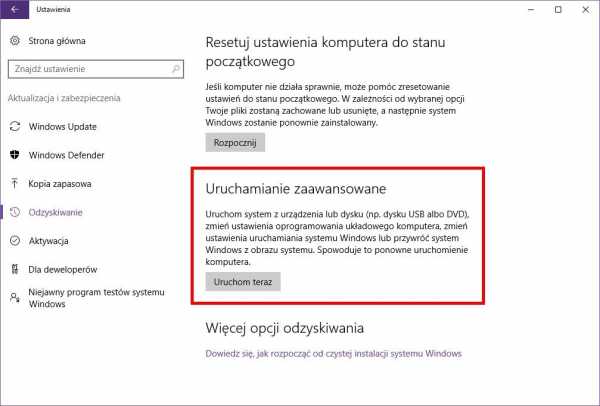
Через некоторое время появится синий экран с расширенными настройками. Выберите вариант «Решить проблемы> Дополнительные параметры», а затем нажмите на поле «Восстановление системы».
Появится окно, позволяющее выбрать точку восстановления, из которой вы хотите использовать систему, чтобы восстановить систему в более ранний момент времени.
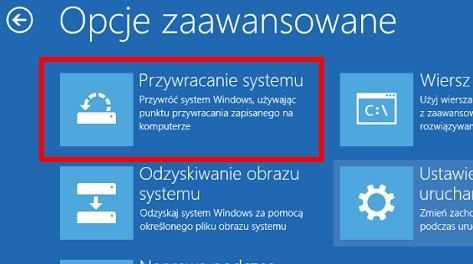
Если Windows 10 не запускается правильно, у нас есть два варианта. Первый — запустить его с компакт-диска или флеш-накопителя с установщиком Windows 10. После выбора языка в установщике появится окно, которое позволит вам перейти к установке системы с помощью кнопки «Установить сейчас» или перейдите к вариантам ремонта с помощью кнопки «Ремонт этого компьютера».
Нажмите кнопку «Восстановите этот компьютер», а затем выберите параметр восстановления системы, используя точку восстановления.
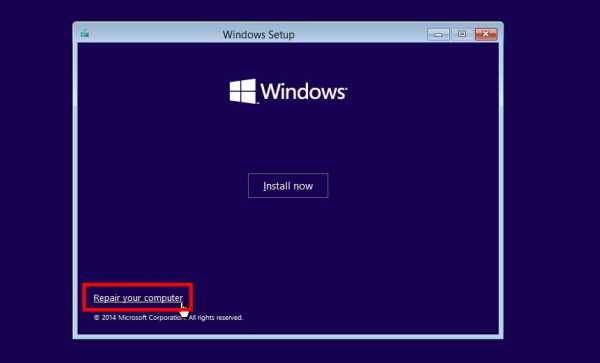
Если у вас нет доступа к установщику Windows 10 и режиму восстановления, другой способ — заставить поврежденную Windows 10 работать в расширенном режиме запуска. Для этого нажмите кнопку F11 на клавиатуре во время запуска системы — к сожалению, эта опция работает не всегда, это зависит от BIOS / UEFI, и иногда это необходимо сделать несколько раз.
Если он не работает, и у нас есть доступ к другому рабочему компьютеру, вы должны использовать его для загрузки Windows 10 (юридически из Microsoft) с помощью инструмента Инструмент создания СМИ и создайте носитель с установщиком Windows (на DVD или pendrive) — все это будет сделано с помощью вышеупомянутого инструмента, шаг за шагом Windows 10 версии и места, где вы хотите загрузить и загрузить его (например, pendrive).
После создания такого носителя вы можете перевести его на поврежденный компьютер, запустить установщик Windows 10 и выбрать ранее упомянутый вариант «Ремонт компьютера».
master-gadgets.ru
Восстановление windows 10 | Как восстановить Windows 10.
 В этой статье я расскажу вам о восстановлении Windows 10. Поскольку эта операционная система новая и находится в стадии активного тестирования, то первое, чем вам нужно овладеть это средством восстановления.
В этой статье я расскажу вам о восстановлении Windows 10. Поскольку эта операционная система новая и находится в стадии активного тестирования, то первое, чем вам нужно овладеть это средством восстановления. Чаще всего при различных сбоях с новой операционной системой при загрузке драйвера или программы вам нужно будет знать как откатить ее до первоначального состояния.
Говоря вкратце восстановление системы это как "Машина времени" или другими словами Wndows 10 делает моментальные фотоснимки самой себя. Эти фотоснимки представляют из себя резервные копии очень важных системных файлов программ или драйверов. Резервное копирование создается системой перед важным обновлением.
Чаще всего таким важным событием является установка программ или драйверов. Так же мы самостоятельно можем создавать резервные копии для того чтобы произвести восстановление системы если нам что то не понравится в работе Windows.
Как создать точку восстановления ОС Windows 10
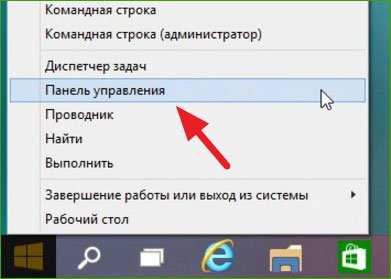 Правой кнопкой мышки нажимаем в нижнем левом углу и выбираем "Панель управления".
Правой кнопкой мышки нажимаем в нижнем левом углу и выбираем "Панель управления". 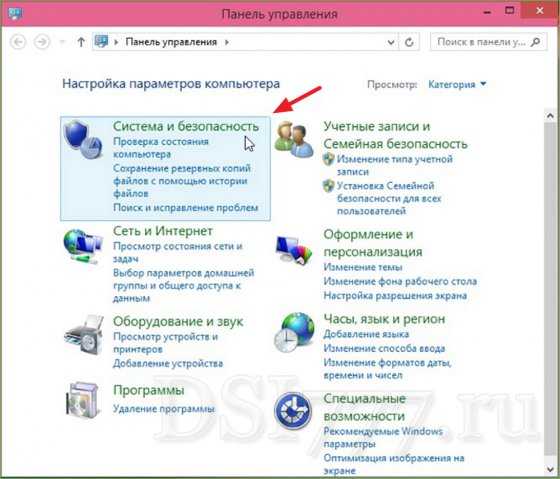 Выбираем пункт "Система и безопасность".
Выбираем пункт "Система и безопасность".  Выбираем "Система".
Выбираем "Система". 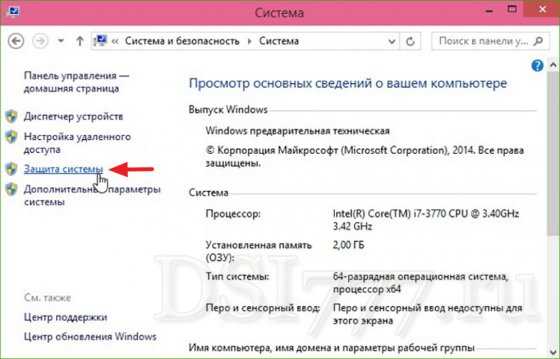 Жмём "Защита системы".
Жмём "Защита системы". 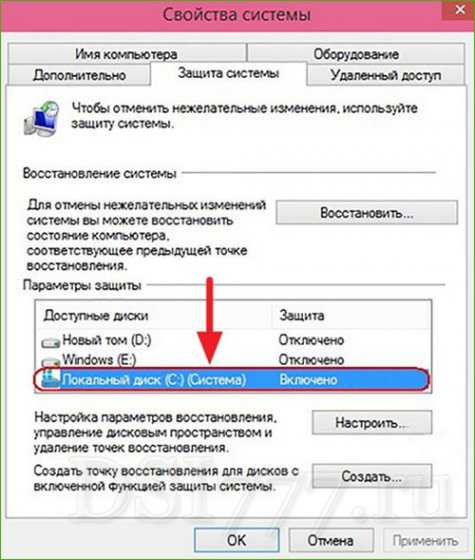 Нужно убедиться в том, что включено восстановление системы для раздела на котором она установлена обычно это диск (C:). Выделяем левой кнопкой мышки диск (C:) и нажимаем "Настроить".
Нужно убедиться в том, что включено восстановление системы для раздела на котором она установлена обычно это диск (C:). Выделяем левой кнопкой мышки диск (C:) и нажимаем "Настроить". 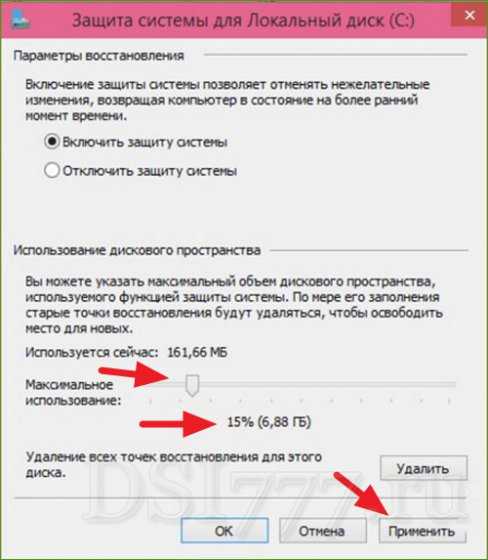 Ставим галочку возле пункта "Включить защиту системы". Оставляем 15 % места для хранения резервных копий восстановления и нажимаем применить.
Ставим галочку возле пункта "Включить защиту системы". Оставляем 15 % места для хранения резервных копий восстановления и нажимаем применить. 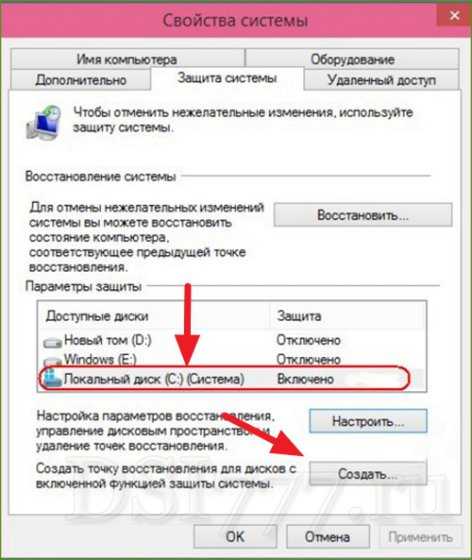 Создадим точку восстановления системы.
Создадим точку восстановления системы. 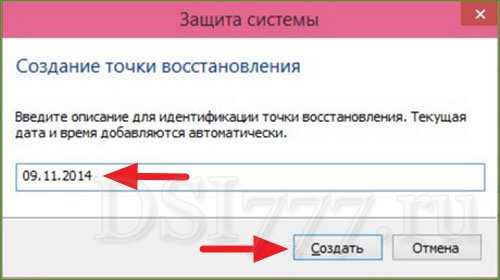 Точку восстановления можете называть как хотите например датой создания. Жмем "Создать". Ожидаем когда завершится загрузка. Точка восстановления успешно создана.
Точку восстановления можете называть как хотите например датой создания. Жмем "Создать". Ожидаем когда завершится загрузка. Точка восстановления успешно создана. Восстановление Windows 10
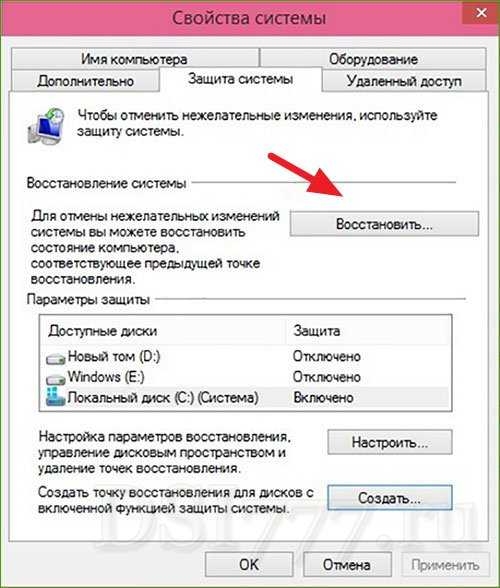 В каких случаях применяют точку восстановления. Допустим вы установили себе на компьютер программу, драйвер или ваш ПК заразился вирусом, но утром вы успели создать точку восстановления. Тем самым вы можете откатить свою систему до того состояния каким он был и вирус исчезнет.
В каких случаях применяют точку восстановления. Допустим вы установили себе на компьютер программу, драйвер или ваш ПК заразился вирусом, но утром вы успели создать точку восстановления. Тем самым вы можете откатить свою систему до того состояния каким он был и вирус исчезнет. 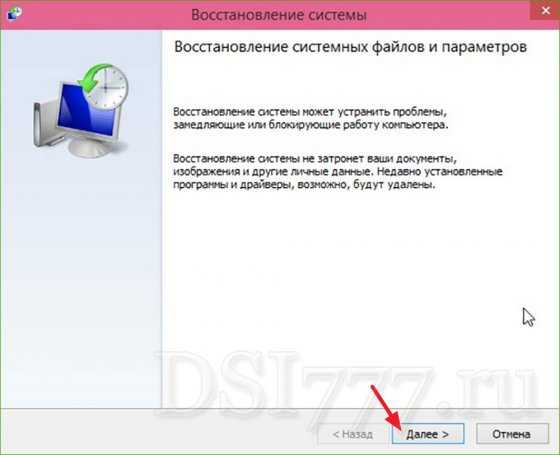 Жмем "Далее".
Жмем "Далее". 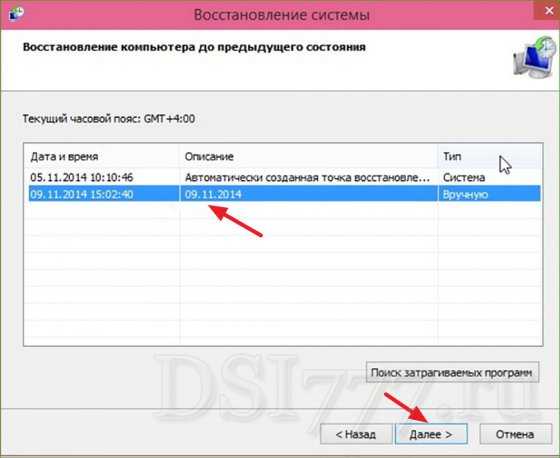 Выделяем нужную точку восстановления и жмем "Далее".
Выделяем нужную точку восстановления и жмем "Далее". 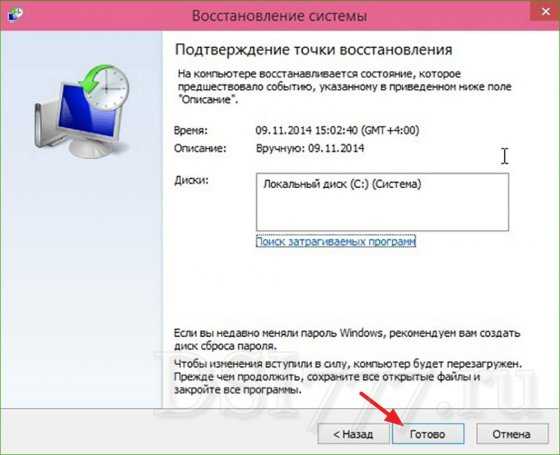 Нажимаем "Готово".
Нажимаем "Готово".  После запуска восстановления процесс вы уже не отмените!! Нажимаем "Да". Ждем окончания загрузки.
После запуска восстановления процесс вы уже не отмените!! Нажимаем "Да". Ждем окончания загрузки. 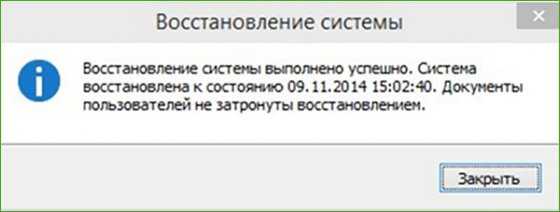 Вот и все "Восстановление выполнено успешно".
Вот и все "Восстановление выполнено успешно".dsi777.ru
- Centos 7 версия
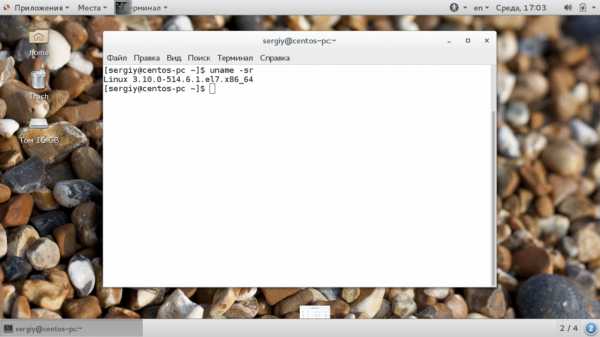
- Bitdefender antivirus free edition 2018 отзывы
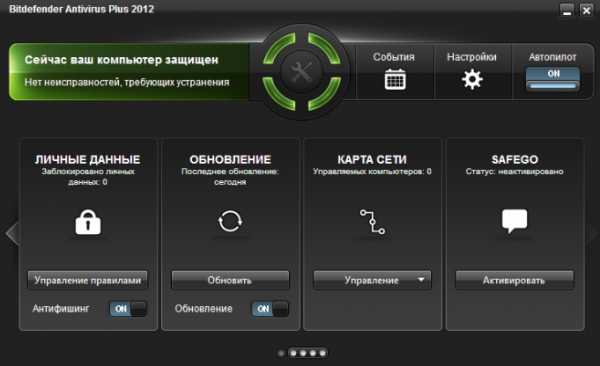
- Как самому создать антивирус

- Что делать если не включается комп

- Обзор movavi

- Акронис инструкция на русском
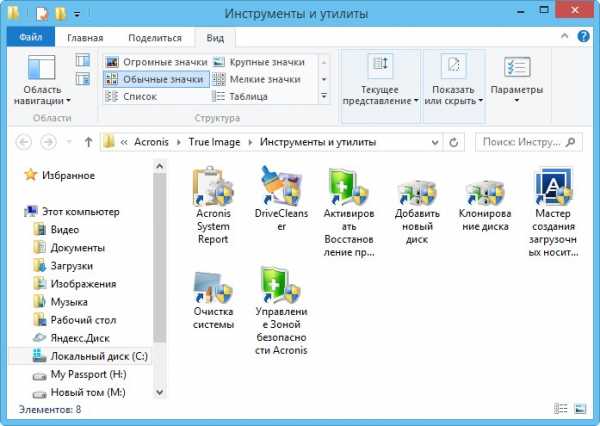
- Как подключить компьютер к телевизору через usb кабель

- Подключение к интернету пропало

- Windows server 2018 настройка
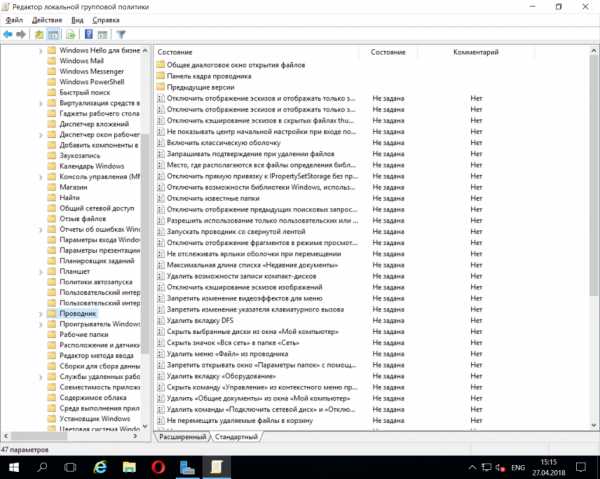
- Windows 10 системные переменные
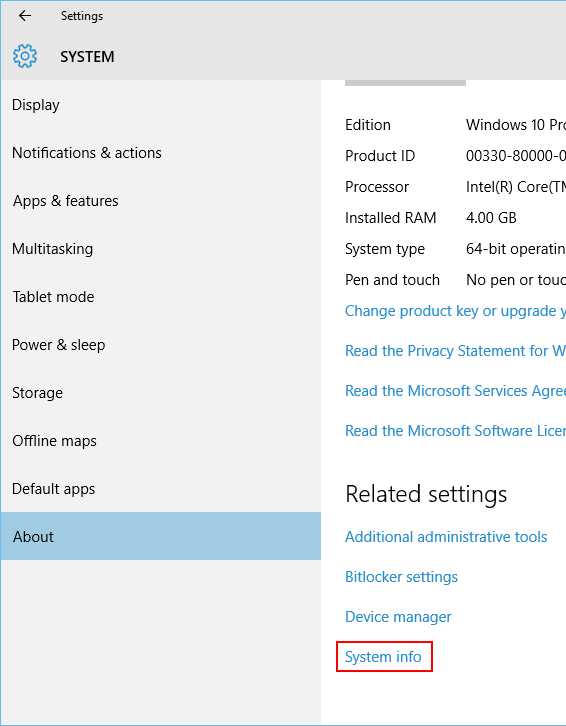
- Debian 7 обновление до debian 8

