Компьютерная грамотность с Надеждой. Профилактика компьютеров
Как почистить компьютер? Как сделать профилактику компьютеру? Что такое профилактика компьютера?

Доброго времени суток, друзья! Сегодняшний мир трудно представить без современных компьютерных технологий. Компьютеры сегодня являются неотъемлемой частью в нашей жизни. Однако стабильность работы компьютеров зависит не только от качества комплектующих деталей, но и от правильного их обслуживания. В сегодняшней статье я решил затронуть тему профилактики работы компьютера. Я расскажу: что такое профилактика компьютера? Профилактика программного обеспечения, как правильно выполнить чистку компьютерного железа и многое другое.
Что же вообще такое профилактика компьютера? Какие работы проводятся и для чего они нужны? Как нужно правильно делать профилактику компьютера не прибегая к помощи сервис центров. Вы получите необходимые навыки для обслуживания Вашего ПК и сможете сэкономить деньги на обслуживании и ремонте.

Итак, профилактика компьютера подразумевает собой комплекс мероприятий, направленных на предупреждения возникновения неисправностей в системе. Любой компьютер, какими бы техническими характеристиками он не обладал, со временем теряет свою производительность и быстродействие. Также появляется посторонний шум от вентиляторов, обеспечивающих его охлаждение.
Профилактику компьютера можно разделить на две составляющие: профилактику программного обеспечения и непосредственно профилактику деталей компьютера.
Профилактика программного обеспечения связана с тем, что в системе скапливается очень большое количество ненужной информации такой как: остатки старых или ненужных программ, сохраненные страницы с интернета, куски бесполезного кода в реестре и временные файлы. Эта информация замедляет работу системы, затрачивая на себя ресурсы компьютера. Откуда же берется вся эта информация? Ответ прост – мы сами её туда заносим.
К примеру, установили Вы игру, наигрались в неё или всю прошли. Чтобы сэкономить место на жестком диске Вы её удаляете. И если Вы удалили её неправильно, то записи об этой игре остаются в реестре Windows. Чем это Вам мешает, спросите Вы? Процессор обращается по старым, несуществующим ссылкам в реестре, замедляя общую работу системы. Конечно же, небольшое количество неправильных записей в реестре, на производительности процессора никак не повлияет. Однако через год их может скопиться столько, что разница открытия и работы приложений и программ сейчас, с тем, что было, будет уже ощутима. Начнут появляться непонятные системные ошибки. Что делать спросите Вы?
В - первых, в Windows удалять программы следует только через утилиту «Панель управления / установка и удаление программ».
Во - вторых, в Windows необходимо чистить реестр с помощью специальных программ.
Лично я, рекомендую использовать Ccleaner, более простую программу в установке и управлении сложно найти. У неё очень удобный интерфейс и она никогда не удалит ничего лишнего. Данную программу Вы можете скачать с моего сайта в конце этой статьи.
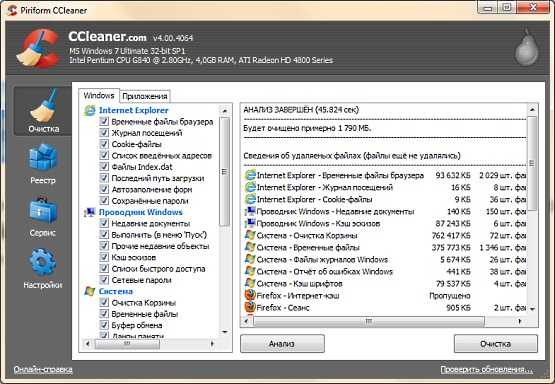
Помимо этих операций необходимо проводить дефрагментацию жёсткого диска, которая фактически является основой профилактики программного обеспечения. Для чего же она так нужна?
Попробую привести простой пример. Когда Вы устанавливаете программу на ваш компьютер, её файлы записываются на винчестер (жесткий диск) Вашего ПК в маленькие ячейки кластеры. Кластер - это минимальная единица хранения данных на жестком диске. Устанавливаемая программа записывается на множество свободных соседних кластеров. Установив на компьютер несколько десятков таких программ, а со временем загружая для них обновления, и удаляя ненужные программы, может оказаться, что файлы от одной программы записаны по кластерам с разных участков жесткого диска. И когда мы обращаемся к данной программе, нам приходится ждать, пока процессор просканирует все участки винчестера. Следовательно, программа работает медленнее. Таким образом, чем больше мы устанавливаем, обновляем и удаляем программы, тем сильнее перемешиваются файлы различных программ на жестком диске. Дефрагментация проводит сканирование и сортировку кластеров на винчестере, что приводит к ускорению работы всей системы.
Также, если у Вас подключен интернет, необходимо защитить компьютер от вредоносных программ, таких как «трояны», «черви» и «вирусы». Для надежной защиты желательно ставить двойное ограждение. В - первых, это брандмауэр (как правило, он встроен в Windows, хотя его можно и заменить на более любимую Вами версию). Ну, а во – вторых, это, конечно же, антивирус.
Брандмауэр - это программа, не позволяющая отсылать данные с Вашего компа в интернет, а также проникать из него в Ваш компьютер. Брандмауэр содержит в себе список программ, которые могут выполнять определенные действия. У меня был случай, когда я с приятелем хотел сыграть в игрушку по сети. Связь не устанавливалась, хотя компьютеры видели друг друга. Чуть позже выяснилось, что попытки соединения игры блокировались брандмауэром. Я поместил exe (исполняемый) файл для игры в список с разрешенными программами. В результате мы смогли спокойно играть, не нарушая безопасности компьютера.
Антивирус должен быть надежен и обеспечен последними антивирусными базами. Обновленные антивирусные базы смогут защитить ваш компьютер от новых вирусов. Широкое применение получили такие антивирусы как Panda Antivirus, DrWeb, Антивирус Касперского, Symantec Antivirus. Вы можете пользоваться любым, какой Вам больше нравится. Лично я, пользуюсь Касперским. Он надежен, прост в исполнении и у него регулярно выходят обновлённые базы.
Профилактика основного компьютерного оборудования. Как выполнить профилактику работы компьютера? Основными врагами компьютерного оборудования являются пыль, влага, вибрация и температура.
При данном виде профилактике, в первую очередь необходимо отключить питание компьютера, и вытащить с задней панели системного блока все провода. Системный блок удобнее всего разместить на каком-нибудь столе, после чего можно снимать крышку.

Бороться с пылью можно довольно просто. Необходимым орудием может служить обычный домашний пылесос. В идеале, конечно же, лучше вообще разобрать весь компьютер, но это можно делать только в том случае, если вы уверены, что сможете его, потом собрать. Так же не стоит его разбирать, если он на гарантии и опломбирован.
Если же все нормально, и Вы его разобрали, важным параметром является удаление пыли из радиаторов (железных ребристых болванок предназначенных для рассеивания тепла) и кулеров (вентиляторов). Также очень важно удаление пыли с поверхности платы. Поскольку пыль обладает электропроводимостью и при неблагоприятных условиях она может вывести плату из строя.

После удаления пыли, кулер на процессоре желательно снять. Для наилучшего теплообмена, поверхность между ним и процессором покрывают термопастой, которая со временем теряет свои теплопроводные свойства. Во время профилактики старую термопасту необходимо удалить тряпочкой, протереть место контакта спиртом и нанести тонкий слой новой термопасты. Контакты на видеокарте и оперативной памяти можно почистить обычным ластиком, после протереть спиртом.
Я советую так же извлекать блок питания. Он легко разбирается, и из него тоже необходимо удалить пыль.
Также предлагаю Вам посмотреть видеоролик, как пропылесосить компьютер самостоятельно, легко удалить всю пыль и грязь из системного блока.
После очистки от пыли необходимо провести визуальный осмотр плат с целью поиска «потекших» конденсаторов. Наличие таковых может приводить к неправильной работе компьютера и в случае обнаружения таковых необходимо заменить поврежденную плату.
Необходимо так же обратить свое внимание на вентиляторы. И, если Вы заметили, что какой-нибудь из них вращается плохо, его можно разобрать и смазать, или же заменить на новый.
После проведения профилактики основного компьютерного оборудования, можно приступить к сборке компьютера, очень внимательно проверяя правильность подключения деталей.
До того, как Вы закроете крышку, я советую подключить шнур питания, клавиатуру и монитор, включить компьютер и посмотреть, как будут вращаться вентиляторы, не будет ли посторонних шумов. Зайти в биос, при включении компьютера это, как правило, делается с помощь клавиши Delete, и посмотреть температуру CPU. Она должна быть меньше 60 0С. Если она больше, значит, Вы неправильно установили кулер на процессор, между ними осталась щель, и Вам необходимо, выключив компьютер, снова снять кулер и установить его заново.
В завершающем этапе профилактики компьютера Вам необходимо закрутить крышку на системном блоке, подключить к задней панели всё необходимое оборудование, и, включив компьютер, проверить работоспособность системы. В случае какой-либо неисправности Вам необходимо все заново разобрать и проверить. Основными неполадками являются не до конца вставленные платы видеокарты или оперативной памяти, а также, если Вы забыли подключить какой-нибудь из проводов питания внутри системного блока.
Помните, что как высокие, так и низкие температуры плохо влияют на работоспособность компьютера и могут привести к его поломке. Так же необходимо беречь компьютер от вибрации, так как она может привести к порче Вашего жесткого диска.
В целом же, выполнить профилактику компьютера совсем несложно, а её регулярное выполнение значительно продлит срок службы Вашего «электронного друга», и избавит Вас от лишних трат. Если у Вас есть вопросы, буду рад ответить на них в комментариях.
В рубрике «Мотивация – путь к успеху» сегодня такая картинка:

Как вам статья? Надеюсь, тема: «Как выполнить профилактику работы компьютера?» была вам интересна, и вы нашли здесь для себя что-то полезное. Не забудьте подписаться на обновление моего сайта по e-mail.Внимание! Всех приглашаю в свою группу Вконтакте! Давайте делиться анонсами своих статей на стене этой группы! Думаю, она станет неплохим источником трафика для каждого блоггера!
На этом всё. С уважением, Павел Макаров.P.S. Буду рад комментариям к этому посту.
pavelmakarov.ru
Профилактика компьютера: практические советы
Рассмотрим вопрос об очистке ПК от пыли. Хотел дать практический урок, но затем понял, что это всего лишь одна из проблем, объединенных общей темой — «Здоровье компьютера».
Что же сюда входит? Как сохранить работоспособность ПК надолго? В этой статье я попытаюсь дать обзор решений, позволяющих продлить жизнь «электронного друга». Если рассматривать этот вопрос комплексно, то мы увидим несколько блоков.
I. Температура
Современный ПК потребляет довольно много энергии и преобразовывает ее в тепло. Это ведет к нагреву самых важных его элементов — процессора и жесткого диска (HDD). При этом процессор выдерживает нагрев до 80-90 градусов, а для HDD выше 45° уже критично. Если при перегреве процессор просто отключается, то винчестер может выйти из строя (и вместе с ним пропадет вся информация, которую Вы там сохраняли).
За охлаждение процессора и жесткого диска отвечают кулеры-вентиляторы. (Это не относится к системам пассивного и водяного охлаждения). В современном ПК таких кулеров минимум два: один охлаждает блок питания, другой — процессор. При наличии дискретной видеокарты добавляется ещё один кулер. Плюс один может стоять в корпусе.
Насколько они справляются со своей работой? Определить это можно несколькими способами.
Во-первых, с помощью BIOS (кто не знает что это — смотрите Википедию). На закладке вы увидите все параметры: температуру процессора (ЦП) и жесткого диска (HDD). Ясно, что способ не удобный и пользоваться им постоянно невозможно.
Во-вторых, с помощью программ, дающих полную информацию о всех компонентах вашего ПК. Например,
- Everest или
- PC Wizard.
Но они не контролируют температуру on-line.
И наконец, третий способ, пожалуй, наилучший.
- Для контроля процессора я пользуюсь программой SpeedFan,
- а винчестера — HDDlife.
Кроме оповещения о температуре, они дают дополнительную информацию о состоянии устройств.
Что делаем при перегреве? Правильно — охлаждаем! Как? Неправильно — ставим в холодильник. Правильно — дополняем систему вентиляторами на винчестер (жесткий диск) и в корпус (системный блок). Также снизить температуру можно программными средствами, но это отдельная история.
При установке дополнительных вентиляторов минусов два — повышенное энергопотребление и шум.
Выводы: При покупке ПК обращайте внимание на наличие дополнительных вентиляторов или хотя бы мест для их установки, наличие вентиляционных отверстий, ну и чем больше корпус, тем лучше охлаждение.
II. Пыль
Пыль окружает нас везде и всегда. Мы с ней боремся или не боремся, с переменным успехом. Уделяя внимание нашему другу компьютеру, подавляющее большинство заботливо протрет мягкой тряпочкой монитор, клавиатуру и корпус. Хорошо, если вместо тряпочки, будут использоваться специальные салфетки. Но, позаботившись о внешности, мы забываем о богатом внутреннем мире, т.е. о компонентах ПК.
Обладая внутренними вентиляторами, наш комп превращается в довольно мощный пылесос, засасывая внутрь всю неубранную пыль. Пыль является электрическим проводником и может привести к короткому замыканию электроники. Оседая на поверхности, она ухудшает теплоотдачу, что ведет к перегреву.
Поэтому чистим компьютер от пыли не только снаружи, но и внутри. Как? Просто!
Отсоединяем ПК от сети и от периферии. На задней панели откручиваем винты крышки или отщелкиваем защелки. Снимаем крышки.
Внимание! Для снятия разницы электростатического напряжения необходимо дотронуться до металлических частей корпуса.
Для удаления пыли можно использовать пылесос, салфетки, мягкую щеточку. Для того чтобы избежать повреждения элементов материнской платы, старайтесь не касаться ее. Для выдувания пыли в труднодоступных местах используйте специальные баллончики со сжатым воздухом, которые продаются в компьютерных магазинах.
Для новичков этого достаточно. Те, кто дружит с отверткой, могут разобрать и почистить блок питания.
Выводы: чистите ПК хотя бы раз в месяц, располагайте его в местах наименьшего скопления пыли и ни в коем случае не на полу (минимальное расстояние от пола – 5 см).
III. Вирусы
Статистика — 60% компьютеров в России заражено вирусами. О вирусах слышали все, но вот в чем парадокс: на 40 % домашних ПК не стоит антивирусная программа!
Тема вирусов и антивирусов заслуживает отдельной (и не одной) статьи, поэтому ограничусь лишь советами.
Антивирус должен быть установлен! Плохой или хороший, платный или бесплатный. Должен! Плюс к нему файрвол (англ. firewall).
Я использую сочетание KIS 2010 (как бы его не ругали, он меня спасал не раз), бесплатной утилиты Dr.WEB Cureit и в самых тяжелых случаях Dr.WEB LifeCD. Также у меня стоит USBGuard, помогающий предотвратить заражение вирусами с флешек.
Из бесплатных программ рекомендую Avast.
Кроме того, существуют сайты онлайн проверки на вирусы, например, Kaspersky Online Scanner, McAfee FreeScan или BitDefender Online Scanner.
Внимание! В сети присутствуют поддельные антивирусы, которые имитируют заражение вашего ПК, а затем предлагают вылечить его за деньги, либо загружают на комп настоящие вирусы.
Выводы: Антивирусная программа должна быть установлена на ваш ПК.
IV. Информация
Главное для нас в ПК — это информация. Для того чтобы уберечься от ее потери, необходимо обязательно делать резервные копии всех важных данных. В этом могут помочь программы Clonezilla, Areca Backup или другие.
Резервные копии можно сохранять как на основном жестком диске, дополнительном диске, внешнем накопителе, CD/DVD, флешке или даже в сети. Главное, что их наличие поможет Вам уберечь свои информационные сокровища.
Выводы: подальше положишь—поближе возьмешь, береженого Бог бережет и т.д.
В одной статье невозможно охватить все проблемы здоровья компьютера, поэтому если тема актуальна, пишите в комментариях к данной статье.
И напоследок пожелание всем: не болейте сами и заботьтесь о своем электронном друге!
P.S. Статья закончилась, но можно еще почитать:
Для разблокировки отправьте SMS?
Для разблокировки Windows необходимо пополнить: часть 1
Не влезай, умрет!
Получайте актуальные статьи по компьютерной грамотности прямо на ваш почтовый ящик. Уже более 3.000 подписчиков
.Важно: необходимо подтвердить свою подписку! В своей почте откройте письмо для активации и кликните по указанной там ссылке. Если письма нет, проверьте папку Спам.
Автор: Константин Кондратьев
8 июня 2010
www.compgramotnost.ru
Профилактика ПК
Как продлить жизнь Вашему компьютеру, или Несколько простых советов о том, как ухаживать за своим ПК, чтобы он прослужил дольше
1. ВРАГ №1 – ПЫЛЬ!Компьютер буквально притягивает к себе пыль. Чтобы комплектующие компьютера служили дольше, не допускайте засорения системного блока пылью. Старайтесь раз в месяц открывать его и делать «генеральную уборку». Это улучшит внутреннее охлаждение Вашего компьютера и продлит срок его службы. В помощь Вам - обычный пылесос. Самое сложное - чистка вентиляторов. Делается это при помощи мягкой кисти. Однако неопытный пользователь может сорвать резьбу при снятии вентилятора или повредить его во время чистки. Если Вы не уверены, что сможете проделать эту процедуру самостоятельно, безопаснее будет обратиться в сервисный центр.2. ПИТАНИЕПозаботьтесь о стабильном питании компьютера от сети! Не секрет, что в течение суток наблюдаются скачки напряжения, а электронная «начинка» компьютера очень чувствительна к таким перепадам.Во время грозы или же если электрические лампы домашнего освещения «мигают», то затухая, то разгораясь, - компьютер лучше отключить. Не экономьте на блоке бесперебойного питания, а если позволяют финансовые возможности, то приобретите и стабилизатор напряжения. 3. ПОЧтобы не сталкиваться с постоянными ошибками в работе программ и не принимать дополнительные меры по их устранению, используйте только лицензионное программное обеспечение. Что это даст? Во-первых, Вы всегда сможете обратиться к производителю ПО за помощью в случае возникновения ошибок в работе программы. Во-вторых, Вы получаете последнюю обновленную версию программы от разработчика.Не забывайте обновлять антивирус - это очень важно! Сильная завирусованность системы может привести к полному ее отказу. В некоторых случаях масштаб нанесенного вреда может быть такой, что восстановить нормальную работу компьютера будет очень сложно, а порой и невозможно. Так что обновляйте свой антивирус и производите полное сканирование диска хотя бы раз в месяц.4. ЖЕСТКИЙ ДИСКЭто самый изнашиваемый компонент компьютера. Именно он страдает от времени больше всего – постоянное чтение, запись и перезапись информации постепенно изнашивают его механику. Как продлить срок его службы? - Очень просто.Возьмите за правило раз в неделю делать чистку от «мусора» – ненужных устаревших файлов. Схема проста: «Пуск» - «Все программы» - «Стандартные» - «Служебные» - «Очистка диска», и в появившемся окне выбираем тот диск, который нужно почистить. После этого программа найдет ненужные файлы, Вам останется только выбрать и нажать «Удалить». Если жестких дисков несколько, повторяем процедуру со всеми.Также не стоит забывать, что из-за ошибок в работе некоторых программ на диске возникают ошибки, которые следует находить и исправлять. На каждом компьютере есть программа проверки диска: «Пуск» - «Мой компьютер», выбираем нужный диск, кликаем правой кнопкой мыши и выбираем «Свойства». В появившемся окне щелкаем на вкладке «Сервис» и выбираем «Выполнить проверку», ставим обе галочки «Автоматически исправлять системные ошибки», «Проверять и восстанавливать поврежденные сектора» и - «Запуск». Делайте это раз в две недели – и компьютер прослужит дольше.Если вы заметили, что компьютер стал тормозить – программы запускаются дольше обычного, то пора выполнить дефрагментацию. Это процедура, которая делает уборку в Вашем жестком диске. Выполнить ее можно в том же окне, что и проверку диска, нажав «Выполнить дефрагментацию». Процедура достаточно длительная, но полезная.5. Периодически необходимо производить чистку CD\DVD-ПРИВОДОВ. Для того чтобы привод не перестал через какое-то время читать компакт-диски, бывает достаточно 2-3 раза запустить в CD\DVD-приводе очищающий диск. Но если загрязнение лазерной головки оказалось более глубоким, операцию по чистке привода можно заказать вместе с чисткой системного блока в том же сервисном центре или компьютерной фирме, в которой Вы покупали свою технику.
И ПОСЛЕДНЕЕ - если Вы не уверены в какой-либо операции, которую хотите совершить с компьютером самостоятельно, проконсультируйтесь вначале в компьютерном сервисном центре! Во многих службах компьютерного сервиса есть бесплатные телефонные консультации. Кроме того, компьютерная фирма, в которой Вы покупали свою технику, заинтересована сохранить Вас своим клиентом, и всегда поможет Вам в освоении этой нелегкой науки.
Памятка для Клиента, или «Советы от «Компьютерщиков»:
1. Профилактика системного блока - не реже 1-го раза в 6 месяцев.2. Профилактика ОС семейства Windows - не реже 1 раза в 3 месяца.
www.compboys.ru
Профилактика компьютера | schel4koff.ru
Привет, дорогие друзья! Сейчас вы сидите за компьютером, читаете эту статью. Но сейчас ваш мозг не генерирует такой мысли, какова работоспособность вашего компьютера! Нет, я не говорю, что вы глупы. Я лишь хочу намекнуть вам на такую классическую ситуацию, как чрезмерная нагрузка компьютера и его скорость работы.
Здесь мы поговорим о там, как делать профилактику работоспособности компьютера, уделяя при этом всего по 10-20 минут 1 раз в 2-3 дня!
 Итак, давайте не будем пока торопиться переходить к конкретике, а немного проведем небольшую экскурсию по удивительному миру наших электронных друзей, которые сегодня не только делают за нас всю работу, но и даже зарабатывают нам деньги!
Итак, давайте не будем пока торопиться переходить к конкретике, а немного проведем небольшую экскурсию по удивительному миру наших электронных друзей, которые сегодня не только делают за нас всю работу, но и даже зарабатывают нам деньги!
Итак, прежде всего, что такое компьютер? Неопытный человек скажет: это груда металла, клавиатура, мышь и прочие детали. Но он будет не прав. Я не списываю эту теорию с интернета или откуда еще, эту теорию я составил лично сам, как опытный знаток компьютера. Итак, вот моя теория:
«Компьютер подобен человеку. Внутренний мир ЭВМ можно назвать организмом, имеющим свои органы, которые, подобно органам человека, работают слаженно и имеют свою сплоченность. Компьютер – это как бы образ первобытного человека, который не поймет слов современного мира, но сможет понять жесты, и следовать им.»
В данном случае под жестами мы воспринимаем сигналы, которые мы посылаем нашей ЭВМ при помощи мыши, клавиатуры, а также микрофона.
В целом, как правило, компьютер обрабатывает около 10 000 000 операций в секунду! Если это число умножить в 8 раз, то компьютер по скорости работы будет наравне с нашим головным мозгом!
Что ж, давайте не будем углубляться слишком глубоко, а приступим к главному.
Итак, пора приступать к главной теме нашей проблемы –профилактике.
Как мы уже говорили, профилактике компьютера достаточно уделять 10 минут всего 1 раз в 3-4 дня! Как и что нам нужно делать?
Прежде всего позаботьтесь о главной части любого ПК – о системном диске. Как правило, компьютер назначает системному диску адрес «C». Т.е. локальный диск С. На нем хранится вся информация и драйвера, которые дают компьютеру жизнь и позволяют ему работать. Стоит удалить один из системных файлов на этом диске, и вся эта череда последствий заставит вас переустанавливать всю систему, а может и вообще убить ваш ПК навсегда!
Итак, профилактика системного диска ПК.
1. 1 раз в 2-3 недели проводите дефрагментацию этого диска, чтобы навести порядок на диске и избавиться от лишнего мусора;
2. Проверяйте диск антивирусом 1 раз в 4-5 дней;
3. 1 раз месяц проверяйте память системного диска. Помните: память системного диска не должна превышать 60% его общей памяти! Если вы заметили, что свободной памяти на диске меньше 40%, немедленно приступайте к его очистке. Если вы профессиональный пользователь ПК, то можете чистить диск вручную, для неопытных или неуверенных людей рекомендуется пользоваться программой TuneUp Utilities.
Еще вам скажу сразу: ни в коем случае не устанавливайте посторонние файлы на системный диск, т.к. они могут занести вирус на ваш диск! Также, если у вас есть дети или младшие братья или сестренки, которые любят полазить в вашем ПК, то в таком случае заблокируйте системный диск, чтобы уберечь его от посторонних!
Самая главная слабость всех пользователей ПК сейчас будет описана и вам! Меня сильно удивляет то, что многие владельцы ЭВМ не делают этого и таким образом теряют и скорость ПК, и его работоспособность! Это наш самый главный враг в доме – а именно обычная пыль!
Когда ломается ПК, многие и не задумываются о том, что следует открыть крышку процессорного блока и посмотреть, не скопилось ли на деталях и проводах много пыли. Поверьте моему опыту, в 60% случаях из 100 работоспособность ПК снижается именно из-за запыленности деталей компьютера. Поэтому, раз в месяц продувайте компьютер при помощи вентилятора, ручную или при помощи пылесоса. Не вздумайте протирать влажной тряпкой!
Теперь, как проверить скорость самого центрального процессора? Для этого нужно зайти в диспетчер задач и перейти в меню «процессы». Там необходимо оценить, какая программа может вызвать понижение скорости ПК и решить проблему, нажав на кнопку «Завершить процесс» и удалить эту программу с ПК.
Обычно, около 10-40% скорости ПК забирает себе один из антивирусов, который носит название Eset smart security. Этот антивирус создает на системном диске файл, называемый egue.exe. Именно он и засоряет систему.
Избавиться от этого файла простым методом не удастся, т.к. Smart блокирует этот файл для компьютера. Единственный способ избавиться от этого файла и вернуть прежнюю скорость работы компьютера – это удалить антивирус Smart и больше никогда его не устанавливать!
Теперь общая профилактика для ПК:
1. 1 раз в 15-25 дней выполняйте дефрагментацию всех локальных дисков компьютера, а также 1 раз в 10-20 дней дефрагментируйте системный диск;
2. Если вы установили с интернета или с диска какой-либо файл или программу, сразу же проверьте ее антивирусом;
3. Обязательно установите на компьютер TuneUp, чтобы он проверял работоспособность ПК и оповещал вас при возникших проблемах;
4. Следите за нагрузкой процессора ПК через диспетчер задач. Нагрузка не должна превышать 40% в режиме покоя компьютера;
5. Запретите ПК автоматическое обновление ПО и остальных программ с интернета, иначе операционная система не проживет и более 3 месяцев!
6. Если вы не пользуетесь какими-то программами уже более месяца-не дружите их на дисках, удалите их.
7. Если у вас есть интернет на компьютере, то количество браузеров у вас должно быть не больше двух. Браузеры сильно конфликтуют между собой, из-за чего скорость интернета при наличии на ПК трех и более браузеров сильно уменьшается, даже если вы пользуетесь только одним браузером!
8. Не пользуйтесь такими антивирусами, как Касперский и Eset smart. Касперский сам создает вирусы на ваш ПК, и требует денег для его очистки, а Smart сильно загружает ваш процессор.
На соблюдение данной профилактики у меня уходит не более 1 часа в день!Желаю прожить вашему компьютеру столько же, сколько проживете и вы! Всего доброго!
Вы можете посмотреть так же записи
schel4koff.ru
Профилактика Компьютера. Как чистить компьютер от пыли.
Самой частой причиной сбоев в работе персонального компьютера и как следствие выхода его из строя является скапливающаяся внутри системного блока пыль. Пыль накапливается на материнской плате, видеокарте, вентиляторах процессора и блока питания, в общем, на всех внутренностях системного блока. Это приводит к перегреву и замедлению работы компьютера, может вызывать различные сбои и даже короткое замыкание т.к. пыль пропускает статическое электричество.Попробую дать несколько практических советов по профилактике неисправностей персонального компьютера и чистке его от пыли. Рассматривать будем полную очистку всех элементов внутри системного блока – предназначено для опытных пользователей. А также частичную очистку без полной разборки.Что нам понадобится для проведения профилактики компьютера:
- Крестовая отвертка;
- Пылесос желательно с тонкой насадкой;
- Кисточка, не очень жесткая, шириной 2-3см;
- Машинное масло для смазки вентиляторов. При отсутствии машинного масла идеально подойдет обычный (без всяких добавок) медицинский вазелин, для удобства предварительно закаченный в шприц;
- Специальная термопаста для процессора. Обязательно! Купить можно в любом компьютерном магазине.
Полная разборка компьютера.На этом этапе нужно быть максимально внимательным т.к. понадобится запомнить, как и куда какие модули были воткнуты. Особенно нужно обратить внимание на проводки, идущие на кнопку «POWER» и кнопку «RESET». Желательно их вообще не отключать во избежание ошибочного их подключения на этапе сборки. Нужно запомнить одно – каждый тип устройств подключенных к материнской плате имеет свой тип разъема. Таким образом, как бы вы не старались воткнуть видеокарту вместо оперативной памяти, это не получится.Итак, приступим.Первое что нужно сделать отключить питание компьютера, отключить все внешние устройства (монитор, принтер, клавиатура, мышь и т.п.). Затем открываем корпус системного блока и поочередно вынимаем все модули – оперативную память, видеокарту, жесткий диск, оптический привод, снимаем блок питания, снимаем дополнительные вентиляторы корпуса.Следующим этапом откручиваем и вынимаем материнскую плату. Снимаем поочередно с процессора вентилятор и радиатор. С помощью кисточки и пылесоса удаляем пыль с лопастей вентилятора процессора и дополнительных вентиляторов системного блока. Затем нужно смазать вентилятор. Делается это следующим образом: с одной из сторон вентилятора есть наклейка, под которой расположена небольшая пластиковая крышечка, под которой скрывается ось вентилятора. Необходимо аккуратно отклеить часть наклейки открыть крышечку и капнуть туда небольшую каплю машинного масла или немного вазелина. Закрываем крышечку, заклеиваем наклейку, если наклейка уже не прилипает, то приклеиваем её скотчем. Необходимо несколько раз прокрутить лопасти вентилятора.Далее удаляем всю пыль с материнской платы (с двух сторон) при помощи кисточки и пылесоса. Осторожно удаляем остатки старой термопасты с процессора и радиатора. Наносим новую термопасту на процессор и ставим радиатор на место, закрепляем вентилятор на радиаторе процессора.Следующим этапом чистим блок питания, также разобрав его и прочистив плату, вентилятор от пыли и смазав вентилятор. Собираем блок питания.Сборка компьютера.Тщательно очищаем от пыли внутреннюю поверхность корпуса системного блока.Ставим на место материнскую плату, ставим блок питания, устанавливаем, предварительно очистив от пыли, всё, что было на материнской плате: видеокарта, оперативная память и т.п., ставим на место жесткий диск, оптический привод. Подключаем все устройства к материнской плате. Подключаем все внешние устройства, подключаем питание. Проверяем работоспособность компьютера, если всё собрано правильно то он запустится без проблем.Если вы долгое время не проводили профилактику компьютера, то разница будет заметна сразу – шум производимый компьютером станет намного тише.Подобную профилактику я рекомендую делать не реже 1 раза в полгода. И один раз в 2-3 месяца открывать системный блок и производить поверхностную чистку при помощи кисточки и пылесоса.Приведенная выше практика профилактики компьютера позволит значительно продлить его срок службы. К примеру, в своей практике ремонта компьютеров я сталкивался с ситуациями, когда полная разборка и чистка нерабочего системного блока, который не включался вовсе, приводила к тому, что он начинал включаться и нормально работать
vseprog.ru
Профилактика компьютера | Мегабайт Сервис
Профилактика компьютера является основным аспектом в обеспечении его полноценной работоспособности. Если своевременный и полноценный уход будет отсутствовать, то значительная доля работоспособности техники будет отсутствовать. В данном случае может снизиться скорость работы и производительность программного обеспечения. Также в данном случае аппаратная часть компьютера может перегреваться. Если не ухаживать регулярно за компьютером, то внутри него будет наблюдаться скопление пыли и бытовых загрязнений, которые приведут к короткому замыканию. Это может исключить не только нормальное функционирование компьютера, но и ограничит его работоспособность.
Профилактика компьютера и ее особенности
Профилактические меры разделяются на несколько разновидностей. В первую очередь необходимо провести профилактику аппаратной части. Она заключается в том, чтобы устранить загрязнения в средине системного блока. Также необходимо регулярно заменять термозащитные пасты и смазки разнообразных деталей, которые в этом нуждаются. В программной части оборудования персонального компьютера также должна проводиться соответствующая профилактика. Антивирусная профилактика позволяет устранить опасности, которые негативно влияют на безопасность ПК.
При возникновении необходимости в проведении качественной профилактики компьютера обращайтесь в компанию Мегабайт. Ее специалисты выполнять профилактические работы в максимально короткие сроки на высоком уровне качества.
Как самостоятельно провести профилактику компьютера?
Обеспечить нормальную работоспособность компьютерной техники при возникновении необходимости можно самостоятельно. Профилактические меры состоят из:
Антивирусной профилактики
В большинстве случаев профилактика проводится с применением штатных антивирусных программ. Большинство людей думает, что устранить опасность можно с помощью еженедельного сканирования компьютера. Но, для того чтобы защитить данные, не стоит чрезмерно рисковать.
Необходимо помнить, что большинство антивирусных программ, особенно бесплатные, требуют обновлять базы данных вручную. Если данный момент будет упущен, то это приведет к созданию условий для поражения компьютерной техники вирусами. Все установленные программы должны полноценно проверяться. Если на компьютер проводится установка съемных носителей (флеш-накопителей, внешних жестких дисков и т.д.), то это требует проведения соответствующей проверки.
Программной профилактики
Для того чтобы не переустанавливать регулярно систему, необходимо регулярно проводить обслуживание программной части компьютера. При скоплении системного «мусора» возникает опасность нарушения в работоспособности компьютерной техники. После того, как работа с документами завершается, необходимо проводить их удаление. Некорректный код, пустые папки, остаточные файлы – все это может оставаться после удаления программ, что негативно скажется на работе компьютера. Процессором в результате этого достаточно длительное время обрабатываются данные, что предоставляет массу неудобств во время работы за компьютером. Также это может привести к перегрузкам, которые негативно отобразятся на работе системы.
Удалить ненужные данные из памяти компьютера можно двумя путями:
- Штатными компонентами системы – панелью управления и модулем управления и установки программ.
- Сторонними утилитами, с помощью которых очищается реестр данных. При их регулярном применении осуществляется ускорение работы процессора и предотвращение его перегрева.
Достаточно важным моментом в профилактике персонального компьютера является своевременная дефрагментация винчестера. Это объясняется тем, что в период работы кластерами – ячейками памяти жесткого диска производится потеря упорядоченности. Это приводит к образованию разрозненной массы и образованию путаницы в данных программ. Для того чтобы найти необходимую информацию компьютером проводится задействование большого количества ресурсов.
Для стабилизации положения необходимо использовать дефрагментацию, с помощью которой данные программы упорядочиваются на жестком диске. Благодаря запуску дефрагментации проводится сортировка кластеров памяти в необходимом порядке, а также улучшение работы разнообразных программ.
Аппаратной профилактики.
Они заключаются в механической очистке внутренней части корпуса системного блока и замене смазочных и защитных материалов. Для обеспечения полноценной работоспособности компьютера необходимо регулярно проводить профилактику аппаратной части компьютера. Это объясняется тем, что системные сбои могут наблюдаться при перегреве элементов системы. Терморегуляция может нарушаться по разнообразным причинам, которые могут заключаться в повышенных атмосферных температурах или некорректной работе охладительной системы. Наиболее часто данная неприятность наблюдается при негативном влиянии самой обыкновенной пыли, скопление которой наблюдается внутри корпуса компьютерной техники. При этом наблюдается нарушение работы и его перегрев.
При скоплении пыли на поверхности разнообразных деталях значительно ухудшается их работа, что объясняется замедленным воздухообменом. Если пыль будет попадать на системные платы, то это может вызвать короткое замыкание и нарушение работы всей системы.
Для профилактики возникновения данной проблемы необходимо демонтировать крышку компьютера, вентиляторы, основные комплектующие и прочее навесное оборудование. Для удаления пыли могут использоваться подручные средства – специальные салфетки, пылесос и т.д. Для того чтобы обеспечить нормальную работоспособность компьютера, необходимо регулярно заменять термопасту на радиаторе, с помощью которого проводится охлаждение компьютера на радиаторе. Изначально проводится удаление уже имеющегося слоя термопасты бумажной салфеткой, а после этого накладывается новый слой.
После демонтажа элементов проводится их обработка. Их очистка проводится кистью или специальной щеточкой. В некоторых случаях могут использоваться обычные ватные палочки. Для очистки внутреннего пространства корпуса используется компьютер. После того, как будет проведена очистка компьютерной техники, ее необходимо собрать.
Провести самостоятельно профилактику компьютерной техники достаточно долго и сложно. Именно поэтому в данном случае рекомендуется воспользоваться помощью специалистов. Защитить ваши офисные и домашние персональные компьютеры смогут работники компании «Мегабайт». Они предоставляют разнообразные услуги в области аутсорсинга, что позволяет клиентам воспользоваться любой из них.
mbkazan.ru
Профилактика компьютера
Опубликовано февраля 24, 2011 в Неисправности ПК и их устранение, Основы, Профилактика
Профилактика компьютера, что это такое и зачем она нужна!? Пред тем как мы с Вами будем рассматривать все возможные неисправности компьютеров, скажем несколько слов о том, что многих неисправностей можно с легкостью избежать используя постоянную и банальную профилактику ПК.

Профилактика компьютера
Профилактика компьютера заключается в следующем:
— Очистка и продувка от пыли (материнская плата, блок питания, кулера на процессоре, видеокарте и в блоке питания и т.д.).— Прочистка контактов на видеокарте, оперативной памяти.— Удаление старой и нанесение новой термопасты на процессоре, видеокарте, чипсет материнской платы. Так же стоит помнить о том, что пыль является главной виновницей большинства поломок компьютера.
Профилактика компьютера: категории неисправности
- Неисправности связанные с выходом из строя программного обеспечения.
- Неисправности связанные с выходом из строя комплектующих (собственно железа).
В первом случае происходит неправильная работа программы, недоступность или отсутствие некоторых функций и т.д. Устранение неисправностей связанных с программным обеспечение решается простой переустановкой неработающей программы.
Во втором случае всё достаточно сложнее. Нужно прибегать к разного рода тестовым программам, позволяющим выявить неисправный элемент. Но тут тоже есть свои подводные камни. Компьютер может вообще не запускаться, тогда и тестирования никакого не будет.
Неисправности можно разделить на несколько пунктов:
- Компьютер не включается. Когда я говорю «не включается», то это означает, что при нажатии на кнопке включения не происходит ровным счётом ничего. Не загораются лампочки на передней панели системного блока, кулеры не крутятся и т.д.
- Компьютер включается, но изображение не выводится на монитор. Это означает, что лампочки загораются, кулера крутятся но изображения на мониторе нет. Это в том случае, если мы знаем точно, что монитор исправен. А то может получится так, что мы будем капаться в системнике ища неисправность, а дело будет в неисправном мониторе.
- Компьютер включается, изображение появляется, система загружается, но работает нестабильно. Система постоянно виснет, либо вдруг ни с того ни с сего начинает перезагружаться или при работе вдруг проподает видеосигнал и монитор показывает чёрный экран, либо появляются артефакты на мониторе.
- Система загружается, работает вроде нормально, но во время работы проявляется какой-либо дефект. Это означает, что дефект плавающий и явно себя не показывает. Система вполне стабильно может работать довольно долгое время и проявиться может непредсказуемо.
dammlab.com
- Основные компоненты системного блока
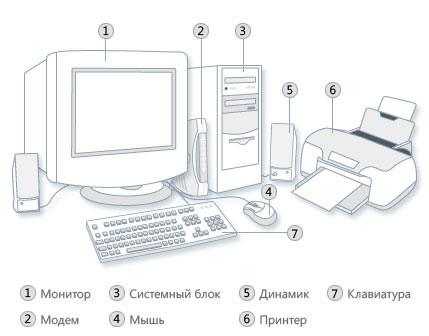
- Шумит кулер на блоке питания что делать

- Не приходят на телефон коды подтверждения

- Windows 10 как включить восстановление системы

- Centos 7 версия
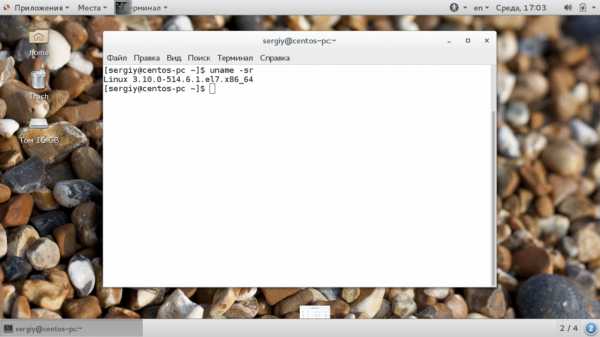
- Bitdefender antivirus free edition 2018 отзывы
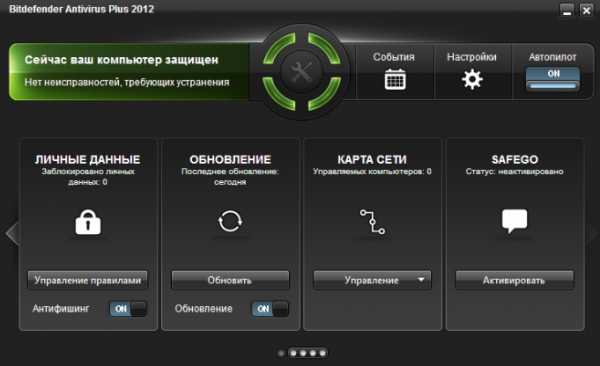
- Как самому создать антивирус

- Что делать если не включается комп

- Обзор movavi

- Акронис инструкция на русском
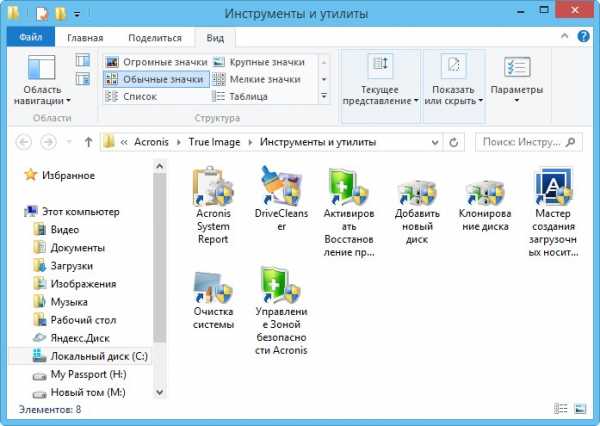
- Как подключить компьютер к телевизору через usb кабель

