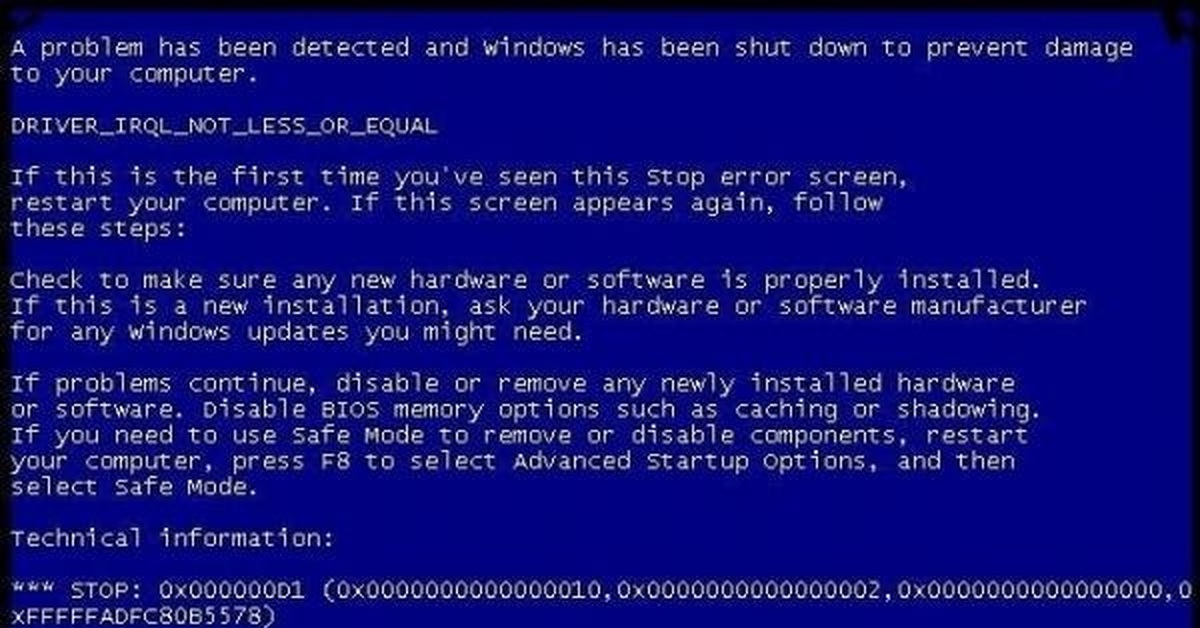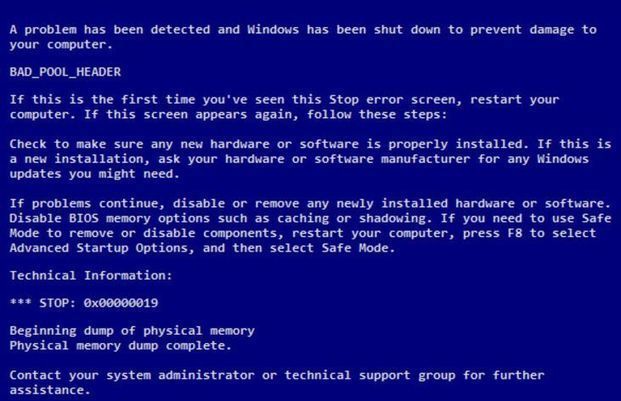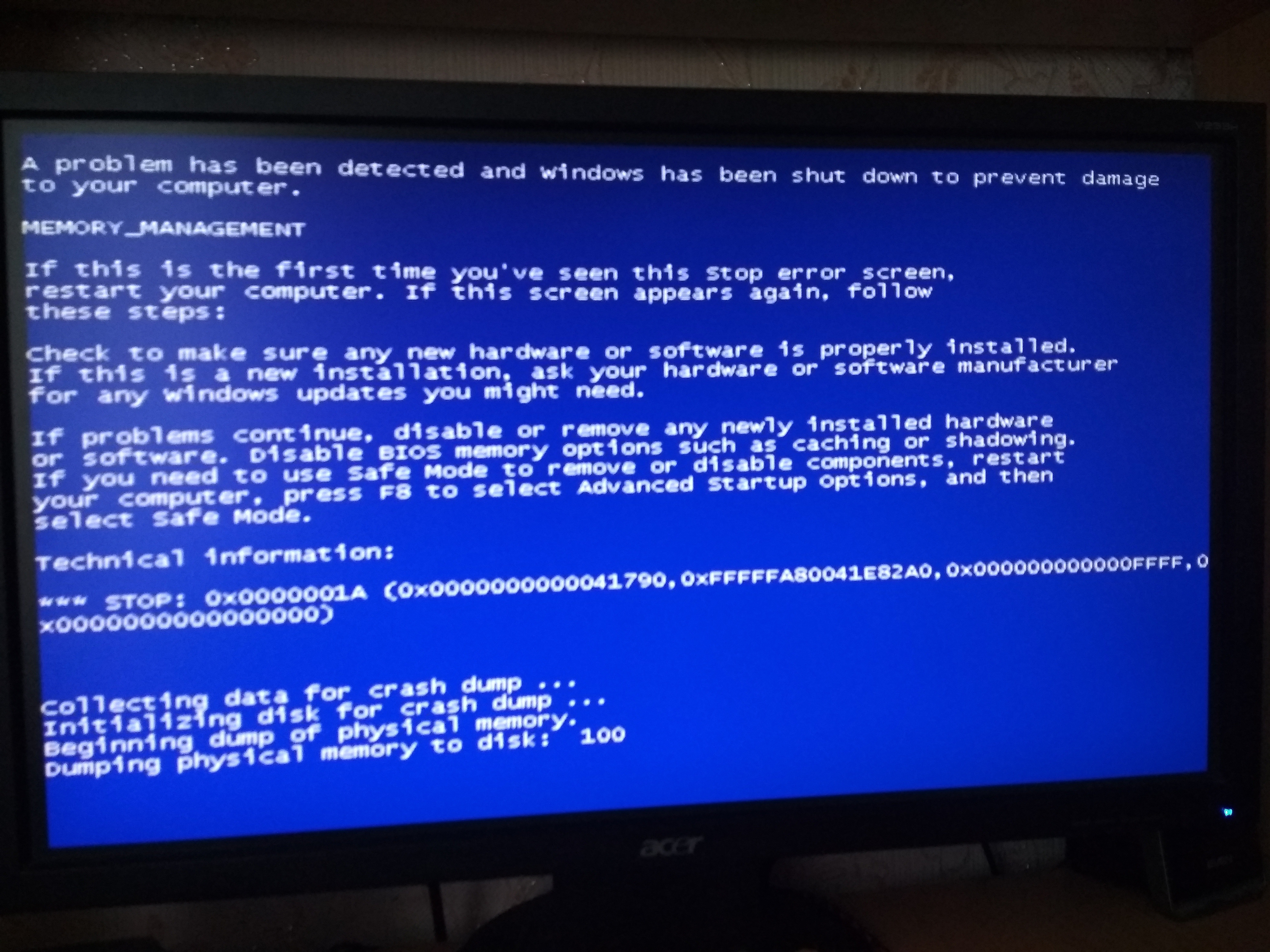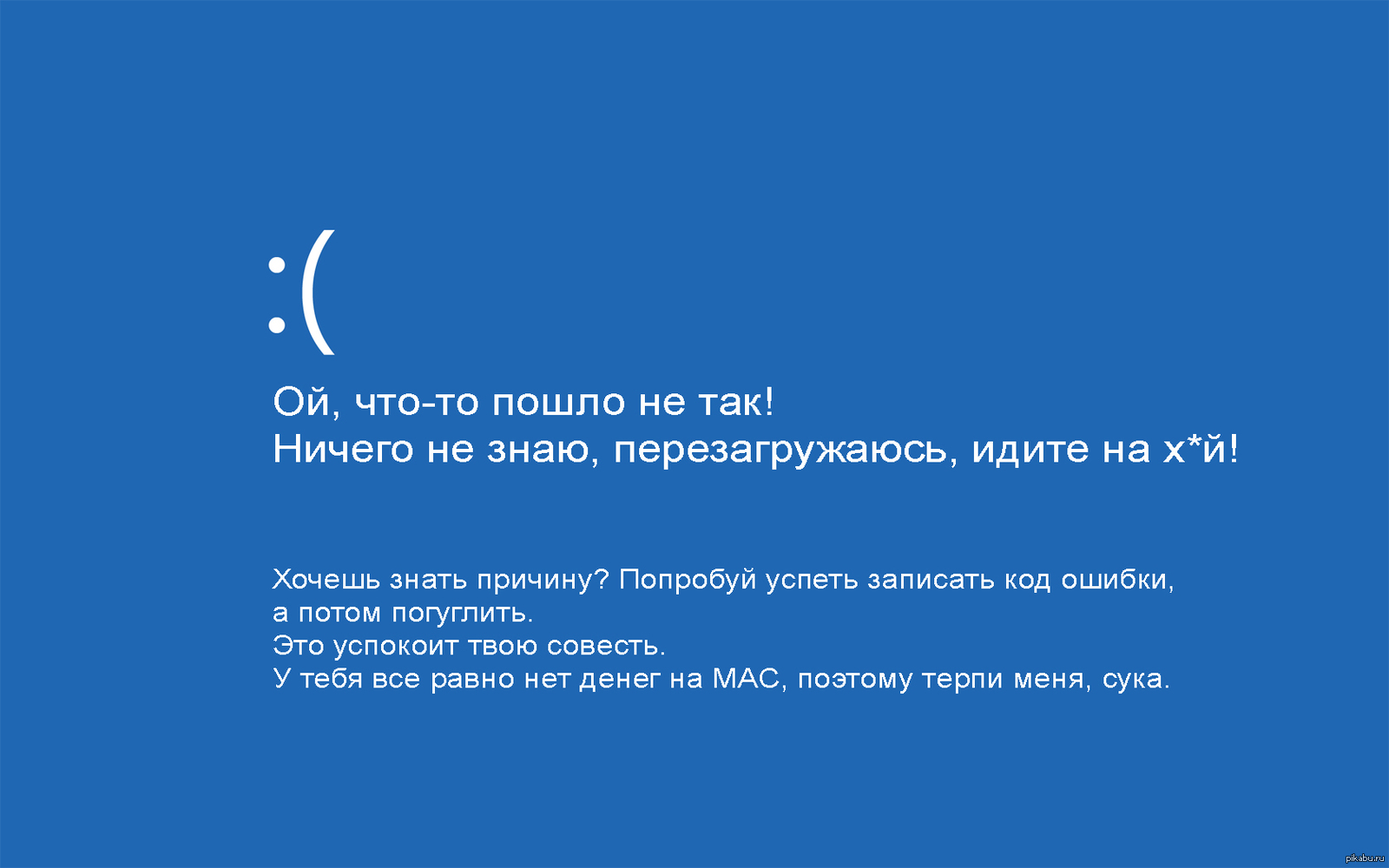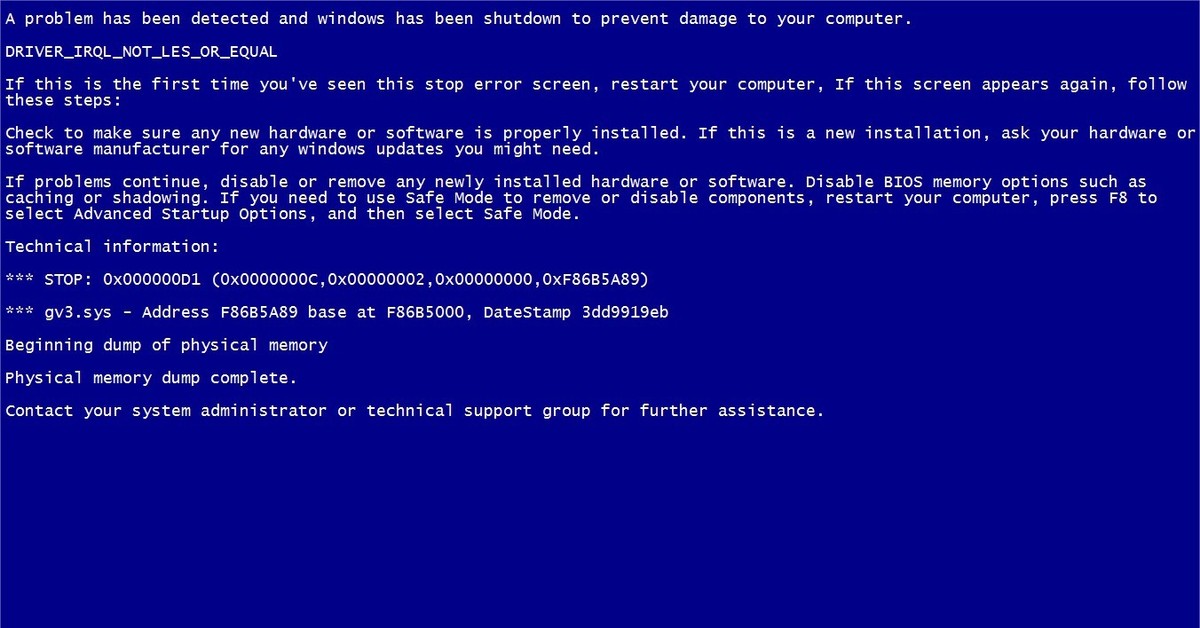Ошибки синий экран: Устранение ошибок остановки, проверка ошибок или ошибок синего экрана — Windows Client
Содержание
10 советов о том, как исправить синий экран ошибки исключения системной службы на Windows 10
Синий экран ошибки исключения системной службы на Windows 10 — это одна из ошибок Windows, при которой экран вашего компьютера становится синим. Она заставляет ваш компьютер перезагружаться, и, если вы не сохранили свои данные, все несохраненные данные исчезнут.
Допустим, вы делаете презентацию для большого проекта на Windows 10, и внезапно появляется этот синий экран, перезагружающий вашу систему. Поскольку вы не настроили автосохранение, весь прогресс вашей работы попросту пропал. Неприятно, правда?
Ошибка обычно возникает из-за установки плохих драйверов. В ошибке исключения системной службы BSOD указывается имя файла, вызвавшего ошибку. Хотя это кажется неразрешимой проблемой, это не так!
В статье представлены некоторые из лучших способов решения проблемы. Если вы потеряли важные файлы из-за синего экрана ошибки исключения системной службы на Windows 10, вы можете воспользоваться программой Recoverit Data Recovery и вернуть свои данные.
- Часть 1: Как исправить ошибку system_service_exception на Windows 10
- Часть 2: Как восстановить данные после отображения синего экрана смерти на Windows
Часть 1: Как исправить ошибку system_service_exception на Windows 10
Как вкратце упоминалось ранее, синий экран ошибки исключения системной службы на Windows может появиться в результате множества факторов. Ошибки графического интерфейса пользователя, несовместимые или устаревшие драйверы, вредоносные программы и поврежденные системные файлы являются одними из распространенных причин.
Поскольку существуют разные источники проблемы, существует также и множество способов приблизиться к ее эффективному решению. Более того, вы можете попробовать решить проблему путем тщательного изучения файловой системы Windows 10 и обновления драйверов. Если это все не помогает, вот некоторые из возможных способов исправить ошибку исключения системной службы BSOD.
1. Обновите Windows 10
Устаревшая операционная система может быть потенциальной причиной ошибки исключения системной службы BSOD на Windows 10. Итак, первое, что вам нужно сделать, это проверить, обновлена ли ваша Windows 10 или нет. Выполните следующие действия, чтобы проверить это.
Итак, первое, что вам нужно сделать, это проверить, обновлена ли ваша Windows 10 или нет. Выполните следующие действия, чтобы проверить это.
Шаг 1: Нажмите на клавишу ‘Windows’ + ‘I’, чтобы открыть ‘Настройки’.
Шаг 2: Перейдите в ‘Обновление и безопасность’ и проверьте поле ‘Обновление Windows’ на наличие ожидающих обновлений.
Шаг 3: Если вы видите, что имеются доступные обновления, обновите свою систему. Убедитесь, что вы сохранили все данные, прежде чем начинать процесс.
Шаг 4: Теперь нажмите ‘Перезагрузить сейчас’, чтобы завершить процесс.
Ваш компьютер перезагрузит Windows 10 и внесет существенные изменения в рамках обновления.
2. Просканируйте и восстановите поврежденные системные файлы Windows
Синий экран ошибки исключения системной службы на Windows также может быть результатом повреждения системных файлов Windows. В этом случае вы можете использовать встроенный инструмент под названием ‘Проверка системных файлов‘. Он использует кешированную версию системных файлов для восстановления или замены отсутствующих/поврежденных файлов. Выполните следующие действия, чтобы решить проблему с синим экраном.
Он использует кешированную версию системных файлов для восстановления или замены отсутствующих/поврежденных файлов. Выполните следующие действия, чтобы решить проблему с синим экраном.
Шаг 1: Нажмите на кнопки ‘Windows’ и ‘X’ одновременно, чтобы воспользоваться этим инструментом.
Шаг 2: Теперь нажмите на ‘A’ и выберите ‘Да’, чтобы получить доступ к командной строке от имени администратора.
Шаг 3: В окне командной строки напишите: ‘sfc /scannow’
Это немедленно запустит сканирование системы. Не выключайте и не перезагружайте компьютер, пока процесс не будет завершен. Как только все будет готово, закройте командную строку и перезагрузите компьютер. Теперь проверьте, осталась ли проблема.
3. Обновите или переустановите драйвера Windows
Одной из частых причин появления синего экрана ошибки исключения системной службы на Windows 10 являются несовместимые драйвера Windows. Хотя Windows регулярно обновляет драйвера, иногда установленные новые версии не синхронизируются с последними версиями драйверов.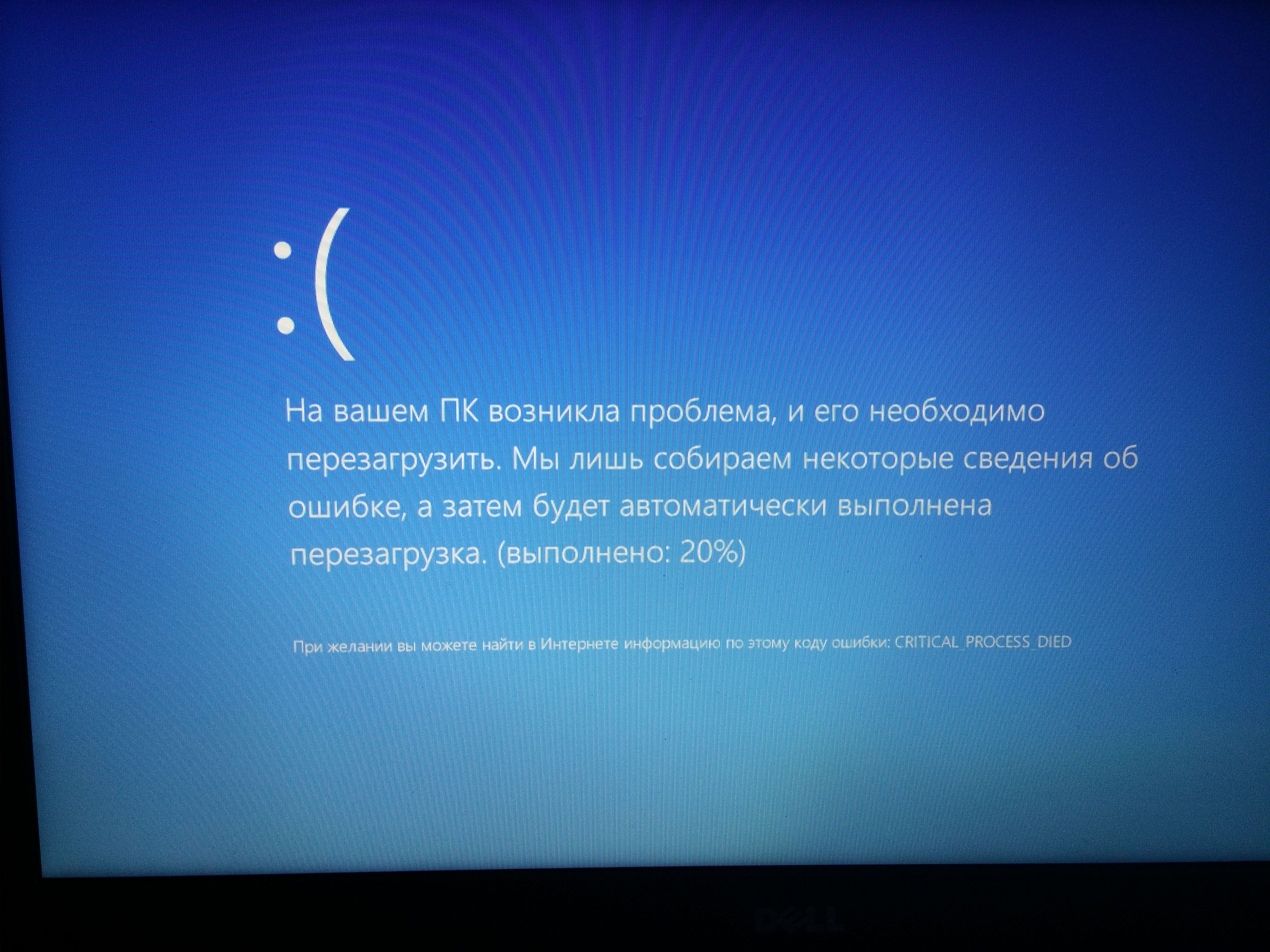 Итак, вы должны установить последние версии драйверов, чтобы решить проблему с синим экраном смерти.
Итак, вы должны установить последние версии драйверов, чтобы решить проблему с синим экраном смерти.
Вот процесс установки последних драйверов в Windows:
Шаг 1: Нажмите на ‘Windows’ и ‘R’, чтобы открыть диалоговое окно запуска.
Шаг 2: Введите ’devmgmt.msc’ в диалоговом окне и нажмите ’ОК’, чтобы открыть диспетчер устройств.
Теперь найдите драйверм, выделенные желтым предупреждающим символом. В него входят драйвера как видео-, так и аудиокарт.
Шаг 3: Щелкните по драйверу правой кнопкой мыши и выберите ’Обновить драйвер’.
Шаг 4: На предыдущем шаге Windows 10 выполнит поиск обновленного программного обеспечения драйвера. Подождите, пока процесс завершится, так как он автоматически найдет последние версии драйверов.
4. Отключите сторонний антивирус
Как обнаруживается во многих случаях, частой причиной исключения системной службы BSOD в Windows 10 является сторонний антивирус.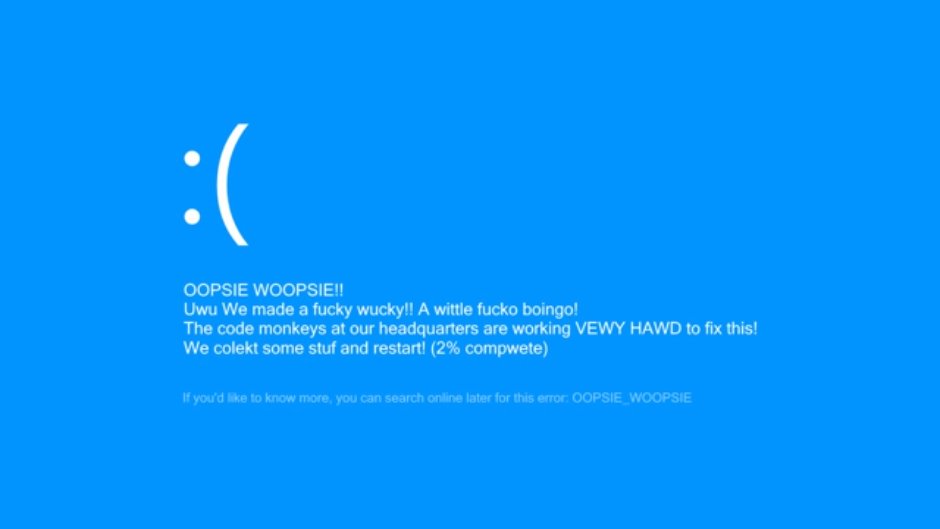 Многие антивирусы блокируют определенные приложения и создают сбой в работе. Хотя это не всегда так, лучший способ убедиться в этом — временно отключить антивирус.
Многие антивирусы блокируют определенные приложения и создают сбой в работе. Хотя это не всегда так, лучший способ убедиться в этом — временно отключить антивирус.
Если временно отключив антивирус вы перестанете видеть синий экран смерти с сообщением об ошибке, возможно, это была основная причина проблемы. Если вы регулярно обновляете Защитник Windows, этого более чем достаточно для защиты от любого злоумышленника.
Совет: Для достижения наилучших результатов лучше оставлять Защитник Windows постоянно включенным. Сюда входит загрузка файла из неизвестного источника или веб-сайта при просмотре веб-страниц в Интернете.
5. Отключите веб-камеру, чтобы исправить исключение системной службы (ks.sys)
Часто некоторое встроенное оборудование, такое как веб-камера в вашем ноутбуке или мониторе, также может приводить к исключению системной службы BSOD. Поэтому, если у вас возникла ошибка исключения системной службы, лучше всего отключить веб-камеру. Следуйте приведенным ниже инструкциям, чтобы отключить веб-камеру.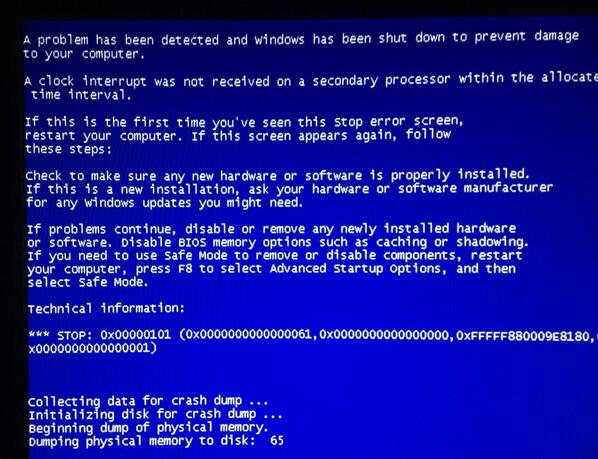
Шаг 1: Нажмите на клавиши ‘Windows’ и ‘X’, чтобы выбрать Диспетчер устройств из списка.
Шаг 2: В ‘Диспетчере устройств’ найдите параметр веб-камеры.
Шаг 3: еперь щелкните правой кнопкой мыши по опции ‘Устройства обработки изображений’ и отключите их из списка.
Теперь проверьте, исправлена ли проблема с синим экраном. Если нет, то это может происходить из-за другого оборудования, и вам, возможно, придется копнуть глубже, чтобы выяснить это.
6. Удалите программное обеспечение VPN, чтобы исправить исключение системной службы (ntfs.sys)
Как упоминали несколько экспертов с форума Microsoft, некоторые антивирусные программы и VPN-клиенты также могут быть причиной синего экрана исключения системной службы на Windows 10. Итак, если вы используете Bit Defender или инструменты Cisco VPN, попробуйте их удалить. Более того, вы всегда можете переустановить последнюю версию программного обеспечения VPN, если причина была не в нем.
Теперь, если даже после удаления стороннего программного обеспечения VPN проблема не решается, вы можете использовать восстановление системы Windows, чтобы настроить компьютер на предыдущую рабочую точку. Это может не только решить проблему, но и сравнить контрольную точку, чтобы выяснить, что может быть причиной проблемы с синим экраном. Следуйте инструкциям по установке более ранней даты Windows с помощью функции восстановления системы.
Шаг 1: Нажмите на клавишу ‘Windows’ и напишите ‘Восстановление системы’.
Шаг 2: Нажмите на ’Создать точку восстановления’, когда откроется соответствующее окно.
Шаг 3: Откроется окно. Нажмите ’Защита системы’ -> ’Восстановление системы’.
Шаг 4: Прочтите инструкции и нажмите ‘Далее’.
Шаг 5: Теперь установите флажок в графе ‘Показать больше точек восстановления’, выберите точку восстановления, которая должна отображаться в вашей системе, и нажмите ‘Далее’.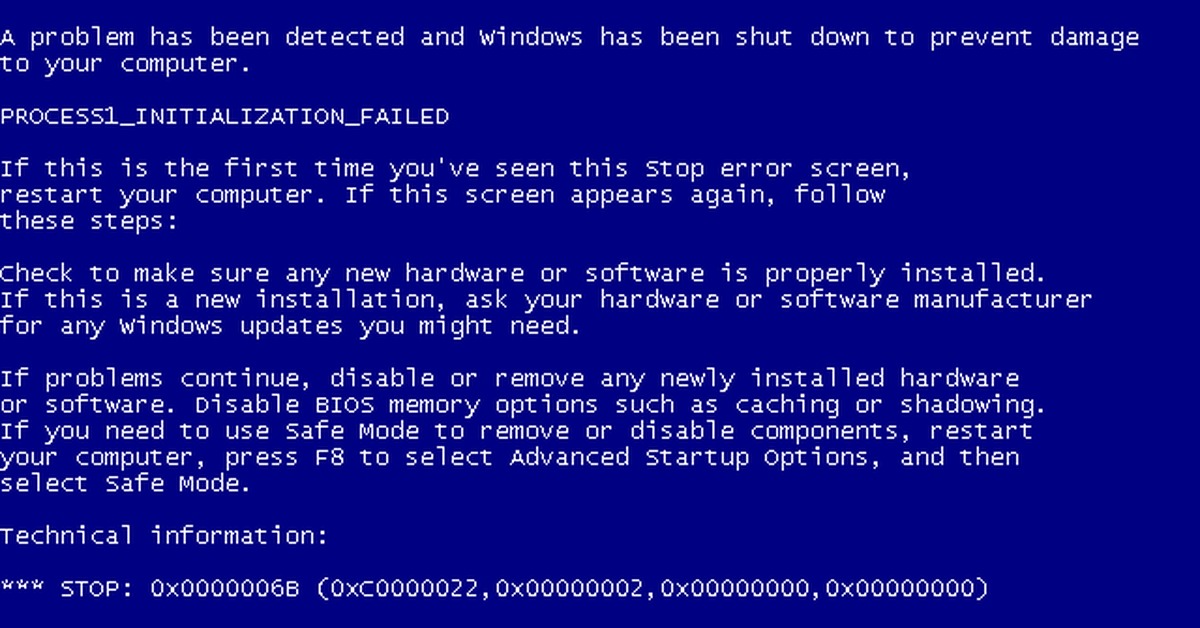
Шаг 6: Нажмите ‘Далее’, чтобы увидеть инструкции по завершению процесса восстановления системы.
Теперь перезагрузите компьютер, чтобы увидеть, исчез ли синий экран исключения системной службы Windows или нет.
7. Запустите средство устранения неполадок
Если вам еще не удалось устранить ошибку исключения системной службы BSOD, вы можете попробовать встроенный инструмент устранения неполадок Microsoft. Он доступен в версии для создателя Windows 10 и более поздних версиях. Средство устранения неполадок, как и средство проверки системных файлов, умеет решать многочисленные системные проблемы. Выполните следующие действия, чтобы узнать, как средство устранения неполадок работает при устранении синего экрана исключения системной службы на Windows.
Шаг 1: Нажмите на приложение ‘Настройки’.
Шаг 2: Перейдите к опции ‘Обновление и безопасность’.
Шаг 3: Нажмите на ‘Устранение неполадок’ и найдите BSOD.
Шаг 4: Нажмите ‘Запустить средство устранения неполадок’, чтобы начать процесс.
Шаг 5: Теперь просто следуйте инструкциям на экране, чтобы решить проблему.
Шаг 6: После завершения процесса перезагрузите компьютер, чтобы проверить, решена ли проблема.
8. Проверьте жесткий диск
Любая техническая ошибка или сбой на жестких дисках также может привести к исключению системной службы BSOD на Windows 10. К тому же аналогичные проблемы наблюдались не только в Windows 10, но и в Windows 7 и 8. В случае возникновения проблем с жестким диском вы можете запустить CHKDSK в командной строке. Он проверяет файловую систему и устраняет проблемы, связанные с конкретными настройками. Следуйте описанной ниже процедуре, чтобы исправить проблему с синим экраном.
Шаг 1: Одновременно нажмите на кнопки ‘Windows’ и ‘X’, чтобы воспользоваться этим инструментом.
Шаг 2: Теперь нажмите на ‘A’ и выберите ‘Да’, чтобы получить доступ к командной строке от имени администратора.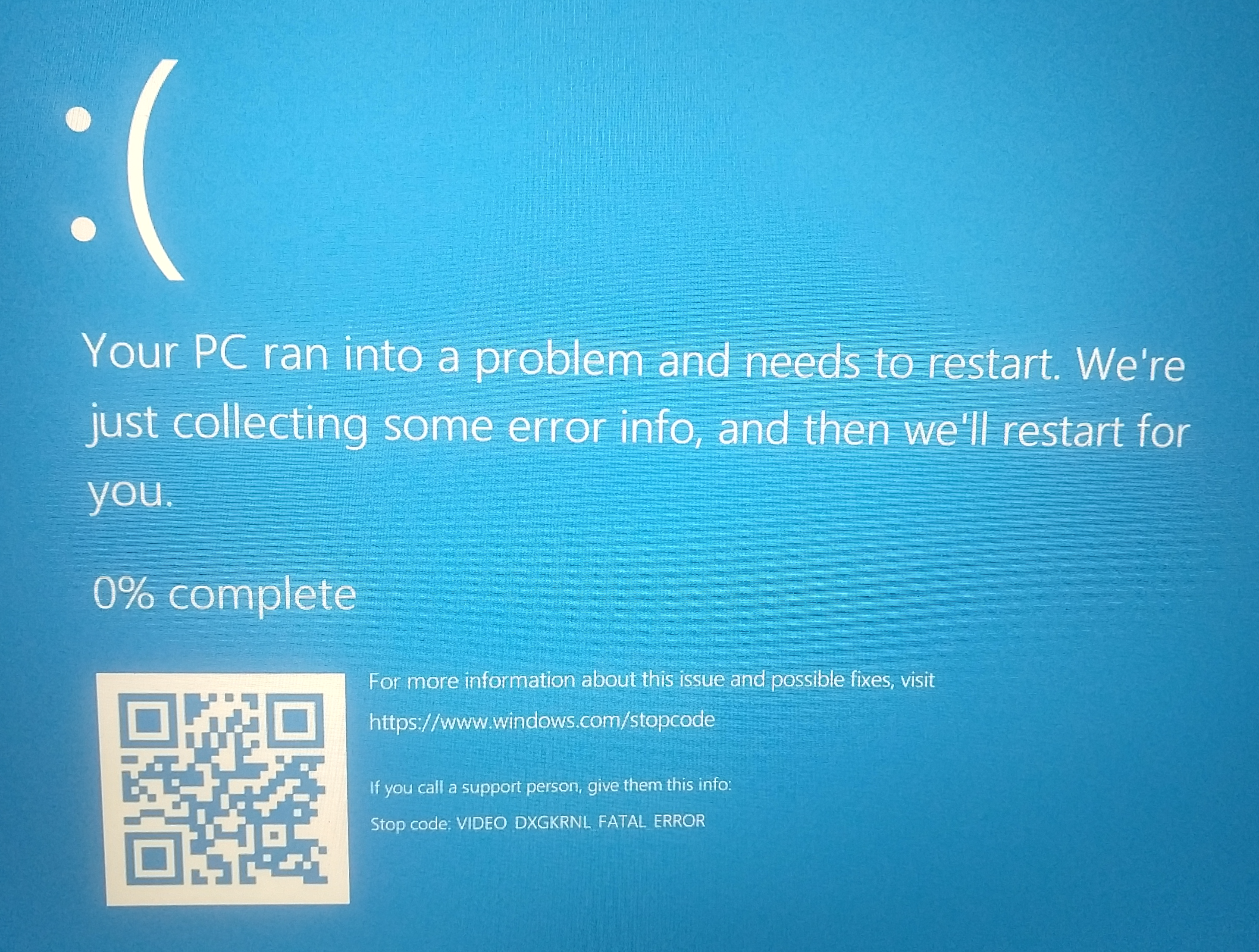
Шаг 3: Введите ‘chkdsk /f /r’ в окне CMD и нажмите на Enter.
Шаг 4: Теперь введите ‘Y’, чтобы загрузить систему.
После перезагрузки компьютера утилита сможет проверить наличие ошибок файловой системы. Она также найдет поврежденные сектора на жестком диске и исправит их.
9. Запустите средство диагностики памяти Windows
Исключение системной службы BSOD часто связано с проблемами памяти на Windows 10 и других ее версиях. В случае возникновения проблемы с вашей оперативной памятью, это также может повлиять на бесперебойную работу операционной системы и, среди прочего, привести к ошибке синего экрана. Здесь вы можете использовать инструмент диагностики памяти Windows, чтобы решить эту проблему.
Шаг 1: В поле поиска введите ‘Диагностика памяти’ и откройте приложение.
Шаг 2: Откроется новое окно с названием ‘Диагностика памяти Windows’. Нажмите ‘Перезагрузить сейчас и проверить наличие проблем’.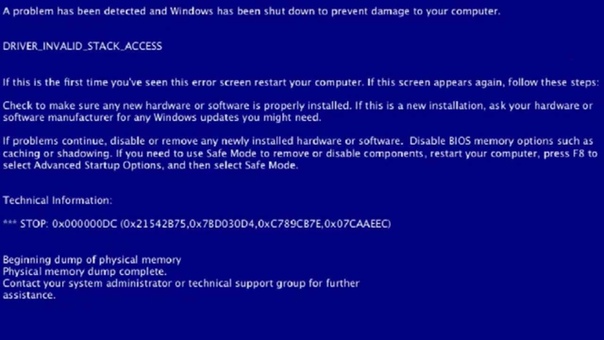
Шаг 3: После перезагрузки компьютера средство диагностики Windows проверит наличие проблем с памятью в вашей системе. Как только процесс будет завершен, вам будут показаны результаты теста.
10. Обновите BIOS
Обновление настройки BIOS (базовой системы ввода-вывода, на англ. — Basic Input Output System) отлично помогает решить проблему с синим экраном. На Windows 10 получить доступ к нему можно через Восстановление при загрузке. Поскольку его можно обновить только в среде восстановления Windows (WinRE), вам необходимо перезагрузить компьютер. Выполните описанный ниже процесс после перезагрузки компьютера и появления логотипа Windows в системе.
Шаг 1: На Windows 10 нажимайте кнопку ‘F8’ с интервалом в 1 секунду, чтобы перезагрузить систему.
Шаг 2: Теперь нажмите ‘Восстановить компьютер’, чтобы открыть WinRE.
Шаг 3: Откроется новая страница с названием ‘Выберите параметр’ и нажмите на ‘Устранение неполадок’.
Шаг 4: Теперь нажмите ‘Дополнительные параметры’ и откройте ‘Восстановление при загрузке’, чтобы решить проблемы, препятствующие простой загрузке ОС Windows.
Теперь перезагрузите компьютер и проверьте, исправлен ли синий экран исключения системной службы на Windows 10.
Видеоруководство: Исправте ошибку синего экрана смерти на Windows 10
Часть 2: Как восстановить данные после отображения синего экрана смерти на Windows
Когда в вашей системе появляется ошибка исключения системной службы BSOD, всегда существует высокая вероятность потери данных. Вы можете использовать множество способов восстановления потерянных данных. Однако программное обеспечение Recoverit Data Recovery в таких случаях является одним из наиболее эффективных способов сделать это.
Скачать | Win Скачать | Mac
Чтобы вернуть данные с вашего компьютера, вы должны сначала скачать приложение. Для восстановления данных после сбоя вам понадобится чистый USB-накопитель или CD/DVD. Следуйте приведенным ниже инструкциям после запуска приложения в своей системе, чтобы создать загрузочный носитель.
Для восстановления данных после сбоя вам понадобится чистый USB-накопитель или CD/DVD. Следуйте приведенным ниже инструкциям после запуска приложения в своей системе, чтобы создать загрузочный носитель.
Шаг 1: Запустите восстановление компьютера после сбоя
Как только программа Recoverit запустится в вашей системе, выберите ‘Восстановление с поврежденного компьютера’.
Шаг 2: Создайте загрузочный диск
Если приложение не запускается, Recoverit поможет создать загрузочный носитель и восстановить данные. Для этого возьмите чистый USB-накопитель или CD/DVD и подключите его к вашему ПК. Убедитесь, что его легко узнать. Теперь нажмите ‘Начать’, чтобы приступить к работе.
Шаг 3: Выберите тип загрузочного диска
Вам будет предоставлено два режима для создания загрузочного диска — с помощью USB или загрузочного CD/DVD-привода. Выберите режим и нажмите кнопку ‘Выбрать‘, чтобы начать.
Шаг 4: Создайте резервную копию и отформатируйте свои данные
Как только вы создадите загрузочный накопитель на USB или CD/DVD, появится всплывающее сообщение с предложением отформатировать USB-накопитель.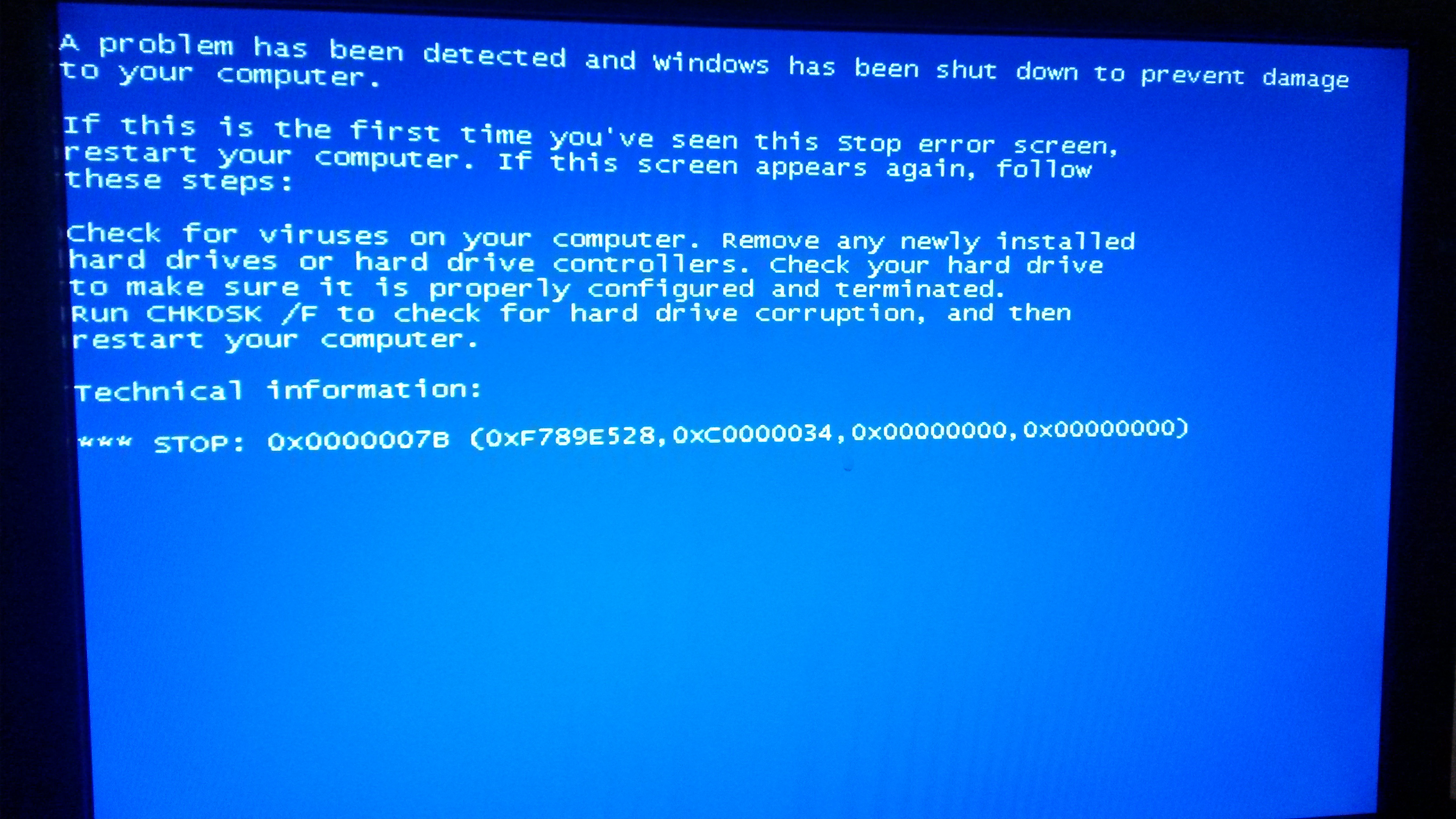 После создания резервной копии всех данных перед форматированием носителя нажмите кнопку ‘Форматировать‘, чтобы подтвердить свой выбор.
После создания резервной копии всех данных перед форматированием носителя нажмите кнопку ‘Форматировать‘, чтобы подтвердить свой выбор.
Шаг 5: Скачивание прошивки
Когда вы выберете вкладку ‘Форматировать‘, появится всплывающее окно с сообщением о загрузке прошивки. Это программное обеспечение, встроенное в аппаратные устройства и необходимое для создания загрузочного диска.
Шаг 6: Форматирование загрузочного диска
После успешной загрузки прошивки начнется форматирование загрузочного диска. Поскольку это удалит все данные, хранящиеся на диске, обязательно создайте их резервную копию.
Шаг 7: Создание загрузочного носителя
Не извлекайте USB-накопитель или CD/DVD-привод, так как процесс может занять некоторое время.
По завершении процесса будет успешно создан загрузочный диск.
Шаг 8: Загрузите поврежденный компьютер с USB/CD/DVD-привода
После создания USB/CD/DVD-накопителя вставьте загрузочный диск в свой компьютер. Нажимайте F8 непрерывно с интервалом в 1 секунду, чтобы настроить BIOS для загрузки с USB/CD/DVD-привода.
Нажимайте F8 непрерывно с интервалом в 1 секунду, чтобы настроить BIOS для загрузки с USB/CD/DVD-привода.
Шаг 9: Восстановите данные с компьютера, на котором произошел сбой
Когда поврежденный компьютер снова начнет загружаться, вы можете выбрать восстановление данных. Выберите жесткий диск для сканирования и подключите жесткий диск к компьютеру. После завершения процесса сканирования выберите жесткий диск для подключения к компьютеру и нажмите на кнопку ‘Восстановить‘, чтобы восстановить свои данные.
Вы можете предварительно просмотреть все данные, будь то аудио, видео, документы и т.д. Убедитесь, что вы сохранили восстановленные данные в безопасном месте.
Подведение итогов
Синий экран исключения системной службы на Windows 10 — это распространенная ошибка, которая возникает в разных вариантах ОС Windows. В этой статье рассматриваются различные аспекты устранения проблемы синего экрана. Если вы потеряли некоторые несохраненные данные, вы можете использовать прикладную программу Recoverit Data Recovery для восстановления своих утраченных данных.
Скачать | Win Скачать | Mac
Синий экран KERNEL DATA INPAGE ERROR — как исправить ошибку в Windows
Синий экран с ошибкой KERNEL DATA INPAGE ERROR — одна из самых распространённых ошибок такого рода в Windows 11, Windows 10, 8.1 или Windows 7. В большинстве случаев к ошибке приводят те или иные проблемы с оборудованием, в частности — жестким диском, SSD или оперативной памятью, но возможны и иные варианты.
В этой пошаговой инструкции подробно рассмотрены способы исправить ошибку KERNEL_DATA_INPAGE_ERROR, от простых к более сложным.
Первые шаги для исправления ошибки KERNEL_DATA_INPAGE_ERROR
Прежде чем начать, некоторая дополнительная информация, которая может быть полезной. При появлении синего экрана с ошибкой KERNEL DATA INPAGE ERROR вы также можете увидеть код ошибки, в некоторых случаях он может помочь сузить выбор вариантов действий для решения проблемы. Коды и сопутствующие им причины ошибки:
- 0x0000007A — ошибки доступа к файлам.
 Здесь конкретные причины всё так же остаются не ясны.
Здесь конкретные причины всё так же остаются не ясны. - 0x0000009C и 0xC000016A — ошибки жесткого диска или SSD, поврежденные сектора.
- 0xC000009D — проблемы с подключением HDD или SSD, поврежденные кабели подключения, неисправности накопителя.
- 0xC0000185 — ошибки ввода-вывода, предположительно, проблемы с подключением HDD или SSD: плохо подключенные или поврежденные кабели, неисправности разъёмов.
- Также может указываться файл драйвера. Например, наиболее распространенный вариант msfs.sys говорит нам о том, что причина кроется в накопителе (или его подключении). Поиск по другим отображаемым именам файлов .sys может указать на то, с каким именно оборудованием возникла проблема.
Учитывая наиболее распространенные причины ошибки KERNEL DATA INPAGE ERROR, список первых шагов, которые имеет смысл произвести, чтобы их исправить, выглядит следующим образом:
- Перепроверьте подключение накопителей: заново подключите кабели (при возможности, заменив их на новые) со стороны самого диска и со стороны материнской платы, для дисков M.
 2 — отключите и заново подключите накопитель. При наличии дополнительных разъёмов, попробуйте использовать ранее не использовавшийся разъём.
2 — отключите и заново подключите накопитель. При наличии дополнительных разъёмов, попробуйте использовать ранее не использовавшийся разъём. - Извлеките модули оперативной памяти, протрите контакты, установите модули RAM на место.
- Выполните проверку системного диска жесткого диска: не только файловой системы, но и поврежденных секторов. Запустите командную строку от имени администратора. Для этого можно начать вводить «Командная строка» в поиске на панели задач, нажать правой кнопкой мыши по найденному результату и выбрать пункт «Запуск от имени администратора». Введите команду chkdsk C: /f /r и нажмите Enter. В случае предложения перезагрузить компьютер, введите Y и нажмите Enter, затем перезагрузите компьютер. Если ошибки были найдены и исправлены, это может исправить ошибку. Также может оказаться, что они не подлежат исправлению и в ближайшем будущем придется менять жесткий диск.
- Выполните проверку оперативной памяти на ошибки.
 Для этого можно использовать встроенную утилиту: нажмите клавиши Win+R на клавиатуре, введите команду mdsched.exe и нажмите Enter. Следуйте указаниям утилиты проверки оперативной памяти. Подробнее по использованию утилиты: Диагностика оперативной памяти в Windows.
Для этого можно использовать встроенную утилиту: нажмите клавиши Win+R на клавиатуре, введите команду mdsched.exe и нажмите Enter. Следуйте указаниям утилиты проверки оперативной памяти. Подробнее по использованию утилиты: Диагностика оперативной памяти в Windows. - Выполните проверку и восстановление системных файлов. Подробнее: Проверка и восстановление целостности системных файлов Windows 11, Восстановление системных файлов Windows 10.
- Если недавно на компьютере устанавливалось новое оборудование, проверьте, появляется ли ошибка, если отключить его.
- В случае, если ранее вы изменяли параметры файла подкачки, попробуйте включить автоматическое определение параметров файла подкачки в Windows.
- Проверьте, появляется ли ошибка, если отключить все накопители, кроме системного при условии наличия более чем одного диска на компьютере.
Обычно, один из подходов срабатывает или же позволяет выявить, что именно является причиной ошибки, но не всегда. В случае, если синий экран KERNEL_DATA_INPAGE_ERROR продолжает появляться, можно попробовать следующие варианты решения.
В случае, если синий экран KERNEL_DATA_INPAGE_ERROR продолжает появляться, можно попробовать следующие варианты решения.
Дополнительные методы решения проблемы
В случае, если предыдущие способы не привели к результату, попробуйте выполнить следующие шаги:
- Если на компьютере есть точки восстановления на дату, когда ошибка не появлялась, попробуйте использовать их: Точки восстановления Windows 11, Точки восстановления Windows 10.
- Если у вас есть сторонний антивирус, проверьте, появляется ли ошибка, если его отключить. Если вы используете встроенный антивирус Windows (Microsoft Defender или Защитник Windows), в разделе «Безопасность устройства» попробуйте отключить проверку целостности памяти в пункте «Изоляция ядра».
- Если ошибки стали появляться после переустановки Windows, вручную скачайте и установите оригинальные драйверы устройств с сайта производителя материнской платы или вашего ноутбука. В первую очередь, любые драйверы для чипсета, SATA и USB контроллеров.
 Если на официальном сайте доступны лишь драйверы для более старых версий ОС, обычно их можно установить и на более новых версиях Windows, при этом они исправно работают.
Если на официальном сайте доступны лишь драйверы для более старых версий ОС, обычно их можно установить и на более новых версиях Windows, при этом они исправно работают. - Если ошибка возникает лишь при работе с определенной программой или игрой, причина может быть в самой этой программе.
- Выполните проверку компьютера на вирусы и наличие других вредоносных программ. Здесь может быть полезным: Лучшие программы для удаления вредоносных программ в Windows.
В ситуации, если вы продолжаете сталкиваться с ошибкой KERNEL_DATA_INPAGE_ERROR, а неисправности оборудования исключены, опишите как именно проявляет себя сбой на вашем компьютере: при каких условиях, есть ли какие-то закономерности, после каких событий, предположительно, впервые стал появляться синий экран. Не исключено, что решение для вашего случая удастся найти.
remontka.pro в Телеграм | Способы подписки
Как исправить ошибки BSOD в системе Razer Blade
Обновлено
25 мая 2023 г.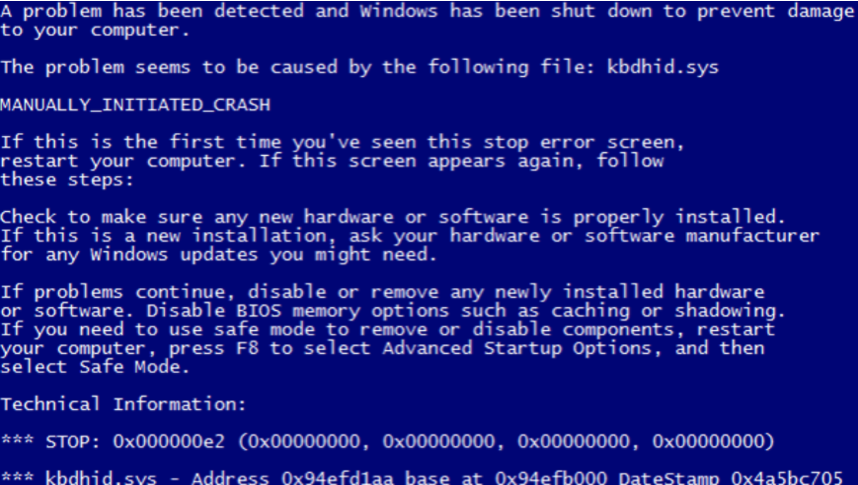 , 00:44 | Идентификатор ответа:
, 00:44 | Идентификатор ответа:
3222
Этот ответ покажет вам, как устранять распространенные коды ошибок BSOD.
Что такое BSOD?
Синий экран смерти (BSOD) — это экран ошибки, отображаемый в компьютерной системе Windows после фатальной системной ошибки — когда операционная система достигает состояния, при котором она больше не может работать должным образом.
Причины BSOD:
- Несовместимый драйвер устройства, конфликт между двумя или более драйверами или повреждение важных системных файлов Windows
- Неисправность в одной из подсистем компьютера, таких как GPU, RAM, контроллер материнской платы
Вы можете просмотреть видео ниже для получения инструкций или ознакомиться с копией стенограммы видео.
youtube.com/embed/GzEl7v4NBfw» title=»YouTube video player»>
Выберите действие
Пошаговый процесс исправления ошибок BSOD
Отсканируйте QR-код, отображаемый на экране, с помощью любого стороннего приложения для сканирования QR на телефоне. Вы будете перенаправлены на страницу Windows — Устранение ошибок синего экрана.
Следуйте инструкциям по устранению неполадок.
Загрузите приложение QR-сканера из Google Play Store или Apple Store.
Или скопируйте код ошибки. Перейдите на страницу поддержки Windows и введите код ошибки в строке поиска, затем нажмите клавишу ВВОД, чтобы получить руководство по устранению неполадок.
- Проверьте, обновлены ли микропрограммы BIOS и EC в системе. Перейдите на страницу поддержки вашей модели Blade, чтобы получить последнюю версию микропрограммы BIOS/EC для систем Razer Blade.
Убедитесь, что Windows обновлена.
 См. Как получить последние обновления программного обеспечения и драйверов из Windows.
См. Как получить последние обновления программного обеспечения и драйверов из Windows.Если вы только что обновили Windows, установите «Необязательные обновления» в меню «Настройки» > «Центр обновления Windows» > «Дополнительные параметры».
Исключить ошибку, вызванную аппаратными изменениями.
Удалите все недавно установленное оборудование, например, RAM, SDD, HDD и т. д.
После удаления подозрительного оборудования перезапустите Blade.
Примечание: Любой ущерб или проблемы, возникшие во время установки или в результате использования несовместимых деталей, не покрываются гарантией и могут привести к аннулированию гарантии. См. Гарантийную политику Razer.
Кроме того, имейте в виду, что аппаратное обеспечение вашего компьютера со временем ухудшается и может вызвать ошибку синего экрана.
Для других причин, связанных с оборудованием, таких как ошибка синего экрана при отключении Razer Core X Chroma, убедитесь, что в вашей системе установлены последние версии драйверов и обновлений, включая последнюю версию Windows 10 RS5 или более позднюю версию.
 Некоторые приложения могут иметь проблемы с горячим удалением. Подобно извлечению флэш-накопителя, вы должны извлечь или отключить графический процессор от драйверов NVIDIA и AMD перед отключением кабеля Thunderbolt 3.
Некоторые приложения могут иметь проблемы с горячим удалением. Подобно извлечению флэш-накопителя, вы должны извлечь или отключить графический процессор от драйверов NVIDIA и AMD перед отключением кабеля Thunderbolt 3.
Исключите ошибку, вызванную программным обеспечением, удалите все несовместимые приложения, драйверы или сторонний антивирус.
Если вы по-прежнему можете загрузить Windows, удалите все подозрительные программы.
Примечание: Подозрительным программным обеспечением может быть приложение, которое вы недавно установили или которое вызывает появление синего экрана во время работы.
Проверьте недавно установленные обновления системы или драйверов, поскольку некоторые из них могут вызвать появление ошибки.
См. Как получить последние версии драйверов NVIDIA для систем Razer для решения проблемы, связанной с драйвером Nvidia.
Откройте «Настройки».
Нажмите «Приложения».

Найдите и выберите подозрительное программное обеспечение, затем нажмите кнопку «Удалить».
Следуйте инструкциям на экране, чтобы завершить процесс удаления.
Повторите шаги, чтобы удалить все подозрительные программы, которые могут быть причиной проблемы.
Если загрузка Windows невозможна, загрузите Razer Blade в безопасном режиме .
Нажмите кнопку питания, чтобы включить Razer Blade.
Продолжайте удерживать кнопку питания около пяти секунд, пока Razer Blade не выключится автоматически.
Повторите этот процесс несколько раз, пока не появится опция восстановления.
Выберите «Устранение неполадок», а затем «Дополнительные параметры».
- Нажмите «Параметры запуска».
- Нажмите «Перезагрузить».
- После перезагрузки компьютера выберите «Включить безопасный режим с поддержкой сети».

В безопасном режиме удалите все подозрительные программы.
Если проблема не устранена, выполните восстановление системы. Дополнительные сведения см. в разделе Как создать и использовать флешку для восстановления системы.
Дополнительные сведения об устранении ошибок BSOD см. в следующих советах:
Советы по устранению неполадок BSOD
- Обновите BIOS и прошивку EC до последней версии. Для получения последней прошивки BIOS/EC для систем Razer Blade перейдите на страницу поддержки вашей модели Blade.
- Убедитесь, что вы обновили Windows до последней версии. Чтобы проверить, обновлена ли ваша ОС, обратитесь к этой статье.
- Если применимо, отключите разгон Razer Blade.
- Открыть Razer Synapse 3.
- Перейдите в раздел «СИСТЕМА» > «ПРОИЗВОДИТЕЛЬНОСТЬ».
- Выключите или отключите «РАЗГОН ЦП».
- Запустите CHKDSK.

- Откройте командную строку от имени администратора.
- Введите «chkdsk/r» и нажмите «Enter».
- Запустить SFC (проверка системных файлов).
- Откройте командную строку от имени администратора.
- Введите «DISM/online/cleanup-image/restorehealth» и нажмите «Enter».
- Дождитесь завершения процесса.
- Введите «sfc/scannow» и нажмите «Enter».
- Перезагрузите компьютер.
- Удалите недавно установленные программы.
- Стороннее антивирусное программное обеспечение. Временно удалите это программное обеспечение, чтобы определить, не является ли оно причиной вашей проблемы, а затем переустановите программное обеспечение после резервного копирования и работы устройства.
- Откат, отключение или удаление драйверов.
- Сброс Windows.
- Открыть настройки.
- Нажмите «Обновление и безопасность» и выберите «Восстановление».
- В разделе «Сбросить этот компьютер» нажмите кнопку «Начать».

- Выберите вариант: сохранить файлы или удалить все.
- Дождитесь перезагрузки компьютера.
Ниже приведены советы по конкретным кодам ошибок:
Код: 0x00000116
Причина :
Буква T в TDR означает тайм-аут, D означает обнаружение, а R означает восстановление. Функция Video_TDR предназначена для предотвращения появления синих экранов смерти. Ошибка «nvlddmkm.sys» — это проблема, которая, скорее всего, связана с драйвером дисплея вашей видеокарты Nvidia.
Устранение неполадок :
- Для 15-дюймовых моделей Razer Blade (2019 г.) Advanced (RZ09-0288x, RZ09-0301x и RZ09-0313x):
Выполните откат драйвера, удалив текущий графический драйвер NVIDIA и переустановив его, используя заводскую версию, указанную в этом руководстве. Перейдите к следующим шагам, если проблема не устранена или вы используете другую модель ноутбука.

Загрузите компьютер в безопасном режиме.
Удалите драйверы графического процессора NVIDIA и другое программное обеспечение, связанное с NVIDIA, из приложений и компонентов в безопасном режиме:
Перезагрузите компьютер в нормальный режим и наблюдайте.
Обратитесь в службу поддержки, если проблема не устранена.
Код: 0x0000009F
Сообщение : DRIVER_POWER_STATE_FAILURE
Причина :
Эта ошибка «Синий экран смерти» в основном является результатом несовместимого драйвера для любого аппаратного устройства.
Поиск и устранение неисправностей :
Загрузите компьютер в безопасном режиме.
Откройте Диспетчер устройств в безопасном режиме и проверьте наличие устройств с желтым восклицательным знаком (!) или белым знаком вопроса (?).

Выберите «Удалить устройство», если в списке есть устройства с (!) или (?).
Перезагрузите компьютер в обычный режим и переустановите драйверы.
Измените параметры питания, отключив быстрый запуск.
Если проблема не устранена, выполните сканирование SFC и DISM. Посетите страницу обзора DISM для получения дополнительной информации.
Другие сообщения об ошибках BSOD
- CRITICAL_PROCESS_DIED
- SYSTEM_THREAD_EXCEPTION_NOT_HANDLED
- IRQL_NOT_LESS_OR_EQUAL
- ВИДЕО_TDR_TIMEOUT_DETECTED
- СТРАНИЦА_FAULT_IN_NONPAGED_AREA
- SYSTEM_SERVICE_EXCEPTION
- DPC_WATCHDOG_VIOLATION
- MACHINE_CHECK_EXCEPTION
Поиск и устранение неисправностей :
- Удалите внешнее оборудование. Иногда внешние устройства вашего устройства могут быть причиной ошибок остановки синего экрана.

- Перезагрузите устройство.
Загрузите компьютер в безопасном режиме. Находясь в безопасном режиме, удалите стороннее антивирусное программное обеспечение или вы также можете откатить, отключить или удалить драйверы.
- Отсканируйте QR-код BSOD и перейдите на веб-сайт Microsoft, чтобы получить дополнительную информацию о том, как решить проблему.
- Обратитесь в службу поддержки клиентов, если описанные выше шаги по устранению неполадок по-прежнему не могут решить проблему.
Полезен ли этот ответ?
Razer Insider
Есть вопрос? Обратитесь за помощью к сообществу Razer!
Войти в программу предварительной оценки
Нужна помощь?
Получите поддержку по телефону, в чате или по электронной почте
Обратитесь в службу поддержки
Синий экран смерти — причины, исправления и решения: комплексное руководство
Содержание
- Что такое ошибка BSOD?
- Проблемы, связанные с ошибками BSOD
- Типы ошибок BSOD
- Что вызывает ошибки BSOD?
- Как исправить ошибки BSOD?
- Как выполнить восстановление данных в Windows 10?
- Меры по предотвращению потери данных
- Часто задаваемые вопросы
Что такое ошибка BSOD?
Ошибка
Blue Screen of Death (BSOD) — это собственная проверка ошибок Windows или ошибка ядра, которая появляется с грустным смайликом и загадочным сообщением, например «Ваш компьютер столкнулся с проблемами и нуждается в перезагрузке».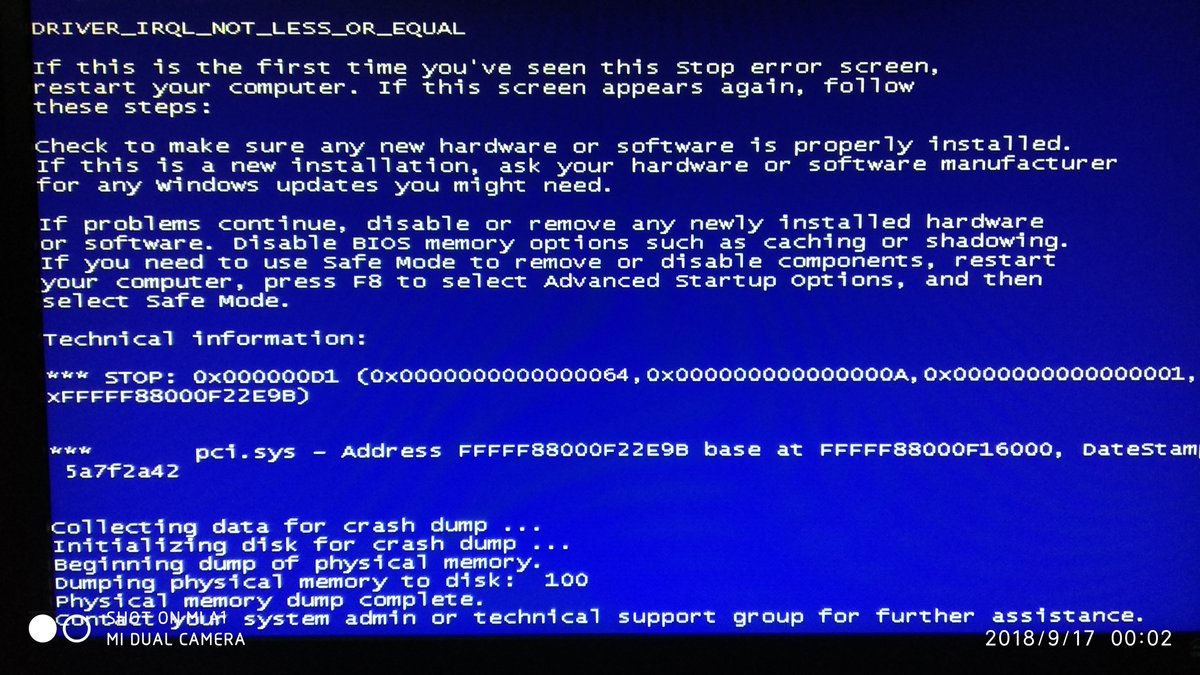 Ошибка BSOD указывает на неустранимую системную ошибку, которая может привести к выключению системы, сбою или зависанию в цикле загрузки. Некоторые ошибки BSOD могут сократить срок службы вашей системы, если их не исправить вовремя. Эти ошибки появляются с общими кодами остановки или значениями проверки ошибок, которые не содержат сведений о том, почему или что их вызвало, но могут помочь вам понять проблемы на поверхностном уровне.
Ошибка BSOD указывает на неустранимую системную ошибку, которая может привести к выключению системы, сбою или зависанию в цикле загрузки. Некоторые ошибки BSOD могут сократить срок службы вашей системы, если их не исправить вовремя. Эти ошибки появляются с общими кодами остановки или значениями проверки ошибок, которые не содержат сведений о том, почему или что их вызвало, но могут помочь вам понять проблемы на поверхностном уровне.
Проблемы, связанные с ошибками BSOD
Многие пользователи Windows сообщают, что на них влияет черный/синий экран ошибок смерти. Они столкнулись с различными проблемами, связанными с этими ошибками, такими как полное отключение системы, зависание ПК в цикле загрузки, случайные сбои Windows и т. д. Вот некоторые запросы пользователей, связанные с ошибками BSOD, размещенные на различных технологических форумах, включая Microsoft, Reddit, Dell и т. д.
— Источник
— Источник
— Источник
— Источник
— Источник
Типы ошибок BSOD
Вот полный список различных ошибок BSOD, которые могут вызвать несколько проблем.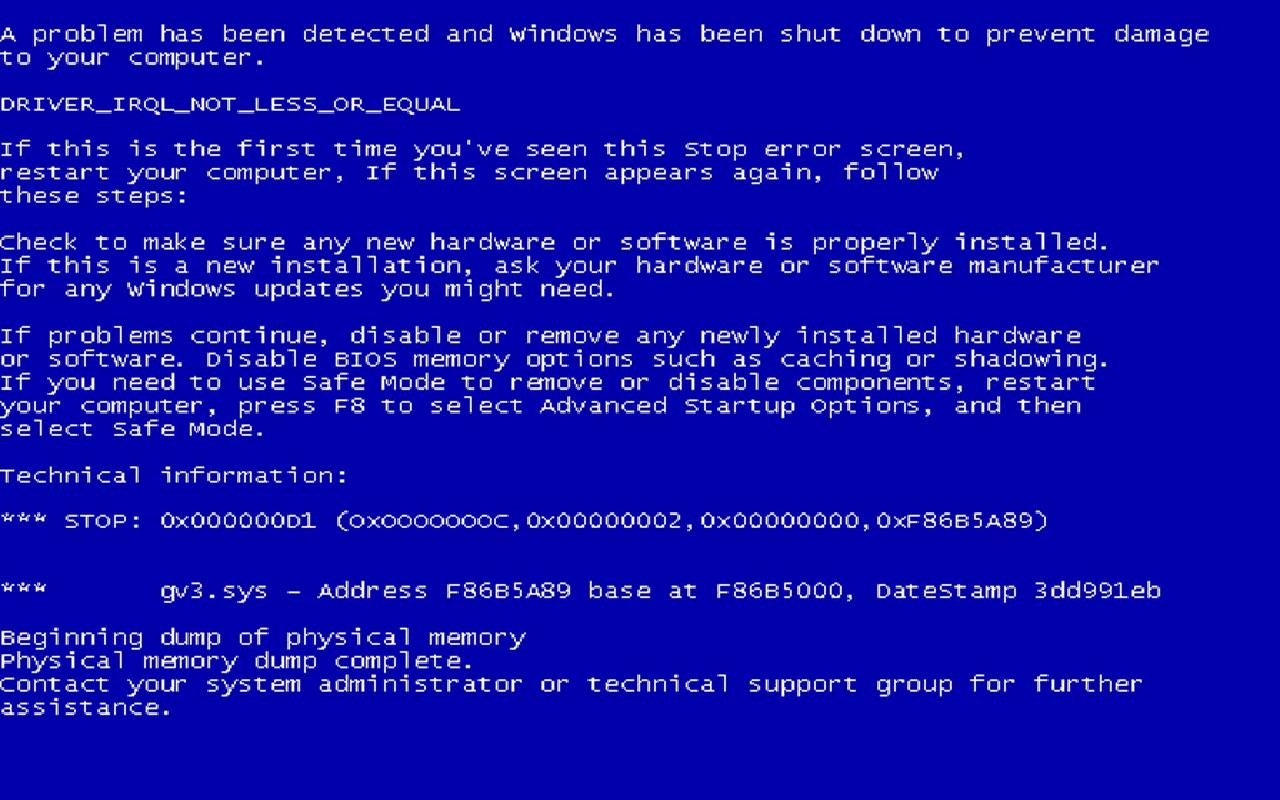
| Сообщение об ошибке | Детали |
| APC_INDEX_MISMATCH | Эта ошибка BSOD содержит значение проверки ошибки 0x00000001. Это означает несоответствие в индексе состояния APC. « Некоторые пользователи Windows сообщили, что эта ошибка возникла при печати файлов PDF, работе в Excel и открытии AutoCad ». — Источник |
| IRQL_NOT_GREATER_OR_EQUAL | Этот синий экран смерти появляется ошибка Windows 10 с кодом остановки 0x00000009. Обычно это происходит из-за неисправных драйверов видеокарты, неверных реестров или поврежденных системных файлов. |
| IRQL_NOT_LESS_OR_EQUAL | Эта ошибка BSOD появляется со значением проверки ошибки 0x0000000A. Это означает, что Windows или драйвер режима ядра получили доступ к выгружаемой памяти на уровне Dispatch_Level или выше. « Пользователи сообщили, что их система начала аварийно завершать работу с ошибкой IRQL_NOT_LESS_OR_EQUAL, когда система простаивала. Кроме того, это сделало систему полностью не загружаемой, когда они попытались запустить системное обновление, чтобы исправить проблему». — Источник Кроме того, это сделало систему полностью не загружаемой, когда они попытались запустить системное обновление, чтобы исправить проблему». — Источник |
| KMODE_EXCEPTION_NOT_HANDLED | Этот код ошибки BSOD показывает значение 0x0000001E. Это может привести к неожиданному перезапуску системы или к тому, что она вообще не загрузится. “ Пользователи сообщили, что эта ошибка возникла на начальном этапе загрузки системы. Даже включение безопасного режима не помогает ». — Источник |
См. полный список различных ошибок BSOD здесь
Что вызывает ошибку «синий экран смерти»?
Ошибка BSOD в Windows 10 может быть вызвана несколькими причинами. Вот некоторые распространенные причины:
- Устаревший, несовместимый или поврежденный драйвер устройства
- Атака вредоносного ПО на систему
- Повреждены данные конфигурации загрузки (BCD)
- Недостаточно места на системном диске
- Повреждение жесткого диска
- Устаревшая версия BIOS
- Отсутствующие или удаленные системные файлы
- Неисправность ОЗУ
- Поврежденная файловая система
- Обновления ошибок Windows
- Проблемы с питанием
Как исправить ошибки BSOD в Windows 10?
Следуйте приведенным ниже методам, чтобы исправить ошибки «Синий экран смерти» в системе Windows 10:
youtube.com/embed/_BJ-fnBzw4Q» title=»YouTube video player» frameborder=»0″ allow=»accelerometer; autoplay; clipboard-write; encrypted-media; gyroscope; picture-in-picture» allowfullscreen=»»>
1. Сканировать ПК на наличие вредоносных программ
Существует вероятность заражения вашей системы вирусом, вызывающим ошибку BSOD. В таком случае просканируйте свой компьютер антивирусной программой, чтобы удалить все вредоносные программы. Выполните следующие действия:
- Нажмите Windows + I, чтобы открыть «Настройки системы», а затем перейдите к «Обновление и безопасность».
- Затем перейдите в раздел Безопасность Windows > Защита от вирусов и угроз.
- Если инструмент обнаружит какой-либо вирус, вы сможете увидеть его в результатах сканирования. Следуйте инструкциям на экране (если они есть), чтобы уничтожить вирус. Перезагрузите систему и проверьте, исчезла ли ошибка.
2.
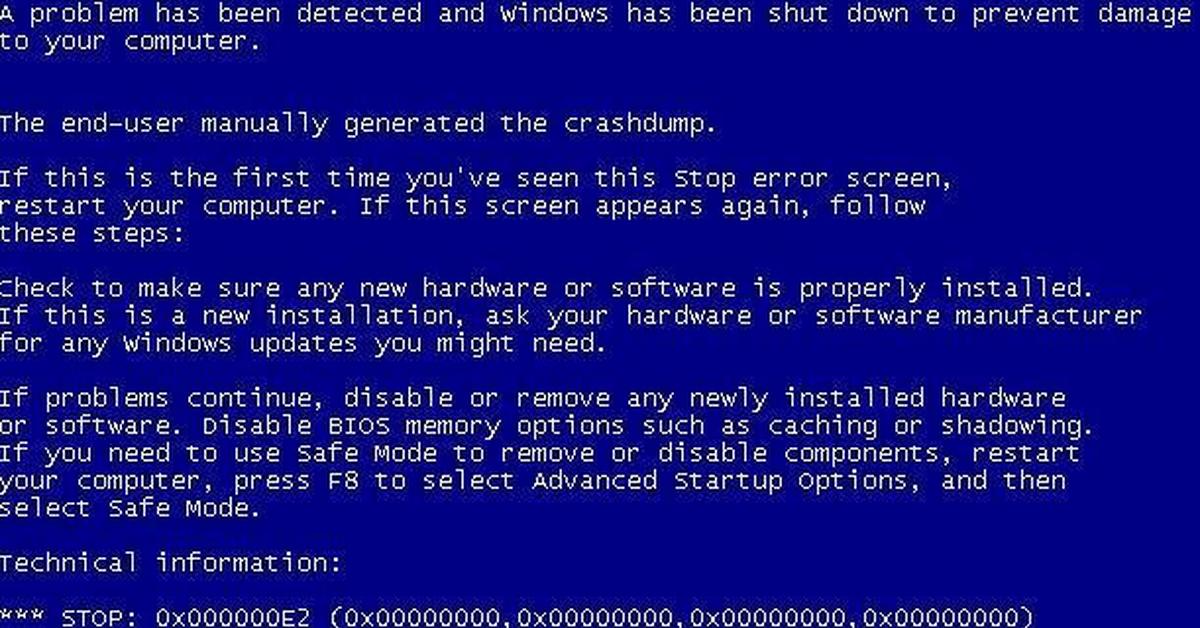 Обновите устаревшие/несовместимые драйверы устройств
Обновите устаревшие/несовместимые драйверы устройств
Неисправные или несовместимые драйверы устройств являются одной из наиболее распространенных причин ошибок BSOD в Windows 10. Вот некоторые из ошибок BSOD, возникающих из-за неисправных драйверов устройств:
- Ошибка страницы BSOD в невыгружаемой области
- Неожиданная_Kernel_Mode_Trap
- Apc_Index_Mismatch
Вы можете попробовать обновить драйверы устройств, чтобы исправить ошибки BSOD. Когда вы закончите, перезагрузите компьютер и проверьте, решена ли проблема.
3. Запустите сканирование SFC
Поврежденные, отсутствующие или удаленные системные файлы также могут вызывать ошибки BSOD в вашей системе. Вы можете запустить сканирование System File Checker (SFC) с помощью команды DISM (Deployment Image Servicing and Management), чтобы проверить наличие повреждений системных файлов и заменить поврежденные, испорченные или неправильные файлы их правильной версией, где это возможно.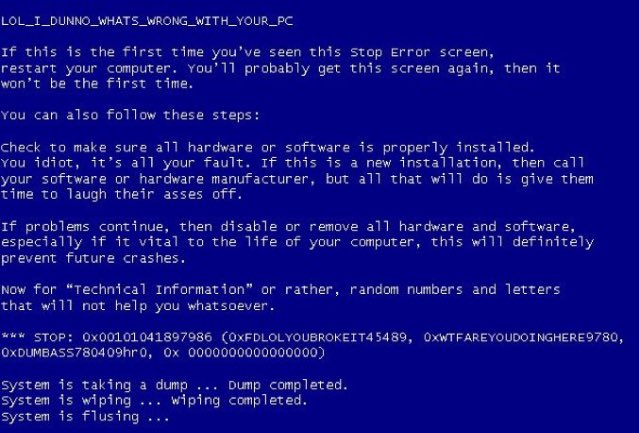 Когда вы закончите процесс, перезагрузите систему и посмотрите, исправлена ли ошибка.
Когда вы закончите процесс, перезагрузите систему и посмотрите, исправлена ли ошибка.
4. Запустите команду CHKDSK
BSOD в Windows 10 может возникнуть из-за повреждения жесткого диска или ошибок файловой системы. Вы можете запустить команду CHKDSK для проверки поврежденных секторов на жестком диске, файловой системы и метаданных файловой системы тома/раздела на наличие логических и физических ошибок. При использовании с параметрами f, /r, /x или /b программа CHKDSK может исправить ошибки тома диска. Это может помочь исправить различные ошибки BSOD, такие как PSHED.Dll, 0xc000021a, неверная информация о конфигурации системы и т. д. Запустите команду CHKDSK. После этого перезагрузите систему, чтобы проверить, исчезла ли ошибка.
5. Удалите проблемное обновление Windows
.
Иногда вы можете столкнуться с синим экраном после установки накопительных обновлений Windows из-за ошибок или проблем несовместимости. Вы можете попробовать удалить проблемные обновления Windows, выполнив следующие действия:
- Откройте «Настройки системы» > «Обновление и безопасность» > «Просмотреть историю обновлений» > «Удалить обновления».

- Найдите недавно установленное обновление Windows, щелкните его правой кнопкой мыши и выберите «Удалить».
- После удаления обновления Windows перезагрузите компьютер и проверьте, решена ли проблема.
6. Выполните восстановление системы
Вы можете столкнуться с ошибкой «синий экран смерти» после установки нового оборудования, драйвера устройства, программного обеспечения/программы или обновления Windows. Вы можете отменить последние изменения, выполнив Восстановление системы. Это поможет вам откатить систему до предыдущего состояния или состояния по умолчанию. Вы можете выполнить восстановление системы, введя «Создать точку восстановления» в поле поиска Windows, чтобы открыть «Свойства системы» и нажать «Восстановление системы» в разделе «Защита системы». Как только вы закончите, проверьте, решена ли проблема.
7. Перезагрузите компьютер
В Windows 10 есть утилита, позволяющая перезагрузить компьютер. Чтобы перезагрузить компьютер, вы можете либо посетить настройки, либо использовать диск восстановления или установочный USB-носитель. При перезагрузке компьютера рекомендуется удалить все, чтобы он работал. Этот процесс может помочь вам исправить BSOD в Windows 10, но будет стоить вам необходимых данных.
Чтобы перезагрузить компьютер, вы можете либо посетить настройки, либо использовать диск восстановления или установочный USB-носитель. При перезагрузке компьютера рекомендуется удалить все, чтобы он работал. Этот процесс может помочь вам исправить BSOD в Windows 10, но будет стоить вам необходимых данных.
Как выполнить восстановление данных?
При устранении ошибки «Синий экран смерти» в Windows 10 вы можете потерять доступ к своей системе и хранящимся в ней данным. Вы можете использовать надежное программное обеспечение для восстановления данных, такое как Stellar Data Recovery Professional, для восстановления данных. Это самодельный инструмент, который может восстанавливать данные с систем Windows, жестких дисков, твердотельных накопителей, USB-накопителей, SD-карт и т. д. Он также поддерживает восстановление с не загружаемых, неисправных ПК и ноутбуков, а также с BSOD.
Однако, если ваше устройство физически повреждено, рекомендуется обратиться за помощью к надежному поставщику услуг по восстановлению данных, например к Stellar Data Recovery Services. Специалисты Stellar выполняют восстановление данных с поврежденных дисков в лаборатории класса 100 Clean Room.
Специалисты Stellar выполняют восстановление данных с поврежденных дисков в лаборатории класса 100 Clean Room.
Меры по предотвращению потери данных
1. Создавайте резервные копии ваших данных
Ошибки типа «синий экран» указывают на проблемы с оборудованием, например с жесткими дисками или оперативной памятью. Следовательно, вы должны сделать резервную копию всех ваших важных файлов и папок, хранящихся в вашей системе и на жестких дисках. Чтобы сделать резервную копию ваших данных, вы можете использовать встроенные утилиты резервного копирования Windows, такие как История файлов и Резервное копирование и восстановление (Windows 7). Вы также можете хранить данные на внешнем жестком диске.
2. Обновляйте систему и драйверы устройств
Несовместимые или устаревшие драйверы устройств или системные драйверы могут вызвать синий экран ошибок смерти в вашей системе Windows. Поэтому рекомендуется всегда обновлять систему и драйверы устройств.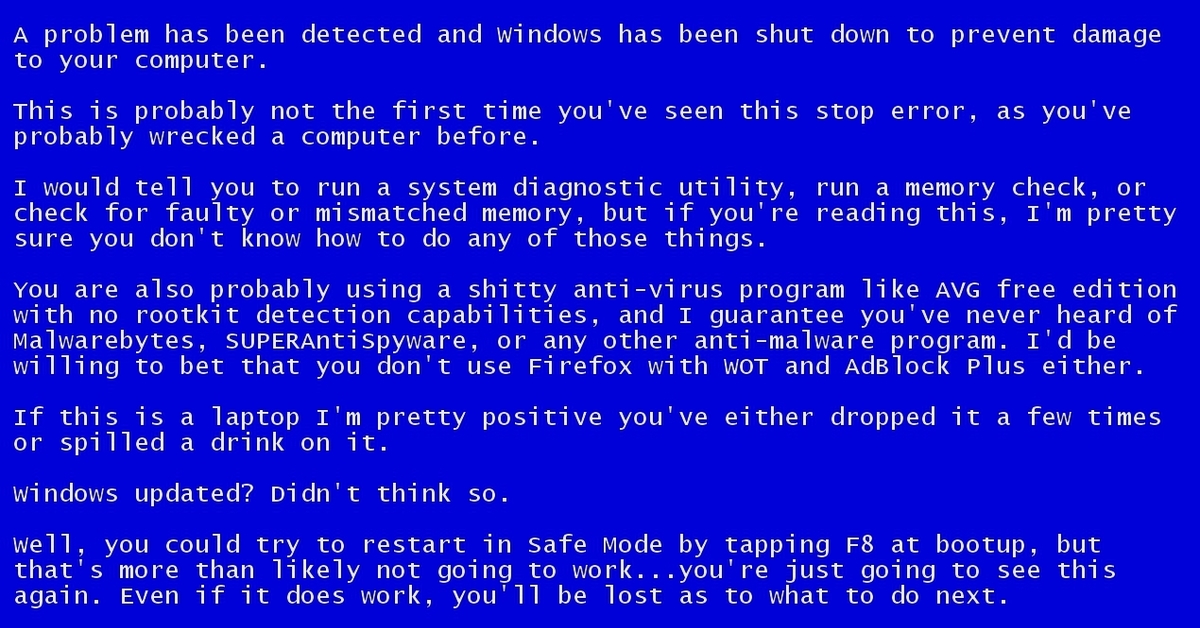
3. Всегда используйте последнюю версию самого надежного антивируса
В некоторых случаях вредоносное ПО вызывает сбой системы или полный сбой, заставляя Windows отображать синий экран. Windows 10 поставляется со встроенной антивирусной программой — Защитником Windows, которая обеспечивает всестороннюю встроенную и постоянную защиту, предотвращающую воздействие вирусов на вашу систему. Кроме того, многие пользователи устанавливают отдельный антивирус для защиты своих компьютеров. Поэтому, если вы используете стороннюю антивирусную программу в своей системе Windows, убедитесь, что она имеет последнюю версию и имеет активный сканер и брандмауэр, чтобы защитить вашу систему от вредоносных программ, вирусов и т. д.
Часто задаваемые вопросы
A. Синий экран возникает из-за заражения вирусом?
Ошибки BSOD
обычно возникают из-за аппаратной проблемы системы, плохого драйвера или повреждения программного обеспечения. Но иногда заражение вредоносным ПО также может быть причиной ошибки синего экрана.
Но иногда заражение вредоносным ПО также может быть причиной ошибки синего экрана.
B. Может ли сброс настроек исправить синий экран смерти?
Сброс к заводским настройкам не повредит вашей системе, но может решить проблему. Хотя вам нужно было переустановить / перезапустить кучу вещей, потерянных в функции сброса. Однако, если в вашей системе есть аппаратная проблема, сброс к заводским настройкам не поможет.
C. Устраняет ли форматирование системы ошибку BSOD?
Форматирование системы может решить проблему. Однако, если ошибка вызвана неисправностью оборудования, вам потребуется переустановить Windows 10.
D. Как узнать, вызывает ли моя оперативная память синий экран?
Вы можете проверить оперативную память, запустив встроенный в Windows инструмент диагностики памяти. Выполните следующие действия:
1. Откройте панель управления и введите Память в строке поиска.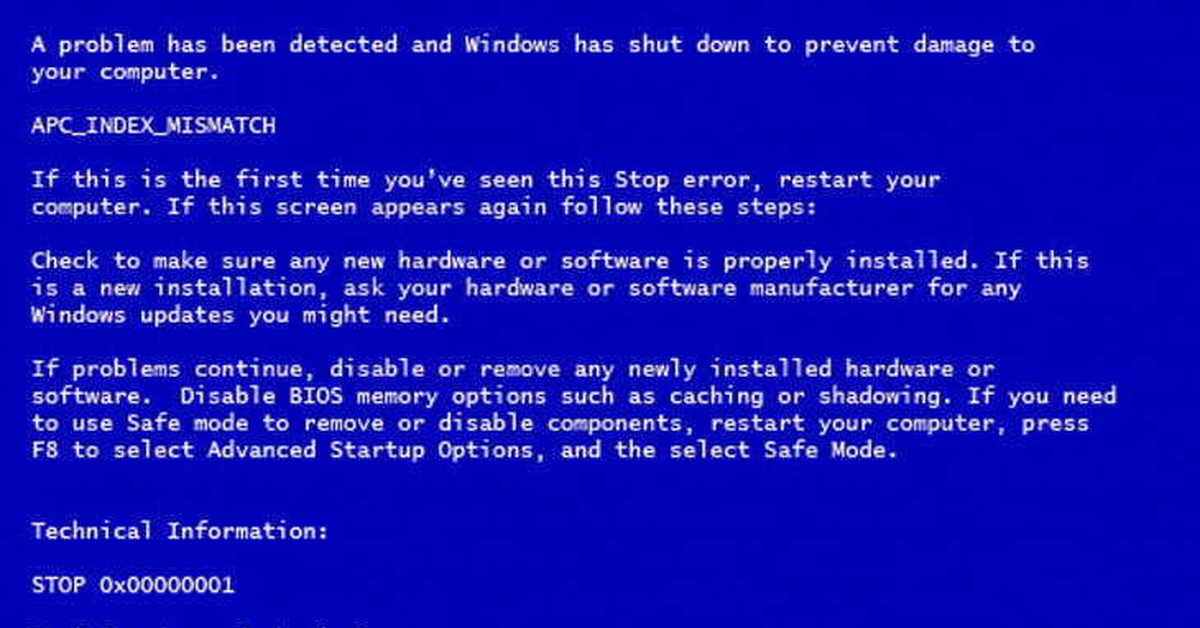
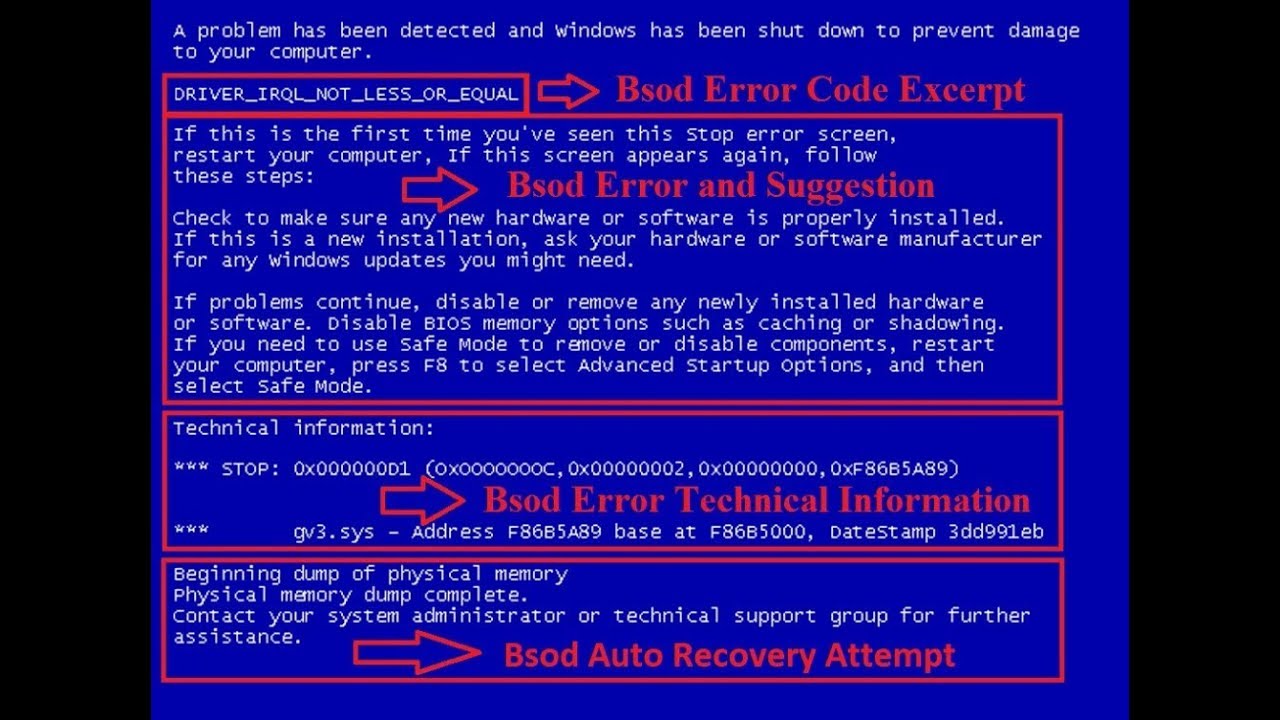 Здесь конкретные причины всё так же остаются не ясны.
Здесь конкретные причины всё так же остаются не ясны. 2 — отключите и заново подключите накопитель. При наличии дополнительных разъёмов, попробуйте использовать ранее не использовавшийся разъём.
2 — отключите и заново подключите накопитель. При наличии дополнительных разъёмов, попробуйте использовать ранее не использовавшийся разъём.:max_bytes(150000):strip_icc()/GettyImages-931937012-f5a5f766c91c410da637b4f203076ede.jpg) Для этого можно использовать встроенную утилиту: нажмите клавиши Win+R на клавиатуре, введите команду mdsched.exe и нажмите Enter. Следуйте указаниям утилиты проверки оперативной памяти. Подробнее по использованию утилиты: Диагностика оперативной памяти в Windows.
Для этого можно использовать встроенную утилиту: нажмите клавиши Win+R на клавиатуре, введите команду mdsched.exe и нажмите Enter. Следуйте указаниям утилиты проверки оперативной памяти. Подробнее по использованию утилиты: Диагностика оперативной памяти в Windows. Если на официальном сайте доступны лишь драйверы для более старых версий ОС, обычно их можно установить и на более новых версиях Windows, при этом они исправно работают.
Если на официальном сайте доступны лишь драйверы для более старых версий ОС, обычно их можно установить и на более новых версиях Windows, при этом они исправно работают. См. Как получить последние обновления программного обеспечения и драйверов из Windows.
См. Как получить последние обновления программного обеспечения и драйверов из Windows.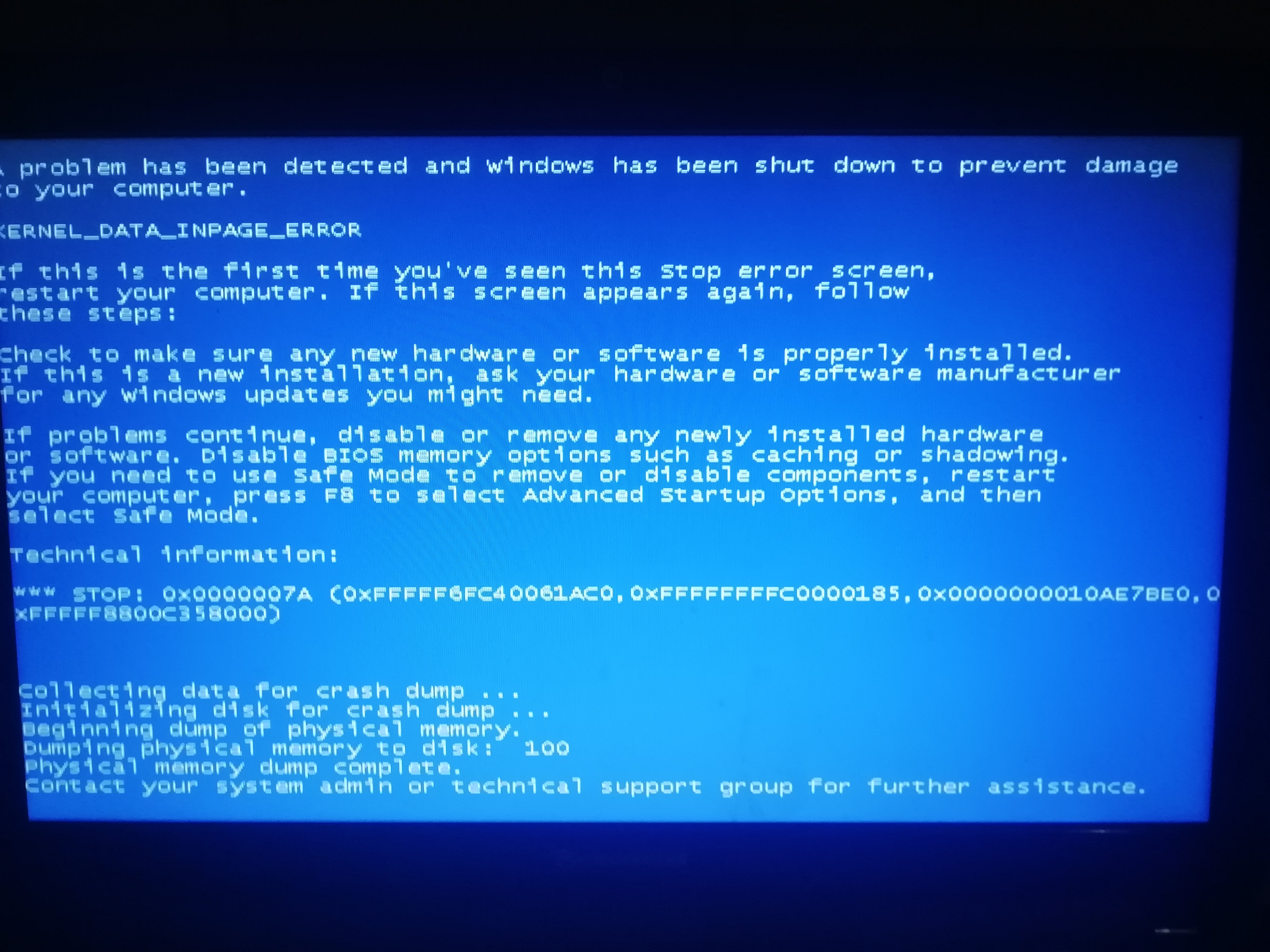 Некоторые приложения могут иметь проблемы с горячим удалением. Подобно извлечению флэш-накопителя, вы должны извлечь или отключить графический процессор от драйверов NVIDIA и AMD перед отключением кабеля Thunderbolt 3.
Некоторые приложения могут иметь проблемы с горячим удалением. Подобно извлечению флэш-накопителя, вы должны извлечь или отключить графический процессор от драйверов NVIDIA и AMD перед отключением кабеля Thunderbolt 3.