Делаем тест производительности компьютера. Быстродействие компьютера проверить онлайн
Тест компьютера: Обзор 6 программ для оценки производительности ПК
В статье приводятся программы, позволяющие провести как комплексное тестирование компьютера, так и по отдельным подсистемам. Все программы поддерживают современное аппаратное и программное обеспечение, включая Windows 8.1.
В некоторых случаях оценки производительности ПК бывает недостаточно результатов, предоставляемых встроенными тестовыми средствами компьютера. Тогда необходимо применить профессиональные инструменты тестирования. Они выполняют более детальную оценку производительности железа компьютера и позволяют получить подробные сведения о системе.
Несмотря на сходство предназначения подобных утилит скрывается их значительное многообразие, различающихся по реализации, удобству использования, набору диагностического инструментария и функциональности программ. Имеются как узкоспециализированные, предназначенные для детального исследования одной из подсистем компьютера, так и те, что дают возможность провести комплексную диагностику системы, и подсистемы по отдельности.
Тестовые модули позволяют определить состав компьютерной системы и принять решение относительно способов повышения её производительности. Анализ выведенной на экран систематизированной информации об имеющейся системе способен дать пользователю конкретный ответ на причины возникновения проблем, проявляющихся при его работе с компьютером.
Здесь предлагаются самые популярные сегодняшний день утилиты тестирования компьютера, обеспечивающие пользователя информацией о функционировании аппаратного и программного обеспечения. При этом главными требованиями выступали доступность, высокая степень информативности и функциональность.
Это программы (для скачивания программы нажмите на нее):
Комплексная оценка производительности
AIDA64
Полный тест компьютера проводится с помощью профессиональной утилиты AIDA64, представляющей пользователю системную информацию, а также данные конфигурации и диагностики использованного оборудования. Современные версии программы выпускаются компанией FinalWire Ltd, Будапешт, Венгрия. Последняя сборка продуктов 5.00.3300 датируется декабрём 2014. Компания выпускает продукты на коммерческой основе, но версию AIDA64 Network Audit или AIDA64 Business возможно в месячный срок протестировать компьютер с бесплатной лицензией, заполнив форму заказа, представленную на сайте разработчика, и получив ключ для пользования и ссылку для загрузки по e-mail. Утилита AIDA64 v5.00 в настоящее время доступна также для смартфонов и планшетов.
Программа позволяет проверить компьютер полностью, детальная информация о результатах проверки представляется в открывающемся отчёте, который может сохраняться в форматах html, csv или xml. Результаты теста компьютера содержат информацию об аппаратной части и о полном составе программного обеспечения, а именно об операционной системе, драйверах, автозагрузки, установленных и запускаемых программах под операционной системой Microsoft Windows. Утилита AIDA64 показывает все запущенные процессы, а также хотфиксы (патчи) и лицензии, извлекает информацию об оборудовании на относительно низком уровне, используя собственную базу данных, где содержится информация приблизительно о 21000 устройств. Программа может собирать информацию с удаленных компьютеров по сети TCP/IP.
Интерфейс утилиты позволяет установить русский язык, что делает её доступной русскоговорящему населению.
 Стартовая страница AIDA64 v5.00
Стартовая страница AIDA64 v5.00 Тест графического процесса AIDA64 v5.00
Тест графического процесса AIDA64 v5.00 Тест стабильности работы системы AIDA64 v5.00 (кликните для увеличения)
Тест стабильности работы системы AIDA64 v5.00 (кликните для увеличения) Тест процессора AIDA64 v5.00 (кликните для увеличения)
Тест процессора AIDA64 v5.00 (кликните для увеличения)Тестирование жёсткого диска
PC3000DiskAnalyzer
Производительность ПК зависит также от работоспособности жёсткого диска. Тестирование жесткого диска компьютера можно производить, например, с помощью свободно распространяемой утилиты PC3000DiskAnalyzer.
Имена программ исполняемых файлов PC3000DiskAnalyzer.exe, PrfChartView.exe и ReportViewer.exe.
Утилита поддерживает популярные носители, такие как: HDD, SATA, SCSI, SSD, внешние USB HDD/Flash.
Утилита запускается файлом PC3000DiskAnalyzer.exe, открывающееся окно предлагает выбрать тип жесткого диска, который предполагается проверить. Далее появляется основное окно программы.
Начинают тестирование диска нажатием кнопки «тест/запуск», либо клавишей F9. Далее предлагается выбрать один из вариантов тестирования:
- Верификация;
- Чтение;
- Запись;
- Тест кеш ОЗУ HDD.
 Окно тестирования
Окно тестированияВарианты «верификация» и «чтения» вполне безопасны, в то время как режимы «запись» и «тест кеш ОЗУ HDD» могут привести к потери данных. Для проверки диска в щадящем режиме вполне достаточно «верификации». Режим позволяет проверить скоростные показатели жёсткого диска, найти битые сектора, определить какие из них реагируют быстро, а какие с ошибками. Диаграмма вывода результата показывает ошибки, присутствующие на диске, и сектора, отвечающие с задержкой.

Тестирование оперативной памяти
MemTest
Утилита MemTest выполняет тестирование оперативной памяти компьютеров, выполненных на платформе х86 и x86-64. Распространены две версии программы: MemTest86 и MemTest86+. Версии написаны разными авторами, но идея теста одинакова: сравнить данные записи и чтения, выполняется это за два прохода. Проверка проводится от младших разрядов к старшим и наоборот.
Работа утилиты не требует операционной системы и проводится собственным загрузчиком. Утилита проста в использовании и обладает высокой скоростью работы. Программа выявляет отклонения, нестабильности работы компьютера и поможет отладить систему после внесённых изменений, связанных с заменой или разгоном, вводя оборудование в предельный режим работы. Последняя версия 5.01 выпущена в 2013, хотя авторы вносили изменения и немного позже. Утилиту можно скачать на официальном сайте.
Тестирование монитора
Nokia Monitor Test
Самый известный набор компьютерных тестов, применяемых для проверки качества TFT и ЭЛТ мониторов – это Nokia Monitor Test. Тесты позволяют проверить и настроить:
- Степень фокусировки;
- Отсутствие геометрических искажений;
- Насыщенность изображения;
- Яркость и контрастность картинки;
- Наличие битых пикселов;
- И некоторые другие параметры.
Программа сопровождается справочной информацией, программа бесплатная, наиболее популярна её версия 2.0, скачать её можно с сайта.
 Главное окно программы Nokia Monitor Test
Главное окно программы Nokia Monitor TestТестирование видеокарт
FurMark
 Окно для запуска программы FurMark
Окно для запуска программы FurMarkПрограмма FurMark предназначена для тестирования видеокарт персонального компьютера. Она определяет, стабильно ли работает разогнанная видеокарта, какова эффективность системы охлаждения. Отличительной особенностью FurMark является использование функции стресс-теста, обеспечивающей максимальную нагрузку карты.
Её особенности:
- Бесплатный продукт;
- Компактность, тесты быстрые;
- Тестирование для требуемого разрешения, вплоть до 4К;
- Измерение параметров видеокарты и определение нагрузки для системы охлаждения;
- Поддерживаются практически все видеокарты.
Скачать программу можно здесь.
 Окно тестирования FurMark
Окно тестирования FurMarkТестирование графики
3DMark
Компьютерные тесты 3DMark 11, разработанные финской компанией Futuremark, ориентированы на определение производительности графических компонентов и комплексной оценки персонального компьютера при воспроизведении компьютерных игр. Её основное предназначение – тестирование стабильности и оценка производительности видеокарты персонального компьютера. Программа разработана под аппаратно-программные платформы, поддерживающие семейство операционных систем MS Windows, в частности поддерживает Windows 8.1.
Последние версии программы, кроме видеокарты, тестируют также центральный процессор для задач игрового искусственного интеллекта и физический движок. Она, по сути, представляет компьютерную игру, являющуюся неинтерактивной для пользователя.
Большинство выпусков программы делят тесты на две группы: игровые и специфические синтетические. Первые представляют неинтерактивную, практически полноценную компьютерную игру, работающую в режиме реального времени и использующую игровой движок. В отличие от полноценной пользователь не влияет на геймплей и не управляет ходом игры или виртуальной камерой, его задача – наблюдать. В ходе теста измеряется количество кадров и частота кадров в секунду. Следующий тип тестов основан на вычислениях и оценивает только те блоки графического процессора, которые выполняют специфические операции, такие как шейдеры, текстурирования, растеризации и др.
Последняя версия 1.0.5 программы выпущена 19 апреля 2013. Базовую версию программы с неограниченным временем использования теста можно скачать бесплатно с официального сайта программы.
 Окно запуска 3DMark 11
Окно запуска 3DMark 11Итог
Протестировав компьютер данными средствами, пользователь в состоянии самостоятельно оценить, насколько работоспособен его компьютер, способен ли его компьютер вытянуть мощные игры, монтаж видео, работу с 3D-графикой.
candygeek.ru
Проверить производительность компьютера онлайн: обзор сервиса
 С помощью статьи можно проверить производительность компьютера онлайн сервисом. Скажу честно, нашел один подобный ресурс. Способ для бешенных поклонников всё делать в браузере.
С помощью статьи можно проверить производительность компьютера онлайн сервисом. Скажу честно, нашел один подобный ресурс. Способ для бешенных поклонников всё делать в браузере.
Предупрежу, сервис работает с установкой своего софта, нет ни одного инструмента в интернете, потому что это рассчитывается как вирус, и файрволы браузеров запрещают данную функцию.
Зачем сканировать систему
При эксплуатации аппарата в нем скапливается много мусора, тормозящего процессор. Можете сделать эксперимент, замеряйте уровень ускорения при установке операционной системы и спустя месяц активной работы, результаты будут разные.
- Для сравнения двух системников или ноутбуков в магазине. Цена одинаковая, а начинка разная, поэтому надо прогнать.
- Узнать что тормозит, возможно какая деталь скоро выйдет из строя.
- Удостовериться что с аппаратом порядок.
Проверить онлайн производительность компьютера с помощью driverscloud.com
Заходим на сайт driverscloud, чтобы проверить онлайн производительность компьютера, выбираем синюю кнопку installer, начнется скачивание файла быстрой установки. После загрузки устанавливаем приложение. Загружаться оно будет через сервис, в оффлайне не пойдет.
Совместим с системами виндовс и линукс, mac нет возможности разработка стоит усилий. Поддерживает windows 7, windows 8 (на 8.1 не тестировал) и на windows 10, пашет отлично.
Дальше на вторую синюю кнопку, пойдет запуск программы, нажимаем определить.

После сканирования, пойдет переброс на страницу с результатами, с сайта во время анализа не уходите.
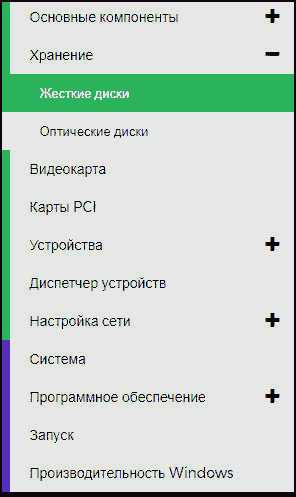
Видим все параметры железа на данный момент. Заходите почаще драйвклоуд и сравнивайте отчеты между собой. Нас интересует последний пункт, заходим.

Сканирование идет не только по совокупности всех узлов, но и отдельных (пределы от 0 до 10):
- Общая оценка (5.9)
- Графика (7.3).
- Оперативная память (7.7).
- Быстрота процессора (7.4).
- Жесткий диск (7.3).
- Пригодность в играх (7.3).
Я рассчитывал на более высокий показатель шесть из десяти мало. Строк много, и наглядные с цифровым обозначением. На этом заканчиваю, статья показала способы проверить производительность компьютера онлайн, всем успехов.
Как проверить быстродействие компьютера?
Современный пользователь часто сталкивается с проблемой «торможения» компьютера. Сегодня мы рассмотрим два способа проверки быстродействия системы: первый – при помощи диспетчера задач Windows, знакомый большинству юзеров настольных ПУ, второй – при помощи индекса производительности Windows, не менее удобным, но малоизвестным способом.
Вам понадобится
- Компьютер, установленная система Windows, стандартные приложения данной системы, данное руководство
Инструкция
Выбрать вкладку «Быстродействие»;
И на данной вкладке вы сможете увидеть, работает ваш компьютер в полноценном режиме, или же вам стоит модернизировать его.Данным способом можно также воспользоваться, щелкнув правой кнопкой мыши по командной строке. Затем в появившемся контекстном меню выбрать Диспетчер Задач, который появится уже с нужной открытой нам вкладкой.
Запустить приложение «Индекс производительности»;
Нажать на кнопку «Проверить»;Таким образом, если индекс производительности Windows показал оценку ниже 3, вам стоит задуматься об апгрейде или замене своей машины на новую. Если же показал выше 3, то вам не о чем беспокоиться.Совет добавлен 4 ноября 2011 Совет 2: Как определить производительность компьютера От производительности компьютера зависит сложность задач, с которыми он может справиться. На сегодня средняя мощность ПК довольно высока, но чтобы, например, играть в новые игры и при этом использовать высокие настройки графики или заниматься декодированием видео, его общая производительность должна быть немного выше средней. Зная мощность своего компьютера, вы сможете ориентироваться, какой софт к нему стоит покупать.
Вам понадобится
- - Компьютер с ОС Wiondows.
Инструкция
- как повысить оценку в компьютере
imguru.ru
Тестирование компьютера онлайн / Программное обеспечение
Время от времени в работе компьютера происходят непредвиденные сбои. Ситуация, мягко говоря, не из приятных, так как в лучшем случае придется потратить свое время на восстановление данных и переустановку системы, а в худшем - выложить круглую сумму для покупки вышедшего из строя винчестера, блока питания, видеокарты и т.д. В подобной ситуации, прежде всего, необходимо найти ответ на вопрос - что же все-таки послужило причиной данного сбоя, аппаратная неисправность или заразивший систему вирус? Чтобы безошибочно идентифицировать причину, необходимо провести на компьютере различные тесты. Существует множество программ для тестирования как отдельных комплектующих, так и всей конфигурации компьютера. Например, для диагностики компьютерного железа можно использовать Hot CPU Tester, CrystalDiskMark, SiSoft Sandra и другие программы. Однако большой выбор утилит для тестирования не решает всех проблем - далеко не всегда нужная программа есть у пользователя под рукой, да и к тому же, не всегда можно установить и запустить приложение на нестабильно работающем компьютере. Если же на компьютере работает интернет, проверку работоспособности отдельных комплектующих и системы можно выполнить в режиме онлайн, не устанавливая никаких дополнительных утилит.Проверка монитора
Для некоторых пользователей, в особенности для тех, чья работа связана с полиграфией и дизайном, огромное значение имеет то, насколько достоверно монитор отображает цветовую палитру. Например, при выборе оттенка дизайнер должен быть уверен, что цвета, выводимые на экран монитора, приближены к тем, которые можно будет увидеть после печати листовок или других изделий. В этом случае перед работой проводится настройка монитора - специалист подбирает оптимальный баланс цвета, яркость и контрастность изображения. Максимально точную настройку монитора (настолько, насколько это позволяют технические особенности дисплея) можно выполнить при помощи специального устройства, которое называется колориметр, или калибратор. Однако позволить себе купить колориметр может не каждый, поскольку цена на это, безусловно, полезное устройство, исчисляется сотнями долларов. Кроме того, на практике оказывается, что данным прибором приходится пользоваться не чаще, чем несколько раз в году. Поэтому многие пользователи прибегают к более простому способу настройки монитора - с помощью специальных тестовых изображений. Все необходимые для настройки монитора изображения, можно найти на сервисе The Lagom LCD monitor test. Название этого онлайнового сервиса произошло от шведского слова Lagom, которое переводится, приблизительно, как "именно так" или "ни много, ни мало". Данный ресурс содержит целую подборку настроечных таблиц, причем тест можно проводить как последовательно, следуя рекомендациям на английском языке, так и выборочно, переходя сразу к определенному этапу тестирования, например, к настройке яркости. Тестовые изображения помогут настроить уровень черного, выявить неравномерность передачи того или иного цвета, составить представление о четкости передаваемого монитором изображения. Все картинки можно сохранить на жесткий диск или на флэшку, чтобы потом использовать их еще раз. На сайте также есть возможность просмотреть все тесты на одной странице, без документации. Как это ни парадоксально, но создатели данного сервиса рекомендуют отказаться от тестирования монитора на интегрированном в систему браузере Internet Explorer и воспользоваться одной из альтернатив - Opera, Firefox или Safari. По их словам, рендеринг настроечных таблиц в браузере от Microsoft выглядит не лучшим образом. Для самых больших скептиков на сайте сервиса даже выложены увеличенные скриншоты с артефактами изображений, которые можно наблюдать при просмотре страниц в Internet Explorer.Проверка на наличие вирусов в файле
Идентифицировать вирус без специального программного обеспечения очень сложно. Трудность обнаружения этой напасти "на глаз" состоит в том, что нельзя вывести закономерность в признаках заражения - симптомы пораженного вирусом компьютера каждый раз могут быть иными. Например, в одном случае приложения перестанут запускаться, в другом - данные в документах будут частично или полностью уничтожены, может также изменяться интерфейс окон или появляться системные сообщения об ошибках и т.д. Даже использование антивирусного пакета не дает стопроцентной уверенности в том, что файл, обнаруженный программой, действительно содержит в себе вредоносный код вируса. Многие антивирусные утилиты излишне подозрительно относятся к любому нестандартному режиму работы приложения. Зачастую для того, чтобы можно было с уверенностью утверждать, что в файле присутствует вирус (или наоборот, отсутствует), приходится выполнить несколько тестов, просканировав подозрительный файл несколькими антивирусными программами. К сожалению, сделать это можно только в том случае, если есть доступ к нескольким компьютерам. Установить же несколько антивирусных пакетов на одну систему одновременно вряд ли удастся, подобные эксперименты могут привести только к системному сбою. Если у вас закралось сомнение относительно определенного файла, мы рекомендуем воспользоваться онлайновым методом проверки с помощью сервиса VirusTotal. Это будет намного надежнее и проще, чем бегать от одного компьютера к другому в поисках другого антивируса. Сервис VirusTotal позволяет пользователю проверить подозрительный файл сразу всеми известными антивирусами. Проект использует почти сорок различных антивирусных сканеров, в числе которых такие популярные разработки, как Avast! Antivirus, DrWeb, Norton Antivirus, Kaspersky AVP, McAfee VirusScan, ESET NOD32 и др. Сервис бесплатный и работает очень быстро. После обработки загруженного файла на странице генерируется отчет, включающий в себя результаты сканирования всех антивирусных утилит. Причем создание отчета происходит в режиме реального времени, по мере сканирования антивирусными движками. Идея онлайновой проверки файла целым арсеналом антивирусных утилит была настолько удачной, что создатели сервиса даже выложили совсем небольшое приложение VirusTotal Uploader, после установки которого в контекстном меню Windows появляется быстрая команда для отправки файла на проверку. Еще один удобный способ быстро проверить данные различными антивирусными базами - послать подозрительный файл по почте, поставив в теме письма слово SCAN. Отсылаемый файл не должен превышать объем в двадцать мегабайт. Результат проверки, выполненный различными антивирусами, будет отправлен на тот адрес электронной почты, с которого был прислан запрос на сканирование. Используя статистику сервиса VirusTotal, удобно наблюдать за вирусной активностью - на сайте этой службы можно найти данные о названиях популярных вирусов, посмотреть диаграммы и графики, отображающие скорость и масштабы той или иной вирусной эпидемии.Поиск вирусов в системе
Предыдущий метод проверки файлов с помощью сервиса VirusTotal - это, несомненно, очень удобный способ поиска вирусов. Но при всей своей универсальности, этот сервис имеет один большой недостаток - с его помощью нельзя выполнить проверку всех жестких дисков компьютера. С одной стороны, этому мешают ограничения, которые накладывает сервис на размер проверяемого файла, с другой стороны - не присылать же все файлы с жесткого диска по одному. К счастью, в интернете есть онлайновый сервис, который может выполнить сканирование всех дисков, точно так, как если бы на компьютере была установлена антивирусная программа. В эффективности проверки можно не сомневаться, так как антивирусные базы, которые используются для идентификации компьютерной угрозы, принадлежат одному из самых надежных антивирусных сканеров, разработанному "Лабораторией Касперского". Для работы онлайнового антивируса Kaspersky Online Scanner необходимо, чтобы на компьютере было установлено программное обеспечение Java Runtime Environment. Kaspersky Online Scanner выглядит почти как обычная антивирусная программа от "Лаборатории Касперского", но при этом она не требует установки на компьютер, запускается с сервера компании-разработчика и открывается в окне браузера. Используя данный онлайновый антивирус, следует принять во внимание, что он не проверяет оперативную память, загрузочные сектора и загрузочную область MBR, поэтому если вирус будет находиться в вышеперечисленных областях, сканирование окажется бесполезным. Одновременно с Kaspersky Online Scanner "Лаборатория Касперского" предоставляет услугу "сканирование по почте" - подозрительный файл, как и в случае с предыдущим сервисом, можно проверить, прислав его по электронной почте. Однако эта услуга не очень удобна в использовании, так как размер проверяемого файла не должен превышать один мегабайт.Выявление шпионских модулей
Регулярная утечка конфиденциальной информации с компьютера может свидетельствовать о том, что в системе затаился троянский модуль, с помощью которого злоумышленники беспрепятственно получают доступ к личным данным пользователя. Узнать, так это или нет, позволяет онлайновый сервис Windowsecurity.com. Чтобы произвести сканирование в режиме онлайн, необходимо разрешить загрузку онлайновой утилиты. Процедура проверки компьютера очень похожа на сканирование системы обычной утилитой для выявления вредоносных модулей. Пользователь может выбрать вариант сканирования: от быстрого, в результате которого будет произведена проверка лишь активных приложений, и до глубокого, при выборе которого выполняется проверка всех файлов на жестком диске. Понятно, что скорость проверки будет напрямую зависеть от выбранного варианта. По окончании проверки сервис выдаст список обнаруженных угроз - потенциально опасных программ (таких как кейлоггеры, утилиты для удаленного администрирования, программы для кражи паролей и др.) и файлов cookies, а также предоставит информацию о расположении опасных файлов на диске. Напротив каждого найденного пункта в отчете сканирования указывается степень угрозы - низкая, средняя или высокая. Любой потенциально опасный файл может быть помещен на карантин. Сервис Windowsecurity.com наиболее корректно работает в браузере Internet Explorer с включенной поддержкой элементов управления ActiveX.Диагностика оборудования
Первое, что необходимо сделать, выполняя диагностику компьютера, это собрать информацию о конфигурации компьютера, то есть об установленном аппаратном и программном обеспечении. Исходя из полученных сведений, можно прийти к некоторым выводам, например, к необходимости обновить драйвер для определенного устройства, изменить режим работы видеокарты, жесткого диска и т.д. Кроме этого, такой сервис будет полезен, если необходимо выполнить диагностику удаленного компьютера. Все эти данные может предоставить web-сервис Ma-Config.com. Для того чтобы можно было воспользоваться услугой онлайнового сканирования системы, необходимо с официального сайта загрузить и установить дополнительный модуль для браузера. Ma-Config.com можно считать онлайновой альтернативой утилитам, наподобие SiSoft Sandra. В результате сбора данных о компьютерном железе и об установленном программном обеспечении, онлайновый сервис составляет и выводит очень детальный отчет, который включает в себя сведения о типе чипсета, модели процессора, объеме оперативной памяти и ее рабочей частоте, о производителе материнской платы, ее модификации, данные о BIOS, информацию об имеющихся контроллерах, шине USB, подключенной периферии и т.д. Данные о компьютере систематизированы и разделены по соответствующим категориям - устройства ввода, программное обеспечение, графический адаптер, операционная система и пр. Полученный отчет можно сохранить в виде файла PDF. После того, как сервис определит конфигурацию компьютера и системы, с помощью опции Find the drivers можно выполнить поиск всех свежих драйверов, которые имеются в наличии на текущий момент. Поиск драйверов можно делать как для используемой платформы, так и для любой другой (выбирается опционально). Данный сервис постоянно обновляется и улучшается. Так, например, только за время написания данного обзора дополнительный модуль для браузеров успел обновиться.Тестирование пропускной способности сети
Заявленная скорость соединения с интернетом, которую обещают провайдеры, иногда не соответствует реальной пропускной способности соединения. Скорость соединения может быть несколько ниже гарантированной, а кроме этого, может быть нестабильной. При простом просмотре страниц в браузере пользователь может даже не обратить внимания на подобное несоответствие, однако при воспроизведении онлайнового видео, передаче файлов и других действиях в сети, когда необходима высокая пропускная способность, недостаток скорости будет заметен. Если обратиться напрямую к провайдеру, служба поддержки вряд ли признает данный факт, и в качестве оправдания может быть названо множество причин - плохое состояние телефонной линии, наличие в данном районе устройств, вызывающих помехи, и так далее. Еще одна популярная отговорка - скорость соединения зависит от возможностей удаленного сервера. Можно самостоятельно измерить скорость, например, скачать большой файл и отметить, сколько ушло времени на его загрузку. Аналогичным образом можно попытаться измерить и скорость исходящего соединения - отправить файл самому себе по электронной почте или другим способом. Но все эти "замеры" выполнять очень неудобно, да и за достоверность таких "кустарных" измерений ручаться не приходится. Чтобы не "гадать на кофейной гуще" и точно определить, какая именно скорость подключения используется на данном компьютере, можно использовать онлайновый сервис Speedtest.net. Принцип измерения скорости передачи данных, который использует данный сервис, состоит в следующем. На схематической карте мира обозначены наиболее быстрые серверы различных интернет-провайдеров. Пользователь может выбрать любой из них и проверить скорость своего соединения с интернетом. В процессе проверки тестируемый компьютер обменивается пакетами с удаленным сервером. Зафиксированные показатели могут отличаться - для определяемой скорости большое значение имеет то, насколько велико расстояние между тестируемым компьютером и удаленным сервером. Кроме того, на результат влияет и скорость подключения удаленного компьютера. Если пользователь использует высокоскоростной интернет, не исключено, что удаленный компьютер использует менее скоростной канал, и конечные цифры будут ниже действительных. Однако преимущество сервиса Speedtest.net состоит в том, что пользователь может собственноручно изменять серверы, чтобы определить максимальную скорость. Помимо данных о скорости сетевого соединения, сервис предоставляет много интересной статистики, например, составляет рейтинг стран мира с наиболее быстрым интернетом, составляет такой же рейтинг в выбранном регионе (например, только в Европе), дает возможность выставлять оценку своему провайдеру, показывает расстояние до выбранного сервера и многое другое. Любой работающий сервер может принять участие в проекте Speedtest.net в качестве тестируемого удаленного компьютера.Поиск уязвимостей браузера
Одно из самых слабых мест системы - браузер. Злоумышленники обычно внимательно отслеживают и изучают обнаруженные уязвимости. Эти сведения они используют для написания вредоносного кода, который может нанести вред удаленному компьютеру. С помощью сервиса Browser Security Test любой желающий может проверить свой браузер и сделать вывод об уровне безопасности при посещении различных ресурсов интернета. Перед началом тестирования безопасности браузера необходимо установить один из нескольких режимов тестирования - сервис может искать только те уязвимости, которые могут присутствовать в данном браузере, сразу сделать анализ на наличие любых уязвимостей или сканировать браузер выборочно, только на предмет тех уязвимостей, которые определит сам пользователь. Всего сервис "знает" два десятка критических уязвимостей, с их описанием можно ознакомиться на специальной странице. При обнаружении дыры в системе безопасности браузера сервис тут же предупредит пользователя, предоставив подробное описание проблемы. Кроме этого, будет показана ссылка на заплатку, устраняющую данную брешь. На сайте можно также найти код для интеграции сервиса с любым сайтом.Заключение
Конечно, онлайновая диагностика компьютера не сравнится с консультацией хорошего специалиста. Однако такой специалист не всегда может прибыть на место, чтобы оперативно решить проблему. Онлайновые сервисы могут стать хорошей помощью, когда нужного софта нет под рукой. Более того, онлайновые сервисы, в отличие от настольных приложений для тестирования, не требуют никакой настройки, благодаря чему использовать их могут даже те, кто имеет совсем небольшой опыт общения с компьютером.Если Вы заметили ошибку — выделите ее мышью и нажмите CTRL+ENTER.
3dnews.ru
Как проверить быстродействие компьютера?
#1
Пользователи компьютера нередко сталкиваются с проблемой подтормаживания и низкой производительности в некоторых приложениях. Причин этого может быть несколько – от несбалансированной сборки комплектующих, при которой на слабый процессор навешивается сильная видеоплата, и, наоборот, до различных программных факторов и заражения вирусами. Способов определения производительности существует несколько. Они подразделяются на возможности, заключенные в операционную систему, а также тесты при помощи специальных программ.
#2
Сперва о том, как проверить быстродействие компьютера с помощью возможностей Windows. Способ достаточно удобен, и подойдет для опытных пользователей, так как покажет не только производительность центрального процессора, но и разных частей компьютера. Начать определение уровня работы нужно с нажатия ALT-Ctrl-Delete. После выбрать диспетчер задач и вкладку «Быстродействие». По вкладке можно определить, работает ли ваша машина в полноценном режиме, или ее нужно модернизировать. Этот же способ запускается кликом правой кнопки мыши на командную строку. После в открывшемся контекстном меню нажать Диспетчер задач, в котором уже будет открыта нужная вкладка.
#3
В Windowsтакже находится служебная программа, называющаяся «Индекс производительности». В ее возможности входят проверка показателей компьютера, которых в данном случае пять, и оценка каждой из них. Но общая оценка не может быть выше самого меньшего значения. В ОС Vistaи седьмой Windows показатель производительности находится между 1 и 5,9. В восьмой версии этот показатель выше, так как предполагается, что в будущем быстродействие компьютеров будет гораздо больше. Для запуска данного приложения требуется войти в панель управления, запустить «Индекс производительности», нажать «проверить». Так, при оценке ниже трех, желательно систему модернизировать или сменить на новую, если выше – беспокоиться пока не о чем.
#4
Для получения более развернутой информации о быстродействии компьютера следует применить «тестовый» софт. К примеру, программа Everest. После ее установки и запуска в нижней части меню выбираем пункт «Тест». В открывшемся окне нужно выбрать подпункт, более всего соответствующий поиску задачи. Через несколько секунд после нажатия кнопки «обновить» видна подробная информация о быстродействии ПК. Аналогичной программой является DPCLatencyChecker. Скачать ее можно с сайта thesycon. de, софт бесплатный и установки не требует. После запуска программы в окошке наглядно отображается быстродействие компьютера. При торможении системы каким-либо процессом или программой, сразу выдается соответствующее предупреждение.
#5
Практически все современные компьютеры вполне успешно справляются с офисными приложениями, проигрыванием видео, приложениями, связанными с сетью интернет и т. д. Но многим из них может не хватать мощности для комфортной работы трехмерных игр. Посмотреть возможности ПК в виртуальном тесте производительности в 3D-приложениях поможет программа 3DMark. Она представляет собой несколько тестов видеоподсистемы компьютера и специализирована на тестирование видеокарт и проверку общей производительности в работе трехмерных приложений, прежде всего – в играх. Существует несколько версий программы, между которыми незначительные различия. Но выгоднее всего пользоваться бесплатной Basicверсией. В сети можно без труда найти и другие приложения, которые тестируют компьютер подобным образом. Какую из них выбрать – вопрос предпочтения самого пользователя.
uznay-kak.ru
Делаем тест производительности компьютера

Мощное «железо» ПК – не показатель того, что ваш компьютер будет на 100% выдавать мощность оборудования. Достаточно часто можно встретиться с такой проблемой, что компьютер имеет серьезные технические характеристики, но его производительность прискорбно низка. Как разобраться, что именно после серьезного обновления «железа» стало работать не так, как положено? Для этого существуют специальные программы с функциями тестирования компьютера.
Общие правила
Общие правила по проверке производительности компьютера требуют строгого исполнения. Если вы хотите получить актуальную и точную информацию о мощности работы вашего ПК, то:
- Следите за процессами. Для качественного тестирования системы все приложения ПК должны быть закрыты – во время проведения теста нужно завершить все программы, и по возможности даже не двигать мышью.
- Проводите тесты несколько раз. Один тест – еще не показатель. Для качественной настройки ПК необходимо произвести минимум три теста, попутно изменяя настройки, дабы добиться наибольшей производительности.
- Сравнивайте полученные данные от тестов. Пакеты тестирования систем дают вам множество данных, но оценить их можете только вы. Поэтому, для грамотной настройки ПК стоит общаться на форумах и сравнивать чужие характеристики со своими – так вы подберете оптимальные настройки вашего оборудования.
- Делайте дефрагментацию, а иногда даже и форматирование жесткого диска
Самый популярный список таких утилит мы и предлагаем к использованию.
SiSoftware Sandra
Эта программа – пожалуй, самый популярный пакет тестирования, который позволял проверить работу вашего ПК еще на старых версиях Windows вроде 95 и 98.Sandra не потеряла своей популярности и по сегодняшний день – программное обеспечение по-прежнему выдаст вам самые актуальные данные о производительности оборудования.
Для того, чтобы начать тест вашего компьютера, закройте окно приветствия и нажмите Подключение.

Выполните все требования мастера, и, когда Sandra подключится к вашему ПК, появится окно инструментов. Для тестирования компьютера выберите вкладку Эталонные тесты, и затем произведите тест необходимого оборудования, после чего сможете сравнить свои результаты.
Эта программа имеет широкий ассортимент инструментов для тестирования, поэтому вы наверняка найдете в ней то, что вам нужно.
Lavalys Everest
Еще один мощный пакет, который сможет предоставить вам данные и о системе, и о результатах тестов вашего ПК.
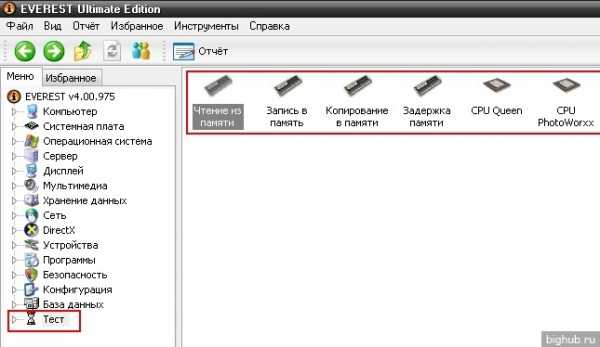
Откройте программу и перейдите на вкладку Тест. Здесь вы сможете протестировать отдачу памяти, работу процессора, проанализировать эффективность оборудования и провести несколько дополнительных тестов.
Поскольку Everest – информационный пакет, а не тестовый, в нем более скромный функционал оценки производительности.
AIDA 64 Extreme
Легкий аналог программы Everest – функций практически столько же, сколько и в пакете от Lavalys, но AIDA может произвести более точное сканирование производительности системы.

Для того, чтобы перейти к тестированию, необходимо запустить программу и перейти на вкладку Тест, после чего выбрать интересующий вас пункт, будь-то оценка работы процессора, памяти или видеокарты.
Если вы задаетесь вопросом, почему в этом обзоре не фигурируют PCMark, 3DMark и прочие «тяжелые» приложения – ответ в заголовке статьи. Здесь обсуждаются лишь небольшие программы, которые можно легко положить на флешку и использовать при любой необходимости.
Надеемся, что с помощью вышеперечисленных программ вы получите адекватную оценку производительности вашего ПК.
За обновлениями нашего сайта можно следить в Вконтакте, Facebook, Twitter, Одноклассники или Google+, а также предлагаем подписаться на них по email.
bighub.ru
Тест системы пк онлайн. Онлайн сервисы для проверки видеокарты
Тест системы пк онлайн. Онлайн сервисы для проверки видеокарты
Тест ноутбука на производительность помогает понять, какие компоненты компьютера устарели и не выдерживают высокую нагрузку. Оценить работу лэптопа можно с помощью инструментов Windows и специальных программ.
Использование инструментов Windows
Если ноутбук работает на Windows Vista или Windows 7, то посмотреть его производительность можно с помощью утилиты «Счетчики и средства производительности», которая замеряет показатели компьютера. Итоговая оценка выставляется по наименьшему значению.
Найти счетчик можно через панель управления, просто написав название утилиты в поисковой строке.

Если тест показывает, что у ноутбука с Windows 7 производительность 3.5-5, то беспокоиться не о чем – это средние, вполне допустимые значения. Максимальная оценка для «семерки» – 7 баллов.
Если индекс меньше 3,5, то следует подумать о замене слабых компонентов ноутбука – видеокарты, жесткого диска, оперативной памяти.
На Windows 8 и 10 максимальный индекс составляет 9,9. Однако посмотреть оценку с помощью инструмента «Счетчики» в последних версиях системы не получится – такой утилиты в панели управления больше нет. Чтобы протестировать ноутбук, придется воспользоваться возможностями командной строки.

Тест ноутбука может занять несколько минут, система будет немного подтормаживать в это время, поэтому лучше не выполнять никаких других действий. По завершении теста появится строка с временем выполнения, после этого командную строку можно закрывать.
Чтобы увидеть конкретные оценки производительности ноутбука, откройте каталог C:\Windows\Performance\WinSAT\DataStore и отыщите файл, в названии которого будет текущая дата и «Formal.Assessment (Recent).WinSAT.xml».

Щелкните по файлу правой кнопкой и откройте его через браузер или обычный блокнот. Отыщите среди массива данных текстовый блок, озаглавленный «WinSPR». В нем размещены оценки, которые ноутбук получил в результате проведения теста.
- SystemScore - общая оценка производительности, рассчитывается по самому низкому индексу.
- MemoryScore - оперативная память.
- CpuScore - процессор.
- GraphicsScore - графика.
- GamingScore - графика в играх.
- DiskScore - жесткий диск.
Если вы видите, что общая оценка слишком низкая, найдите компонент, который уступает другим в производительности, и замените его более мощным и современным оборудованием. Тогда ноутбук заработает быстрее и продуктивнее.
Диспетчер задач
В диспетчере задач на всех версиях Windows есть вкладка «Производительность» или «Быстродействие», открыв которую, можно посмотреть, сколько ресурсов система тратит на выполнение той или иной задачи.

Если зайти на вкладку «Процессы», можно понять, какая программа сколько ресурсов потребляет. Это не поможет проверить производительность ноутбука, но если вы видите, что система тормозит, хотя оценки у компьютера нормальные, то следует проверить, на что тратятся драгоценные ресурсы.
Тестирование в программе AIDA64
AIDA64 – это мощный инструмент предоставления системной информации, позволяющий выполнить проверку программного и аппаратного обеспечения. В составе программы, которой в течение месяца можно пользоваться бесплатно, есть целый ряд тестов для оценки производительности отдельных компонентов и оборудования в целом. Доступные тесты представлены на вкладке «Сервис».

Что можно проверить с помощью бенчмарков AIDA64:
- Тест диска – измерение производительности устройств хранения. Внимание: выполнение операции не ограничивается только чтением, поэтому неправильное проведение теста может привести к потере данных.
- Тест кэша и памяти – проверка пропускной способности оперативной памяти при выполнении чтения, записи и копирования, показ времени задержки.
- Тест GPGPU – оценка вычислительной производительности графической системы.
- Диагностика монитора – поиск нужных настроек, калибровка монитора, обнаружение возможных проблем.
- Тест стабильности системы – создание полной нагрузки для отдельных компонентов и системы в целом. Во время проверки отслеживаются показатели температуры и напряжения, скорость вращения вентилятора.
- AIDA64 CPUID – предоставление подробной информации об установленных процессорах (поддерживаемые расширения набора команд, размер кэша, технология изготовления, напряжение и тактовая частота).
Программой AIDA64 список утилит для тестирования не ограничивается. Есть еще такие программы, как wPrime и Super Pi для процессора, 3DMark06 для графики, HD Tune для жесткого диска. Например, для проверки времени автономной работы ноутбука можно использовать утилиту Battery Eater.

Здравствуйте! Порой хочется порадоваться высокой мощности своего персонального компьютера (ПК), а иногда выяснить, с чем связано падение производительности. Надеюсь, что у вас повод для радости. Если же нет, то неисправности можно устранить. Ничего страшного нет.
Сегодня посмотрим, как проверить быстродействия компьютера тремя способами. Первые два из них достаточны просты, а вот последний больше подойдет для проведения профессиональных тестов оборудования и программной части устройства.
Полезным дополнением к текущему материалу станет моя прошлая публикация. В ней расписано .
Начнем рассматривать конкретные варианты.
Способ проверки мощности и производительности компьютера
Рассмотрим данные, которые способны вывести операционные системы (ОС) Windows XP и 7. И в той и в другой проделаю следующие действия:
- найду иконку «мой компьютер» и нажму на нее правой кнопкой мыши;
- в открывшемся контекстном меню выберу «свойства» и взгляну на результаты.
Сейчас покажу, что получилось. Вначале для XP, потом для Windows 7.

Данных о мощности компьютера и его максимальной производительности хватит лишь для поверхностной оценки. Несмотря на это, информация достаточно полезная. Узнать больше данных позволят дополнительные способы, о которых поговорим далее по тексту.
Если пользуетесь семеркой, то в вышеприведенном окне можно нажимаем на фразу «индекс производительности». Будет выведена расширенная информация о возможностях ПК.

Как видите, здесь представлены более детальные оценки работы различных компонентов системы.
Проверка быстродействия в режиме реального времени
Для неё нам понадобится диспетчер задач. Вызываем его через кнопки Ctrl, Alt, Del на клавиатуре. После его появления открываем вкладку «быстродействие».
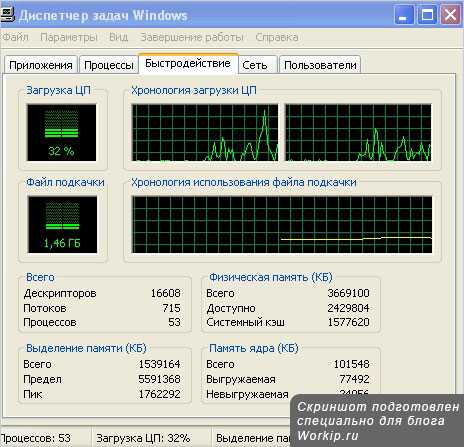
Здесь представлена суммарная информация о загрузке памяти и центрального процессора (ЦП) в режиме реального времени. У меня загруженность ЦП поделена на два графика. Их количество соответствуют числу ядер в процессоре.
На основании выводимых на экран данных можно сделать пару выводов о быстродействие компьютера:
- Используются все или почти все ресурсы. Это означает, что одна или несколько программ, процессов создают перегрузку. Она может быть связана со слабыми вычислительными мощностями техники, программным или аппаратным сбоем. Бывает, что действие оказывает все сразу.
- Перегрузок не наблюдается, есть запас ресурсов и все работает нормально. В этом случае все в порядке, можно только порадоваться.
Бывает, что данных, полученных в результате вышеописанных проверок недостаточно. В этом случае можно воспользоваться специальными программами, которые способны отобразить массу подробных сведений. Одну из них сейчас кратко рассмотрим.
Профессиональные тесты скорости компьютера
Их можно провести при помощи программы AIDA64. Слышали, когда-нибудь о ней? У нее есть пробная и платная версии. Это не удивительно, ведь она позволяет получить массу реально полезной информации. В частности, ее функционал позволяет вывести подробную информацию о конфигурации программной и аппаратной части ПК.
Отдельные функции позволяют оценить скорость работы компьютера при выполнении различных операций. После завершения тестирования также появляется возможность сравнить потенциал текущей конфигурации с ее вероятными модификациями.

В целом полезность прог
nexxdigital.ru
- Примеры vba excel
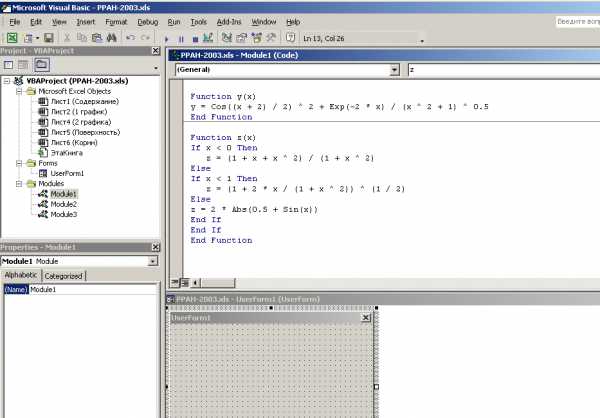
- Как проверить ips монитор при покупке

- Стал сильно шуметь системный блок

- Как сделать адрес ip постоянным

- Как почистить от ненужных файлов жесткий диск
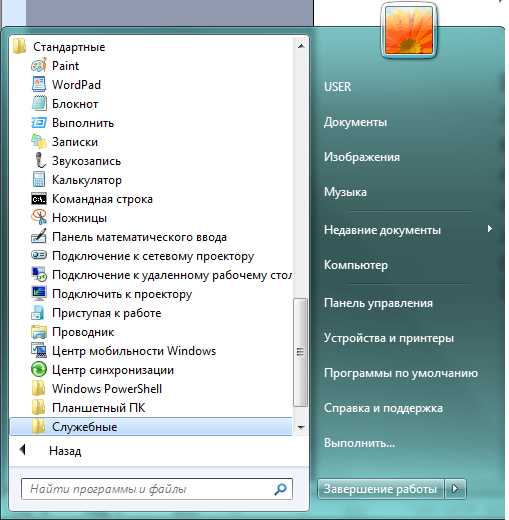
- Windows server 2018 как ограничить копирование файлов по расширению
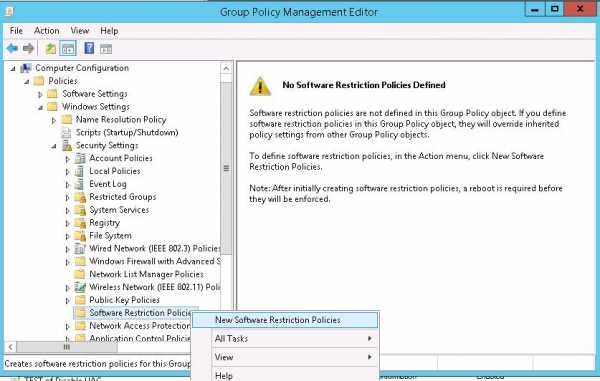
- Как подключить ноутбук без hdmi к телевизору

- Команды для программирования

- Если номер заблокирован в вк что делать

- Торрент трекер что это

- Где история в мозиле

