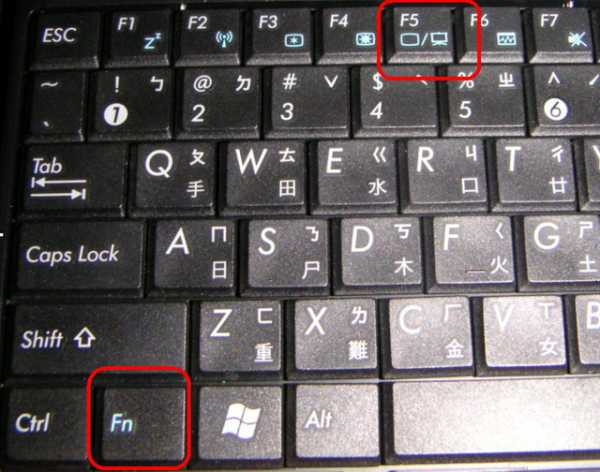Пошаговая инструкция подключения ноутбука к телевизору. Как подключить ноутбук без hdmi к телевизору
Как подключить ноутбук к телевизору: простые и специальные способы
Существует несколько причин, по которым требуется использовать телевизор в виде дополнительного монитора. Наиболее распространенные – это просмотр фотографий или фильмов в хорошем качестве. Телевизор также можно использовать в виде игрового монитора. Выделяют разные способы, как подключить ноутбук к телевизору. Выбор подходящего способа зависит от модели телевизора и ноутбука, а разделяются они на основные виды: Scart, RCA, S-Video, Wi-Fi, DVI, VGA и HDMI. Для выбора подходящего способа необходимо со всеми подробно ознакомиться.

Содержание статьи
HDMI
Давайте рассмотрим, как подключается ноутбук к телевизору через HDMI.Этот способ считается наиболее доступным и легким, особенно, если данный кабель имеется у вас. Если кабеля у вас нет, то в магазинах есть много вариантов, продаются даже позолоченные. Тип разъема удобен не только простотой подключения, но и тем, что обеспечивает использование максимального разрешения телевизора.
Данный видеовыход пользователи легко найдут на собственном ноутбуке, если он новый, выпущен за последние 2 – 3 года и не относится к категории бюджетных моделей. Следующим шагом, как ноутбук подключить к телевизору по hdmi, будет поиск соответствующего разъема на ТВ. Если интерфейс не будет обнаружен, то кроме самого кабеля, потребуется приобрести переходники для различных видов разъемов или нужно применять иной тип подключения. Если интерфейс имеется, то кабелем соединяем устройства и переходим к программной части инструкции, как подключить к телевизору ноутбук через hdmi.
К меню управления экранами (мониторами) в ноутбуке можно перейти, если правой клавишей мышки кликнуть в рабочем столе на свободное пространство, а потом выбрать раздел «Разрешение экрана». Будет открыто окно, где можно подобрать метод применения дополнительного экрана. Выделяют следующие варианты, как подключают ноутбуки к телевизору hdmi:
- «Клонирование» изображения. На телевизоре и на ноутбуке будет демонстрироваться идентичная картинка.
- Телевизор исполняет роль 2-го монитора. Пользователь сможет смотреть фильм по телевизору, и одновременно продолжать работать на ноутбуке.
- Единое пространство в виде двух экранов, рабочий стол расширится.
- В зависимости от используемого программного обеспечения видеокарты возможны иные варианты.
В данной вкладке пользователь может не только подключить ноутбук к телевизору, но и настроить требуемое разрешение видео для отображения на ТВ. Для этого варианта подключения максимальный показатель разрешения составляет 1920х1080 точек, что является Full HD разрешением.
Что делать, если в телевизоре не видно ноутбук по hdmi? Настроить телевизор намного проще, чем ноутбук. Достаточно в программном меню выбрать источник входящего сигнала. В данном случае выбирается вход HDMI. В зависимости от того, как оснащен телевизор, интерфейсов может быть несколько, а обозначаются они цифрами 1, 2 и т.д.
Еще одна возможность подключить ноут к TV, это использовать переходник HDMI-RCA. Ниже видео как это сделать и ссылка, если появиться желание его приобрести.
Просмотреть информацию и отзывы по переходнику на АлиЭкспресс.
Выход VGA
Способ подключения ноутбука к телевизору через vga является актуальным, если на телевизоре имеется данный интерфейс. Разъем VGA есть почти в каждом ноутбуке. Если в телевизоре такой разъем имеется, то подключить ноутбук к телевизору можно с помощью обычного кабеля к монитору для персонального компьютера. Если в телевизоре такой разъем отсутствует, то VGA ноутбук к ТВ подключается через специальные кабели-переходники (VGA-RCA, VGA-HDMI, VGA-SCART).
Такое подключение ноутбука к телевизору имеет особенность. Интерфейс VGA способен передавать только видеосигнал. Чтобы обеспечить передачу звукового сигнала на телевизионные колонки, нужно применять дополнительный кабель или использовать акустику ноутбука. Тип подключения отлично подойдет для просмотра фото на большом телевизионном экране. Разрешение будет не больше 1600х1200 пикселей. Если в компьютерные игры вы играете в наушниках, то про можно не беспокоиться про наличие аудиокабеля.
Данный интерфейс встречается даже на нетбуках, имеющих диагональ экрана 10 дюймов. Просмотр фильмов на таком мониторе будет не комфортным, поэтому можно подключить ноутбук к телевизору по VGA кабелю. Желательно и звук передавать на телевизионные колонки, но существуют модели нетбуков с довольно мощным аудиовыходом.
DVI
Разъем является приемником предыдущего варианта. Имеет цифровой более современный видеовыход/вход. С данным интерфейсом ситуация наоборот, он присутствует часто в телевизорах, почти всего на персональных компьютерах, но на ноутбуки его добавляют очень редко. Осуществить подключение ноутбука к телевизору через кабель DVI можно при помощи дешевого переходника и DVI кабеля. Таким образом, разрешение на телевизионном экране можно увеличить до 1920х1080 пикселей. Если используется более редкая разновидность разъема Dual Link DVI-I, то можно получить разрешение 2500х1600. Подобрать телевизионную матрицу с данными показателями сложно. Отвечая на вопрос, как выводится звук с ноутбука на телевизор по DVI, следует отметить необходимость использования дополнительных проводов для акустики.
RCA и S-Video
Данные способы можно объединить в группу к маловероятным. Разъемы довольно распространены, но только на старой технике. На ноутбуках они почти не встречаются. Этот вариант можно применять только в случае, если иных возможностей не осталось. Для подключения следует использовать конвертеры и переходники.
На устаревший телевизор вывести изображение с ноутбука можно только путем использования RCA («тюльпана»). Так как на портативной технике подобные видеовыходы являются редкостью, то потребуется переходник VGA-RCA. Приобрести переходничок можно на АлиЭкспресс.
SCART
Данный универсальный интерфейс имеется в старых и современных телевизорах. Он способен передавать видео и звук отличного качества. Применять этот способ подключения ноутбука к телевизору нужно только через соответствующий переходной кабель. В ноутбуках SCART интерфейс не встречается. Наиболее распространенный вариант – VGA-Scart, причем в комплекте предусматривается аудиокабель, чтобы выводить звук из ноутбука на телевизор. К телевизору десятилетней давности способ поможет подключить ноутбук. Для современных моделей лучше использовать способы с HDMI или Wi-Fi подключением.
Wi-Fi
Рассмотрим наиболее удобный вариант, как подключают ноутбуки к телевизору через wifi. Так можно избавиться от проводов, а воспроизводить медиафайлы напрямую с ТВ по технологии DLNA. Располагать ноутбук можно даже в другой комнате. Здесь главное, чтобы он был включен с активированным Wi-Fi. Потребуется сделать настройки доступа к нужным папкам.Это позволит не только просматривать фото и видео, но и прослушивать имеющуюся аудиоколлекцию. Способ будет особо актуальным, если к телевизору подсоединена Hi-Fi-акустика.
Реализовать способ подключения ноутбука к телевизору через wifi необходимо с помощью роутера. К устройству подключается ноутбук и телевизор, после чего с использованием телевизионного пульта можно с удобством просматривать фильмы, которые находятся в удаленном устройстве. Производителями создан специальный софт, позволяющий быстро решить проблему с подключением ноутбука к телевизору через wifi. Компания LG предусмотрела для этого Smart Share, Самсунг – AllShare, Сони – VAIO Media Server. Так можно подключить не только ноутбук, но и смартфоны, иные устройства со встроенным Wi-Fi.
Если у вашего телевизора отсутствует встроенный вай-фай, то необходимо приобрести внешний адаптер. Важно, модули от различных производителей не являются взаимозаменяемыми, поэтому нужно подбирать под свою модель и конкретный бренд. Если телевизор не видит ноутбук, то подключить его нужно, как и иное любое беспроводное изделие. Для этого выбираем соответствующие пункты в «Настройках сети» или в «Сети».
Беспроводной монитор
С помощью проводов вы можете решить вопросы, как подкуются ноутбуки к телевизору, для онлайн или компьютерных игр. Пока не все так хорошо с использованием беспроводных технологий. В большинстве телевизоров со встроенной функцией Smart TB (выпущенных после 2013 года) имеется поддержка технологии Miracast или Intel WiDi, но и ее еще рано использовать для игр. Суть технологии заключается в возможности передавать с экрана ноутбука картинку на телевизор путем беспроводного соединения Wi-Fi.
К основному минусу относится задержка. Согласно технологии, с монитора картинка будет сжиматься, и передаваться на ТВ по беспроводной сети. Это происходит довольно быстро. Для просмотра фото, видео, серфинга в интернете, скорости достаточно. При активных играх задержка становится более заметной, на экране будут появляться легкие подтормаживая. Из-за этого геймерам придется использовать провода.
Для применения «ВиДи» или «Интел Миракаст» не достаточно только встроенной поддержки данной технологии в адаптере или ТВ. Необходимо, чтобы ноутбук работал на «Интел» платформе последних поколений. Иные платформы просто не поддерживаются.
Выводы
Их вышеперечисленной информации, как подключают ноутбук к плазменным телевизорам и жк версиям, можно для лучшего восприятия составить сокращенную инструкцию:
- Определяем имеющиеся видеовыходы на ноутбуке.
- Отмечает видеовходы на ТВ.
- Совмещаем полученную информацию для определения типа подключения.
- Делаем ревизию своих переходников и кабелей. При необходимости приобретаем новые.
- Выбираем на телевизоре источник видео и настраиваем на ноутбуке программную часть.
- Затрачиваем на настройку время, зато запускаем беспроводную связь.
- Получаем итоговый результат.
Существует закономерность, согласно которой, чем новей техника, тем легче подключить ее между собой. Если пользователя больше интересует качество картинки (игры, фильмы с высокой детализацией), то стоит выбрать подключение HDMI. Если на первом месте оперативность и удобство, то подойдет соединение Wi-Fi.
monitorov.net
Как подключить ноутбук к телевизору через hdmi?
Как подключить ноутбук к телевизору через hdmi?


В настоящее время практически все телевизоры имеют порт. Все это позволяет без труда подключать к ним компьютеры и ноутбуки с целью передачи изображения по интерфейсу HDMI. В статье Как подключить ноутбук к телевизору можно прочитать о всех возможных способах такого подключения.
Для того чтобы подключить ноутбук к телевизору через hdmi, требуется специальный кабель, который можно приобрести в любом специализированном магазине электроники.
HDMI-кабель – это черный толстый провод, имеющий одинаковые входы с обеих сторон. Часто он идет в комплекте с телевизором или ноутбуком.
Процесс подключения
- Чтобы подключить ноутбук к телевизору, необходимо вставить кабель в специальные HDMI-разъемы, что можно делать как при выключенной, так и при работающей технике. Разъемы кабель имеет одинаковые с обеих сторон, поэтому на данном этапе подключения сложностей не должно возникнуть.
- После
elhow.ru
Как подключить ноутбук к телевизору через hdmi
Итак, перед нами стоит задача — подключить свой ноутбук к телевизору через кабель с разъемом HDMI. рассмотрим конкретный случай. Имеется нетбук Asus(практически ноутбук, только он без дисковода -но это не принципиально -лишь бы он имел такой разъем). Он изображен на картинке слева. Имеется старенький телевизор Samsung, но у него такой разъем тоже имеется. Приступим. Схема работы простая: сначала физически через кабель соединяем ноут и телевизор, а потом на телевизоре выбираем источник сигнала с кабеля hdmi.
У моего ноутбука имеется разъем hdmi. Вот как он выглядит сбоку.
 Имеется также кабель с такими же разъемами.
Имеется также кабель с такими же разъемами. 
Теперь берем кабель и втыкаем ч соответствующий разъем ноутбука, т.е соединяем кабель и ноут.

И не совсем новый телевизор Samsung разворачиваем и сзади смотрим на разъемы.
И в какую дырку вставлять? Ищем секцию HDMI IN, т.е. вход. (в этой секции имеется 2 таких входа, но у меня уже один подключен — смотрю спутниковые телеканалы…). И в свободный разъем вставляем второй конец кабеля, который мы подключили к ноутбуку. Всё. Электрическая схема собрана, осталось запустить по кабелю сигнал с ноутбука. Для этого нам нужно выбрать в настройках телевизора источник сигнала (ведь он может поступать, как с телевизионной антенны, спутникового ресивера и прочих устройств). Вы видите сколько там входных разных разъемов и к каждому можно что-то подключить. Итак, включаем телик и берём пульт управления. Направляем на наш телевизор.
И нажимаем кнопку SOURCE (что в переводе с буржуйского означает «источник»). Т.е. на этом шаге мы выбираем откуда будет поступать сигнал. И видим такую картинку.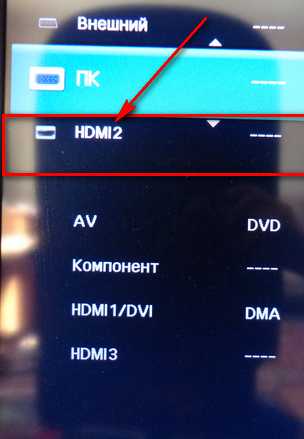
У меня тут много всяких источников, но я знаю, что подключился я ко 2 входу. Выбираем hdmi2. на пульте управления телевизором жмем кнопку ввода и видим такую замечательную картинку.
Примечание: в некоторых случаях, картинка может и не появиться, тогда просто перегрузите свой ноутбук.
Вот и всё.
Похожие статьи:
Запись имеет метки: Полезное
moydrugpc.ru
Как подключить ноутбук к телевизору

Вам удобно работать за ноутбуком, часто любите бродить по просторам интернета, используете офисные программы, общаетесь с друзьями. Однако, что делать, если захочется посмотреть только что загруженный фильм на большом экране? Эта статья именно для вас.
Оказывается, подключить ноутбук к телевизору совсем просто. Для начала нужно кое-что знать.
Есть два типа подключений:
- проводное;
- беспроводное.
Рассмотрим каждое из них.
Проводное соединение проще, всего несколько действий и Вы уже смотрите долгожданный фильм на большом экране. Подсоединить ноутбук к телевизору с помощью двух наиболее популярных и используемых кабелей VGA и HDMI.
Совершая покупки в сети, пользуйтесь кешбэком — это сервис, который вернёт часть потраченных Вами денег на покупку того или иного товара.HDMI соединение.
 Все современные ноутбуки имеют выход HDMI, а телевизоры – вход HDMI. Использование данного типа соединения лучше, оно позволяет передавать изображение и звук, без потерь качества. Для соединения с помощью данного типа вам необходимо иметь: ноутбук с выходом HDMI, телевизор со входом HDMI и сам кабель HDMI нужной длины. После подключения необходимо в меню телевизора (или специальной кнопки “source”) выбрать тип источника видеосигнала “HDMI”. В телевизоре может быть несколько портов HDMI, поэтому выберите подходящий. На рабочем столе ноутбука кликните правой клавишей мыши и выберите «расширение дисплея”, у поля “несколько дисплеев” выберите из выпадающего списка “дублировать эти дисплеи”.
Все современные ноутбуки имеют выход HDMI, а телевизоры – вход HDMI. Использование данного типа соединения лучше, оно позволяет передавать изображение и звук, без потерь качества. Для соединения с помощью данного типа вам необходимо иметь: ноутбук с выходом HDMI, телевизор со входом HDMI и сам кабель HDMI нужной длины. После подключения необходимо в меню телевизора (или специальной кнопки “source”) выбрать тип источника видеосигнала “HDMI”. В телевизоре может быть несколько портов HDMI, поэтому выберите подходящий. На рабочем столе ноутбука кликните правой клавишей мыши и выберите «расширение дисплея”, у поля “несколько дисплеев” выберите из выпадающего списка “дублировать эти дисплеи”.
VGA соединение.
 VGA кабель предназначен только для передачи видеосигнала. Выход VGA есть даже у старых моделей ноутбуков. Найдите на телевизоре вход VGA, соедините ноутбук и телевизор, повторите действия описаны для HDMI соединения. Избегайте использования кабеля длиннее 5 метров, поскольку это значительно снизит качество контента который вы передаете. Звук можно передать с помощью мультимедийного кабеля 3.5 мм (папа) = 2XRCA (тюльпаны).
VGA кабель предназначен только для передачи видеосигнала. Выход VGA есть даже у старых моделей ноутбуков. Найдите на телевизоре вход VGA, соедините ноутбук и телевизор, повторите действия описаны для HDMI соединения. Избегайте использования кабеля длиннее 5 метров, поскольку это значительно снизит качество контента который вы передаете. Звук можно передать с помощью мультимедийного кабеля 3.5 мм (папа) = 2XRCA (тюльпаны).
Итак, вы можете самостоятельно подключить ноутбук к телевизору. Однако нам часто задают вопрос: “А как подключить ноутбук к телевизору без кабелей?». Сейчас научимся подключать ноутбук к телевизору без кабелей.
Беспроводное соединение.
Для того чтобы наладить передачу контента без кабелей ваш телевизор должен поддерживать технологию WiDi или Miracast (технология которая способна передавать контент через wifi без участия маршрутизатора). Большинство телевизоров с 2013 поддерживают данную технологию, нужно только в настройках телевизора выбрать тип источника видеосигнала – WiDi. Ноутбук должен быть оборудован процессором Intel линейки Core i3/i5/i7 и операционной системой Windows 8.1 или Windows 10. Далее все просто:
- находим в настройках ноутбука “Устройства”;
- выбираем пункт “Передать на дисплей”;
- кликаем по “Добавить беспроводной дисплей”;
- ждем пока появится телевизор и выбираем его для передачи контента.
Единственным минусом данного соединения является передача контента с задержкой, любимую игру не поиграешь, поэтому проводное соединение обладает большим преимуществом.
А как вы подключаете ваш ноутбук к телевизору? Ответ пишите в комментариях.
Спасибо, что читали! Делитесь прочитанным, и подписывайтесь на нас в Яндекс.Дзен
Больше интересного:
Google+
Вконтакте
Одноклассники
Мой мир
itcrumbs.ru
Как подключить ноутбук к телевизору - Система
Как подключить ноутбук к телевизору
Подключить ноутбук к телевизору это совсем не сложная задача, которую можно решить буквально в несколько кликов мышью на ноутбуке и сделав несколько несложных настроек на самом телевизоре. Правда иногда при подключении ноутбука к телевизору у пользователя могут возникнуть трудности, которые он не в состоянии решить сам и по этому часто приходится искать информацию в Интернете или обращаться за помощью на форумы. Но, к сожалению, такой поиск ответов на вопросы далеко не всегда дает положительный результат, так как действительно важной и исчерпывающей информации по решению проблем в Интернете совсем немного. Именно по этому в сегодняшней статье мы постараемся описать решение всевозможных проблем, с которым пользователь может столкнутся в процессе подключения ноутбука к телевизору. В статье мы постараемся в подробностях описать процесс подключения, а именно то, какие кабеля взять, куда их подключить, куда зайти и какие птички поставить. Итак, давайте приступим.
Подключение ноутбука к телевизору через hdmi, vga, S-Video или RCA
Если Вы обладатель современного телевизора, в котором есть выход HDMI, то Вам очень повезло. А повезло Вам потому, что с помощью hdmi кабеля подключение ноутбука к телевизору можно выполнить очень быстро и вам для этого понадобится всего один кабель, с помощью которого будет передаваться как звук так и картинка. Выполнить такое подключение Вам не удастся лишь в том случае, если у Вас нетбук, так как в большинстве случаев эти устройства не оборудованы таким разъемом. Для того, что бы соединить эти два устройства между собой через HDMI, вам понадобится кабель hdmi или если вы подключаете телевизор к нетбуку: кабель hdmi-vga. Ниже на картинках приведены фото этих кабелей:



Если на вашем ноутбуке или телевизоре нет hdmi или vga выхода, то тогда для подключения можно использовать более ранние разъемы. Для этого Вам понадобится кабель S-Video, он выглядит вот так:

Или кабель RCA или как его в народе часто называют "тюльпан”:

Также Вы при условии, что подключаемый к ноутбуку телевизор имеет выходы DVI или VGA вы можете воспользоваться кабелями, с помощью которых обычный монитор подключается к системному блоку:

Подключение и настройка ноутбука и телевизора
Сначала разберемся с подключением телевизора. Подсоединяем кабель к устройству и выбираем в меню телевизора вход HDMI, VGA и и т.д:
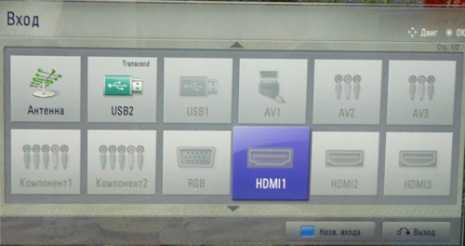
Заметьте, что у вас может бить несколько таких портов, по этому в настройках телевизора нужно выбрать активный, то есть тот, посредством которого осуществляется подключение. Он выделяется от остальных отсутствием "притуманинности”. Выбираем, устанавливаем и сохраняем настройки в телевизоре. Теперь переходи к ноутбуку и подключаем кабель к его выходу:
Далее в ноутбуке переходим в свойства экрана используя при этом программу управления настройками драйверов видеокарты или стандартные свойства Windows:

Здесь Вы можете задать необходимые параметры для вывода изображения на телевизор. Вы можете включить одноэкранный режим, это когда изображение на экране телевизора, точно такое же как и на экране ноутбука, а можете расширить свой рабочий стол, таким образом доводя курсор мышки до одного из краев монитора ноутбука он будет попадать на телевизор. Таким образом вы сможете например смотреть фильм на телевизоре а на мониторе ноутбука в этот же момент сёрфить на просторах Интернета. Если у Вас установлена графическая карта от Nvidia, то в настройках драйверов Вы можете воспользоваться специальной функцией, которая предназначена для соединения ноутбука с телевизором. Для этого на рабочем столе нажмите правой кнопкой мыши и в появившемся меню кликните на Nvidia Display. У вас появится окно настроек драйверов:

Переходим на "Управление рабочими столами” и нажимаем на кнопку "Мастер ТВ”:



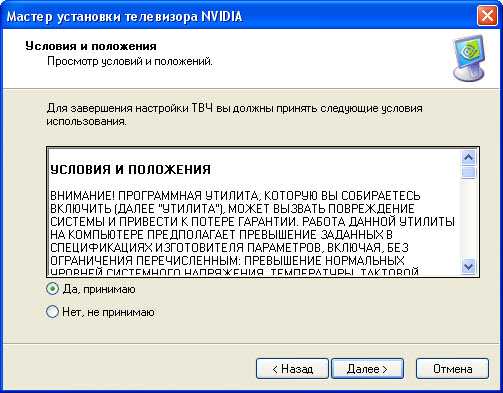
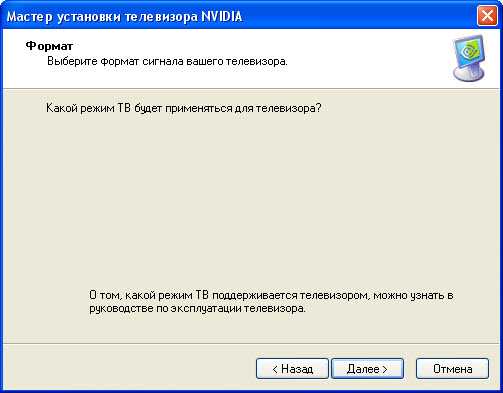
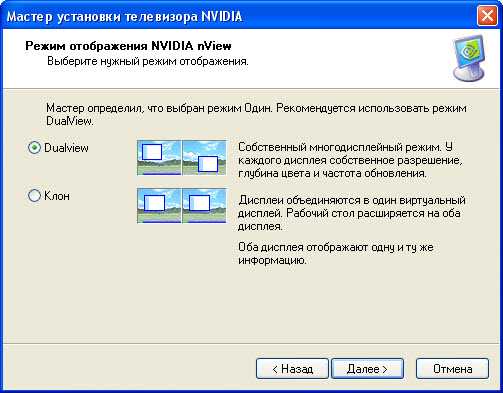
И по окончанию всех настроек телевизор будет подключен и настроен в соответствии с вашими требованиями.
Во время подключения телевизора к ноутбуку при помощи других типов разъемов: vga, S-Video или RCA все настройки выполняются по той же схеме, что была описана выше, с той лишь разницей, что в настройках телевизора выбирается тот тип подключения, который был использован для соединения телевизора и ноутбука.
www.vashmirpc.ru
Как подключить ноутбук к телевизору или монитору через HDMI кабель
 Если вы являетесь владельцем ноутбука, то наверняка вы его используете не только для работы но и иногда для развлечений. Для игр или просмотра фильмов малогабаритный дисплей ноута мало подходит, это гораздо приятнее делать на большом широкоформатном мониторе или телевизоре. В этой статье пойдет речь о том, как подключить ноутбук к телевизору через HDMI.
Если вы являетесь владельцем ноутбука, то наверняка вы его используете не только для работы но и иногда для развлечений. Для игр или просмотра фильмов малогабаритный дисплей ноута мало подходит, это гораздо приятнее делать на большом широкоформатном мониторе или телевизоре. В этой статье пойдет речь о том, как подключить ноутбук к телевизору через HDMI.
Основным плюсом такого соединения является то, что HDMI кабель способен осуществлять передачу не только видеосигнала но и аудио, да еще и в высокочастотном формате.
Для того, чтоб осуществить подключение необходим HDMI шнур нужной длинны, и наличие разъемов под него на компьютере и телевизоре, сейчас большинство из них оснащены этими цифровыми портами.
Для соединения, вставьте один конец шнура в ноутбук, а второй в телевизор и дождитесь, пока первый выполнит автоматическое определение нового устройства. После того, как устройство было определено, нужно выполнить настройки ТВ.
С помощью пульта, на телевизоре, установите порт HDMI как основной источник сигнала. Если у вас несколько HDMI-портов, то нужно выбрать соответственно тот, в который был подключен кабель.
На этом само подключение можно считать законченным, остается только настроить вывод изображения на экран телевизора. Для этого на ноуте предусмотрена функциональная клавиша, которая выполняет переключение между дисплеями. Зачастую это клавиша F7 или F8. Достаточно просто нажать клавишу Fn (с ее помощью активируются функциональные кнопки) и F7/F8 (зависит от модели вашего компьютера).
Также, можно сделать две рабочие области, которые позволят выполнять разные задачи на обоих экранах. Для этого правой кнопкой мышки кликните по любому месту рабочего стола и нажмите «Разрешение экрана». Затем кнопку «Найти» и дождитесь, пока определится новый дисплей.
После этого в выпадающем меню «Несколько экранов» выберите пункт «Расширить эти экраны» и примените настройки. Теперь у вас в распоряжении две рабочих области. Вы можете перетаскивать окна из дисплея ноутбука на экран телевизора и наслаждаться просмотром фильмов или играми на широкоформатном, большом дисплее.
С тем, как подключить к ноутбуку монитор или телевизор через HDMI — разобрались, только помните, что использование двух экранов существенно повышает нагрузку на видео-карту. Поэтому если у ноута встроенная или слабенькая видео-плата, стоит следить за ее температурой, чтоб небыло перегрева и она не сгорела.
Это может быть интересно:
tehno-bum.ru
Как подключить ноутбук к телевизору по HDMI
Здравствуйте читатели блога компании КомСервис (г. Набережные Челны). В этой статье разберемся как подключить ноутбук к телевизору по HDMI. Это даст возможность просматривать фильмы в FullHD качестве на большом экране. Скорее всего у ваших телевизоров разрешение по больше, чем у ноутбуков, соответственно картинка будет четче и кайфа больше. Плюс можно смотреть всей семьей. Для полного счастья лучше подключать проектор, но не у каждого он есть. Можно работать за телевизором. В мобильности мы конечно потеряем, зато на экране больше поместится и комфорт увеличиться. Разъем HDMI как нельзя лучше подходит для этого. По кабелю передается видео и звук сразу, в цифровом формате, без искажений, что избавляет от необходимости приобретения дополнительного AUDIO кабеля. В общем одни плюсы.
Структура статьи
- Подключение ноутбука к телевизору по HDMI
- Настройка экранов
- Настройка звука
- Заключение
1. Подключение ноутбука к телевизору по HDMI
Что бы подключить ноутбук к телевизору нужен кабель HDMI.

Купить можно в любом компьютерном магазине.

Один конец вставляем в разъем HDMI на ноутбуке
Второй в HDMI телевизора

Этих разъемов в телевизоре может быть несколько. В данном мониторе-телевизоре их 2
Вставляем в любой.
Выбираем источник сигнала телевизора.
Жмем несколько раз INPUT или HDMI

и переключаемся на нужный вход

На телевизоре появляется изображение с ноутбука.

2.Настройка экранов
Аппаратная. Для настройки экранов телевизора и ноутбука можно нажать клавишу fn + f4 (у вас может быть другая клавиша, обычно на этой клавише иконка обозначающая мониторчик)

В центре экрана появится меню из четырех пунктов. Переключаться между ними можно с помощью стрелочек на клавиатуре
Выбираете, как вы хотите использовать подключенный телевизор и жмете Enter.
Можно также зажать клавишу fn и нажимать f4 несколько раз пока не выберите нужный режим. Затем отпускаете все клавиши и активируется выбранный режим.
Программная. Тоже самое и больше можно сделать программно. На пустом месте рабочего стола жмем правой мышкой и выбираем Разрешение экрана

В разделе Несколько экранов из выпадающего меню выбираем нужный режим

Если вы выбрали «Отображать рабочий стол только на 2″ или «Расширить рабочий стол», то появится возможность настроить разрешение телевизора (если оно почему-то неправильно определилось)

Собственно все настройки для комфортного использования телевизора с ноутбуком.
3. Настройка звука
При подключении телевизора к ноутбуку изображение появляется сразу, а звук — нет (почему-то у меня было так). То есть при просмотре фильма звук идет с динамиков ноутбука. Для переключения звука на телевизор сделаем следующее
В меню Пуск с помощью поиска ищем «Звук»

На вкладке «Воспроизведение» на пустом месте жмем правой мышкой и устанавливаем обе галочки: Показать отключенные устройства и Показать отсоединенные устройства

Отключаем динамики ноутбука. Для этого жмем правой кнопкой мышки на Громкоговорители и выбираем Отключить

Звук должен пойти на телевизор.
То есть мы включаем телевизор если он отключен

и отключаем все остальное.
Наслаждаемся просмотром фильмов в FullHD.
Заключение
В этой статье рассмотрели возможность подключения ноутбука к телевизору по HDMI. Главное это наличие кабеля. В моем случае звук сразу не передавался на телевизор. Это тоже просто решилось. Еще одни момент. В интернете бытует мнение, что подключив телевизор к ноутбуку можно не только работать и смотреть фильмы, а еще и играть. Последнее меня смущает, так как видеокарты в ноутбуках это урезанные версии видеокарт для стационарных компьютеров. Они рассчитаны на вывод изображения на разрешение экрана ноутбука. Если вы подключили телевизор у которого разрешение в 2 раза больше соответственно видеокарте придется в два раза тяжелее. Поэтому. Играть можно, но в качестве мы потеряем, или будут тормоза. А это испортит все впечатление. В общем, мне кажется, не получится комфортно поиграть с ноутбука на телевизоре. Здесь нужен мощный стационарный компьютер.
Благодарю, что поделились статьей в социальных сетях. Всего Вам Доброго!
Источник: youpk.ru
comservice-chelny.ru
- Команды для программирования

- Если номер заблокирован в вк что делать

- Торрент трекер что это

- Где история в мозиле

- Как зайти в чужой аккаунт вконтакте незаметно

- Как вывести значок языка на панель
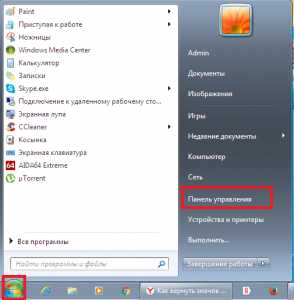
- Забыли пароль от скайпа как восстановить

- Исчезли все ярлыки с рабочего стола windows 10
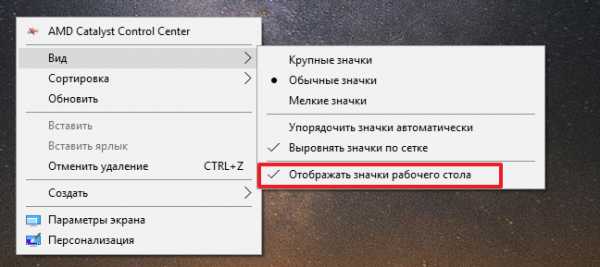
- Phase1 initialization failed windows 10
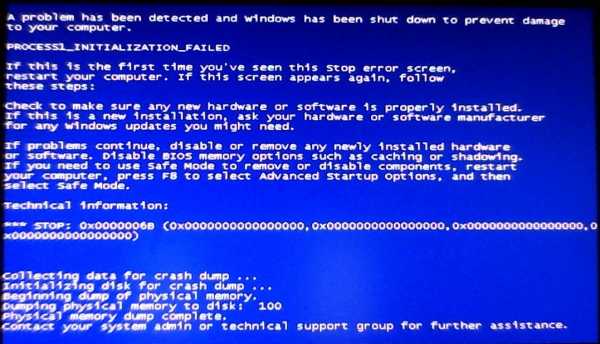
- Сами открываются сайты

- Acer не работает тачпад