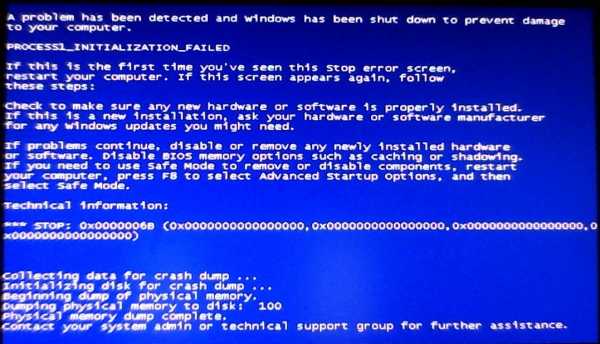Как очистить жесткий диск ПК (HDD) и увеличить свободное место на нем?! Как почистить от ненужных файлов жесткий диск
Как почистить жесткий диск на компьютере, ноутбуке Windows 7, 8, XP от ненужных программ и файлов, мусора: способы. Как очистить жесткий диск на компьютере, ноутбуке полностью, до состояния нового через БИОС: инструкция. Как очистить, отчистить жесткий | жёсткий диск от ненужных файлов Windows | Виндовс 7, 8, XP на компьютере | компе
Статья расскажет, как следует производить чистку жесткого диска на компьютере.
На жестком диске компьютера и ноутбука хранятся системные, временные и все прочие файлы, в том числе установленные вами программы. Со временем переполненный информацией жесткий диск начинает влиять на работу операционной системы. Таким образом может снизится скорость и стабильная работа «Windows». Чтобы улучшить ее функциональность, диск необходимо периодически очищать.
В данном обзоре мы будем говорить о том, как очистить жесткий диск на компьютере и ноутбуке в ОС «Windows 7/8/XP» от лишнего мусора: файлов, программ, папок.
Для чего следует очищать жесткий диск?
- Необходимость расширить свободное место. При установке программ или игр на вашем диске должно быть нужное для этого свободное пространство. Кроме того, пользователь зачастую желает скачивать какие-либо видео, фильмы или музыкальные альбомы.
- Стабильность работы операционной системы. Различный мусор на жестком диске может отрицательно сказываться на работе «Windows». Нерабочие файлы, старые записи в реестре, остатки когда-то удаленных драйверов и программ – все это способствует различным сбоям в системе, не принося никакой пользы.
- Скорость операционной системы. Засоренный цифровым мусором жесткий диск также замедляет «Windows».
Каким путем мусор оказывается на жестком диске?
- Через кэш. Когда вы заходите в Интернет и активно им пользуетесь, через браузер на жесткий диск скачивается различная информация. Это необходимо для быстрой и стабильной работы Интернета непосредственно на вашем компьютере или ноутбуке. Но со временем эта информация, собираемая в папке кэша, лишний раз нагружает вашу операционную систему.
- Временные файлы. При установке различных программ и игр на жестком диске создаются временные хранилища, в которых скапливается различная информация: настройки, прохождения, дополнительные утилиты и т.д. Разумеется, эти файлы занимают переделенный объем.
- Остатки программ после их удаления. Не всякий раз, когда вы удаляете какую-либо программу, она полностью исчезает с компьютера. После удаления программ на диске могут оставаться ее некоторые папки и файлы, которые вам совершенно не нужны.
- Продукты деятельности «Windows». Сама операционная система создает на диске множество временных и прочих файлов. В дальнейшем эти файлы превращаются просто в мусор.
Какими способами можно очищать жесткий диск от мусора?
Для очищения жесткого диска от мусора существует множество различных способов. Для этого можно использовать как сторонние программы, так и системные методы. Поговорим об этом подробнее.
Очищаем жесткий диск от мусора с помощью «Очистки диска»
- Заходим в меню «Пуск», проходим в пункт «Все программы», далее заходим в папку «Стандартные» и в подпапку – «Служебные».
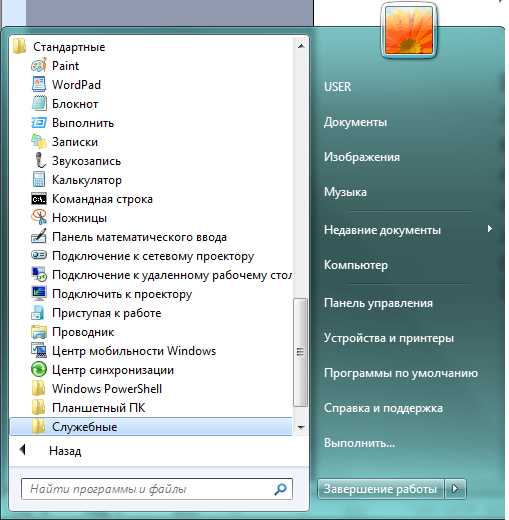
Очищаем жесткий диск от мусора с помощью «Очистки диска»
- Выбираем из представленного списка утилиту «Очистка диска»

Очищаем жесткий диск от мусора с помощью «Очистки диска»
- После этого откроется системное окно. Здесь нам предложат раздел диска, который мы хотели бы очистить от мусора. Выбираем раздел «C» и нажимаем на «Ок».

Очищаем жесткий диск от мусора с помощью «Очистки диска»
- Далее пойдет процесс сканирования диска на наличие ненужных файлов и папок

Очищаем жесткий диск от мусора с помощью «Очистки диска»
- После завершения процесса сканирования в новом окошке мы увидим список объектов на жестком диске, которые можно удалить. Здесь будут представлены категории файлов с возможностью ставить/убирать напротив них галочки. Система по умолчанию проставит галки напротив некоторых категорий. Вы также можете сделать свой выбор, например, «Временные файлы», после чего нужно нажать на «Ок».

Очищаем жесткий диск от мусора с помощью «Очистки диска»
- Если есть необходимость очистить жесткий диск более основательно, тогда нам нужно воспользоваться правами администратора. Для этого снова через меню «Пуск» находим утилиту «Очистка диска», нажимаем на нее правой кнопкой мышки и далее кликаем на «Запуск от имени администратора».

Очищаем жесткий диск от мусора с помощью «Очистки диска»
- В открывшемся окошке проходим на вкладку «Дополнительно». Здесь нам представится два варианта очистки диска, как показано на скриншоте.
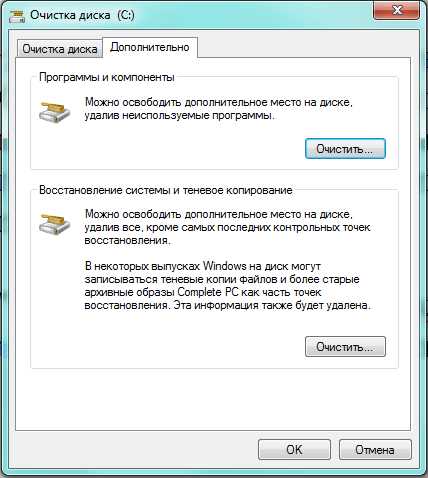
Очищаем жесткий диск от мусора с помощью «Очистки диска»
- При нажатии верхней кнопки «Очистить» мы окажемся в системной папке «Программы и компоненты». Здесь будет представлен список всех программ, установленных на компьютере.

Очищаем жесткий диск от мусора с помощью «Очистки диска»
- Выбираем из списка ненужные программы, нажимаем на них правой кнопкой мышки, и далее – на «Да».

Очищаем жесткий диск от мусора с помощью «Очистки диска»
- При нажатии нижней кнопки «Очистить» нам предложат удалить точки восстановления и теневое копирование. Эта информация может занимать большое место на жестком диске, но иметь важное значение. Например, точки восстановления помогают откатить операционную систему на более ранее рабочее состояние, если текущее состояние имеет какие-либо сбои. Если вы все же желаете избавиться от этих файлов, то нажмите на «Удалить».
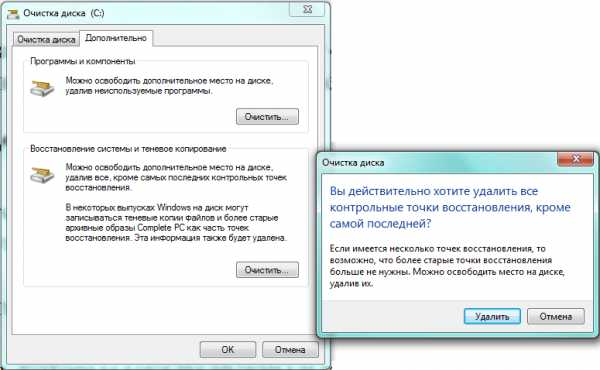
Очищаем жесткий диск от мусора с помощью «Очистки диска»
Очищаем жесткий диск от мусора с помощью сторонней программы — «CCleaner»
Выше мы познакомились с одними из самых простых и удобных способов очистить жесткий диск на компьютере или ноутбуке при помощи системных методов. Но можно воспользоваться также и более эффективным способом – сторонним программным обеспечением.
Одной из наилучших программ для очистки мусора на жестком диске является «CCleaner». Причем, бесплатной версии программы будет вполне достаточно для всех необходимых нам операций. «CCleaner» поможет вам удалить с диска все лишнее: куки-файлы, временные файлы, кэш, ненужные записи реестра и прочее.
Скачать ее вы сможете по этой ссылке.
Итак, чтобы воспользоваться «CCleaner», сделайте следующее:
- Запустите программу. В левой ее части на вкладке «Очистка» проставьте галочки напротив категорий файлов, которые желаете удалить. Рекомендуем оставить все настройки по умолчанию, если вы используете «CCleaner» впервые. Далее нажмите внизу на кнопку «Анализ».
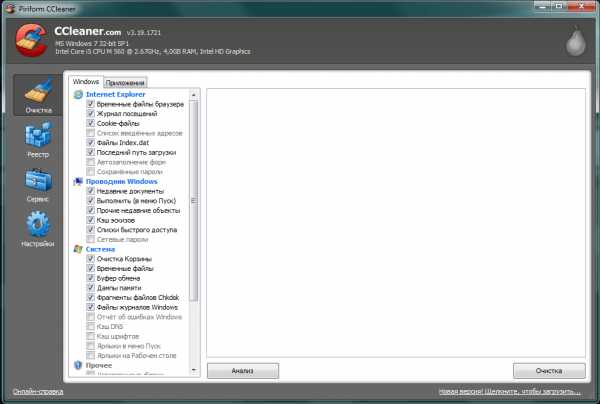
Очищаем жесткий диск от мусора с помощью сторонней программы — «CCleaner»
- Подождите, пока программа просканирует жесткий диск. После этого нажмите внизу справа на кнопку «Очистка».
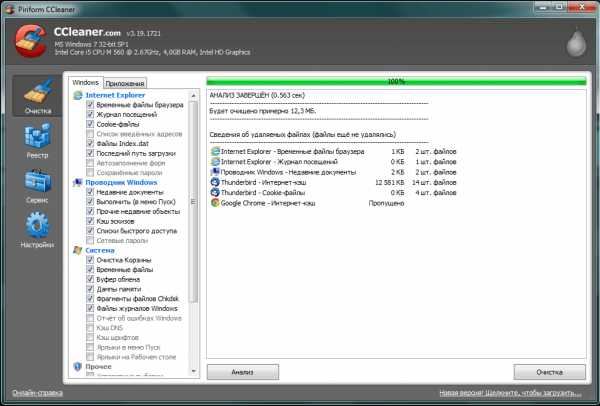
Очищаем жесткий диск от мусора с помощью сторонней программы — «CCleaner»
- Далее подтвердите свой выбор

Очищаем жесткий диск от мусора с помощью сторонней программы — «CCleaner»
- Если этого окажется недостаточно, зайдите во вкладку сервис. Здесь вы увидите весь софт, установленный на вашем компьютере или ноутбуке. Выделяйте мышкой все не нужное и удаляйте с помощью кнопки «Удалить» справа.

Очищаем жесткий диск от мусора с помощью сторонней программы — «CCleaner»
Как полностью очистить жесткий диск через «БИОС»?
Иногда пользователь нуждается в полной очистке жесткого диска до его нового состояния. Чаще всего это происходит тогда, когда необходимо переустановить операционную систему. Удалить всю старую информацию на диске невозможно, если вы вошли в «Windows», поэтому вам придется действовать через «БИОС».
Помимо этого, если вы уже решили удалить всю старую систему и переустановить систему, тогда жесткий диск лучше всего отформатировать. При этом вся старая информация будет основательна удалена, и вы сможете свободно установить на него новую операционную систему.
Итак, для того чтобы полностью стереть информацию с жесткого диска, сделайте следующее:
- Приготовьте установочный диск. Если у вас нет такого диска, то как его сделать, читайте здесь (более подробная статья о том, как снести старую операционную систему и установить новую, рекомендуется к прочтению).
- Вставьте установочный диск в дисковод и завершите работу операционной системы
- Далее включите компьютер и сразу же нажимайте на клавишу входа в «БИОС». Для каждой версии «БИОС» может быть своя команда, наиболее часто это клавиша – «F1», «Del» или «F2».
- Когда вы окажетесь в «БИОС», вам нужно назначить ваш установочный диск в качестве загрузочного устройства. «БИОС» различных версий выглядит по-разному, но суть от этого сильно не меняется. Вам нужно будет пройти в раздел «Boot Menu», далее – в «Advanced BIOS Features», а затем – в «First Boot Device». Напротив этого пункта назначьте ваш дисковод в качестве загрузочного устройства.

Как полностью очистить жесткий диск через «БИОС»?

Как полностью очистить жесткий диск через «БИОС»?
- Теперь нажмите на «F10» (сохранит настройки и перезагрузит компьютер). Далее вы войдете в установщик системы «Windows». Проследовав инструкции установщика, выберите язык, далее «Полную установку», и вы окажетесь в нужном нам окне. Здесь выделите мышкой «Раздел 1» (диск «C») и внизу нажмите на «Настройки диска».
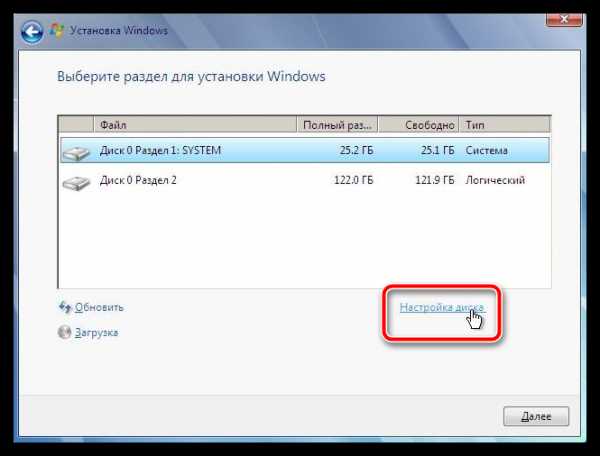
Как полностью очистить жесткий диск через «БИОС»?
- Теперь нажмите на «Форматировать» и подтвердите свой выбор

Как полностью очистить жесткий диск через «БИОС»?

Как полностью очистить жесткий диск через «БИОС»?
Видео: «CCleaner» как установить и пользоваться?
Как почистить диск С? Очистка диска в Windows 7
mobilkoy.ru
Как почистить жесткий диск на компьютере от ненужных фалов?
 К сожалению, любой винчестер рано или поздно забивается информацией до отказа, то есть, на нем больше нет свободного места для накопления данных. Это же происходит и с диском «С», который засоряют удаленные или временные файлы и разный мусор.
К сожалению, любой винчестер рано или поздно забивается информацией до отказа, то есть, на нем больше нет свободного места для накопления данных. Это же происходит и с диском «С», который засоряют удаленные или временные файлы и разный мусор.
И это все, несмотря на то что современные жесткие диски выпускаются производителем все с расширенным объемом.
Временные файлы хранятся в папке Tеmp, их объем может доходить до десятков гигабайт. Часть цифровых записей можно удалить с помощью специальной программы. Тем более что в операционной системе Виндовс имеется своя собственная программа утилита винта.
Виндовс сама сообщит вам с помощью всплывающего окошка, что на диске «С» мало места. Проблема в том, что масса ненужных файлов может быть спрятана так далеко, что без специалиста невозможно будет разобраться.
Если занято место на жестком диске, попробуем его очистить, тем более что от мусора периодически нужно избавляться.
Если диск «С» чересчур захламлен, то могут быть сбои в работе запускаемых приложений, а также в работе Виндовс в целом.
Виды работСтоимость| Очистка жесткого диска от мусора | 250 р. |
| Чистка реестра от неактивных элементов | 350 р. |
| Дефрагментация раздела жесткого диска | 450 р. |
| Проверка поверхности жесткого диска | 540 р. |
Если войти в «Хранилище» или в «Системные файлы», и нажать на любой диск, то появится подробная информация о содержимом диска «С».
Войдите в пункт «Приложения и игры», тут вы найдете все приложения, которые имеются у вас на компьютере, здесь же будут данные о занимаемом объеме этими программами на диске, и в этом разделе вы сможете переместить приложения на другой диск или/и удалить ненужные файлы.
Как почистить жесткий диск с помощью программ
- Когда пользователь удаляет на компьютере ненужную информацию, она попадает в «корзину» в виде небольших папок, крупные папки в «корзину не попадают и там не хранятся. Очищаем «корзину» с помощью правой кнопки мышки. Бывает, что пользователь удаляет важные файлы случайно. В этом случае откройте «корзину»» дважды клацнув по значку мышкой, и просмотрите информацию. После очистки «корзины» освобождается значительный объем во всех разделах HDD.
- В меню компьютера можно найти специальную программу «Очистка диска», запускаем ее. Утилита предоставляет выбор диска, который нужно очистить. Выбираем диск, после чего происходит сканирование. Далее программа выдает сведения о возможных объемах удаляемого спама. Отмечаем необходимые пункты для удаления.
- Существует такая функция, как сжатие системных файлов, позволяющая расширить объем жесткого диска. Однако такая функция представлена только в Виндовс 10. Так же с помощью новой функции можно уменьшить размер файла гибернации, в этом случае файл будет применяться только для быстрого запуска.
Несомненные преимущества чистки компьютерных дисков с помощью утилит в быстроте выполнения, к тому же в этом случае нет необходимости в особых знаниях компьютера. Однако этот способ не всегда эффективен.
Например, если в папке с ненужной информацией имеются вирусы, то чистка диска эти вирусы не уничтожит, и зараженные файлы останутся на месте вредить дальше вашему компьютеру.
Как почистить жесткий диск вручную
Чистка винчестера вручную более эффективна, чем программная чистка:
- В Виндовс некоторые файлы и папки бывают «скрытыми», чтобы пользователь случайно не удалил или не изменил важную информацию. Войти в эти файлы с помощью «Мой компьютер» не удастся. Для того чтобы почистить диск вручную, нужно открыть доступ к временным файлам и удалить мусор. Для этого действия выбираем Безопасный режим (на рисунке показан способ включения Безопасного режима в ОС Windows 10).
 С помощью ручной чистки кэш удаляется безвозвратно, минуя корзину. Корзину чистим после удаления ненужных папок.
С помощью ручной чистки кэш удаляется безвозвратно, минуя корзину. Корзину чистим после удаления ненужных папок. - Чтобы понять, как почистить жесткий диск вручную, необходимы определенные навыки и компьютерные знания. Если вы не обладаете таковыми, лучше сразу обратиться к профессионалу, не теряя времени.
Как почистить жесткий диск аккуратно, не повредив ОС, и максимально освободить винчестер от ненужных папок, знает далеко не каждый пользователь. Поэтому, если вы новичок или неопытный пользователь ПК, лучше доверить это дело квалифицированному специалисту.

Бывает, что некоторые папки блокируются. Ничего страшного, это означает, что они еще используются операционной системой, и удалить их можно будет через некоторое время.
Подведем итоги:
- Изучите все скачанные приложения на своем компьютере, смело удалите ненужные.
- Музыка и фильмы занимают слишком большой объем на диске, поэтому не храните их вместе в системном разделе.
- Иногда случайно или намеренно пользователь дублирует папки, которые занимают много места. Удалите дубликаты.
- На диске отведено место под данные для восстановления и сохранения, необходимо изменить это место.
- Проверьте, включена ли на диске С гибернация, в этом случае на диске имеется файл гиберлиф система. По объему память этого файла равна оперативке компьютера. Поэтому функцию гибернации нужно отключить. Имейте в виду что начинающий или неопытный пользователь этого сделать не сможет, здесь нужны услуги профессионала.
И еще один важный нюанс. Когда вы покупаете жесткий диск, на упаковке указан объем памяти, на самом деле памяти меньше.
Мы готовы Вам помочь
Если вы не знаете, как почистить жесткий диск, или у вас возникли трудности на каком-то этапе самостоятельной очистки, обратитесь в сервисный центр «Эксперт» в любой, удобной для вас форме, и наши высококвалифицированные мастера очень быстро устранят вашу проблему!
Бесплатная консультация
Перезвоним в течении 1 минуты
ОтправитьМы не передаем ваши данные третьим лицам
kompexpert.ru
Как очистить жесткий диск ПК (HDD) и увеличить свободное место на нем?!
Доброго дня.
Несмотря на то, что современные жесткие диски объемом уже более 1 ТБ (более 1000 ГБ) — место на HDD всегда не хватает…
Хорошо, если на диске лежат только те файлы, о которых вы знаете, но часто — место на винчестере занимают файлы, которые «скрыты» от глаз. Если время от времени на производить чистку диска от таких файлов — их скопиться довольно большое количество и «отнятое» место на HDD может исчисляться гигабайтами!
В этой статье я бы хотел рассмотреть самые простые (и действенные!) способы по очистки жесткого диска от «мусора».
Что обычно относят к «мусорным» файлам:
1. Временные файлы, которые создаются для работы программ и обычно, они удаляются. Но часть все же остается не тронутой — со временем их становится все больше тратится не только место, но и скорость работы Windows.
2. Копии документов офиса. Например, при открытии любого документа Microsoft Word создается временный файл, который иногда не удаляется после закрытия документа с сохраненными данными.
3. Кеш браузера может разрастись до неприличных размеров. Кеш — это специальная функция, которая помогает браузеру работать быстрее, за счет того, что он сохраняет часть страничек на диск.
4. Корзина. Да, удаленные файлы попадают в корзину. Некоторые совершенно за этим не следят и их файлы в корзине могут исчисляться тысячами!
Пожалуй, это основные, но список можно было бы продолжить. Чтобы не чистить это все вручную (а это долго, и кропотливо), можно прибегнуть ко множеству утилит…
Как очистить жесткий диск средствами Windows
Пожалуй, это самое простое и быстрое, притом весьма не плохое решение по очистке диска. Единственный недостаток — это не слишком высокая эффективность очистки диска (некоторые утилиты делают эту операцию раза в 2-3 лучше!).
И так…
Сначала нужно зайти в «Мой компьютер» (или «Этот компьютер») и перейти в свойства жесткого диска (обычно системный диск, на которым скапливается большое количество «мусора» — помечен спец. значком ). См. рис. 1.

Рис. 1. очистка диска в Windows 8
Далее в списке нужно отметить те файлы, которые следует удалить и нажать на «OK».

Рис. 2. Выбор файлов для удаления с HDD
2. Удаляем лишние файлы при помощи CCleaner
CCleaner — утилита, которая поможет вам держать систему Windows в чистоте, а так же сделать вашу работу быстрее и комфортнее. Эта программа может удалять мусор за всеми современными браузерами, поддерживает все версии Windows, включая 8.1, умеет находить временные файлы и т.п.
CCleaner
Официальный сайт: http://www.piriform.com/ccleaner
Для очистки жесткого диска, запустите программу и нажмите на кнопку анализ.

Рис. 3. CCleaner чистка HDD
Далее вы сможете галочками указать с чем вы согласны, а что следует исключить из удаляемого. После того, как нажмете «очистка» — программа сделает свое дело и выведет вам отчет: о том, сколько место было освобождено и сколько времени заняла эта операция…

Рис. 4. удаление «лишних» файлов с диска
Помимо этого, эта утилита может удалять программы (даже те, которые не удаляются средствами самой ОС), оптимизировать реестр, очистить автозагрузку от ненужных компонентов и многое другое…
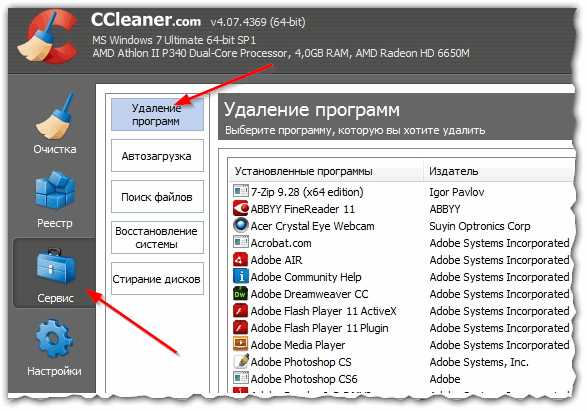
Рис. 5. удаление ненужных программ в CCleaner
Чистка диска в Wise Disk Cleaner
Wise Disk Cleaner — отличная утилита по очистке жесткого диска и увеличению свободного места на нем. Работает быстро, предельно проста и интуитивно понятна. С ней разберется человек, даже далекий от уровня пользователя среднего звена…
Wise Disk Cleaner
Официальный сайт: http://www.wisecleaner.com/wise-disk-cleaner.html
После запуска — нажимайте на кнопку старт, через некоторое время программа предоставит вам отчет о том, что можно удалить и сколько место это прибавит на вашем HDD.

Рис. 6. Старт анализа и поиска временных файлов в Wise Disk Cleaner
Собственно — сам отчет вы можете увидеть ниже, на рис. 7. Вам остается лишь согласиться, либо уточнить критерии…
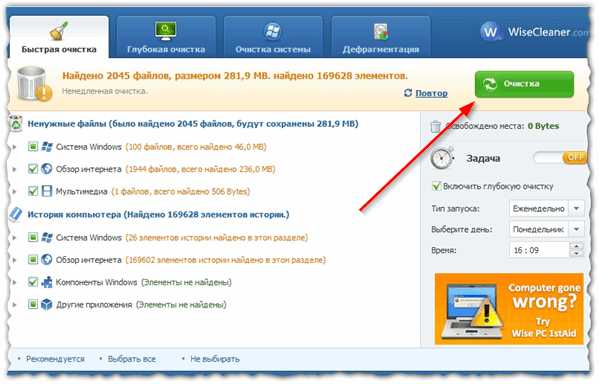
Рис. 7. Отчет о найденных «мусорных» файлов в Wise Disk Cleaner
В целом программа работает быстро. Время от времени рекомендуется запускать программу и чистить свой HDD. Это не только прибавит свободное место на HDD, но и позволит увеличить вашу скорость работы в повседневных задачах…
Статья переработана и актуальна на 12.06.2015 (первая публикация 11.2013).
Всего наилучшего!
Оцените статью: Поделитесь с друзьями!pcpro100.info
Как почистить жесткий диск от ненужных файлов и программ
При работе с Windows XP на вашем жестком диске появляется очень много временных файлов, которые необходимо регулярно удалять для того, чтобы освободить дополнительное место на носителе информации. Для этого в операционной системе предусмотрена специальная утилита, которая автоматически удалит все не нужные файлы с компьютера и освободит его от мусора.

Откройте меню пуск, из подменю служебные вызовите команду очистка диска, на экране отобразиться окно для работы с приложением. В верхней части окна Windows XP выводит сообщение о количестве места на диске, который может быть освобожден при удалении временных файлов. Установите флажок напротив требуемых категорий файла, например временные файлы или файлы, помещенные в корзину, при этом можно просмотреть, что именно удаляется. Выделите один из пунктов списка и в нижней части окна появиться информация о типе файла. Некоторые удаленные файлы можно просмотреть, для этого выделите в списке пункт корзина, нажмите кнопку просмотреть файлы, на экране отобразиться содержимое папки корзина, для того, чтобы очистить дополнительные компоненты системы. Произведите щелчок на закладке дополнительно, с данной закладки можно произвести удаление компонентов Windows XP неиспользуемых программ или старых точек восстановления, после того, как все параметры заданы, нажмите кнопку ОК и Windows XP произведет удаление неиспользуемых файлов, освободив дополнительное место на диске.
Только ни в коем случае не форматируйте жесткий диск, так как вся информацию записанная на нем удалится и потеряется, а чтобы восстановить данные после форматирования придется отдавать его в сервисный центр.

xn----ttbkadddjj.xn--p1ai
Как почистить жесткий диск С от ненужных файлов?
Как почистить жесткий диск С от ненужных файлов?
Могу посоветовать программу CCleaner. Только что сама чистила комп этой программой. Потом ещ сделала так. Нажала quot;пускquot;, затем в стоке ввела quot;очистка дискаquot;, выбрала диск quot;сquot;, у меня программа вс просканировала и потом я только нажала quot;удалитьquot;. Комп до того постоянно quot;тормозилquot;, теперь нормально работает.
Есть много программ для очистки дисков от ненужного мусора. Но все они в основном направлены на удаление временных файлов, которые в принципе места занимают не так-то уж и много. Самое, действительно полезное действие, так это то, что очистят корзину от отправленных туда больших файлов, если Вы сами забудете это сделать.
Здесь уже много приведено программ, которые помогут почистить Ваш компьютер (поэтому не буду повторяться), но запомните - принимать решение, удалять или нет, любая из них самостоятельно не сможет. Выбор, что конкретно удалить, всегда будет только за Вами.
Действительно, первое, что можно сделать, это войти в свойства диска, нажать на quot;очистка дискаquot; и посмотреть, какие файлы появятся в списке. Большинство из них можно удалять безболезненно для системы, но просмотреть не мешает. Тоже самое при использовании программ типа CCleaner. Однако тут надо быть осторожнее. Сперва настройки самой программы проверить, т.е что именно ей следует удалять и что нет. А затем после анализа еще раз проверить список предлагаемых к очистке файлов.
А то действительно можно и пол-диска удалить. У меня так когда-то было. С программой Ucleaner.
Что же касается различных текст и фото файлов, программ, то это лучше делать вручную. Из тех же соображений. Программа дура, не знает что ВАМ именно надо.
Отсюда. Проходим сами свои документы, программ файлы, апликейшн дату и прочее. И чистим все ненужное.
Важно. Программы, установленные (инсталлированные), надо не просто удалять, а деинсталлировать (можно тем же CCleaner-ом) и только потом чистить их папки.
Еще проверьте папку закачек, возможно там есть скачанные и уже ненужные Вам архивы или файлы. У меня их тонны. Но не на системном диске. Я и документы на диске С не храню.
Кстати. Если такие файлы в документах у вас есть и удалять жалко, перенесите их на другой логический диск или флешку.
Да существуют в первую очередь это Cleaner, самая надежная программа, но можно найти и еще.
В Программах Windows, точнее в стандартных программах есть раздел quot;Системные инструментыquot;. Среди этих инструментов есть инструмент quot;Очистка дискаquot;. Запускаете его, выбираете диск С. Далее Вам будет выведен перечень, какие именно файлы нужно почистить, смело ставьте галочки и убирайте все лишнее.
Вопрос очистки системного диска встал, когда Шкала заполнения загорелась красным цветом. Меня это очень удивило. Пришлось заняться его очисткой.
На диске С я никогда никаких рабочих файлов не храню.
В сети рекомендуют программу CCleaner, программа бесплатная до определенной конфигурации. Но этого для домашнего компьютера вполне достаточно.
Установка сложностей ни у кого не вызовет.
После запуска CCleaner предложит вам просканировать систему. У меня этот процесс затянулся на 5 часов.
Настройки я принял по умолчанию.
После сканирования программа предложила удалить ненужные файлы. В основном это файлы обновления были. Махнув рукой я, я нажал удалить.
**Диск очистился на 32 Гб.!
Никаких проблем в работе компьютера не возникло.**
Установленную программу CCleaner можно вызвать, нажав левой кнопкой мыши на значке корзины.
Для этого сущесвует огромное количество программ-чистильщиков.Наберите это спаренное слово в поиске и будет вам счастье.Читайте отзывы о программах и выбирайте что-то для себя.Эффект у них во многом схожий!
info-4all.ru
- Windows server 2018 как ограничить копирование файлов по расширению
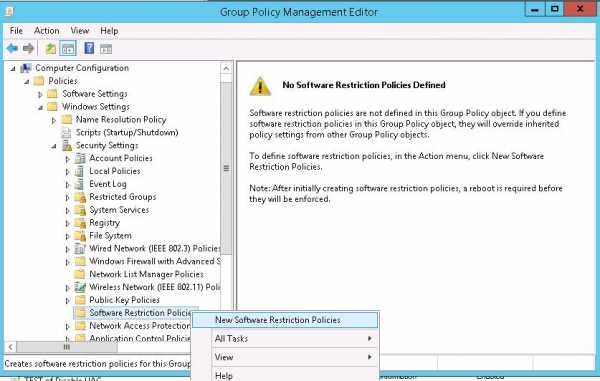
- Как подключить ноутбук без hdmi к телевизору

- Команды для программирования

- Если номер заблокирован в вк что делать

- Торрент трекер что это

- Где история в мозиле

- Как зайти в чужой аккаунт вконтакте незаметно

- Как вывести значок языка на панель
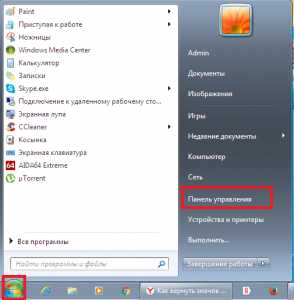
- Забыли пароль от скайпа как восстановить

- Исчезли все ярлыки с рабочего стола windows 10
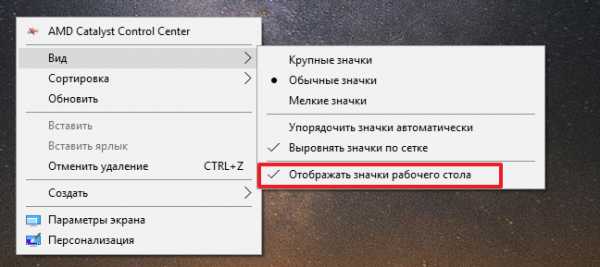
- Phase1 initialization failed windows 10