Вирус в CCleaner – что он делает и как избавиться от вредоносного ПО? Ccleaner как удалить вирус
Удаление вируса CCleaner 5.33 (Руководство по удалению)
Поврежденная версия CCleaner v5.33 принесла угрозу 2.27 миллионам пользователям

CCleaner virus является искаженной версией v5.3 известного антивирусного инструмента CCleaner. Используя Advanced Persistent Threat (APT) атаку, исполнители сумели нарушить дистрибьюторскую сеть и доставлять вредоносное ПО под маскировкой сертифицированной версии CCleaner 5.33.
Вредоносная программа, получившая имя Floxif Trojan, сумела обмануть более 2 миллионов пользователей, загружавших проверенную версию CCleaner 5.33 и CCleaner Cloud 1.07.3191. Атака началась 15 августа и продолжалась до 15 сентября 2017 года, пока специалистам по безопасности удалось выявить уголовное преступление.
Обновление 28 сентября 2017 года. Хотя Avast, которому теперь принадлежит инструмент, первоначально созданный Piriform, заявил, что вредоносное ПО было остановлено, похоже, что киберпреступники продолжали нападение. Первый этап атаки CC Cleaner вируса вызвал предположения о том, что целью конечной точки были обычные пользователи. Floxif троян, который ведет себя как бэкдор-вирус, был запрограммирован на сбор информации о жертвах и отправку данных на удаленный сервер.
Из-за перегрузки сервера база разрушилась. Это привело к тому, что разработчики вредоносных программ восстановили базу данных и инициировали вторую стадию атаки. Затем выяснилось, что обычные пользователи являются лишь промежуточной цепочкой для целевых компаний: Microsoft, Sony, Samsung, Cisco, VMware, D-Link, Linksys, HTC.
Недавний анализ показал, что более 700 000 устройств были инфицированы, и около 20 компаний были заражены вредоносными программами в течение 4 дней. Телекоммуникационные и социальные сети компаний относятся к числу наиболее пострадавших целей. Компании в Японии и Тайване сообщили о максимальном числе зараженных компьютеров — соответственно 10 и 13.
Главные факты о Piriform угрозе (Floxif):
- Floxif CCleaner троян был встроен в 32-разрядную версию CCleaner 5.33.6162 и CCleanerCloud 1.07.3191. Нападники добавили вредоносное ПО в основной исполняемый файл программного обеспечения, известный как CCleaner.exe.
- Вредоносная версия была доступна для загрузки с 15 августа 2017 года и с 15 сентября 2017 года. Компания, которая владеет правами на программное обеспечение, сообщила, что приложение установили около 2,27 миллиона человек и использовала скомпрометированную версию программного обеспечения для оптимизации ПК.
- Скомпрометированная версия устанавливала бэкдор на компьютеры жертвы, которые могли передавать определенные данные на C&Cсервер.
- Зараженные пользователи должны немедленно обновить версию программного обеспечения 5.34 и предпринять действия для изменения паролей и других конфиденциальных данных, к которым могли получить доступ преступники.
- Два IP адреса – 216.126.225.163 и 216.126.225.148 – связаны с хакерами.
Исследования показывают, что обновления может быть недостаточным, поскольку преступники добавили нераскрытую нагрузку. Жертвам рекомендуется восстановить свой компьютер из резервных копий, чтобы полностью удалить вредоносное ПО.
Скомпрометированная версия CCleaner 5.33 включала вредоносную нагрузку, содержащую алгоритм генерации домена (АГД) и возможность взаимодействия с Командным&Контрольным сервером (К&К). Вирус использовал это соединение для передачи всех видов данных с компьютера жертвы, включая, но не ограничиваясь:
- Имя компьютера;
- Список установленных программ;
- Список сетевых адаптеров;
- Уникальные ID;
- Список активных процессов.
Чтобы защитить компьютер и завершить удаление CCleaner вируса, вы должны обновить с v5.33 до v.34 НЕМЕДЛЕННО. Однако воздействие вредоносного ПО очень велико, но учитывая, что программное обеспечение позволяет набирать до 2 миллионов загрузок в месяц, ситуация может быть хуже.
Кроме того, скомпрометированная версия может привести к появлению на вашем компьютере большего количества вредоносных программ (как сообщается), поэтому настоятельно рекомендуем просканировать компьютер с помощью программного обеспечения для защиты от вредоносных программ, чтобы удалить остатки CCleaner Floxif трояна и другие опасные программы. Reimage или Plumbytes Anti-MalwareMalwarebytes Malwarebytes помогут вам сделать это быстрее.
CCleaner угроза начинает свою вторую нагрузку
Исследователи из Talos Intelligence сообщили о второй нагрузке CCleaner вируса, которая была нацелена на ограниченное количество громких технологических компаний на основе их доменов. Преступники пытались поставить под угрозу одну из крупнейших компаний, в том числе:
Akamai, Intel, Microsoft, Google, Samsung, Sony, VMware, HTC, Linksys, D-Link, Cisco.
Вторая нагрузка начинается с установщика под названием GeeSetup_x86.dll. После активации он определяет, какая версия системы — 32 или 64-битная, а затем удаляет трояна. Один для 32-битной версии называется TSMSISrv.dll, а другой — EFACli64.dll. Похоже, что мошенники стремились украсть интеллектуальную собственность у перечисленных технологических фирм.
Распространение трояна-бэкдора
Как мы указывали ранее, оригинальные серверы CCleaner были скомпрометированы во время кибер-атаки, а это значит, что вредоносное ПО было доступно всем, кто загрузил программное обеспечение с сайта Piriform.
Обновленная версия была выпущена 15 августа 2017 года, а это значит, что это была дата, когда пользователи начали неосознанно загружать скомпрометированную версию на свои компьютеры.
Zondervirus.nl предупреждает, что то же самое могло произойти с любым, кто установил обновление для программного обеспечения для оптимизации ПК с 15 августа по 15 сентября 2017 года.
Является ли безопасным CCleaner?
Обратите внимание, что Piriform CCleaner программа сама по себе НЕ является вирусом. Это вполне законное программное обеспечение, которое вы можете использовать, однако злоумышленники использовали нелегальные методы для проникновения в серверы компаний и вводят вредоносные скрипты в подписанное программное обеспечение.
В тот момент, когда эксперты по безопасности обнаружили вирус CCleaner, Avast опубликовал официальное заявление о том, чтобы пользователи и компании обновлялись к версии 5.34. Однако по-прежнему отсутствует информация о том, как преступники смогли продолжить штурм.
Чтобы убедиться, что ваш компьютер защищен от вредоносного ПО, удалите программу, отсканируйте систему с помощью Plumbytes Anti-MalwareMalwarebytes Malwarebytes или альтернативного инструмента безопасности и переустановите версию CCleaner 5.34. Теперь давайте обсудим варианты удаления вредоносных программ CCleaner.
Выполните удаление CCleaner вируса
Исследования показывают, что удаление CCleaner вируса может быть недостаточно, чтобы, обновив его до версии 5.34. Поскольку вторая полезная нагрузка была обнаружена, мы рекомендуем полностью очистить ваш компьютер.
Поэтому мы рекомендуем вам восстановить ваши данные из резервных копий (созданных перед установкой вредоносного ПО), а затем дважды проверить свой компьютер на антивирусное ПО. Инструкции по очистке компьютера приведены ниже.
После завершения удаления CCleaner защитите учетные записи, которые вы использовали, пока на вашем компьютере была запущена вредоносная версия программного обеспечения для оптимизации компьютера. Мы настоятельно рекомендуем вам поменять свои пароли с помощью устройства, которое не было скомпрометировано — в идеале, вашего телефона.
Для удаления ущерба, нанесенного вирусом рекомендуется Reimage Бесплатное сканирование позволит Вам проверить заражен Ваш ПК или нет. Если хотите удалить вредоносные программы, то Вам нужно купить средство для удаления вредоносного ПО - лицензионную копию Reimage.
bedynet.ru
Удалить CCleaner 5.33 Trojan – Чистота ПК Руководство вредоносных программ
Как удалить CCleaner 5.33
Сначала вы должны знать, что CCleaner 5.33 или CCleaner являются полностью законным и полезным приложением, которое теперь принадлежит Avast. Эта программа предлагает пользователям легко очищать свою систему от нежелательных файлов и доступна практически для всех широких разновидностей устройств, включая компьютеры и Android-смартфоны. Итак, учитывая, что программа является фальшивой или изгоем, совершенно неверна. Однако в последние дни, к сожалению, некоторым хакерам удалось добавить свой настроенный троянец в последнюю версию приложения CCleaner 5.33. На данный момент программное обеспечение не является чем-то, что можно обвинить, но заразительный троян, доступный с приложением. Итак, в этой статье мы поговорим об удалении этого трояна.
Итак, если вы недавно установили это приложение или обновили свою прежнюю версию до последней версии, просто обновите свой антивирус и выполните полное сканирование, включая это уязвимое приложение, которое может легко работать. Если решение не работает в соответствии с вашим желанием, вы можете выбрать рекомендованное нами автоматическое решение, которое автоматически найдет и удалит CCleaner 5.33 в течение нескольких минут. Использование рекомендованного программного обеспечения даже гарантирует, что ваша система будет защищена от всех других вредоносных атак, которые предлагаются злоумышленниками ежедневно, потому что нам подают почти миллионы отчетов или наших экспертов.
Чтобы ваша система была полностью безопасной, в первую очередь рекомендуется сначала контролировать свои собственные онлайн-активности. Если вы новичок и не можете отличить небезопасные программы или веб-приложения, настоятельно рекомендуется выбрать мощное решение для этого. Наличие мощного и надежного антивируса само по себе может многое сделать, но многие виды вредоносных программ в настоящее время даже обойти эти цели безопасности. В таких случаях исключительные решения для защиты от вредоносных программ предлагают отличный способ для предотвращения атак вредоносных программ. Таким образом, гораздо лучше защитить вашу систему от того, чтобы быть избитым, а не сталкиваться с дилеммами. В настоящее время мы настоятельно рекомендуем вам как можно скорее удалить CCleaner 5.33.
Удалить CCleaner 5.33, используя мощный Windows сканерСкачать автоматический утилиту для устранения угрозы инфекционных
Рабочий механизм CCleaner 5.33
Большинство современных анти-вирус в эти дни все еще успешно удалить CCleaner 5.33 из-за предварительной работы механизма этой вредоносной программы. Он будет отслеживать и анализировать онлайн просмотра движения, шпион на то, что вы делаете на вашем компьютере и сделать статистику и еще хуже то, что Он hijacks веб-браузер и подключение к Интернету для того, чтобы перенаправить вас на подозрительные веб-страницу, которую вы никогда не вызывается для. Это потенциально нежелательная программа имеет очень пагубно сказываются на вашем компьютере без вашего согласия или разрешения. Они способствуют freeware, которая имеет рекламу, построенный в нем. Это означает, что при выполнении этого конкретного программного обеспечения на вашем компьютере, он начнет потянув спонсором рекламы из Интернета где-то в программном обеспечении. Она также может обмануть вас платить за регистрацию программы для того, чтобы удалить объявления.
Он будет постоянно работать в фоновом режиме и собирать данные о какой сайт вы посещаете, что IP-адрес и географическое положение, игры вы играете, закладки веб-страницы и др. без вашего разрешения и использует эти данные для бомбардируют заказной рекламы. Данные совместно с сервером Творца, и это приводит к серьезной кражи. Ассоциированные кибер-преступники платят из рекламных сетей за то, что их объявления будут отображаться при использовании программного обеспечения или во время посещения веб-сайта. Гадкие cookies, помещаются в компьютер, когда пользователь нажимает на объявления, обслуживаемых этой конкретной сети. Рекламная сеть читать куки для того, чтобы отслеживать ваши онлайн движения. Веб-соединения браузера получает полностью захвачен и его основные параметры, такие как поисковая система по умолчанию, домашнюю страницу, параметры подключения к Интернету изменены и не позволили выполнить откат. Ваш поисковый запрос также получить угнали, и он будет отправлен на свой собственный заказной поисковой системы.
Как делает CCleaner 5.33 получить в ПК
Такого рода вредоносных программ инфекции показывает, насколько уязвимы, в этой современной информации возраста эпохи. Это может нарушить производительность ПК и в то же время, мы могли бы потерять наши многомиллионные убытки. Имели место несколько докладов, где один компьютер вредоносных программ зараженных тысячи Windows PC в один день. Таким образом чтобы успешно удалить CCleaner 5.33, это также важно знать этой вредоносной программы цели зараженном ПК и легко входит в него.
Как правило он получает доступ компонентов файлов и кодов с реальным программами, которые часто предлагают как freeware. Они piggybacks на законной бесплатной программы и устанавливается очень тихо. Предположим, получить этот вирус установлен с некоторыми Java-программы так что когда каждый раз, когда выполняется этот файл Java, эта инфекция также становится активным и начинает его подозрительной деятельности. Как правило они самовоспроизводящаяся и может воспроизводить. Кроме того он может путешествовать через поврежденные сообщения электронной почты, файл одноранговой сети, подозрительные гиперссылки и др. Он способен использовать компьютерную сеть и безопасности отверстий для того, чтобы повторить себя и получает установлен очень тихо. Загружаемые программы из Интернета особенно из ненадежных источников также являются большим источником компьютерных атак вредоносного по.
Как может быть опасно CCleaner 5.33?
Любой вид ПК вредоносных программ всегда опасно, и если это калибров CCleaner 5.33 тогда ситуация стала еще хуже. Он может взять под контроль весь браузер, блокирует доступ важных приложений и функций и дополнительно использует параметры безопасности для того, чтобы принести так много других вредоносных программ в бэкдора. Получить содержимое веб-страницы, которые вы посещаете автоматически и его ключевое слово получает смелые и гиперссылками с вредоносных URL-адресов на нем. Вы обязаны получить перенаправлены через фишинг и опасные веб-сайты, которые главным образом содержит порно содержание.
Основные поведение CCleaner 5.33 является шпионить на вашей деятельности в Интернете и положить вашу конфиденциальную информацию в сфере наблюдения. Он может использовать подключаемые модули подозрительные браузера, дополнения и даже ключевые лесозаготовители и ключ штрихи для того, чтобы шпионить и записывать деятельность пользователя и пропустить весьма конфиденциальные данные, такие как идентификаторы, пароль, географическое расположение и IP-адреса, банковские реквизиты и др. Путем изменения параметров подключения к Интернету, компьютер подключен с сервером кибер криминалистической, таким образом ваш компьютер незаконно доступа к несанкционированным третьим лицам. Он возьмет на себя браузер по умолчанию домашнюю страницу и поисковая система и покажет нерелевантных подозрительных веб-сайтов в результатах поиска. Большинство веб-сайтов в результатах поиска являются коммерческие домены, которые являются абсолютно никакого значения для поисковых запросов. Таким образом важно удалить CCleaner 5.33, как только его ранние симптомы получить заметили.
Инструкции по удалению CCleaner 5.33
План а: избавиться от CCleaner 5.33 с ручным процессом (рекомендуется кибер экспертов и топ техников только)
План б: удалить CCleaner 5.33 с ПК Windows, используя средство автоматического удаления (сейф и легко для всех пользователей ПК)
Windows OS план а: избавиться от CCleaner 5.33 с ручным
Перед выполнением ручного процесса, есть несколько вещей, которые должны быть подтверждены. Во-первых, это, что вы должны иметь технические знания и Рик опыт удаления ПК вредоносных программ вручную. Необходимо иметь глубокие знания записей системного реестра и файлов. Должны иметь возможность отменить неправильные шаги и должны знать возможные негативные последствия, которые могут возникнуть из вашей ошибки. Если вы не выполняете эти базовые технические знания, план будет очень рискованно, и его следует избегать. В таком случае он настоятельно рекомендуется включить для Plan B, который легче и поможет вам обнаружить и удалить CCleaner 5.33 легко с помощью автоматического инструмента. (С SpyHunter и RegHunter)
Шаг 1: Удалить CCleaner 5.33 из панели управления
-
Нажмите «Ключ Windows + R ключ» altogether для того, чтобы открыть запуска Windows
-
2. Напишите «Панель управления» в окне «Запуск» и нажмите клавишу Enter для того, чтобы открыть панель управления
-
3. Нажмите на опцию «Удалить программу»

-
4. Выберите CCleaner 5.33 и щелкните правой кнопкой мыши, чтобы удалить его. Аналогичным образом другие подозрительные программы и файлы можно исключить аналогичным образом.

Шаг 2: Удалить CCleaner 5.33 из браузеров
На Chrome: Открыть Google Chrome > нажмите меню Chrome > выберите Инструменты > щелкните расширение > выберите CCleaner 5.33 расширения > корзину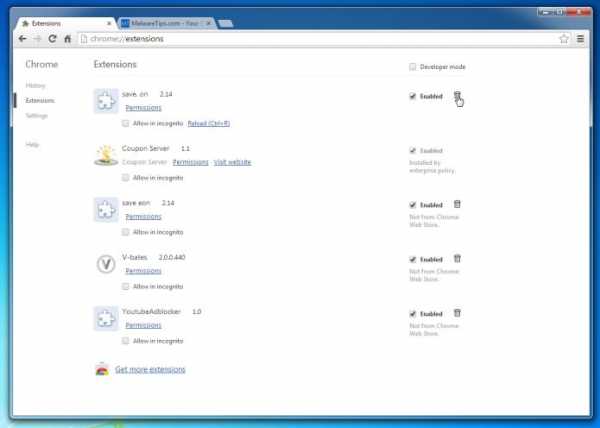
На Firefox: Откройте Firefox > перейти на правом углу, чтобы открыть меню браузера > выберите Дополнения > выбрать и удалить расширения CCleaner 5.33
В Internet Explorer: Откройте IE > нажмите Инструменты > нажмите на управление надстройками, инструменты и расширения > выберите расширения CCleaner 5.33 и его элементы и удалите их.
Шаг 3: Удалить CCleaner 5.33 вредоносные файлы и записи из реестра
-
. Откройте окно RUN, нажав «окно ключ + R ключ» вообще.
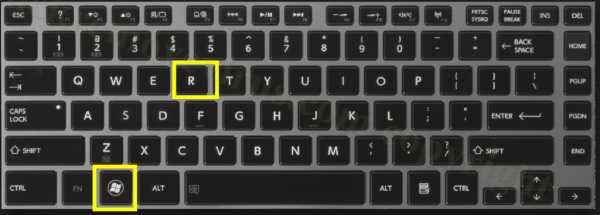
-
Введите команду Regedit и нажмите клавишу «Enter» для того, чтобы открыть реестр.
-
3. Обнаружение записи реестра, созданные CCleaner 5.33 и тщательно удалить их по одному
- HKLM\SOFTWARE\Classes\AppID\<random>.exe
- HKEY_CURRENT_USER\software\Microsoft\Internet Explorer\Main\Start Page Redirect=”http://<random>.com”
- HKEY_LOCAL_MACHINE\SOFTWARE\Microsoft\Windows NT\CurrentVersion\virus name
- HKEY_CURRENT_USER\Software\Microsoft\Windows NT\CurrentVersion\Winlogon “Shell” = “%AppData%\<CCleaner 5.33>.exe”
- HKEY_CURRENT_USER\Software\Microsoft\Windows\CurrentVersion\Run
- ‘Random’ HKEY_LOCAL_MACHINE\Software\Microsoft\Windows NT\CurrentVersion\Random
План б: удалить CCleaner 5.33 с автоматической CCleaner 5.33 утилиту
Step1. Сканируете зараженный компьютер с SpyHunter, чтобы удалить CCleaner 5.33.
1. Нажмите на кнопку Загрузить, чтобы безопасно скачать SpyHunter.
Примечание: Во время загрузки SpyHunter в вашем ПК, ваш браузер может отображать поддельные предупреждение таких, как «этот тип файла может нанести вред вашему компьютеру. Вы все еще хотите сохранить Download_Spyhunter-installer.exe так или иначе?». Помните, что это обман сообщение, которое фактически порожденных PC инфекции. Вы должны просто игнорировать сообщение и нажмите на кнопку «Сохранить».
2. Запустите SpyHunter-Installer.exe установки SpyHunter, с помощью установщика программного обеспечения Enigma.
3. После завершения установки получает SpyHunter для сканирования компьютера и поиск глубоко, чтобы обнаружить и удалить CCleaner 5.33 и связанные с ней файлы. Любые вредоносные программы или потенциально нежелательные программы автоматически получить отсканированы и обнаружены.
4. Нажмите на кнопку «Исправить угроз», чтобы удалить все компьютерные угрозы, обнаруженные SpyHunter.
Шаг 2. Используйте RegHunter для максимизации производительности ПК
1. Нажмите, чтобы скачать RegHunter вместе с SpyHunter
2. Запустите RegHunter-Installer.exe для установки RegHunter через установителя
-
После завершения процесса установки получает нажмите проверки для параметра реестра ошибок. Будут получать обнаружены подозрительные параметры реестра и системных ошибок.

-
быстро будет получить завершен процесс сканирования. Нажмите на кнопку исправить все ошибки, чтобы исправить реестр поврежден и уничтожены CCleaner 5.33.

Методы, используемые средством автоматического удаления CCleaner 5.33
CCleaner 5.33 является очень современных вредоносных программ инфекции, так что это очень трудно для анти-вредоносных программ получает свое определение, обновление для таких атак вредоносного по. Но с автоматической CCleaner 5.33 средство удаления, нет никаких таких вопросов. Этот сканер вредоносных программ получает регулярные обновления для последних определений вредоносных программ и таким образом он может очень быстро сканировать компьютер и удалить все виды угроз вредоносных программ, включая шпионских программ, вредоносного по, троянских и так далее. Многие опросы и компьютерных экспертов утверждает это как лучший инструмент удаления инфекции для всех версий Windows PC. Этот инструмент будет полностью отключить связь между кибер криминалистической и ваш компьютер. Она имеет очень предварительный алгоритм сканирования и три шага процесс удаления вредоносных программ так, чтобы сканирование процесс, а также удаления вредоносных программ становится очень быстро.
Нажмите здесь, чтобы загрузить автоматическое утилиту для удаления CCleaner 5.33
ru.cleanpc-malware.com
Как удалить вирус с компьютера самостоятельно
Здравствуйте читатели блога mixprise.ru в данной статье мы будет рассматривать одну очень полезную и интересную тему, а именно как удалить вирус с компьютера с вероятностью 99% навсегда.
Подготовка к удалению вирусов
Первое что нам необходимо будет сделать это произвести так скажем подготовительный процесс, который включает в себя:
- Чистка компьютера от мусора вручную- Чистка программой CCleaner
Вторым этапом произойдет установка программы, которая выявляет очень много современных вирусных решений и может из запросто удалить, в то время как обычные антивирусы с данной задачей могут не справиться
Переходим к ручной чистке системного мусора:
Откройте «Панель управления»

После чего выбираем пункт «Параметры проводника»

Далее откройте вкладку "Вид", в данной вкладке активируйте функцию «Показывать скрытые папки, файлы и диски» после чего снимите галочки напротив надписей где присутствует слово «Скрывать», ну и после выполнения данных действий нажмите «Применить»

Важно: на рабочем столе появляются скрытые файлы, вы их не трогайте!
Продолжаем чистку компьютера от вирусов, заходим в «Мой компьютер»
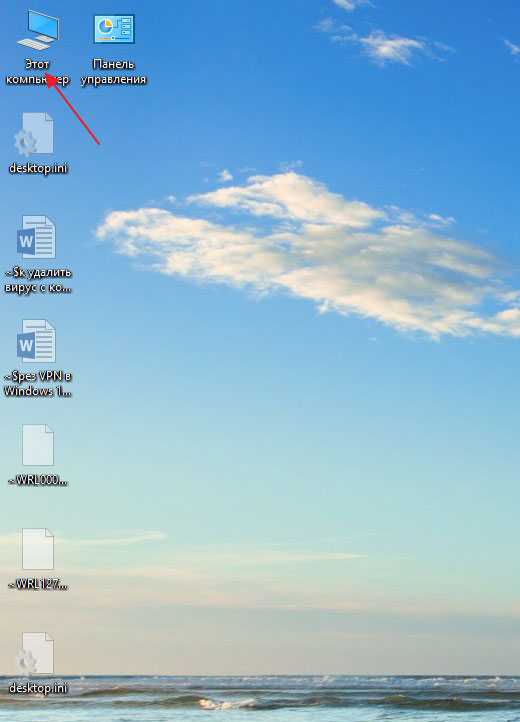
В появившимся окне открываем «Локальный диск С:»
В открывшимся «Локальный диск С:» вы увидите папку: «$Recycle.Bin» – которая является собственно говоря корзиной и данную папку удаляем, кликаем по ней правой кнопкой мыши и нажимаем «Удалить» и подтверждаем удаление кнопкой «Да»
То, что у вас не будет подлежать удалению, пропускайте действие нажав «Пропустить»

После того как вы выполните чистку папки «$Recycle.Bin» зайдите в папку «Windows»

В открывшийся папке ищем папку с названием «Temp» заходим в нее и жмем «Продолжить»
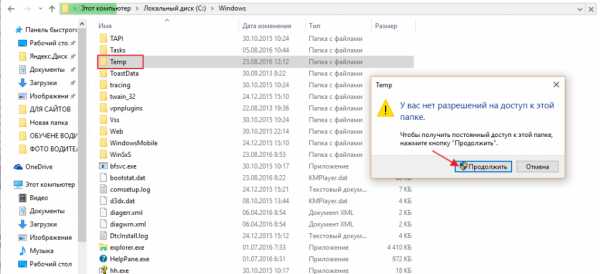
В открывшимся окне вам необходимо выделить все файлы, сделать это можно сочетанием клавиш «Ctrl+A» затем удаляем выделенные файлы кнопкой «Delete» поставим галочку напротив «Выполнить для всех текущих элементов» ну и соответственно «Продолжить»
Важно: папка «Temp» - это временные файлы и скажем временный мусор, который засоряет вашу систему, поэтому желательно производить ее чистку регулярно!

Возвращаемся на «Локальный диск С:» и кликаем по папке «Пользователи»

В данном окне у вас должна быть расположена папка пользователя, под которым вы пользуетесь системой.
В моем случае, учетная запись под которой я работаю называется Help, у вас будет своя, заходим в нее
После того как мы перешли в папку с учетной записью, находим папку с названием «AppData»

В папках, которые здесь представлены, необходимо зайти в каждую из них, найти папку «Temp» и очистить ее как показано выше
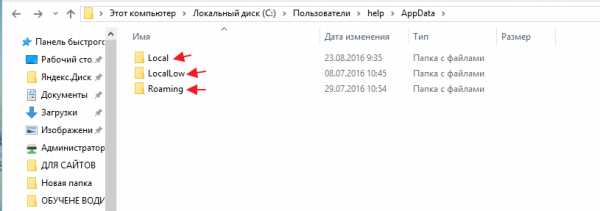
Итак, чистку компьютера в ручном режиме мы с вами проделали, теперь же проводим чистку компьютера или ноутбука с помощью программы CCleaner.
О том, как установить программу CCleaner и что она собственно из себя представляет, вы можете прочитать в этой статье
Важно: внимательно ознакомьтесь со статьей посвященной программе CCleaner и выполните все шаги очистки, которые там описаны
Запускаем программу CCleaner и просто нажимаем «Анализ»

После того как анализ будет завершен вам необходимо нажать «Очистка»

Удаление вирусов с помощью программы
После выполнения вышеописанных действий мы можем перейти непосредственно к загрузке дополнительной антивирусной программы, которая никак не помешает установленному антивирусу.
Антивирусная программа называется: «Malwarebytes» - данное антивирусное решение сканирует ваш компьютер на наличие вредоносных программ, для того что бы приступить непосредственно к скачиванию перейдите по этой ссылке
Перед вами откроется официальный сайт утилиты, которая поможет удалить вирусы с компьютера, жмем на вкладку «Загрузить»
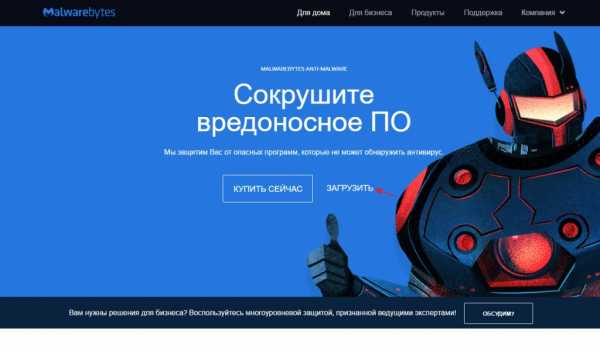
Данная утилитка мне очень помогает удалить вирусы с компьютера.
Помимо этого, она выявляет новейшие вирусы:
- вирусы которые блокируют ваши социальные сети- различные трояны-черви- вирусы, которые изменяет файл host- рекламные вирусы и т.д
Запускаем установочник программы Malwarebytes двойным нажатием мыши ну и собственно говоря устанавливаем ее
Выбираем язык интерфейса «Русский» и жмем «Ок»
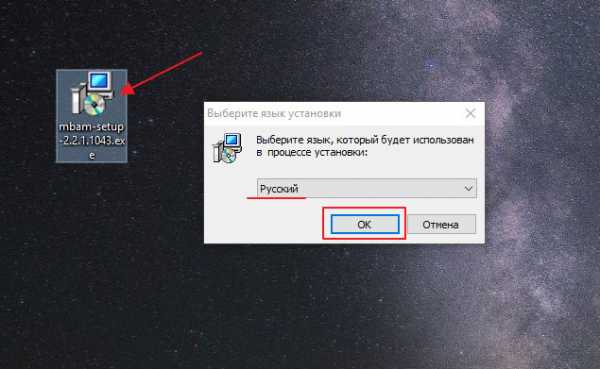
Соглашаемся с мастером установки кнопкой «Далее»

В появившимся окне принимаем условия лицензионного соглашения и кликаем «Далее»

Продолжаем установку программы «Далее»

Указываем место установки Malwarebytes, после чего нажмите «Далее»

Что бы продолжить нажмите «Далее»

Оставляем галочку для создания ярлыка программы на рабочем столе и жмем «Далее»

Для завершающего этапа установки нажмите «Установить»
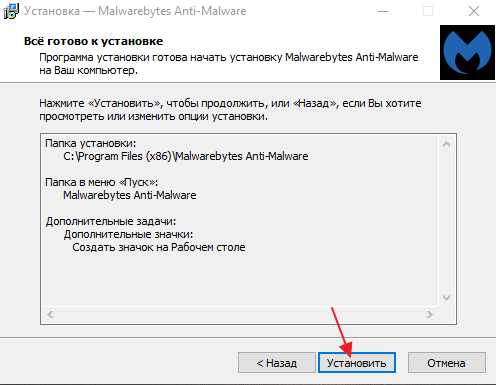
В завершение мастера установки программы Malwarebytes уберите галочку с надписи: Включить бесплатный тестовый период Malwarebytes Anti-Malware PRO.
В этом случае у нас установиться версия PRO и через какое-то определенное время, попросят приобрести платную версию!
Если галки на против PRO версии стоять не будет у нас установиться бесплатная версия, которая так же будет выполнять функции по удалению вируса с компьютера не хуже платной ну и нажимаем «Завершить»
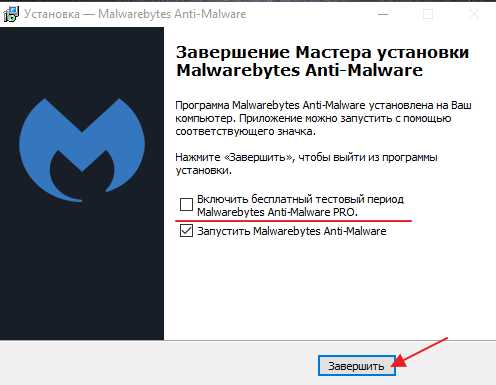
Перед вами появится стартовое окно программы, для запуска сканирования компьютера на вирусы в верхнем меню перейдите в раздел «Проверка» выберете пункт «Полная проверка» и запустите сканирования кнопкой «Сканировать»

Данная проверка займет достаточно продолжительное время, но если вы уверены в том, что у вас на компьютере вирусы и вы хотите их удалить, то обязательно запустите данную утилиту и дожидайтесь окончания процесса сканирования.

Итак, когда вы дождались окончания процесса сканирования ПК на вирусы, вверху вы сможете увидеть информацию о том сколько «Инфицированных угроз» обнаружила программа
Для того что бы удалить вирусы с компьютера кликните по кнопке «Удалить выбранное»

После того как все угрозы будут успешно удалены потребуется перезагрузка компьютера, что бы выполнить данное действие нажмите «Да»
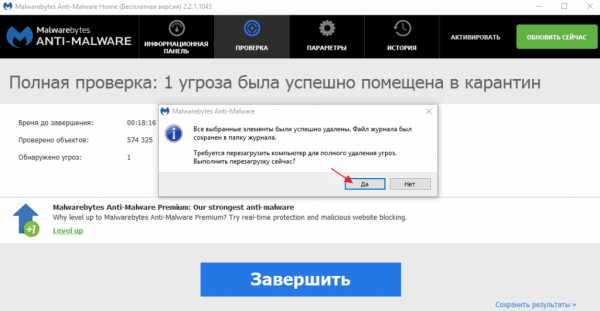
В завершении возвращаем компьютер к исходным настройкам. Для этого снова зайдите в «Панель управления» соответственно запускаем «Параметры проводника»

Во вкладке «Вид» выставляем назад все чекбоксы как показано на рисунке ниже, и сохраняем настройки нажав «Применить»

Важно: для того что бы компьютер не был заражен вирусами необходимо установить антивирусную программу, о том какой антивирус лучше для Windows 10 прочитайте в этой статье
Если у вас остались вопросы по теме пишите в комментарии и не забываем подписываться на рассылке, всем удачи и до скорых встреч на блоге mixprise.ru
mixprise.ru
Утилиту CCleaner взломали, в ее составе месяц распространялась малварь
Специалисты Cisco Talos предупредили о неприятном инциденте, затрагивающем популярное приложение CCleaner, использующееся для оптимизации и «чистки» ОС семейства Windows. По данным исследователей, неизвестные злоумышленники скомпрометировали приложение еще 15 августа 2017 года, и вплоть до 12 сентября 2017 года вместе с CCleaner распространялась малварь Floxif.
Специалисты рассказывают, что изучая официальную версию CCleaner 5.33, они заметили, что приложение связывается с подозрительным доменом. Как оказалось, ответственен за это был вредонос Floxif, работающий лишь на 32-битных системах из-под учетной записи администратора. Малварь собирает все данные о зараженной машине (информацию о системе, запущенных процессах, MAC-адресах сетевых устройств и уникальные ID комплектующих), а затем передает их на удаленный сервер злоумышленников. При этом вредонос способен скачивать и запускать дополнительные бинарники, хотя по данным исследователей, ни один зараженный хост так и не подвергся второй фазе атаки, то есть Floxif не загружал дополнительные пейлоады на зараженные устройства.
 Схема работы малвари
Схема работы малвариЭксперты Cisco Talos полагают, что злоумышленники каким-то образом скомпрометировали цепочку поставок Avast, и использовали цифровой сертификат, чтобы подписать вредоносную версию CCleaner 5.33, подменив ею легитимный вариант. Исследователи не исключают, что в данном случае преступникам помогал инсайдер.
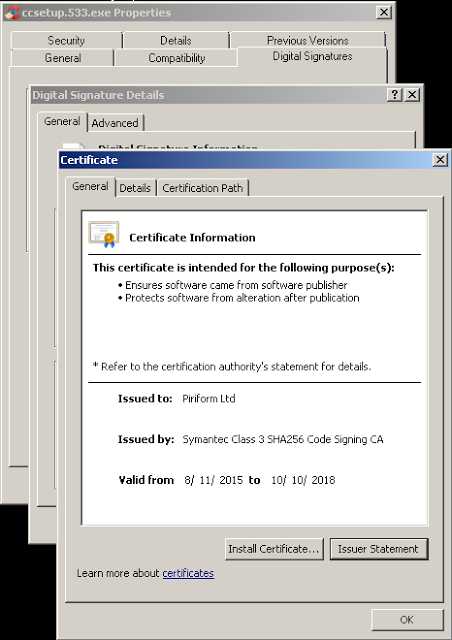 С сертификатом CCleaner 5.33, казалось бы, все хорошо
С сертификатом CCleaner 5.33, казалось бы, все хорошоРазработчики CCleaner, компания Piriform, которую недавно приобрела Avast, уже подтвердили случившееся в официальном блоге. Они пишут, что заражению подверглись 32-битные варианты CCleaner 5.33.6162 и CCleaner Cloud 1.07.3191.
13 сентября 2017 года была выпущена версия CCleaner 5.34, а также обновление 1.07.3214 для CCleaner Cloud, которые не содержат вредоносного кода. Всем пользователям настоятельно рекомендуется обновиться как можно скорее, так как функции автообновления в CCleaner не предусмотрено.
Представители Avast сообщили, что зараженные Floxif версии CCleaner успели распространиться на 2,27 млн компьютеров (это лишь около 3% пользователей утилиты). Однако в компании полагают, что благодаря вышедшим апдейтам, которые «обезвредили» малварь, пользователи уже в безопасности.
Провериться на заражение можно достаточно просто: нужно найти в реестре HKEY_LOCAL_MACHINE\SOFTWARE\Piriform\Agomo и проверить, содержатся ли там элементы MUID и TCID. Если да – это признак заражения Floxif.

xakep.ru
Вирус в CCleaner - как избавиться от вредоносного ПО
Буквально на днях пользователей ноутбуков и ПК с ОС Windows взбудоражила новость о том, что всеми любимая программа для очистки системы CCleaner Free содержит вредоносное программное обеспечение. По последним данным с проблемой вредоносного трояна столкнулись свыше 2,27 миллиона пользователей компьютеров по всему миру. Давайте разберемся, кто мог быть инфицирован и как решать данную проблему.

Что делает вредоносное программное обеспечение?
Прежде всего вредоносный троян собирает информацию о вас и вашем компьютере. В частности, ваш IP-адрес, имя компьютера, список установленных программ на вашем компьютере, список активного программного обеспечения и список сетевых адаптеров. Всю собранную информацию он отправляет на сторонний сервер. Но почему-то вредонос не похищает данные банковских кредитных карточек, скриншоты банковских операций, что весьма странно для хакерской атаки.
В компании Avast, которая совсем недавно купила компанию Piriform, разработчика программы CCleaner Free знают о проблеме и уже принимают всяческие меры по предотвращению распространения троянской программы. В частности, признали, что обновление программы несло в себе вредоносный код. Но после сотрудничества с правоохранительными органами США 15 сентября 2017 года сервер обновлений ПО был закрыт, а позже было выпущено обновление для программ CCleaner и CCleaner Cloud.
Кто был инфицирован?
Я уже выше писал, что зараженными оказались свыше 2 миллионов ПК. Главный удар пришелся по пользователям, которые использовали 32-битную версию программы CCleaner Free. Если заражение уже произошло, то не стоит паниковать и проклинать разработчиков программы. Компания Piriform уверяет, что сумела заблаговременно предотвратить массовое распространение трояна, а сама программа не успела нанести ощутимый вред.
Как узнать, есть ли у вас вредоносная версия?
Стало известно, что атаке подверглись версии CCleaner v5.33.6162 или CCleaner Cloud v1.07.3191 для 32-разрядных ПК с ОС Windows. Версия Android для телефонов, похоже, не затронута. Это особенно хорошо, учитывая популярность программы среди пользователей смартфонов. Проверьте, какую версию используете именно вы. Откройте для этого саму программу CCleaner и вверху увидите версию программы.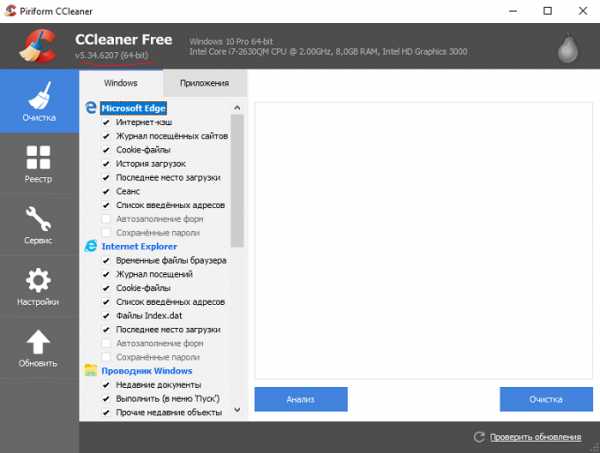
Если вы устанавливали обновление программы после 12 сентября 2017 года, то всё должно быть в порядке. Именно в этот день было выпущено обновление, которое, по словам разработчиков, исправило проблему. Если же вы используете облачную версию CCleaner Cloud, то переживать тем более нечего, так как программа обновляется автоматически.
Что же делать пользователям обычной версии CCleaner?
В первую очередь рекомендую вам по возможности перейти с 32-битной версии на 64-битную. Но, если по какой-то причине вы можете использовать только 32-битную версию, то решение также имеется.
Прежде всего попросту удалите программу через “Панель управления”, щелкнув по ней правой кнопкой мыши и выбрав опцию Удалить. После полного удаления решите нужна ли вам данная утилита в принципе. Если нужна, то скачайте с официального сайта чистую версию CCleaner, иначе не исключено, что некоторые нечистоплотные ресурсы уже воспользовались моментом и попытаются обмануть вас, подсунув версии с внедренным вредоносным кодом.
Также рекомендуем проверить ваше устройство на наличие вредоносного программного обеспечения. Это можно сделать при помощи любого установленного в вашем ноутбуке антивируса. Лучше всего воспользоваться автономным Защитником Windows, который загружается отдельно от Windows и не может быть заблокирован вирусом.
Сделать это очень легко. Пройдите по пути: Пуск – Параметры – Обновление и безопасность. Откройте “Центр безопасности Защитника Windows”, где перейдите во вкладку “Защита от вирусов и угроз”. Вам необходимо перейти в “Расширенную проверку” и там запустить “Проверку автономного защитника Windows”. Через минуту ваше устройство перезагрузится, и перейдет в автономный режим сканирования. Если вирус всё же есть на вашей машине, то “Защитник” уведомит вас об этом и предложит удалить его.
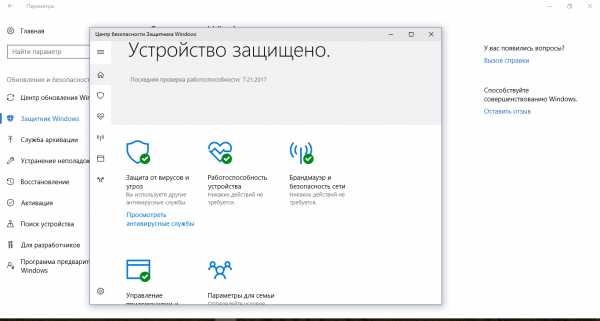
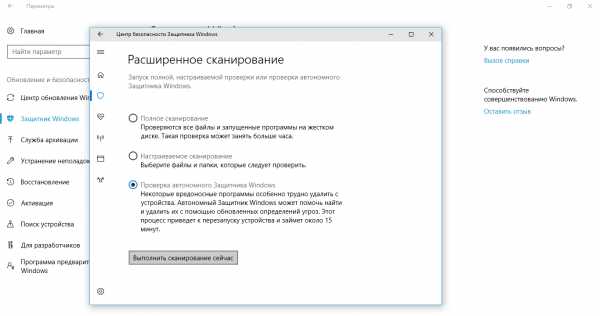
После всех проведенных манипуляций можете быть уверены, что ваши данные в целости и сохранности. Удачи!
root-nation.com
Удалить History Cleaner из браузера (Инструкция)
Расширение браузера History Cleaner — относится к группе рекламного ПО (рекламный вирус). При проникновении на компьютер, History Cleaner может изменить настройки браузеров такие как домашняя страница и поисковик, а так же показывать большое количество разнообразной навязчивой рекламы. Более того, History Cleaner может в любой момент перенаправить ваш браузер на рекламный или обманный сайт, даже если в вашем браузере стоит блокировщик рекламы. На сегодняшний день, рекламные вирусы являются наиболее распространенным вредоносным ПО. Каждый день заражаются тысячи новых компьютеров. Очень важно, если у вас появились малейшие подозрения, что на компьютер попал рекламный вирус, не игнорировать эту навязчивую рекламу. Вам нужно как можно скорее проверить компьютер, обнаружить рекламное ПО и удалить его. Таким образом вы так же удалите History Cleaner расширение из своего браузера.
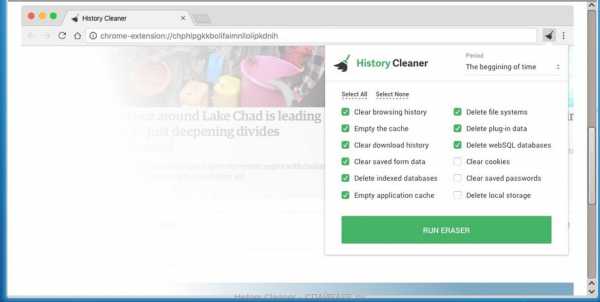
History Cleaner рекламное ПО обычно заражает только Гугл Хром. Но встречаются случаи, когда вредоносные программ поражают все установленные на компьютере браузеры или даже другие программы, изменяя свойство объект их ярлыков, находящихся на Рабочем столе. Это приводит к тому, что при каждом запуске программы, через зараженный ярлык, вместо неё будет открываться окно браузера с рекламным сайтом, а в случае запуска браузера, вместо обычной домашней страницы будет автоматически загружаться наглая реклама.
History Cleaner это программа, которая используется как инструмент распространения онлайн рекламы. Рекламные вирусы созданы с единственной целью — открывать множество разной рекламы и таким образом рекламировать разные товары и услуги в окне вашего браузера. Просто рекламные вирусы созданы таким образом, чтобы наполнить браузер постоянным потоком разных рекламных предложений. Кроме этого, подобные зловреды могут даже принудительно перенаправлять пользователя вместо нужного ему сайта на другой — рекламный сайт. Более того, рекламное ПО может вырезать рекламу из просматриваемых вами сайтов и вставить другие баннеры, которые могут предложить посетить опасные и обманные сайты.
Таким образом, очень важно выполнить инструкции приведенные ниже. Они помогут вам удалить History Cleaner и очистить ваш компьютер от навязчивой рекламы. Более того, эта пошаговая инструкция поможет вам восстановить настройки браузера и избавиться от других вредоносных программ, которые могли попасть на ваш компьютер вместе с рекламным ПО.
Как History Cleaner рекламное ПО, показывающее рекламу, проникло на компьютер
Чаще всего, рекламное ПО, такое как History Cleaner, распространяется простым, но очень эффективным способом. Оно просто интегрировано в инсталяционный пакет разных бесплатных программ. Таким образом, во время установки, рекламный вирус установится на компьютер и заразит браузер. Чтобы избежать заражения и проникновения на компьютер вредоносных программ, вам нужно следовать нескольким простым правилам: полностью читать ‘Правила использования программы’ и ‘Лицензию’, выбирать только Расширенный или Ручной режим установки, который позволит удостоверится что устанавливаемое вами ПО не установит какие-либо дополнительные модули. Этим вы защитите компьютер от проникновение вредоносного ПО подобного History Cleaner, который открывает разную навязчивую рекламу.
Как удалить History Cleaner из Гугл Хрома и других браузеров
Эта инструкция создана для того, чтобы полностью убрать History Cleaner и автоматическое перенаправление браузера на другие ненужные вам сайты. Пошаговое руководство может использоваться даже теми пользователями, которые слабо разбираются в настройках и конфигурировании операционной системы. Если вы столкнетесь с тем, что у вас что-то не получается, то просто напишите об этом в комментарии ниже. Наша команда постарается помочь вам, более подробно расписав шаг, на котором у вас возникла проблема или предложив другой вариант.
- Деинсталлировать программу, которая была причиной появления History Cleaner рекламы
- Удалить History Cleaner Chrome, используя AdwCleaner
- Удалить History Cleaner с помощью Zemana Anti-malware
- Удалить History Cleaner, используя Malwarebytes
- Удалить History Cleaner из Chrome, сбросив настройки браузера
- Заблокировать рекламу, загрузку опасных и обманных сайтов
Деинсталлировать программу, которая была причиной появления History Cleaner рекламы
Очень важно на начальном этапе определить программу, которая являлась первоисточником появления паразита и удалить её.
Windows 95, 98, XP, Vista, 7
Кликните Пуск или нажмите кнопку Windows на клавиатуре. В меню, которое откроется, выберите Панель управления.
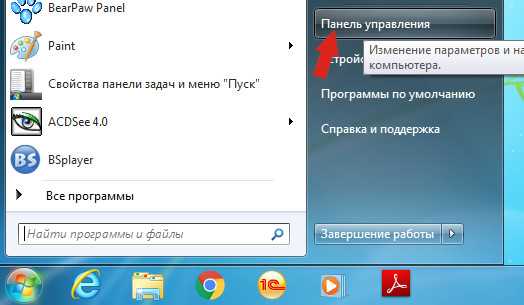
Windows 8
Кликните по кнопке Windows.
В правом верхнем углу найдите и кликните по иконке Поиск.
В поле ввода наберите Панель управления.

Нажмите Enter.
Windows 10
Кликните по кнопке поиска
В поле ввода наберите Панель управления.

Нажмите Enter.
Откроется Панель управления, в ней выберите пункт Удаление программы.

Вам будет показан список всех программ инсталлированных на вашем компьютере. Внимательно его просмотрите и деинсталлируйте программу, которую вы подозреваете в качестве причины заражения. Вероятно это последняя установленная вами программа. Так же внимательно приглядитесь к остальным программам и удалите все, которые кажутся вам подозрительными или вы уверены, что сами их не устанавливали. Для удаления, выберите программу из списка и нажмите кнопку Удалить/Изменить.
Далее следуйте указаниям Windows.
Удалить History Cleaner из Chrome, используя AdwCleaner
AdwCleaner это небольшая программа, которая не требует установки на компьютер и создана специально для того, чтобы находить и удалять рекламные и потенциально ненужные программы. Эта утилита не конфликтует с антивирусом, так что можете её смело использовать. Деинсталлировать вашу антивирусную программу не нужно.
Скачайте программу AdwCleaner кликнув по следующей ссылке.
Скачать AdwCleaner Скачано 791484 раз(а) Версия: 7.2.4 Автор: Malwarebytes, Xplode Категория: Безопасность Дата обновления: Сентябрь 24, 2018После окончания загрузки программы, запустите её. Откроется главное окно AdwCleaner.

Кликните по кнопке Сканировать. Программа начнёт проверять ваш компьютер. Когда проверка будет завершена, перед вами откроется список найденных компонентов History Cleaner и других найденных паразитов.

Кликните по кнопке Очистка. AdwCleaner приступ к лечению вашего компьютера и удалит все найденные компоненты зловредов. По-окончании лечения, перезагрузите свой компьютер.
Удалить History Cleaner с помощью Zemana Anti-malware
Zemana Anti-malware — это утилита позволяющая быстро проверить ваш компьютер, найти и удалить разнообразные вредоносные программы, которые показывают рекламу и изменяют настройки установленных веб браузеров. Кроме классического способа нахождения вредоносных программ, Zemana Anti-malware может использовать облачные технологии, что часто позволяет найти зловредов, которых не могут обнаружить другие антивирусные программы.
Загрузите Zemana AntiMalware используя ниже приведенную ссылку. Сохраните программу на ваш Рабочий стол.
Скачать Zemana AntiMalware Скачано 40269 раз(а) Автор: Zemana Ltd Категория: Безопасность Дата обновления: Апрель 5, 2017Когда загрузка завершится, запустите файл который скачали. Перед вами откроется окно Мастера установки, как показано на примере ниже.

Следуйте указаниям, которые будут появляться на экране. Можете в настройках ничего не изменять. Когда установка Zemana Anti-Malware закончится, откроете главное окно программы.
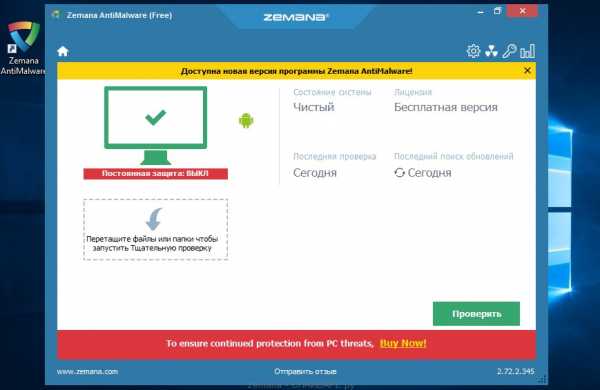
Кликните по кнопке «Проверить», чтобы запустить процесс поиска History Cleaner и других вредоносных программ. Процесс сканирования происходит достаточно быстро, но может затянутся в случае большого количества файлов на вашем компьютере или в случае медленной работы системы.

Когда сканирование будет завершено, вы увидите список найденных компонентов вредоносных программ. Здесь просто кликните кнопку «Далее», чтобы удалить найденных зловредов и переместить их в карантин.
Удалить History Cleaner, используя Malwarebytes
Malwarebytes это широко известная программа, созданная для борьбы с разнообразными рекламными и вредоносными программами. Она не конфликтует с антивирусом, так что можете её смело использовать. Деинсталлировать вашу антивирусную программу не нужно.
Скачайте программу Malwarebytes Anti-malware используя следующую ссылку.
Скачать Malwarebytes Anti-Malware Скачано 320159 раз(а) Версия: 3.3.1.2183 Автор: Malwarebytes Категория: Безопасность Дата обновления: Ноябрь 9, 2017Когда программа загрузится, запустите её. Перед вами откроется окно Мастера установки программы. Следуйте его указаниям.

Когда инсталляция будет завершена, вы увидите главное окно программы.
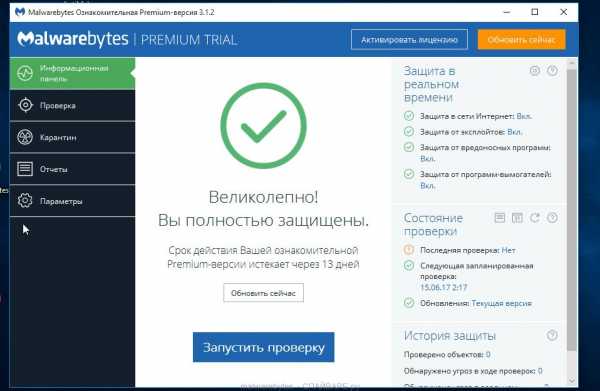
Автоматически запуститься процедура обновления программы. Когда она будет завершена, кликните по кнопке «Запустить проверку». Malwarebytes Anti-malware начнёт проверку вашего компьютера.

Когда проверка компьютера закончится, Malwarebytes Anti-malware покажет вам список найденных частей вредоносных и рекламных программ.

Для продолжения лечения и удаления зловредов вам достаточно нажать кнопку «Поместить выбранные объекты в карантин». Этим вы запустите процедуру удаления History Cleaner и другого рекламного ПО, открывающего навязчивую рекламу.
Удалить History Cleaner из Chrome, сбросив настройки браузера
Сброс настроек Гугл Хрома — это эффективный и простой способ восстановить начальные настройки браузера, а так же отключить вредоносные расширения и таким образом убрать рекламу, которая могла быть ими вызвана.

- Запустите Хром и откройте его главное меню, кликнув по кнопке в виде трех горизотальных полосок.
- В открывшемся меню выберите пункт Настройки, кликнув по нему.
- Вы увидите страницу настроек Гугл Хрома. Прокрутите её вниз и кликните по надписи «Показать дополнительные настройки».
- Прокрутите страницу вниз снова. В нижней её части вы увидите кнопку «Сброс настроек». Кликните по неё.
- Браузер откроет окно, которое позволит сбросить его настройки. Пример такого окна приведен на рисунке выше.
- Нажмите кнопку «Сбросить».
- Когда процесс сброса настроек завершится, все настройки браузера Гугл Хром будут приведены к исходному состоянию (ваши пароли, закладки не пострадают). Так же будут отключены все рекламные (включая History Cleaner) и вредоносные расширения, что, в свою очередь, уберёт навязчивую рекламу из браузера.
Подробнее о том, как восстановить первоначальные настройки браузера Гугл Хром, вы можете узнать в этой статье Сбросить настройки Хрома
Заблокировать рекламу, загрузку опасных и обманных сайтов
Чтобы повысить защиту своего компьютера, дополнительно к антивирусной и антиспайварной программам, нужно использовать приложение блокирующее доступ к разнообразным опасным и вводящим в заблуждение веб-сайтам. Кроме этого, такое приложение может блокировать показ навязчивой рекламы, что так же приведёт к ускорению загрузки веб-сайтов и уменьшению потребления веб траффика.
Скачайте программу AdGuard используя следующую ссылку.
Скачать Adguard Скачано 151763 раз(а) Автор: © Adguard Категория: Безопасность Дата обновления: Июль 17, 2018После окончания загрузки запустите скачанный файл. Перед вами откроется окно Мастера установки программы.
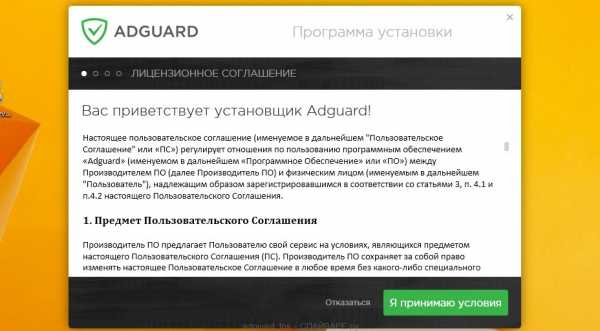
Кликните по кнопке Я принимаю условия и и следуйте указаниям программы. После окончания установки вы увидите окно, как показано на рисунке ниже.
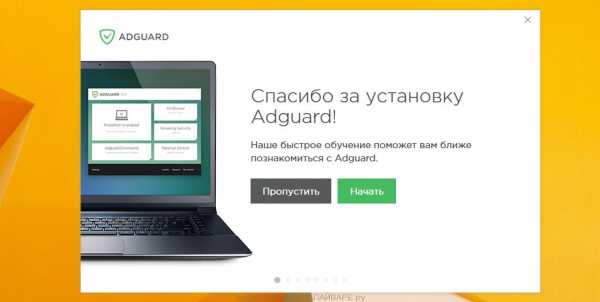
Вы можете нажать Пропустить, чтобы закрыть программу установки и использовать стандартные настройки, или кнопку Начать, чтобы ознакомиться с возможностями программы AdGuard и внести изменения в настройки, принятые по-умолчанию.
В большинстве случаев стандартных настроек достаточно и менять ничего не нужно. При каждом запуске компьютера AdGuard будет стартовать автоматически и блокировать всплывающую рекламу, а так же другие вредоносные или вводящие в заблуждения веб странички. Для ознакомления со всеми возможностями программы или чтобы изменить её настройки вам достаточно дважды кликнуть по иконке AdGuard, которая находиться на вашем рабочем столе.
Выполнив эту инструкцию, ваш компьютер должен быть полностью вылечен от рекламных баннеров и всплывающих окошек которые генерировало расширение History Cleaner в Google Chrome. К сожалению, авторы рекламных приложений постоянно их обновляют, затрудняя лечение компьютера. Поэтому, в случае если эта инструкция вам не помогла, значит вы заразились новой версией History Cleane, и тогда лучший вариант — обратиться на наш форум.
Для того чтобы в будущем больше не заразить компьютер, пожалуйста следуйте трём небольшим советам
- При установке новых программ на свой компьютер, всегда читайте правила их использования, а так же все сообщения, которые программа будет вам показывать. Старайтесь не производить инсталляцию с настройками по-умолчанию!
- Держите антивирусные и антиспайварные программы обновлёнными до последних версий. Так же обратите внимание на то, что у вас включено автоматическое обновление Windows и все доступные обновления уже установлены. Если вы не уверены, то вам необходимо посетить сайт Windows Update, где вам подскажут как и что нужно обновить в Windows.
- Если вы используете Java, Adobe Acrobat Reader, Adobe Flash Player, то обязательно их обновляйте вовремя.
www.spyware-ru.com
Как почистить компьютер. CCleaner | Компьютер для чайников
Любой компьютер под управлением Windows через некоторое время (полгода — год) начинает притормаживать во время открытия программ или загрузке, это происходит из-за накапливаемого в системе «мусора», файлов оставшихся после установки и удаления программ .В это статье я опишу основы очистки Windows от накапливаемого «мусора» и поможет нам в это программа CCleaner. Предупреждаю сразу, большинство компьютеров начинает тормозить из-за других проблем, если вам это не помогло – ищите другие проблемы с Windows, начните с поиска вирусов. С помощью CCleaner вы очистите компьютер от кэша, временных файлов и прочего мусора.

Как очистить компьютер
- Скачиваем программу с сайта.
- Устанавливаем, мастер установки на русском языке не должен вызывать сложностей, устанавливаем по принципу «далее,далее,далее,готово».
- Запускаем установленную программу и отказываемся от поиска cookie.
- После запуска переходим в «Очистка – Приложения» и снимаем галочки у всех интернет-браузеров, оставляя только галочку «интернет-кэш» и нажимаем «Анализ».
- После завершения анализа жмем кнопку «очистка», не забываем посмотреть примерное место, которое будет освобождено.
- По завершению очистки переходим в «Реестр» и нажимаем «Поиск проблем».
- По завершению поиска нажимаем «исправить» и соглашаемся на сохранение резервной копии данных (поможет в случае проблем).
- В всплывающем окне нажимаем «Исправить отмеченные»
На этом очистка windows завершена, советую проделывать эту процедуру раз в полгода .
Расскажи друзьям о полезной статье с помощью кнопок:
Загрузка... Опубликовано: 10.03.2015Как почистить компьютер. CCleaner
dontfear.ru
- Pci x что это

- Windows 10 это приложение заблокировано в целях защиты как отключить
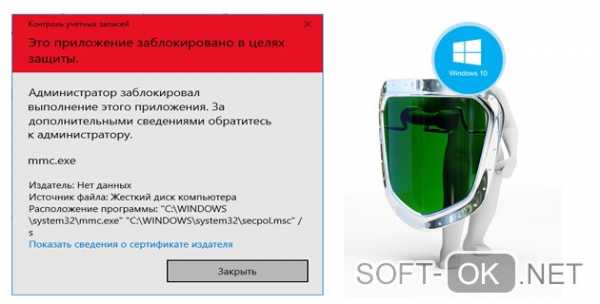
- Как вытащить удаленные файлы из корзины
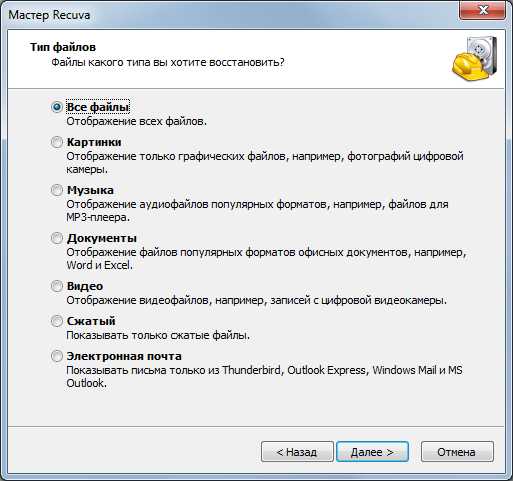
- Почему в одноклассниках не принимаются подарки

- Как заблокировать сайт hosts
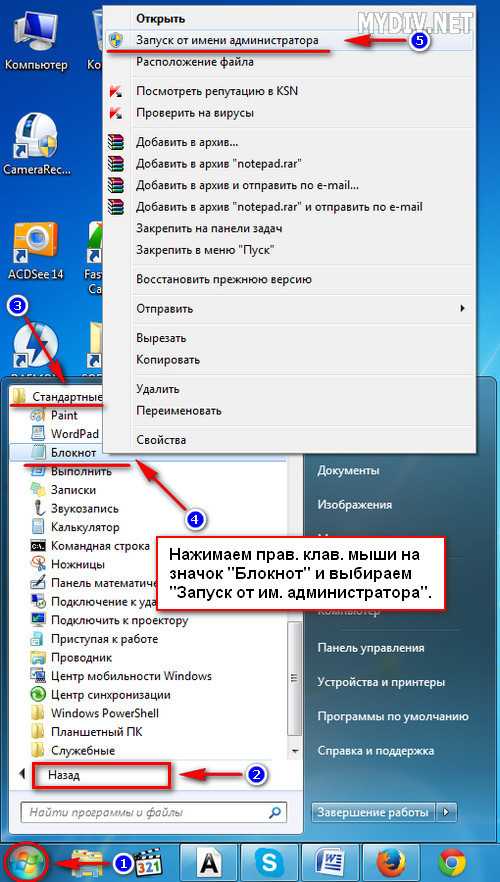
- Как записать операционную систему на флешку

- Сочетание клавиш ctrl с используется для

- Писать на компьютере голосом

- Программа gimp как пользоваться

- Монитор с защитой для глаз

- Основы работы виндовс 10

