Ccleaner как включить русский язык в: Как поменять язык в CCleaner на русский на Windows 7, 8, 10, Mac
Содержание
CCleaner — «Лучшая очистка Windows. ССleaner.»
Пользуюсь бесплатной версией утилиты CCleaner очень давно, даже не вспомнить, когда это началось. Если верить Википедии, первая версия Си-Клинера вышла в 2003-м году.
Считаю эту программу второй после антивируса, необходимой для хорошей работы компьютера.
Её достоинством и отличием от некоторых других утилит является то, что она работает аккуратно, как хороший доктор, не нанося системе случайных повреждений. И не достаёт назойливой рекламой.
При запуске бесплатной версии нередко поверх окна программы выскакивает всплывающее окно с предложением скачать более новую версию. В этом недостаток бесплатной версии, так как платная обновляется автоматически.
Предложение обновиться.
В окне программы вертикально расположены несколько вкладок, первая из них — «Простая очистка». Она позволяет парой кликов провести очистку системы от мусора, куки и кэш браузеров.
Окно простой очистки.
Если Вы нажмёте на кнопку «Анализ», то получите такой результат:
Результат анализа при простой очистке.
И затем, нажав кнопку «Очистить», получите рапорт о выполнении.
Очистка произведена.
Если же Вы хотите сделать выборочную очистку и сохранить например историю посещений какого-либо браузера или другое, Вам нужно включить вторую вкладку «Стандартная очистка» и выбрать опции, установив или сняв галочки в соответствующих чекбоксах.
Окно стандартной очистки.
Следующая вкладка служит для очистки реестра — чистит аккуратно, лишнего не удаляет. В ней тоже есть чекбоксы для выбора параметров, но я их никогда не трогаю и чищу всё. Внизу этого окна есть две большие кнопки — «Поиск проблем» и «Исправить выбранное». Жмём «Поиск проблем». Когда появится список проблем, жмём «Исправить выбранное», не снимая галочек. Выскочит окошко в середине, спрашивая, сохранить ли данные для отката. Я не сохраняю и просто жму «Исправить».
Окно очистки реестра.
Ещё ниже расположена вкладка «Инструменты» с несколькими подразделами.
Это «Удаление программ» — функция, аналогичная такой же в панели управления Windows.
«Обновление программ» — новая функция, ещё не понял, как она работает, но кажется работает.
«Запуск» — имеется в виду автозапуск. Вы можете посмотреть, что у Вас запускается вместе с системой, и если уверены, что какая-то программа не должна сама запускаться, можете её автозапуск отключить. Остальными инструментами этого окна я не пользуюсь, но при желании можно поэкспериментировать. (Их тут раньше не было)
Окно «Инструменты»
Дальше идёт вкладка «Параметры», обозначенная шестерёнкой — естественно, это настройки.
Сразу после установки программы надо зайти сюда и установить русский язык (или другой удобный для Вас) Там ещё много детальных настроек, но лучше их не трогать.
Окно «Параметры».
Я обычно использую CCleaner так: После сканирования антивирусом или удаления каких-либо программ запускаю «Простую очистку» или «Стандартную очистку», потом очистку реестра.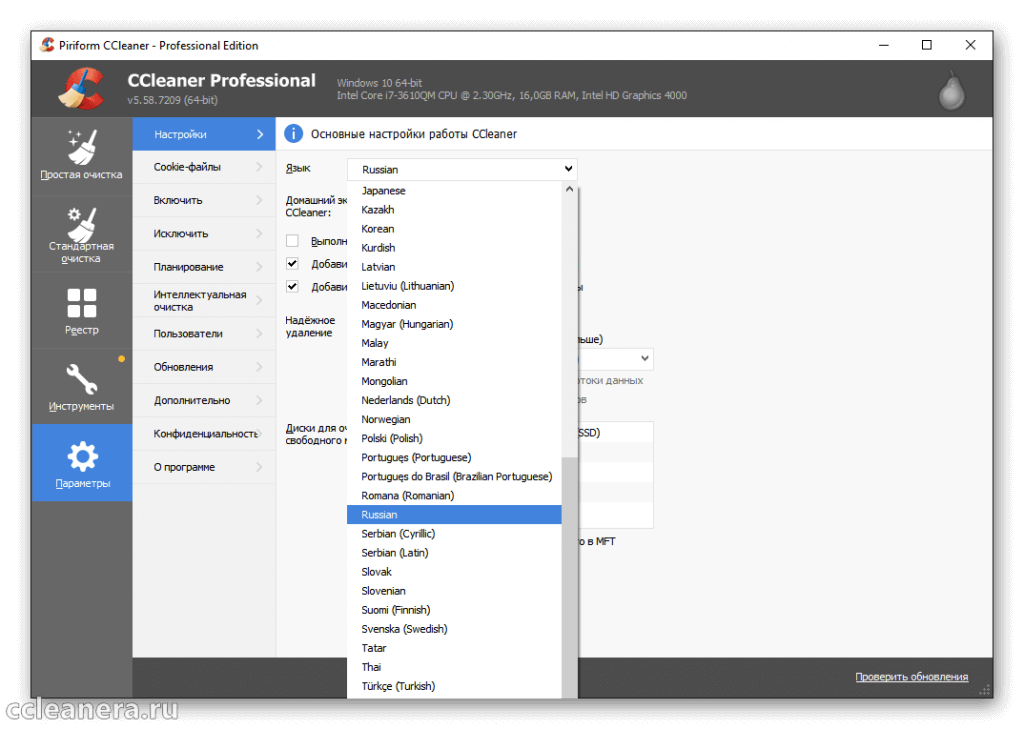
Иногда требуется просто почистить накопившийся мусор. Если Вы забудете это сделать, CCleaner Вам напомнит с помощью уведомления.
Нередко он позволяет очистить даже следы посещений каких-либо зловредных сайтов, оставляющих в системе свои «хвосты» (зловредов).
CCleaner для Windows, на мой взгляд, самая эффективная версия этой программы.
Существуют также версии для Mac OS и Android, но эффект их работы меньше — это связано с особенностями этих операционных систем.
При входе на сайт программы Вам будут предлагать платную версию программы. Если вы хотите версию «free» — откажитесь и тогда Вам покажут таблицу из трёх колонок со сравнением версий, внизу левой колонки будет зелёная кнопка для скачивания.
Рекомендую CCleaner как обязательную для каждого компьютера программу.
PS от 03.2023:
В связи с обнаружением вредоносной активности программы в системе Windows в начале 2023 года снижаю оценку программы до «единицы» и не рекомендую эту программу, а также другой софт от её разработчиков.
Ещё про полезный софт:
Kaspersky Internet Security для всех устройств
Компьютерная программа Xn View MP
GuitarTuna (тюнер)
Kaspersky Virus Removal Tool
CCEnhancer — расширение возможностей CCleaner
Дополнительный модуль CCEnhancer является надстройкой для популярной бесплатной программы CCleaner, которая предназначена для очистки и оптимизации работы компьютера. После добавления этого расширения (плагина), в программу CCleaner будет добавлена поддержка более 1000 новых приложений.
После установки утилиты CCEnhancer будут значительно расширены возможности программы CCleaner для очистки компьютера от ненужных, мусорных файлов. Таким образом, CCleaner сможет произвести более углубленную очистку системы, будут удалены ненужные файлы, очищен системный реестр. В итоге будет оптимизирована работа вашего компьютера.
Содержание:
- Установка CCEnhancer
- Обновление CCEnhancer
- Удаление CCEnhancer
- Удаление ненужных файлов
- Очистка системного реестра
- Дополнительные функции CCleaner
- Выводы статьи
- CCEnhancer — расширение возможностей CCleaner (видео)
Утилиту CCEnhancer разрабатывает другая команда разработчиков, которая не имеет отношение к компании Piriform, создателю программы CCleaner.
В программу CCleaner встроен файл «winapp2.ini», который используется для установки дополнительных расширений (плагинов), которые добавляют в программу дополнительные функции. В файле «winapp2» прописываются определенные правила, которыми руководствуется программа при выполнении очистки компьютера от ненужных данных, которые создаются при использовании конкретных программ и приложений.
Установленный модуль CCEnhancer добавляет в этот файл новые правила и определения, которые после этого становятся доступными в программе CCleaner. Все эти правила берутся с форума поддержки компании Piriform, производителя CCleaner.
Для работы модуля CCEnhancer на компьютере должна быть установлена платформа .NET Framework 3.5, которую можно бесплатно скачать с сайта Майкрософт.
CCenhancer скачать
Установка CCEnhancer
После того, как вы скачали на свой компьютер приложение CCEnhancer, распакуйте архив, в котором находиться приложение. Затем запустите приложение, кликнув для этого, по исполняемому файлу CCEnhancer.
После этого откроется окно программы, в котором вам необходимо будет выбрать язык. Нажмите на меню «Setting», во вкладке «Options», в разделе «Languare» выберите русский язык.
Для установки утилиты нужно будет нажать на кнопку «Обновить».
Сразу после этого дополнение будет установлено в программу CCleaner.
Далее откроется окно «Обновление завершено». В этом окне нажмите на кнопку «Да» для запуска CCleaner.
Затем откроется главное окно программы CCleaner. Визуально программа не претерпела каких-либо изменений, после установки в нее надстройки CCEnhancer. Для того, чтобы ознакомиться с новыми дополнительными возможностями, откройте вкладки «Windows» и «Приложения».
Здесь вы увидите новые добавленные программы, а также дополнительные пункты к уже установленным по умолчанию программам. Добавленные функции отмечены звездочками, после имени файла (*). В этом списке будут только те программы, которые установлены в данный момент на вашем компьютере.
Вот так выглядит главное окно программы CCleaner без установки надстройки CCEnhancer. На примере браузера Firefox вы можете увидеть, что в программу было добавлено большое количество новых пунктов, с помощью которых можно будет произвести более тщательную очистку системы и приложений от ненужных файлов.
В месте расположения программы CCleaner появился файл «winapp2», который позволяет использовать расширенные возможности по очистке компьютера от ненужных файлов.
Обновление CCEnhancer
Для того, чтобы добавить в список новые установленные на компьютер программы, которые в свою очередь, оставляют ненужные файлы на компьютере, необходимо периодически обновлять модуль CCEnhancer. После обновления модуля в программу CCleaner будут добавлены новые опции.
Запустите файл CCEnhancer, в открывшемся окне посмотрите на дату последнего обновления. Если после обновления прошел уже довольно длительный срок, то тогда вы можете обновить приложение CCEnhancer, нажав для этого на кнопку «Обновить».
После этого, модуль CCEnhancer будет обновлен, а в файл «winapp2.ini» будут добавлены новые правила и определения.
Удаление CCEnhancer
Если вам нужно будет по каким-либо причинам вернуться к обычной версии программы CCleaner, то вы легко можете удалить дополнительный модуль CCEnhancer с вашего компьютера.
Запустите приложение CCEnhancer, а потом нажмите на меню «Функции». Далее нажмите на пункт контекстного меню «Удалить обновления».
Также вы можете просто удалить файл «winapp2» из папки CCleaner. На моем компьютере программа CCleaner расположена в таком месте: С:Program FilesCCleaner.
После удаления из папки «CCleaner» файла «winapp2.ini», программа CCleaner продолжит работу в обычном, стандартном режиме.
Если вы будете удалять со своего компьютера программу CCleaner, то в этом случае, вместе с программой будет удалено и расширение CCEnhancer.
Далее рассмотрим использование программы CСleaner, после установки надстройки CCEnhancer.
Удаление ненужных файлов
После запуска программы CСleaner, программа открывается в разделе «Очистка». Здесь вы увидите, что во вкладках «Windows» и «Приложения» в списке уже настроены многие пункты по умолчанию. Причем, какие-то пункты активные, а другие — нет. Эти настройки лучше оставить без изменений.
В дополнение к уже имеющимся пунктам добавились новые опции, которые помечены значком «звездочка» (*). Эти новые опции были добавлены в программу модулем CCEnhancer.
Так как все установленные программы оставляют следы на компьютере, то в этом случае, пользователь сам должен решить, удалять конкретные данные или нет. От большей части таких данных можно будет безболезненно избавиться. Если вам непонятны некоторые пункты, то вы можете поискать об этом информацию в интернете.
После выбора настроек для очистки системы нажмите на кнопку «Анализ». Дождитесь завершения процесса сбора информации о ненужных файлах и данных. После завершения анализа будет показана информация о том, какой объем дискового пространства будет освобожден на вашем компьютере.
Далее нажмите на кнопку «Очистка» для удаления ненужных данных с компьютера.
В окне предупреждения нажмите на кнопку «ОК».
Очистка системного реестра
В главном окне программы CCleaner нажмите на кнопку «Реестр». По умолчанию в этой вкладке уже отмечены все необходимые пункты. Для начала поиска неверных и ненужных записей в реестре нажмите на кнопку «Поиск проблем».
После завершения сканирования, нажмите на кнопку «Исправить…».
В открывшемся окне, программа спрашивает, сохранять ли резервные копии сделанных изменений. Я рекомендую вам здесь нажать на кнопку «Да», и сохранить копии измененных файлов реестра в удобном для вас месте.
В пользу моей рекомендации приведу два довода: первый — копии изменений реестра занимают очень мало места, второй — в случае возникновения каких-либо проблем, вы сможете быстро восстановить измененные ветки реестра.
В открытом окне вы можете ознакомиться с проблемными записями. Для удаления неверных записей вы можете использовать кнопки «Исправить» и «Исправить отмеченные».
- «Исправить» — записи будут удаляться по одной, вы можете просматривать информацию о конкретной проблеме.
- «Исправить отмеченные» — все неверные записи будут удалены сразу.
После завершения очистки реестра нажмите на кнопку «Закрыть».
Дополнительные функции CCleaner
В программе CCleaner имеются дополнительные функции для оптимизации системы. С помощью программы можно удалять программы с компьютера, удалять ненужные записи из автозагрузки, удалять уточки восстановления системы, затирать свободное пространство на диске.
Для доступа к дополнительным функциям программы необходимо будет нажать на кнопку «Сервис». Здесь находятся разделы: «Удаление программ», «Автозагрузка», «Восстановление системы», «Стирание дисков».
Для удаления программы сначала необходимо будет войти в раздел «Удаление программ», потом нужно выделить в списке необходимую программу, а затем нажать на кнопку «Деинсталляция».
В разделе «Автозагрузка» вы можете отрегулировать запуск программ, которые запускаются одновременно с Windows.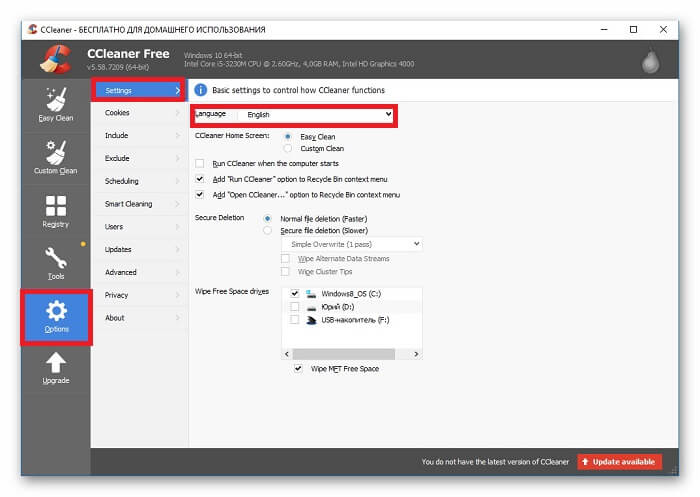 Во вкладке «Windows» вы увидите, какие программы включены или отключены в автозагрузке.
Во вкладке «Windows» вы увидите, какие программы включены или отключены в автозагрузке.
Для изменения выделяете нужную запись, а затем нажимаете на кнопки «Включить» или «Выключить», в зависимости от того, хотите ли вы добавить программу в автозагрузку или отключить ее автозапуск.
Для удаления записи из автозагрузки нажмите на кнопку «Удалить».
Во вкладке «Контекстное меню» вы можете включать, выключать, а также удалять пункты из контекстного меню.
В разделе «Поиск файлов» вы можете найти файлы-дубликаты, которые находятся на вашем компьютере, а затем при необходимости удалить найденные файлы.
Из раздела «Восстановление системы» вы можете удалить ранее созданные точки восстановления системы. Не рекомендую вам это делать, потому что при работе на компьютере, очень часто неприятности происходят в самый неожиданный момент. Имея на своем компьютере точки восстановления Windows, вы всегда сможете восстановить работоспособность своего компьютера.
С помощью раздела «Стирание дисков» вы можете очистить свободное место на дисках для повышения конфиденциальности. В этом случае, свободное пространство на диске будет затерто, а восстановить ранее удаленные файлы будет нельзя, даже при помощи специализированных программ.
В этом случае, свободное пространство на диске будет затерто, а восстановить ранее удаленные файлы будет нельзя, даже при помощи специализированных программ.
Стереть можно будет только свободное место или весь диск. Если вы будете перезаписываться весь диск, то тогда вы потеряете все данные, которые находятся на этом диске.
В программе поддерживаются такие методы перезаписи:
- «Простая перезапись (1 проход)».
- «DOD 5220.22-M (3 прохода)».
- «NSA (7 проходов)».
- «Гуттман (35 проходов)».
Для перезаписи сначала выбираете, что именно вы будете стирать, потом выбираете способ стирания, отмечаете нужные диски, а затем нажимаете на кнопку «Стереть».
После нажатия на кнопку «Настройки» вы можете войти в настройки программы. Здесь находятся разделы «Настройки», «Cookie-файлы», «Включения», «Исключения», «Дополнительно».
Вы можете изменить под себя настройки программы, если вас не устраивают настройки CCleaner, сделанные по умолчанию.
В разделе «Cookie-файлы» вы можете добавить cookie-файлы в список для сохранения. В этом случае, при очистке компьютера, если в настройках программы включена функция удаления cookie-файлов, эти добавленные cookie-файлы, не будут удалены с компьютера.
При помощи разделов «Включения» и «Исключения» вы можете добавлять в соответствующие списки файлы, папки и ветки реестра для удаления или, наоборот не удаления с компьютера.
Прочтите обзор про популярные программы по оптимизации ПК.
Выводы статьи
У программы CCleaner есть платная версия — CCleaner Professional, в которую добавлены расширенные возможности для очистки и оптимизации системы. Я сравнил программы CCleaner Professional и CCleaner, после установки модуля CCEnhancer. Оказалось, что программы обладают одинаковыми возможностями.
Таким образом, после установки CCEnhancer в CCleaner, вы бесплатно получаете версию программы, идентичную платной версии CCleaner Professional.
Дополнительный модуль CCEnhancer добавляет дополнительные возможности в программу CCleaner. После установки модуля в программу, появляется поддержка большого количества новых приложений для более углубленной очистки и оптимизации компьютера.
После установки модуля в программу, появляется поддержка большого количества новых приложений для более углубленной очистки и оптимизации компьютера.
CCEnhancer — расширение возможностей CCleaner (видео)
Нажимая на кнопку, я даю согласие на обработку персональных данных и принимаю политику конфиденциальности
Avast приобретает Piriform, производителя CCleaner
пресс-релизы
19 июля 2017 г.
Avast приобретает Piriform, производителя CCleaner; Добавление 130 миллионов пользователей к установленной базе оптимизации производительности Avast
19 июля 2017 г.
Avast приобретает Piriform, производителя CCleaner; Добавление 130 миллионов пользователей к установленной базе оптимизации производительности Avast
Добавление 130 миллионов пользователей к базе установленных приложений для оптимизации производительности Avast
Редвуд-Сити, Калифорния, 19 июля 2017 г. поставщик программного обеспечения для оптимизации производительности устройств. Флагманский продукт Piriform, CCleaner, основанный в Лондоне, Великобритания, ускоряет работу ПК и смартфонов за счет интеллектуального удаления мусора и повышения производительности компьютеров и телефонов.
поставщик программного обеспечения для оптимизации производительности устройств. Флагманский продукт Piriform, CCleaner, основанный в Лондоне, Великобритания, ускоряет работу ПК и смартфонов за счет интеллектуального удаления мусора и повышения производительности компьютеров и телефонов.
CCleaner — ведущий бренд на рынке, им пользуются 130 миллионов человек, в том числе 15 миллионов пользователей Android. CCleaner имеет обширное и чрезвычайно лояльное сообщество технически подкованных пользователей, которым необходимо ускорить и оптимизировать работу на ПК и Android. Avast будет поддерживать торговую марку продуктов CCleaner наряду с существующими продуктами Avast для оптимизации производительности, Avast Cleanup и AVG Tune Up. С добавлением CCleaner компания Avast значительно расширила ассортимент своих продуктов на рынке оптимизации для ПК и смартфонов, привлекая клиентов по всему миру, которым требуется более высокая производительность.
«Мы видим много общего между CCleaner и Avast, что позволяет создавать отличные новые продукты для наших пользователей.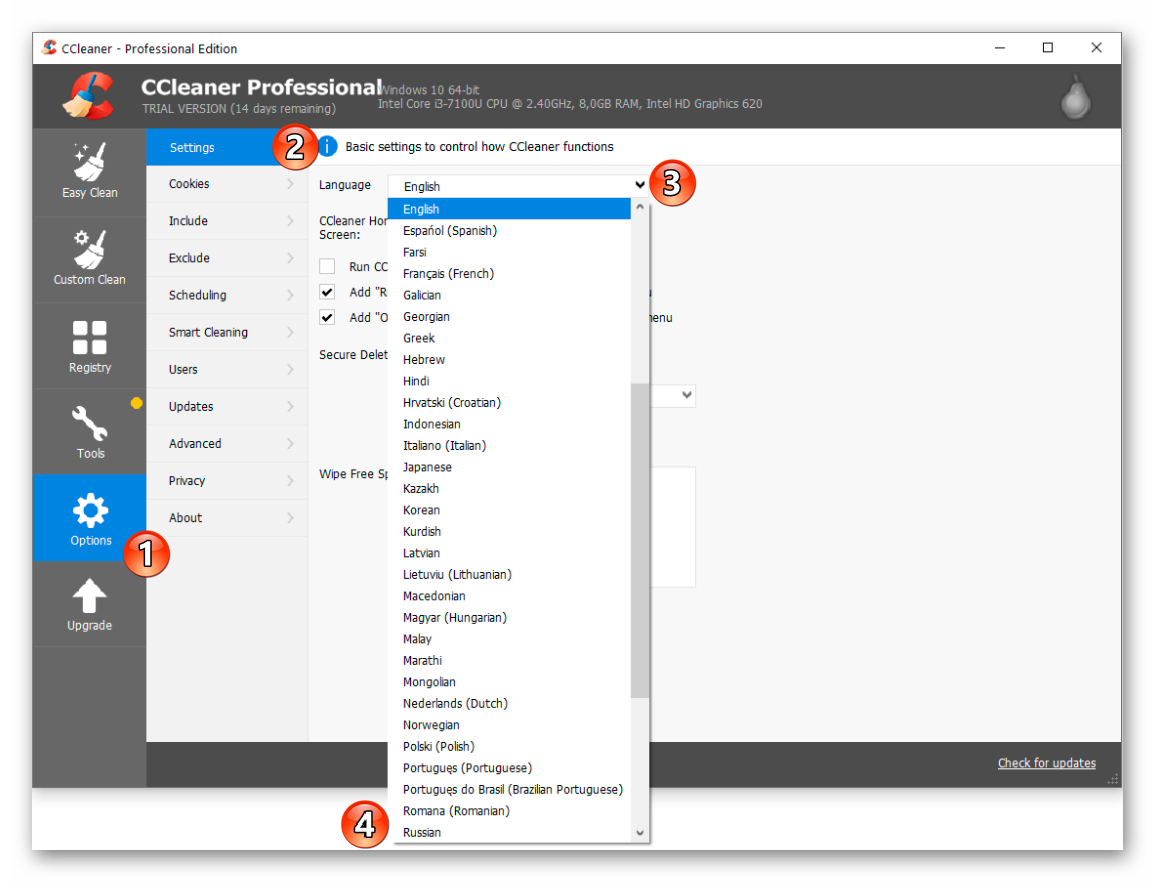 Avast и CCleaner — два самых загружаемых продукта на популярных сайтах загрузки. Оба они известны продвинутым пользователям как ориентированные на производительность, поэтому мы считаем, что наши клиенты CCleaner будут проявлять большой интерес к использованию продуктов Avast для обеспечения безопасности и наоборот», — сказал Винс Стеклер, генеральный директор Avast. «В современном подключенном мире все зависит от скорости и высокой производительности, и с надежной технологией Piriform мы можем идеально удовлетворить эту потребность. Мы рассчитываем на сотрудничество с командой Piriform для совместного развития бизнеса».
Avast и CCleaner — два самых загружаемых продукта на популярных сайтах загрузки. Оба они известны продвинутым пользователям как ориентированные на производительность, поэтому мы считаем, что наши клиенты CCleaner будут проявлять большой интерес к использованию продуктов Avast для обеспечения безопасности и наоборот», — сказал Винс Стеклер, генеральный директор Avast. «В современном подключенном мире все зависит от скорости и высокой производительности, и с надежной технологией Piriform мы можем идеально удовлетворить эту потребность. Мы рассчитываем на сотрудничество с командой Piriform для совместного развития бизнеса».
Команда Piriform войдет в состав потребительского бизнес-подразделения Avast и будет подчиняться Ондрею Влчеку, техническому директору Avast и исполнительному вице-президенту и генеральному директору по работе с потребителями.
О компании Piriform:
Piriform — мировой лидер в области программного обеспечения для системной оптимизации, основанный в 2004 году Гаем Санером и Линдси Уилан.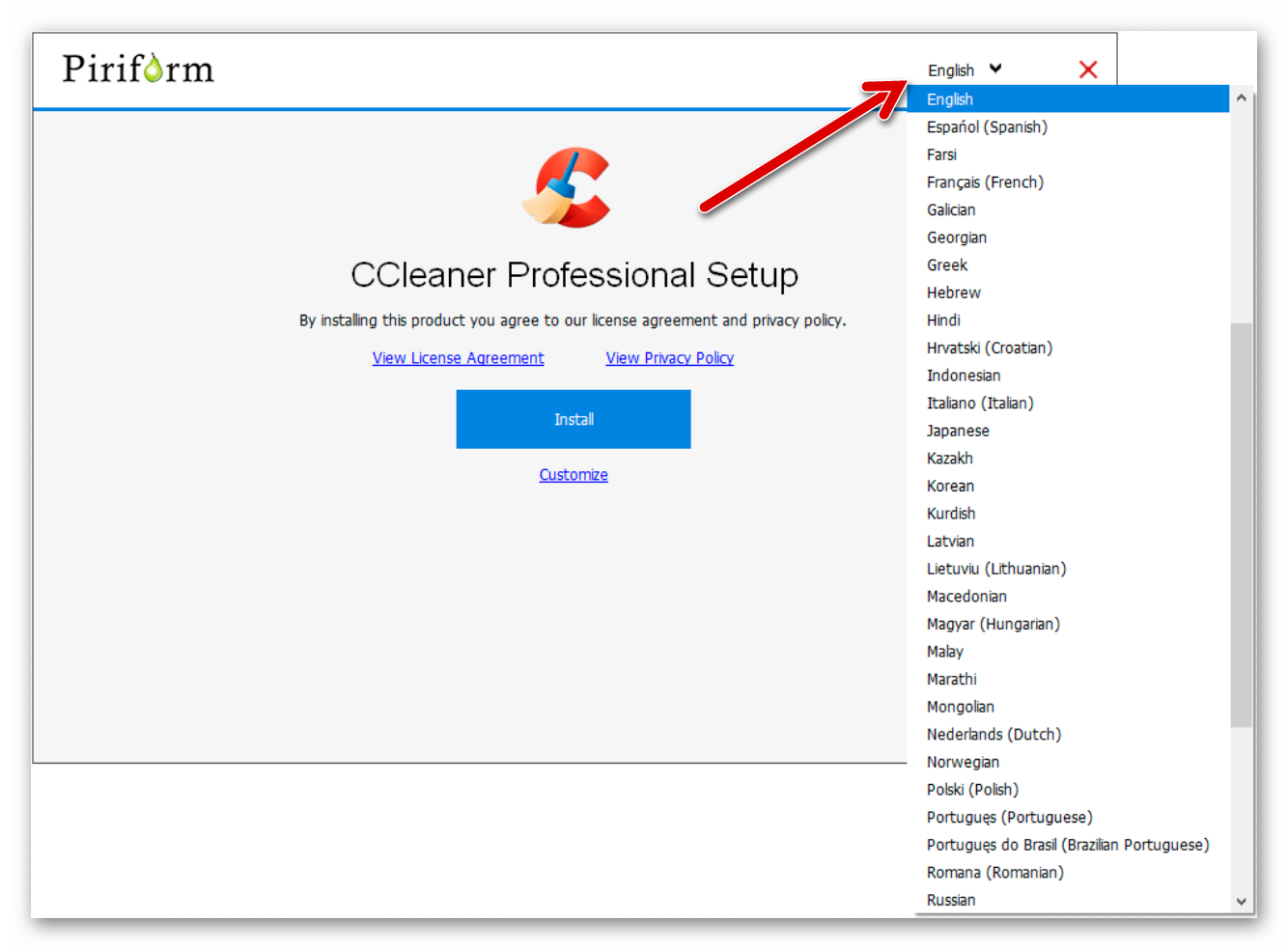 Программное обеспечение Piriform, которое делает устройства ПК, Mac и Android чистыми, безопасными и быстрыми, используется сотнями миллионов домашних и деловых пользователей по всему миру. Продукт Piriform устанавливается более 23 миллионов раз в месяц.
Программное обеспечение Piriform, которое делает устройства ПК, Mac и Android чистыми, безопасными и быстрыми, используется сотнями миллионов домашних и деловых пользователей по всему миру. Продукт Piriform устанавливается более 23 миллионов раз в месяц.
Обзор CCleaner — CCleaner Professional для Mac и Windows
Если вы хотите ускорить работу компьютера Mac или Windows и найти инструмент для очистки ПК в Интернете, вы можете легко познакомиться с CCleaner. CCleaner предназначен для управления различными данными, очистки кеша, больших и старых файлов, удаления нежелательного программного обеспечения и освобождения места.
Этот пост содержит подробный обзор CCleaner . Вы можете изучить основные функции CCleaner для Mac и Windows и узнать разницу между CCleaner Professional и CCleaner Free. Кроме того, вам рекомендуется отличная альтернатива CCleaner для лучшей оптимизации вашего Mac.
- Часть 1. Обзор CCleaner
- Часть 2.
 Лучшая альтернатива CCleaner
Лучшая альтернатива CCleaner - Часть 3. Часто задаваемые вопросы о CCleaner
Часть 1. Обзор CCleaner
CCleaner — это утилита очистки, разработанная Piriform, которая в основном используется для очистки ненужных файлов и неверных записей реестра Windows на компьютере. Он был создан в то время, когда в Windows отсутствовало множество встроенных защит и функций. Таким образом, впервые запущенный в 2004 году, CCleaner был разработан только для Microsoft Windows. CCleaner выпустила версию для macOS в 2012 г. и версию для Android в 2014 г.
CCleaner может стирать ненужные и повторяющиеся файлы, обновлять устаревшее программное обеспечение, удалять бесполезные приложения и обеспечивать быструю работу вашего ПК. Теперь он предлагает 2 базовые версии, CCleaner Free и CCleaner Professional, для удаления кеша, ненужных, больших и старых файлов на вашем компьютере и устройстве Android.
Бесплатная стандартная версия может помочь вам освободить место, удалить онлайн-треки и помочь вам управлять своим Mac или ПК с Windows 11/10/8/7, чтобы он работал быстрее. Он предоставляет вам стандартную защиту конфиденциальности и очистку. Для сравнения, CCleaner Professional обладает всеми функциями очистки и оптимизации. Это стоит 29 долларов0,95 за один ПК в течение одного месяца.
Он предоставляет вам стандартную защиту конфиденциальности и очистку. Для сравнения, CCleaner Professional обладает всеми функциями очистки и оптимизации. Это стоит 29 долларов0,95 за один ПК в течение одного месяца.
Чтобы бесплатно загрузить CCleaner, откройте веб-браузер и перейдите на его официальный сайт. Просто нажмите кнопку «Бесплатная загрузка», чтобы установить CCleaner для Mac или CCleaner для Windows на свой компьютер, когда вы туда доберетесь. Для пользователей Android вы можете перейти в Google Play Store, чтобы установить приложение CCleaner.
Когда вы установите CCleaner на свой компьютер, вы можете использовать проверку работоспособности, выборочную очистку, средство обновления драйверов, реестр и другие инструменты для ускорения вашего Mac или ПК с Windows. Обратите внимание, что большинство функций ограничено, пока вы не обновитесь до версии Pro.
Часть 2. Лучшая альтернатива CCleaner
Поскольку CCleaner был взломан для распространения вредоносного ПО среди пользователей 32-разрядной версии, многие пользователи Windows и macOS отказываются его использовать. Более того, теперь CCleaner настроен на автоматический запуск в фоновом режиме для отслеживания ваших операций и отправки анонимных данных обратно на свои серверы. Учитывая это, в этой части рекомендуется использовать полнофункциональный альтернативный инструмент CCleaner, Mac Cleaner.
Более того, теперь CCleaner настроен на автоматический запуск в фоновом режиме для отслеживания ваших операций и отправки анонимных данных обратно на свои серверы. Учитывая это, в этой части рекомендуется использовать полнофункциональный альтернативный инструмент CCleaner, Mac Cleaner.
Загрузки
Очиститель Mac
- Найдите и удалите большие и старые файлы, кеши, журналы и другие бесполезные данные.
- Удаление системного мусора macOS, дубликатов файлов, нежелательных фотографий, мусора iTunes и т. д.
- Удаление рекламного ПО, вредоносных программ, вирусов и связанных файлов для оптимизации и ускорения работы Mac.
- Мониторинг использования диска, аккумулятора, производительности памяти и использования ЦП.
- Исправьте различные проблемы Mac и улучшите производительность Mac в режиме реального времени.
Шаг 1.
Дважды щелкните кнопку загрузки выше и следуйте инструкциям, чтобы бесплатно установить и запустить эту альтернативу CCleaner для Mac. Нажмите «Статус» на левой панели, чтобы проверить состояние системы вашего Mac.
Нажмите «Статус» на левой панели, чтобы проверить состояние системы вашего Mac.
Шаг 2.
Вы можете использовать функцию очистки, чтобы быстро найти кэш, ненужные файлы, старые и большие файлы и другие нежелательные данные. Как видите, он позволяет вам управлять и удалять системный мусор, мусор iPhoto, мусор электронной почты, дублированные изображения, мусор iTunes, данные в корзине, большие и старые файлы и многое другое.
Шаг 3.
Выберите модуль, например «Большие и старые файлы», а затем нажмите кнопку «Сканировать», чтобы найти эти данные.
Шаг 4.
Когда сканирование завершено, вы можете нажать кнопку «Просмотр» в правом нижнем углу, чтобы проверить результаты сканирования. Выберите все файлы, которые вы хотите удалить с вашего Mac, и нажмите кнопку «Очистить», чтобы просто удалить их.
Шаг 5.
Этот мощный Mac Cleaner также содержит множество других ценных инструментов в Tooltik. Он позволяет вам скрывать или шифровать файлы на Mac, защищать вашу конфиденциальность, удалять бесполезное программное обеспечение, находить и анализировать пароль Wi-Fi и выполнять другие операции.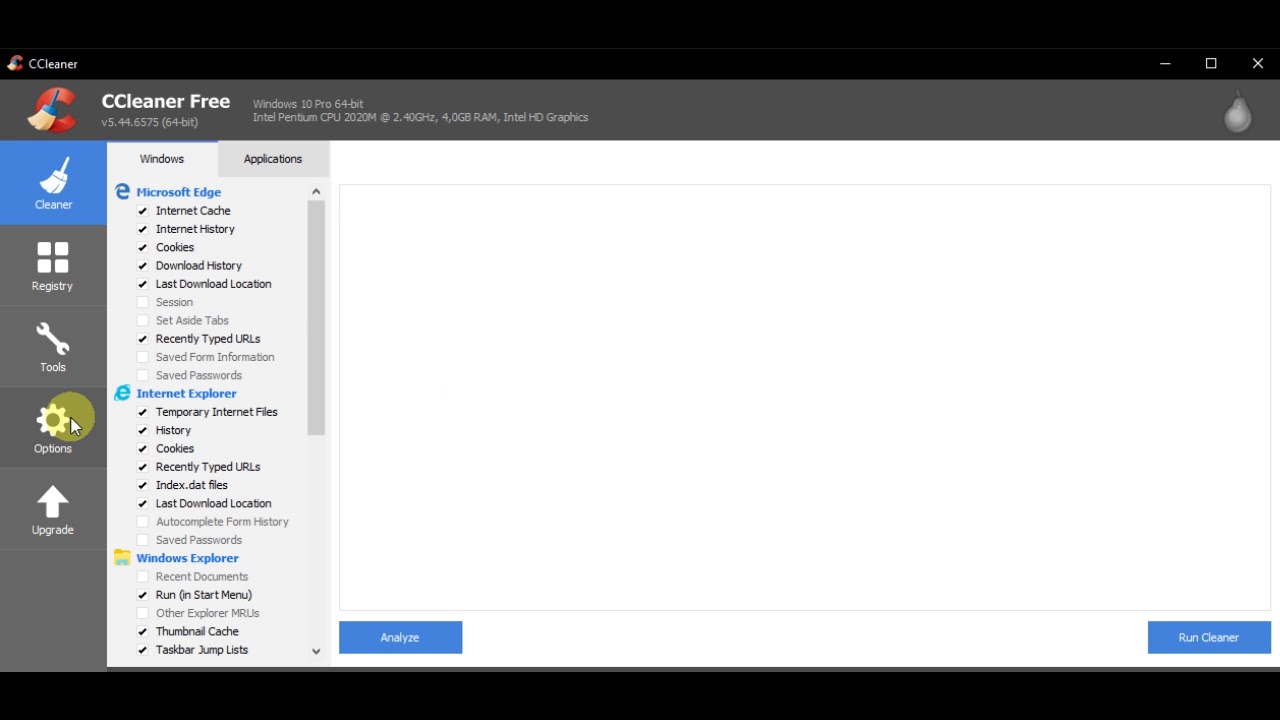 Просто скачайте его бесплатно, чтобы ускорить работу вашего Mac.
Просто скачайте его бесплатно, чтобы ускорить работу вашего Mac.
Часть 3. Часто задаваемые вопросы о CCleaner
Вопрос 1. Могу ли я использовать CCleaner для очистки своего iPhone?
Нет. CCleaner не предлагает приложение iOS для управления различными файлами на iPhone или iPad. Вы можете положиться на популярный iPhone Cleaner, который легко очистит и оптимизирует ваш iPhone.
Вопрос 2. Можно ли восстановить файлы после CCleaner?
Да, многие инструменты восстановления данных, предлагаемые на рынке, могут помочь вам восстановить ваши ошибочно удаленные файлы, в том числе потерянные данные, удаленные CCleaner. Если вы не знаете, какой из них вам следует использовать, вы можете попробовать профессиональное восстановление данных. Он имеет возможность восстанавливать данные как с Mac, так и с Windows PC.
Вопрос 3. Безопасен ли CCleaner в 2021 году?
Условно говоря, CCleaner по-прежнему недостаточно безопасен для Windows, macOS и Android.
 Лучшая альтернатива CCleaner
Лучшая альтернатива CCleaner