Как почистить диск с от ненужных файлов на виндовс 7: Очистка диска в Windows — Служба поддержки Майкрософт
Как разблокировать защиту от записи на моем USB-накопителе в Windows 7 | Small Business
Автор Zach Lazzari Обновлено 5 февраля 2019 г.
Включение защиты от записи на диске с универсальной последовательной шиной запрещает пользователям добавлять, копировать или удалять данные с устройства. Если вы вставили USB-накопитель в компьютер с Microsoft Windows 7 и не можете сохранить или перенести документ или файл на накопитель, возможно, другой пользователь включил защиту от записи. К счастью, отключить защиту часто бывает легко и быстро.
Проверьте переключатель блокировки
Некоторые портативные накопители оснащены переключателем блокировки, который защищает накопитель во время транспортировки. Вставьте USB в свой компьютер и проверьте, можете ли вы сохранять новые файлы на диск или редактировать что-либо, расположенное на диске. Заблокированный диск покажет файлы, но не разрешит доступ. Обычно он возвращает уведомление о том, что диск заблокирован и у вас нет разрешения на доступ.
Если остаются замки, проверьте диск на наличие выключателя. Переведите переключатель в противоположное положение и повторите попытку. Во многих случаях этот простой переключатель разблокирует диск и сделает его доступным для обычного использования. Расположение переключателя зависит от производителя. Некоторые из них — это очень очевидные кнопки в верхней части вашего накопителя, а другие меньше и расположены по бокам. Большинство выключателей замков имеют цветовую маркировку для облегчения поиска.
Если вы разблокировали переключатель на устройстве, но запись на диск по-прежнему невозможна, вам необходимо разблокировать защиту от записи с помощью инструмента «Свойства».
Разблокировка защиты от записи
Разблокировать защищенный от записи флэш-накопитель на удивление легко, если только этот накопитель не защищен паролем другим лицом. В этом случае вам потребуется разрешение на получение пароля и вход в содержимое накопителя.
Вставьте USB-накопитель в свободный порт компьютера. Нажмите Кнопка «Пуск» на панели задач рабочего стола. Выберите Компьютер в меню «Пуск». Отобразится папка Computer , содержащая список всех дисков.
Щелкните правой кнопкой мыши значок USB-накопителя, затем выберите Свойства в контекстном меню. Перейдите на вкладку Security в диалоговом окне «Свойства». Нажмите кнопку Редактировать . Это отобразит разрешения USB-накопителя на панели в центре диалогового окна.
Нажмите и выберите свое имя пользователя в Группа и имена пользователей раздел. Нажмите и выберите переключатель Разрешить рядом с параметрами «Полный» и «Запись» в разделе Разрешения для прошедших проверку пользователей .
В завершение нажмите кнопку Применить , чтобы сохранить изменения, затем нажмите OK , чтобы закрыть диалоговое окно Свойства. Это отменяет защиту от записи на USB-накопителе.
Это отменяет защиту от записи на USB-накопителе.
Имейте в виду, что вам может потребоваться ввести пароль администратора Windows, чтобы разблокировать диск. На домашних компьютерах пароль администратора обычно совпадает с паролем для входа в Windows основного пользователя. Если у вас есть компьютер и дисковод, это можно сделать быстро и легко.
Почему диск заблокирован?
Когда USB-накопитель, SD-карта или диск хранения защищены от записи, часто для этого есть веская причина. Защита предотвращает удаление файлов или манипулирование ими. Разблокируйте диск только в том случае, если у вас действительно есть разрешение на вход и изменение файлов и настроек.
Диск, принадлежащий другому лицу, требует явного разрешения на доступ к диску. Диск и содержимое диска являются собственностью этого человека. Манипуляции с любыми файлами, защищенными авторскими правами, или файлами с правовой защитой также могут считаться незаконными.
Будьте осторожны, руководствуйтесь здравым смыслом и при необходимости получите подписанное разрешение. Если у вас есть диск или вы купили его подержанным, вы можете удалить защиту и использовать его по своему усмотрению.
Ссылки
- Захватывающие советы: Доступ к Windows 7 запрещен; Разрешение и право собственности; Накодари; Октябрь 2009 г.
- EaseUS: Диск защищен от записи
Ресурсы
- Microsoft Windows 7: Справка и инструкции
Советы
- На шаге 5 может потребоваться ввести пароль администратора Windows. На домашних компьютерах пароль администратора обычно совпадает с паролем для входа в Windows основного пользователя.
Биография писателя
Зак Лаззари — писатель-фрилансер с большим опытом работы в стартапах и цифровой рекламе. У него разнообразный опыт работы в мире цифрового маркетинга. Зак разработал и продал несколько успешных веб-ресурсов и управляет маркетингом для нескольких клиентов в индустрии активного отдыха. Он публиковал бизнес-контент в журнале Angling Trade Magazine и пишет официальные документы и тематические исследования для нескольких корпоративных партнеров.
Он публиковал бизнес-контент в журнале Angling Trade Magazine и пишет официальные документы и тематические исследования для нескольких корпоративных партнеров.
Windows 7 Professional больше не монтирует флешку
спросил
Изменено
9 лет, 11 месяцев назад
Просмотрено
48 тысяч раз
У меня есть флешка Kingston, которая отлично работает на каждом компьютере, куда я ее вставляю.
Но в моей Windows 7 он больше не монтируется.
Почему это происходит?
Когда я вставляю флешку, кажется, что Windows 7 ее распознает, но при наведении курсора значок не показывает флешку, чтобы вынуть ее, как обычно.
Есть идеи?
Спасибо.
Есть идеи?
Abrir Dispositivos e Impressoras, что означает «Открытые устройства и принтеры».
- windows-7
- windows
- флешка
6
Я нашел решение своей проблемы здесь:
http://social.technet.microsoft.com/wiki/contents/articles/3409.aspx
Спасибо всем за помощь.
Удалить файл INFCACHE.1,
Выполните следующие шаги, чтобы удалить и восстановить файл INFCACHE.1.
Отключите все USB-устройства, кроме клавиатуры и мыши. (только настольный компьютер) (ноутбук удалить все USB-устройства)
Откройте Проводник Windows, щелкнув правой кнопкой мыши Пуск и выбрав Исследовать.
В адресной строке введите
C:\Windows\System32\DriverStore
Найдите файл INFCACHE.1, щелкните его правой кнопкой мыши и выберите «Свойства».
В диалоговом окне «Свойства INFCACHE.1» перейдите на вкладку «Безопасность» и нажмите «Изменить».
В диалоговом окне «Контроль учетных записей пользователей» нажмите «Продолжить».

В диалоговом окне «Разрешения для INFCACHE.1» в разделе «Имена групп или пользователей» нажмите «Добавить».
В диалоговом окне «Выбрать пользователей или группы» в текстовом поле «Введите имена объектов для выбора» введите Администраторы с постфиксом «s», а не только Администратор . Если вы выберете только учетную запись администратора , вы не сможете удалить файл. После этого нажмите ОК.
В диалоговом окне «Разрешения для INFCACHE.1» в разделе «Разрешения для администраторов» выберите «Полный доступ» и нажмите «ОК».
В диалоговом окне «Свойства INFCACHE.1» нажмите «ОК».
В окне проводника Windows удалите INFCACHE.1, перед удалением вы можете сделать его резервную копию в другую папку по вашему желанию.
Подключите USB-устройство, отличное от того, которое Windows не смогла обнаружить. Это заставляет Windows перестроить файл INFCACHE.
 1.
1.
Примечание. Эта проблема обнаружения может возникать несколько раз подряд. Если это так, повторяйте шаги 1–12, пока устройство не будет обнаружено.
6
У меня была такая же проблема. Мой флэш-накопитель всегда работал на моем основном компьютере под управлением Windows 7 без проблем. Внезапно без всякой причины всякий раз, когда я подключал его, он отображался под компьютером, но не отображал правильное имя тома, и когда я пытался получить к нему доступ, я получал сообщение об ошибке. Флэш-накопитель по-прежнему отлично работал на всех других компьютерах, включая мой ноутбук, также работающий под управлением Windows 7, и два компьютера на работе, один с XP, а другой с Vista.
Это то, что я пробовал в долгосрочной перспективе, и это сработало. Я сделал резервную копию своего флэш-накопителя на своем ноутбуке, а затем отформатировал флэш-накопитель. После этого он снова работал нормально на моем основном компьютере. если у кого-то есть такая же проблема, попробуйте это, это сработало для меня.

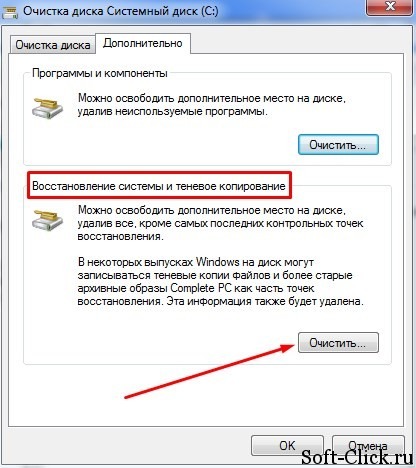 1.
1.