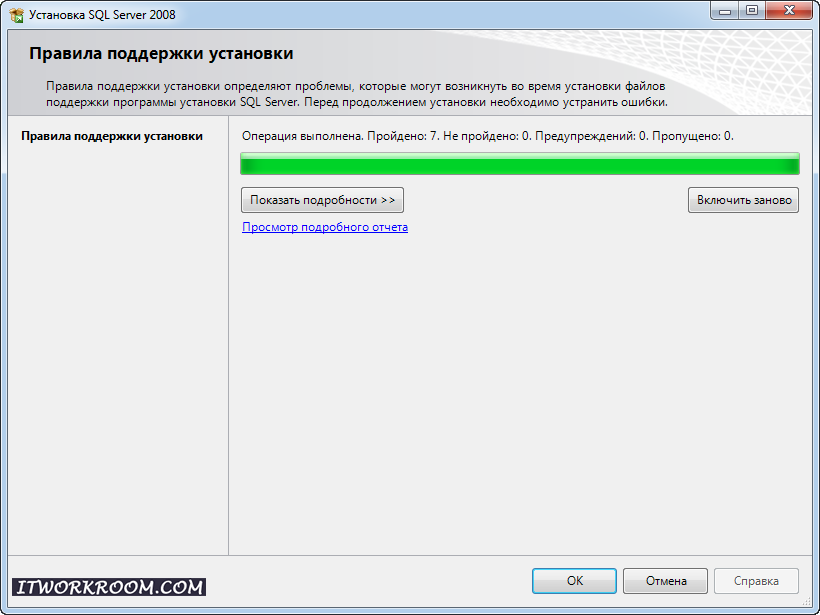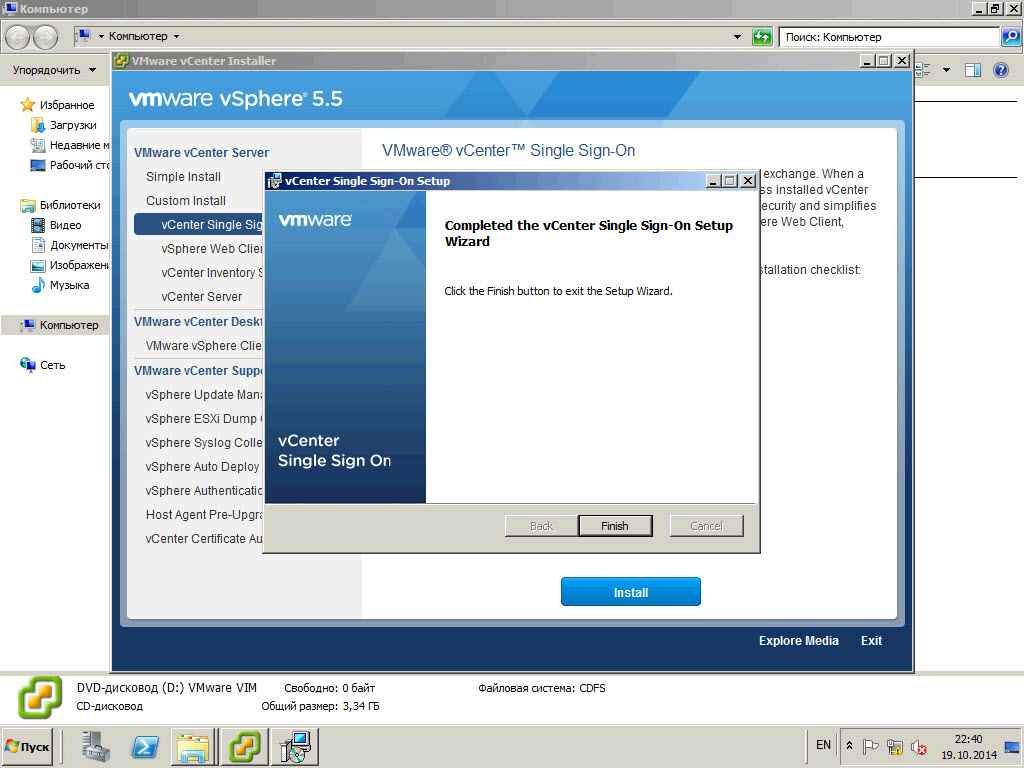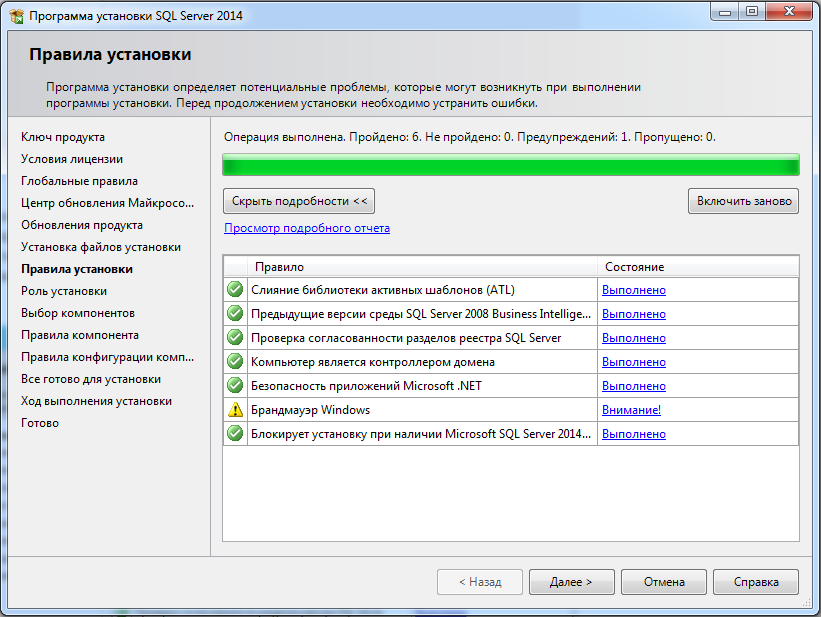Как установить sql server на windows server 2018: Инструкция по установке MS SQL Server 2019: основные настройки и рекомендации
Содержание
Установить SQL Server 2019 Standard Edition
Автор: Joe Gavin |
Обновлено: 29.10.2020 |
Комментарии (2) | Связанный: Подробнее > Установка и удаление
Проблема
Установка SQL Server не слишком сложна, но полезно знать, что
ожидать, прежде чем пройти через процесс установки. Этот совет будет
показать вам различные экраны и параметры, которые являются частью процесса установки для
SQL-сервер.
Решение
Мы рассмотрим все этапы установки SQL Server 2019.Стандартная версия
на Windows Server 2019 через графический интерфейс. Если у вас нет копии SQL Server 2019,
вы можете найти ссылки на
загрузите Developer Edition и другие пробные версии на этой странице.
После загрузки файлов мы можем начать процесс установки.
Установить SQL Server 2019
Каталог Windows
- Чтобы начать установку, дважды щелкните файл setup.exe и
откроется первый экран
Центр установки SQL Server
- Выберите «Установка» из списка слева, чтобы перейти к следующему экрану
Установка
- Выберите «Новая автономная установка SQL Server или добавьте функции к существующей
установка» из списка справа
Ключ продукта
- Введите ключ продукта SQL Server 2019 или используйте бесплатную версию
- Следующий
Условия лицензии
- Отметить «Я принимаю условия лицензии.
 ..»
..» - Следующий
Центр обновления Майкрософт
- Установите флажок «Использовать Центр обновления Майкрософт для проверки обновлений», если вы хотите автоматически
отметьте, в противном случае не отмечайте - Следующий
Правила установки
- Если есть какие-либо проблемы, нажмите «Предупреждение», чтобы получить дополнительную информацию.
Ниже предупреждения приведена ссылка на то, какие порты необходимо открыть, если Windows
Служба брандмауэра работает на машине, на которой вы устанавливаете SQL Server.
на - Следующий
Выбор функции
- Отметьте «Службы ядра базы данных» (вы должны отметить любые дополнительные
функции, которые вы устанавливаете здесь, но для упрощения этого совета мы будем использовать только
устанавливать ядро базы данных) - Измените диски по умолчанию C:\, иначе вы закончите установку
все на C:\ - Следующий
Конфигурация экземпляра
- Оставьте переключатель «Экземпляр по умолчанию» выбранным для установки в качестве основного
экземпляр - Следующий
Конфигурация сервера
- Введите имена учетных записей службы Windows Active Directory, для которых вы хотите запустить
услуги как - Задайте для агента SQL Server SQL и типа запуска ядра базы данных SQL Server значение
Автоматически, чтобы службы не запускались при перезагрузке - Установите флажок «Предоставить привилегию выполнения задачи обслуживания тома SQL Server».

Обслуживание двигателя’ – Мгновенное
Инициализация файлов (IFI) ускоряет запись файлов, высвобождая дисковое пространство без
заполнение этого пробела нулями — дополнительную информацию об IFI можно найти
здесь:Мгновенный файл базы данных
Инициализация, здесь:Проверить мгновенный запуск SQL Server
Инициализация файлов для всех серверов и здесь:Включить мгновенную инициализацию файлов SQL Server для экономии времени
- Следующий
Конфигурация ядра базы данных
- Оставьте переключатель «Режим проверки подлинности Windows» установленным, если вы не
убедитесь, что вам нужны логины для аутентификации SQL, в противном случае выберите «Смешанный режим» и введите
и подтвердите надежный пароль для входа в систему sa — если вы сомневаетесь, изменив его на
«Смешанный режим» легко выполняется после установки — дополнительная информация о SQL
Аутентификацию сервера можно найти здесь:Выберите режим аутентификации и здесь:
Как проверить режим аутентификации SQL Server с помощью T SQL и SSMS
- «Добавить текущего пользователя», чтобы сделать текущую учетную запись Windows администратором SQL Server —
Используйте «Добавить…», чтобы разумно добавить дополнительные логины в группу безопасности sysadmin.
так как любой в этой группе имеет полные права на SQL Server, и это должно
нельзя даровать без раздумий - Перейдите на вкладку «Каталоги данных»
Каталоги данных и резервных копий
- Настройте каталоги базы данных и резервных копий — в идеале это
все на отдельных дисках - Перейдите на вкладку TempDB
Конфигурация TempDB
- Определенные пользователем размеры файлов базы данных в некоторой степени зависят от рабочей нагрузки и, как и в предыдущих шагах.
мы устанавливаем это на ноутбук, но обычно нам нужны данные Tempdb и файлы журналов
на собственном объеме - Проверить «Количество файлов» = количество ядер ЦП в машине до 8
- Перейдите на вкладку MaxDOP
Конфигурация MAXDOP
- Проверить «Максимальная степень параллелизма (MaxDOP)» = количество ядер ЦП в
машина — дополнительную информацию о MaxDOP можно найти здесь:Настройте параметр конфигурации сервера максимальной степени параллелизма и
здесь:Какой параметр MAXDOP следует использовать для SQL Server
- Перейдите на вкладку «Память»
Конфигурация памяти
- Выберите переключатель «Рекомендуется»
- Машина, на которой мы устанавливаем это, имеет только 5120 МБ (5 ГБ) памяти
и общее практическое правило состоит в том, чтобы оставить 4096 МБ (4 ГБ) для операционной системы —
5120 МБ – 4096 МБ = 1024 МБ, поэтому мы вводим 1024 в поле «Макс. память сервера».
память сервера».
(МБ)» — SQL Server попытается получить столько памяти, сколько считает нужным.
потребности и установка этого ограничения гарантирует, что операционная система не будет голодать
на память - Установите флажок «Нажмите здесь, чтобы принять рекомендуемые конфигурации памяти для
Ядро базы данных SQL Server ‘поле - Следующий
Готов к установке
- Проверить конфигурацию
- Установить
Завершить
- Щелкните ссылку, чтобы открыть файл журнала установки и проверить наличие проблем
- Закрыть
Закрыть центр установки SQL Server
- Нажмите X, чтобы закрыть экран настройки
Применить последнее накопительное обновление SQL Server
На данный момент у нас есть установленный и работающий SQL Server. Однако мы
находятся только в «Выпуске для производства» (RTM) или в основном без исправлений
уровень. После RTM были обновления, которые необходимо установить. Ранее
Ранее
Обновления SQL Server состояли из пакетов обновлений (SP) и накопительных обновлений (CU).
в котором были исправления, так как последний пакет обновления был для SQL Server 2017, больше нет
Пакеты обновлений, просто GDR (безопасность
патчи) и CU, применяемые к SQL Server RTM-уровня, что немного усложняет исправление.
Полегче.
Чтобы получить последний CU, мы начинаем здесь:
Последние обновления для Microsoft SQL Server, и это подводит нас к последним обновлениям.
для страницы Microsoft SQL Server. Прокрутив вниз до раздела «Последние обновления», мы
найдите нашу версию, затем перейдите к «Последнему накопительному обновлению», которое на данный момент является CU6.
написать и перейти по ссылке.
Ссылка ведет нас к вариантам получения CU. Я выбрал загрузку Microsoft
Центр, нажав на эту ссылку.
Что, в свою очередь, привело меня на страницу загрузки, где вы нажимаете кнопку «Загрузить».
кнопка.
Дождитесь завершения загрузки и дважды щелкните мышью на загруженном файле.
.exe для запуска обновления CU.
Условия лицензии
- Отметьте «Я принимаю условия лицензии…»
- Нажмите Далее
Выберите функции
- Выберите экземпляр, который вы обновляете (если есть другие экземпляры того же
версия SQL Server ниже уровня CU, который вы применяете, вы бы
смотрите здесь) - Нажмите Далее
Проверка используемых файлов
- Завершить проверку используемых файлов
- Нажмите Далее
Готов к обновлению
- Проверить конфигурацию
- Щелкните Обновить
Требуется перезагрузка компьютера
- Если появится это окно, нажмите OK и перезагрузите компьютер после завершения
Завершить
- Щелкните ссылку, чтобы открыть файл журнала установки и проверить наличие проблем
- Закрыть
Следующие шаги
- Мы рассмотрели базовую установку SQL Server 2019 Standard Edition через
GUI, и вы можете найти дополнительную информацию об установке здесь:Советы по установке и удалению SQL Server
Об авторе
Джо Гэвин из района Большого Бостона. Он начал работать с SQL Server и Sybase в 1998 году в сфере финансовых услуг и с 2011 года является администратором базы данных SQL Server в молочном кооперативе. Он окончил Северо-восточный университет в Бостоне со степенью бакалавра наук в области инженерных технологий (BSET) в Компьютерные технологии. Джо выступал на субботних мероприятиях SQL в Бостоне и Провиденсе.
Он начал работать с SQL Server и Sybase в 1998 году в сфере финансовых услуг и с 2011 года является администратором базы данных SQL Server в молочном кооперативе. Он окончил Северо-восточный университет в Бостоне со степенью бакалавра наук в области инженерных технологий (BSET) в Компьютерные технологии. Джо выступал на субботних мероприятиях SQL в Бостоне и Провиденсе.
Посмотреть все мои советы
Последнее обновление статьи: 2020-10-29
Установка вручную на Windows Server 2003 — SQL Backup 10
Установка вручную на Windows Server 2003 — SQL Backup 10 — Документация по продукту
Последнее обновление страницы 22 ноября 2018 г.
Опубликовано 22 ноября 2018 г.
Эта страница относится к:
- Кластеры, работающие только на Windows Server 2003. Если ваш кластер работает на Windows Server 2008, см. Установка вручную на Windows Server 2008.

- Резервная копия SQL версий 5, 6 и 7.
Вы можете установить резервную копию SQL в службе кластеров Microsoft, не используя функции кластеризации установщика резервной копии SQL. Например, вы можете захотеть сделать это, если уже сталкивались с проблемами при использовании установщика в кластере.
На этой странице описывается:
- лицензионные требования
- как выполнить очистку после предыдущей установки SQL Backup
- как вручную установить SQL Backup как кластерный ресурс
- как проверить установку
Лицензирование
У вас должна быть лицензия SQL Backup Pro для каждого сервера, на который вы хотите установить компоненты сервера SQL Backup. Это означает, что каждый узел (физический компьютер) должен иметь свою лицензию.
Например, двухузловой активно-активный кластер должен иметь две лицензии, а двухузловой активно-пассивный кластер также должен иметь две лицензии.
Очистка существующей установки
Если вы уже пытались установить SQL Backup в кластере, но установка завершилась неудачно, необходимо «очистить» экземпляры SQL Server.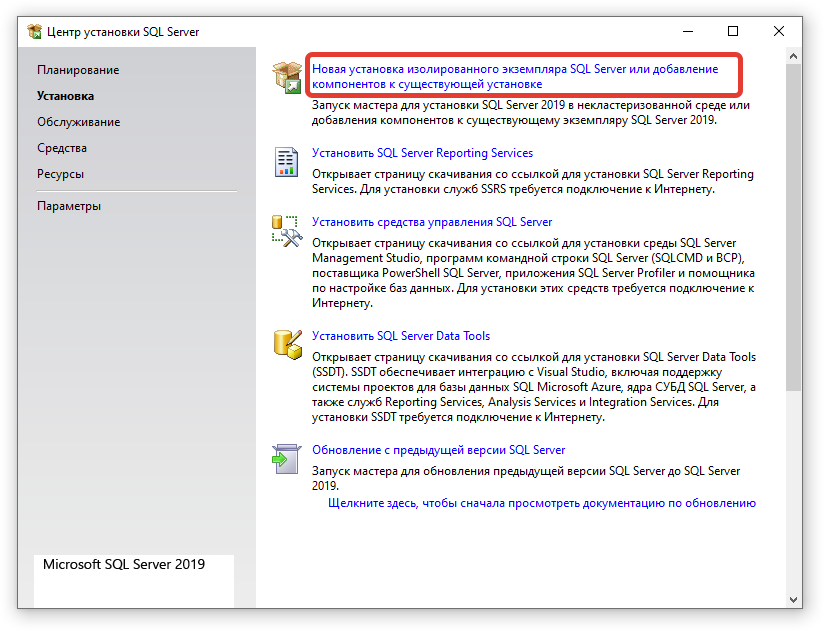
Для этого выполните следующие действия на каждом экземпляре SQL Server, на котором произошла ошибка установки:
- Удалите компоненты сервера с помощью диалогового окна Установка и удаление программ .
Вас спросят, хотите ли вы удалить файл резервной копии SQL, содержащий историю действий по резервному копированию и восстановлению. Если вы хотите сохранить или заархивировать хранилище данных, убедитесь, что вы выбрали Нет в этом диалоговом окне. Откройте редактор реестра (regedit.exe) и перейдите к0293 Ветвь SQL Backup в редакторе реестра:
Для всех версий SQL Backup на 32-разрядных серверах, а также для SQL Backup 6.4 и более поздних версий на 64-разрядных серверах ветка находится вHKEY_LOCAL_MACHINE\SOFTWARE\Red Gate
Для SQL Backup 6.3 и более ранних версий на 64-разрядных серверах ветвь находится вHKEY_LOCAL_MACHINE\SOFTWARE\Wow6432Node\Red Gate- На следующем шаге вы удалите содержимое ветки SQL Backup , так что если вы хотите скопировать свои настройки позже, вы должны экспортировать ветку; выберите Ветка SQL Backup и в меню Файл выберите Экспорт .

- Удалите следующие подразделы из ветки SQL Backup :
BackupSettings\<имя экземпляра>
BackupSettingsGlobal\<имя экземпляра>
InstalledInstances\<имя экземпляра >
После выполнения этих шагов на экземплярах SQL Server по мере необходимости можно запустить ручную установку.
Установка вручную
Чтобы установить компоненты сервера SQL Backup, выполните следующие шаги на каждом экземпляре SQL Server в кластере:
- Чтобы запустить мастер установки SQL Backup (серверные компоненты), запустите SQBServerSetup.exe на узел кластера.
- На шаге 2 мастера кластеризованные экземпляры SQL Server будут показаны в списке доступных экземпляров мастера. Выберите кластеризованный экземпляр и нажмите Next .
- На шаге 3 убедитесь, что вы сняли параметр Установить резервную копию SQL на всех узлах кластера .

- На шаге 4 укажите учетную запись домена с достаточными правами для запуска в качестве службы, включая разрешение «Вход в качестве службы», для запуска службы агента резервного копирования SQL.
- На шаге 5 выберите режим проверки подлинности для службы агента резервного копирования SQL для подключения к кластеру SQL Server. Аккаунт должен быть членом предопределенной серверной роли системного администратора.
- На шаге 6 укажите расположение хранилища данных SQL Backup, которое является общим диском, доступным для всех узлов в кластере. Местоположение должно быть указано как локальный путь (например, E:\SQLBackupData\(local)\ ), а не как путь UNC (например, \\server\share\(local)\ ).
- На шаге 7 расположение файлов компонентов сервера резервного копирования SQL должно быть локальным диском.
Дополнительные сведения об использовании SQBServerSetup.exe см. Установка серверных компонентов в кластере SQL Server.

- Используйте приложение Services для остановки службы SQL Backup Agent, если она запущена. Если вы останавливаете эту службу на экземпляре, отличном от используемого по умолчанию, имя службы будет иметь вид: Агент резервного копирования SQL-<экземпляр> .
- Откройте редактор реестра (regedit.exe) и перейдите к ветке SQL Backup в редакторе реестра:
Для всех версий SQL Backup на 32-разрядных серверах и для SQL Backup 6.4 и более поздних версий на 64-разрядных серверах. , отделение находится в HKEY_LOCAL_MACHINE\SOFTWARE\Red Gate
Для SQL Backup 6.3 и более ранних версий на 64-разрядных серверах ветвь находится в HKEY_LOCAL_MACHINE\SOFTWARE\Wow6432Node\Red Gate - Создайте или измените следующие записи реестра в 0293 Резервное копирование SQL ветвь:
- В BackupSettingsGlobal\<экземпляр> создайте строковое значение с именем DataPath и укажите в качестве значения папку в общем хранилище.

- В InstalledInstances\<экземпляр> , создайте значение двойного слова с именем IsCluster и установите значение 1 .
- В BackupSettingsGlobal\<экземпляр> создайте строковое значение с именем DataPath и укажите в качестве значения папку в общем хранилище.
Выполнив эти шаги на всех узлах SQL Server в кластере, создайте кластерный ресурс с помощью инструмента «Администратор кластера»:
- Щелкните правой кнопкой мыши группу SQL Server, выберите нажмите Ресурс .
На странице Новый ресурс введите следующие данные:
Имя: Агент резервного копирования SQL — <экземпляр> Описание: (необязательно) Тип ресурса: Общий сервис Группа: Группа, в которой зарегистрирован экземпляр SQL Server. - На странице Возможные владельцы убедитесь, что перечисленные узлы соответствуют узлам, на которых может работать экземпляр SQL Server.

- На странице Зависимости рекомендуется добавить экземпляр SQL Server и физический диск.
- На странице Общие параметры службы убедитесь, что Имя службы указано как SQLBackupAgent для экземпляра по умолчанию или SQLBackupAgent_
Для именованного экземпляра SQL Server введите Начальные параметры как-i <экземпляр> - На Registry Replication добавьте следующие ключи реестра (не включая префикс HKEY_LOCAL_MACHINE ):
ПРОГРАММНОЕ ОБЕСПЕЧЕНИЕ\Red Gate\SQL Backup\BackupSettings\<экземпляр>
ПРОГРАММНОЕ ОБЕСПЕЧЕНИЕ\Red Gate\SQL Backup\BackupSettingsGlobal\<экземпляр>
Для SQL Backup 6.3 и более ранних версий на 64-разрядных серверах:
ПРОГРАММНОЕ ОБЕСПЕЧЕНИЕ\Wow64 32Узел\Красный Gate\SQL Backup\BackupSettings\<экземпляр>
ПРОГРАММНОЕ ОБЕСПЕЧЕНИЕ\ Wow6432Node\ Red Gate\SQL Backup\BackupSettingsGlobal\<экземпляр> - Переведите кластерный ресурс в оперативный режим.

Вы завершили установку вручную.
Тестирование установки
Чтобы убедиться, что резервная копия SQL правильно сгруппирована, можно выполнить следующий тест. Эта процедура включает по крайней мере одну отработку отказа группы ресурсов.
- Откройте графический пользовательский интерфейс SQL Backup и используйте мастер резервного копирования, чтобы выполнить резервное копирование, убедившись, что вы сохранили параметры резервного копирования в шаблоне, выбрав значок Сохранить как шаблон установите флажок на шаге 6 мастера.
Шаблон будет включен в реестр в разделе BackupSettings\<экземпляр> В Microsoft SQL Server Management Studio перечислите резервную копию, которую вы только что выполнили, введя следующий запрос:
master..sqbdata 'SELECT * FROM backuphistory'
- Переход на второй узел.
- Используйте мастер резервного копирования для выполнения второго резервного копирования с использованием созданного вами шаблона.

 ..»
..»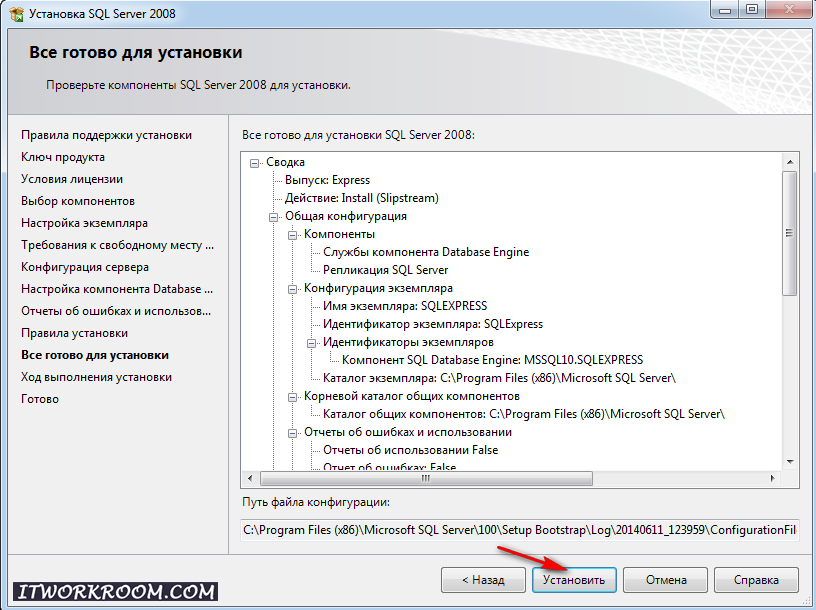
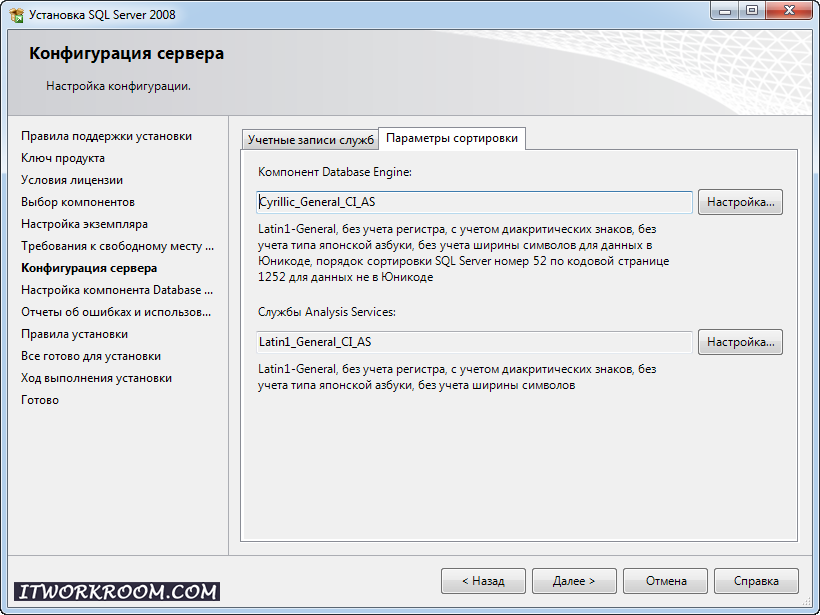
 память сервера».
память сервера».