Эксель горячие клавиши 2018: Сочетания клавиш в Excel — Служба поддержки Майкрософт
Содержание
Как показать скрытые строки в Excel: 5 способов
Всем привет! Сегодня я расскажу вам, как легко и просто показать скрытые строки в Excel. Мы рассмотрим сразу несколько способов. Если что-то будет не получаться, возникнут дополнительные вопросы или будут дополнения – пишите в комментариях в самом низу. Наш ламповый портал WiFiGiD.RU старается помогать всем.
Содержание
- Способ 1: Использование мыши
- Способ 2: Раскрыть сразу все строки (столбцы)
- Способ 3: Дополнительное меню
- Способ 4: Горячие клавиши
- Способ 5: Через панель инструментов
- Задать вопрос автору статьи
Способ 1: Использование мыши
Раскрыть скрытые строки в Excel можно с помощью обычного клика левой кнопкой мыши. Для начала вам нужно найти скрытую строку или даже столбец – посмотрите внимательно на адреса ячеек слева (или в самом верху). В скрытой области вы должны заметить небольшое изменение в виде двух рядом стоящих полосок – значит в этом месте есть скрытые столбцы или строки.
Чтобы их раскрыть, нужно два раза быстро нажать левой кнопкой мыши по этому месту между двумя цифрами в строках (или между двумя буквами в столбцах). После этого по одной начнут появляться скрытые разделы в Excel. Минус этого способа в том, что если у вас слишком много таких ячеек, то лучше воспользоваться следующим способом.
Способ 2: Раскрыть сразу все строки (столбцы)
Как вы могли заметить, прошлый способ не очень удобный, если работать с большим количеством скрытых строк или столбцов, но можно быстро открыть их в Excel. Давайте я на примере покажу, как это можно сделать. Найдите место сокрытия и полностью выделите две строки (или столбца) между. Напомню, что, чтобы выделить полностью строку (столбец) вам нужно использовать именно адреса (цифры или буквы).
Теперь кликаем правой кнопкой мыши и из выпадающего меню выбираем «Показать».
После этого все скрытые строчки появятся на свет, и вы спокойно сможете с ними работать.
Способ 3: Дополнительное меню
Представим себе ситуацию, что у нас огромный документ с большим количеством скрытых строчек, расположенных в разных местах. Использовать прошлые два способа – долго и нудно. Но можно воспользоваться хитростью и раскрыть абсолютно все скрытые строчки разом.
Использовать прошлые два способа – долго и нудно. Но можно воспользоваться хитростью и раскрыть абсолютно все скрытые строчки разом.
- Выделите весь документ, зажав одновременно клавиши:
Ctrl + A
- Перейдите на вкладку «Главная».
- Находим кнопку «Формат» в подразделе «Ячейки».
- Нажав по кнопке из выпадающего меню, выбираем «Высота строки…».
- Теперь вводим значение:
15
- Применяем параметр – «ОК».
- Все что было скрыто по строкам, станет видимым.
Способ 4: Горячие клавиши
Сразу хочу предупредить, что на многих ресурсах указана небольшая неточность, из-за которой многие пользователи думают, что сочетание клавиш не работает. Прежде чем приступить, нам нужно, как и в 2-ом варианте полностью выделить нужные области. Теперь, чтобы отобразить скрытые строки в Excel, нам нужно одновременно зажать вспомогательные клавиши на клавиатуре:
Ctrl + Shift + 9
Способ 5: Через панель инструментов
- Четвёртый способ по сути ничем особо не отличается от предыдущих, просто мы используем немного другую функцию.
 Полностью выделите две строчки, между которыми и находятся скрытые ячейки. Переходим на «Главную».
Полностью выделите две строчки, между которыми и находятся скрытые ячейки. Переходим на «Главную».
- Находим раздел «Ячейки», раскрываем «Формат».
- Выбираем команду «Скрыть или отобразить» – «Отобразить строки».
Excel 5. Выделение ячеек в Excel – Эффективная работа в MS Office
По окончании урока вы сможете:
- Дать определение, что такое «диапазон ячеек»
- Перечислить способы выделения смежных ячеек
- Выделить несмежные ячейки
- Перемещать ячейки по листу
- Копировать ячейки по листу
- Удалять данные
- Отменять и повторять действия, используя клавиатуру
Скачайте файл тут или используйте собственную таблицу
1. Диапазон ячеек
Чтобы успешно работать с таблицей надо научиться выделять ячейки в Excel, то есть сказать программе Excel, какие ячейки будут изменяться. Выделить одну ячейку просто: достаточно щёлкнуть по ней курсором. Но часто надо выделить несколько ячеек.
Но часто надо выделить несколько ячеек.
| Понять и запомнить! | Диапазон – это несколько выделенных ячеек Несколько выделенных ячеек, стоящих рядом, – называются «смежные ячейки». Несколько выделенных ячеек, стоящих отдельно друг от друга, – называются «несмежные ячейки» |
Диапазон может содержать:
- две ячейки,
- всю строку
- весь столбец
- несколько ячеек на разных строчках и столбцах
- лист
| Понять и запомнить! | Диапазон смежных ячеек будет обозначаться «Имя верхней левой ячейки:Имя правой нижней ячейки», например «A1:B5». |
2. Способы выделения смежных ячеек
1 способ (мышка):
- Щелкните ЛМ на первой ячейке выделяемого диапазона.
- Не отпуская ЛМ протяните до последней ячейки выделяемого диапазона.
- Отпустите левую клавишу мыши.

2 способ (клавиатура и мышка):
- Щёлкните ЛМ на первой выделяемой ячейке.
- Нажмите клавишу Shift и не отпускайте ее.
- Щёлкните мышкой на последней ячейке выделяемого диапазона.
- Отпустите клавишу Shift,
3 способ (клавиатура и мышка):
- Щёлкните ЛМ на первой выделяемой ячейке.
- Нажмите клавишу Shift и не отпускайте ее.
- Воспользовавшись клавишами перемещения курсором «→», «↓», «←», «↑», постепенно выделите весть диапазон ячеек.
- Отпустите клавишу Shift.
4 способ (клавиатура и мышка) – мой любимый:
- Щёлкните ЛМ на первой выделяемой ячейке.
- Нажмите сочетание клавиш Shift + Ctrl и не отпускайте их.
- Воспользовавшись клавишами перемещения курсора «→», «↓», «←», «↑», выделите весть диапазон ячеек.
и
- Отпустите клавишу Shift.

Запомните эту подсказку:
| Shift + Ctrl + ↓ | Выделение всех данных в столбце, начиная от текущей ячейки |
| Shift + Ctrl + → | Выделение всех данных в строчке, начиная от текущей ячейки |
| Замечание | Я ещё не встречала человека, который бы использовал этот замечательный способ выделения диапазона ячеек. Обычно выделяют перетаскиванием мыши. Хорошо, если таблица маленькая. А если на пару сотен строк? |
5 способ (Меню ленты Главная):
- Щёлкните ЛМ на первой выделяемой ячейке.
- Лента Главная → группа команд Редактирование → команда Найти и выделить → команда Выделить группу ячеек).
- Команда «текущую область»
Результат:
Выделение строки – на заголовке строки (курсор в виде черной жирной стрелки находится на имени строки).
Выделение столбца – на заголовке столбца (курсор в виде черной жирной стрелки находится на имени столбца).
Выделение ячеек всего листа – на кнопке, находящейся на пересечении заголовков столбцов и строк.
3. Выделение несмежных ячеек
- Щелкните ЛМ на первой выделяемой ячейке.
- Нажмите клавишу Ctrl и не отпускайте ее.
- Щелкайте мышкой на тех ячейках, которые нужно выделить.
- Отпустите клавишу Ctrl.
4. Перемещение данных
Шаг 1. Выделить данные, которые перемещаются
Шаг 2. Навести указатель мыши на границу выделенного, чтобы указатель мыши превратился в четырехстороннюю стрелку
Шаг 3. Нажать левую клавишу мыши и, не отпуская ее, переместить выделенные ячейки в новое место.
5. Копирование данных
Шаг 1. Выделить ячейки, которые копируются
Шаг 2. Навести указатель мыши на границу выделенного, чтобы указатель мыши превратился в четырехстороннюю стрелку
Шаг 3. Нажать на клавиатуре клавишу Ctrl и не отпускать ее
Нажать на клавиатуре клавишу Ctrl и не отпускать ее
Шаг 4. Нажать ЛМ мыши и, не отпуская ее, переместить выделенный текст в новое место.
Шаг 5. Отпустить клавишу Ctrl.
| Обратите внимание! | Рядом с курсором «стрелка» появился знак «+». Это означает операцию «Копирование» |
6. Удаление данных
Чтобы удалить данные из ячейки (ячеек) надо выделить ячейку (ячейки) и нажать клавишу или Backspace:
7. Использование команд «Повторить» и «Отменить».
При редактировании текста в предусмотрено средство для возврата текста в то состояние, в каком он был до внесения изменений. Если отменить последнее действие или набор действий, то можно повторно выполнить эти отмененные операции. За данные действия отвечают команды Отменитьи Вернуть. Они находятся на Панели быстрого доступа.
Но мне больше нравятся использовать сочетание клавиш.
Отменить:
Повторить:
| Понять и запомнить! | Не пренебрегайте работой с клавиатурой. Так вы сбережете много рабочего времени и свою лучезапястную мышцу |
Теперь вы сможете:
- Дать определение, что такое «диапазон ячеек»
- Перечислить способы выделения смежных ячеек
- Выделить несмежные ячейки
- Перемещать ячейки по листу
- Копировать ячейки по листу
- Удалять данные
- Отменять и повторять действия, используя клавиатуру
Все лучшие сочетания клавиш Microsoft Excel
Автор
Амелия Григгс
Даже если вы знакомы с Microsoft Excel, вас может удивить количество и разнообразие сочетаний клавиш, которые можно использовать для ускорения работы и общего удобства.
Быстрые ссылки
- Общие ярлыки программ
- Перемещение по листу или ячейке
- Выбор ячеек
- Редактирование ячеек
- Форматирование ячеек
Даже если вы знакомы с Microsoft Excel, вас может удивить количество и разнообразие сочетаний клавиш, которые можно использовать для ускорения работы и общего удобства.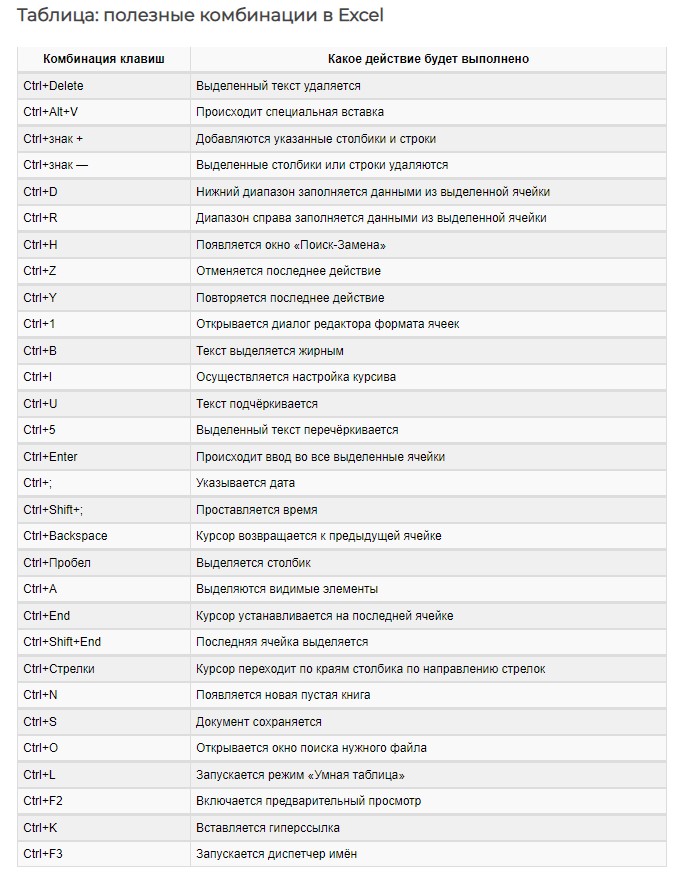
Кто-нибудь ожидает, что вы запомните все эти сочетания клавиш? Конечно, нет! Потребности у всех разные, поэтому некоторые из них будут более полезными для вас, чем другие. И даже если вы подберете несколько новых трюков, оно того стоит. Мы также старались сделать список простым и понятным, так что распечатайте его, это поможет!
Кроме того, хотя наш список сочетаний клавиш здесь довольно длинный, это ни в коем случае не полный список всех сочетаний клавиш, доступных в Excel. Мы постарались ограничиться наиболее полезными сочетаниями клавиш. И вы будете рады узнать, что почти все эти сочетания клавиш существуют уже давно, поэтому они должны быть полезны независимо от того, какую версию Excel вы используете.
Общие сочетания клавиш
Во-первых, давайте рассмотрим некоторые общие сочетания клавиш для управления рабочими книгами, получения справки и некоторых других действий, связанных с интерфейсом.
- Ctrl+N : Создать новую книгу
- Ctrl+O: Открыть существующую книгу
- Ctrl+S: Сохранить книгу
- 90 044 F12: Открыть диалоговое окно «Сохранить как»
- Ctrl+W: Закрыть книгу
- Ctrl+F4: Закрыть Excel
- F4: Повторить последнюю команду или действие.
 Например, если последнее, что вы набрали в ячейке, — это «привет» или вы изменили цвет шрифта, щелкнув другую ячейку и нажав клавишу F4, это действие повторится в новой ячейке.
Например, если последнее, что вы набрали в ячейке, — это «привет» или вы изменили цвет шрифта, щелкнув другую ячейку и нажав клавишу F4, это действие повторится в новой ячейке. - Shift+F11: Вставить новый рабочий лист
- Ctrl+Z: Отменить действие
- Ctrl+Y: Повторить действие
- Ctrl+ F2: Переключиться в режим предварительного просмотра перед печатью
- F1: Открыть панель справки
- Alt+Q: Перейти к полю «Расскажите, что вы хотите сделать»
- F7: Проверить орфографию
- F9: Вычислить все листы во всех открытых книгах
- Shift+F9: Вычислить активные листы
- Alt или F10: Включить или выключить подсказки клавиш
- Ctrl+F1: Показать или скрыть ленту
- Ctrl+ Shift+U: Развернуть или свернуть строку формул
- Ctrl+F9: Свернуть окно книги
- F11 : Создать гистограмму на основе выбранных данных (на отдельном листе)
- Alt+F1: 900 45 Создание встроенной гистограммы на основе выбранных данных (тот же лист)
- Ctrl+F: Искать в электронной таблице или использовать функцию «Найти и заменить»
- Alt+F: Открыть меню вкладки «Файл» 4 Alt+N: Открыть вкладку «Вставка»
- Alt+P: Перейти на вкладку «Разметка страницы»
- Alt+M: Перейти на вкладку «Формулы»
- Alt+A: Перейти на вкладку «Данные»
- Alt+R: Перейти на вкладку «Обзор»
- Alt+W: Перейти на вкладку «Вид»
- Alt+X: Перейти на вкладку «Надстройки»
- Alt+Y: Перейти на вкладку «Справка»
- Ctrl+Tab: 900 45 Переключение между открытыми книгами
- Shift+F3: Вставка функции
- Alt+F8: Создание, запуск, изменение или удаление макроса
- Alt+F11: Открытие редактора Microsoft Visual Basic For Applications 900 14
Перемещение по рабочему листу или ячейке
С помощью сочетаний клавиш можно легко перемещаться по рабочему листу, внутри ячейки или по всей книге.
- Стрелка влево/вправо: Перемещение на одну ячейку влево или вправо
- Ctrl+Стрелка влево/вправо: Переход к самой дальней ячейке влево или вправо в строке
- Стрелка вверх/вниз: 900 45 Перемещение на одну ячейку вверх или вниз
- Ctrl+Стрелка вверх/вниз: Переход к верхней или нижней ячейке в столбце
- Tab: Перейти к следующей ячейке
- Shift+Tab: Перейти к предыдущей ячейке
- Ctrl+End: Перейти к самой нижней правой используемой ячейке
- F5: 900 45 Перейдите к любой ячейке, нажав F5 и введя координату ячейки или имя ячейки.
- Home: Перейти к крайней левой ячейке в текущей строке (или перейти к началу ячейки при редактировании ячейки)
- Ctrl+Home: Перейти к началу рабочего листа
- Page Up/Down: Перемещение на один экран вверх или вниз по рабочему листу
- Alt+Page Up/Down: Перемещение на один экран вправо или влево по рабочему листу
- Ctrl+Page Up/Down: Переход к предыдущему или следующий рабочий лист
Выбор ячеек
Возможно, вы заметили в предыдущем разделе, что для перемещения между ячейками используются клавиши со стрелками, а для изменения этого перемещения — клавиша Ctrl. Использование клавиши Shift для изменения клавиш со стрелками позволяет расширить выбранные ячейки. Есть также несколько других комбинаций для ускорения выбора.
Использование клавиши Shift для изменения клавиш со стрелками позволяет расширить выбранные ячейки. Есть также несколько других комбинаций для ускорения выбора.
- Shift+Стрелка влево/вправо: Расширение выделения ячейки влево или вправо
- Shift+Пробел: Выбрать всю строку
- Ctrl+Пробел: Выделить весь столбец 9001 4
- Ctrl+Shift+Пробел: Выбрать весь лист
Редактирование ячеек
Excel также предоставляет несколько сочетаний клавиш для редактирования ячеек.
- F2: Редактировать ячейку
- Shift+F2: Добавить или изменить комментарий к ячейке
- Ctrl+X: Вырезать содержимое ячейки, выбранные данные или выбранный диапазон ячеек
- Ctrl+C или Ctrl+Insert: Копировать содержимое ячейки, выбранные данные или выбранный диапазон ячеек
- Ctrl +V или Shift+Insert: Вставка содержимого ячейки, выбранных данных или выбранного диапазона ячеек
- Ctrl+Alt+V: Открытие диалогового окна «Специальная вставка»
- Удалить: Удаление содержимого ячейки, выбранных данных или выбранного диапазона ячеек
- Alt+Enter: Вставить жесткий возврат в ячейку (при редактировании ячейки)
- F3: Вставить имя ячейки (если ячейки названы на листе)
- Alt+H+D+C: Удалить столбец 9 0014
- Esc: Отмена записи в ячейке или строке формул
- Введите: Завершение записи в ячейке или строке формул
Форматирование ячеек
Готовы отформатировать некоторые ячейки? Эти сочетания клавиш облегчают задачу!
- Ctrl+B: Добавить или удалить полужирный шрифт для содержимого ячейки, выбранных данных или выбранного диапазона ячеек
- Ctrl+I: Добавить или удалить курсив для содержимого ячейки, выбранных данных или выбранного диапазона ячеек
- Ctrl+ U: Добавить или удалить подчеркивание содержимого ячейки, выбранных данных или выбранного диапазона ячеек
- Alt+H+H: Выбор цвета заливки
- Alt+H+B: Добавить рамку
- Ctrl+Shift+&: Применить границу контура
- Ctrl+Shift+_ (Подчеркнутый): Удалить границу контура
- Ctrl+9: Скрыть выбранные строки
- Ctrl+0: 9004 5 Скрыть выбранные столбцы
- Ctrl+1: Открыть диалоговое окно «Формат ячеек»
- Ctrl+5: Применить или удалить зачеркивание
- Ctrl+Shift+$: Применить формат валюты
- Ctrl+Shift+%: Применить процентный формат
Чем больше вы используете сочетания клавиш, тем легче их запомнить. И никто не ожидает, что вы запомните их все. Надеюсь, вы нашли несколько новых, которые помогут вам немного улучшить свою жизнь в Excel.
И никто не ожидает, что вы запомните их все. Надеюсь, вы нашли несколько новых, которые помогут вам немного улучшить свою жизнь в Excel.
Нужна дополнительная помощь с сочетаниями клавиш? Вы можете получить доступ к справке в любое время, нажав F1. Это открывает панель справки и позволяет искать справку по любой теме. Найдите «быстрые клавиши», чтобы узнать больше.
Подписывайтесь на нашу новостную рассылку
Связанные темы
- Microsoft Office
- Microsoft Excel
- ярлыки
- офис
- Офис 2016
Об авторе
Амелия Григгс (Amelia Griggs) — специалист по дизайну и развитию обучения, преподаватель, писатель и автор. Обладая более чем 25-летним опытом работы в сфере информационных технологий, обучения и образования, а также электронного обучения, ее цель — облегчить вашу жизнь, предоставляя простые инструкции и помогая вам лучше понять технологии, а также узнать множество советов и приемов.
Обладая более чем 25-летним опытом работы в сфере информационных технологий, обучения и образования, а также электронного обучения, ее цель — облегчить вашу жизнь, предоставляя простые инструкции и помогая вам лучше понять технологии, а также узнать множество советов и приемов.
Горячая клавиша для «нового комментария» — Excel 365
ДРСтил
Известный член
#2
В разделе «Все команды» ленточного редактора есть значок «Новый комментарий». Вы можете добавить это в QAT, и оно всегда будет доступно.
Голосовать за
0
Генриг
Обычная доска
#3
Да, я так делал, но по сравнению с этим медленно. Я должен помнить alt-rc.
Голосовать за
0
Мой ответ
Известный член
#4
Почему бы не создать себе сценарий Vba, подобный этому, и назначить ему горячую клавишу
. Если вы хотите, чтобы он был доступен во всех рабочих книгах, поместите сценарий в свою личную рабочую книгу.
Этот сценарий поместит поле комментариев в активную ячейку и предоставит еще несколько угощений, если вы хотите.
Код:
Подраздел Add_Comment() 'Изменено 9 ноября 2018 г., 19:20:16 по восточному поясному времени. ActiveCell.AddComment С ActiveCell.Comment .Текст "Мы" .Shape.TextFrame.Characters.Font.Size = 16 .Shape.TextFrame.AutoSize = Истина .Shape.Fill.ForeColor.SchemeColor = 7 Конец с Конец суб
Голосовать за
0
Мой ответ
Известный член
#5
Если вы хотите, чтобы ваш комментарий каждый раз был другим, попробуйте этот код
:
Подраздел Add_Comment()
'Изменено 9 ноября 2018 г., 19:28:16 по восточному поясному времени.
Dim и как строка
ans = InputBox("Введите текст, который вы хотите в комментарии")
ActiveCell.
 Полностью выделите две строчки, между которыми и находятся скрытые ячейки. Переходим на «Главную».
Полностью выделите две строчки, между которыми и находятся скрытые ячейки. Переходим на «Главную».

 Например, если последнее, что вы набрали в ячейке, — это «привет» или вы изменили цвет шрифта, щелкнув другую ячейку и нажав клавишу F4, это действие повторится в новой ячейке.
Например, если последнее, что вы набрали в ячейке, — это «привет» или вы изменили цвет шрифта, щелкнув другую ячейку и нажав клавишу F4, это действие повторится в новой ячейке.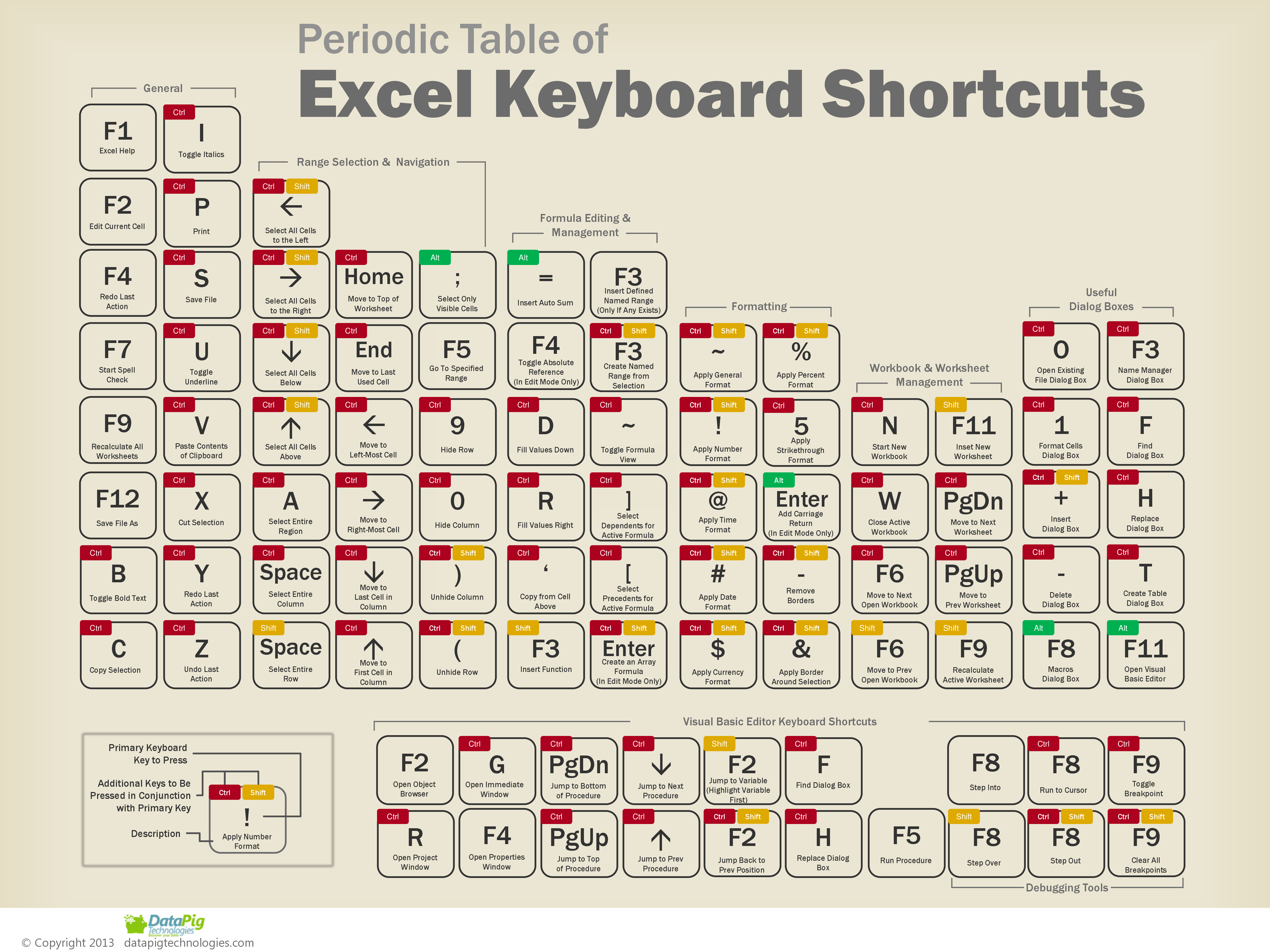 , 19:20:16 по восточному поясному времени.
ActiveCell.AddComment
С ActiveCell.Comment
.Текст "Мы"
.Shape.TextFrame.Characters.Font.Size = 16
.Shape.TextFrame.AutoSize = Истина
.Shape.Fill.ForeColor.SchemeColor = 7
Конец с
Конец суб
, 19:20:16 по восточному поясному времени.
ActiveCell.AddComment
С ActiveCell.Comment
.Текст "Мы"
.Shape.TextFrame.Characters.Font.Size = 16
.Shape.TextFrame.AutoSize = Истина
.Shape.Fill.ForeColor.SchemeColor = 7
Конец с
Конец суб 