Centos 7 установка gnome: Установка GUI GNOME на CentOS 7
Содержание
Установка GUI GNOME на CentOS 7
Александр Мельников
31 января 2020
Обновлено 13 апреля 2022
CentOS
GNOME является частью проекта GNU и представляет собой графический интерфейс (GUI) рабочего стола. Он использует принцип KISS (Keep it simple, stupid) и является стандартным GUI для многих дистрибутивов, таких как Debian, Fedora, Red Hat Enterprise Linux, Kali Linux и т.д.
В этой статье мы объясним как установить GUI GNOME на базовую версию операционной системы CentOS 7. Поскольку данная система работает в режиме командной строки (CLI), в качестве примера мы будем использовать набор команд для терминала.
Установка
Предполагаем, что вы уже установили CentOS (если еще нет, можете арендовать VPS с этой операционной системой), и вы имеете права root-пользователя или суперпользователя. В данном случае мы будем писать команды от имени пользователя root. Если вы не являетесь пользователем root, просто ставьте sudo перед всеми командами.
Обновите вашу систему
Сначала мы обновляем систему. Это требуется не всегда, но делать так — это хорошая практика:
Это требуется не всегда, но делать так — это хорошая практика:
yum update
Ожидаем завершения установки обновлений и переходим к следующему шагу.
Установите пакеты GNOME
Теперь мы устанавливаем пакеты GNOME. Для их установки мы будем использовать команду, которая устанавливает все пакеты, связанные с GNOME GUI:
sudo yum -y groups install "GNOME Desktop"
Настройте систему X Window System
Программа, которая запускает графическую среду в большинстве систем Linux, называется X Window System. Итак, во-первых, вы должны указать X Window System, что GNOME — это графический интерфейс, используемый по умолчанию. Поэтому введите эту команду:
echo "exec gnome-session" >> ~/.xinitrc
Теперь мы закончили установку GNOME и настройку системы X Window. Давайте проверим это, введя команду:
startx
После запуска этой команды вы увидите графический интерфейс GNOME, похожий на изображение ниже, что означает, что он работает:
Скриншот №1.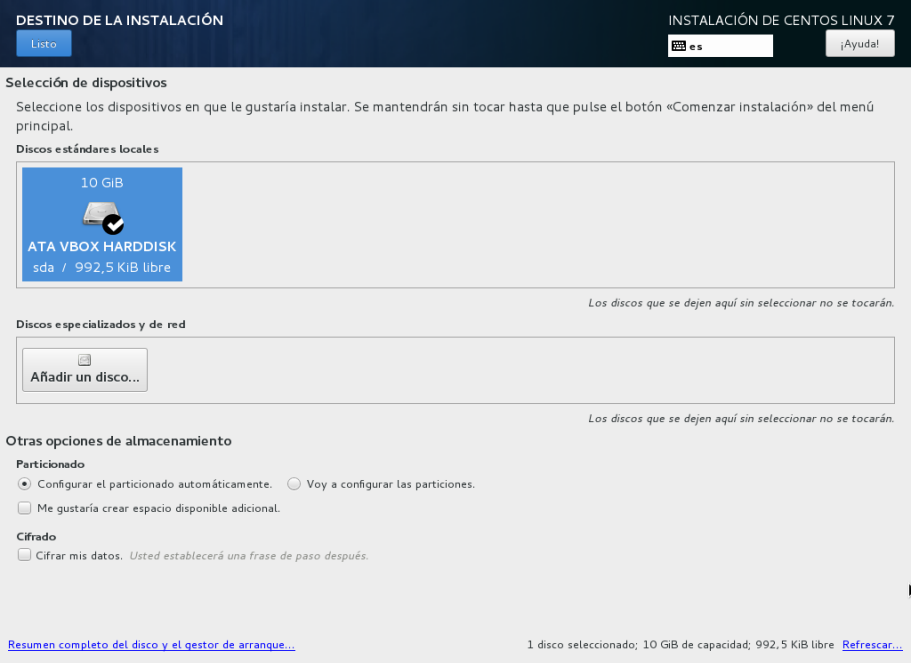 Графический интерфейс GNOME
Графический интерфейс GNOME
Теперь GNOME GUI установлен и протестирован. Однако для его запуска необходимо вводить команду startx при каждом запуске операционной системы, что не очень удобно. Давайте сделаем так, чтобы он запускался автоматически. Для этого используйте следующую команду:
systemctl set-default graphical.target
Оценка:
5 из 5
Аverage rating : 5
Оценок: 4
191028
Санкт-Петербург
Литейный пр., д. 26, Лит. А
+7 (812) 403-06-99
700
300
ООО «ИТГЛОБАЛКОМ ЛАБС»
191028
Санкт-Петербург
Литейный пр.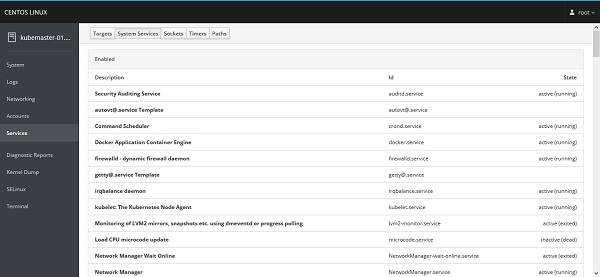 , д. 26, Лит. А
, д. 26, Лит. А
+7 (812) 403-06-99
700
300
ООО «ИТГЛОБАЛКОМ ЛАБС»
700
300
Установка графического интерфейса (GUI) GNOME на Ubuntu и xRDP для подключения к удалённому рабочему столу
Если вам необходим графический интерфейс для решения каких-либо задач, необязательно приобретать сервер с коммерческой операционной системой Windows, за лицензию которой необходимо платить разработчику, есть бесплатное решение — графический интерфейс на Linux. Рассмотрим, как подготовить сервер к установке GUI GNOME на сервер с Ubuntu, запустим рабочий стол и установим службу xRDP для удалённого подключения к нему по протоколу RDP.
- Установка графического интерфейса (GUI) GNOME
- Установка xRDP
- Установка русского языка для графического интерфейса GNOME в Ubuntu
- Безопасность
Установка графического интерфейса (GUI) GNOME
Подключаемся к терминалу нашего сервера по протоколу SSH.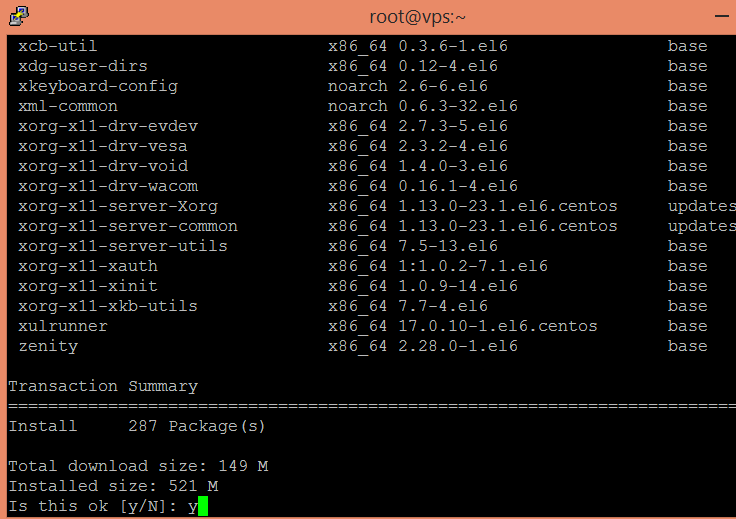
Обновляем репозитории и пакеты операционной системы:
apt update && apt upgrade -y
Добавляем пользователя, под которым будем подключаться к рабочему столу, и сразу включаем его в группу sudo — это будет наш «Администратор»:
adduser firstvds
# Замените firstvds на имя пользователя, которое вы хотите использовать.
# New password: — придумываем пароль.
# Retype new password: — подтверждаем ранее установленный пароль.
# Далее можно заполнить для пользователя дополнительную информацию или пропустить эти поля кнопкой «Enter», оставив их пустыми.
# Is the information correct? [Y/n] — подтверждаем правильность данных.
usermod -aG sudo firstvds
# Не забудьте изменить firstvds на имя пользователя, которого вы добавили.
Проверим, что права применились для нашего пользователя:
su firstvds sudo ls -la /root/
# Вводим пароль нашего пользователя, который был установлен ранее.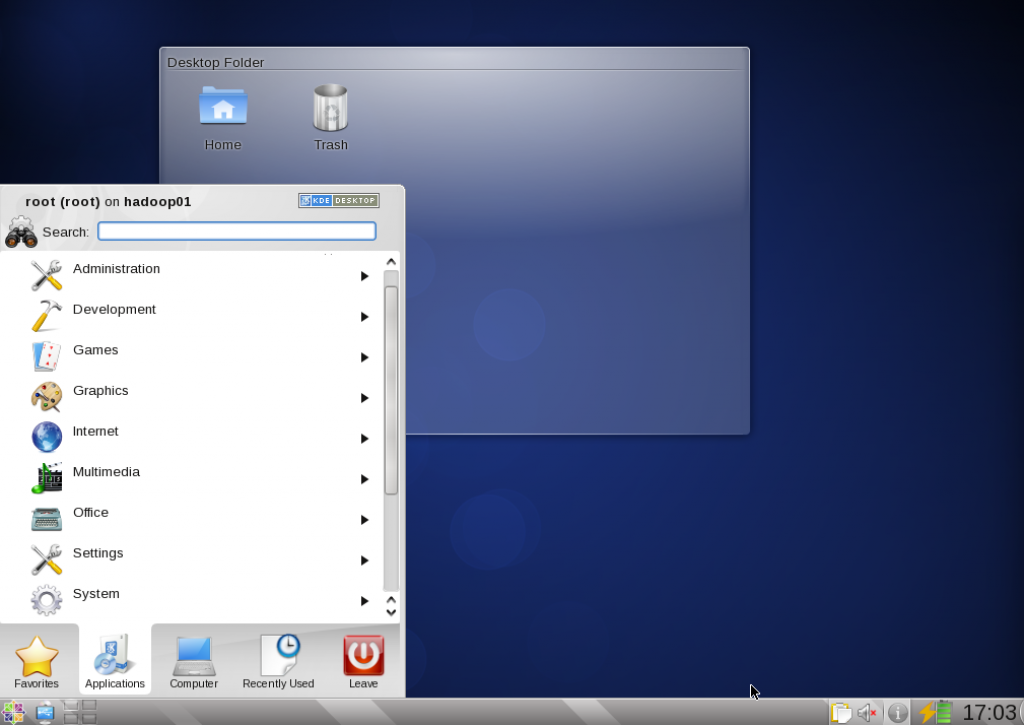
Если всё правильно, то вы увидите содержимое директории, которая принадлежит пользователю root, в ином случае будет ошибка — доступ запрещён.
Вернёмся к пользователю root, чтобы было более комфортно продолжать установку (для root нет необходимости использовать перед каждой командой sudo):
exit или сочетание клавиш Ctrl+D.
Подготовка сервера завершена, приступим к установке графического интерфейса, после чего перезагрузим сервер:
apt install ubuntu-desktop -y && reboot
Перейдём в панель VMmanager. Из консоли VNC можно убедиться, что графический интерфейс запущен и работает. Если всё сделано правильно, то на экране нашего сервера мы увидим окно авторизации:
Продолжим настройку и установим русскую локаль:
apt install language-pack-ru -y
Обновляем локаль:
dpkg-reconfigure locales
Ищем локаль ru_RU.UTF-8 UTF-8, отмечаем её кнопкой «Пробел» и нажимаем «Enter»:
Установим её как локализацию по умолчанию, нажимаем «Enter»:
После завершения операции вы увидите сообщение: «Generation complete».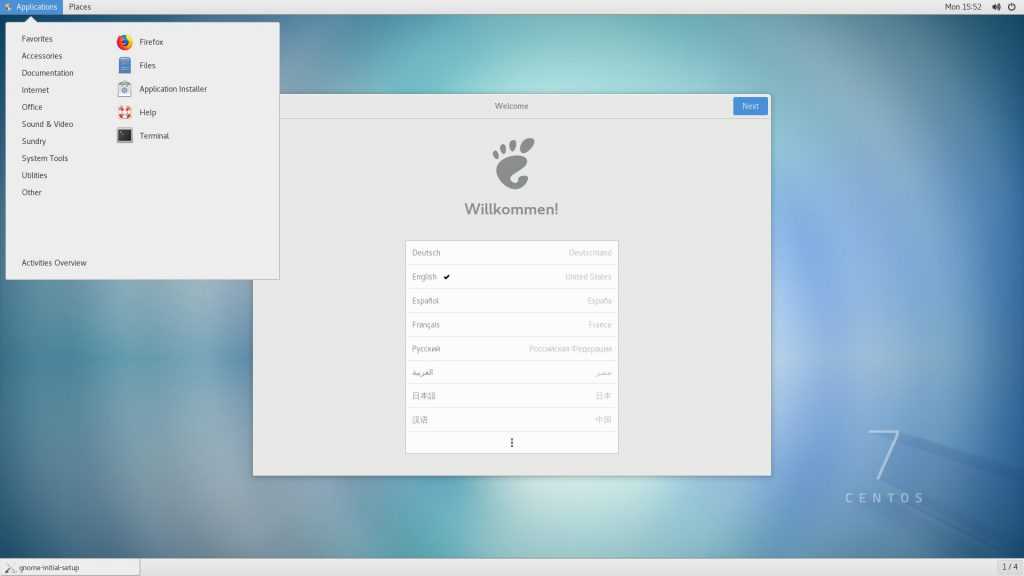
Установка xRDP
Для подключения к серверу через стандартное «Подключение к удалённому рабочему столу» в Windows установим службу xRDP и добавим её в автозагрузку:
apt install xrdp -y && systemctl enable xrdp
Утилита xRDP использует SSL-сертификат, поэтому, чтобы иметь доступ к ним на сервере, добавим одноимённого пользователя в группу ssl-cert:
adduser xrdp ssl-cert
Добавим необходимые правила в брандмауэр и активируем его:
ufw allow ssh #Правило для подключения к серверу по SSH
ufw allow 3389 #Открываем порт для подключения по RDP
ufw enable #Включаем брандмауэр
Достаточно часто при первом подключении возникает ошибка из-за отсутствия цветового профиля, предварительно добавим его самостоятельно:
cat << E0F > /etc/polkit-1/localauthority/50-local.d/45-allow.colord.pkla [Allow Colord all Users] Identity=unix-user:* Action=org.freedesktop.color-manager.create-device;org.freedesktop.color-manager.create-profile;org.freedesktop.color-manager.delete-device;org.freedesktop.color-manager.delete-profile;org.freedesktop.color-manager.modify-device;org.freedesktop.color-manager.modify-profile ResultAny=no ResultInactive=no ResultActive=yes E0F
Проверяем подключение:
В работе xRDP есть некоторые особенности, при подключении к удалённому рабочему столу нужно использовать английскую раскладку, чтобы иметь возможность ввести пароль. Закройте RDP клиент, смените раскладку на английский и запустите подключение к удалённому рабочему столу повторно.
Если при подключении на Ubuntu 18/20 вы видите чёрный экран, то запустите команду:
sed -i '31a\unset DBUS_SESSION_BUS_ADDRESS\nunset XDG_RUNTIME_DIR' /etc/xrdp/startwm.sh && systemctl restart xrdp
Эти изменения в конфигурационном файле xRDP будут обнулять системные переменные, созданные предыдущими сеансами.
Установка русского языка для графического интерфейса GNOME в Ubuntu
Русифицировать операционную систему достаточно просто, для этого перейдём в настройки:
Далее выбираем пункт «Region & Language» и нажимаем кнопку «Manage Installed Languages»:
Операционная система предложит установить пакеты, которых не хватает для русификации, нажимаем кнопку «Установить»:
Затем перемещаем русский язык в начало списка, нажимаем «Применить для всей системы» и перезагружаем сервер.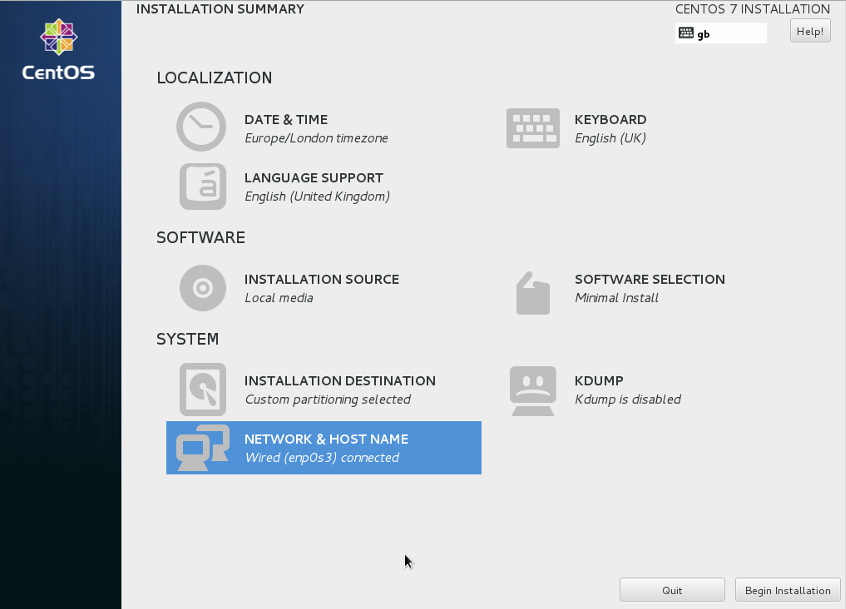 Готово, операционная система русифицирована.
Готово, операционная система русифицирована.
Безопасность
После завершения установки рекомендую отключить возможность авторизации по паролю под пользователем root, оставим возможность подключения для этого пользователя только по ключу авторизации. Для этого необходимо изменить значение PermitRootLogin yes на PermitRootLogin prohibit-password в конфигурационном файле /etc/ssh/sshd_config.
Более подробно о том, как повысить безопасность SSH, рассказываем в нашей статье. По умолчанию в операционной системе, установленной из наших шаблонов, уже добавлен ключ технической поддержки, чтобы при возникновении трудностей наши специалисты могли оперативно помочь в их решении.
Пользователь root есть во всех Linux системах и по этой причине он является первой целью для атаки перебором паролей. Лучше не использовать стандартные логины вида «admin», «user» и прочие имена из «словарей», устанавливайте сложные пароли с использованием цифр, спецсимволов (!@#$%^&*()_+) и букв разного регистра.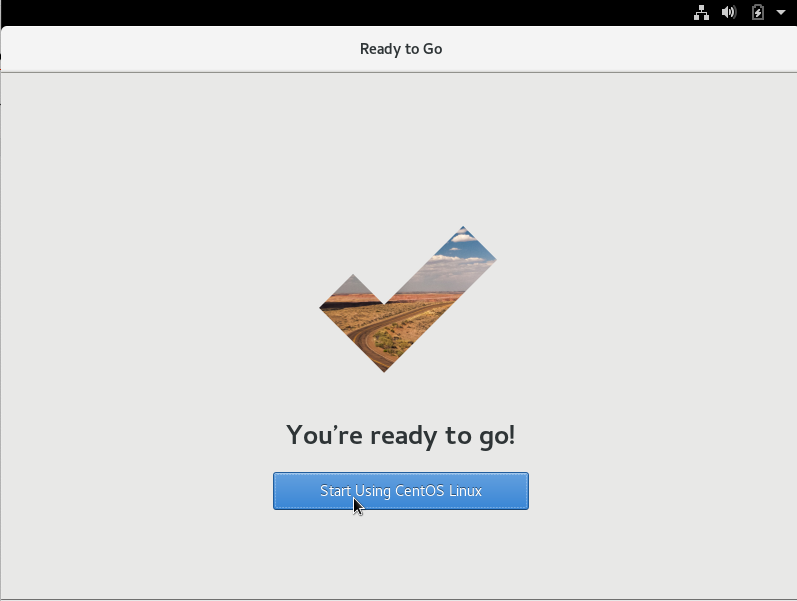 Все эти казалось бы простые правила помогут сохранить ваши данные в целости и безопасности.
Все эти казалось бы простые правила помогут сохранить ваши данные в целости и безопасности.
Установите графический интерфейс Gnome на CentOS 7 / RHEL 7
Администраторы Linux проводят большую часть своего времени за работой в терминале; есть те, кто любит работать с графическим интерфейсом вместо терминала. По умолчанию CentOS 7 устанавливается как минимальный сервер, и для изменения типа установки требуется вмешательство пользователя. Это руководство поможет вам установить GUI на CentOS 7 поверх минимальной установки сервера.
Перед установкой графического интерфейса сделайте Локальный репозиторий Yum , чтобы избежать загрузки пакетов из Интернета.
READ : Как настроить репозиторий YUM в CentOS 7 / RHEL 7
Необязательно: Выполните следующую команду, чтобы вывести список доступных групп пакетов для CentOS 7 .
# список групп yum
Вывод:
Загруженные плагины: fastmirror Нет установленного файла групп. Может быть, запустить: группы yum пометить конвертировать (см. man yum) Загрузка зеркальных скоростей из кэшированного хост-файла Доступные группы среды: Минимальная установка Вычислительный узел Инфраструктурный сервер Файловый сервер и сервер печати Базовый веб-сервер Хост виртуализации Сервер с графическим интерфейсом Рабочий стол GNOME Плазменные рабочие пространства KDE Разработка и творческая рабочая станция Доступные группы: Библиотеки совместимости Консольные интернет-инструменты Инструменты разработки Графические инструменты администрирования Устаревшая совместимость с UNIX Научная поддержка Инструменты безопасности Поддержка смарт-карт Инструменты системного администрирования Управление системой Готово
Шаг 1: Установите пакеты Gnome GUI с помощью команды YUM .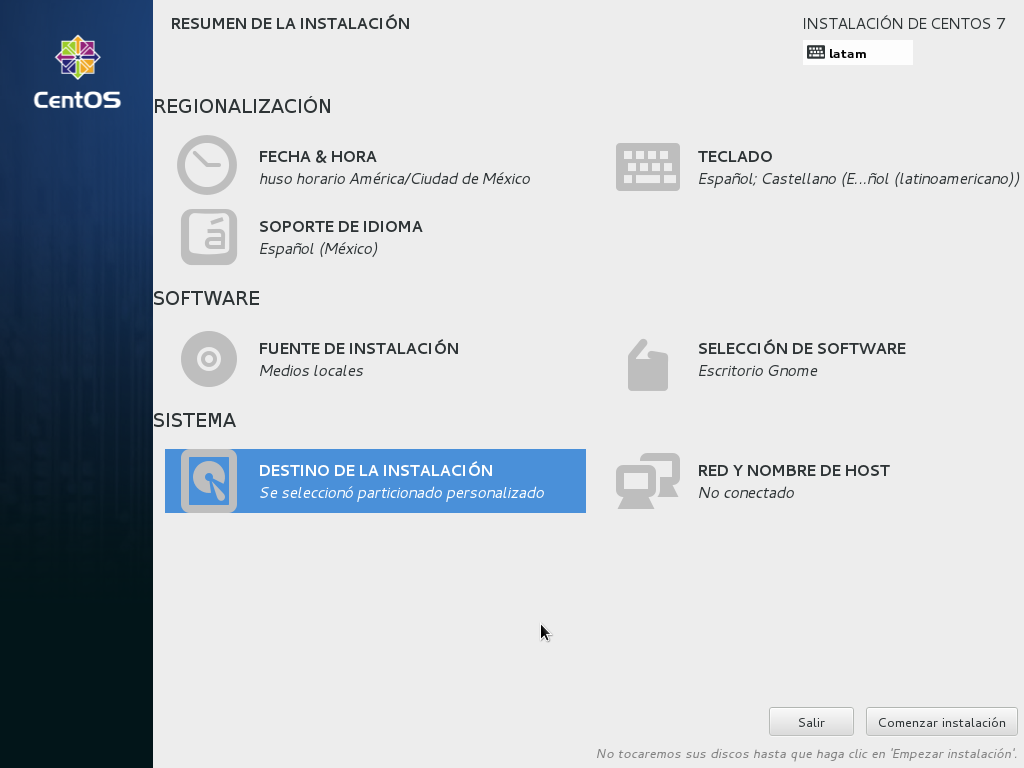
CentOS 7:
# yum groupinstall «GNOME Desktop» «Графические инструменты администрирования»
RHEL 7:
# yum groupinstall «Сервер с графическим интерфейсом»
Шаг 2: Включить графический интерфейс при запуске системы. В CentOS 7 / RHEL 7 systemd использует « target » вместо уровня выполнения. Файл /etc/inittab больше не используется для изменения уровней выполнения. Итак, введите следующую команду, чтобы включить графический интерфейс при запуске системы.
# ln -sf /lib/systemd/system/runlevel5.target /etc/systemd/system/default.target
Шаг 3: Перезагрузите компьютер, чтобы запустить сервер в графическом режиме.
# reboot
Лицензионное соглашение:
Примите лицензию, нажав « СВЕДЕНИЯ О ЛИЦЕНЗИИ ».
Установка графического интерфейса Gnome на CentOS 7 – Страница лицензирования
Отметьте « I принять лицензионное соглашение » и нажмите « Готово ».
Установите Gnome GUI на CentOS 7 – Лицензионное соглашение
Нажмите « ЗАВЕРШИТЬ НАСТРОЙКУ », чтобы завершить настройку.
Установка графического интерфейса Gnome на CentOS 7 — лицензия принята
Возможно, вам потребуется выполнить некоторые задачи после настройки, например создание первого пользователя (локальной учетной записи), языка и т. д. .
Тогда, наконец, вы получите рабочий стол.
Установите Gnome GUI на CentOS 7 — GUI Desktop
Вот и все. Вы успешно установили графический интерфейс на CentOS 7 / RHEL 7 .
Centos 7desktopguirhel 7runlevel
Как установить рабочий стол GNOME (графический интерфейс) на CentOS 7
от cyberithub
Содержание
Рекламные объявления
В этой статье я покажу вам, как установить GNOME Desktop (GUI) на CentOS 7. GNOME — это бесплатная среда рабочего стола с открытым исходным кодом, доступная практически во всех вариантах Линукс. Впервые он был выпущен в 2011 году и предоставлял базовые функции, такие как запуск приложений и переключение между окнами. GNOME был в основном предназначен для пользователей настольных компьютеров, но позже он был разработан для использования во всех типах систем. Можно легко загрузить и установить эту среду с графическим интерфейсом с помощью менеджера пакетов yum. Мы увидим шаги в мельчайших подробностях. Подробнее об официальной документации GNOME.
Впервые он был выпущен в 2011 году и предоставлял базовые функции, такие как запуск приложений и переключение между окнами. GNOME был в основном предназначен для пользователей настольных компьютеров, но позже он был разработан для использования во всех типах систем. Можно легко загрузить и установить эту среду с графическим интерфейсом с помощью менеджера пакетов yum. Мы увидим шаги в мельчайших подробностях. Подробнее об официальной документации GNOME.
Читайте также: Как установить и использовать AIDE на RHEL/CentOS 7/8 [Простые шаги]
Шаг 1. Предварительные требования Система.
b) У вас должен быть доступ sudo или root для запуска привилегированных команд.
c) В вашей системе должна быть доступна утилита yum .
Шаг 2. Обновите сервер
Перед установкой нового пакета рекомендуется обновить систему до последних доступных версий с помощью команды yum update , как показано ниже.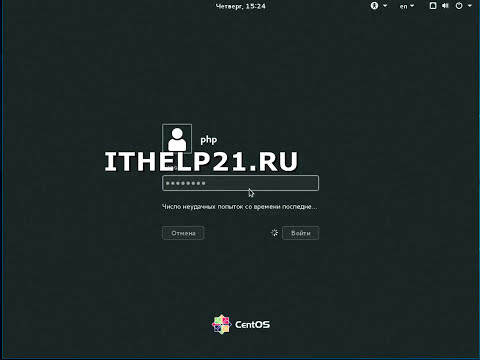 Если какой-либо из пакетов нуждается в обновлении, обновите его с помощью команды
Если какой-либо из пакетов нуждается в обновлении, обновите его с помощью команды yum upgrade .
[root@cyberithub ~]# обновление yum Загруженные плагины: fastmirror Загрузка зеркальных скоростей из кэшированного хост-файла * база: centos.mirror.snu.edu.in * дополнительные материалы: centos.mirror.snu.edu.in * обновления: centos.mirror.snu.edu.in база | 3,6 КБ 00:00:00 дополнения | 2,9КБ 00:00:00 обновления | 2,9 КБ 00:00:00 Нет пакетов, отмеченных для обновления
Шаг 3. Проверка групп пакетов
Вы можете проверить все доступные группы пакетов с помощью команды yum grouplist или yum group list . Как видно из приведенного ниже вывода, нам нужно в основном установить группы пакетов GNOME Desktop и Graphical Administration Tools.
Рекламные объявления
[root@cyberithub ~]# список групп yum Загруженные плагины: fastmirror Нет установленного файла групп. Может быть, запустить: группы yum пометить конвертировать (см.man yum) Загрузка зеркальных скоростей из кэшированного хост-файла * база: centos.mirror.snu.edu.in * дополнительные материалы: centos.mirror.snu.edu.in * обновления: centos.mirror.snu.edu.in Доступные группы среды: Минимальная установка Вычислительный узел Инфраструктурный сервер Файловый сервер и сервер печати Базовый веб-сервер Хост виртуализации Сервер с графическим интерфейсом Рабочий стол GNOME Плазменные рабочие пространства KDE Разработка и творческая рабочая станция Доступные группы: Библиотеки совместимости Консольные интернет-инструменты Инструменты разработки Графические инструменты администрирования Устаревшая совместимость с UNIX Научная поддержка Инструменты безопасности Поддержка смарт-карт Инструменты системного администрирования Управление системой Готово
Шаг 4. Установите GNOME Desktop (GUI)
Чтобы установить группы пакетов GNOME Desktop и GNOME Desktop Tools, вам необходимо использовать yum groupinstall «GNOME Desktop» «Graphical Administration Tools» или yum group установите команду «GNOME Desktop» «Graphical Administration Tools» , как показано ниже.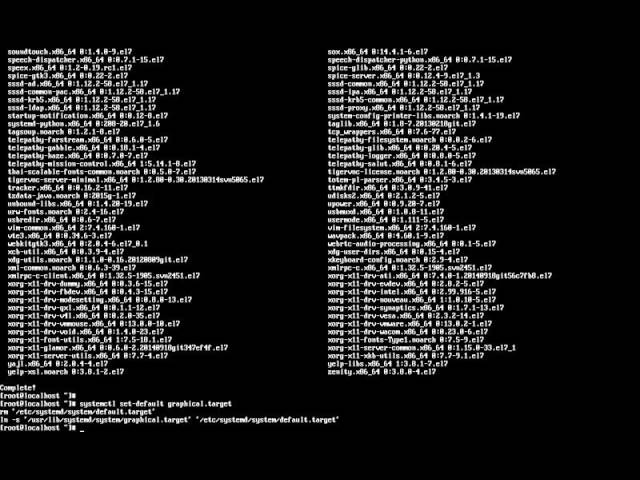
[root@cyberithub ~]# yum groupinstall «GNOME Desktop» «Графические инструменты администрирования» Загруженные плагины: fastmirror Нет установленного файла групп. Может быть, запустить: группы yum пометить конвертировать (см. man yum) Загрузка зеркальных скоростей из кэшированного хост-файла * база: centos.mirror.snu.edu.in * дополнительные материалы: centos.mirror.snu.edu.in * обновления: centos.mirror.snu.edu.in Предупреждение: у ядра группы нет пакетов для установки. Предупреждение: у группы graphical-admin-tools нет пакетов для установки. В группе graphical-admin-tools есть 1 условный пакет, который можно установить. Разрешение зависимостей --> Запуск проверки транзакции ---> Пакет ModemManager.x86_64 0:1.6.10-4.el7 будет установлен --> Зависимость обработки: ModemManager-glib(x86-64) = 1.6.10-4.el7 для пакета: ModemManager-1.6.10-4.el7.x86_64 --> Зависимость обработки: libqmi-utils для пакета: ModemManager-1.6.10-4.el7.x86_64 --> Зависимость обработки: libmbim-utils для пакета: ModemManager-1.6.10-4.el7.x86_64 --> Зависимость обработки: libqmi-glib.so.5()(64bit) для пакета: ModemManager-1.6.10-4.el7.x86_64 --> Зависимость обработки: libmm-glib.so.0()(64bit) для пакета: ModemManager-1.6.10-4.el7.x86_64 --> Зависимость обработки: libmbim-glib.so.4()(64bit) для пакета: ModemManager-1.6.10-4.el7.x86_64 --> Зависимость обработки: libgudev-1.0.so.0()(64bit) для пакета: ModemManager-1.6.10-4.el7.x86_64 ---> Пакет NetworkManager-adsl.x86_64 1:1.18.8-2.el7_9будет установлено ---> Пакет NetworkManager-bluetooth.x86_64 1:1.18.8-2.el7_9 будет установлен ................................................. ....................
Шаг 5. Включите графический интерфейс
После успешной установки среды рабочего стола GNOME вам необходимо включить и сделать графический режим по умолчанию. Это можно сделать с помощью графической команды systemctl set-default , как показано ниже.
[root@cyberithub ~]# systemctl set-default graphical Удалена символическая ссылка /etc/systemd/system/default.target. Создана символическая ссылка из /etc/systemd/system/default.target в /usr/lib/systemd/system/graphical.target.
Шаг 6: Перезагрузите сервер
Наконец, перезагрузите сервер с помощью команды reboot , чтобы запустить графический режим.
[root@cyberithub ~]# reboot
Шаг 7. Настройка рабочего стола GNOME (GUI)
После перезагрузки вы должны увидеть среду рабочего стола GNOME, как показано ниже.
После входа в систему вы сможете увидеть окно ниже для выбора языка. По умолчанию будет выбран английский язык, поэтому я оставлю его как есть и нажму 9.0128 Следующий .
На следующем шаге вам нужно настроить раскладку клавиатуры. По умолчанию он будет выбран как English(US) , поэтому я оставлю его как есть и нажму Next . Здесь вы можете выбрать любую раскладку клавиатуры на свой вкус.
В следующем окне вы увидите возможность включить или выключить службы определения местоположения . Включение позволит приложениям определять ваше географическое положение. По умолчанию он будет выбран как ВКЛ, поэтому на данный момент я оставлю его как есть и нажму 9.0128 Следующий . Если вы не хотите, чтобы какое-либо приложение могло видеть ваше географическое местоположение, вы можете отключить службы определения местоположения.
Включение позволит приложениям определять ваше географическое положение. По умолчанию он будет выбран как ВКЛ, поэтому на данный момент я оставлю его как есть и нажму 9.0128 Следующий . Если вы не хотите, чтобы какое-либо приложение могло видеть ваше географическое местоположение, вы можете отключить службы определения местоположения.
В следующих окнах вам будет предложено подключить свои учетные записи, чтобы легко получить доступ к электронной почте, онлайн-календарю, контактам, документам и фотографиям. Вы можете либо подключить его, либо пока пропустить. Я решил пропустить это на данный момент, поэтому я нажму Пропустить .
На этом установка завершена, и теперь вы готовы к использованию вашей системы. Чтобы завершить настройку, нажмите Начать использовать CentOS Linux .
Это приведет вас к рабочему столу сервера, где вы сможете начать использовать свою систему, как показано ниже.
Шаг 8. Удаление рабочего стола GNOME (GUI)
Если вы решите больше не использовать рабочий стол GNOME, вы можете удалить его с помощью yum groupremove "GNOME Desktop" "Graphical Administration Tools" или yum group удалите команду «GNOME Desktop» «Graphical Administration Tools» , как показано ниже.
[root@cyberithub ~]# yum groupremove «GNOME Desktop» «Графические инструменты администрирования»
Загруженные плагины: fastmirror, langpacks
Загрузка зеркальных скоростей из кэшированного хост-файла
* база: centos.mirror.snu.edu.in
* дополнительные материалы: centos.mirror.snu.edu.in
* обновления: centos.mirror.snu.edu.in
Группа с именем GNOME Desktop не существует
Среда с именем Графические средства администрирования не существует
Разрешение зависимостей
--> Запуск проверки транзакции
---> Пакет ModemManager.x86_64 0:1.6.10-4.el7 будет удален
---> Пакет NetworkManager-adsl.x86_64 1:1.18.8-2.el7_9будет стерт
---> Пакет NetworkManager-bluetooth.x86_64 1:1.18.8-2.el7_9 будет стерт
---> Пакет NetworkManager-libreswan-gnome.x86_64 0:1.2.4-2.el7 будет стерт
---> Пакет NetworkManager-ppp.x86_64 1:1.18.8-2.el7_9 будет стерт
---> Пакет NetworkManager-wifi.x86_64 1:1.18.8-2.el7_9 будет стерт
--> Зависимость обработки: NetworkManager-wifi для пакета: anaconda-gui-21.48.
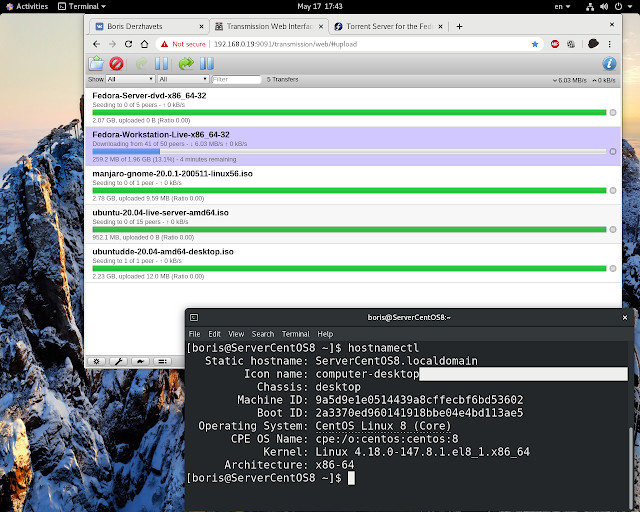 freedesktop.color-manager.create-profile;org.freedesktop.color-manager.delete-device;org.freedesktop.color-manager.delete-profile;org.freedesktop.color-manager.modify-device;org.freedesktop.color-manager.modify-profile
ResultAny=no
ResultInactive=no
ResultActive=yes
E0F
freedesktop.color-manager.create-profile;org.freedesktop.color-manager.delete-device;org.freedesktop.color-manager.delete-profile;org.freedesktop.color-manager.modify-device;org.freedesktop.color-manager.modify-profile
ResultAny=no
ResultInactive=no
ResultActive=yes
E0F man yum)
Загрузка зеркальных скоростей из кэшированного хост-файла
* база: centos.mirror.snu.edu.in
* дополнительные материалы: centos.mirror.snu.edu.in
* обновления: centos.mirror.snu.edu.in
Доступные группы среды:
Минимальная установка
Вычислительный узел
Инфраструктурный сервер
Файловый сервер и сервер печати
Базовый веб-сервер
Хост виртуализации
Сервер с графическим интерфейсом
Рабочий стол GNOME
Плазменные рабочие пространства KDE
Разработка и творческая рабочая станция
Доступные группы:
Библиотеки совместимости
Консольные интернет-инструменты
Инструменты разработки
Графические инструменты администрирования
Устаревшая совместимость с UNIX
Научная поддержка
Инструменты безопасности
Поддержка смарт-карт
Инструменты системного администрирования
Управление системой
Готово
man yum)
Загрузка зеркальных скоростей из кэшированного хост-файла
* база: centos.mirror.snu.edu.in
* дополнительные материалы: centos.mirror.snu.edu.in
* обновления: centos.mirror.snu.edu.in
Доступные группы среды:
Минимальная установка
Вычислительный узел
Инфраструктурный сервер
Файловый сервер и сервер печати
Базовый веб-сервер
Хост виртуализации
Сервер с графическим интерфейсом
Рабочий стол GNOME
Плазменные рабочие пространства KDE
Разработка и творческая рабочая станция
Доступные группы:
Библиотеки совместимости
Консольные интернет-инструменты
Инструменты разработки
Графические инструменты администрирования
Устаревшая совместимость с UNIX
Научная поддержка
Инструменты безопасности
Поддержка смарт-карт
Инструменты системного администрирования
Управление системой
Готово 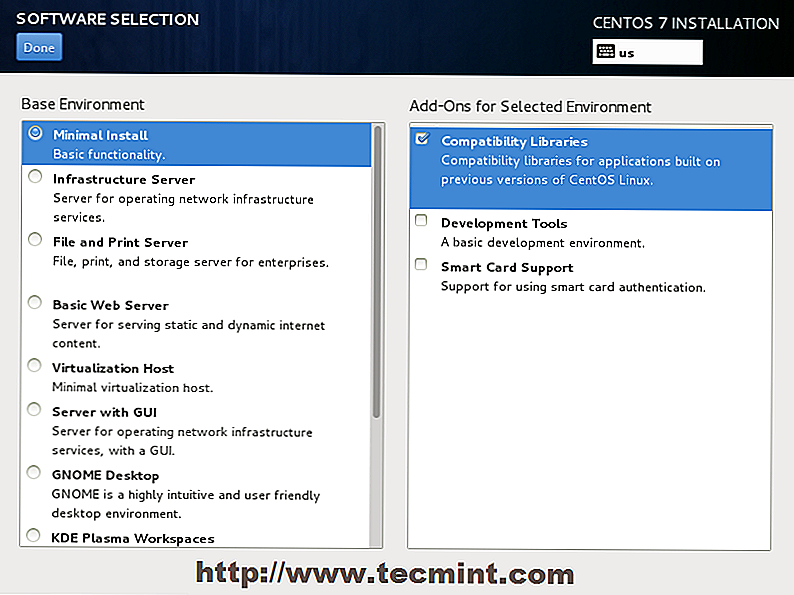 6.10-4.el7.x86_64
--> Зависимость обработки: libqmi-glib.so.5()(64bit) для пакета: ModemManager-1.6.10-4.el7.x86_64
--> Зависимость обработки: libmm-glib.so.0()(64bit) для пакета: ModemManager-1.6.10-4.el7.x86_64
--> Зависимость обработки: libmbim-glib.so.4()(64bit) для пакета: ModemManager-1.6.10-4.el7.x86_64
--> Зависимость обработки: libgudev-1.0.so.0()(64bit) для пакета: ModemManager-1.6.10-4.el7.x86_64
---> Пакет NetworkManager-adsl.x86_64 1:1.18.8-2.el7_9будет установлено
---> Пакет NetworkManager-bluetooth.x86_64 1:1.18.8-2.el7_9 будет установлен
................................................. ....................
6.10-4.el7.x86_64
--> Зависимость обработки: libqmi-glib.so.5()(64bit) для пакета: ModemManager-1.6.10-4.el7.x86_64
--> Зависимость обработки: libmm-glib.so.0()(64bit) для пакета: ModemManager-1.6.10-4.el7.x86_64
--> Зависимость обработки: libmbim-glib.so.4()(64bit) для пакета: ModemManager-1.6.10-4.el7.x86_64
--> Зависимость обработки: libgudev-1.0.so.0()(64bit) для пакета: ModemManager-1.6.10-4.el7.x86_64
---> Пакет NetworkManager-adsl.x86_64 1:1.18.8-2.el7_9будет установлено
---> Пакет NetworkManager-bluetooth.x86_64 1:1.18.8-2.el7_9 будет установлен
................................................. ....................  target.
Создана символическая ссылка из /etc/systemd/system/default.target в /usr/lib/systemd/system/graphical.target.
target.
Создана символическая ссылка из /etc/systemd/system/default.target в /usr/lib/systemd/system/graphical.target. 