Установка CentOS: подробная инструкция с картинками. Centos установка
Установка CentOS 7 на виртуальной машине
Подобных статей достаточно много, но, так как далее я подготовил статьи по настройкам связанным с CentOS, посему, все же опишу процесс установки. К тому же он не будет долгим. Итак, заходим на официальный сайт в раздел скачивание и скачиваем, в моем случае DVD ISO:
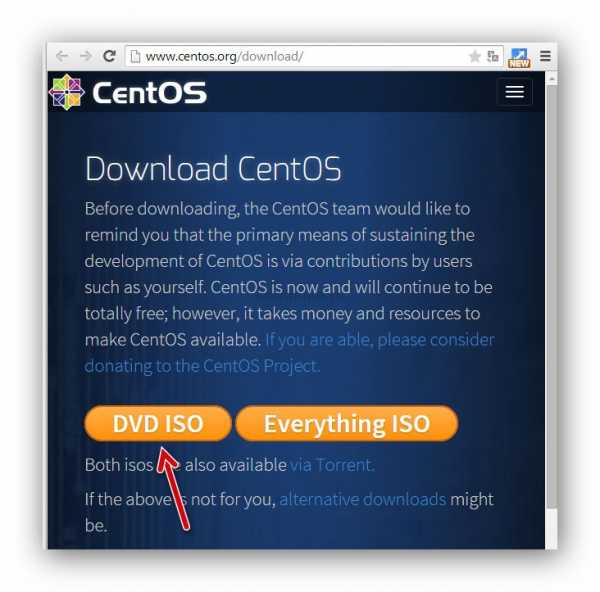
Если вдруг скорость Вас не порадует, чуть ниже есть возможность скачать через торрент, к примеру — я так же раздаю этот дистрибутив, ещё кто-то раздает.. и так Вы добьетесь максимальной скорости скачивания, в пределах возможности Вашего интернет канала. Качать я буду все же полную версию CentOS, а не минимальную, как в Debian 7.6 обзор которой я опубликовывал ранее.
После скачивания, создаем виртуальную машину и подключаем к ней только что скаченный образ. в моем случае это будет Oracle VM VirtualBox. Нажимаем создать, имя, пусть будет «centos», тип — Linux и так как в списке версий, к сожалению нет CentOS, поэтому выбираем Red Hat 64 bit (даже если у Вашей виртуальной машины менее 2 гб озу, поставьте 64 бит, попросту часто бывают случаи что установка ОС не получиться):

Далее, нажимаем кнопку «Next» и указываем 2048 мб оперативной памяти:

Нажимаем «Next» и после этого — «Создать новый виртуальный жесткий диск»:
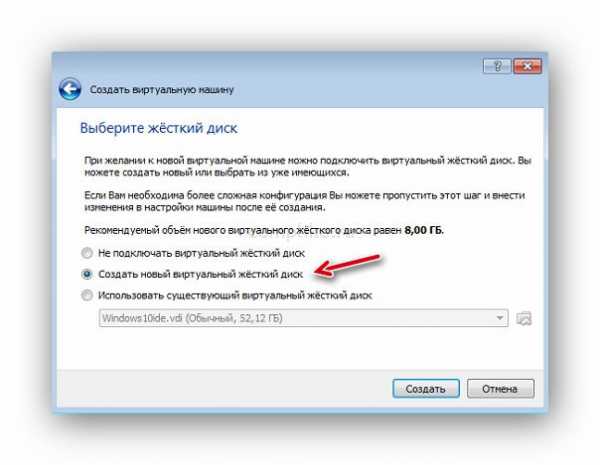
И выбираем диск по умолчанию «VDI»:

Нажимаем «Next» и оставляем крыжик на «Динамический виртуальный жёсткий диск»:
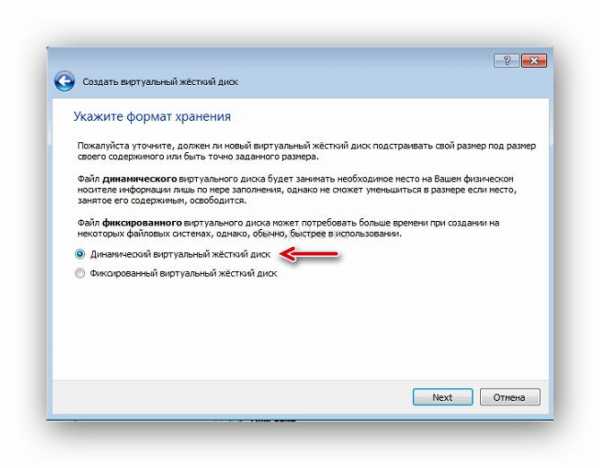
Нажимаем «Next» и далее укажем размер жесткого диска, дабы не париться по поводу свободного места — укажем примерно 40 гб., так как диск у нас динамический, то место будет занимать на реальном жестком диске по мере надобности, то есть сразу все 40 гб не зарезервируются на нашем жестком диске:

Далее, нажимаем на кнопку «Создать», после этого нажимаем на кнопку «Настроить», залезаем в меню «Система» и во вкладке «Процессор» при необходимости выбираем 2-3 ЦПУ (в моем случае установка идет на Core i7 — 8 ядер, поэтому, я могу себе это позволить):
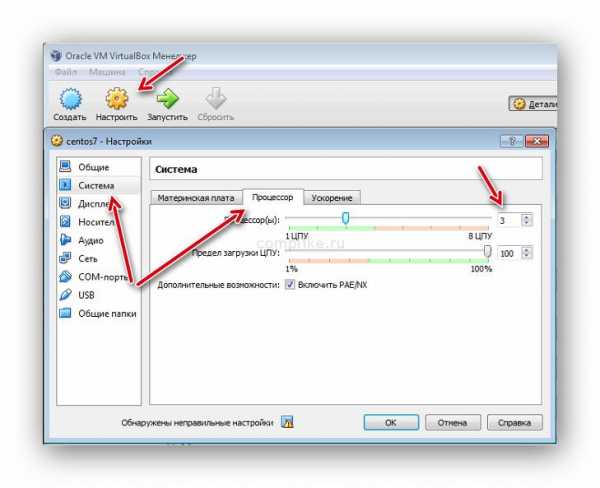
Далее, в меню «Носители» добавляем скаченный нами ISO образ диска CentOS:
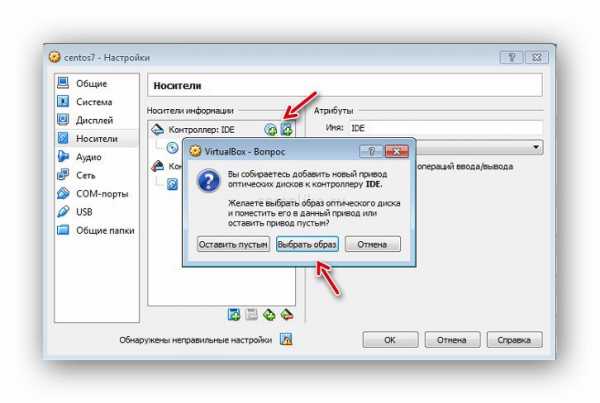
После выбора образа у нас будет что то типа того:
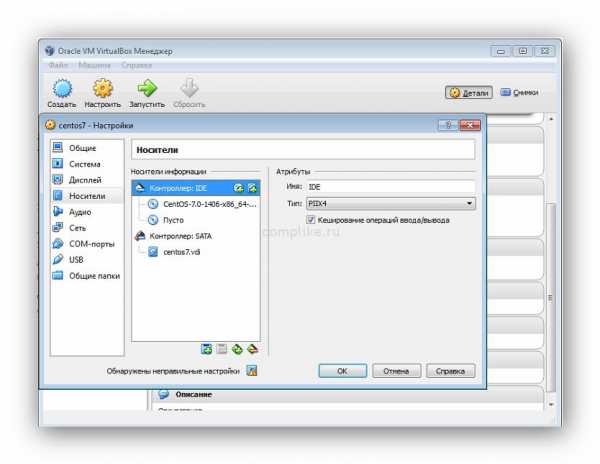
Переходим в меню «Сеть» , так как в моем случае — имеется домашний роутер с выдачей IP адресов (DHCP сервером), то, я выберу тип подключения «Сетевой мост» с выбором моей сетевой карты на рабочей машине, в «Дополнительно» убеждаюсь, что тип адаптера — это стандартная сетевая карта Intel PRO/1000 MT:

После этого нажимаем на кнопку «ОК».
Кстати, если Вы используете VmWare, то Вам необходимо будет отредактировать vmx файл нашей виртуальной машины (после создания), нажимаем правой кнопкой мыши на vmx файле и открываем к примеру в блокноте или Notepad++:
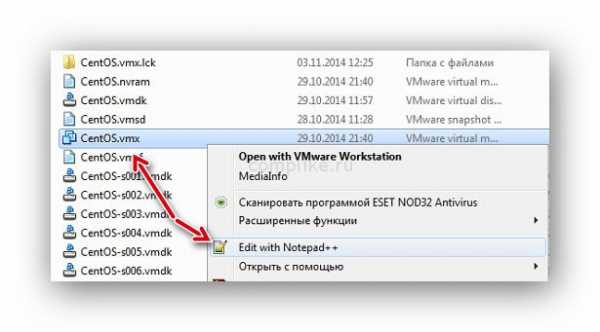
и в самый низ добавляем:
ethernet0.virtualDev = "e1000" |
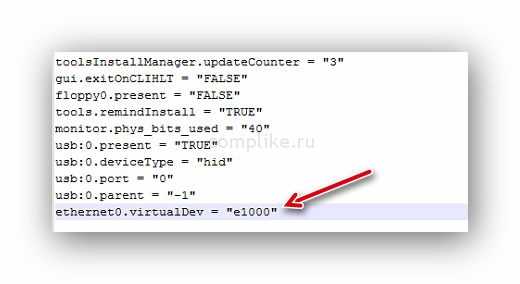 и сохраняем наш vmx файл. Это нужно для того, чтобы CentOS 7 увидел Вашу виртуальную сетевую плату в VmWare.
и сохраняем наш vmx файл. Это нужно для того, чтобы CentOS 7 увидел Вашу виртуальную сетевую плату в VmWare.
Итак, возвращаемся в нашему VirtualBox’у, запускаем виртуальную машину с помощью кнопки «Запустить»:
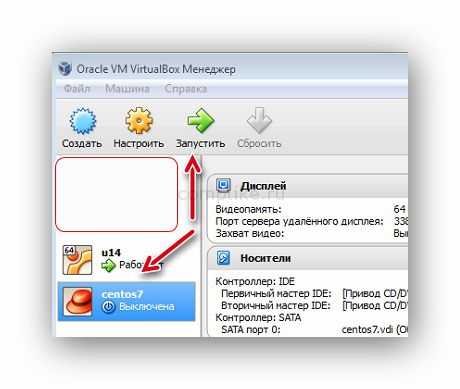
После этого выбираем «Intall CentOS 7»:

Запустится процесс установки, выбираем русский язык:
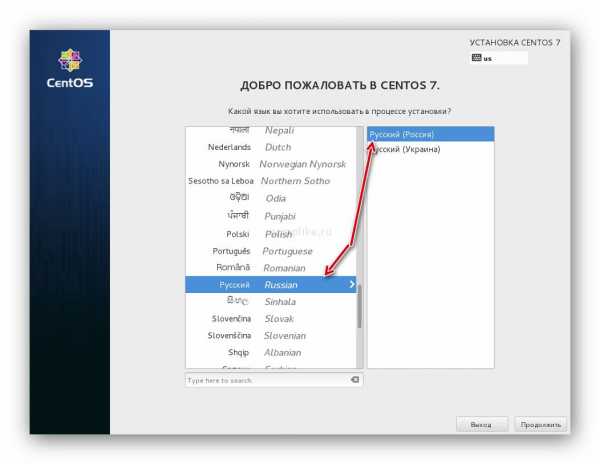
После этого, нажимаем кнопку «Продолжить» и выбираем программы для установки:

Далее, выбираем пакет установки, в моем случае я выбираю KDE Plasma и необходимый мне пакет установки:

После этого, в верхнем левом углу нажимаем на кнопку «Готово», после этого — заходим в «Место установки»:
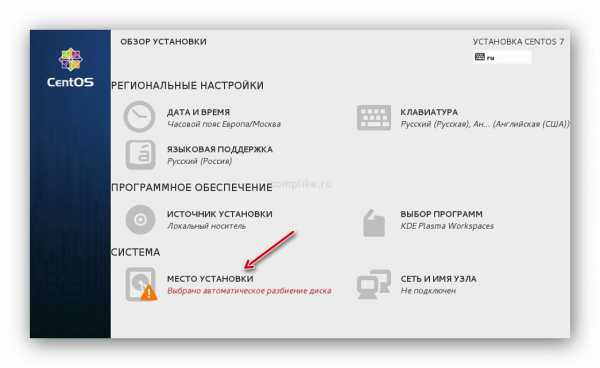
Выбираем наш жесткий диск и нажимаем кнопку «Готово»:

Далее, настраиваем сеть — заходим в «Сеть и имя узла» :
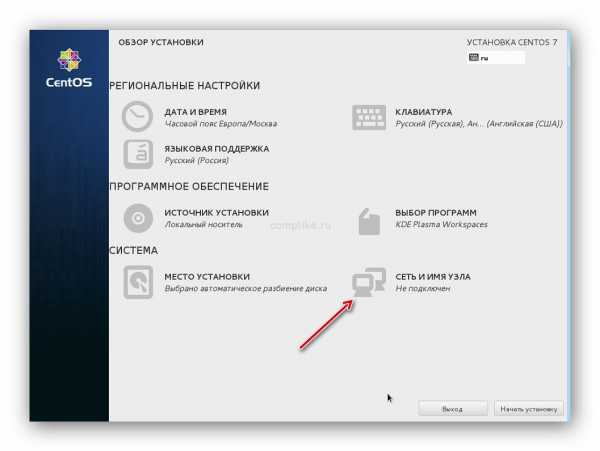
Нажимаем на наш сетевой адаптер и включаем его путем нажатия на данную кнопку:
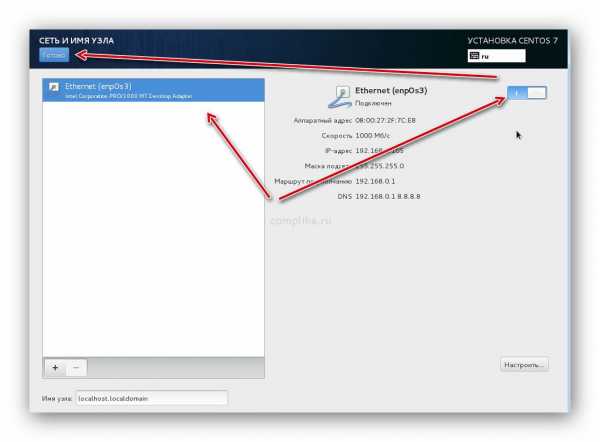 После этого, нажимаем на кнопку «Готово». На этом, настройка в меню практически закончена и нажимаем на кнопку «Начать установку»:
После этого, нажимаем на кнопку «Готово». На этом, настройка в меню практически закончена и нажимаем на кнопку «Начать установку»:
 Во время установки, нам будет необходимо установить пароль от пользователя root и создать пользователя. Для начала — нажимаем на «Пароль ROOT» и устанавливаем наш сложный пароль, убедитесь что установлен английский язык (в верхнем правом углу «us»):
Во время установки, нам будет необходимо установить пароль от пользователя root и создать пользователя. Для начала — нажимаем на «Пароль ROOT» и устанавливаем наш сложный пароль, убедитесь что установлен английский язык (в верхнем правом углу «us»):

Если пароль недостаточно сложный, то, система оповестит Вас об этом, надо будет всего лишь дважды нажать на кнопку «Готово» и пароль примется.
После этого, создаем пользователя:
Тут все так же просто — полное имя — Ваше полное имя, далее имя пользователя (в моем случае sergey), далее, можем сразу наделить пользователя правами администратора, для этого ставим галку в «Сделать этого пользователя администратором» и вводим чуть ниже «Пароль» и ещё чуть ниже подтверждаем наш пароль:

Если пароль недостаточно сложный, два раза нажимаем на кнопку «Готово». Далее, ждем пока у нас установиться и настроиться наша ОС:
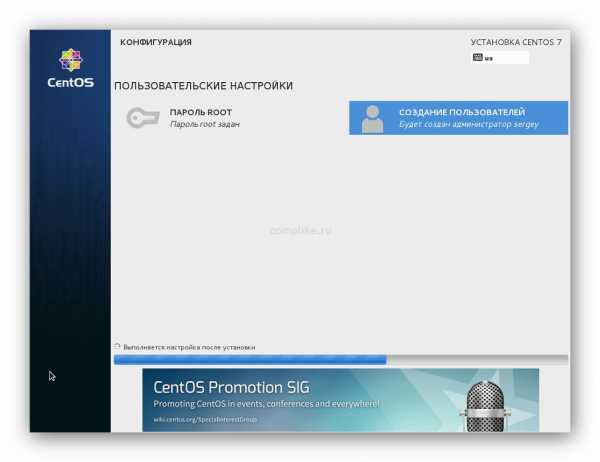
После установки, внизу нажимаем на кнопку «Перезагрузить» и ждем пока перезагрузится наша ново установленная ОС:

После перезагрузки — нам надо принять Лицензию, для этого — нажимаем на «Лицензионная информация»

и принимаем (обязательно, не забываем прочесть его, это одно из самых коротких лицензионных соглашений :) ) :

и нажимаем на кнопку «Завершить настройку»:
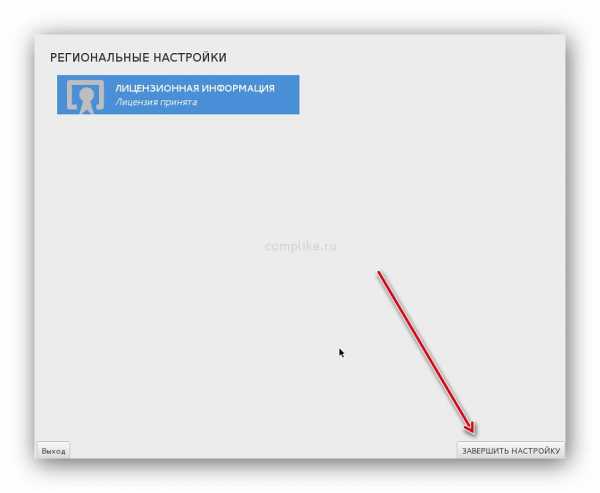
После этого, будет предложено настроить Kdump, тут можем ничего не трогать и нажмем на «Вперед»:

После этого, войдем в пользовательский профиль. Не забываем поменять язык ввода пароля:
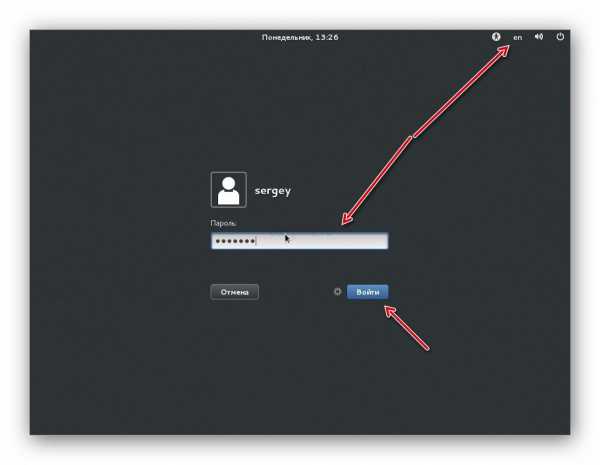
Вуаля, все установлено:

После этого, подключаем образ диска Дополнений гостевой ОС:

Далее, открываем диспетчером файлов наш диск с дополнениями, либо, нажимаем вот сюда и так же — диспетчер файлов:

После этого, нажимаем на файл autorun.sh , вводим наш пароль с привелегиями и видим что все устанавливается:
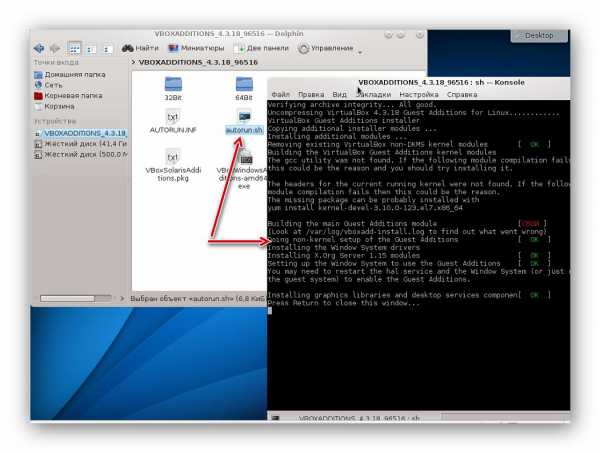
После установки нажимаем кнопку Enter в консоле и перезагружаем нашу систему. После этого, все дополнения у нас применяться. На этом все.
Установка на других виртуальных машинах, осуществляется по аналогии. Думаю не составит сложности установить и на других виртуальных машинах.
comments powered by HyperComments
complike.ru
Установка CentOS: подробная инструкция с картинками
Добрый день!
CentOS установить не сложно, ниже приведена моя полная инструкция с картинками.
Выбор дистрибутива CentOS
Есть несколько видов дистрибутивов CentOS, они отличаются по размеру и комплекту входящих в них программ:
- Minimal - только самые необходимые программы для работы операционной системы, ничего лишнего;
- NetInstall - из этого дистрибутива можно поставить любую версию, но требуется подключение к Интернет во время установки;
- DVD - стандартный дистрибутив, содержит все необходимое по мнению разработчиков;
- Everything - максимальный дистрибутив, содержащий все, что только возможно;
Если вы устанавливаете CentOS для домашнего использования или чтобы "пощупать", то рекомендую DVD или Everything. Если же вы делаете сервер, то лучшим вариантом будет Minimal. Кстати, если вам требуется сервер для разработки или небольшого вебсайта, то проще воспользоваться облачным сервисом DigitalOcean, в нем можно развернуть образ CentOS и получить рабочий сервер за 2-3 минуты и не надо ничего устанавливать. Перейдите по этой ссылке, и вы получите 10$ на счет без каких-либо дополнительных условий (недорогой сервер с CentOS стоит 5$ в месяц).
Подготовка к установке CentOS
Итак, вы выбрали дистрибутив, теперь перейдите официальный сайт CentOS и скачайте его. Для ускорения процесса можно сделать это через торренты, торрент файлы лежат рядом с обычными ISO. Если вы хотите установить CentOS на виртуальную машину, то вам достаточно ISO образа. Если же установка будет проходить на обычном компьютере, вам еще нужна загрузочная флешка. Как записать образ на флешку и сделать ее загрузочной читайте в нашей специальной статье: Как сделать флешку загрузочной.
Установка CentOS
1. Загрузитесь с ранее созданной флешки, либо создайте новую виртуальную машину из образа ISO, вы попадете в меню установщика:

Автор считает, что эти материалы могут вам помочь:
Нет необходимости выбирать какие-либо дополнительные параметры, поэтому просто нажмите клавишу Enter.
2. Установщик проведет проверку дистрибутива, после этого загрузится красивый графический интерфейс:

Выберите язык и нажмите "Продолжить".
3. На следующем экране можно выбрать региональные настройки, тип установки (не пропустите этот пункт, иначе будет установлена минимальная конфигурация) и другие параметры, после этого нажмите кнопку "Начать установку".
4. Обязательно задайте пароль для пользователя root:

Установка уже началась и идет даже во время, пока вы создаете пароль для root, дождитесь окончания.
5. Через непродолжительное время установка завершится и установщик предложит вам перезагрузить компьютер:
После перезагрузки вы сможете войти в установленную CentOS под пользователем root и введенным ранее паролем:
Если у вас остались вопросы или нужны уточнения - пожалуйста, задайте вопрос или оставьте комментарий.
Удачи вам!
voprosoff.net
Установка CentOS в VirtualBox

CentOS является одной из популярных систем на базе Linux, и по этой причине многие пользователи хотят с ней познакомиться. Устанавливать ее в качестве второй операционной системы на свой ПК — вариант не для каждого, но вместо этого можно поработать с ней в виртуальной, изолированной среде под названием VirtualBox.
Читайте также: Как пользоваться VirtualBox
Шаг 1: Скачивание CentOS
Скачать CentOS можно с официального сайта совершенно бесплатно. Для удобства пользователей разработчики сделали 2 вариации дистрибутива и несколько способов закачки.
Сама операционная система есть в двух версиях: полная (Everything) и урезанная (Minimal). Для полноценного знакомства рекомендуется скачать полную версию — в урезанной нет даже графической оболочки, и для обычного домашнего использования она не предназначена.
Скачать версию Everything можно двумя способами: в формате ISO с доверенных зеркал или через torrent. Поскольку примерный размер образа составляет порядка 8 ГБ, то предпочтительнее второй вариант, однако вы можете выбрать то, что более удобно лично для себя.
Чтобы выполнить обычную загрузку через браузер, нажмите на большую кнопку «Everything ISO».

Откроется список зеркал, где вы можете выбрать любую удобную ссылку и начать скачивание.

Для скачивания через torrent выполните следующее:
- Нажмите по ссылке «ISOs are also available via Torrent.»
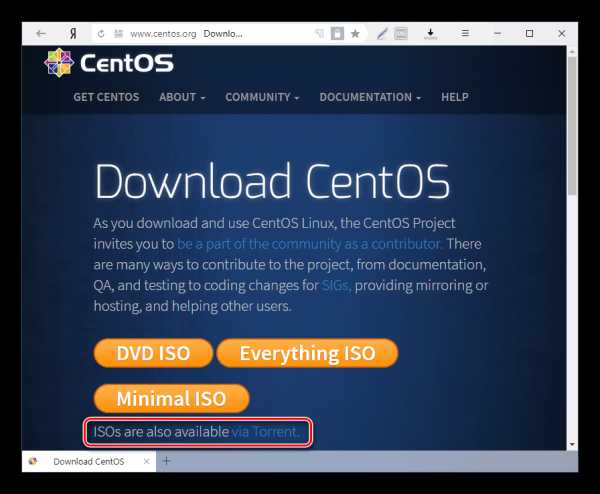
- Выберите любую ссылку из отобразившегося списка зеркал с torrent-файлами.

- Найдите в открывшейся публичной папке файл «CentOS-7-x86_64-Everything-1611.torrent» (это примерное название, и оно может быть немного другим, в зависимости от текущей версии дистрибутива).

Кстати, здесь тоже можно скачать образ в формате ISO — он расположен рядом с файлом torrent.
- Через ваш браузер будет скачан торрент-файл, который можно открыть установленным на ПК торрент-клиентом и скачать образ.
Шаг 2: Создание виртуальной машины для CentOS
В VirtualBox каждая устанавливаемая операционная система нуждается в отдельной виртуальной машине (VM). На этом этапе выбирается тип системы, которая будет установлена, создается виртуальный накопитель и настраиваются дополнительные параметры.
- Запустите VirtualBox Менеджер и нажмите на кнопку «Создать».

- Впишите имя CentOS, и остальные два параметра заполнятся автоматически.

- Укажите объем оперативной памяти, который вы можете выделить для запуска и работы операционной системы. Минимум для комфортной работы — 1 ГБ.
Старайтесь отводить как можно больше RAM под системные нужды.
- Оставьте выбранным пункт «Создать новый виртуальный жесткий диск».
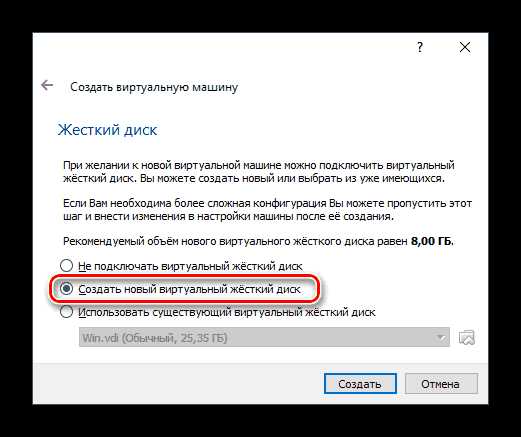
- Тип тоже не меняйте и оставьте VDI.
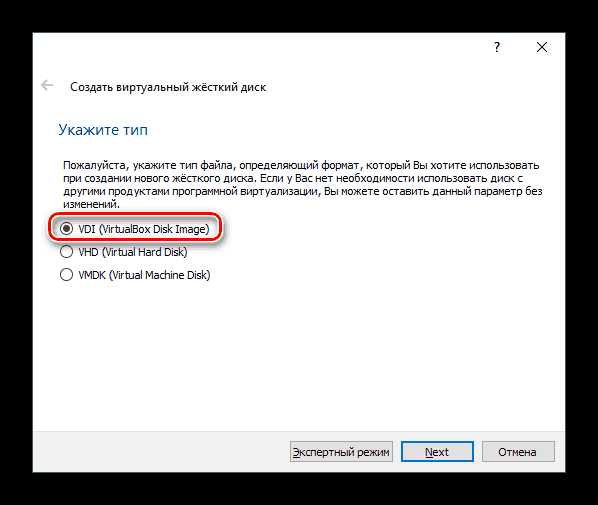
- Предпочтительный формат хранения — «динамический».

- Размер для виртуального HDD выберите, исходя из доступного свободного места на физическом жестком диске. Для корректной установки и обновления ОС рекомендуется отводить не менее 8 ГБ.
Даже если вы выделите больше места, то благодаря динамическому формату хранения эти гигабайты не будут заняты до тех пор, пока это место не будет занято внутри CentOS.
На этом установка VM заканчивается.
Шаг 3: Настройка виртуальной машины
Этот этап необязателен, но будет полезен для некоторых базовых настроек и общего ознакомления с тем, что можно изменить в VM. Для входа в настройки нужно нажать правой кнопкой мыши по виртуальной машине и выбрать пункт «Настроить».
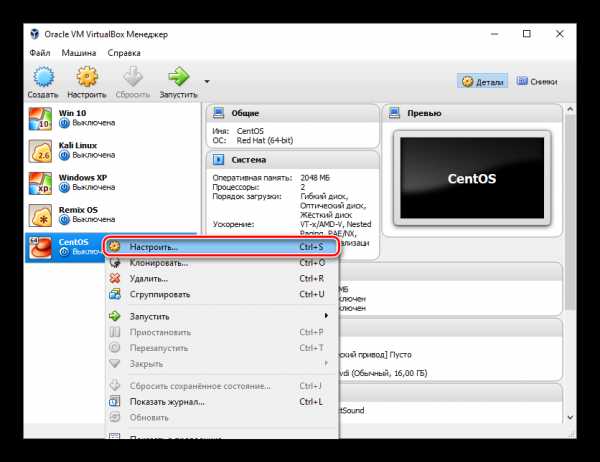
Во вкладке «Система» — «Процессор» можно увеличить количество процессоров до 2. Это даст некоторый прирост к производительности CentOS.
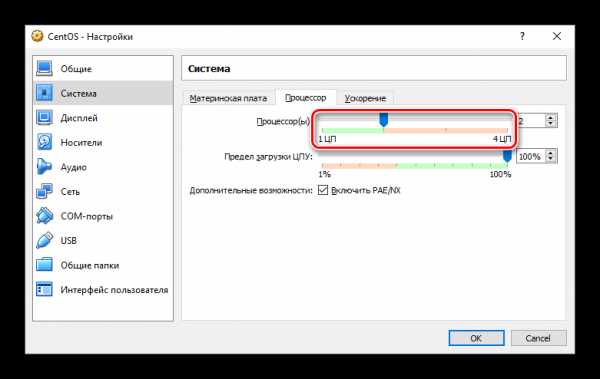
Перейдя в «Дисплей», можете добавить некоторое количество МБ к видеопамяти и включить 3D-ускорение.
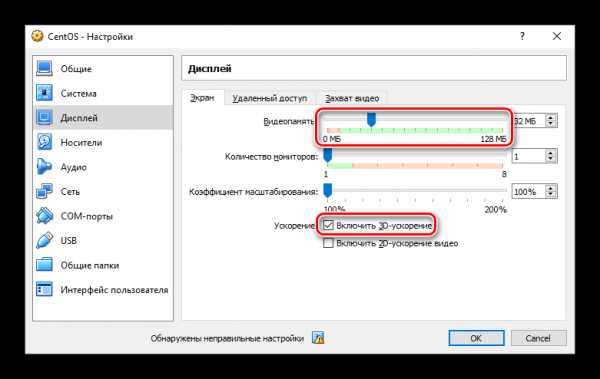
Остальные настройки можно выставить по своему усмотрению и возвращаться к ним в любой момент, когда машина не запущена.
Шаг 4: Установка CentOS
Основной и последний этап: инсталляция дистрибутива, который уже был скачан.
- Выделите кликом мыши виртуальную машину и нажмите на кнопку «Запустить».
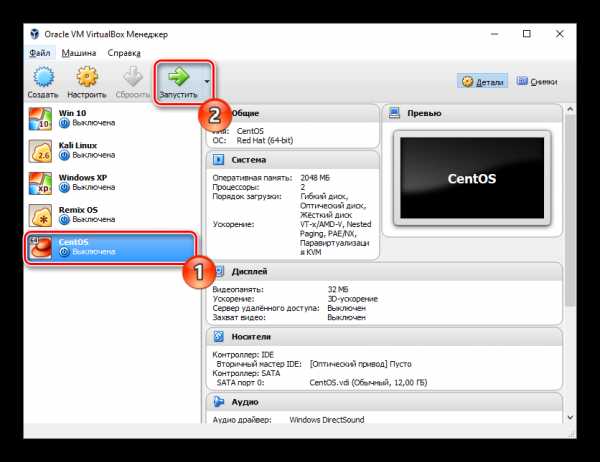
- После запуска VM нажмите на папку и через стандартный системный проводник укажите место, куда вы скачали образ ОС.
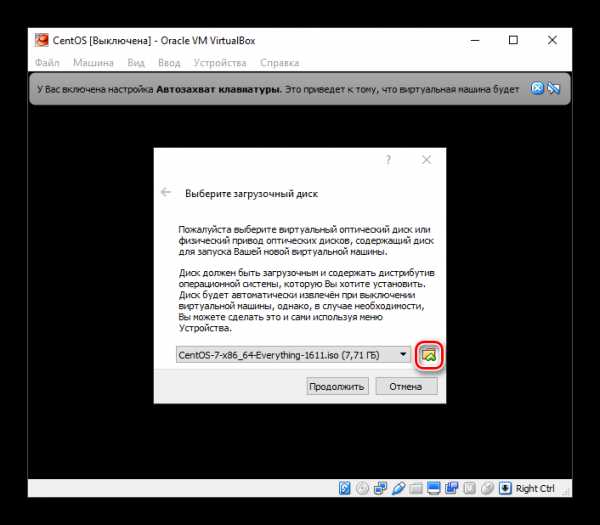
- Запустится установщик системы. При помощи стрелки вверх на клавиатуре выберите пункт «Install CentOS Linux 7» и нажмите Enter.
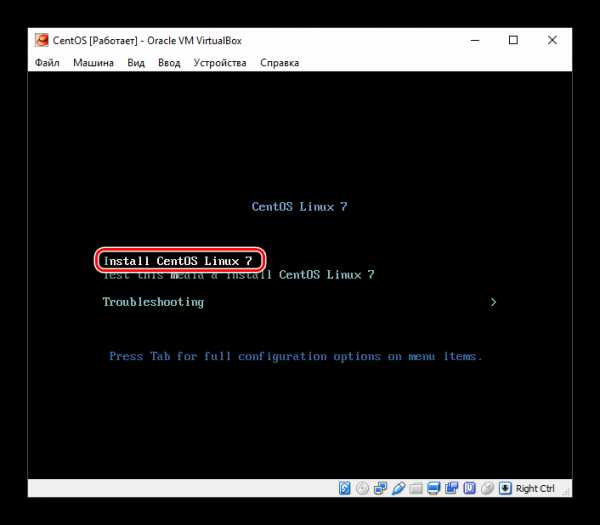
- В автоматическом режиме будут произведены некоторые операции.

- Начнется запуск инсталлятора.

- Запустится графический установщик CentOS. Сразу же хотим заметить, что у этого дистрибутива один из самых проработанных и дружелюбных установщиков, поэтому работать с ним будет очень просто.
Выберите ваш язык и его разновидность.
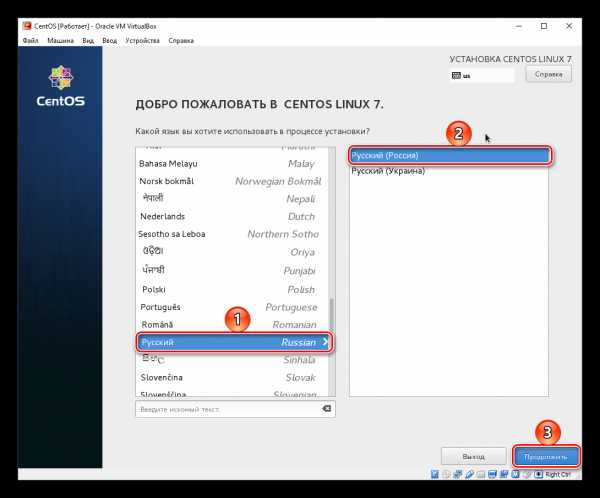
- В окне с параметрами настройте:
- Часовой пояс;
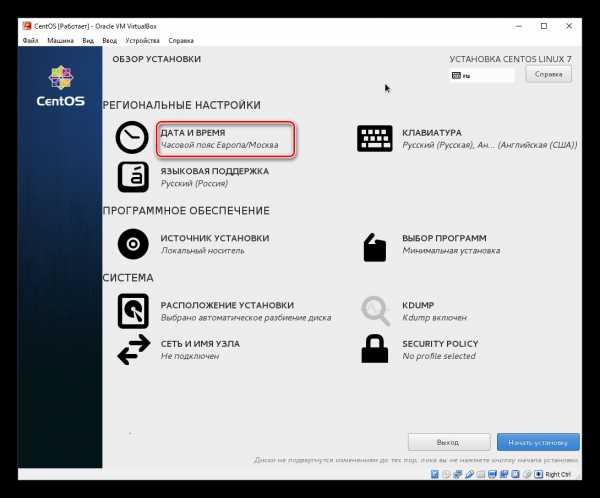
- Расположение установки.
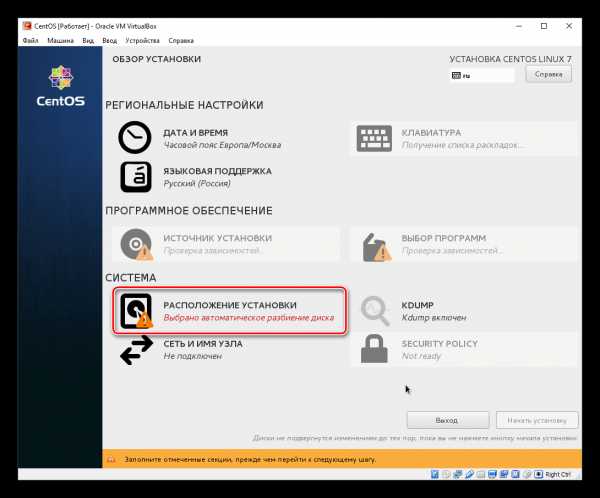
Если вы хотите сделать в CentOS жесткий диск с одним разделом, то просто зайдите в меню с настройками, выделите виртуальный накопитель, который был создан вместе с виртуальной машиной, и нажмите «Готово»;

- Выбор программ.
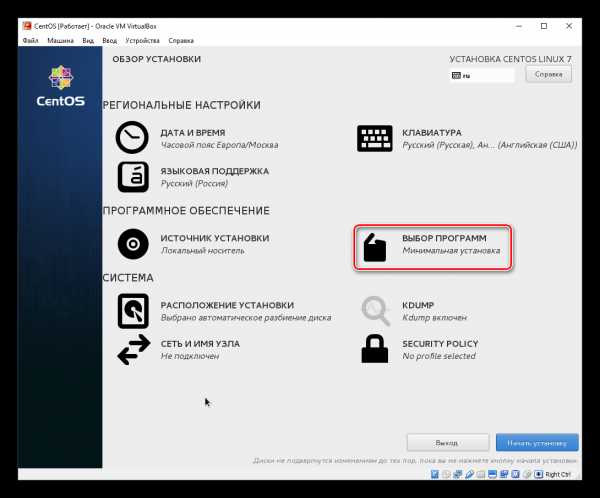
По умолчанию стоит минимальная установка, но она не имеет графического интерфейса. Вы можете выбрать, с какой средой будет установлена ОС: GNOME или KDE. Выбор зависит от ваших предпочтений, а мы рассмотрим инсталляцию с окружением KDE.
После выбора оболочки в правой части окна появятся дополнения. Галочками можете отметить то, что хотели бы видеть в CentOS. По завершении выбора нажмите «Готово».
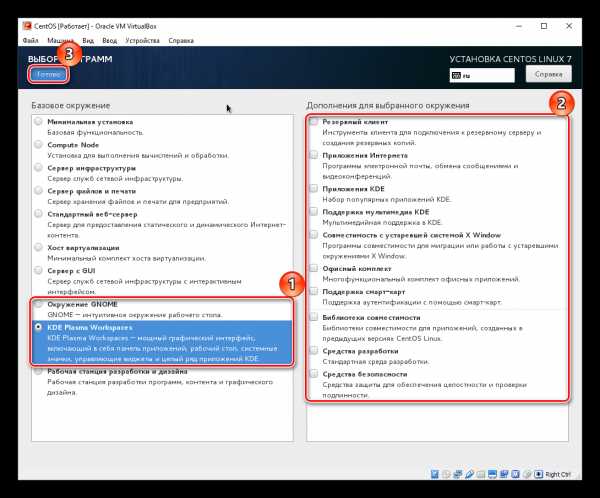
- Часовой пояс;
- Нажмите на кнопку «Начать установку».
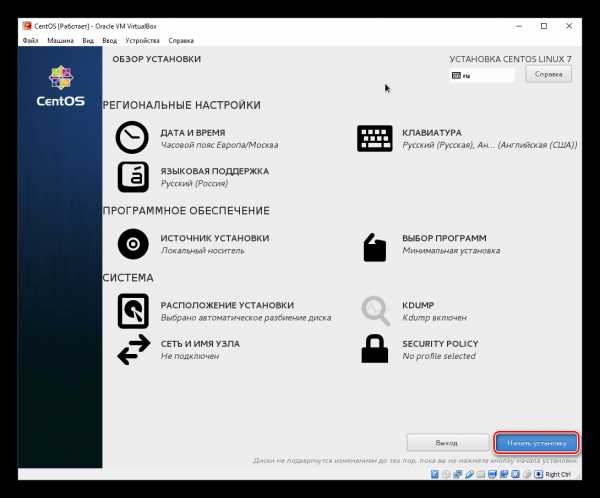
- Во время установки (состояние отображается в нижней части окна как прогресс-бар) вам будет предложено придумать пароль root и создать пользователя.

- Впишите пароль для прав root (суперпользователя) 2 раза и нажмите «Готово». Если пароль будет простым, кнопку «Готово» потребуется нажать дважды. Не забудьте сперва переключить раскладку клавиатуры на английский язык. Текущий язык можно увидеть в правом верхнем углу окна.

- Впишите желаемые инициалы в поле «Полное имя». Строка «Имя пользователя» будет заполнена автоматически, но ее можно изменить вручную.
При желании назначьте этого пользователя администратором, установив соответствующую галочку.
Придумайте пароль для учетной записи и нажмите «Готово».
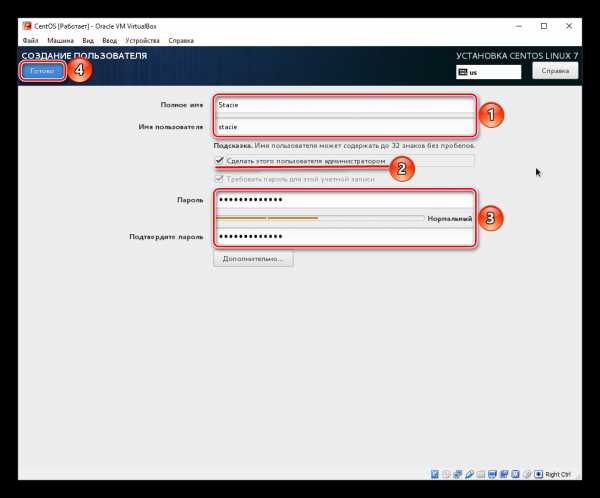
- Дождитесь установки ОС и нажмите на кнопку «Завершить настройку».

- Будут выполнены еще кое-какие настройки в автоматическом режиме.
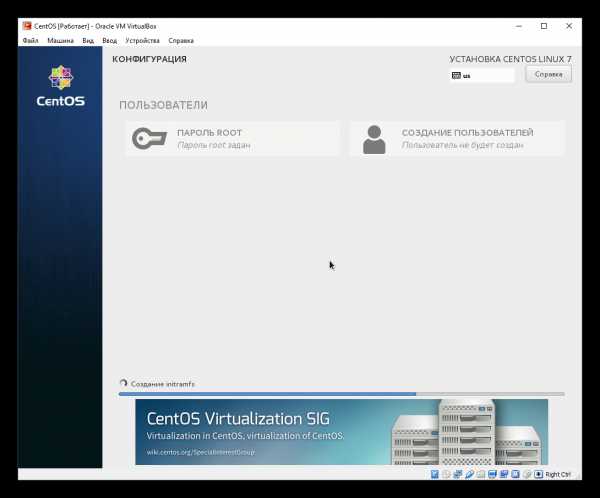
- Нажмите на кнопку «Перезагрузка».

- Появится загрузчик GRUB, который по умолчанию через 5 секунд продолжит загрузку ОС. Можно сделать это вручную, не дожидаясь таймера, нажав на Enter.
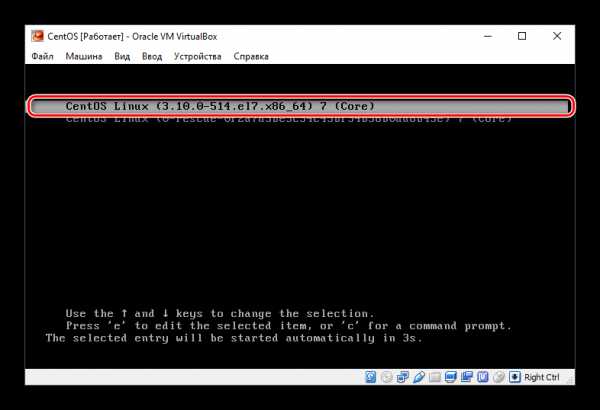
- Появится окно загрузки CentOS.

- Снова отобразится окно с настройками. На этот раз нужно принять условия лицензионного соглашения и настроить сеть.

- Поставьте галочку в этом коротком документе и нажмите «Готово».

- Чтобы включить интернет, нажмите на параметр «Сеть и имя узла».
Кликните на регулятор, и он сдвинется вправо.
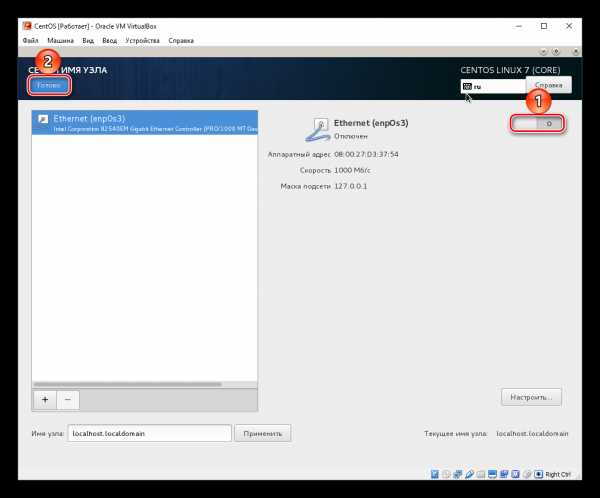
- Нажмите на кнопку «Завершить».
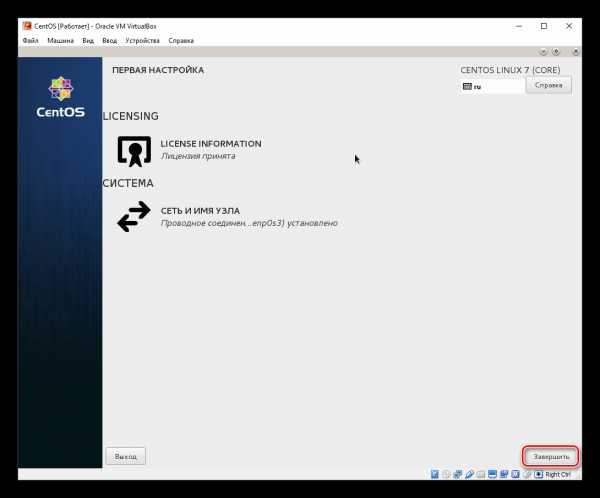
- Вы попадете на экран входа в учетную запись. Кликните на нее.
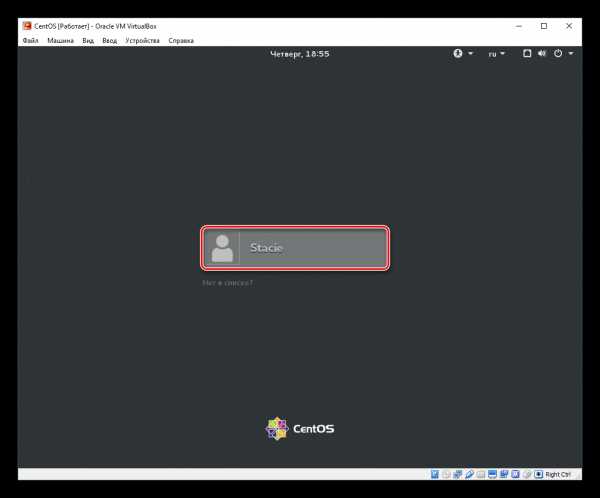
- Переключите раскладку клавиатуры, введите пароль и нажмите «Войти».
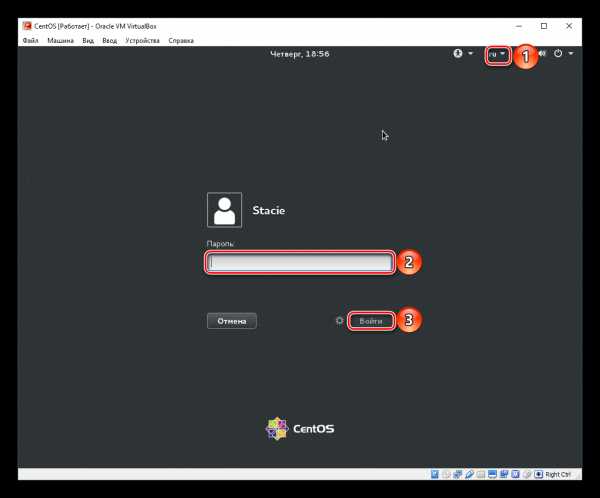
Теперь вы можете начинать пользоваться операционной системой CentOS.

Установка CentOS — одна из самых простых, и может быть без труда выполнена даже новичком. Эта операционная система по первым впечатлениям ощутимо может отличаться от Windows и быть непривычной, даже если вы ранее пользовались Ubuntu или MacOS. Однако в освоении этой ОС не возникнет особых сложностей благодаря удобному окружению рабочего стола и расширенному набору приложений и утилит.
Мы рады, что смогли помочь Вам в решении проблемы. Задайте свой вопрос в комментариях, подробно расписав суть проблемы. Наши специалисты постараются ответить максимально быстро.Помогла ли вам эта статья?
Да Нетlumpics.ru
Установка CentOS 5 — Linux портал

В последние дни июня месяца обществу была представлена новая версия 5.2 дистрибутива CentOS. Беря во внимание его популярность (ведь Одиннадцать место на Diastrowatch.com что-то говорит) и малоизвесность среди новичков, следует познакомиться с ним ближе.
CentOS 5 Install

Кто такой? Почему не знаю?
Давным давно в Одна тыща девятьсот девяносто четыре году в Америке появилась компания Red Hat (Красная шапка), которая занялась разработкой одноименного дистрибутива. Нужно сказать, что в отличие от других фаворитных решений того времени, вроде Slackware и Debian, Red Hat отличался большей направленностью на конечного пользователя.
Тому способствовала комфортабельная и рядовая программа установки сначала псевдографическая, а позже с графическим интерфейсом и пакетная система RPM. Многие пользователи впервой столкнувшиеся с Linux в конце 90x, обычно начинали непосредственно с Red Hat.
В Две тыщи году вышла версия 6.2E направленная уже на корпоративный сектор. А через Два года такой вариант дистрибутива стал называться Red Hat Enterprise Linux (RHEL). Он был свободно доступен на сервере компании, за плату предоставлялась техподдержка.
В Две тыщи три году вышло еще одно знаковое событие — разделение проекта на коммерческую и свободную версии. За коммерческим вариантом осталось имя RHEL, а свободная стала называться Fedora Core (на данный момент просто Fedora).
Многие производители программ и компютеров сертифицируют свои решения на сопоставимость с Red Hat. За примером далеко ходить не нужно. Установка сервера групповой работы Scalix Community Edition (www.scalix.com) в RHEL довольно обыденное задание, чего не скажешь об его установке в Debian и Ubuntu.
Дистрибутив RHEL, релизы которого выходят раз в Восемнадцать месяцев, не отличаются обычно новизной приложений. Базовая система состоит только из испытанных временем стабильных (для экстремалов — Fedora) утилит.
Хотя пользовательские приложения не действующие на стабильную работу системы, могут иметь самый последний релиз. В RHEL включены в основном свободные программы, выпускаемых под лицензией GNU GPL, но дистрибутив выходит только для платных подписчиков, для которых доступны и обновления в виде бинарных пакетов.

Вот тут и начинается история нашего дистрибутива. Беря во внимание популярность RHEL, доступность исходных текстов как того просит GPL, посторонние организации стали собирать свою версию этой системы.
Такие сборки полностью совместимы с RHEL, но употребляют собственные репозитарии для установки и обновления программ. Таким образом и появились: CentOS, StartCom Enterprise Linux, Pie Box Enterprise Linux, Scientific Linux, White Box Enterprise Linux и Lineox.
Выпустила свой вариант и Oracle (Oracle Enterprise Linux), но все обновления доступны также за плату. Среди всех этих решений CentOS (Community ENTerprise Operating System) самый популярный. Сайт проекта находится по адресу centos.org, российское общество разместилось по адресу www.ruscentos.com.
Не считая процего CentOS, сам дал жизнь нескольким дистрибутивам. Среди их самым известным является TrixBox (www.trixbox.org, прошедший Asterisk@Home), который предназначен для построения VoIP сервиса.
Версия 5.2
Текущей версией является CentOS 5.2, который представляет собой пересобранный RHEL 5 Update 2. CentOS поддерживает фактически те же архитектуры, что и исходный RHEL. Доступны сборки i386 и x86_64, PowerPC, IA64 и Sparc . Дистрибутив распространяется на 6 CD дисках (x86_64 — Семь CD), на отдельных зеркалах доступны и DVD сборки.
Как видите LiveCD вариант, не предусмотрен. Для установки достаточно скачать DVD или 1-ый CD диск, но во избежание заморочек лучше иметь под рукой полную коллекцию дисков. Не считая этого есть и небольшой (7.7 Мб) образ netinstall, который употребляется для установки CentOS по сети.
В этом варианте можно использовать собственный репозитарий пакетов, но к огорчению рядовая документация по работе с netinstall отсутствует. Возможна закачка образов и через torrent.
Скачать подходящую версию можно по адресу mirror.centos.org/centos/5/isos, а конкретно DVD вариант я брал с mirrors.cmich.edu/centos/5.2/isos/i386. Если RHEL доступен в 2-ух версиях: серверной и настольной, то в CentOS нет необходимости разделять репозитарии. Поэтому скачанная версия может употребляться в любом из этих направлений.
Модуль yum-installonlyn отвечающий за установку новых ядер, вместо удаления старых, на данный момент вкомпилирован в yum. По умолчанию поддерживается добавление Три ядер. Поменять это значение можно при помощи параметра «installonly_limit = число» в файле yum.conf.

Под капотом в CentOS 5.2 находится: kernel-2.6.18, GLIBC 2.5, Gnome-2.16, KDE-3.5.4, OpenOffice.org-2.3, Evolution-2.12, Firefox-3.0, Thunderbird-2.0. Заявлена улучшенная поддержка Compiz and AIGLX, как и RHEL 5 поддерживается система виртуализации Xen. Другие конфигурации касаются в основном устранения найденных ошибок и обновления ПО.
Все релизы CentOS имеют длиннющий срок поддержки. Так обновления для версии Три будут выпускаться вплоть до 2010, CentOS Четыре — Две тыщи двенадцать и для CentOS 5 — 2014.
Установка CentOS
Установка в графическом режиме возможна только при наличии 500 двенадцать Мб ОЗУ, при меньшем ее количестве (256 Мб) следует использовать текстовую установку. Последняя активируется вводом «linux text».
Если вы уже используете CentOS 5 ранних версий то можно просто обновиться использовав «yum upgrade«. Сценарии Kickstart созданные для CentOS < 5.2 следует, во избежание заморочек, перед внедрением протестировать. Для более ранних версий системы рекомендована полная переустановка.

Загрузочное меню обычно для Linux дистрибутивов. Здесь можно ввести дополнительные свойства список которых можно получить нажав F2.
Не считая активации тектового режима установки, возможна сетевая установка (linux askmethod), проверка носителя на ошибки (linux mediacheck), тестирование ОЗУ (memtest86). Спасательный режим активируется вводом «linux rescue» или нажатием F5. Через некоторое время после инициализации системы стартует программа установки Anaconda, внешний вид которой стилизован по CentOS.
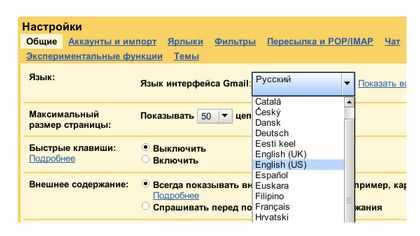
На первом шаге предлагают ознакомиться с особенностями устанавливаемого релиза. Далее переходим к выбору языка программы установки, в списке доступны русский и украинский. Позже указываем раскладку клавиатуры.
И переходим к разметке диска. Здесь нас встречает старый знакомый Disk Druid, который отвечал за эту операцию еще в том старом Red Hat. Для автоматической разметки диска, достаточно нажать кнопку «Удалить разделы Linux на избранных дисках и сделать разбиение по дефлоту«.
Обратите внимание будут удалены непосредственно разделы, на которых установлен какой-нибуть Linux. Хотя для контроля незабудьте установить флаг «Просмотр и изменение разбиения раздела«. Нажав на стрелки справа от надписи, можно получить список других вариантов.
Но при автоматическом разработке разделов будет использована разработка LVM, на десктопе это не всегда нужно. Для ручного сотворения разделов выбираем «Сделать собственное разбиение«, есть и вариант использования всего диска.
Список файловых систем несколько меньше предлагаемых в большинстве дистрибутивов: ext2 и 3, swap, VFAT, софтовый RAID и LVM. Как видите ReiserFS и XFS в списке нет, хотя если заранее приготовить такой раздел установить на их CentOS можно.
Для нового раздела можно задать фиксированный размер или указать на заполнение подходящего места. Разобраться с работой Disk Druid очень просто. Кнопка «Дополнительная настройка накопителей» позволяет добавить в список дисковые устройства с iSCSI систем хранения.
Анаконда без помощи других находит все ОС имеющиеся на компьютере и заносит их в список загрузчика. На самом деле на этом шаге достаточно просто просмотреть данные установки для GRUB.
Но при необходимости можно поменять функции или вообще отрешиться от установки загрузчика. По умолчанию сетевой интерфейс настроен на автоматическое получение адреса средством DCHP, поддержка протокола IPv6 активирована.
При необходимости меняем эти установки на следующем шаге установки. Здесь же добавляем адрес шлюза и DNS сервера. Далее стандартные шаги — выбор часового пояса, установка пароля root и приступаем к выбору задач на которые будет нацелен наш компьютер.
По умолчанию предлагается рабочий стол GNOME, все другие варианты — KDE, Server, Виртуализация, Кластеризация и другие отключены.

В последствии просто добавить подходящий вариант при помощи конструкции yum groupinstall. Например:
# yum groupinstall «X Window System» «KDE (K Desktop Environment)» «Office/Productivity»
При необходимости здесь же можно подключить репозитарий Extras в каком находятся дополнительные пакеты. Чтобы настроить личный список программ установите переключатель внизу страницы в «Настроить на данный момент«.
Например Compiz (его версия 0.0.13 релиз Две тыщи 6 года) по умолчанию не устанавливается. Язык избранный поначалу установки, будет активирован автоматом. Поддержку других можно добавить в подменю Языки. Вот практически и все.
После проверки зависимостей практически начинается установка, после которой будет необходимо перезагрузка системы.
Похожие статьи
-
Установка Kerberos в Ubuntu
V3.01 --> Для администраторов малеханьких сетей заморочек в организации доступа юзеров к немногочисленным сетевым ресурсам, в общем, то и нет. Но как сеть начинает расти, требуется уже синхронизировать уче...
-
Установка AstBill
V3.01 --> Часть статьи «Звездные счета» размещенной в февральском номере журнала ВзломщикВ AsteriskNOW функции учета и тарификации звонков развиты еще недостаточно, поэтому если требуется такая...
-
Система управления и мониторинга RHQ
V3.01 --> Управление сервисами в большой гетерогенной сети задача не из обыденных. Необходимо не только обновлять, отслеживать их состояние и все конфигурации. Со всем этим может справиться открытая...
-
Обзор Linux Mint Девять Isadora
V3.01 --> Дистрибутив Linux Mint стремительно вырвался на третью вторую позицию Distrowatch.com и пользуется популярностью у новичков, благодаря простоте и понятности опций. Не так издавна вышла последующ...
-
На чем стоит пингвин
Это уже старая статья из журнала Мой Компьютер вышедшая в Две тыщи три году, многие вопросы требуют легкого пересмотра , что успел то переработал, если есть что дополнить или поправить жду коммент...
- Нажмите здесь, чтобы поделиться контентом на Facebook. (Открывается в новом окне)
- Нажмите, чтобы поделиться на LinkedIn (Открывается в новом окне)
- Нажмите, чтобы поделиться на Reddit (Открывается в новом окне)
- Нажмите, чтобы поделиться на Twitter (Открывается в новом окне)
- Нажмите, чтобы поделиться в Google+ (Открывается в новом окне)
- Нажмите, чтобы поделиться записями на Tumblr (Открывается в новом окне)
- Нажмите, чтобы поделиться записями на Pinterest (Открывается в новом окне)
- Нажмите, чтобы поделиться записями на Pocket (Открывается в новом окне)
- Нажмите, чтобы поделиться в Telegram (Открывается в новом окне)
- Нажмите, чтобы поделиться в WhatsApp (Открывается в новом окне)
- Нажмите, чтобы поделиться в Skype (Открывается в новом окне)
- Вставил флешку а комп ее не видит

- Функция convert sql
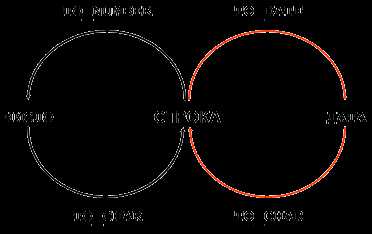
- Какой экран лучше tn или ips

- Скорость wifi упала

- Нетбук как выбрать

- Что означает биос в биологии

- Windows explorer в windows 7

- Как убрать ограничение трафика
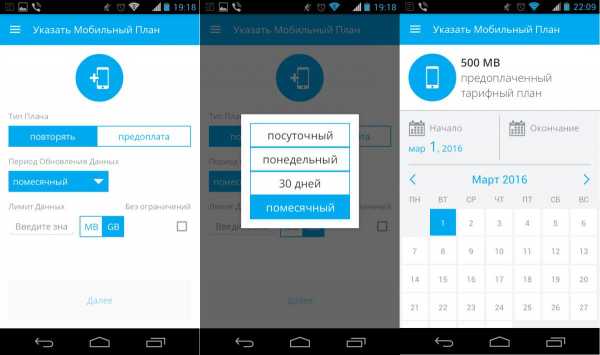
- Как с ноутбука удалить все
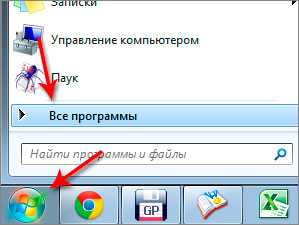
- Svchost exe очень много процессов
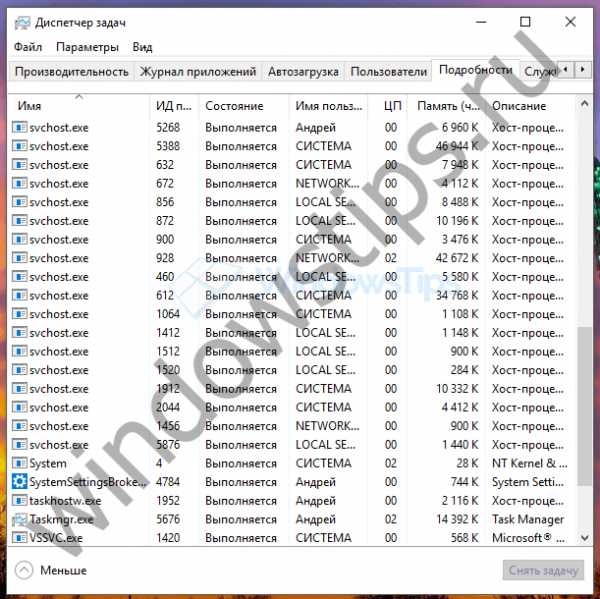
- Функции ms sql

hpunix.org
Установка CentOS 6.5 в картинках
Продолжая серию статей по установке дистрибутивов Linux нельзя обойти вниманием такой дистрибутив как CentOS. Установка CentOS также не составляет проблемы, она очень проста, а сам дистрибутив является ближайшим родственником RedHat, используя кодовую базу RedHat. Таким образом, познакомившись с CentOS, вы можете считать, что практически знакомы с лидером западного корпоративного сектора, которым RedHat и является.
Образ для установки
Будем рассматривать установку из образа DVD. Скачать образ можно здесь. На момент написания статьи последней версией является версия 6.5, что соответствует версии RedHat, на кодовой базе которого собирается CentOS. Вставляем диск с записанным образом в дисковод CD/DVD-ROM, или подключаем образ диска к виртуальной машине в качестве CD-ROM, убеждаемся, что загрузка будет осуществляться с CD-ROM'а, после чего включаем виртуальную машину или включаем компьютер.
Установка CentOS
После включения начнется загрузка с установочного диска.
По умолчанию уже выделен необходимый нам пункт меню. Нажимаем Enter.
Инсталлятор предлагает проверить корректность установочного диска. Вы можете проверить диск, но мы пропустим проверку. Выберем "Skip" и нажмем "Enter".
Нажимаем Enter.
Выбираем язык, который будет использоваться в процессе установки. Выбираем English, нажимаем Enter.
Теперь выбираем тип клавиатуры. По умолчанию выбрана раскладка "us". Нажимаем Enter.
Устанавливаем временную зону, нажимаем OK.
Задаем пароль суперпользователя root, подтверждаем. Пароль должен быть достаточно сложным.
Если указать короткой пароль, то вы увидите сообщение о том, что пароль должен быть как минимум 6 символов.
Если пароль недостаточно сложный, то вы увидите соответствующее сообщение.
Поэтому задавайте достаточно длинный и достаточно сложный пароль.
Теперь пришла очередь разбивки дисков.
Выбираем вариант "Use entire drive", подтверждаем.
Начинается установка пакетов.
После установки пакетов вы увидите вот такое сообщение. И остается только нажать клавишу "Enter" и перезагрузить систему. После перезагрузки вы увидите привычное приглашение входа в систему.
Вводим логин и пароль суперпользователя, и вот мы в системе.
Система установлена и готова к работе.
mnorin.com
Веб-сервер на Linux. Часть 1. Установка CentOS 7 • Сам себе администратор
Если вы читаете эту статью, то, скорее всего, отлично понимаете, зачем вам нужен веб-сервер и останавливаться на этом я не буду. Но и просто описать, как происходит установка CentOS 7 и как настроить окружение, мне показалось неинтересным. Поэтому мы возьмем Windows, VirtualBox и будем настраивать веб-сервер в виртуальной машине, в виртуальной сети. Параллельной задачей, кроме как разобраться с установкой и настройкой веб-сервера на Linux, будем создавать удобную среду на подобии OpenServer или Denwer, но со всеми преимуществами полноценного nix-сервера.
Содержание
Вторая часть — Начальная настройка CentOS после установки
Что нам понадобится
VirtualBox для Windows — https://www.virtualbox.org/wiki/DownloadsVBoxHeadlessTray — http://www.toptensoftware.com/VBoxHeadlessTray/Образ CentOS 7 Minimal ISO — https://www.centos.org/download/SSH клиент, PuTTY вполне подойдет http://www.chiark.greenend.org.uk/~sgtatham/putty/download.html
Создаем контейнер виртуальной машины для CentOS в VirtualBox
Качаем последнюю версию VirtualBox по ссылке выше и устанавливаем. Если у вас уже стоит VirtualBox, убедитесь, что версия не ниже 5.0.12, т.к. в младших версиях с CentOS наблюдается ряд проблем (подробнее можете почитать в примечаниях к выпуску Centos 7).
Запускаем VirtualBox, заходим в настройки и смотрим конфигурацию виртуальной сети:

Ок, сеть 192.168.56.0/24, DHCP раздает адреса со 101 по 254. Запомним эту информацию.
Переходим к созданию контейнера для CentOS 7. Для этого нажимаем на кнопочку «Создать» и переключаемся в «Экспертный режим».Тип OS — Linux, Версия — RedHat (64-bit). Объем ОЗУ поставим в 512 Мб, работать будем только в консоли, так что этого нам хватит с запасом. Жесткий диск создаем новый.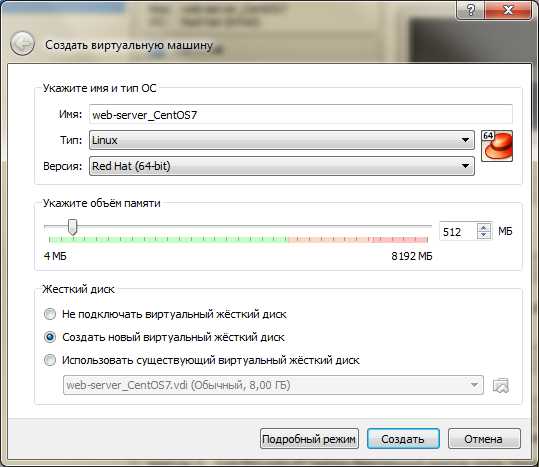 Нажимаем кнопку «Создать» и определяем конфигурацию жесткого диска — можно все оставить по умолчанию: размер 8Гб (можете сразу увеличить, если понимаете, что вам не хватит), тип VDI, Динамический. Снова нажимаем кнопку «Создать».
Нажимаем кнопку «Создать» и определяем конфигурацию жесткого диска — можно все оставить по умолчанию: размер 8Гб (можете сразу увеличить, если понимаете, что вам не хватит), тип VDI, Динамический. Снова нажимаем кнопку «Создать».
Контейнер для виртуальной машины создан. Немного подкорректируем настройки:
На вкладке «Система»->»Материнская плата» меняем порядок загрузки: Ставим в «Процессорах» 2 штуки и галочку PAE/NX
Ставим в «Процессорах» 2 штуки и галочку PAE/NX Переходим в «Дисплей» и добавляем видеопамяти до 16 Мб. Ускорение графики нам ни к чему, т.к. у нас только консоль.
Переходим в «Дисплей» и добавляем видеопамяти до 16 Мб. Ускорение графики нам ни к чему, т.к. у нас только консоль. Переходим в носители и указываем наш образ с CentOS 7.
Переходим в носители и указываем наш образ с CentOS 7.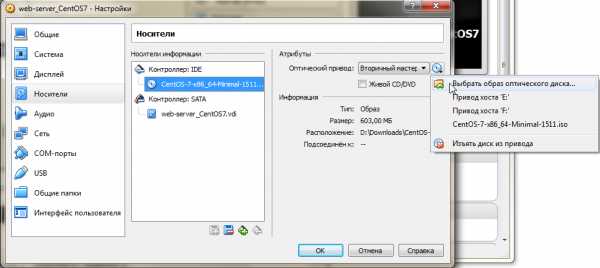 Отключаем звуковую карту.
Отключаем звуковую карту.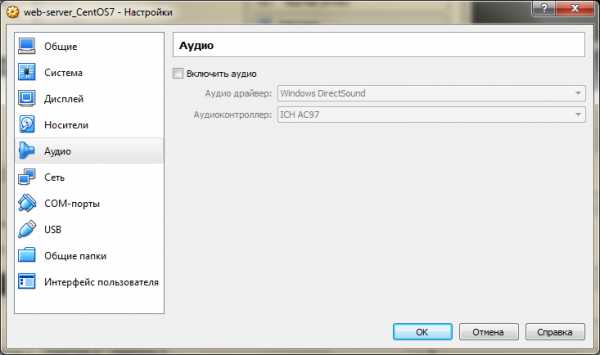 Сеть. Мы будем использовать 2 интерфейса. Первый в режиме bridge (сетевой мост). В селекте «Имя» выберите тот интерфейс, через который вы подключаетесь к вашему роутеру. Это позволит виртуалке получить IP из вашей домашней сети, что часто полезно и интернет она будет получать от вашего роутера. Если у вас не так (ходите в интернет без роутера), или вы планируете, что вашей виртуалке всегда нужен будет интернет — используйте NAT.
Сеть. Мы будем использовать 2 интерфейса. Первый в режиме bridge (сетевой мост). В селекте «Имя» выберите тот интерфейс, через который вы подключаетесь к вашему роутеру. Это позволит виртуалке получить IP из вашей домашней сети, что часто полезно и интернет она будет получать от вашего роутера. Если у вас не так (ходите в интернет без роутера), или вы планируете, что вашей виртуалке всегда нужен будет интернет — используйте NAT. Для второго интерфейса выбираем «Виртуальный адаптер хоста» для подключения к виртуальной сети. Благодаря этому, ваш web-сервер будет доступен вне зависимости от того, в какой сети вы работаете. Если бы мы ограничились только первым адаптером, то как только вы отключитесь от вашего роутера, пришлось бы переконфигурировать сетевое соединение под новые условия. А так веб-сервер будет вам всегда доступен в виртуальной сети.
Для второго интерфейса выбираем «Виртуальный адаптер хоста» для подключения к виртуальной сети. Благодаря этому, ваш web-сервер будет доступен вне зависимости от того, в какой сети вы работаете. Если бы мы ограничились только первым адаптером, то как только вы отключитесь от вашего роутера, пришлось бы переконфигурировать сетевое соединение под новые условия. А так веб-сервер будет вам всегда доступен в виртуальной сети. Ну и последним шагом отключим USB. Вряд ли нам понадобится.
Ну и последним шагом отключим USB. Вряд ли нам понадобится. На это собственно все, запускаем виртуальную машину.
На это собственно все, запускаем виртуальную машину.
Установка Centos 7
Запуск установщика CentOS 7
Если вы все сделали правильно, у вас запустится установщик и начнется установка CentOS 7 (а если не запустился, проверьте еще раз порядок загрузки и, что в носителях у нас указан iso с дистрибутивом CentOS 7). Выбираем первый пункт — Install CentOS 7 (обратите внимание, что по умолчанию выбран второй пункт «Test this media…» — если вы выбрали его то можете подождать пока не проверятся контрольные суммы образа, а можете во время проверки нажать Esc).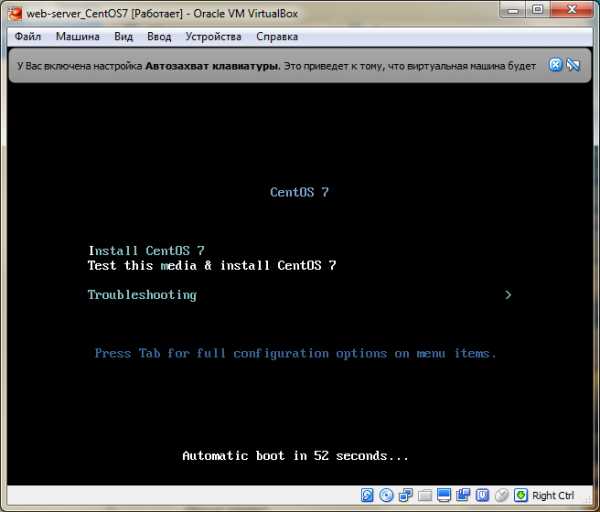
На первом шаге нам предлагают выбрать язык установщика. Оставляем все как есть и нажимаем кнопку Contunue. Второй шаг — основное меню установщика.
Второй шаг — основное меню установщика.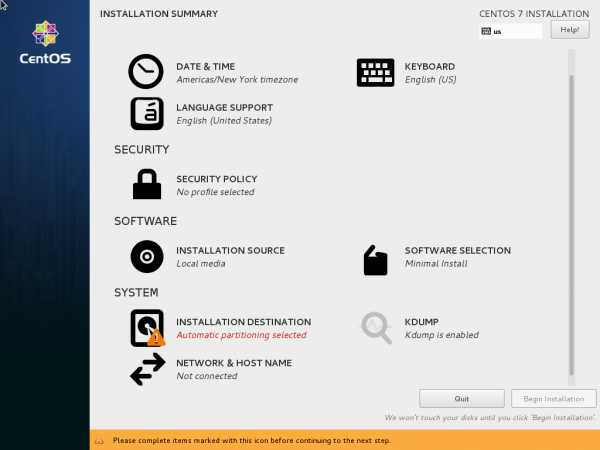
Настройка локализации и даты/времени
Настройки с датой/временем и языковые настройки оставим как есть. Эти моменты мы настроим потом вручную — это полезно в качестве практики. Если вы покупаете VDS, например, в Германии, трудно ожидать, что языковые настройки будут русские и время выставлено по Москве.
Выбираем профиль безопасности
Настраиваем профиль безопасности — SECURITY. Нажимаем Security Policy, выбираем Standart System Security Profile. Нажимаем кнопку «Select Profile», затем «Done».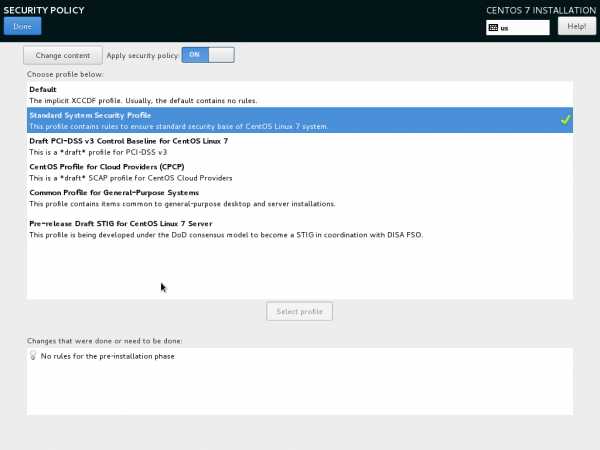
Выбор диска для установки и отключение kdump
Переходим к группе SYSTEM.
Отключим механизм сбора информации о сбоях ядра KDUMP. Заходим в КDUMP, снимаем галочку с «Enable kdump» и нажимаем «Done».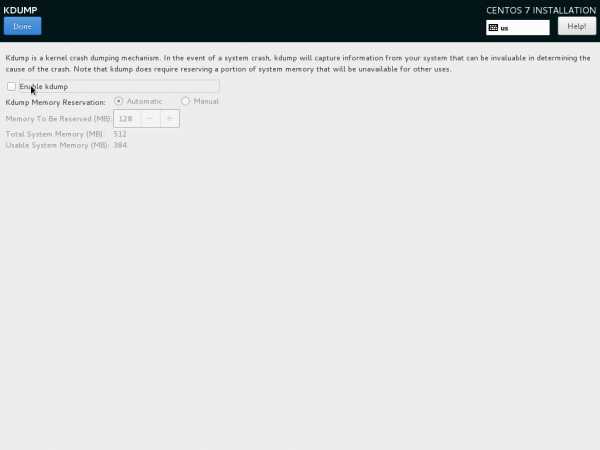
Разбиение для жесткого диска то же оставим без изменения. Нажмите «Installation destination», выберите наш жесткий диск. Убедитесь, что установлена галочка «Automatically configure partitions» и нажимайте «Done».
Настройка сети
Переходим к настройке сетевых интерфейсов. Нажимаем NETWORK&HOST NAME и переходим к окну конфигурации. Первым делом задайте hostname для вашего сервера — у меня это web.local, вы можете повторить за мной или же написать все что хотите.
Теперь посмотрим на список сетевых интерфейсов. Первый у нас для интернета, настройки он получает от роутера по DHCP или через NAT. Давайте включим его, установив переключатель в статус ON. Статус должен сменится на connected и интерфейс получить IP адрес. Теперь нажмем кнопку «Configure» и на закладке «General» установим галочку «Automatically connect to the…» — для того что бы при загрузке операционной системы, интерфейс был сразу включен.Отключаем IPv6 (конечно если вы им не пользуетесь 😉 ) На закладке «IPv6 Settings» ставим «Method» в Ignore. Нажимаем «Save».
Теперь нажмем кнопку «Configure» и на закладке «General» установим галочку «Automatically connect to the…» — для того что бы при загрузке операционной системы, интерфейс был сразу включен.Отключаем IPv6 (конечно если вы им не пользуетесь 😉 ) На закладке «IPv6 Settings» ставим «Method» в Ignore. Нажимаем «Save».
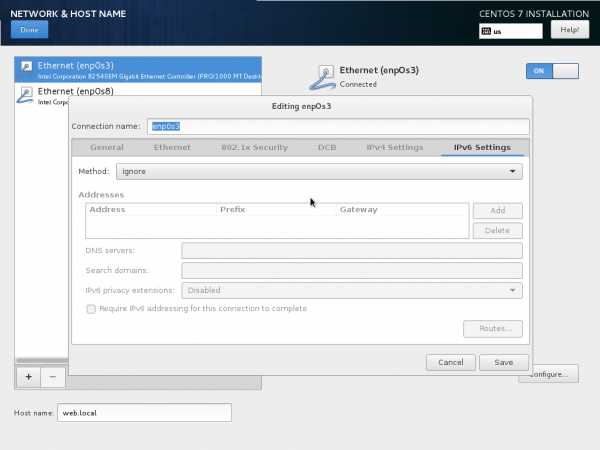
Переходим ко второму интерфейсу. Включаем, и видим что IP адрес получили уже от DCHP виртуальной сети. Но адрес который может в один прекрасный момент поменяться, нам не подходит. Давайте зададим статический. Нажимаем «Configure» и первым делом, по аналогии с первым интерфейсом, задаем автоматическое включение и отключаем IPv6. Затем переходим на закладку «IPv4 Settings». «Method» выбираем Manual, в списке адресов Addresses нажимаем Add и добавляем IP адрес.
Помните, выше мы запомнили с вами настройки виртуальной сети? DHCP раздает адреса начиная с 56.101, следовательно нам надо выбрать адрес меньше чем 101. Я выбрал 192.168.56.80. Задаем маску подсети 24 и нажимаем «Save». Настройка сети завершена, жмем «Done».
Ну вот установка CentOS 7 почти закончена. Нажимаем кнопку «Begin Installation» и процесс установки запускается.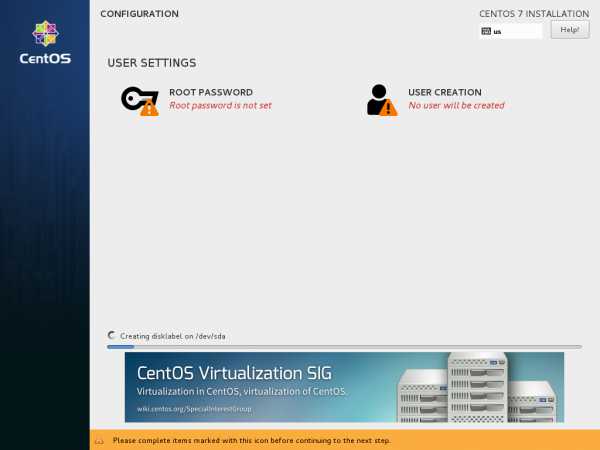
Пароль root и пользователь для работы
Пока идет установка зададим пароль администратора.
Так же можно создать учетную запись из под которой будем работать. Нажимаем «USER CREATION» и задаем логин, пароль и ставим галочку «Make this user administrator», что поместить нашего пользователя в группу wheel. Обратите внимание — если задали пароль, который установщик посчитал слабым — то на кнопку «Done», надо будет нажать два раза. На общедоступных серверах такие пароли конечно же ставить нельзя, но в рамках нашей задачи с паролем можно особо не мудрить.
Теперь осталось немного подождать, пока установятся все пакеты и по завершении нажать кнопку Reboot. Поздравляю, установка CentOS 7 завершена.
Запуск виртуальной машины с CentOS 7
Запуск виртуальной машины в VirtualBox возможен в трех режимах: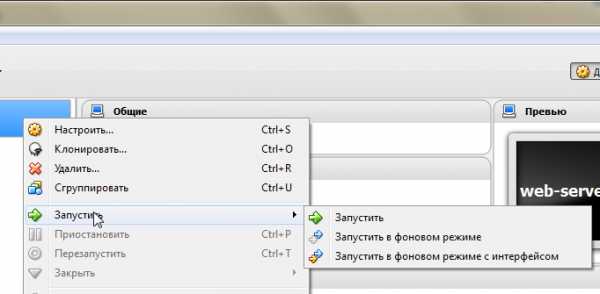
1. Обычный запуск. В этом случае виртуальная машина загрузится в обычном окне, которое будет тем или иным способом присутствовать у вас на рабочем столе или в свернутом виде на панели задач. Это конечно не совсем удобно, особенно когда виртуалка перехватывает мышь.2. Запуск в фоновом режиме. В этом случае виртуальная машина запускается фоновым процессом и после того как она загрузилась, мы можем спокойно закрыть основное окно VirtualBox. Процесс останется и мы можем, например, спокойно подключится к серверу по ssh.3. И наконец запуск в фоновом режиме с интерфейсом. Виртуальная машина загрузится в окне, но при необходимости, мы можем отправить ее в фон.
Запуск в фоне конечно очень удобен, но отсутствие всякой индикации о состоянии виртуальной машины или просто о факте такого запуска весьма напрягает. Но мир не без добрых людей и тут нам поможем утилитка VBoxHeadlessTray. Она запускает выбранную виртуалку в фоновом режиме и помещает в трей иконку.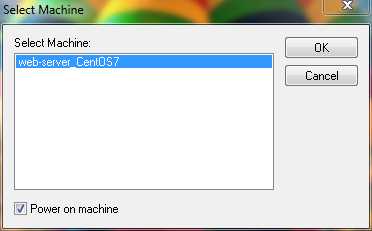 Нажав по иконке правой кнопкой увидим меню, с помощью которого можно управлять запущенной виртуальной машиной. Согласитесь, так это делать намного удобнее.
Нажав по иконке правой кнопкой увидим меню, с помощью которого можно управлять запущенной виртуальной машиной. Согласитесь, так это делать намного удобнее.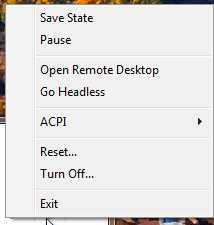
Подключении по ssh с помощью putty
Работать с сервером намного удобнее используя ssh-клиент. Вот уже многие годы стандартом для win систем остается putty. Подробно на всех настройках этого клиента я останавливаться не буду, давайте просто подключимся к нашему серверу. Запускаем putty и вводим в «HostName» IP адрес нашего сервера 192.168.56.80. Подключатся к нему мы будем постоянно, поэтому давайте сохраним этот IP в списке. В «Saved Sessions» вводим название и нажимаем кнопку «Save». А что бы подключится — нажимаем «Open». и видим строку приглашения нашего сервера:
и видим строку приглашения нашего сервера:
После того как установка CentOS 7 завершена — нам надо сделать немало настроек, что бы подстроить сервер под себя. Об этом следующей части.
host-consult.ru
Установка CentOS 6.4
В этой иллюстрированной инструкции мы покажем как установить CentOS 6.4 на компьютер. Для установки CentOS 6.4 мы использовали дистрибутив CentOS-6.4-x86_64-LiveCD.iso Скачать установочный диск CentOS 6.4 или Live CD диск можно с зеркала Яндекс, рекомендованного на сайте разработчика CentOS. Перед установкой CentOS ISO образ установочного диска необходимо записать на загрузочный Live CD или загрузочный USB Flash диск.
В виртуальную машину VirtualBox CentOS 6.4 можно устанавливать непосредственно с ISO образа Live CD.
Загрузка компьютера с Live CD диска CentOS 6.4

Операционная система CentOS 6.4 загружается с Live CD диска всего несколько секунд.

Рабочий стол LiveCD CentOS 6.4

Выберите на рабочем столе Live системы значок Install to Hard Drive и начнется загрузка операционной системы CentOS 6.4 на компьютер.

Выбор языка установки CenOS 6.4

Выбор типа диска для установки CentOS 6.4

Установочная программа предлагает до начала установки CentOS 6.4 сохранить данные с жесткого диска.

Введите имя компьютера

Укажите часовой пояс Вашего местоположения.

Введите пароль для пользователя root

Выберите способ разметки жесткого диска для установки CentOS 6.4
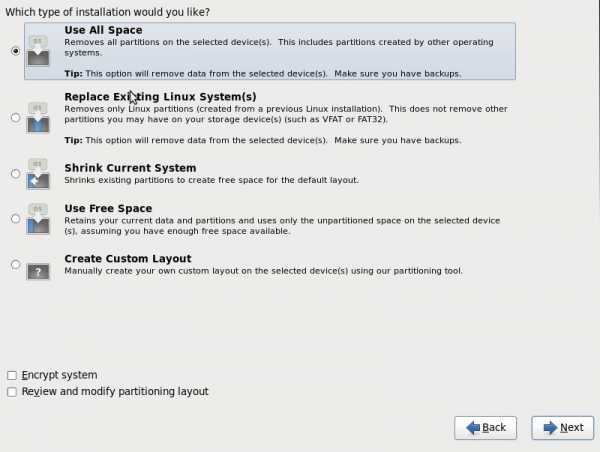
Записать изменения на жесткий диск.

Подготовка жесткого диска копирование файлов и инсталляция CentOS 6.4 на жесткий диск может занять некоторое время.
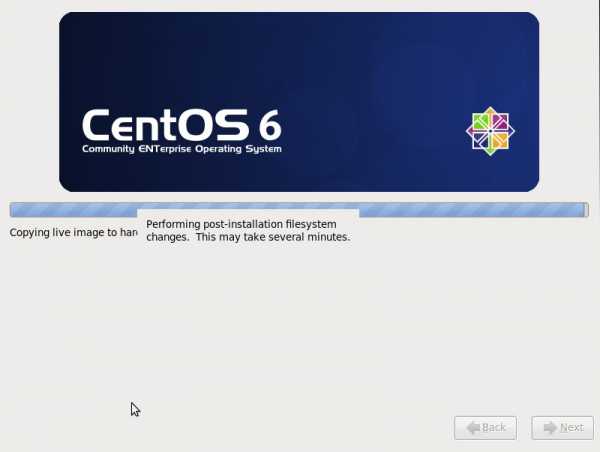
Инсталляция CentOS 6.4 на жесткий диск завершена

Необходимо перезагрузить компьютер
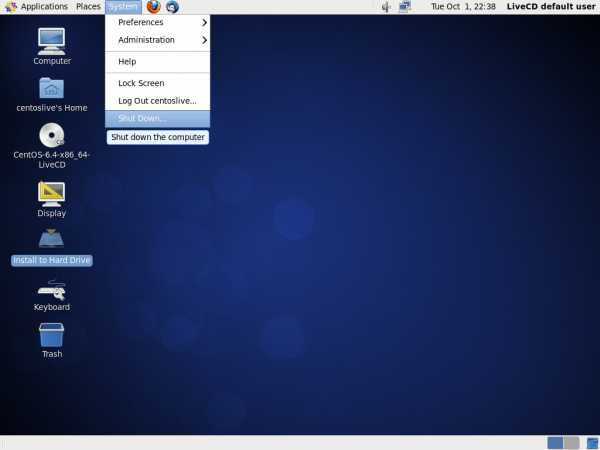
Извлеките LiveCD диск и перезагрузите компьютер

Первый запуск вновь установленной операционной системы CentOS 6.4

Осталось ответить на несколько вопросов
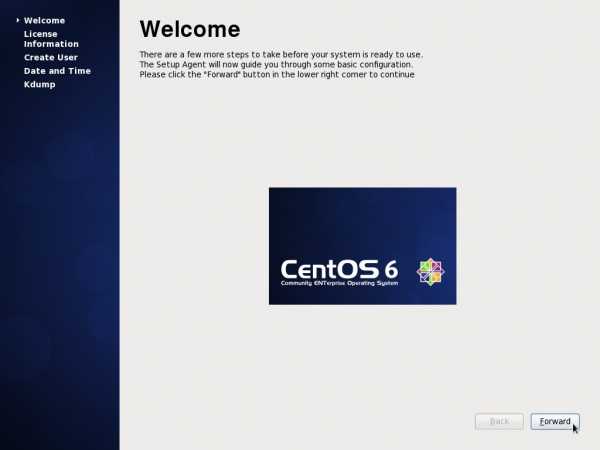
Принимаете ли Вы, Раб Божий, условия лицензионного соглашения CentOS-6 EULA?
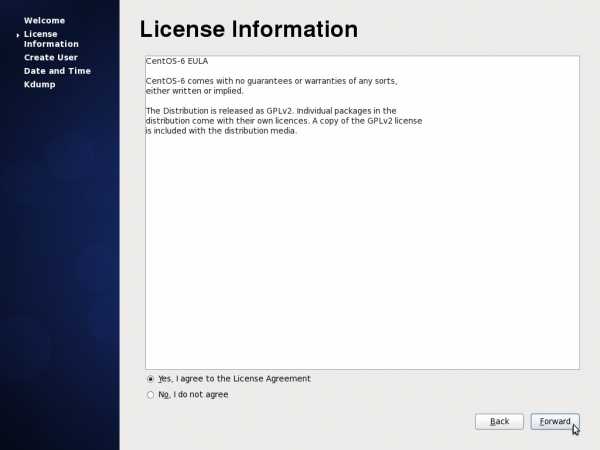
Введите логин, Ваше имя, пароль для для входа в CentOS 6.4

Настройка ntp сервиса, синхронизации внутренних часов компьютера по сети со всемирной службой времени. С использованием сети интернет достигается точность 10 мс.
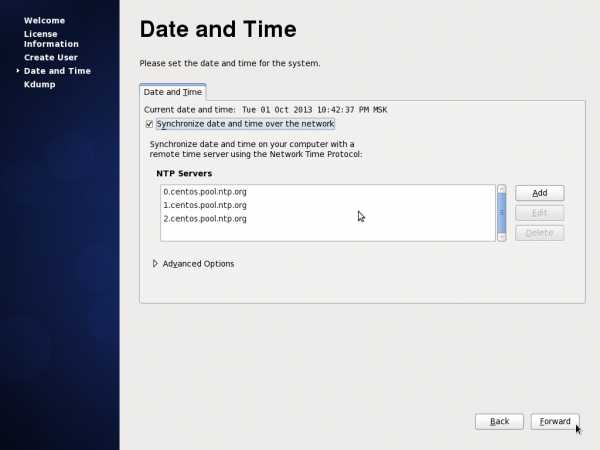
Настройка Kdump

Настройка Kdump требует перезагрузки системы

Система CentOS 6.4 должна быть перезагружена

Вход в операционную систему CentOS 6.4

Рабочий стол CentOS 6.4
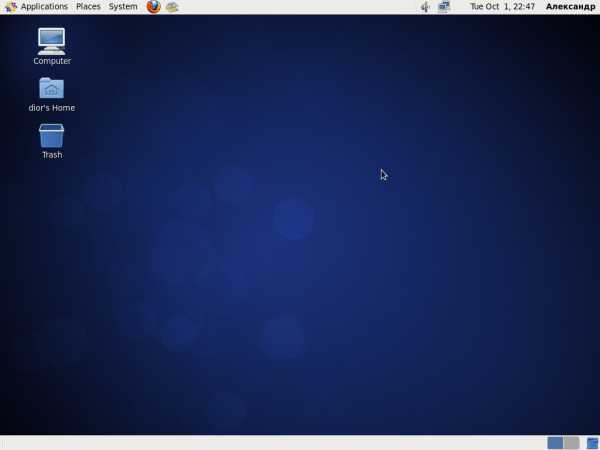
integrator.adior.ru
