Windows 10. «Центр обновлений»: где находится служба? Центр обновление windows 10
Центр обновления Windows 10 — ТОП
Привет ! Мы продолжаем разбирать операционную систему Windows 10 ! Сегодня вы узнаете где находится центр обновления Windows 10. Также мы разберём все функции, которые доступны в центре обновлений. Чтобы попасть в центр обновлений Windows 10, в нижнем левом углу экрана откройте меню «Пуск». В открывшемся окне нажмите на значок или вкладку — Параметры.

Далее, на странице «Параметры» нажмите на вкладку — Обновление и безопасность.
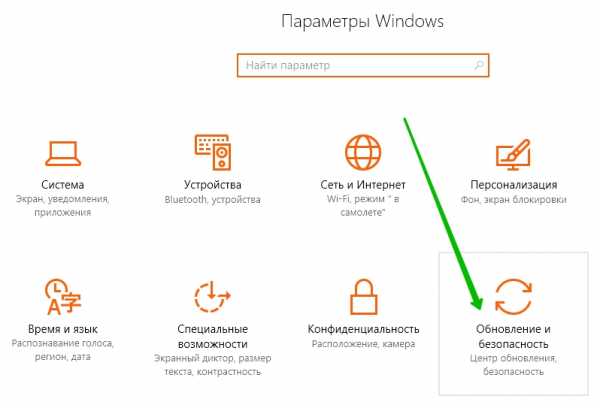
Далее, у вас сразу откроется «Центр обновления Windows».
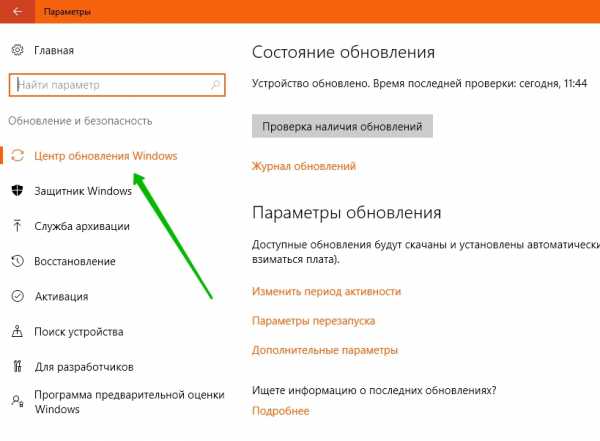
В центре обновлений вы можете:
— Проверить наличие обновлений, если доступны обновления, вы сможете сразу их установить.
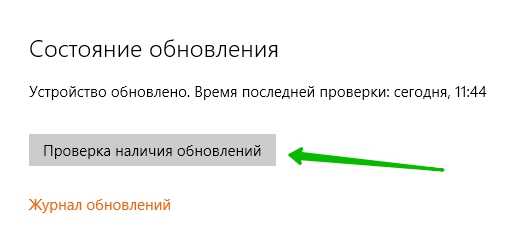
— Журнал обновлений, в журнале обновлений вы можете посмотреть название и описание последних установленных обновлений. Можно удалить обновления.
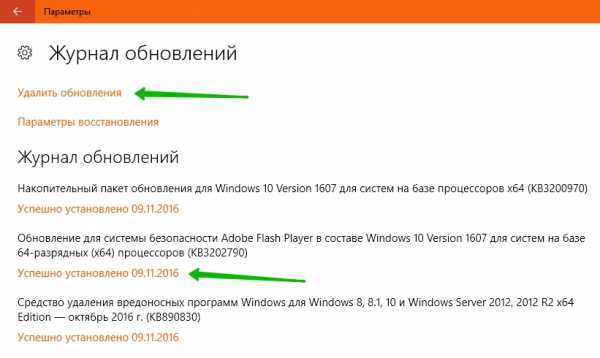
— Изменить период активности, вы можете указать время, в которое вы чаще всего используете компьютер, чтобы в этот период не производилось обновление и перезагрузка компьютера.
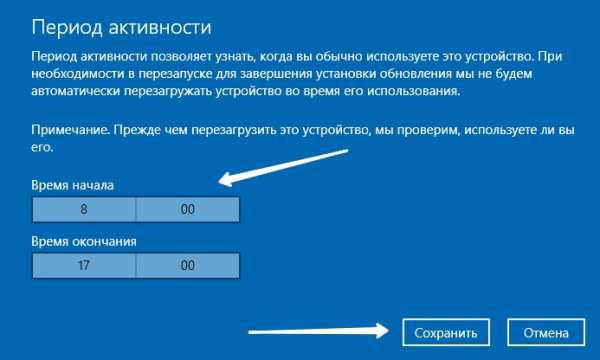
— Параметры перезапуска, если перезапуск запланирован, этот параметр позволяет временно переопределить период активности и запланировать настраиваемое время для завершения установки текущих обновлений. Убедитесь, что устройство будет подключено к источнику питания в запланированное время.
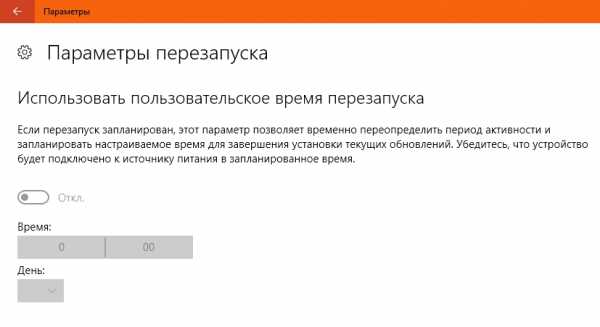
— Дополнительные параметры, здесь вы можете отложить получение обновлений. Можете выбрать как и когда получать обновления. Можете посмотреть заявление и параметры конфиденциальности и т.д.
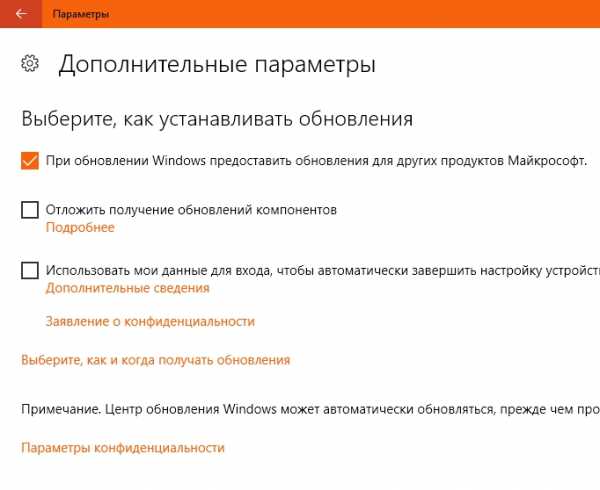
Остались вопросы ? Напиши комментарий ! Удачи !
info-effect.ru
Как работает центра обновления Windows
- 09/18/2018
- Время чтения: 4 мин
-
Соавторы
In this article
Область применения: Windows 10
Рабочий процесс обновления Windows имеет четыре основных области функциональных возможностей:
Scan
- Orchestrator планирует сканирования.
- Orchestrator vertifies утверждений администратора и политики для загрузки.
Скачивание
- Orchestrator инициирует загрузки.
- Центр обновления Windows загружает файлы манифеста и предоставляет им арбитру.
- Арбитр оценивает манифест и сообщает, что клиент Центра обновления Windows для загрузки файлов.
- Клиент центра обновления Windows загружает файлы во временной папке.
- Арбитр сохранит все загруженные файлы.
Установка
- Orchestrator initates установки.
- Арбитр вызывает установщик для установки пакета.
Фиксация
- Перезапустит Orchestrator.
- Арбитр завершит до перезапуска.
Как работает обновление
Во время процесса обновления управляющий центра обновления Windows работает в фоновом режиме, чтобы искать, скачивать и устанавливать обновления. Он делает это автоматически, в соответствии с параметрами, и в автоматическом режиме, не нарушать работу использования вашего компьютера.
Проверка обновлений
Orchestrator центра обновления Windows на вашем Компьютере проверяет конечной точке WSUS для новых обновлений случайных интервалы или сервера центра обновления Майкрософт. Случайный выбор гарантирует, что Центр обновления Windows server не перегружен запросами все одновременно. Обновление Orchestrator выполняется поиск только для обновлений, которые были добавлены с момента последнего обновления время поиска, позволяя ему для поиска обновлений, быстро и эффективно.
При проверке наличия обновлений, управляющий обновления Windows определяет, является ли обновление характеристик своего компьютера с помощью рекомендации, заданных издателем обновления, например, Microsoft Office, включая групповые политики предприятия.
Убедитесь, что вы знакомы с следующая терминология, связанные с сканирования центра обновления Windows:
Термин Определение| Обновление | Мы используем этот термин для обозначения много разные вещи, но в данном контексте это фактическое исправления или изменение. |
| Пакет обновления | Обновление, которое содержит 1-N дочерних обновления; не содержат полезных данных, сам. |
| Обновление дочерних | Некорневых обновления, который имеет сопряжение с другого обновления; содержит полезных данных. |
| Определение обновления | Специальная «обновления», которое содержит только правила применимости «IsInstalled» и не полезных данных. Используется для оценки проверка готовности. |
| Обновление категории | Специальные «detectoid», всегда имеет значение true, IsInstalled правило. Используется для группировки обновлений и клиент для фильтрации обновлений. |
| Полная проверка | Сканирование с пустым хранилище данных. |
| Проверка дельта | Проверка обновлений из предыдущего проверки кэшированных в хранилище данных. |
| Онлайн-сканирование | Проверка попаданий сети и переход от сервера в облаке. |
| Автономной проверки | Проверки, которые не столкнулись сети и переходит от локального хранилища данных. Только полезно, если Интернет-сканирование выполнено перед. |
| CatScan | Категория сканирование, где вызывающий объект может указать categoryId, чтобы получить обновления, выпущенные в разделе categoryId. |
| AppCatScan | Категория сканирование, где вызывающий объект может указать AppCategoryId для получения приложениях, опубликованных в разделе appCategoryId. |
| Синхронизация программного обеспечения | Часть проверку, которая анализирует программное обеспечение обновляет только (операционной системы и приложений). |
| Драйвер синхронизации | Часть проверку, которая анализирует только обновления драйверов. Это выполняется после синхронизации программного обеспечения и не является обязательным. |
| ProductSync | Атрибуты на основе синхронизацию, где клиент предоставляет список устройств, продукта и вызывающий объект атрибутов заранее, чтобы разрешить служба может оценить применимость в облаке. |
Как работает проверка Центра обновления Windows
Центр обновления Windows принимает следующие наборы действий при выполнении сканирования.
Запускает поиск обновлений
Когда пользователь запускает проверку в центра обновления Windows через панели «параметры», происходит следующее:
Определяет идентификаторы служб
Идентификаторы служб указывают, какие источник обновления проверяется. Обратите внимание на следующем снимке экрана показан центра обновления Майкрософт и служба Flighting.
Каждая служба рассматривает подсистемы центра обновления Windows как отдельную сущность, несмотря на то, что несколько служб может содержать те же самые обновления.
Идентификаторы общих служб
Важно!
Здесь ServiceId определяет абстракции клиента, не все конкретной службе в облаке. Нет допущения необходимо сделать сервера, который указывает serviceId, полностью контролируется SLS ответов.
| Параметр не задан / по умолчанию | WU, МЮ или WSUS 00000000-0000-0000-0000-000000000000 |
| ЦЕНТРА ОБНОВЛЕНИЯ WINDOWS | 9482F4B4-E343-43B6-B170-9A65BC822C77 |
| MU | 7971f918-a847-4430-9279-4a52d1efe18d |
| Магазин | 855E8A7C-ECB4-4CA3-B045-1DFA50104289 |
| Фокус-тестирование ОС | 8B24B027-1DEE-BABB-9A95-3517DFB9C552 |
| WSUS или SCCM | Через ServerSelection::ssManagedServer 3DA21691-E39D-4da6-8A4B-B43877BCB1B7 |
| Служба автономной проверки | Через IUpdateServiceManager::AddScanPackageService |
Находит сетевые ошибки
Распространенные ошибки обновления возникает из-за проблем с сетью. Чтобы найти корень проблемы:
- Поищите сообщения «ProtocolTalker» для просмотра сетевого трафика клиент сервер синхронизации.
- «SOAP ошибки» может быть либо проблем стороне клиента или сервера; Прочтите сообщение.
Клиент центра обновления Windows использует SLS (Служба Локатор) для обнаружения конфигураций и конечные точки сети центра обновления Майкрософт источников — WU, МЮ, Flighting.
Примечание
Если поиск является от службы WSUS, SCCM можно игнорировать предупреждающие сообщения о необходимости SLS.
На сайтах, использующих только службы WSUS, SCCM SLS могут быть заблокированы с помощью брандмауэра. В этом случае запрос SLS завершится ошибкой и не может проверить от центра обновления Windows или Центра обновления Майкрософт, но по-прежнему можно проверять соответствие WSUS или SCCM, так как он настроен локально.
Загрузка обновлений
После Orchestrator центра обновления Windows определяет, какие обновления применяются к компьютеру, он будет начинаться загружать обновления, если вы выбрали параметр, чтобы автоматически загружать обновления. Это выполняется в фоновом режиме, не прерывая вашей обычное использование этого компьютера.
Чтобы убедитесь, что другие загруженных файлов не затронуты или замедлялась, поскольку загружаются обновления, Центр обновления Windows использует технологии оптимизации доставки (DO), которая загружает обновления и снижает потребление пропускной способности.
Дополнительные сведения см. в разделе обновления Настройка оптимизации доставки для Windows 10.
Установка обновлений
Если применимые обновления, загружаются «Арбитр» и метаданных. В зависимости от параметров Центра обновления Windows завершении загрузки, арбитр будет получить сведения от устройства и сравните это с помощью загруженных метаданных для создания «список действий».
Список действий описывает все файлы, необходимые из центра обновления Windows и агент установки (например, установки или CBS) следует выполнять с ними. Список действий предоставляется агент установки вместе с полезных данных, чтобы начать установку.
Фиксация обновления
При настройке этого курса, чтобы автоматически устанавливать обновления, Orchestrator центра обновления Windows, в большинстве случаев автоматически перезагружать компьютер для вас после установки обновлений. Это необходимо, так как компьютер может быть небезопасного или полностью обновленной до завершения перезагрузки. Можно использовать параметры групповой политики, управления мобильными устройствами (MDM) или реестр (не рекомендуется) чтобы настроить время перезапуска устройств после установки обновления Windows 10.
Дополнительные сведения см. в разделе Управление перезапусками устройства после обновления.
docs.microsoft.com
«Центр обновления Windows 10»: как вернуть классический вид
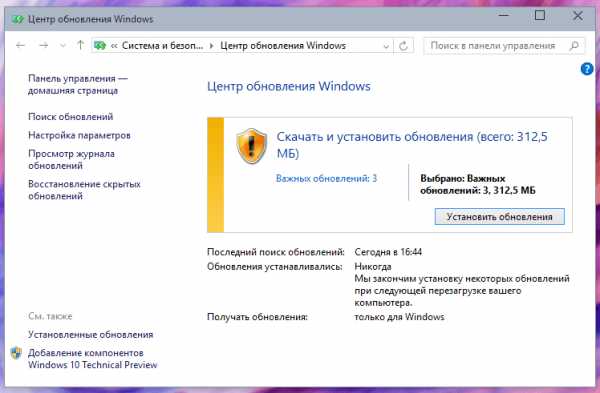
ОБНОВЛЕНИЕ: в последних сборках этот трюк больше не работает.
Первое, что я обычно делаю после установки операционной системы – включаю Центр уведомлений в Windows 10, чтобы проверить наличие новых апдейтов. Каково же было мое удивление, когда после установки Windows 10 build 9926 я обнаружил, что «Центр обновления Windows» больше не является частью «Панели управления». Так где именно в операционной системе находится Центр уведомлений в Windows 10?
В версии 10 build 9926 доступ к «Центру обновления» можно получить только через окно апплета Settings, где эта функция находится в разделе «Обновление и восстановление».
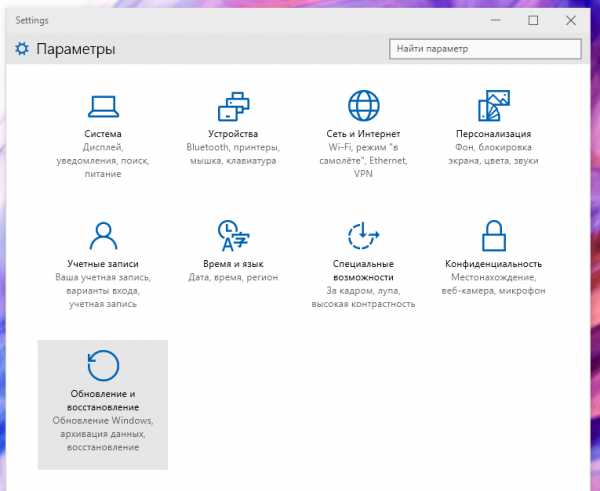
Выполнение команды wuapp через командную строку или диалог «Выполнить», которая в предыдущих версиях операционной системы позволяет открыть окно для проверки и установки апдейтов, не приводит к желаемому результату, т.е. запускает все тот же центр обновления в новом меню параметров.
Многие, я уверен, не обрадовались, когда узнали, что эта функция больше не доступна в классической «Панели управления», но, к счастью, пока еще есть простой способ вернуть ее на свое родное место.
Итак, откройте «Блокнот», скопируйте и вставьте в него следующее:
Windows Registry Editor Version 5.00 [HKEY_LOCAL_MACHINE\SOFTWARE\Microsoft\WindowsUpdate\UX] «IsConvergedUpdateStackEnabled»=dword:00000000 [HKEY_LOCAL_MACHINE\SOFTWARE\Microsoft\WindowsUpdate\UX\Settings] «UxOption»=dword:00000000
Далее нажмите «Файл» -> Сохранить как…», присвойте файлу имя и сохраните его с расширением .reg (WU.reg, например).
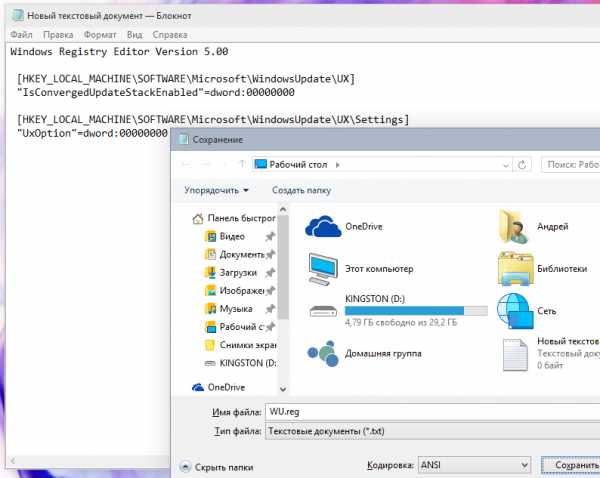
Теперь запустите созданный файл.
В открывшемся диалоговом окне нажмите «Да».

В следующем окне нажмите «OK».
Все. Теперь перейдите в «Панель управления», чтобы увидеть «Центр обновления» на своем обычном месте. Теперь вы всегда сможете быстро включить или отключить Центр уведомлений в Windows 10.
windowstips.ru
Исправить ошибки в Центре Обновления Windows 10
С момента выпуска первого обновления windows 10, microsoft очень интенсивно начало поддерживать операционную систему. Выпуская каждый месяц два патча для обновления. Один патч для безопасности, второй для обслуживания системы (устранение багов, лагов, улучшения интерфейса, дизайн и т.п.). Тем не менее, многим пользователем приходиться решать каждый месяц проблемы при установке обновлений windows 10. Спустя некоторое время от жалоб пользователей, майкрасофт выпустила инструмент, который устраняет большое количество ошибок при установке обновлений в Windows 10/8. Вы сможете исправить распространенные коды ошибок в центре обновления windows: 0x80073712, 0x800705B4, 0x80004005, 0x8024402F, 0x80070002, 0x80070643, 0x80070003, 0x8024200B, 0x80070422, 0x80070020. Мы разберем больше методов чем одним инструментом от Microsoft и решим многие ошибки при обновлении или установки обновлений Windows 10.
Как исправить ошибки центра обновления windows 10
Разберем для начало встроенный вариант для исправления ошибок при обновлении. Для этого откройте Параметры > Обновления и безопасность > Устранение неполадок > Центр обновления Windows и нажмите Запустить средство устранение неполадок.
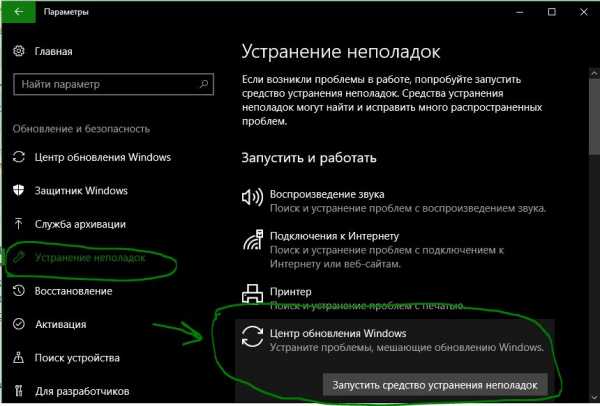
Средство устранения неполадок центра обновления windows 10
Microsoft выпустила инструмент по устранению ошибок при обновлении Windows 10, Windows 8.1, Windows 7. Я собрал все популярные утилиты от microsoft для устранение неполадок в системе. Просто перейдите по ссылке и скачайте или следуйте ниже пунктам.
- Перейдите на сайт microsoft и скачайте диагностическую программу.
- Выберите версию системы и скачайте средство устранения неполадок в Центре обновлений Windows.
- Для остальных версий Windows 8.1, Windows 7, следуйте пунктам на сайте, отмечайте пункты и тогда вы решите много проблем связанных с сетевым обновлением.
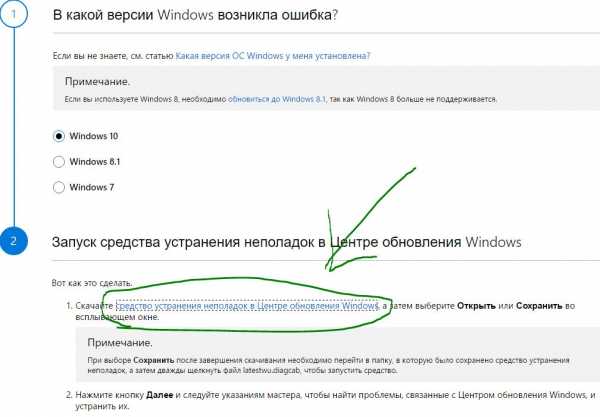
Сброс кеша центра обновления в Windows 10
Иногда бывает, что кеш обновлений в Windows 10 может быть поврежден, что и вызывает кучу ошибок с различными кодами. Особенно этот способ очень помогает, когда ошибка обновления функций в Windows 10.
- Запустите командную строку от имени администратора. (как запустить смотрите ниже).
- Скопируйте приведенные ниже команды, вставьте все сразу в "командную строку" и нажмите Enter.
net stop wuauserv
net stop cryptSvc
net stop bits
net stop msiserver
ren C:\Windows\SoftwareDistribution SoftwareDistribution.old
ren C:\Windows\System32\catroot2 catroot2.old
net start wuauserv
net start cryptSvc
net start bits
net start msiserver pause
- Если у вас остановится процесс на строчке net start msiserver pause, нажмите Enter. После успешной операции, закройте командную строку, откройте "Параметры" > "Обновление и безопасность" и нажмите "Проверка наличия обновлений".
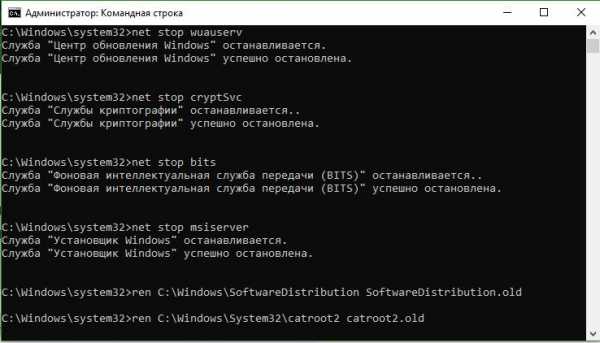
Исправить ошибки обновлений Windows 10 с помощью DISM
Будем исправлять с помощью командной строки и параметра DSIM. Откройте командную строку от имени администратора.
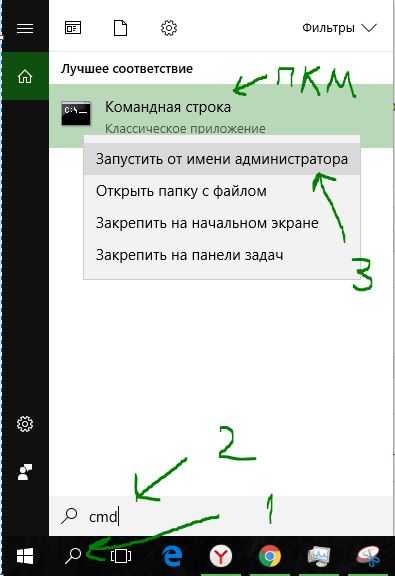
В строке введите или скопируйте по порядку следующие коды:
- 1. DISM.exe /Online /Cleanup-image /Restorehealth
- 2. DISM.exe /Online /Cleanup-Image /RestoreHealth /Source:C:\RepairSource\Windows /LimitAccess
- 3. sfc /scannow
Примечание: Дождитесь после каждой команды, 100% результата и не выключайте интернет и компьютер от сети.
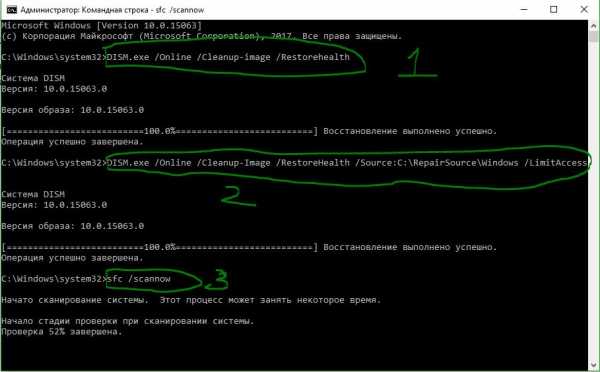
Остановка и запуск служб устранит ошибки с обновлением windows 10
По одной из частых причин, что Windows не может обновиться или установить обновления, может быть блокировка служб другими программными процессами. Можно попробовать перезагрузить компьютер и освободить некоторые процессы. Если не помогло, то мы разберем способ с помощью команды BITS, остановим и перезапустим сервисы связанные с центром обновления windows. Откройте командную строку от имени администратора и введите по порядку следующие команды:
Остановка служб:
- net stop bits
- net stop wuauserv
- net stop appidsvc
- net stop cryptsvc
Запуск служб:
- net start bits
- net start wuauserv
- net start appidsvc
- net start cryptsvc
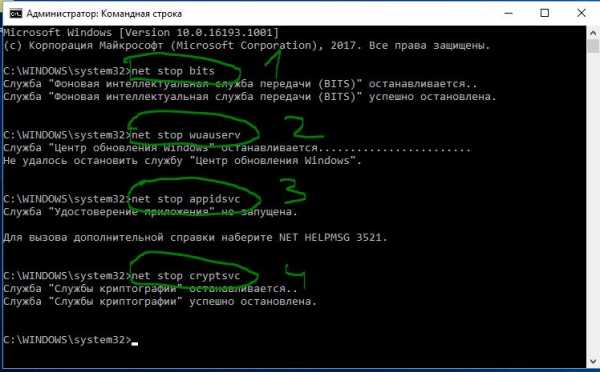
Очистить папку SoftwareDistribution в Windows 10
Проблема иногда заключается в папке SoftwareDistribution, где хранятся сами файлы обновления windows. Когда система скачивает обновления, то они хранятся именно в той папке. После удачной установке обновлений, WUAgent удаляет с этой папки все старое содержимое, но иногда эти процессы сбиваются и папка остается с разными файлами. Мы очистим вручную папку SoftwareDistribution, чтобы не было сбоев и ошибок при установке обновлений windows. Откройте командную строку от имени администратора и введите следующие команды:
- net stop wuauserv
- net stop bits
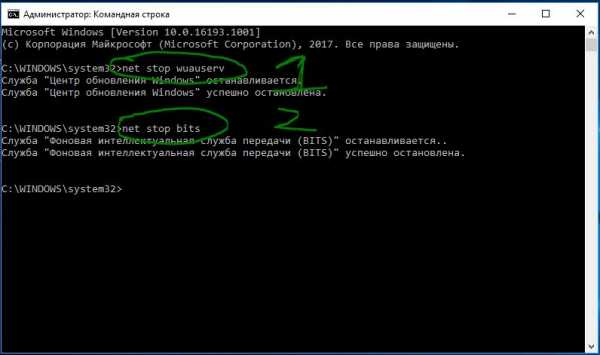
Теперь перейдем в саму папку и удалим все содержимое в ней. Перейдите на компьютере по пути C:\Windows\SoftwareDistribution и удалите все файлы в этой папке. Если по какой-то причине файлы не удаляются, то попробуйте перезагрузить комп, а лучше загрузиться в безопасном режиме и повторить выше действия заново. После удаления файлов, проблемы должны исчезнуть, но как мы помним мы остановили две службы Update и WUAgent теперь мы их запустим обратно. Откройте CMD и введите следующие команды:
- net start wuauserv
- net start bits
Catroot и catroot2 являются папками операционной системы Windows, которые необходимы для процесса обновления Windows. При запуске Центра обновления Windows папка catroot2 хранит подписи пакета обновления Windows и помогает в ее установке. Сброс и восстановление папки catroot2 решает многие ошибки при обновлении или установке обновлений Windows 10. Чтобы сбросить папку catroot2, выполните следующие действия:
- Запустите командную строку от имени администратора.
- Вводите следующие команды, нажимая enter после каждой:
net stop cryptsvc
md %systemroot%\system32\catroot2.old
xcopy %systemroot%\system32\catroot2 %systemroot%\system32\catroot2.old /s
Удалите теперь все содержимое папки catroot2 по пути C: \ Windows \ System32 \ catroot2
После удаление введите команду net start cryptsvc
Если вы снова запустите Центр обновления Windows, папка с каталогом будет сброшена.
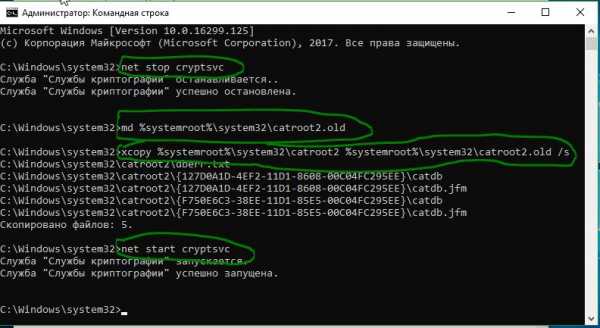
Примечание: Не удаляйте и не переименовывайте папку Catroot. Папка Catroot2 автоматически воссоздается Windows, но папка Catroot не воссоздается, если она переименована. Если вы обнаружите, что папка catroot или catroot2 отсутствует или не воссоздается, если вы случайно ее удалили, вы можете создать новую папку с этим именем в папке System32, перезагрузить компьютер и затем запустить Центр обновления Windows.
comments powered by HyperComments
mywebpc.ru
Центр обновления Windows 10 | RankBrain.ru
Привет ! Мы продолжаем разбирать операционную систему Windows 10 ! Сегодня вы узнаете где находится центр обновления Windows 10. Также мы разберём все функции, которые доступны в центре обновлений. Чтобы попасть в центр обновлений Windows 10, в нижнем левом углу экрана откройте меню «Пуск». В открывшемся окне нажмите на значок или вкладку — Параметры.
Далее, на странице «Параметры» нажмите на вкладку — Обновление и безопасность.
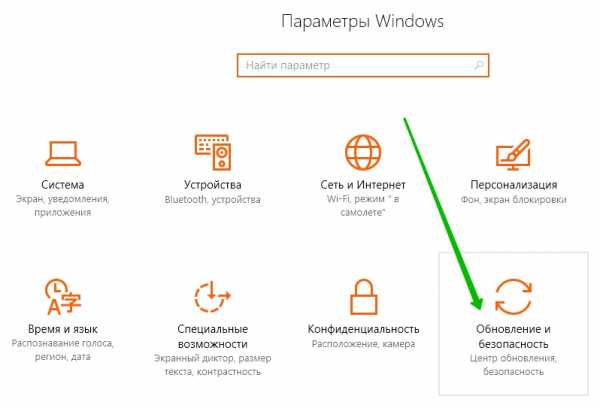
Далее, у вас сразу откроется «Центр обновления Windows».
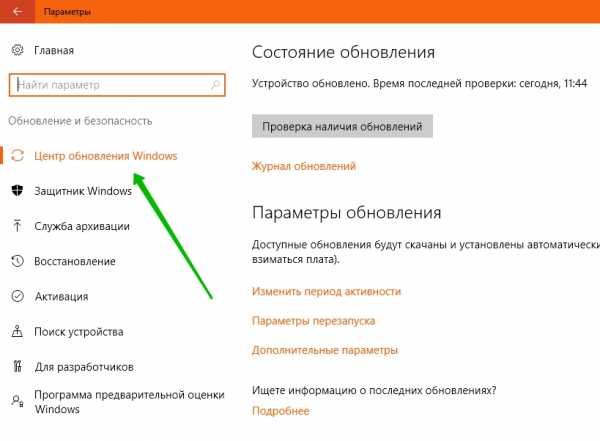
В центре обновлений вы можете:
— Проверить наличие обновлений, если доступны обновления, вы сможете сразу их установить.
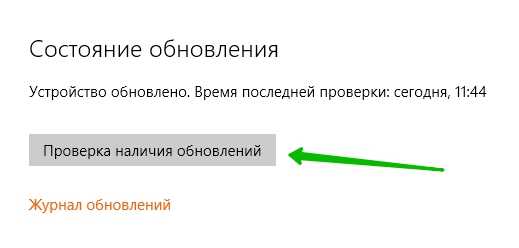
— Журнал обновлений, в журнале обновлений вы можете посмотреть название и описание последних установленных обновлений. Можно удалить обновления.
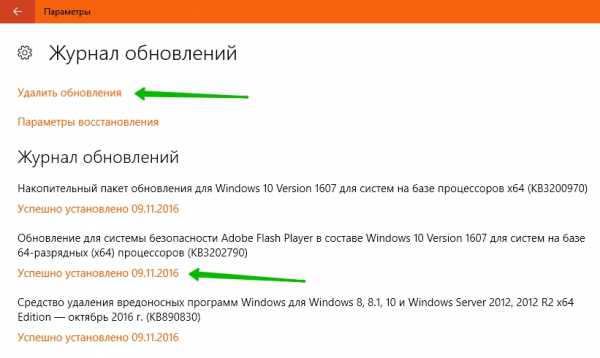
— Изменить период активности, вы можете указать время, в которое вы чаще всего используете компьютер, чтобы в этот период не производилось обновление и перезагрузка компьютера.
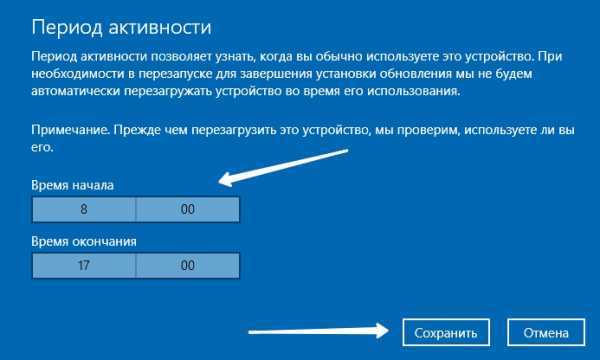
— Параметры перезапуска, если перезапуск запланирован, этот параметр позволяет временно переопределить период активности и запланировать настраиваемое время для завершения установки текущих обновлений. Убедитесь, что устройство будет подключено к источнику питания в запланированное время.
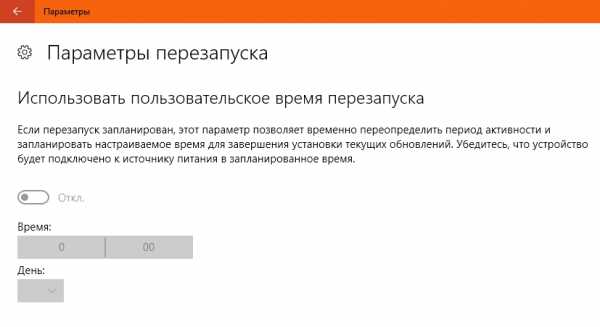
— Дополнительные параметры, здесь вы можете отложить получение обновлений. Можете выбрать как и когда получать обновления. Можете посмотреть заявление и параметры конфиденциальности и т.д.
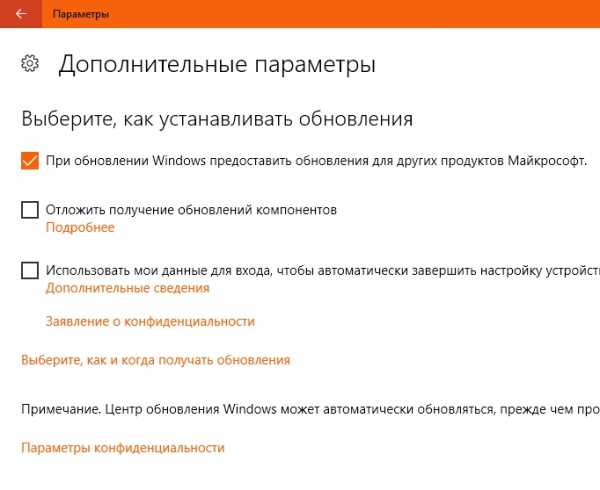
rankbrain.ru
Windows 10. «Центр обновлений»: где находится служба?
Компьютеры 19 сентября 2016Десятая версия Windows, по заявлениям ее создателей, во всех отношениях является революционной. Может быть, так оно и есть, но изменения в интерфейсе и расположении некоторых компонентов уж точно весьма ощутимы. Так, многие пользователи в привычной локации не могут найти в Windows 10 «Центр обновлений». Где находится эта служба, как с ней работать и устранять возникающие неполадки, кратко и рассмотрим. Все ошибки и методы их исправления, естественно, описать не получится, но самые основные будут затронуты.
ОС Windows 10: «Центр обновлений» где находится?
Многие пользователи, привыкшие к интерфейсу старых систем, новшества в расположении некоторых элементов управления системой по достоинству не оценили. Действительно, теперь ведь появилась не одна «Панель управления», а две. В качестве основного варианта выбран раздел параметров, который вызывается через главное меню «Пуск». А к стандартной «Панели управления» (она тоже есть в своем классическом виде) без специальных знаний добраться вообще невозможно. А ведь там раньше и располагалась служба апдейта.
Но вызвать стандартную панель можно командой control в меню «Выполнить», применяемой как во всех ранних версиях системы, так и в Windows 10. «Центр обновлений» (где находится этот компонент, будет сказано чуть позже) среди разделов отсутствует, и это многих пользователей ставит в тупик.
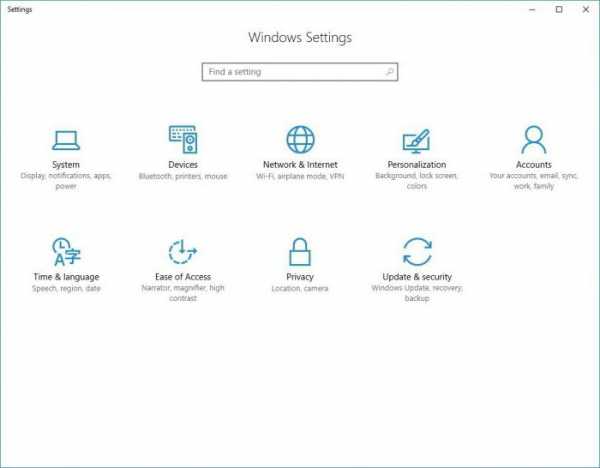
На самом же деле эта служба была перенесена в новую панель. Чтобы добраться до нее, нужно вызвать раздел «Параметры», после чего найти меню обновления и безопасности. Первый раздел (строка слева вверху) и есть искомый «Центр обновления». Настроек здесь достаточно много. Например, можно изменять периодичность получения апдейтов, настраивать способы обновления, изменять параметры конфиденциальности и т. д.
Не обновляется Windows 10 через «Центр обновления». Что делать?
Но, как и в других системах, эта служба не застрахована от появления ошибок и сбоев. Если не обновляется Windows 10 через «Центр обновления», связано это может быть с настройками связи или неправильной работой самой службы. Но, и это самое печальное, вызывать сбои могут и некоторые важные апдейты, которые устанавливаются в систему автоматически (при включенном режиме апдейта без уведомления пользователя). Их потом приходится удалять.
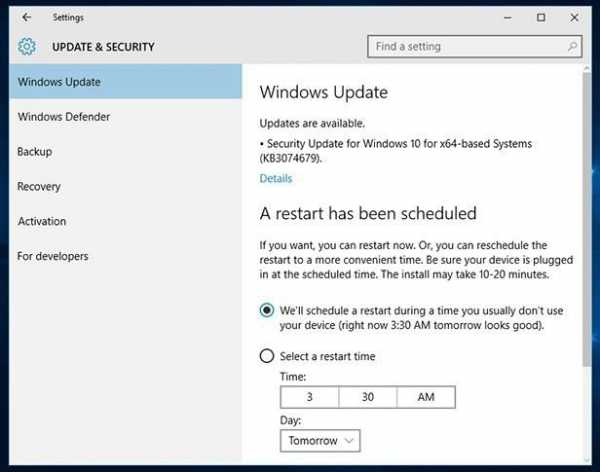
Для начала можно попробовать задать ручной поиск обновлений. Если компоненты самой службы в порядке, пакеты будут найдены, после чего их нужно всего лишь установить. Но это самый простой случай.
Видео по теме
Основные направления в устранении неполадок
Хуже выглядит ситуация, когда поврежденными оказываются компоненты, отвечающие за поиск и установку апдейтов. Да и некорректная инсталляция некоторых важных пакетов приводит к сбоям.
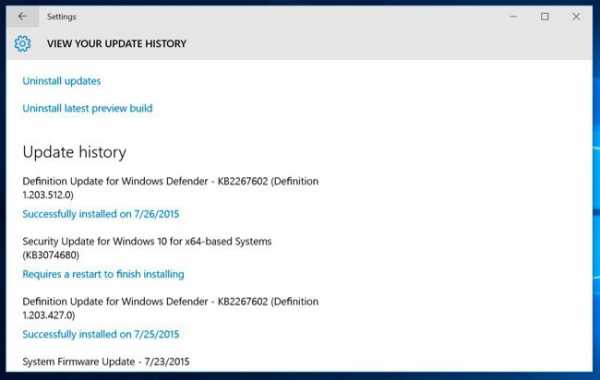
Если не работает «Центр обновления» Windows 10, в такой ситуации разумнее всего перейти к просмотру недавно установленных пакетов обновлений, отсортировать их по дате и поочередно удалять, проверяя работу службы. Как только сбойный пакет будет найден, следует произвести ручной поиск, а затем установить все пакеты, исключив из списка тот, который является проблематичным.
Если же сбои происходят по причине некорректной работы компонентов «Центра обновления», причин тут может быть достаточно много (неправильные настройки прокси, отсутствие требуемых для работы файлов, воздействие на процесс обновления сторонних служб и программ, не считая вирусов, и многое другое).
В самом просто случае устранение неполадок «Центра обновления» Windows 10 сводится к перезапуску службы и переименованию директории SoftwareDistribution, расположенной в корневом каталоге системы. Делается это через командную строку (cmd в консоли «Выполнить» или соответствующая строка в меню правого клика на кнопке пуска), но только с правами администратора. Для этого используются две команды: net stop WuAuServ и net WuAuServ start с переименованием указанной папки в SoftwareDistribution.old. После перезапуска система сама создаст новый каталог.
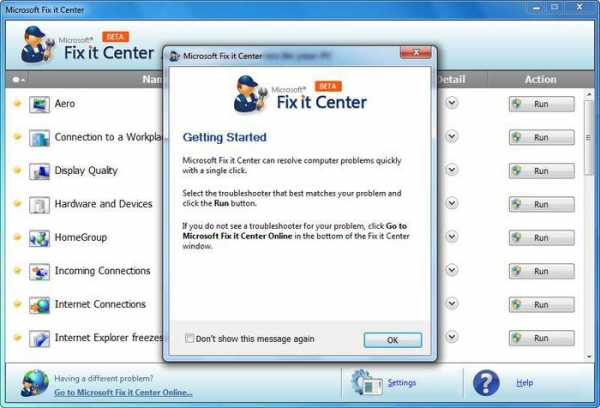
В остальных случаях нужно искать решение, исходя из ситуации (описание сбоя можно узнать по коду ошибки). Но для самых ленивых корпорация Microsoft предлагает собственные автоматизированные утилиты - Microsoft Fix It! и Microsoft Easy Fix. В некоторых случаях пригодится программа DLL Suite, которая позволяет устанавливать в систему недостающие или поврежденные библиотеки. В общем, сначала нужно оценить природу сбоя, а только потом принимать решение по максимально эффективному устранению проблемы.
Вместо итога
Вот вкратце и все о том, что представляет собой в Windows 10 «Центр обновлений». Где находится этот компонент, уже понятно. Что же касается возможных ошибок или сбоев в работе, достаточно трудно описать все ситуации и случаи, поскольку всего не предусмотришь, да и описание каждой конкретной проблемы и методов ее устранения займет много времени. Рассмотрены лишь самые частые сбои. Если что-то не получается, используйте автоматические утилиты. Хоть одна, но даст какой-то ощутимый результат.
Источник: fb.ru Компьютеры Чистая установка Windows 10 после обновления. Выполнение установки и активация Windows 10 после обновленияНовая «операционка» под названием Windows 10, как известно, доступна на официальном ресурсе Microsoft в качестве средства обновления существующей системы до десятой версии. Но вот так называемая «чис...
Образование Центр Илизарова где находится? История, описание, отзывы и фотоПервым и единственным в России является музей, посвящённый травматологии и ортопедии, буквально по часам позволяющий установить хронологию развития событий, которые сделали Центр Илизарова оплотом научной деятельности...
Компьютеры OneDrive в Windows 10: как удалить или отключить службу хранилища?OneDrive (аналог более ранней версии SkyDrive), или просто «облачное хранилище», в Windows 10 доставляет пользователям немало хлопот своими постоянным сообщениями и напоминаниями, не говоря уже о том, что ...
Компьютеры Как остановить обновления Windows 10? Способы отключения центра обновлений Windows 10Служба Windows 10 Update, которая координирует работу «Центра обновления» и установку новых пакетов, многих пользователей несколько раздражает. Мало того что загрузка и интегрирование апдейтов в систему пр...
Бизнес Животноводство в Московской области: какие отрасли развиты, где находятся основные центры животноводства?Глядя на прилавки магазинов в последнее время, можно сказать, что количество мясной продукции российского производства заметно увеличилось. Это положительный момент, поскольку раньше немалую долю рынка составляли зару...
Здоровье Где находится сосудодвигательный центр? Его значениеСосудистая система организма очень важна. Ведь благодаря артериям и венам происходит доставка крови и кислорода. Без этой особенности люди не смогли бы жить. Отвечает за данную функцию организма сосудодвигательный цен...
Здоровье Где находится в Москве Центр эндокринологии? Эндокринологические центры в Москве (отзывы)Если вы являетесь жителем столицы, то необходимо обязательно знать, где находится в Москве Центр эндокринологии. Огромное количество различных отравляющих веществ в воздухе негативно влияет на человеческий организм, и...
Компьютеры Как запретить обновление до Windows 10: пошаговая инструкцияВ приведенной ниже инструкции пошагово описано, как запретить обновление Windows 7 до Windows 10. Но подойдет она и для пользователей восьмой версии ОС. Компания Microsoft всегда проводила жесткую маркетинговую ...
Компьютеры Как на "Виндовс 10" отключить обновление? Отключение центра обновлений "Виндовс10"Данная инструкция отвечает на вопрос о том, как на "Виндовс 10" отключить обновление. В ней содержатся все популярные алгоритмы. Одни потребуют только точного выполнения руководств. Для других - необходимо будет скача...
Компьютеры Windows 10: как уменьшить загрузку ЦП путем отключения ненужных компонентов, служб и процессовНаверняка для многих пользователей ПК не является секретом, что, несмотря на заявленные минимальные системные требования, Windows 10, по сравнению со своими предшественницами, выглядит достаточно «прожорливой&ra...
monateka.com
- Путь окружения ccleaner что это
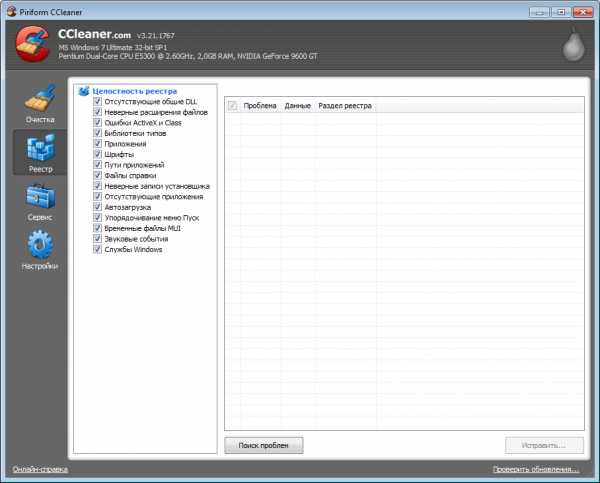
- Как отключить службы в windows 10

- Что делать если завис компьютер и не реагирует
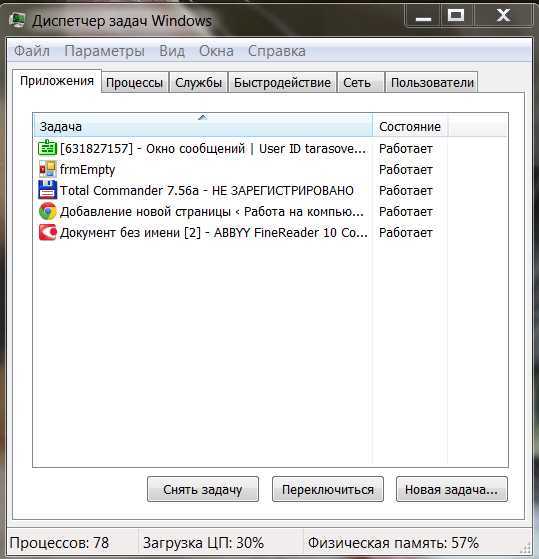
- Как восстановить удаленные документы

- Как закинуть на флешку большой файл

- Что такое антиспам

- Айпи адрес из чего состоит
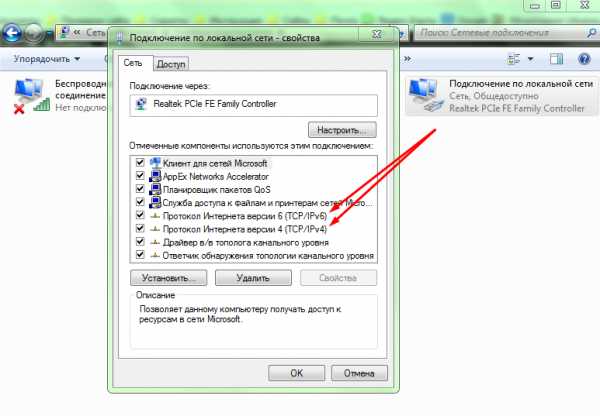
- Нет вкладки сетевые адаптеры в диспетчере устройств

- Sql создать базу данных
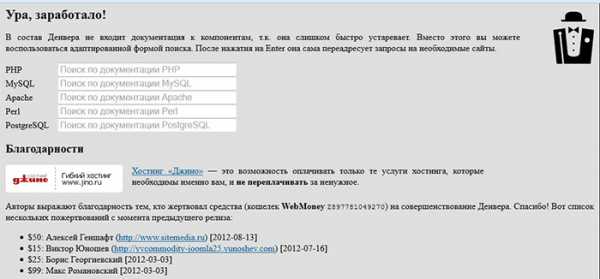
- Как называется инструкция для компьютера

- Работа с командной строкой в windows 7

