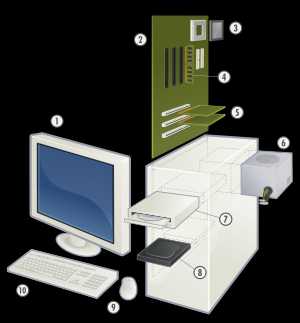Чем отличается папка Мой компьютер и программа Проводник? Как настроить рабочий стол? (и другие ответы на вопросы). Чем различаются между собой окна мой компьютер и проводник
Иллюстрированный самоучитель по Microsoft Windows XP › Основы работы с Windows › Запуск приложений с помощью окон Мой компьютер и Проводник [страница - 26] | Самоучители по операционным системам
Запуск приложений с помощью окон Мой компьютер и Проводник
Использование программы Проводник
Проводник служит для выполнения разнообразных операций над файлами и каталогами. В том числе его можно использовать и для запуска программ или открытия документов. Для этого потребуется выполнить такие действия:
- откройте меню Пуск и выберите команду Программы › Стандартные › Проводник. Будет открыто окно Проводник;
- в левой панели окна Проводник найдите и выделите папку, содержащую документ или программу, которые нужно открыть или запустить. Щелчок по значку + (плюс) рядом с изображением папки показывает вложенные папки, раскрывая их структуру, щелчок по значку - (минус) сворачивает отображенную структуру. После выделения папки в правой панели появляются файлы, содержащиеся в ней.
- для запуска программы или открытия документа сделайте двойной щелчок на значке файла или документа;
- для открытия новой программы или документа выберите Проводник в панели задач и повторите процедуру открытия.
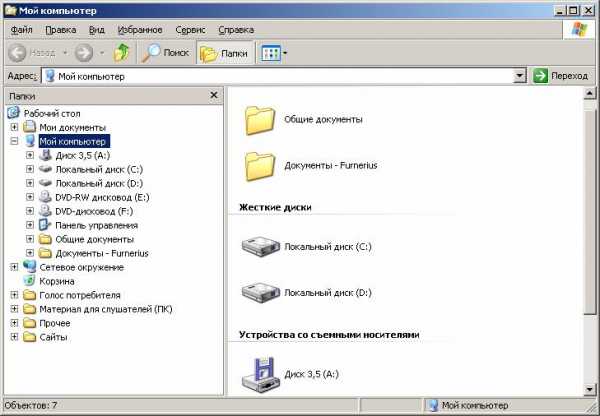
Если для документа, на котором выполняется двойной щелчок, установлена связь с обрабатывающим его приложением, например с текстовым редактором, то Windows запустит это приложение и откроет документ. Если нужное приложение уже выполняется, то Windows просто откроет документ в этом приложении.
Если двойной щелчок выполняется на документе незнакомого Windows типа, то на экран выводится окно: Открыть с помощью, в котором можно выбрать подходящее приложение для обработки файла. При этом, если сделать пометку в поле: Всегда использовать выбранную программу, Windows зарегистрирует установленное соответствие между типом файла и выбранным Вами приложением, и в дальнейшем будет автоматически открывать файлы этого типа с помощью выбранного приложения.
Использование окна Мой компьютер
Программы Мой компьютер и Проводник во многом похожи. Основное различие между ними состоит в том, что, в отличие от Проводника, окна Мой компьютер не позволяют одновременно отобразить всю иерархию и взаимосвязь различных ресурсов компьютера. Применяя окно Мой компьютер, Вы получаете представление только об одной папке.
Значок программы Мой компьютер находится непосредственно на рабочем столе. При выполнении на нем двойного щелчка открывается одноименное окно, содержащее имена доступных дисков и других ресурсов. Содержимое любого диска можно просмотреть, если выполнить двойной щелчок на соответствующем значке.
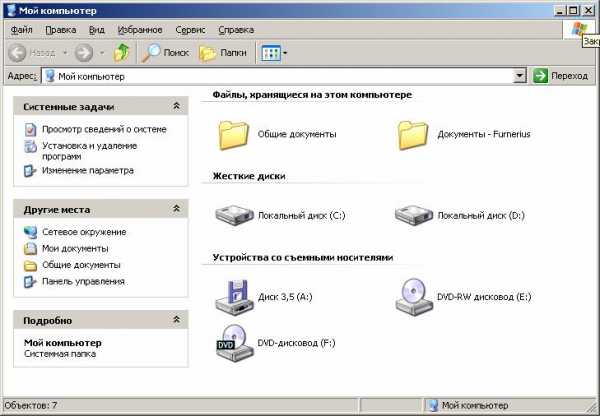
Открыв окно, представляющее содержимое некоторой папки, в которой хранится нужный документ, можно открыть этот документ (или запустить приложение), сделав двойной щелчок по соответствующему значку, точно так же, как это делалось в окне Проводник.
samoychiteli.ru
Чем отличается папка Мой компьютер и программа Проводник? Как настроить рабочий стол? (и другие ответы на вопросы)
помощью встроенных в систему Windows средств:
запускаем программу Проводник (щелчком правой кнопки мыши на кнопке Пуск рабочего стола, затем выбором пункта Проводник), с его помощью выходим на нужный нам логический диск и папку, а в папке на файл, который необходимо удалить (щелкаем на файле левой кнопкой мыши). Далее нажимаем на клавиатуре клавишу Delete. На появившийся запрос вы действительно хотите отправить файл ….. в корзину щелкаем на Да. Все, файл удален. В зависимости от установок системы данный файл либо удален окончательно, либо помещен в корзину (в параметрах по умолчанию - помещен в корзину). При необходимости удаления целиком папки действия те же самые, только щелкаем не на отдельный файл, а на имя папки.
Удаление информации с помощью программ сторонних разработчиков: наиболее широко известны и удобны в работе программы Norton Commander и FAR, обе имеют возможности работы с длинными именами файлов системы Windows. Достаточно широко известная программа Dos Navigator такими возможностями не обладает, поэтому ее использование в Windows имеет некоторые ограничения.
Обе программы Norton Commander и FAR отображают информацию о файлах и папках в панелях, имена папок большими буквами, файлов маленькими. Используя клавиши управления курсором, устанавливаем указатель (светящаяся цветная полоска) на файл или папку, который необходимо удалить, нажимаем клавишу F8, и щелкаем на Удалить в запросе об удалении.
В качестве примера показан экран программы Norton Commander в момент удаления информации.
При необходимости восстановить случайно удаленную информацию щелкаем правой кнопкой мыши на корзине, из появившегося меню выбираем пункт Открыть, в открывшемся окне будут видны все помещенные в корзину файлы и папки. Из этого списка выбираем нужный нам файл/папку, щелкаем на нем левой кнопкой мыши. В меню Файл корзины выбираем пункт Восстановить, все в порядке, наша информация восстановлена.
Программы сторонних разработчиков либо не обладают функцией восстановления файлов, либо не очень корректно делают это в системе Windows, либо эта функция, в конечном счете, опирается на возможности корзины.
Вопрос № 6: Перечислите все способы копирования файлов
Данные действия можно выполнять как с помощью встроенных в систему Windows средств, так и при помощи различных программ сторонних разработчиков. Рассмотрим оба варианта.
Копирование файлов с помощью встроенных в систему Windows средств осуществляется через Проводник.
Запустив Проводник, выходим на логический диск, папку, в которой находится нужный нам для копирования файл, щелкаем на нем правой кнопкой мыши. В контекстном меню выбираем пункт Копировать. Далее, с помощью Проводника выходим на логический диск, папку, в которую нам необходимо копировать файл. В данной папке нажимаем правую кнопку мыши и в контекстном меню выбираем пункт Вставить. Файл скопирован.
Используя возможности технологии Drag-and-Drop (перетащить и оставить) мышью можно просто перетянуть файл в нужную папку, но при не очень хорошем владении пользователем мышью (четкость движения и позиционирования, а также четкость нажатия на кнопки мыши) данный способ чреват лишними проблемами для пользователя (непопадание в нужную папку и т.д.), поэтому для неопытных пользователей не рекомендуется. Последовательность действий: в нужной нам папке устанавливаем курсор мыши на копируемый файл, но не щелкаем, а нажимаем и удерживаем левую кнопку мыши. Не отпуская левую кнопку мыши, передвигаем саму мышь, пока ее указатель не совместится с папкой-приемником файла. О том, что файл копируется, а не переносится, говорит знак +, стоящий чуть ниже значка копируемого файла. Совместив указатель мыши с папкой-приемником файла, отпускаем левую кнопку мыши. При копировании файла в пределах одного логического диска данный способ не сработает: файл не скопируется, а будет перенесен (стерт со старого места, окажется в новом). В этом случае действуем первым способом.
При помощи программ сторонних разработчиков действие по копированию файлов выполняются намного проще. Рассмотрим на примере программы Norton Commander:
На левую панель (комбинация Alt-F1) поместим исходную папку (откуда копируем файл), указатель установим на копируемый файл, на правую панель (комбинация Alt-F2) поместим папку-приемник (куда копируем файл), нажимаем клавишу F5, в диалоге копирования уже находится вся нужная информация, далее нажимаем кнопку Копировать.
Вопрос № 7: Перечислите все способы удаления файлов
Все способы удаления файлов были рассмотрены в ответе на вопрос № 5.
Вопрос № 8: Что такое контекстное меню
Как следует из самого названия - контекстное - т.е. зависящее от текущего состояния, положения. Данное меню вызывается путем нажатия на правую кнопку мыши, его внешний вид (количество пунктов в нем, их названия) для каждой ситуации/программы абсолютно различны. Принцип его действия самые общеупотребительные для данной ситуации команды/параметры/функции/действия выносятся в контекстное меню с целью быстрейшего и удобного способа доступа к ним.
Вопрос № 9: Что такое ярлык
Ярлыки позволяют быстро запустить программу или открыть файл или папку без необходимости искать расположение файла в окне проводника. Особенно полезно создавать ярлыки для часто используемых программ, файлов или
www.studsell.com
Чем отличается папка Мой компьютер и программа Проводник? Как настроить рабочий стол? (и другие ответы на вопросы)
Дисциплина: Программирование Тип работы: Контрольная Тема: Чем отличается папка Мой компьютер и программа Проводник? Как настроить рабочий стол? (и другие ответы на вопросы)Сафарова И.В., группа № 2002/3, вариант № 9 Вопрос № 1: Чем отличается папка Мой компьютер и программа Проводник? Папка «Мой компьютер» содержит ссылки на существующие на машине логические диски (на прилагаемом рисунке обведены красным «карандашом»). Двойной или одинарный (зависит от настроек) щелчок мышью на выбранном диске приведет к запуску программы Проводник. Программа «Проводник» в свою очередь является базовой (но, далеко не единственной) для выполнения всех основных и дополнительных действий над папками и файлами (копирование, удаление, переименование, перенос и т.д.). прилагаемом рисунке в качестве просматриваемого диска был выбран логический диск В левой части окна он выделен синим цветом, в правой – его содержимое. Вопрос № 2: Как вызвать справочную систему Windows Можно предложить два основных способа вызова справочной системы: после нажатия на кнопку «Пуск» из появившегося меню выбрать пункт «Справка». Альтернативный способ – находясь на рабочем столе нажать клавишу Вопрос № 3: Как настроить рабочий стол? Для настройки рабочего стола необходимо навести курсор мыши на любое свободное место рабочего стола и нажать правую кнопку мыши. В появившемся меню выбрать пункт «Свойства». Выбирая нужные вкладки можно настроить различные параметры: Вкладка «Фон»: можно выбрать рисунок, который будет на рабочем столе в качестве фона. Для этого или выбираем из появившегося списка рисунков (предустановленных в системе) понравившийся и нажимаем «ОК», или, используя кнопку «Обзор», переходим в нужную нам папку, содержащую нужный нам рисунок, выбираем его щелчком мыши (он появится в списке рисунков) и нажимаем «ОК». В качестве примера, на данной машине фоном установлена фотография В.С. Высоцкого. Данный выбранный рисунок можно расположить по центру экрана, рядом или растянуть на весь экран. Соответствующее действие выбирается путем щелчка на выпадающем меню пункта «Поместить». Вкладка «Заставка»: возможен выбор заставки, которая появится через установленное в настройках время в течение которого не было действий «мышкой» или не производился ввод данных с клавиатуры. Смысл заставки состоит в предохранении монитора от выгорания его люминесцентного слоя когда им никто не пользуется. В связи с этим желателен выбор заставки с минимальным количеством объектов на ней, а также с возможно меньшей цветовой насыщенностью. Этим требованиям идеально удовлетворяет заставка «Пустой экран», которая и установлена. При желании выбрать другую заставку щелкаем мышкой на их список, выбираем, в случае необходимости, нажав кнопку «настройка» рядом со списком, можем изменить параметры, характерные для каждой конкретной заставки (а их может и не быть), а, нажав кнопку «просмотр», увидим как измененные параметры отразились на внешнем виде заставки. В поле ввода «Интервал» щелкаем мышкой и устанавливаем (вводим с клавиатуры) желаемое время, через которое заставка активизируется. В случае поддержки монитором функций энергосбережения, возможно настройка их путем нажатия кнопки «настройка» блока «энергосберегающие функции монитора». В появившемся окне можно выбрать через сколько минут монитор перейдет в ждущий режим, через сколько отключится полностью, и через сколько минут отключится винчестер. Установки по каждому пункту осуществляются путем щелчка мышью на нем и выбора из выпавшего списка нужного нам значения. Вкладка «Оформление»: С помощью элементов данной вкладки можно полностью изменить на собственный вкус цветовую гамму, размеры и шрифт любого элемента стандартного интерфейса Windows Предустановленных в системе схем более трех десятков. Они различаются по цветовому решению от очень ярких с преобладанием в схеме ярко-красных и оранжевых оттенков до темных с цветовым решением коричневого, серого и черного цветов. Кроме этого существуют контрастные и сверхконтрастные схемы в черном и белом цвете с большим размером символов (для людей с проблемами зрения). В целом, из предложенного, можно выбрать на свой вкус. При желании изменения какой-либо схемы порядок действий следующий: щелчок мышью на выпадающем меню пункта «Схема» и выбор из него схемы, которую будем корректировать. Далее щелчок мышью на выпадающем меню пункта «Элемент» и выбор из него элемента, параметры которого надо изменить. Далее в пункте размер устанавливаем (вводим с клавиатуры) желаемый размер данного элемента, а, щелкнув на выпадающем меню пункта «Цвет», можем выбрать желаемый цвет. При желании сохранить сделанные изменения, нажимаем кнопку «Сохранить как» и пишем имя схемы под которой изменения будут сохранены и нажимаем «ОК». Вкладка «Эффекты»: на данной вкладке возможна установка параметров для более приятного для пользователя вывода информации на экран. Кроме этого, возможно изменение внешнего вида стандартных значков, таких как корзина, сетевое окружение и т.д. На представленном рисунке указана практически оптимальная конфигурация параметров. Включение остальных пунктов приведет к неоправданному понижению быстродействия машины при выводе информации на монитор. «Использовать крупные значки» - все значки будут приблизительно в двухкратном увеличении. «Отображать полноцветные значки» - в случае поддержки видеокартой и монитором, а также при соответствующих настройках возможен показ всех значков «во всей красоте оттенков», которые были предусмотрены при их создании. При невозможности такой поддержки происходит «округление» цветов до стандартных значений, что практически всегда приводит к потере качества картинки. «Использовать видеоэффекты…» - окошки, менюшки и списки появляются путем красивого «выпадания», «выезда»; пропадают – путем медленного «схлопывания». «Сглаживать неровности экранных шрифтов» - при включении – более точно проведенные расчеты при выводе очередного символа шрифта (для глаза практически незаметно). «Отображать содержимое окна при его перетаскивании» - при выключенном режиме в момент перетаскивания окна отображается только его граница. Вкладка «Интернет»: в случае установки переключателя, «обведенного карандашом» (см. рисунок внизу), появляется возможность переноса на рабочий стол активных каналов сети Internet Вкладка «Настройка»: При щелчке на выпадающем списке пункта «Дисплей» можно выбрать с каким из мониторов будет работать Windows . В случае наличия одного монитора – в списке он будет единственным. При щелчке на выпадающем списке пункта «Цветовая палитра» появится полный список поддерживаемых данной видеокартой количества цветов. Стандартные значения – 256 цветов, 16-битный цвет (65536 цветов), 32-битный цвет (4294967296 цветов). Единственного, пригодного на все случаи жизни совета по выбору режима палитры дать невозможно. Все зависит от типа задач, решаемых на данной машине. При профессиональной работе с цветными изображениями желателен максимальный режим (32 бита), при ориентации машины только на офисные приложения ( Word, Excel и т.д.) возможна установка по минимуму вплоть до 256 цветов. В случае неверного отображения рисунков любой програм...
Похожие материалы:
www.refland.ru
Проводник с окном Мой компьютер
Запустить проводник можно щелчком по значку на панели задач.Но в этом случае "Проводник " открывает папку "Библиотеки".Можно сделать так, что бы он открывал все рабочее окружение, окно "Компьютер". Нажмите и не отпускайте клавишу "Shift", щелкните правую клавишу мыши на значкеи выберете в контекстном меню пункт "Свойства".Вы увидите параметр.Теперь нажмите клавишу "стрелка вправо", затем пробел и дважды сочетание Shift+ :. Откройте фигурную скобку - {. Наберите последовательность символов 20D04FE0-3AEA-1069-A2D8-08002B30309D. Запись содержит цифры – девять нолей, а не буквы "О". В конце поставьте закрывающую фигурную скобку }. Параметр должен выглядеть так - %windir%\explorer.exe ::{20D04FE0-3AEA-1069-A2D8-08002B30309D}. Нажмите "ОК" и проверьте, как работают внесенные изменения. После щелчка на значок должно открыться окно "Компьютер". Из этого окна так же доступен компонент "Библиотеки".Для вставки фигурной скобки нажмите "Пуск", "Все программы", "Стандартные", "Служебные"и выберете Таблица символов. Выделите нужный символ и нажмите "Выбрать".Символ появится в полоске "Для копирования". Нажмите "Копировать" и вставьте в текст нажав правую клавишу мыши и выбрав "Вставить".tipskettle.blogspot.com
Доклад - Чем отличается папка Мой компьютер и программа Проводник? Как настроить рабочий стол? (и другие ответы на вопросы)
Сафарова И.В., группа № 2002/3,вариант № 9Вопрос№ 1: Чем отличается папка Мойкомпьютер и программа Проводник?
<img src="/cache/referats/15651/image002.jpg" v:shapes="_x0000_s1037"> Папка «Мой компьютер» содержит ссылки на существующие на машине логическиедиски (на прилагаемом рисунке обведены красным «карандашом»). Двойной илиодинарный (зависит от настроек) щелчок мышью на выбранном диске приведет кзапуску программы Проводник.
Программа «Проводник» в свою очередь является базовой (но, далеко неединственной) для выполнения всех основных и дополнительных действий над папкамии файлами (копирование, удаление, переименование, перенос и т.д.).
<img src="/cache/referats/15651/image004.jpg" v:shapes="_x0000_s1038"> В прилагаемом рисунке в качествепросматриваемого диска был выбран логический диск E:.
В левой части окна он выделен синим цветом, в правой – его содержимое.
Вопрос № 2: Как вызвать справочную систему Windows95?
Можно предложить два основных способа вызова справочной системы: после нажатия на кнопку «Пуск» из появившегося менювыбрать пункт «Справка». Альтернативный способ – находясь на рабочем столенажать клавишу F1.
Вопрос № 3: Как настроить рабочий стол?
Для настройки рабочего стола необходимо навести курсор мыши на любоесвободное место рабочего стола и нажать правую кнопку мыши. В появившемся менювыбрать пункт «Свойства».
Выбирая нужные вкладки можно настроить различные параметры:
Вкладка «Фон»: можно выбрать рисунок, который будет на рабочем столе вкачестве фона. Для этого или выбираем из появившегося списка рисунков(предустановленных в системе) понравившийся и нажимаем «ОК», или, используякнопку «Обзор», переходим в нужную нам папку, содержащую нужный нам рисунок,выбираем его щелчком мыши (он появится в списке рисунков) и нажимаем «ОК».
<img src="/cache/referats/15651/image006.jpg" v:shapes="_x0000_s1043"> В качестве примера, на данной машине фоном установлена фотография В.С.Высоцкого.
Данный выбранный рисунок можно расположить по центру экрана, рядом илирастянуть на весь экран. Соответствующее действие выбирается путем щелчка навыпадающем меню пункта «Поместить».
Вкладка «Заставка»: возможен выбор заставки, которая появится черезустановленное в настройках время в течение которого не было действий «мышкой»или не производился ввод данных с клавиатуры. Смысл заставки состоит впредохранении монитора от выгорания его люминесцентного слоя когда им никто непользуется. В связи с этим желателен выбор заставки с минимальным количествомобъектов на ней, а также с возможно меньшей цветовой насыщенностью. Этимтребованиям идеально удовлетворяет заставка «Пустой экран», которая иустановлена.
<img src="/cache/referats/15651/image008.jpg" v:shapes="_x0000_s1044">
При желании выбрать другую заставку щелкаем мышкой на их список,выбираем, в случае необходимости, нажав кнопку «настройка» рядом со списком,можем изменить параметры, характерные для каждой конкретной заставки (а ихможет и не быть), а, нажав кнопку «просмотр», увидим как измененные параметрыотразились на внешнем виде заставки. В поле ввода «Интервал» щелкаем мышкой иустанавливаем (вводим с клавиатуры) желаемое время, через которое заставкаактивизируется.
В случае поддержки монитором функций энергосбережения, возможнонастройка их путем нажатия кнопки «настройка» блока «энергосберегающие функциимонитора». В появившемся окне можно выбрать через сколько минут мониторперейдет в ждущий режим, через сколько отключится полностью, и через сколькоминут отключится винчестер. Установки по каждому пункту осуществляются путемщелчка мышью на нем и выбора из выпавшего списка нужного нам значения.
Вкладка «Оформление»: С помощью элементов данной вкладкиможно полностью изменить на собственный вкус цветовую гамму, размеры и шрифтлюбого элемента стандартного интерфейса Windows.
<img src="/cache/referats/15651/image010.jpg" v:shapes="_x0000_s1041">
Предустановленных в системе схем более трех десятков. Они различаютсяпо цветовому решению от очень ярких с преобладанием в схеме ярко-красных иоранжевых оттенков до темных с цветовым решением коричневого, серого и черногоцветов.
Кроме этого существуют контрастные и сверхконтрастные схемы в черном ибелом цвете с большим размером символов (для людей с проблемами зрения). Вцелом, из предложенного, можно выбрать на свой вкус. При желании изменениякакой-либо схемы порядок действий следующий: щелчок мышью на выпадающем менюпункта «Схема» и выбор из него схемы, которую будем корректировать. Далеещелчок мышью на выпадающем меню пункта «Элемент» и выбор из него элемента,параметры которого надо изменить. Далее в пункте размер устанавливаем (вводим склавиатуры) желаемый размер данного элемента, а, щелкнув на выпадающем менюпункта «Цвет», можем выбрать желаемый цвет.
При желании сохранить сделанные изменения, нажимаем кнопку «Сохранитькак» и пишем имя схемы под которой изменения будут сохранены и нажимаем «ОК».
Вкладка «Эффекты»: на данной вкладке возможна установка параметров дляболее приятного для пользователя вывода информации на экран. Кроме этого,возможно изменение внешнего вида стандартных значков, таких как корзина,сетевое окружение и т.д.
<img src="/cache/referats/15651/image012.jpg" v:shapes="_x0000_s1042">
На представленном рисунке указана практически оптимальная конфигурацияпараметров. Включение остальных пунктов приведет к неоправданному понижениюбыстродействия машины при выводе информации на монитор.
«Использовать крупные значки» — все значки будут приблизительно вдвухкратном увеличении.
«Отображать полноцветные значки» — в случае поддержки видеокартой имонитором, а также при соответствующих настройках возможен показ всех значков«во всей красоте оттенков», которые были предусмотрены при их создании. Приневозможности такой поддержки происходит «округление» цветов до стандартныхзначений, что практически всегда приводит к потере качества картинки.
«Использовать видеоэффекты…» — окошки, менюшки и списки появляютсяпутем красивого «выпадания», «выезда»; пропадают – путем медленного«схлопывания».
«Сглаживать неровности экранных шрифтов» — при включении – более точнопроведенные расчеты при выводе очередного символа шрифта (для глаза практическинезаметно).
«Отображать содержимое окна при его перетаскивании» — при выключенномрежиме в момент перетаскивания окна отображается только его граница.
Вкладка «Интернет»: в случае установки переключателя, «обведенногокарандашом» (см. рисунок внизу), появляется возможность переноса на рабочийстол активных каналов сети Internet.
<img src="/cache/referats/15651/image014.jpg" v:shapes="_x0000_s1045">
Вкладка «Настройка»:
<img src="/cache/referats/15651/image016.jpg" v:shapes="_x0000_s1046">
При щелчке на выпадающем списке пункта «Дисплей» можно выбрать с какимиз мониторов будет работать Windows. В случае наличия одного монитора – всписке он будет единственным.
При щелчке на выпадающем списке пункта «Цветовая палитра» появитсяполный список поддерживаемых данной видеокартой количества цветов. Стандартныезначения – 256 цветов, 16-битный цвет (65536 цветов), 32-битный цвет(4294967296 цветов). Единственного, пригодного на все случаи жизни совета повыбору режима палитры дать невозможно. Все зависит от типа задач, решаемых наданной машине. При профессиональной работе с цветными изображениями желателенмаксимальный режим (32 бита), при ориентации машины только на офисныеприложения (Word, Excel и т.д.) возможна установка по минимуму вплоть до 256 цветов. В случаеневерного отображения рисунков любой программой при минимальных установкахрекомендуется выбор более высоких значений до получения удовлетворительногорезультата.
Справа от пункта «Дисплей» находится бегунок выбора текущего разрешениямонитора. Минимальное разрешение – 640х480, максимальное – зависит от типаконкретного монитора, установленного у пользователя. В качестве одного измаксимальных разрешений можно назвать 1600х1200. И в этом случае единственноверного совета нет. Все зависит от вкуса пользователя, и, в отдельных случаях,от используемых программ (некоторые требуют для нормальной работы как минимумразрешение 800х600, а в особо тяжелых случаях и 1024х768 – это, в основном,игры).
При щелчке (включение) на переключателе «Расширить рабочий стол Windowsна этот монитор» в случае наличия у пользователя двух мониторов,подключенных к машине возможна приятная ситуация – вся служебная информация,выводимая Windows, в том числе и рабочий стол, будет выводиться на один монитор, а все,что выводит пользовательская программа – на другой. При наличии единственногомонитора положение переключателя не критично.
При щелчке на кнопке «Дополнительно» возможна настройка служебныхпараметров видеокарты. В зависимости от ее типа количество вкладок и информациина них может быть абсолютно различно и данные параметры должны настраиватьсяпрофессионалом. В качестве примера количество вкладок на машине, где набиралсяэтот текст.
<img src="/cache/referats/15651/image018.jpg" v:shapes="_x0000_s1047">
Вопрос № 4: Какие редакторы текстов Вы знаете?Какой самый простой в Windows98?
В качестве предустановленных в системе поставляются два текстовыхредактора: Блокнот и WordPad. Самый простой, даже примитивный – Блокнот.В нем полностью отсутствуют возможности какой-либо полиграфической подготовки,а также весьма серьезное ограничение на максимальный размер обрабатываемогофайла – не более 40 килобайт. Следует признать, что он абсолютно не пригодендля подготовки хоть сколько-нибудь приемлемых по качеству документов, аосновное назначение (как и следует из названия) – простые текстовые заметки«для памяти».
Следующий кандидат — WordPad. Этот редактор является весьма сильно«укороченной» версией популярной программы Word, котораяпоставляется в комплекте MSOffice различных версий (от Office95 до Office-XP). С его помощью можно подготовить документ, к которому непредъявляются высокие полиграфические требования (отсутствует возможностьрисовать таблицы, размещать текст и рисунки в «кадрах», весьма низкиевозможности по оформлению абзацев – только выравнивание влево, вправо, по центру,установка абзацного отступа).
При необходимости подготовки документов серьезного качества желательнаустановка более мощных программ, одна из которых — Word. Ее возможностиочень широки, а при помощи установленных специальных шрифтов возможна и работас химическими формулами, нотными знаками и т.д., а возможность обработкиматематических и логических формул любой сложности уже заложена в программуизначально. Практически, очень сложно придумать для него такую задачу поподготовке документа, с которой бы он не справился (при высоком уровнеподготовки работающего с ним пользователя).
Вопрос № 5: Описать все известные вам способы удаления ивосстановления папок ифайлов.
Данные действия можно выполнять как с помощью встроенных в систему Windows средств, так и при помощи различных программ сторонних разработчиков.Рассмотрим оба варианта.
Удаление информации с помощью встроенных в систему Windows средств:
запускаем программу «Проводник» (щелчком правой кнопки мыши на кнопке«Пуск» рабочего стола, затем выбором пункта «Проводник»), с его помощью выходимна нужный нам логический диск и папку, а в папке на файл, который необходимоудалить (щелкаем на файле левой кнопкой мыши). Далее нажимаем на клавиатуреклавишу «Delete». На появившийся запрос «вы действительно хотите отправить файл …… вкорзину» щелкаем на «Да». Все, файл удален. В зависимости от установок системыданный файл либо удален окончательно, либо помещен в корзину (в параметрах поумолчанию — помещен в корзину). При необходимости удаления целиком папкидействия те же самые, только щелкаем не на отдельный файл, а на имя папки.
Удаление информации с помощью программ сторонних разработчиков:наиболее широко известны и удобны в работе программы «Norton Commander»и «FAR», обе имеют возможности работы с длинными именами файлов системы Windows. Достаточно широко известная программа «Dos Navigator» такимивозможностями не обладает, поэтому ее использование в Windowsимеет некоторыеограничения.
Обе программы «Norton Commander»и «FAR» отображают информацию о файлах и папках впанелях, имена папок – большими буквами, файлов – маленькими. Используя клавишиуправления курсором, устанавливаем указатель (светящаяся цветная полоска) нафайл или папку, который необходимо удалить, нажимаем клавишу F8, и щелкаемна «Удалить» в запросе об удалении.
В качестве примера показан экран программы «Norton Commander»в момент удаленияинформации.
<img src="/cache/referats/15651/image020.jpg" v:shapes="_x0000_s1048">
При необходимости восстановить случайно удаленную информацию щелкаем правой кнопкой мыши на корзине, из появившегося менювыбираем пункт «Открыть», в открывшемся окне будут видны все помещенные вкорзину файлы и папки. Из этого списка выбираем нужный нам файл/папку, щелкаемна нем левой кнопкой мыши. В меню «Файл» корзины выбираем пункт «Восстановить»,все в порядке, наша информация восстановлена.
Программы сторонних разработчиков либо не обладают функцией восстановления файлов, либо не очень корректно делают это в системе Windows, либо эта функция, в конечном счете, опирается на возможности корзины.
Вопрос № 6:Перечислите все способы копирования файлов
Данные действия можно выполнять как с помощью встроенных в систему Windows средств, так и при помощи различных программ сторонних разработчиков.Рассмотрим оба варианта.
Копирование файлов с помощью встроенных в систему Windows средств осуществляется через Проводник.
Запустив «Проводник», выходим на логический диск, папку, в которойнаходится нужный нам для копирования файл, щелкаем на нем правой кнопкой мыши.В контекстном меню выбираем пункт «Копировать». Далее, с помощью «Проводника» выходимна логический диск, папку, в которую нам необходимо копировать файл. В даннойпапке нажимаем правую кнопку мыши и в контекстном меню выбираем пункт«Вставить». Файл скопирован.
Используя возможности технологии Drag-and-Drop (перетащитьи оставить) мышью можно просто перетянуть файл в нужную папку, но при не оченьхорошем владении пользователем мышью (четкость движения и позиционирования, атакже четкость нажатия на кнопки мыши) данный способ чреват лишними проблемамидля пользователя («непопадание» в нужную папку и т.д.), поэтому для неопытныхпользователей не рекомендуется. Последовательность действий: в нужной нам папкеустанавливаем курсор мыши на копируемый файл, но не «щелкаем», а нажимаем иудерживаем левую кнопку мыши. Не отпуская левую кнопку мыши, передвигаем самумышь, пока ее указатель не совместится с папкой-приемником файла. О том, чтофайл копируется, а не переносится, говорит знак «+», стоящий чуть ниже значкакопируемого файла. Совместив указатель мыши с папкой-приемником файла, отпускаемлевую кнопку мыши. При копировании файла в пределах одного логического дискаданный способ не сработает: файл не скопируется, а будет перенесен (стерт состарого места, окажется в новом). В этом случае действуем первым способом.
При помощи программ сторонних разработчиков действие по копированиюфайлов выполняются намного проще. Рассмотрим на примере программы «Norton Commander»:
На левую панель (комбинация Alt-F1) поместим исходную папку (откуда копируемфайл), указатель установим на копируемый файл, на правую панель (комбинация Alt-F2) поместим папку-приемник (куда копируем файл), нажимаем клавишу F5, в диалогекопирования уже находится вся нужная информация, далее нажимаем кнопку«Копировать».
Вопрос № 7: Перечислите все способы удаления файлов
Все способы удаления файлов были рассмотрены в ответе на вопрос № 5.
Вопрос № 8: Что такое контекстное меню
Как следует из самого названия — «контекстное» — т.е.зависящее от текущего состояния, положения. Данное меню вызывается путемнажатия на правую кнопку мыши, его внешний вид (количество пунктов в нем, ихназвания) для каждой ситуации/программы абсолютно различны. Принцип егодействия – самые общеупотребительные для данной ситуациикоманды/параметры/функции/действия выносятся в контекстное меню с целью быстрейшегои удобного способа доступа к ним.
Вопрос № 9: Что такое ярлык
Ярлыки позволяют быстро запустить программу или открытьфайл или папку без необходимости искать расположение файла в окне проводника.Особенно полезно создавать ярлыки для часто используемых программ, файлов илипапок. Наиболее удобно создать ярлык на рабочем столе.
Порядок действий: установить курсор мыши на пустомпространстве рабочего стола, щелкнуть правой кнопкой мыши, из контекстного меню выбрать пункт «Создать», а из выпавшего подменю – пункт«Ярлык». На первый запрос необходимо ввести имя программы или командную строкукоторую необходимо будет выполнять при щелчке на ярлыке, нажать кнопку «Далее»,на второй запрос необходимо ввести имя ярлыка (как он будет называться на рабочемстоле), нажать кнопку «Далее», из появившихся иконок выбираем подходящую длянашего ярлыка и нажимаем «Готово». Ярлык создан. При щелчке на нем (одинарномили двойном – зависит от системных настроек) будет выполнена заказанная командаили запущена нужная программа.
Вопрос № 10: Навигация файловой структуры
Что такое файл:Информация на магнитных дисках хранится в файлах. Файл – это поименованнаяобласть на диске или другом машинном носителе. В файлах могут храниться текстыпрограмм, документы, готовые к выполнению программы и т.д.
Каждый файл надиске имеет обозначение, которое состоит из двух частей: имени и расширения(часто имя и расширение вместе также называются именем, как правило, это неприводит к путанице). Расширение начинается с последней встреченной в имениточки. Имя файла, как и его расширение может содержать большие и маленькие (норегистр не учитывается: файл «АА» и файл «аа» — один и тот же файл) латинские ирусские буквы.
Каталоги(папки): Имена файлов регистрируются на магнитных дисках в каталогах (илидиректориях). Каталог — это специальное место на диске, в котором хранятсяимена файлов в него входящих, сведения о размере файлов, времени их последнегообновления, атрибуты (свойства) файлов и т.д. Если в каталоге хранится имяфайла, то говорят, что этот файл находится в данном каталоге. На каждоммагнитном диске может быть несколько каталогов, В каждом каталоге может бытьмного файлов, но каждый файл всегда регистрируется только в одном каталоге.
Подкаталоги(подпапки): Все каталоги (кроме корневого, см. ниже) на самом деле являютсяфайлами специального вида. Каждый каталог имеет имя, и он может бытьзарегистрирован в другом каталоге. Имена каталогов: требования к именамкаталогов те же, что к именам файлов. Как правило, расширение имени длякаталогов не используется.
Корневойкаталог. На каждом магнитном диске имеется один главный, или корневой, каталог.В нем регистрируются файлы и подкаталоги (каталоги 1-го уровня). В каталогах1-го уровня регистрируются файлы и каталоги 2-го уровня и т.д. Получаетсяиерархическая древообразная структура каталогов на магнитном диске.
Текущий каталог:каталог, с которым в настоящий момент работает пользователь, называетсятекущим.
Именадисковых накопителей: для дисководов зарезервированы имена A: и B:В большинствемашин находится один дисковод, имеющий имя A:. Винчестер (накопитель на жестком магнитном диске; винт; хард-диск)может быть поделен (а может и нет) на логические диски, имея имена, начиная с C: до Z:.
Указание пути кфайлу: когда Вы используете файл не из текущего каталога, необходимо указать, вкаком каталоге этот файл находится. Это делается с помощью указания пути кфайлу.
Путь — этопоследовательность из имен каталогов, разделенных символом «». Этот путьзадает маршрут от корневого каталога диска к тому каталогу, в котором находитсянужный файл. В качестве примера: E:WINDOWSSYSTEMDIRECTXMIGRATE
В данном путиподкаталог (подпапка) MIGRATE – 4 уровень, DIRECTX – 3 уровень, SYSTEM – 2 уровень, WINDOWS – 1 уровень. Имя логического диска – E:
Размерданного файла до помещения в него этих строк отчета – 1018368 байт
Послеархивации его WinZip версии 8.0 размер — 958912 байт
Послеархивации его WinRAR версии 2.80 beta 1 размер — 928137 байт
WinRARсправился с работой немного лучше (91.1% против 94.2%). Такой низкий процентобщей компрессии объясняется тем, что в документе присутствует большоеколичество внедренных рисунков (формат JPEG). Данный формат графических файлов уже является сжатым, т.е. несодержит избыточной информации.
www.ronl.ru
Windows. Программы "Мой компьютер", "Проводник", "Корзина". Настройки Windows
Лабораторная работа 1
1. Общий вид экрана и завершение работы в Windows
1. Загрузите Windows.
2. Изучите внешний вид экрана Windows. Найдите следующие элементы:
- Рабочий стол,
- значки программ, документов, папок, устройств,
- ярлыки программ, документов,
- Панель задач,
- Панель MS Office.
3. Определите назначение основных значков и ярлыков. Выясните различие между значками и ярлыками.
4. Изучите варианты завершения работы в Windows.
Для этого на Панели задач найдите кнопку Пуск, которая открывает Главное меню. В Главном меню выберите команду Завершение работы. При этом откроется диалоговое окно, где следует выбрать с помощью кнопок-переключателей один из следующих вариантов:
- Отключить компьютер,
- Перегрузить компьютер,
- Перегрузить компьютер в режиме эмуляции MS DOS и другие..
Последовательно выполните завершение работы в Windows различными вариантами. Определите, что происходит при этом.
5. Изучите способ горячей перезагрузки компьютера с помощью комбинации клавиш CTRL – ALT – DEL. Посмотрите, какие произойдут изменения, если щелкнуть в диалоговом окне Завершение работы одну из кнопок: Снять задачу, Завершить работу, Отмена.
2. Работа со значками
Значки (пиктограммы) – это картинки для отображения программ, документов, устройств (например, дисков), папок (каталогов).
1. Изучите операцию перемещения значков.
Чтобы, переместить значок, щелкните левой кнопкой мыши по значку и, не отпуская ее, перетащите значок в новое место.
Задание.
Расположите значки, которые есть на рабочем столе следующим образом: сначала по горизонтали, затем по вертикали, затем по диагонали Рабочего стола.
2. Изучите способы задания расстояния между значками.
Можно расположить значки на определенном расстоянии друг от друга, как по горизонтали, так и по вертикали. Для этого выполните следующую последовательность действий:
- щелкните правой кнопкой мыши в свободной области рабочего стола. При этом откроется контекстное меню,
- в контекстном меню выберите команду Свойства,
- в диалоговом окне Свойства: Экран щелкните мышью по вкладке Оформление,
- щелкните по стрелке справа от поля Элемент и выберите команду –Расстояние между значками (горизонтальное\вертикальное),
- в поле Размер задайте число пикселов между значками. Пикселы- это точки, создающие изображение на экране,
- нажмите ОК.
3. Изучите способ выравнивания значков строго вдоль линии.
Чтобы выровнять значки
- щелкните правой кнопкой мыши в свободной области рабочего стола,
- выберите команду Выстроить значки.
4. Изучите способы упорядочивания значков на Рабочем столе.
Чтобы упорядочить значки, выполните действия:
- щелкните правой кнопкой мыши в свободном месте рабочего стола,
- в контекстном меню выберите команду Упорядочить значки,
- в подменю выберите последовательно одну из команд: По имени, По типу, По размеру, По дате.
Для автоматического упорядочивания значков на Рабочем столе после их перемещения используйте команду: Автоматически.
3. Способы запуска программ и документов
1. Изучите способы запуска программ или документов с помощью значка.
Для запуска программ\документов следует дважды щелкнуть мышью по данному значку.
(Двойной щелчок по папке приводит к открытию папки и отображению ее содержимого).
После запуска программ\документов, они отображаются в отдельном окне.
Задания.
- Запустите программы Мой компьютер, Корзина и две любые другие программы или документа.
Обратите внимание на Панель задач. Там должны появиться кнопки с названием запущенных программ\документов.
- Закройте все открытые окна с помощью кнопки Закрыть [Х], которая расположена в верхнем правом углу окна.
Обратите внимание на Панель задач. Кнопки с названиями открытых программ\документов должны быть удалены с Панели задач.
2. Изучите условные обозначения в Главном меню (Пуск):
Команда > - означает, что команда имеет подменю с другими командами.
Команда … - команда открывает диалоговое окно, где следует задать значения или выбрать другие параметры.
Задание
Переместите курсор на любую из команд с разными условными обозначениями. Выясните, что при этом происходит.
3. Изучите способы запуска программ\документов с помощью Главного меню.
Главное меню открывается с помощью кнопки Пуск. Используя команды Главного меню можно запустить программы\документы, найти и открыть нужные файлы, получить доступ к настройке и Справке и многое другое.
Задания
1. Запустите программы Блокнот и Калькулятор с помощью команд Программы\Стандартные.
2. Запустите два любых документа с помощью команды Документы. Выясните, в какой последовательности происходит запуск документов.
3. Закройте все открытые окна программ и документов.
4. Работа с окнами.
vunivere.ru
Мой компьютер. Проводник
Количество просмотров публикации Мой компьютер. Проводник - 171
Классификация как логическая реальность.
В исследовании систем управления часто возникают задачи, в ходе решения которых требуется обрабатывать, а иногда и хранит в памяти большие объёмы информации о явлениях некоторого класса. Одним из методов снижения размера крайне важно й информации является классификация. Она позволяет большое количество многомерных объектов свести к рассмотрению нескольких групп, содержащих похожие друг на друга объекты.
Классификация – систематическое распределение предметов (явлений, объектов) конкретного множества по классам, возникающее в результате последовательного многоступенчатого деления.
В предлагаемом определении мы сталкиваемся с понятием деления. Что же это такое?
Деление - ϶ᴛᴏ логическая операция, раскрывающая объём понятия путем выделения в нем возможных видов объектов.
Различают следующие основные правила деления и связанные с ними ошибки.
1) В каждом делении должно быть строго определенное , единственное основание, ĸᴏᴛᴏᴩᴏᴇ не изменяется на протяжении всего деления ( правило основания). Ошибка, которая при этом совершается принято называть ʼʼподменой, или потерей основанияʼʼ. Так , нельзя делить понятие ʼʼпредприятиеʼʼ на ʼʼпромышленноеʼʼ, ʼʼгосударственноеʼʼ, и ʼʼчастноеʼʼ, поскольку здесь явно смешиваются два различных основания.
2) Деление должно быть соразмерным, то есть совокупность объёмов членов деления должна полностью исчерпывать объём делимого понятия. При делении не должен быть пропущен ни один предмет из объёма делимого понятия и не должен появиться ни один лишний предмет. Соответственно ошибки, которые здесь могут встретиться , называются ʼʼчересчур узкое делениеʼʼ- когда при перечислении членов деления некоторые из них теряются, не указываются, упускаются, и ʼʼчересчур широкое делениеʼʼ - когда появляются лишние, не входящие в объём делимого понятия части.
3) Члены деления должны взаимно исключать друг друга, быть в состоянии не совместимости ( соподчинения, или субординации, противоположности, противоречия ). Ошибка, которая при этом нередко допускается, принято называть
ʼʼ смещением членов деленияʼʼ, она встречается в том случае, когда какой-нибудь
элемент объёма делимого понятия входит одновременно в объёмы двух и более
членов деления.
4) Деление должно быть непрерывным (правило многоступенчатого деления). Все члены деления должны являться ближайшими видами исходного понятия, выделяемыми по выбранному основанию. Ошибка, которая должна быть совершена, принято называть ʼʼ скачок в деленииʼʼ. Получается, что среди членов деления можно найти такие понятия, которые будут выступать видами для делимого понятия и родами для других членов деления.
Классификация в исследованиях решает следующие задачи:
- упорядочивает множество объектов определенного класса
- делает множество объектов одного класса хорошо обозримым
- облегчает доступ в памяти к любому виду объектов данного множества
Классификации делятся на естественные и вспомогательные.
Вспомогательной принято называть классификация, в основании которой кладуться несущественные для выделяемых классов признаки.
Естественной принято называть классификация , в основании которой находятся существенные для выделяемого класса признаки.
Логический анализ предполагает два способа классификации: по дискретному изменению признака, который может иметь несколько значений в ряду каждой данной характеристики, и по дихотомии. Дихотомическая классификация в качестве основания деления использует признаки, имеющие лишь два диаметрально противоположных значения. Примером классификации данного вида может рассматриваться классификация управления, представленная в таблице 16
Дихотомическая классификация управления
| Классификационный признак | Подвиды управления | |
| 1. компетенция органа управления | Центральное (ведомственное) | Местное (муниципальное) |
| 2. уровень закрепления функции | Централизованное | Децентрализованное |
| 3. приспособляемость к ситуации | Плановое | Адаптивное |
| 4. временной фактор | Стратегическое | Тактическое |
| 5. расположение субъекта относительно объекта | Внешнее | Внутренне |
| 6. маршрут прохождения воздействия через иерархию | Непосредственное | Опосредованное |
| 7. направленность воздействия | Прямое | Косвенное |
| 8. способ выработки решения | Коллегиальное | Единоначальное |
| 9. стиль управленческой деятельности | Тоталитарное | Свободное |
| 10. преобладающий тип структурных взаимосвязей | Субординационное | Координационное |
| 11. степень формализации | Бюрократизированное | Персонифицированное |
| 12. восприятие воздействие | Принудительное | Доверительное |
| 13. качество управления | Дилетантское | Компетентное |
| 14. используемые знания | Научное | Эмпирическое |
Разновидностями классификации являются декомпозиция и стратификация.
Декомпозиция – классификация, не допускающая произвольного критерия. Предназначена для установления между собой содержательных элементов некоторой объективной целостности.
Стратификация- это определение слоев в многослойном явлении, то есть зависимостей особого вида.
При этом следует, заметить , что многие свойства, предметы системы управления не бывают безоговорочно отнесены к какой-либо системе. Вместе с тем, с продолжением исследований классификация, как правило, изменяется, дополняется. По этой причине ни к одной классификации нельзя подходить как завершенной.
Все современные операционные системы обеспечивают создание так называемой файловой структуры, которая предназначена для хранения программ и данных на дисках и обеспечения доступа к ним. Файловая структура компьютера образуется файлами, папками (каталогами) и дисками.
Элементарной единицей дисковой информации является файл.Файл - ϶ᴛᴏ совокупность данных на внешнем носителе (диске), имеющая определенное обозначение (имя). В файлах хранится любая информация, которая должна быть обработана компьютером: текстовые документы, электронные таблицы, рисунки, программы на машинных языках. Файл может содержать любое число байтов или быть пустым.
Обозначение файла включает в себя два элемента – имя и тип (расширение), они записываются рядом и разделяются точкой. До появления операционной системы Windows 95 общепринятым способом именования файлов был следующий: на имя файла отводилось 8 символов, а на его расширение – 3 символа. При этом как имя, так и расширение могли включать только алфавитно-цифровые символы латинского алфавита без использования пробелов.
С появлением операционной системы Windows 95 было введено понятие ʼʼдлинногоʼʼ имени файла. Такое имя может содержать до 256 символов русского и латинского алфавитов, кроме специальных: | \ / : * ? “ < >. В имени файла разрешается использовать пробелы и несколько точек, расширением имени считаются все символы, идущие после последней точки.
Расширение (тип файла) обычно указывает на назначение файла или его принадлежность к какой-либо группе. К примеру:
· .exe – исполняемый файл приложения DOS или Windows;
· .sys – системный файл;
· .txt – текстовый файл;
· .xls – файл, созданный табличным процессором Excel;
· .doc – файл, созданный текстовым процессором Word.
Во многих случаях выбор расширения имени файла не является делом пользователя. Программа-приложение предлагает выбрать только непосредственно имя файла, а соответствующее расширение данному имени приписывает автоматически.
На диске находится множество файлов, разбитых на отдельные тематические группы по любому общему признаку (по назначению, типу, принадлежности и т.д.). Такая группа файлов принято называть каталогом (в операционной системе DOS) или папкой (в операционной системе Windows).
Каталог или папка - ϶ᴛᴏ специальное место на диске, в котором хранятся имена и типы файлов, размер файлов (в байтах), дата и время их создания или обновления.
На каждом магнитном диске имеется одна главная или корневая папка (каталог), которая обычно принято называть именем самого диска. В корневой папке регистрируются папки первого уровня, в папках первого уровня регистрируются папки второго уровня (подпапки) и т.д. Τᴀᴋᴎᴍ ᴏϬᴩᴀᴈᴏᴍ, получается древообразная структура папок - дерево папок или дерево каталогов.
Каждой папке присваивается специальный значок, имеющий вид разделителя карточек в библиотечном каталоге - 0.
Все папки (каталоги) и файлы хранятся на дисках. Для того чтобы иметь возможность обращаться к конкретному диску, принято обозначать накопители на магнитных дисках буквами латинского алфавита с двоеточием: гибкий диск - А:, жесткий диск - С:. Вместе с тем, для удобства работы жесткий диск должна быть разделен на несколько логических частей или логических дисков (C:, D:, E: и т.д.).
Папка (каталог), с которой в настоящий момент работает пользователь, принято называть текущей. В случае если предполагается использовать файл не из текущей папки, то бывает недостаточно знать только его имя и тип. По этой причине используется термин ʼʼадрес файлаʼʼ или ʼʼпуть к файлуʼʼ.
Путь - ϶ᴛᴏ последовательность из имени диска и имен вложенных папок, которую крайне важно пройти по иерархической структуре к той папке, где зарегистрирован искомый файл.
В общем случае файл задается полным именем, ĸᴏᴛᴏᴩᴏᴇ включает в себя адрес файла, непосредственно имя файла и его тип. При записи полного имени файла, проходящего через систему вложенных папок, все промежуточные папки разделяются между собой специальным символом ʼʼ \ ʼʼ - обратная косая черта.
Полное имя файла записывается следующим образом:
(дисковод:): \ (имя папки) \ (имя подпапки) \ (имя файла)
К примеру:
C:\Windows\Calc.exe или
D:\ Мои документы\ Приказы\ Приказ о проведении уборочных работ.doc
Одной из важнейших функций операционной системы является организация файловых операций, к которым относятся навигация по файловой структуре, запуск программ и открытие документов, создание, копирование, перемещение, переименование, удаление и просмотр файлов и папок. В Windows 98 для этой цели предназначены система окон папок Мой компьютер и программа Проводник.
referatwork.ru
- Элемент не имеющий конечного тега

- Работа со строками cmd
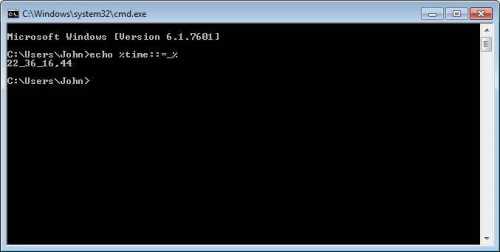
- Получить подарки бесплатно
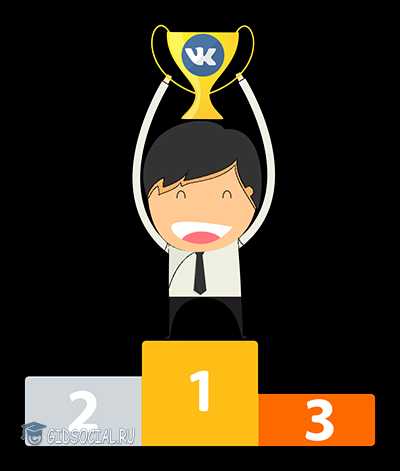
- Проверить браузер на вирусы

- Что такое видеокарта встроенная

- Как установить себе на компьютер

- Что такое компьютерная память

- Процессор как сделать

- Переместить в папку копировать в папку windows 7

- Пк составные части

- Понятие компьютер