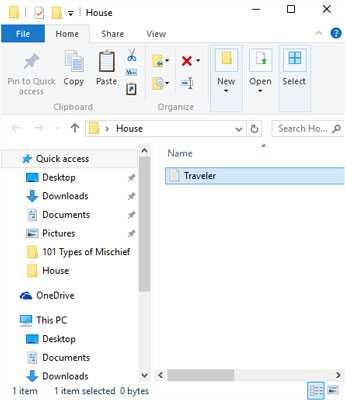Иллюстрированный самоучитель по Microsoft Windows 7. Переместить в папку копировать в папку windows 7
Иллюстрированный самоучитель по Microsoft Windows 7 › Твики Реестра – Дополнительная функциональность › Добавление кнопок "Копировать в папку" и "Переместить в папку" на панель проводника Windows 7 [страница - 173] | Самоучители по операционным системам
Добавление кнопок "Копировать в папку" и "Переместить в папку" на панель проводника Windows 7
Перед применением данного совета рекомендую создать точку восстановления системы и экспортировать изменяемые ветки реестра в reg-файл. После успешного завершения вносимых Вами действий Вы сможете их удалить, в обратном же случае восстановить исходные значения и попробовать заново.
На панели проводника почти везде присутствуют кнопки Упорядочить и Новая папка. Остальной набор кнопок на панели изменяется динамически, в зависимости от выбранного типа файла или папки.
Для папки входящей в "Библиотеки" используются один шаблон, для всех входящих в нее папок. Для обычных папок, тип каждой папки выбирается на вкладке "Настройка" в свойствах папки.
В зависимости от месторасположения папок используемых Вами для хранения файлов, измените набор кнопок в шаблонах папок библиотек или в шаблонах обычных папок.
Для добавления кнопок "Копировать в папку" и "Переместить в папку" во все папки проводника – добавьте кнопки во все шаблоны.
Все шаблоны хранятся в разделах следующей ветки реестра:
HKEY_LOCAL_MACHINE\SOFTWARE\Microsoft\Windows\CurrentVersion\Explorer\FolderTypes Вид используемого шаблона GUID (Имя раздела) Шаблоны для обычных папок, не входящих в Библиотеки.| Шаблон для типа папки "Общие элементы" | {5c4f28b5-f869-4e84-8e60-f11db97c5cc7} |
| Шаблон для типа папки "Документы" | {7d49d726-3c21-4f05-99aa-fdc2c9474656} |
| Шаблон для типа папки "Изображения" | {b3690e58-e961-423b-b687-386ebfd83239} |
| Шаблон для типа папки "Музыка" | {94d6ddcc-4a68-4175-a374-bd584a510b78} |
| Шаблон для типа папки "Видео" | {5fa96407-7e77-483c-ac93-691d05850de8} |
| Шаблон для папки "Документы", входящей в Библиотеки | {fbb3477e-c9e4-4b3b-a2ba-d3f5d3cd46f9} |
| Шаблон для папки "Изображения", входящей в Библиотеки | {0b2baaeb-0042-4dca-aa4d-3ee8648d03e5} |
| Шаблон для папки "Музыка", входящей в Библиотеки | {3f2a72a7-99fa-4ddb-a5a8-c604edf61d6b} |
| Шаблон для папки "Видео", входящей в Библиотеки | {631958a6-ad0f-4035-a745-28ac066dc6ed} |
| Шаблон для папки "Общие элементы", входящей в Библиотеки | {5f4eab9a-6833-4f61-899d-31cf46979d49} |
| Результаты поиска в папке "Документы", входящей в Библиотеки | {36011842-dccc-40fe-aa3d-6177ea401788} |
| Результаты поиска в папке "Изображения", входящей в Библиотеки | {4dcafe13-e6a7-4c28-be02-ca8c2126280d} |
| Результаты поиска в папке "Музыка", входящей в Библиотеки | {71689ac1-cc88-45d0-8a22-2943c3e7dfb3} |
| Результаты поиска в папке "Видео", входящей в Библиотеки | {ea25fbd7-3bf7-409e-b97f-3352240903f4} |
| Результаты поиска в папке "Общие элементы", входящей в Библиотеки | {7fde1a1e-8b31-49a5-93b8-6be14cfa4943} |
samoychiteli.ru
Иллюстрированный самоучитель по Microsoft Windows 7 › Твики Реестра – Дополнительная функциональность › Добавление кнопок "Копировать в папку" и "Переместить в папку" на панель проводника Windows 7 [страница - 174] | Самоучители по операционным системам
Добавление кнопок "Копировать в папку" и "Переместить в папку" на панель проводника Windows 7
Для добавления кнопок "Копировать в папку" и "Переместить в папку" сделайте следующее:
- Запустите Редактор реестра (WIN + R › regedit › Ok)
- Откройте ветку необходимого Вам шаблона.
Например: для добавления кнопки в обычную папку использующую шаблон типа папки "Общие элементы" откройте:
HKEY_LOCAL_MACHINE\SOFTWARE\Microsoft\Windows\CurrentVersion\Explorer\ FolderTypes\{5c4f28b5-f869-4e84-8e60-f11db97c5cc7}А для добавления кнопки в папку "Общие элементы", входящей в Библиотеки откройте:
HKEY_LOCAL_MACHINE\SOFTWARE\Microsoft\Windows\CurrentVersion\Explorer\ FolderTypes\{5f4eab9a-6833-4f61-899d-31cf46979d49} - Задайте полные права на доступ к этому разделу реестра.
- Щелкните правой кнопкой мыши на выбранном разделе реестра и выберите из меню пункт Разрешения.
- Выделите группу Администраторы, установите флажок Полный доступ и нажмите кнопку ОК.
- Если флажок недоступен или Вы видите сообщение об ошибке, то нажмите кнопку Дополнительно и перейдите на вкладку Владелец.
- Выделите свою учетную запись, установите флажок Заменить владельца подконтейнеров и объектов и нажмите кнопку ОК.
- Выделите группу Администраторы, установите флажок Полный доступ и нажмите кнопку ОК.
- Перейдите в раздел TasksItemsSelected или TasksNoItemsSelected.
- Откройте необходимый из указанных подразделов, если Вы добавляете кнопку в шаблоны Библиотек и/или в шаблонах поиска результатов в них.
- Создайте раздел заново, если Вы измененяете шаблон для типа обычных папок. (В правой части окна щелкните правой кнопкой мыши и выберите Создать › Раздел.)
- TasksItemsSelected – отвечает за набор кнопок, которые отображаются, когда в папке что-либо выделено.
- TasksNoItemsSelected – отвечает за набор кнопок, которые отображаются, когда в папке ничего не выделено.
- Щелкните правой кнопкой мыши на параметре (По умолчанию) и выберите Удалить.
Выполняя данное действие Вы отказываетесь от набора стандартных кнопок, но позволяете использовать произвольные кнопки.
- В разделе TasksItemsSelected создайте подраздел с именем 0. Он будет содержать в себе параметры первой кнопки (отсчет начинается с нуля), все последующие кнопки должны создаваться в разделах 1, 2, и т.д.
- В разделе 0 создайте подраздел с уникальным GUID. (Например: {455599D4-C2DD-4e24-AAAB-FED22CC8E8DE})
- Скачайте и распакуйте архив GUIDGen.zip
- Запустите программу GUIDGEN.EXE, установите переключатель на Registry Format и нажмите кнопку New GUID, а затем Copy.
- Щелкните созданный раздел с уникальным GUID и создайте в нем два строковых параметра:
- Title – определяет название кнопки
- InfoTip – определяет название всплывающей подсказки к кнопке
- В разделе с уникальным GUID последовательно создайте подразделы:
- Скачайте файл архив со скриптом ExplorerBarUtilities.zip и распакуйте его в любую папку. (Например: C:\Scripts)
- В разделе command дважды щелкните параметр (По умолчанию) и измените его значение на путь к скрипту: Для создания кнопки "Копировать в папку" измените значение на: wscript.exe "C:\Scripts\ExplorerBarUtilities.js" CopyTo %*
Для создания кнопки "Переместить в папку" измените значение на:
wscript.exe "C:\Scripts\ExplorerBarUtilities.js" MoveTo %*
ПримечаниеПараметр %* указывает программе, что необходимо использовать одновременно несколько параметров: путь к отображаемой папке(%0) и путь к выделенному объекту(%1).
Если Вы заметили ошибку, выделите, пожалуйста, необходимый текст и нажмите CTRL + Enter, чтобы сообщить об этом редактору.
samoychiteli.ru
Иллюстрированный самоучитель по Microsoft Windows 7 › Твики Реестра – Дополнительная функциональность › Добавление пунктов "Копировать в папку" и "Переместить в папку" в контекстное меню [страница - 160] | Самоучители по операционным системам
Добавление пунктов "Копировать в папку" и "Переместить в папку" в контекстное меню
По какой-то неизвестной причине, разработчики Microsoft решили не включать в контекстное меню Проводника пункты Копировать в папку (Copy To) и Переместить в папку (Move To). Используя их, можно легко и быстро скопировать или переместить файл или папку. Для этого, достаточно выбрать желаемое место их размещения в соответствующем диалоговом окне. Для того, чтобы добавить эти команды в контекстное меню, достаточно создать, соответствующие им параметры в реестре.
Вариант 1.
- Запустите Редактор Реестра (нажмите копку "Пуск" (Start), введите regedit в строке "Найти программы и файлы" и нажмите Enter).
- Откройте ветку реестра HKEY_CLASSES_ROOT\AllFilesystemObjects\shellex\ContextMenuHandlers
- Создайте в ней раздел со следующим именем (включая фигурные скобки):
Для добавления в контекстное меню пункта Копировать в папку:
{C2FBB630-2971-11D1-A18C-00C04FD75D13}Для добавления в контекстное меню пункта Переместить в папку:
{C2FBB631-2971-11D1-A18C-00C04FD75D13} - Нажмите Enter.
- Перезагрузите Проводник Windows (Windows Explorer) или перезайдите в систему, и данные пункты появятся в контекстном меню.
Вариант 2.
- Скопируйте код в любой текстовый редактор (например, Блокнот).
- Нажмите CTRL + S и сохраните файл с любым именем и расширением .reg
- Если вы выбираете тип файла: Текстовые файлы, то имя файла в кавычки брать обязательно. (Например: "DeleteFolderContent.reg")
- Если вы выбираете тип файла: Все файлы, то имя файла в кавычки брать не надо. Windows Registry Editor Version 5.00 [HKEY_CLASSES_ROOT\AllFilesystemObjects\shellex\ContextMenuHandlers\{C2FBB630-2971-11D1-A18C-00C04FD75D13}] @="" [HKEY_CLASSES_ROOT\AllFilesystemObjects\shellex\ContextMenuHandlers\{C2FBB631-2971-11D1-A18C-00C04FD75D13}] @=""
samoychiteli.ru
- Пк составные части

- Понятие компьютер
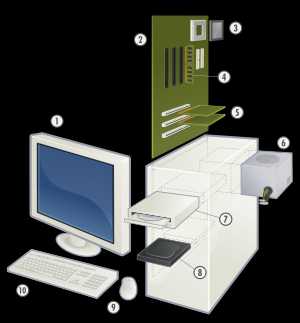
- Как установить interbase на windows 10
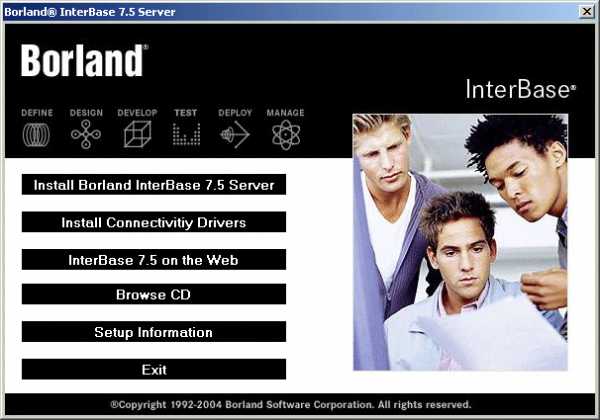
- Как удалить из браузера msn

- Visual studio это что

- Как всех отключить от wifi
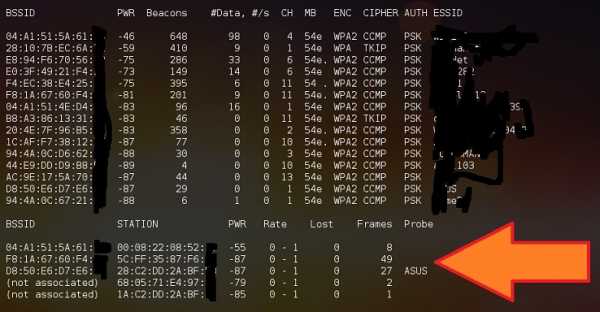
- Комп тормозит а процессор не загружен

- Убунту линукс системные требования

- Установка и настройка сервера на linux
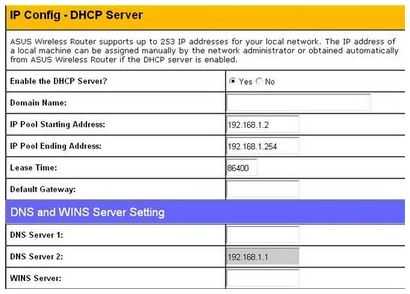
- Как поменять язык в виндовс

- Копировать в папку переместить в папку win 10