Как узнать, что занимает место на диске. Чем занят диск с
Чем Занято Место На Жёстком Диске
Чтобы узнать чем занято место на жёстком диске, вам понадобится WinDirStat или другая подобная программа. Как узнать, что занимает место на диске C:
- Откройте WinDirStat
- Выберите диск C
- Запустите анализ места на диске
После завершения анализа вы увидите, что именно занимает место жёсткого диска, полученные результаты можно отсортировать по размеру файлов. В нижней части окна программы вы увидите графическое отображение типов файлов, которыми занято место на жёстком диске.
Теперь вы знаете, как посмотреть место на диске.
Полезно знать, сколько места на диске, чтобы понимать как очистить его в случае необходимости. Чтобы узнать сколько места занимает на жёстком диске определенный файл или папка, кликните на этот файл правой кнопкой мыши и нажмите «Свойства».
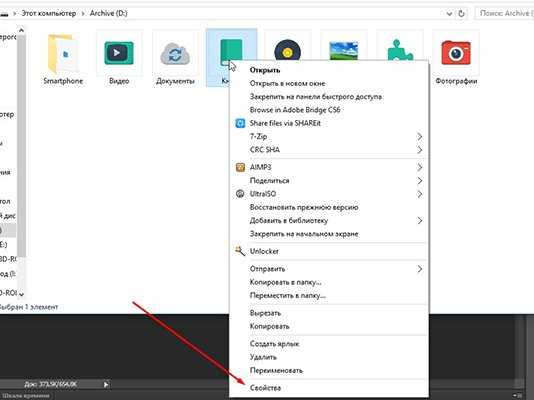
Чтобы проверить место на диске, откройте «Мой компьютер», кликните на интересующий вас диск правой кнопкой мыши и нажмите «Свойства». В открывшемся окне вы увидите, сколько места на жёстком диске.

Чтобы наглядно увидеть сколько места занимает на диске тот или иной тип файлов, воспользуйтесь бесплатной программой WinDirStat.

Свободное место на диске C диске является одним из важнейших параметров ПК при его использовании. Узнать объем свободного места на любом жестком диске или ssd накопителе можно так:
- Зайдите в «Мой компьютер»
- Нажмите правой кнопкой мыши на интересующий диск
- Выберите «Свойства»
Также уровень заполненности дисков можно увидеть на соответствующем изображении под каждым из дисков.

Для корректной работы Windows 10 свободное место на диске C играет важную роль. Постоянно должно быть минимум несколько ГБ свободного места на жёстком диске. Для Windows 8 место на диске играет такую же важную роль.
Каждый пользователь OS Windows однажды задаёт вопрос о том, куда пропадает место на диске C в Windows 10. Пропадать место с диска C на Windows 10 может у любого пользователя, особенно, если периодически не очищать систему от ненужного хлама. Давайте разберём, куда пропадает место на диске C.
На диске C пропадает место, что делать:
- OS Windows (многие функции операционной системы требуют свободной памяти на жестком диске, одни больше, другие меньше)
- ненужные файлы и папки, которые не перенесли на другой диск
- Загруженный «Рабочий стол»
- Неотсортированные файлы из папки «Загрузки»
- Неочищенная «Корзина»
Теперь вы знаете, куда исчезает место на диске C в Windows 10 и что нужно очистить, если пропало свободное место на диске C.
Если у вас само уменьшается место на диске C в Windows 10, то причин для этого может быть несколько:
- Установленные программы. По умолчанию программы устанавливаются на диск C, можно удалить ненужные программы и в дальнейшем устанавливать их на другой диск
- Давно не очищалась корзина. Удалённые файлы занимают место на диске, пока вы не очистите корзину
- Папка «Загрузки» и «Рабочий стол». Эти папки находятся на диске C, не нужно хранить в них большое количество файлов
- Временные файлы. Периодически очищайте папку C:/Windows/Temp
- Неиспользуемые файлы. Совершайте очистку диска
На диске C всегда должно оставаться свободное место для комфортной работы без раздражающих подвисаний. Многие сталкиваются с такой ситуацией, когда мало места на диске C в Windows.

Мало места на диске C, что делать:
- Очистить диск от мусора — нужно своевременно удалять временные файлы и очищать корзину, потому что бесполезных файлов со временем может накопиться приличное количество
- Удалить ненужные программы
- Переместить файл подкачки на другой диск
- Удалить точки восстановления системы (не рекомендуется, только для экстренных ситуаций)
- Увеличить диск C за счёт других дисков
Если пишет «Недостаточно места на диске Windows», значит у вас недостаточно свободного места на диске C. Что делать в такой ситуации:
- Очистить корзину — файлы после удаления пропадают из папок, но все ещё хранятся на диске
- Удалить временные файлы — они со временем могут значительно засорять систему
- Увеличить диск C за счёт других дисков — вам поможет программа AOMEI Partition Assistant или другая подобная

- Переместить папку «Загрузки» и файл подкачки на другой диск
Эти методы помогут, если появится ошибка «Недостаточно места на диске».
Давайте разберём, что делать если не хватает места на диске C в Windows 10, мало места на диске или вообще нет места на диске С.
Не хватает места на диске C или нет места на диске C, что делать? В первую очередь стоит удалить временные файлы.
Если занято много места на диске C или заканчивается место на диске C, удалите файлы из этих папок:
- C:\WINDOWS\Temp
- C:\Documents and Settings\Учетная запись\Local Settings\Temp
- C:\Documents and Settings\Учетная запись\Local Settings\Temporary Internet Files
Теперь вы знаете ответ на вопрос «Что делать, если не хватает места на диске».
Многие задаются вопросом, как очистить место на диске C в Windows? Очистка места на диске возможна такими способами:
- Удаление установленных программ
- Удаление временных файлов из папки C:/Windows/Temp
- Очистка «Корзины»
- Очистка папки «Загрузки»
- Перемещение файлов с «Рабочего стола»
- Очистка диска через «Свойства»
- Отключение файла подкачки или перенос его на другой диск
- Отключение режима гибернации
- Очистка диска сторонними программами, например — CCleaner
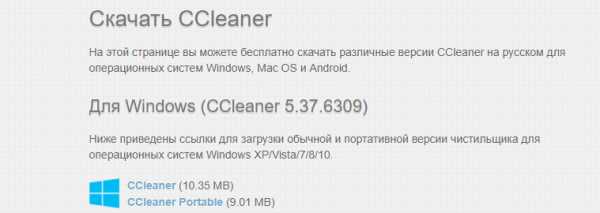
Освободить диск C в Windows 10 можно несколькими способами.
Способы освобождения места на Windows 10:
- Перехватив немного памяти с диска D
- Используя ПО MiniTool Partition Wizard Free
- Используя ПО Aomei Partition Assistant
- Используя другие программы
- Без использования дополнительных программ
- Почистить место на диске C программой CCleaner
Что удалить, чтобы освободить диск C:
- Временные файлы
- Очистить «Корзину»
- Очистить папку «Загрузки»
- Освободить «Рабочий стол»
Этими способами можно освободить место на диске C Windows 10, а также на Windows 7 и 8.
Освободить место в Windows можно через перенастройку некоторых функций. Чтобы освободить жёсткий диск, можно выполнить такие действия:
- Настроить восстановление Windows. Переместите точки восстановления на другой локальный диск или отключите эту функцию (нежелательно, так как после сбоя придется полностью переустанавливать систему)
- Отключить гибернацию, и таким образом освободить место в Windows. Размер файла гибернации сопоставим с объёмом ОЗУ, то есть может занимать совсем немало места, а если у вас недостаточно места на диске С и гибернацией вы не пользуетесь — запустите командную строку от имени администратора и введите команду powercfg -h off, и места на диске С сразу станет больше на несколько гигабайт
- Настройте файл подкачки системы. Для этого перейдите в «Панель управления» — «Система» — «Дополнительно» — нажмите «Параметры» в «Быстродействие». Здесь вы увидите «Общий объём файла подкачки», нажмите «Изменить» и переместите файл подкачки на другой локальный диск. Полностью отключать его можно только если у вас много оперативной памяти (от 8 Гб)

Освободить место на диске или почистить диск C можно и другими способами. Расскажите в комментариях ниже, как вы делаете освобождение жёсткого диска.
Как освободить место на диске C в Windows 10 (с помощью Free Disk Usage Analyzer):
- Для начала установите и запустите программу Free Disk Usage Analyzer
- При первом запуске программы выберите диск, который вам нужно проверить (просто нажмите на него). При этом сразу запустится анализ этого диска

- После завершения вы увидите папки, отсортированные от большей к меньшей. Переходя по папкам, вы можете выяснить, какие вам нужны и что удалить, чтобы освободить место на диске C.
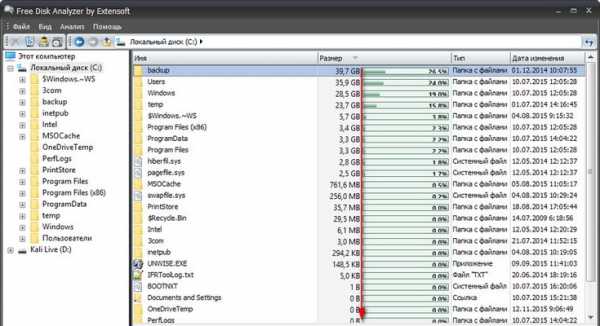
- Чтобы определить, какие файлы на вашем диске C имеют самый большой размер, перейдите во вкладку «Самые большие файлы»
- Так вы найдете самые большие файлы, после чего решите, нужны они вам или нет, и сможете легко освободить место на диске C в Windows 10.
Теперь вы знаете, что делать, если диск C переполнен, как освободить место на диске и как узнать какие файлы занимают больше всего места.
Не знаете как увеличить жёсткий диск? Мы поможем! Для того, чтобы увеличить жёсткий диск за счёт другого, оба диска должны находиться на одном физическом носителе.
Как увеличить жёсткий диск:
- Откройте программу для перераспределения разделов жёсткого диска (например, Aomei Partition Assistant)
- Выберите один диск и уменьшите его объём
- Выберите диск, который хотите увеличить, и добавьте к yему освободившуюся неразмеченную область
- Сохраните изменения и перезагрузите ПК
Имейте ввиду, что для перераспределения дискового пространства на дисках должно быть свободное место, иначе вы потеряете часть данных с диска.
Перед тем как увеличить диск С в Windows 10, необходимо удалить данные с диска D или предварительно скопировать их на съёмный носитель. После того, как данные удалены или перенесены, чтобы увеличить место на диске С без программ, выполните такие действия:
- Нажмите комбинацию клавиш Win+R, что вызовет окно «Выполнить»
- В окне впишите diskmgmt.msc и нажмите ОК
- Появится окно управления дисками. Теперь нам необходимо вызвать контекстное меню раздела D нажатием на правую кнопку мыши
- Нужный нам пункт — «Удалить том»

Затем, в поле напротив раздела С образуется свободное пространство. Остаётся выбрать пункт «Расширить том», нажав на правую кнопку мыши по диску С.
В новом окне укажите объём памяти, на который вы хотите увеличить системный диск. Советуем не расширять его на весь свободный объём, так как в дальнейшем можно будет заново создать диск D. Нажмите «Далее».
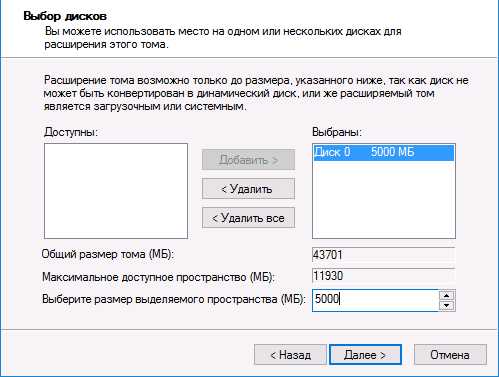
Поздравляем! Теперь вы знаете, как увеличить диск С за счет диска D.
Если вы желаете сразу создать диск D, то кликните правой кнопкой мыши по свободному объёму памяти и выберите «Создать простой том».

В появившемся окне присвойте букву новому разделу. По умолчанию ему будет отведено всё свободное пространство. После того, как диск будет создан, не забудьте вернуть на него информацию.
Теперь вы знаете как увеличить место на диске С и как как добавить место на диск С с другого диска. Если вы знаете другие способы как увеличить размер диска С в Windows, делитесь в комментариях.
Увеличиваем место на диске C с помощью программы Aomei Partition Assistant, которая позволяет увеличить диски без потери данных. Обратите внимание, что при установке программы можно изменить язык.
Установите и запустите программу. В главном окне отображается информация о разделах жесткого диска и список операций, которые можно применить к этим разделам.

- Для начала откройте контекстное меню. Для этого щёлкните правой кнопкой мыши по разделу D. В меню нам нужен пункт «Изменить размер раздела», найдите его и выберите
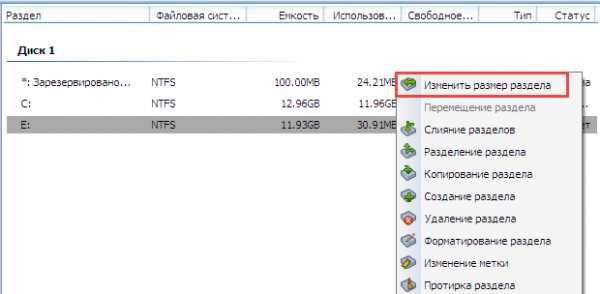
- В появившемся окне «Перемещение и изменение размеров разделов», укажите свободное место левее от занятого. Сделать это можно перетаскивая контрольные точки или вписав данные вручную чуть ниже
- Нажмите ОК

- Чтобы увеличить раздел диска C, вызовите контекстное меню кликнув по нему. Необходимый нам пункт — «Изменить размер раздела»
- В появившемся окне увеличьте размер раздела, расширив границы с помощью контрольной точки. Или впишите данные самостоятельно.
- Нажмите ОК
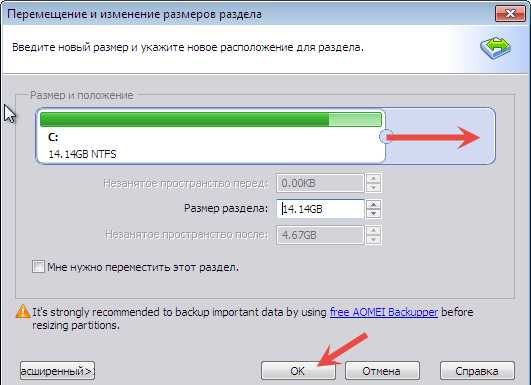
Вы вернётесь на главное окно. Для того, чтобы увеличить объём диска C, вам остается только нажать кнопку «Применить». Изменения в размерах разделов произойдут после того, как компьютер несколько раз перезапустит систему.
А какие вы знаете способы увеличить бесплатно объём диска C? Напишите в комментариях!
Увеличиваем диск C с бесплатным ПО для компьютера — MiniTool Partition Wizard Free. Программа полностью на английском языке, но этот факт не помешает вам разобраться, как ей пользоваться, и увеличить память на диске C. Интерфейс простой и понятный даже для тех, кто знает английский язык на начальном уровне. Итак, увеличиваем диск С за счет диска Д.
Запустите программу. Вы увидите её интерфейс.

В главном окне отобразятся все существующие на вашем компьютере отдельные разделы. Как увеличить диск C в Windows 10:
- Правой кнопкой мыши щёлкните один раз по диску D. Этим действием вы вызовите контекстное меню. Из него выберите пункт «Move/Resize Partition»
- Измените размер диска так, чтобы его свободное место находилось левее от занятого
- Нажмите ОК

- Проделайте те же действия по отношению к диску С, за исключением того, что мы будет увеличивать раздел диска С за счёт уменьшения раздела D
- Далее нажмите кнопку «ОК», после чего вы вернётесь на главное окно утилиты
- Чтобы увеличить размер диска C, нажмите кнопку «Применить»
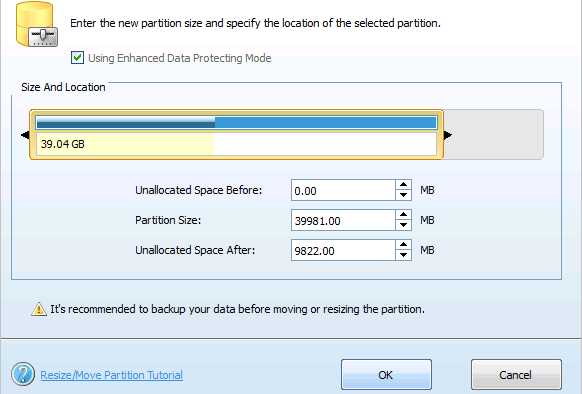
Совершив все действия в проводнике, можно убедиться, что у нас получилось увеличить системный диск C.
Чтобы увеличить диск D в Windows 10, нам потребуется установить AOMEI Partition Assistant.

Перед тем, как увеличить диск Д, нужно освободить пространство, уменьшив диск C. Откройте программу AOMEI Partition Assistant, нажмите правой кнопкой мыши на диск C и выберите пункт «Изменить размер раздела».

Передвиньте разграничитель влево. Освободите столько дискового пространства, на сколько хотите увеличить место на диске D.

Затем сделайте то же самое для диска D. Только для того, чтобы увеличить память на диске D, сдвиньте разграничитель в сторону освободившегося дискового пространства.

Чтобы увеличить объем диска D, нажмите «Применить».
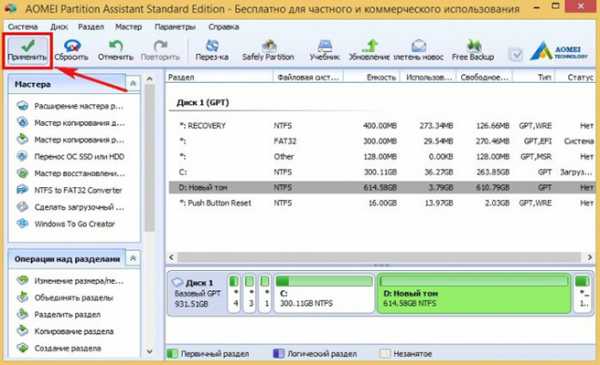
Готово, вы увеличили размер диска D.
delpc.ru
на локальном диске памяти занято больше, чем на самом деле
скрытые и системные файлы учитывал? и папка WinSxS "весит" меньше, чем видит Проводник (и всегда начинать надо с версии ОС - есть разница в решении)
Много места может жрать сервис "Восстановление системы", отключите его. 1)Щелкаете правой кнопкой мыши ярлык "Мой компьютер" на рабочем столе и из меню выбираете "Свойства". 2)Переключаетесь на вкладку "Восстановление системы", ставите галку "Отключить восстановление системы на всех дисках" и жмете кнопку "Применить". Он свои файлы складывает в папку C:\System Volume Information. Так как у вас нет к ней прав доступа, ее размер вы увидеть не можете. В свойствах проводника покажет 0 байт. Поэтому когда вы выделяете все файлы - она не учитывается. А бэкапов там может быть на гигабайты. Если вы хотите увидеть содержимое этой папки, добавьте в ее свойствах на вкладке "Безопасность" пользователя "Все" и отметьте галочками ему полный доступ. После отключения службы восстановления системы, советую удалить оттуда все оставшиеся файлы, кроме "MountPointManagerRemoteDatabase" и "tracking.log" в корне. (причем файла tracking.log может и не быть) ps. вопрос восстановления системы (с любой ОС) я решаю так: создал системную флэшку по методе на <a rel="nofollow" href="http://genealogic.narod.ru/soft/computer/sistusb.htm" target="_blank">http://genealogic.narod.ru/soft/computer/sistusb.htm</a> и из под ДОСа имеющейся на ней прогой Norton Ghost создаю образ дискаС. При необходимости, восстанавливаю систему из этого образа. Подробнее о работе с Norton Ghost читайте на <a rel="nofollow" href="http://genealogic.narod.ru/soft/computer/part_image.htm" target="_blank">http://genealogic.narod.ru/soft/computer/part_image.htm</a>
если на диске С осталось мало места лучше не чего не удалять и не отключать по сколько это повредит компьютеру или просто расширить диск С
touch.otvet.mail.ru
Забит диск С. Что делать?
Привожу Вам ряд действий для освобождения места на диске С. Совет №1. Перемещаем папку "Мои документы" на диск D. Можно сделать стандартную папку пользователя "Мои документы" хранилищем информации на диске D - это очень удобно в пользовании. По умолчанию эта папка находится на диске C. Перемещение нужно сделать правильно, следующим образом. Щелкните на значке "Мои документы" (на рабочем столе) правой клавишей мышки, выберите пункт "Свойства". Зайдите во вкладку "Папка назначения", там указан путь размещения конечной папки. Нажмите кнопку "Переместить", появится окно, в котором нужно выбрать диск D и создать в нем папку с любым именем (рекомендую имя Documents, т. к. к папке с таким именем будет 100% легкий доступ из любого файл-менеджера и прочих программ) , выбираете эту папку и нажимаете ОК. В окне свойств нажимаете "Применить", запустится процесс перемещения файлов, по его завершении значок на рабочем столе "Мои документы", да и сама эта папка станут своеобразным хранилищем информации на диске D, в этой папке Вы можете хранить любые файлы и размещать их в подпапках (музыка, фильмы, фото, документы, закачки) , и у Вас отовсюду будет доступ к этой папке. Совет №2. Переносим виртуальную память с диска C на диск D, и заодно увеличиваем размер виртуальной памяти. Щелкните на значке "Мой компьютер" правой клавишей мышки, выберите пункт "Свойства". Зайдите во вкладку "Дополнительно", в пункте «Быстродействие» нажмите кнопку «Параметры» , зайдите во вкладку «Дополнительно» , в пункте «Виртуальная память» нажмите кнопку «Изменить» . Выберите диск D, поставьте отметку в пункте «Особый размер» . В поле «Исходный размер (МБ) » поставьте значение 1024, а в поле «Максимальный размер (МБ) » поставьте значение 4092, и нажмите кнопку «Задать» . Затем выберите вверху окна диск C, поставьте отметку в пункте «Без файла подкачки» и нажмите кнопку «Задать» . Далее во всех открытых окнах нажмите ОК. Система может попросить перезагрузку – перезагрузитесь. Совет №3. Очищаем диск С. Заходите в «Пуск» , в пункт «Все программы» , потом в «Стандартные» , затем в «Служебные» и нажмите «Очистка диска» . В появившемся окне выберите диск C, начнется процесс определения поиска и определения файлов, которые можно и нужно удалить (возможно длительный) . После завершения процесса появится другое окно, в котором выберите вкладку «Очистка диска» поставьте галочки во всех перечисленных пунктах (не сомневайтесь, все эти файлы можно удалить – говорю как очень опытный пользователь) , и нажмите кнопку ОК. Появится окно статуса процесса, которое закроется после завершения процесса. Совет№4. Удаляем не используемые программы. Заходите в «Пуск» , в пункт «Панель управления» , открываете «Установка и удаление программ» . Здесь можете просмотреть список установленных программ и удалить те которые Вам не нужны (если конечно Вы уверены что какая-либо программа не нужна) . Совет №5. Производим дефрагментацию диска С. Заходите в «Пуск» , в пункт «Все программы» , потом в «Стандартные» , затем в «Служебные» и нажмите «Дефрагментация диска» . В появившемся окне выберите диск C, нажмите кнопку анализ (внизу окна) . После анализа программа покажет, нужна ли дефрагментация, если нужна, то нажмите ««Дефрагментация» , если не нужна, то нажмите «Закрыть» . А вообще лучше сделать дефрагментацию в любом случае, если Вы выполнили все мои предыдущие советы. P.S. Производите все эти действия в такой последовательности как я привел, это позволит добиться наилучшего результата. Если у Вас не опыта пользования программами для деления/соединения логических дисков (например Partition Magic), то не рискуйте ими пользоваться, можете запороть систему и остаться без нужной и ценной информации.
можно и переустановить
винду переустанови, и поставь на С хотя бы 100 гб
Винда много обновлений на себя скачала, вот и накопилось за время. Был неверно выбран размер диска С. Желательно переустановить и перед этим изменить размер диска С (это можно сделать прямо в ходе установки)
Посмотрите в ручную какая папка на диске С больше всего кушает, найдите истину и потом уже решайте, 40 гиг это слишком много (Если это винда ХР) Для 7 может и быть, если полная сборка...
Была такая хрень-стояла 7 тоже лицензия. Переустанавливал не помогало. Только когда перешел на 8-всё стало нормально
потом снова разрастется! проги, пусть вы и устанавливаете на другой диск, но в папке Apl. Data они тоже есть . проще клонировать системный диск или увеличить размер.. . для 7-ки 40 Гб мало!!!
Советую скрытые папки сделать видимыми и в папке (подпапках) ПОЛЬЗОВАТЕЛИ по свойствам смотреть объем. Именно там вся мишура и скапливается! Молоток Мстислава четкий вопрос! А я ведь этот вопрос выиграю! Смотрю ниже---ну начали умничать. А ведь все очень просто! Человек имеет представление что и сколько у него занимает!
Купить новый на 500Гб и поставить дополнительным. перенести на него все закачки
В процессе переустановки увеличьте раздел С, после установки - выключить автоматическое обновление, системную папку Документы переместить на диск Д
touch.otvet.mail.ru
Как узнать что занимает место на системном диске С?
1.Почисть все папки Temp (их как минимум 3 шт. ) 2.Отключи восстановление системы и через некоторое время снова включи. Получишь еще минимум 1,5-2 Гб. 3.Проверь программой CureIt на предмет вирусов. Если они есть, то тоже много места освободишь. 4.Перенеси файл подкачки на диск D
заходи пуск-панель управления-удаление программ там все программы, которые установлены на твоем компе можешь посмотреть сколько каждая занимает и удалить, если понадобится а так.. можно зайти с-programm files и смотри папки не мало весит и папка windows конечно
CClenear исправит
Да все что угодно там может быть а диск у тя конечно....
Вот в эту папку уходит свободное место C:\Windows\winsxs . Взвесь её и убедись.
Есть программа CCleaner, которая чистит системный мусор. Место на диске могут занимать сохранки особенно таких игр как герои меча и магии. Чтоб просмотреть сколько и что занимает нужно нажать правой клавишей на диск С и выбрать пункт просмотр содержимого (если такого нет то нужно скачать программу Scaner).
Может. Очень даже может. У тебя какая операционка стоит и сколько она сама весит? И как ты ее завешивал? На старую без форматирования? Тогда возможно у тебя 2 операционки сейчас ( просто новая система старую не показывает и удалять стандартными методами не хочет (очистка диска и т. д.) . Софты для очистки есть и много - но мне они не помогли. Если уж совсем горит- не мудрствуй лукаво- не поленись: отформатируй "С" и загрузись по новой. Если можешь потерпеть- лучше все таки софты очистки пошукай в инете и попробуй каждый- вдруг тебе поможет. Успехов.
как что ???игры ты ставиш на диск а вот остальное музыка фильмы фото походу в папках музыка фото документы музыка а они зависят от диска с системой вот и будет память забиватса
Взвесь все папки на диске ц, найди которая весит больше всего и взвесь все папки в ней. Рано или поздно найдёшь источник) Сохранения игр кстати лежат на диске ц в документах. У некоторых игр сохранения весят по несколько гигабайт (если их много) , так что проверьте эту теорию.
Утилита diskusage, скачать здесь: github.com/aleksaan/diskusage покажет не только размеры нужной папки, но и всех ее подпапок, отсортирует все результаты по размеру и собственно станет понятно, какие из 1000 папок на диске наиболее объемные. Результат выглядит так: Start scanning 1.| DIR: d:/go | SIZE: 325.72 Mb | DEPTH: 1 2.| DIR: d:/go/pkg | SIZE: 212.88 Mb | DEPTH: 2 3.| DIR: d:/go/src | SIZE: 62.57 Mb | DEPTH: 2 4.| DIR: d:/go/bin | SIZE: 30.44 Mb | DEPTH: 2 5.| DIR: d:/Books/Chess | SIZE: 14.01 Mb | DEPTH: 2 6.| DIR: d:/Books | SIZE: 14.01 Mb | DEPTH: 1 7.| DIR: d:/go/api | SIZE: 6.41 Mb | DEPTH: 2 8.| DIR: d:/go/test | SIZE: 5.11 Mb | DEPTH: 2 9.| DIR: d:/go/doc | SIZE: 4.00 Mb | DEPTH: 2 10.| DIR: d:/go/misc | SIZE: 3.82 Mb | DEPTH: 2 11.| DIR: d:/go/lib | SIZE: 358.25 Kb | DEPTH: 2 Finish scanning
touch.otvet.mail.ru
Как узнать, что занимает место на диске "С"
Если вы используете SSD накопитель или жесткий диск небольшого объема, то вы наверняка время от времени сталкиваетесь с нехваткой места на диске. Обычно в таких случаях приходится вручную просматривать папки и изучать их содержимое, для того чтобы определить, что можно удалить для освобождения места. К счастью, этот процесс можно значительно упростить и ускорить. В этом материале мы расскажем о том, как быстро узнать, что занимает место на диске.
Если вам нужно узнать, что занимает место на диске, то проще всего для этого воспользоваться бесплатной программой WinDirStat. Данная программа анализирует содержимое диска и строит визуальную карту, с помощью которой можно легко обнаружить файлы и папки, которые занимают больше всего места на диске. Скачать программу WinDirStat можно с официального сайта.
После запуска программы WinDirStat появится окно, в котором нужно указать, что именно вы хотите проанализировать. Если вы не знаете, где именно на диске находятся файлы, которые занимают много места, то просто выбираем диск и нажимаем на кнопку «ОК».

Если же вы знаете папку, которая занимает много места, то можете выбрать сразу ее. В этом случае программа WinDirStat будет анализировать только файлы в выбранной вами папке.

После выбора диска или папки нужно дождаться пока программа закончит анализ. В заголовке окна можно будет посмотреть сколько процентов осталось.
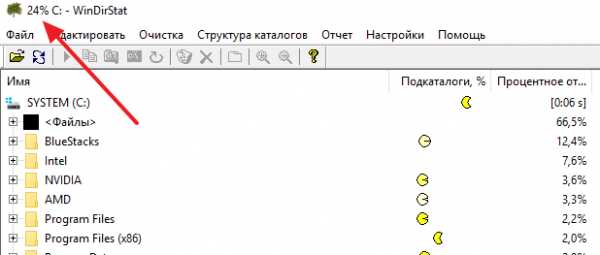
После завершения анализа можно приступать к работе с программой WinDirStat. В верхней левой части интерфейса программы будет список папок. При этом справа от каждой папки будет указано сколько места занимает эта папка в гигабайтах и процентах. Благодаря этому можно быстро найти папки, которые занимают на диске больше всего места.

В верхней правой части окна программы будет показана статистика по типам файлов. При этом справа будет указано сколько места какие файлы занимают. Также в здесь указывается цвет, которым обозначается данный тип файлов на карте внизу.
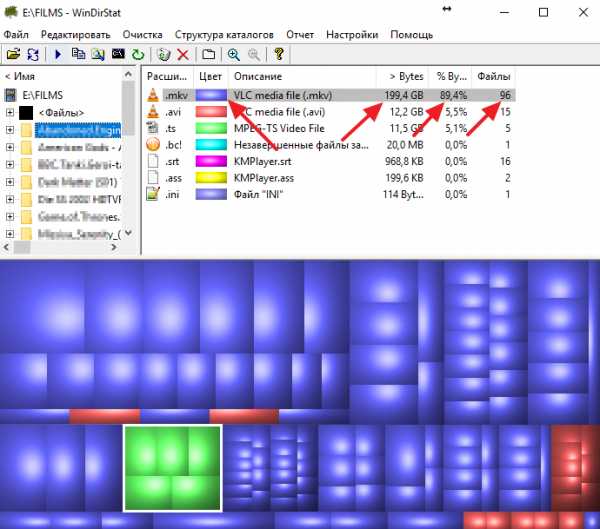
Самая полезная информация, которая доступна в программе WinDirStat, находится внизу окна. Здесь находится карта, с помощью которой можно легко найти файлы, которые занимают на диске больше всего места. Кликнув по любому из файлов на карте, вы увидите данный файл в списке папок.

Если вы обнаружите не нужные вам файлы, то их можно удалить прямо из программы WinDirStat. Для этого нужно кликнуть правой кнопкой мышки по файлу в списке каталогов и выбрать пункт «Удалить в корзину» или «Удалить без возможности восстановления».

Нужно отметить, что удаление файлов в корзину позволяет потом восстановить файл, но такой способ удаления не освобождает место на диске. В этом случае место освобождается только после очистки корзины. Для того чтобы сразу освободить занятое файлом место используйте удаление без возможности восстановления.
Если программа WinDirStat по каким-то причинам вам не подошла, то можно попробовать воспользоваться другими похожими программами. Например, можно использовать такие программы как Free Disk Analyzer, Disk Savvy, TreeSize Free или SpaceSniffer.
comp-security.net
Почему на диске D занято больше места, чем "весят" хранящиеся там файлы?
Пространство выделяется кластерами (по 4КБ) . Так что если файл имеет размер 2 байта то на диске он занимает 4кб. Во-вторых, часть пространства можно отыскать в потерянных кластерах, тех которые выпали из связанной цепочки кластеров.
Скрытые смотрел?
восстановление системы на этом диске работает?
Смотри вместе со скрытыми файлами
панель управления ----параметры папок --------вид -------"" СКРЫТЫЕ ФАЙЛЫ И ПАПКИ " поставить галоску : показывать скрытые файлы, папки и диски .
Посоветую вам сделать дефрагментацию диска D. Затем перезагрузить систему и посмотреть и увас будут другие цыфры удачи вам.
Кроме файлов, место на диске занимают - сама файловая система - точки восстановления - ошибки и битые сектора. Совет: Полная проверка диска с двумя "галками" + удаление старых точек + дефрагментация.
touch.otvet.mail.ru
КАК УЗНАТЬ, ЧТО ЗАНИМАЕТ МЕСТО НА ЖЁСТКОМ ДИСКЕ? | FixforPC

Недавно я столкнулся с проблемой. На жёстком диске вроде ничего и нет, а свободно всего лишь 70 ГБ из 250. Хотя установленных программ мало, фильмы и фото храню на другом разделе диска. И мне захотелось проанализировать, какой информацией занят жёсткий диск. Попробовал я некоторые программы анализа и очистки жёсткого диска, и сейчас расскажу вам о некоторых их них.
Как же узнать, какие файлы занимают место на жёстком диске?
В первую очередь я проверил жёсткий диск программой CCleaner. Я думаю многие знакомы с этой полезной утилитой. Программа анализирует реестр и ненужные файлы на жёстком диске, а потом очищает весь этот мусор. На моём компьютере программа смогла найти 4 ГБ лишних файлов, и успешно очистила мусор.
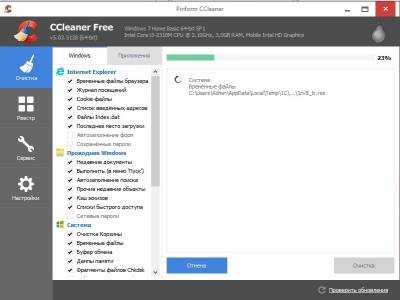
Рекомендую использовать эту программу регулярно.
Всегда свежую версию CCleaner — утилиты для чистки жёсткого диска и реестра вы можете скачать с официального сайта.
Но это ещё не все. Всё ещё нужно узнать, какие файлы на жёстком диске занимают больше всего места. Для этого я использовал утилиту WinDirStat
WinDirStat сканирует дерево каталога и предоставляет статистику в трёх полезных видах:Список каталогов, имеет сходство с видом проводника Winodows, но сортировка осуществляется по размеру каталога (файла)Карта каталогов, которая отображает полное содержание дерева каталогов в графической формеСписок расширений, который служит в качестве легенды и показывает статистику о типах файлов.

Скачать свежую версию WinDirStat
Вот что программа нашла у меня на компьютере. Оказывается, больше всего файлов оказалось на Рабочем столе, а я и не думал что так его загадил.
Не забыл я и о диске, на котором у меня хранятся личные файлы. Я подозревал, что на этом диске у меня очень много дубликатов файлов. С этой проблемой мне помогла справиться программа DuplicateFileDetector.

Duplicate File Detector — программа для поиска дубликатов файлов. Позволяет производить поиск дубликатов любых расширений и типов, включая графические, звуковые, текстовые или бинарные. Используемые алгоритмы дают возможность быстро анализировать содержимое даже очень больших файлов.
Для поиска дубликатов в программе предусмотрено огромное количество всевозможных фильтров и настроек. Интерфейс Duplicate File Detector настолько прост, понятен и удобен, что работать с программой очень легко даже абсолютно неподготовленному пользователю.
Скачать Duplicate File Detector 5 c depositfiles.ru
fixforpc.ru
- Как самому освоить компьютерные программы

- Построение компьютерных сетей для начинающих
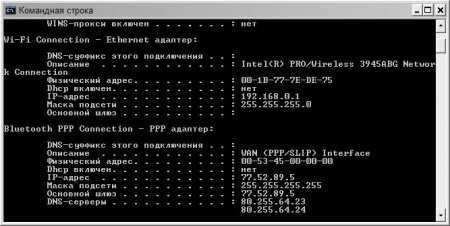
- Как полностью очистить ноутбук windows 7

- Что делать мазила не отвечает

- Как дома вай фай

- Что за программа aida64

- Windows 7 пропала языковая панель

- В какой биос войти в

- Sql server express 2018 r2 установка и настройка

- Компьютер определение в информатике

- Iso на флешку linux

