Как записать образ Linux на USB-носитель. Iso на флешку linux
Как записать образ Linux на USB-носитель — GitJournal
Составляя инструкции по установке Linux дистрибутивов, я всегда упускал один важный момент – запись образа Linux-дистрибутива на флешку. В статьях: “Как установить Ubuntu 16.04 LTS” и “Как установить Linux Mint 18.3 Sylvia” я указывал только программы, с помощью которых можно это сделать, минуя вопрос о прямой последовательности действий. Теперь я решил исправить эту оплошность, и создать для вас статью, которая расскажет как записать образ Linux на USB-носитель.
В этой статье мы рассмотрим именно запись Linux-дистрибутива, причем записывать мы будем не только из под Windows, но и из под Linux. Во втором случае будет рассмотрен кроссплатформенный софт, который точно таким же образом будет работать на всех операционных системах.
Содержание:
Программы для записи образов на USB
Для начала нужно обозначить свод программного обеспечения, который мы будем использовать для записи того или иного образа Linux.
- Rufus: бесплатное открытое ПО для Windows, с помощью которого можно форматировать и создавать загрузочные или Live USB.
- Etcher: кроссплатформенное программное обеспечение с открытым исходным кодом, которое предназначено для записи образов на флешку. Программа работает в Windows, Linux и Mac.
- dd: встроенная в Linux (и Unix) утилита, которая позволяет копировать и конвертировать файлы.
Именно с помощью этих программ мы будем создавать загрузочные USB. Теперь же, с чистой совестью, мы можем переходить к делу.
Как записать образ Linux из под Windows
Как вы уже могли догадаться, здесь мы можем использовать два приложения из вышеобозначенного свода. Etcher и Rufus отлично подходят для записи образов на USB-носители, и именно поэтому я рекомендую вам использовать этот софт.
Запись образа на USB с помощью Rufus
Итак, переходим на официальный сайт программы и прокручиваем чуть вниз, чтобы увидеть ссылки загрузки, которые там расположены.

На выбор доступны две версии:
- Инсталируемая версия, которую просто нужно установить на жесткий диск
- Portable-версия, которую не надо устанавливать, и можно просто запустить
Какой вариант вам ближе, в принципе, решайте сами. Особой разницы в работе этих двух версий я не заметил.
После запуска программы мы увидим примерно следующее:

Стоит разобраться со всеми вкладками, которые нам доступны.
Устройство: если в компьютер воткнута только одна флешка – выберется автоматически. В ином случае вы просто выбираете нужную USB и раскрывающегося списка.
Схема раздела и тип системного интерфейса: здесь уже доступны варианты.
- MBR для компьютеров с BIOS или UEFI (в большинстве случаев используется именно этот вариант)
- MBR для компьютеров с UEFI (если вы точно уверены, что у вас UEFI)
- GPT для компьютеров с UEFI (Если ваш жесткий диск размечен в GPT)
Как я уже сказал, предпочтительнее всего использовать первый вариант. Потому как если у вас Windows, и вы впервые устанавливаете Linux – скорее всего у вас MBR с BIOS или UEFI.
Файловая система: тут оставляем FAT32
Размер кластера: оставляем по-умолчанию.
Новая метка тома: вводим произвольно на латинице (желательно без пробелов), или ждем автозаполнения при выборе образа.
Параметры форматирования: галочки оставляем. Выбираем нужный образ с помощью значка диска справа. Откроется проводник – находите образ и нажимаете “Открыть”.
После того выбора образа просто кликайте на “Старт”. Запись пройдет достаточно быстро, после завершения программа оповестит вас об этом.
Как записать образ Linux из под другого Linux
В этом варианте нам недоступен Rufus. Однако мы все так же можем использовать Etcher и DD.
Запись образа Linux с помощью Etcher
Стоит отметить, что с помощью этого способа можно записывать образы и из под Windows. Там он даже проще, вероятно.
Итак, идем на официальный сайт и скачиваем AppImage-образ установки приложения Etcher.

После загрузки, файл с расширением AppImage уже готов к работе (устанавливать ничего не нужно). Нужно лишь разрешить ему быть исполняемым, и для этого мы кликаем по нему правой кнопкой мыши и переходим в “Свойства” -> “Права”. Там в конце нужно поставить галочку на “Разрешить выполнение файла как программы”.
Или же выполняем в терминале эту команду:
sudo chmod +x Etcher-1.3.1-linux-x86_64.AppImageПосле запуска приложения нам достаточно лишь:
- Выбрать образ
- Вставить флешку
- Нажать “Flash”
Все, как показано на этой гифке.

Запись образа Linux с помощью dd
Для записи образа с помощью этой утилиты достаточно лишь ввести в терминал следующее:
dd if=~/путьдообраза.iso of=/dev/sdb1Где /dev/sdb1 – это и есть ваша флешка. Но, все же, стоит проверить это утверждение на истинность. Для этого вводим команду:
fdisk -lНачало вывода этой команды и будем искомым значением.
Вот и все, после ввода команды утилита начнет работу и скопирует все необходимые файлы на ваш USB. После этого вы без проблем сможете установить linux дистрибутив, или же загрузиться в Live-режиме.
Выводы
Записать образ Linux на USB не так уж сложно, правда же? Надеюсь, что данная статья помогла вам разобраться с этим моментом, и впредь вы не будете испытывать проблемы при записи образов на флешки. Это действительно очень просто, особенно с приведенным в статье софтом.
Как записать образ Linux на USB-носитель
5 (100%) 2 votesgitjournal.tech
Как сделать загрузочную флешку linux
Итак, мы определились с дистрибутивом Linux и выбрали окружение рабочего стола. Пора приступить к установке Linux на компьютер и давайте рассмотрим этот нехитрый процесс.
Установка на компьютер Linux не особо отличается от установки Windows. Алгоритм тот же:
- Скачиваем образ с дистрибутивом операционной системы
- Подготавливаем загрузочный диск с дистрибутивом
- Устанавливаем операционную систему на компьютер
- Устанавливаем необходимые драйвера и настраиваем операционную систему.
Итак, сейчас мы рассмотрим первые два пункта этого алгоритма.
Скачиваем дистрибутив с официального сайта linuxmint.com и как мы уже определились — это будет дистрибутив с графической средой Cinnamon.
Здесь же есть раздел с системными требованиями, то есть информация по необходимым ресурсам компьютера:
В одном из видео я сказал, что компьютер должен быть достаточно мощным для работы с Linux. Вот теперь пришло время прояснить, что я имею в виду под «достаточно мощным компьютером». Тут все, конечно, зависит от конкретного дистрибутива Linux, поэтому я сейчас буду говорить только относительно Linux Mint.
Из системных требований, представленных на официальном сайте следует, что для комфортной работы с этой операционной системой нам понадобится компьютер с 1Гб оперативной памяти и 20Гб свободного места на жестком диске. В общем-то, требования весьма приемлемые даже по меркам пятилетней давности, но не стоит забывать, что это требования ТОЛЬКО операционной системы. Вы ведь будете пользоваться не только Linux, но и программами, а у программ есть также свои системные требования. В результате 1Гб оперативной памяти может не хватить для всех, то есть и для работы операционной системы, и для работы программ. В результате компьютер будет заметно притормаживать.
Поэтому мое мнение такое — если у вас 2Гб оперативной памяти, то смело устанавливайте Linux Mint Cinnamon. Если меньше, то лучше присмотритесь к Linux Mint Xfce Edition. Опять же хочу подчеркнуть, что это очень условная рекомендация, так как многое зависит от того, какими программами вы планируете пользоваться в дальнейшем. В принципе, вы можете установить Linux Mint Cinnamon и на компьютер с 1Гб оперативной памяти. Поработайте некоторое время и если возникнут какие-то проблемы при работе, например, появится заметное притормаживание, то перейдете на менее ресурсоемкую графическую среду Xfce или даже на другой дистрибутив, специально подготовленный для работы на старых компьютерах.
Итак, дистрибутив Linux Mint представлен в видео файла ISO-образа, который очень просто можно записать, например, на DVD-диск. Это умеют делать абсолютно все программы специализирующиеся на записи дисков.
И тут опять мы сталкиваемся с выбором — на официальном сайте для скачивания нам доступны две версии дистрибутива: 32-х битная и 64-х битная.
В чём разница между этими системами и какую скачивать?
Я не хочу вдаваться в технические детали, которые обычному пользователю совершенно не нужны, поэтому объясню в двух словах. 64-х битная операционная система может использовать больший объем оперативной памяти как для своей работы, так и выделять ее для работы других программ. Тут принцип такой — если у вас на компьютере 2Гб оперативной памяти или меньше, то ваш выбор 32-х разрядная Linux, если более 2Гб, то стоит установить 64-х разрядную систему.
Тут есть еще один нюанс. Для работы 64-х разрядной операционной системы необходимо, чтобы процессор также был 64-х разрядным. Но все современные процессоры в настоящее время являются 64-х разрядными, поэтому при выборе разрядности операционной системы стоит обращать внимание лишь на объем установленной в компьютер или ноутбук оперативной памяти.
Так же хочу заметить, что на компьютер с 64-х битным процессором можно установить как 64-х, так и 32-х разрядный Linux, в том время как на компьютер с 32-х разрядным процессором можно установить только 32-х разрядную операционную систему.
Итак, я скачаю 32-х разрядную Linux, так как я планирую его устанавливать на виртуальную машину и выделю для ее работы только 2Гб оперативной памяти. Если же вы планируете устанавливать Linux как основную или как дополнительную операционную систему и на вашем компьютере установлено более 2Гб оперативной памяти, то ваш выбор — 64-х разрядная Linux.
Также у нас есть выбор при скачивании образа системы — мы можем воспользоваться торрент-файлом или же можем скачать образ с файлообменника, выбрав один из них из списка — есть два перечня файлообменников с 32-х и 64-х разрядными системами.
Если вы пользуетесь торрент-сетями и знаете что такое торрент-клиент, то первый способ весьма удобен. Вы просто скачиваете торрент-файл на свой компьютер и запускаете его. Открывается установленный на компьютере торрент-клиент и начинается скачивание.
Но можно воспользоваться и прямой ссылкой на файлообменник и скачать файл образа с него. При этом можно использовать менеджер закачек, например, Download Master.
После того, как образ скачан на компьютер, нам необходимо подготовить загрузочный диск с установочными файлами Linux. Как я сказал ранее, скачанный ISO-образ можно легко записать на DVD диск, но я предлагаю выбрать более современный и удобный способ — это сделать загрузочную флешку с Linux.
Для этого нам понадобится флешка объемом 2Гб или более и программа UNetbootin, которую можно бесплатно скачать на сайте unetbootin.github.io. Здесь можно скачать программу для запуска в разных операционных системах, например, в Windows, Linux или даже Mac OS.
Итак, дожидаемся загрузки на компьютер файла-образа Linux, подключаем к компьютеру флешку и запускаем программу UNetbootin.
Обратите внимание! Если на флешке есть нужные вам файлы, то обязательно перенесите их в другое место, то есть флешка должна быть пустой. Можно даже предварительно отформатировать флешку в файловую систему FAT32.
Далее в программе UNetbootin указываем путь к дистрибутиву, то есть к файлу образа. Далее выбираем из списка устройств нашу флешку и нажимаем кнопку «ОК».

Начнется копирование файлов на флешку и этот процесс займет некоторое время.
После завершения копирования мы с вами получаем загрузочную флешку, с помощью которой мы сможем не только установить Linux на компьютер, но и просто его запустить прямо с флешки. Такая флешка может быть очень полезна, так как вы можете загрузить с ее помощью Linux на любом компьютере и решить возможные проблемы.
Так например, если какой-то компьютер перестал загружаться, а вам перед переустановкой Windows необходимо скопировать информацию с жесткого диска, то можно загрузиться с этой флешки и перенести файлы с жесткого диска компьютера на другой носитель информации. Также в случае появления проблем в работе компьютера, с помощью флешки можно провести тест оперативной памяти или, загрузившись в Linux, сделать полную проверку поверхности жесткого диска на наличие повреждений.
Загрузившись с флешки вы получаете полнофункциональную операционную систему, можете работать с файлами и даже выходить в интернет.
Ну и о некоторых нюансах загрузки компьютера с флешки я расскажу в следующем видео.
pc-azbuka.ru
Как отформатировать флешку и записать на неё iso образ в Linux Mint 16 | Ubuntu66.ru
Начиная с дистрибутива Linux Mint 16 разработчики наконец-то побеспокоились о пользователе и встроили в систему два инструмента по умолчанию: Форматирование USB-флеш-накопителя и Создание загрузочного USB-носителя, посредством которых теперь стало возможным с такой же лёгкостью, как в Windows отформатировать флешку и записать на неё iso образ с дистрибутивом, предварительно загруженным из сети. Порядок форматирования и записи образа следующий.
Порядок форматирования и записи образа следующий.1. Вставьте флешку в порт компьютера.2. Откройте Файловый менеджер, кликните правой кнопкой мышки/тачпада на строке с флешкой и в контекстном меню выберите Форматировать:
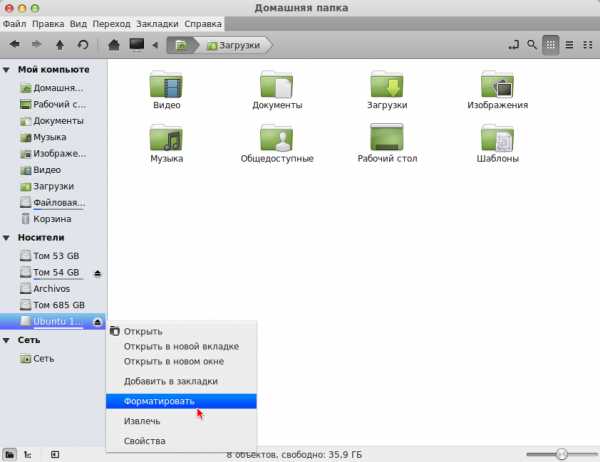 После чего должно открыться окно Форматирование USB-флеш-накопителя:Определите в поле Формат вашу флешку, выставьте в качестве формата - FAT32 и нажмите кнопку Форматировать. По окончании форматирования откроется окно извещающее о том, что USB-накопитель успешно отформатирован:
После чего должно открыться окно Форматирование USB-флеш-накопителя:Определите в поле Формат вашу флешку, выставьте в качестве формата - FAT32 и нажмите кнопку Форматировать. По окончании форматирования откроется окно извещающее о том, что USB-накопитель успешно отформатирован: Закройте оба окна.
Закройте оба окна. 3. Откройте папку с загруженным iso образом дистрибутива, правый клик на значке и в контекстном меню - Создание загрузочного USB-накопителя:
 Должно открыться окно Создание загрузочного USB-накопителя с iso образом:
Должно открыться окно Создание загрузочного USB-накопителя с iso образом: Определите вашу флешку, кликнув в правом поле и кнопка Записать. После чего должна начаться запись образа:
Определите вашу флешку, кликнув в правом поле и кнопка Записать. После чего должна начаться запись образа: По окончании записи откроется окно извещающее вас о том, что Образ был успешно записан:
По окончании записи откроется окно извещающее вас о том, что Образ был успешно записан: Вот и всё. Ваша флешка готова для установки дистрибутива на любом компьютере.
Вот и всё. Ваша флешка готова для установки дистрибутива на любом компьютере.Удачи.
ubuntu66.ru
Установка Linux с USB флешки
Был обычный январский вечер, как я нашёл свою потерянную флешку и сразу же мысль: «Нужно поставить Linux». Если бы всё было так просто :). Но я расскажу, как записать любой linux образ на USB флешку за 2 минуты :D.
По идее вы уже определились с дистрибутивом, который будет вашей новой системой (или подсистемой) и вопрос остаётся лишь в одном, как его записать на флешку. Сделаем топ 3, самых простых решений.
UltraISO
Наверное у многих из нас стоит программка для прожига, виртуализации ISO файлов — UltraISO. Так вот, с помощью неё можно легко записать образ а флешку. Для этого в главном меню выберем «Записать образ CD» (Да да, именно CD, не знает ещё наш UltraISO, что образы бывают не только CD). Либо можно просто нажать F7.
Появится красивое обычное окно. И выбираем.
1 Выбираем нашу вставленную флешку.
2 Скорость лучше выбрать самую низкую.
3 Указываем путь к .iso образу.
4 Ещё раз всё проверяем и жмём «Записать»
С помощью ультраисошки, можно таким же способом записывать и образы злОСи (Windows).
Unetbootin
Замечательная программа, у которой есть 2 функции. Скачивать и записывать linux дистрибутивы.
В интерфейсе всё просто как в оке. На выбор предоставлено 25 различных дистрибутивов, которые можно тут же скачать и записать на флешку. И можно просто записать образ, заранее скаченный.
а) 1 Можно выбрать из 25 любой понравившийся дистрибутив.
2 И у этого дистра, выбрать нужную версию.
б) 2 выбираем нашу флешку и жмём ok.
б) 1 Выбираем образ.
2 Выбираем флешку.
3 Ok.
Image Writerz (win32 Disk Imager)
Очень простая (да ещё проще чем Unetbootin). Она просто записывает образы.
1 Выбираем образ (обязательно меняем тип файлов на *.*)
2 Выбираем флешку
3 Жмём Write (якобы Ok)
* Перед записью образов необходимо отформатировать флешку.
Я записывал с помощью Image Writerz. Т.к. у меня были различные проблемы и с ультрой и с бутином. И теперь я наконец-то буду сидеть на Debian’е. Почему на нём? Проще съезжать с убунты, которая превратилась в полное уг после Unity. Теперь наслаждаюсь старым добрым GNOME 2.3 и практически нет ни чего лишнего.
Дальше буду писать про установку и работу с различными программами, чтобы облегчить и вам миграцию с форточки.
Похожее
warenek.ru
Делаем загрузочную флешку Linux — GitJournal
Загрузочные флешки пригодятся всегда. Сломался компьютер, медленно работает ОС, надо установить Linux… Таких ситуаций тысячи, а решение – одно. В этой статье мы рассмотрим, как сделать загрузочную флешку Linux.
Rufus – самый распространенный и безопасный вариант записи. Вторым за ним идет UltraISO – при возникновении каких-либо неполадок следует использовать именно его. Ну, а если не помог он – тогда придет на помощь UNetBootIn.
Делаем загрузочную флешку через Rufus
Rufus – программа для Windows, позволяющая создать загрузочный диск, в том числе и Linux. Для того, чтобы создать загрузочную флешку, сначала скачаем Rufus здесь. Теперь надо скачать нужный дистрибутив Linux в виде ISO образа. После окончания загрузки запускаем программу.

Все параметры осталяем по умолчанию, только выбираем нужный нам диск и вместо FreeDOS выбираем ISO-образ и указываем путь к нему кнопкой справа от списка. К примеру, установка Ubuntu 16.04 будет выглядеть так:

Нажимаем “Старт”. Все! Теперь у вас есть своя загрузочная флешка. О том, как запустить ее, читаем ниже.
Делаем загрузочную флешку через UNetBootIn
UNetBootIn – кроссплатформенное приложение, предназначенное для создания загрузочных дисков дистрибутивов Linux. Скачать ее можно здесь.
Для того, чтобы создать загрузочную флешку, есть два способа. Первый – выбрать дистрибутив в списке сверху:

Второй способ – скачать образ и выбрать его в поле снизу:

После выбора нажимаем “ОК”. Пойдет установка загрузочной флешки.
Важно! Лучше самому скачать ISO-образ системы, иначе программа не гарантирует ее новизну и актуальность!
Создание загрузочной флешки с помощью UltraISO
UltraISO – платная программа для работы с ISO-образами. Для создания загрузочной флешки можно воспользоваться пробной версией программы.
Скачаем программу с официального сайта. После установки выберем использование пробного 30-дневного периода.

Теперь откроем заранее скачанный ISO-образ:

Для создания загрузочной флешки надо найти меню “Самозагрузка” и выбрать в нем пункт “Записать образ жесткого диска”:

Здесь выбираем нужный диск, а также выбираем меод записи USB-HDD+ v2 – он гарантирует работу флешки практически в любом BIOS:

Нажимаем “Записать”. Появится предупреждение о форматировании флешки. Нажимаем “ОК”.
Все, процесс пошел. Ждем окончания записи.
Как загрузиться с флешки через BIOS
Для запуска BIOS воспользуйтесь одной из следующих клавиш (указаны в порядке уменьшения вероятности срабатывания).
- DELETE
- F1
- F2
- F3
- F10
- F11
- F12
- Esc
Важно! Если у вас ноутбук Lenovo, то попробуйте воспользоваться сочетанием Fn + F12!
После запуска BIOS посмотрите, как он выглядит. Вот варианты:
Award Bios
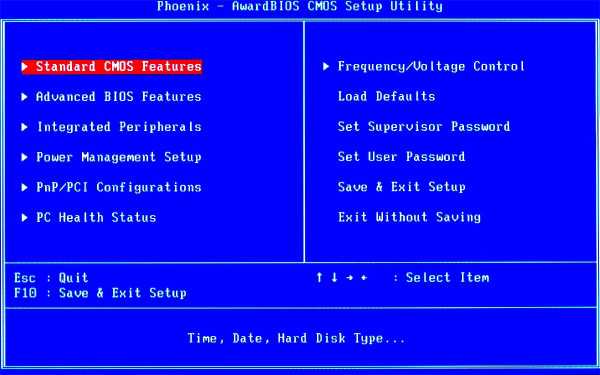
Для загрузки с флешки перейдите в меню “Advanced BIOS Features”, затем выберите “Hard Disk Boot Priority” и продвигаем в появившемся списке свою флешку наверх (с помощью клавиш Page Up/Page Down). Нажимаем F10 и сохраняем настройки.
AMI Bios

Здесь идем на вкладку “Advanced”->”BIOS Configuration”. Выбираем меню “USB Function”. Если стоит значение “Enabled” – ничего не меняем, иначе нажимаем Enter.
Теперь идем во вкладку “Boot” -> “Hard Disk Drives”. С помощью клавиш вверх/вниз/Enter переставляем значение так, чтобы на первом месте стояла флешка. Нажимаем F10 и Enter.
Загрузка
После перезагрузки компьютера должна загрузиться флешка. Ну как, получилось?
Делаем загрузочную флешку Linux
5 (100%) 1 votegitjournal.tech
- Перевод оперативная память

- Записать dvd как

- Лишние процессы в windows 10

- Как отключить автоматическое переключение языка windows 10
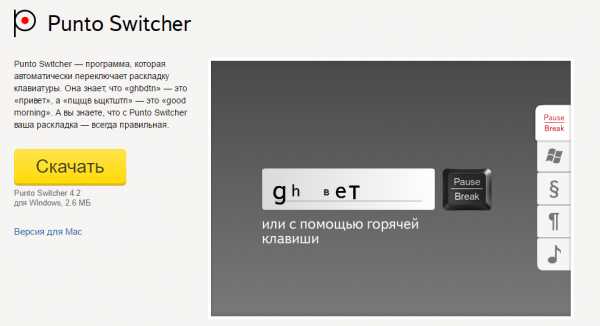
- Эксель объединение ячеек горячие клавиши

- Не отображаются ярлыки на рабочем столе windows 10

- Виснет пластью что это значит

- Что лучше торрент или торрент
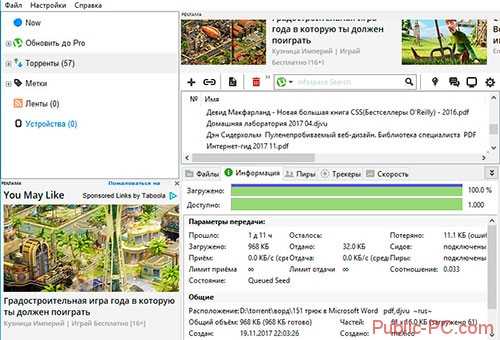
- Компьютер не включается короткие сигналы
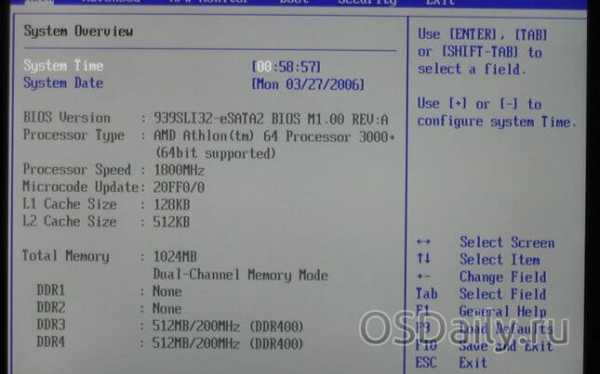
- Перенос sql базы на другой sql server

- Роли сервера

